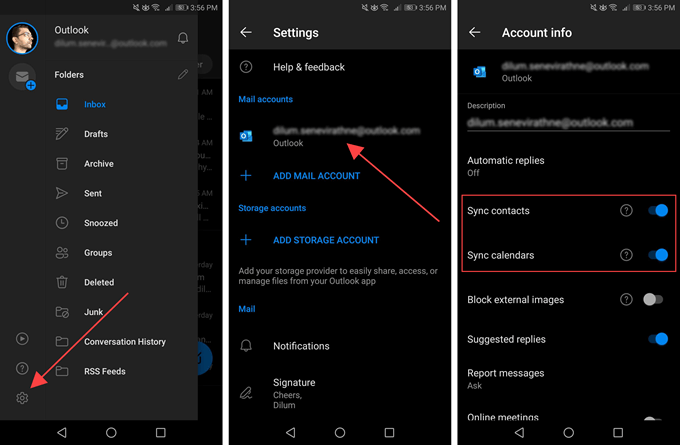Восстановление писем Outlook после жесткого удаления
Каждый день, системному администратору в своей работе приходится использовать много мелких хитростей и неочевидных вещей, которые, иногда, мало где нормально описаны. Поэтому я решил создать небольшую рубрику, кратких заметок — хитростей сисадмина .
Иногда приходится восстанавливать удаленные в Outlook -е письма. Делать это бывает нужно по разным причинам
Нам важно знать — как можно восстановить письмо, которое было удалено из почты и из папки — удаленные
Секреты Exchange
Дело в том, что Exchange еще некоторое время хранит удаленную информацию в своей памяти ( стандартно, должен быть 1 месяц ), за это время, для восстановления удаленного письма нужно выполнить следующие действия:
- На компьютере, где мы хотим восстановить удаленные письма, нажимаем кнопку Пуск , выбираем пункт выполнить ( для win7 — ср азу вводим команду), вводим команду regedit и нажимаем кно пку Enter н а клавиатуре. Попадаем в редактор реестра.
- Открываем подраздел реестра:
Решение 2. проверка интернет-соединения:
Еще одна вещь, которую следует проверить, прежде чем мы начнем технические обходные пути, – это наличие действующего подключения к Интернету. Если есть проблема с сетью или она не открыта, вы не сможете подключиться к каким-либо серверам вообще. В этом решении мы дадим вам советы о том, как убедиться, что Интернет работает, а также как сбросить настройки маршрутизатора, если что-то пойдет не так.
- Попробуйте подключить другое устройство к той же сети. Если на устройстве есть Outlook, попробуйте запустить его и посмотрите, правильно ли он работает.
- Попробуйте войти в браузер, перейдите на веб-сайт почты и посмотрите, сможете ли вы получить оттуда почту. Если есть проблема, и вы не можете подключиться, это, вероятно, означает, что проблема с серверами.
- Если вы используете корпоративный или общедоступный Интернет, рекомендуется переключиться на частный. Обычно открытые и общедоступные сети имеют ограниченный доступ, из-за чего некоторые приложения не работают должным образом.
Если все вышеперечисленные советы не работают и вы не можете получить доступ к Интернету, вы можете продолжить и попытаться сбросить настройки маршрутизатора, как описано ниже:
Прежде чем мы начнем перезагружать маршрутизатор, вам необходимо записать его конфигурации . У каждого интернет-провайдера есть определенные настройки, сохраненные на вашем маршрутизаторе. Если мы перезагрузим маршрутизатор, эти конфигурации будут потеряны, и у вас возникнет другая проблема.
Здесь вам нужно перейти к IP-адресу, связанному с вашим маршрутизатором. Он находится либо на задней панели устройства, либо в коробке вашего маршрутизатора. Это может быть что-то вроде 192.168.1.2. Если вы не можете найти адрес, погуглите модель своего маршрутизатора и получите информацию из Интернета.
- Найдите кнопку на задней панели маршрутизатора и нажмите ее примерно на 6 секунд, пока маршрутизатор не выключится и не включится, что означает сброс.
- После ввода конфигураций (если есть) снова подключите консоль к сети и проверьте, решена ли проблема с инициализацией сети навсегда.
Восстановление жестко удаленных писем
Существуют удаленные письма, которые не отображаются в папке «Удаленные». Это может быть по причине того, что пользователь удалил отдельный элемент из папки «Удаленные», или полностью очистил эту директорию, а также, если произвел безвозвратное удаление письма без перемещения его в папку «Удаленные», посредствам нажатия комбинации клавиш Shift+Del. Такие письма называют жестко удаленными.
Но, это только на первый взгляд, подобное удаление является безвозвратным. На самом деле, существует возможность восстановления писем, даже удаленных указанным выше способом, но важным условием для этого является включение службы Exchange.
Заходим в меню «Пуск» Windows, и в форме поиска набираем regedit. Кликаем по найденному результату.
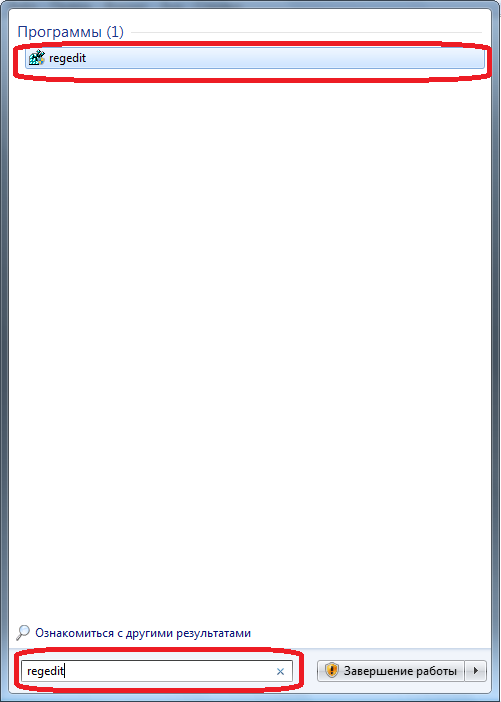
После этого, осуществляется переход в Редактор реестра Windows. Делаем переход в раздел реестра HKEY_LOCAL_MACHINESOFTWAREMicrosoftExchangeClientOptions. Если какой-то из папок нет, добиваем путь вручную, путем добавления директорий.
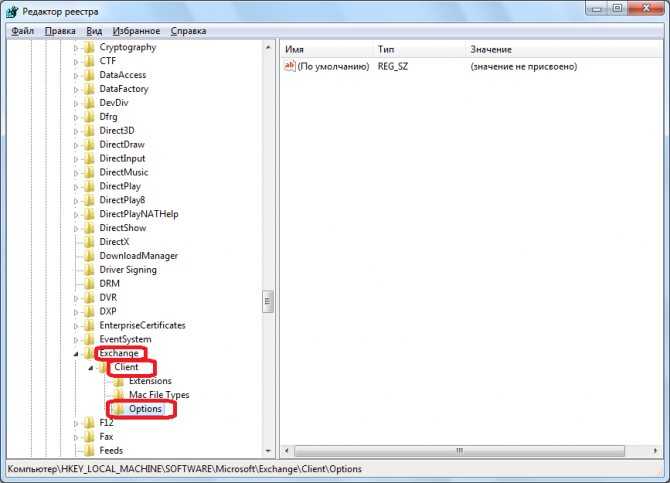
В папке Options кликаем по пустому месту правой кнопкой мыши. В появившемся контекстном меню последовательно переходим по пунктам «Создать» и «Параметр DWORD».
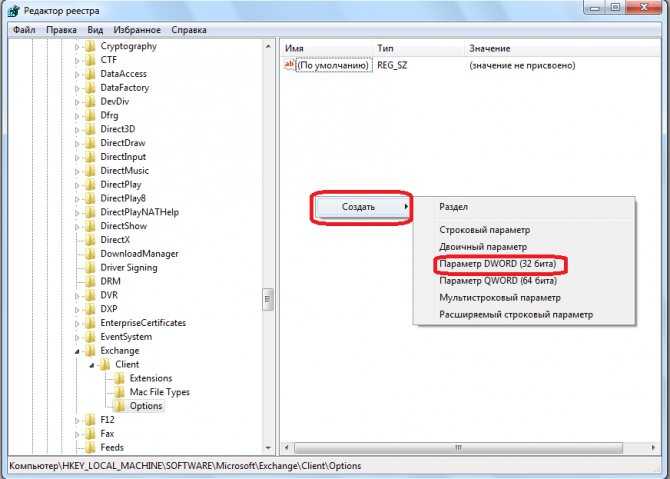
В поле созданного параметра вписываем «DumpsterAlwaysOn», и жмем кнопку ENTER на клавиатуре. Затем, двойным щелчком кликаем по этому элементу.
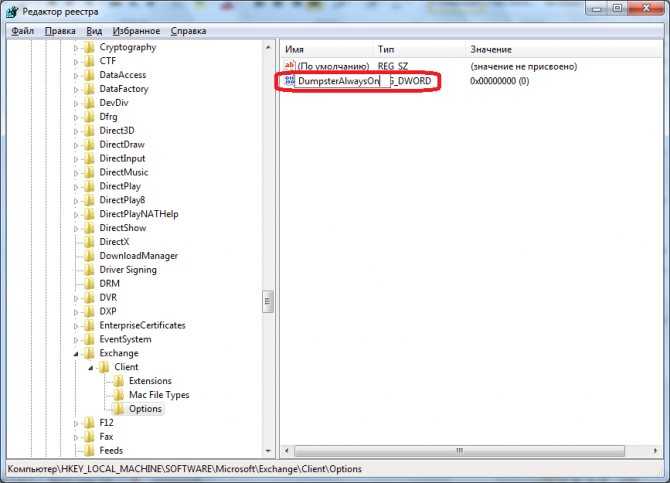
В открывшемся окне, в поле «Значение» ставим единицу, а параметр «Система исчисления» переключаем в позицию «Десятичная». Жмем на кнопку «OK».
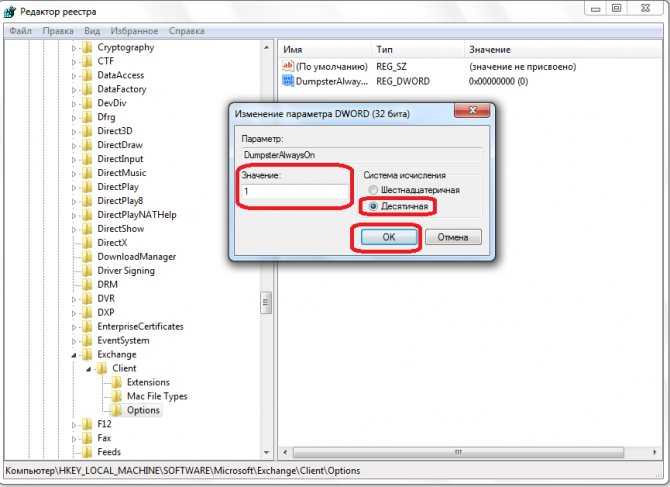
Закрываем редактор реестра, и открываем Microsoft Outlook. Если программа была открыта, то перезагружаем её. Переходим в папку, из которой произошло жесткое удаление письма, а затем перемещаемся в раздел меню «Папка».
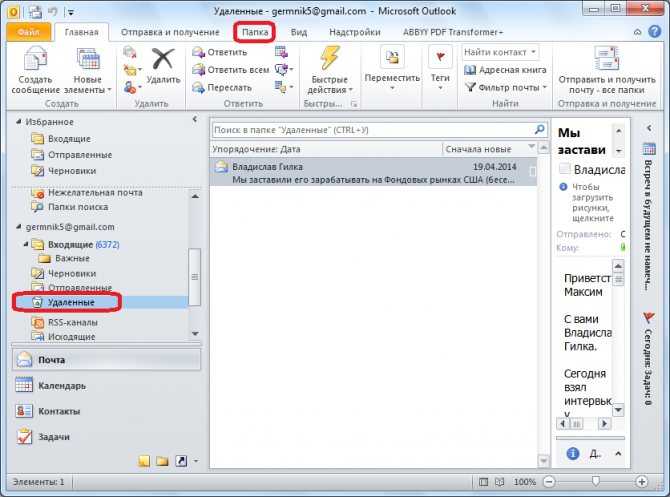
Кликаем по значку в ленте «Восстановить удаленные элементы» в виде корзины с исходящей из неё стрелкой. Он находится в группе «Очистка». Ранее значок был не активен, но после манипуляций с реестром, которые были описаны выше, стал доступен.
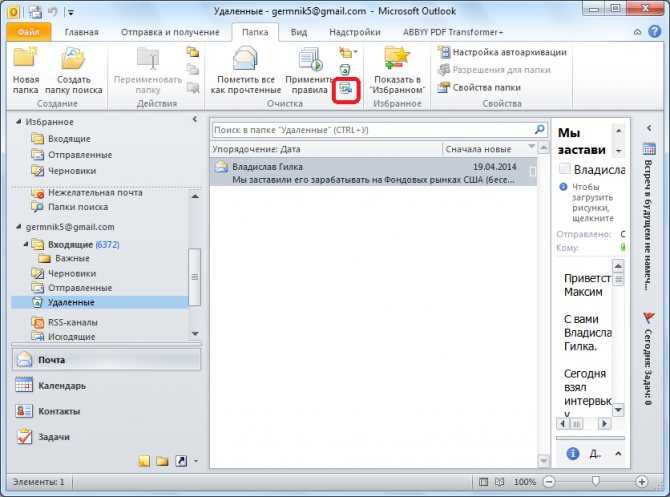
В открывшемся окне, выбираем то письмо, которое нужно восстановить, выделяем его, и жмем на кнопку «Восстановить выбранные элементы». После этого, письмо будет восстановлено в своей изначальной директории.
Как видим, существуют два вида восстановления писем: восстановление из корзины и восстановление после жесткого удаления. Первый способ очень простой, и интуитивно понятный. Для выполнения процедуры восстановления по второму варианту, требуется выполнить ряд предварительных действий.
Решение 6. отключение расширений
Обычно большинство расширений, доступных для Outlook, созданы проверенными разработчиками. Однако не все из них работают должным образом, а некоторые даже конфликтуют с настройками Outlook и приводят к тому, что он не работает или не подключается. Здесь вам следует отключить все расширения, а затем попробовать подключиться.
- Запустите Outlook и перейдите в Файл> Параметры . Щелкните Надстройки на левой панели навигации в параметрах.
- Внизу правой панели вы увидите кнопку « Перейти» рядом с « Управление» . Щелкните его один раз.
- Теперь снимите флажки со всех расширений и нажмите ОК .
- Перезапустите приложение Outlook и проверьте, решена ли проблема. Если это так, вы можете выполнить процедуру диагностики проблемной надстройки, как описано выше.
Как часто нужно проверять электронную почту?
По-умолчанию почтовая программа MS Outlook получает и отправляет почту каждый 30 минут (если конечно вы сами не запустили процедуру проверки почты вручную), но как показывает практика, такое расписание — не самый лучший вариант использования программы.
Вызвано это следующими соображениями: новое электронное письмо (как и телефонный звонок) заставляют нас немедленно бросить все другие дела и спешить посмотреть — что же там случилось? Таким образом, при стандартной настройке Outlook, каждые полчаса мы получаем мощный «раздражитель» заставляющий нас отвлечься от работы и перейти к просмотру входящего спама… то есть важных писем, я хотел сказать.
- Или мы проверяем Outlook «редко, но метко» (например, 1-2 раза в день — утром и вечером) и уделяем время тому, чтобы за раз обработать все новые сообщения.
- Либо мы желаем получать новые письма в режиме «он-лайн», то есть сразу же как только они поступили в электронный ящик.
И с той и с другой стороны, стандартный вариант «раз в 30 минут» — не удобен. Дело за малым — настроить Outlook так, чтоб было удобно. Приступим.
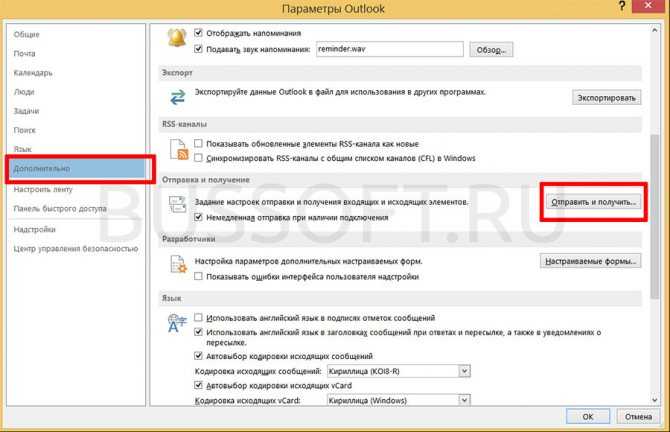
Предоставьте разрешения
Outlook может не синхронизировать / сохранять ваши контакты или календари локально, если вы не предоставите приложению необходимые системные разрешения, несмотря на настройку приложения.
Предоставить разрешения на Android
- Откройте приложение «Настройки».
-
Нажмите «Приложения и уведомления».
-
Выберите Разрешения.
-
Выберите Контакты.
-
Включите переключатель рядом с Outlook.
-
Вернитесь к предыдущему экрану и выберите Календарь.
-
Включите переключатель рядом с Outlook.
Предоставить разрешения на iOS
- Откройте приложение «Настройки».
-
Прокрутите вниз и выберите Outlook.
-
Включите переключатель рядом с контактами.
Не удаётся получить доступ к файлу
Ошибка, при которой не удаётся получить доступ к файлу, обычно появляется при попытке отправить или получить сообщение и означает, что в привязке профиля к папке есть какая-то проблема. За исключением очевидного — просканировать файл данных с помощью scanpst.exe, можно попробовать отвязать PST-файл от профиля, а затем привязать заново. Решение не сработает, если Outlook привязан к серверу Exchange через MAPI.
- Перейдите по пути «Файл» — «Настройка учётных записей» — «Электронная почта» и в открывшемся окне выберите вариант «Сменить папку». Обязательно запомните, где находился предыдущий файл данных: потом придётся к нему вернуться.
- Выберите пункт «Новый файл данных Outlook» и создайте новый файл — он будет временным, так что особо заморачиваться с его именем и расположением не стоит. В нём должна быть папка: она обычно создаётся по умолчанию, но если не создалась — создайте. Выберите эту папку и кликните ОК.
- Когда новый файл создан и привязан к профилю, сохраните изменения, а после этого — снова зайдите в окно «Сменить папку» и вернитесь к использованию старого файла данных.
После этого проблема должна решиться.
Удаление Microsoft Outlook
Удалить Outlook можно так же легко, как и установить Outlook. Поэтому давайте пошагово сделаем это вместе:
- Нажимаем на кнопку «Пуск» на нижней панели инструментов и переходим во вкладку «Панель инструментов» справа.
- В пункте «Программы» нам нужно будет выбрать удаление программ. Выбираем с помощью левой кнопки мыши.
- В появившемся списке необходимо отыскать утилиту Microsoft Outlook, если она установлена отдельно, и нажать кнопку «Удалить» на верхней панели инструментов. Если Аутлук находится в общем пакете офисных программ, то нажимаем на Microsoft Office и жмём «Изменить». Итак, как вы могли понять, наша мини-инструкция немного разделилась на две части: когда Аутлук установлен отдельно, и вторая — когда он входит в общий пакет офиса.
- В первом случае мы просто следует подсказкам на экране компьютера или ноутбука и просто удаляем нашу утилиту.
- Во втором случае нужно будет немного потрудиться. Итак, кликнув на «Изменить» мы вызываем меню программы установки. По умолчанию стоит выбор на первом пункте «Добавить или удалить компоненты». Оставляем как есть и кликаем «Продолжить». В появившемся списке приложений офиса ищем наш Outlook. Жмём по маленькой стрелочке левой кнопкой мыши, потом выбираем пункт «Компонент недоступен» и затем кликаем по кнопке в правом нижнем углу.
- Теперь нужно дождаться, пока завершится настройка. Этот процесс занимает некоторое время. Поэтому можете отойти ненадолго и отдохнуть, устроив себе небольшой перерыв.
- Готово, вы смогли отключить Outlook на своём компьютере или ноутбуке.
Обновление драйверов
Несмотря на то, что отключение ускорения с виду проблему решает, сама компания Microsoft рекомендует обновить драйверы для видеокарты — это поможет решить проблему в долгосрочной перспективе, а также позволит использовать аппаратное ускорение, не опасаясь зависания.
- Обновление драйверов обычно проводится через диспетчер устройств. Чтобы его открыть, нужно нажать комбинацию клавиш Win X и в появившемся меню выбрать пункт «Диспетчер устройств».
- В диспетчере устройств найдите пункт «Видеоадаптеры». Здесь будут перечислены все установленные в системе видеокарты. Вот им-то и нужно обновить драйверы.
- Для этого кликните по выбранному устройству правой кнопкой мыши и в выпавшем меню выбрать «Обновить драйверы».
- Утилита выдаст меню, предлагающее или запустить автоматический поиск драйвера в интернете, или указать путь к уже скачанному пользователем файлу. Если у вас уже есть загруженный из интернета файл драйвера для видеокарты, вы можете предложить утилите использовать его. Если нет — выбирайте автоматический поиск драйверов в сети. В случае если обновления существуют, система найдёт их и установит.
- После обновления драйверов проблема должна устраниться.
Письмо с вложением огромного объёма
Порой Outlook зависает при отправке письма, если пользователь пытается отправить какие-то вложения, которые имеют превышающий норму объём. Outlook имеет определённые ограничения по прикрепляемым документам, по умолчанию они должны находиться в пределах пяти мегабайт. В том случае, если отправляемый документ больше указанного размера, следует открепить этот файл, чтобы сделать вложение меньшим. Если уменьшить объём отправляемого файла нет возможности, целесообразнее загрузить его на любой файлообменник, а в письме указать только ссылку. Только после исправлений письмо может быть отправлено повторно.
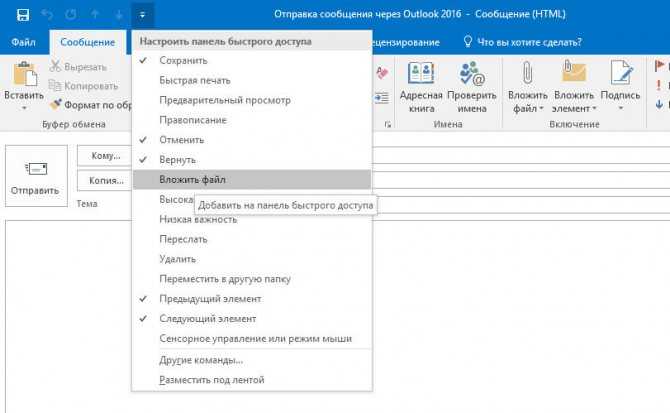
Outlook 2003
Необходимо установить Microsoft Office 2003 Пакет обновления 3 (SP3) перед установкой следующего обновления.
Microsoft Word обновления
MS14-017: Описание обновления безопасности для Word 2003: 8 апреля 2014 г.
После установки всех обновлений вы увидите следующие версии важных файлов, используемых Outlook.
| Файл | Версия |
|---|---|
| Emsmdb32.dll | 11.0.8333.0 |
| Mso.dll | 11.0.8434.0 |
| Outllib.dll | 11.0.8330.0 |
| Outlook.exe | 11.0.8326.0 |
| Winword.exe | 11.0.8411.0 |
После установки всех этих обновлений щелкните меню справки и нажмите кнопку О Microsoft Office Outlook. Диалоговое окно Microsoft Office Outlook должно показывать следующий номер сборки.
Как включить и проверить обновления Outlook
Если вы проверите настройки своей учетной записи и увидите, что Outlook не обновляется автоматически, быстрое исправление восстановит функцию автоматического обновления.
Доступ к файл меню в MS Outlook.
выберите Учетная запись.
Нажмите или коснитесь Параметры обновления и выберите Включить обновления.
Ответить да когда вас спрашивают, хотите ли вы разрешить Outlook вносить изменения в свой компьютер.
Заметка: Если ваш Outlook управляется групповой политикой по месту работы, вы не сможете разрешать автоматические обновления. Параметры обновления управление будет отключено или отсутствует.
Многие программы на вашем компьютере могут быть обновлены с помощью бесплатного программного обеспечения, но Outlook обновляется через Microsoft и поэтому требует другой процедуры обновления.
Восстановление из корзины
Проще всего восстановить письма, отправленные в корзину. Процесс восстановления можно выполнить прямо через интерфейс Microsoft Outlook.
В списке папок аккаунта электронной почты, из которого было удалено письмо, ищем раздел «Удаленные». Кликаем по нему.
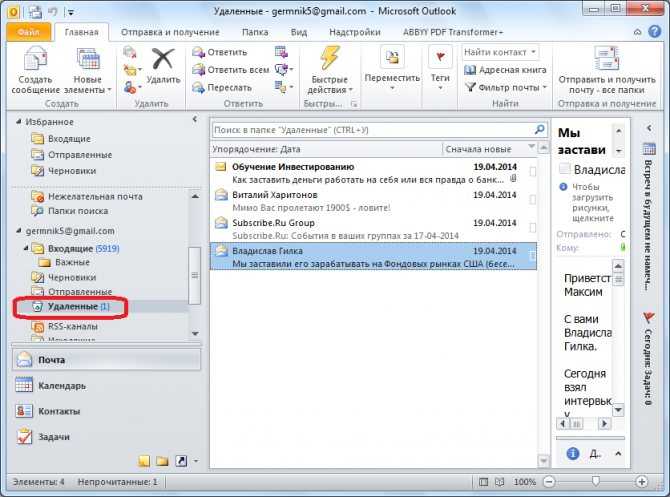
Перед нами открывается список удаленных писем. Выбираем то письмо, которое нужно восстановить. Кликаем по нему правой кнопкой мыши. В появившемся контекстном меню последовательно выбираем пункты «Переместить» и «Другая папка».
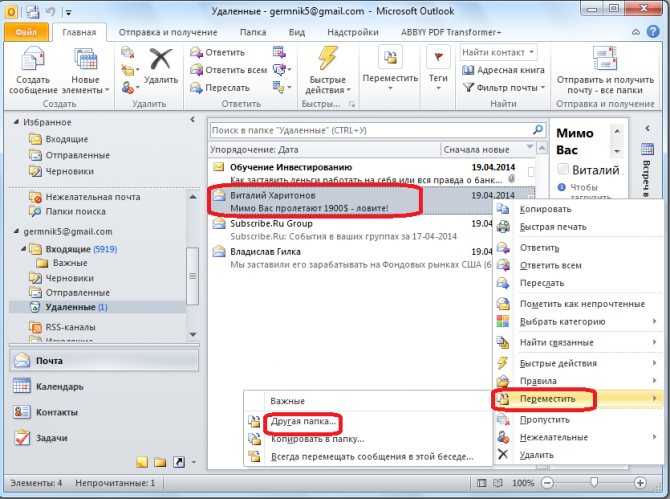
В появившемся окне выбираем изначальную папку расположения письма до его удаления, или любую другую директорию, куда вы хотите его восстановить. После выбора, жмем на кнопку «OK».
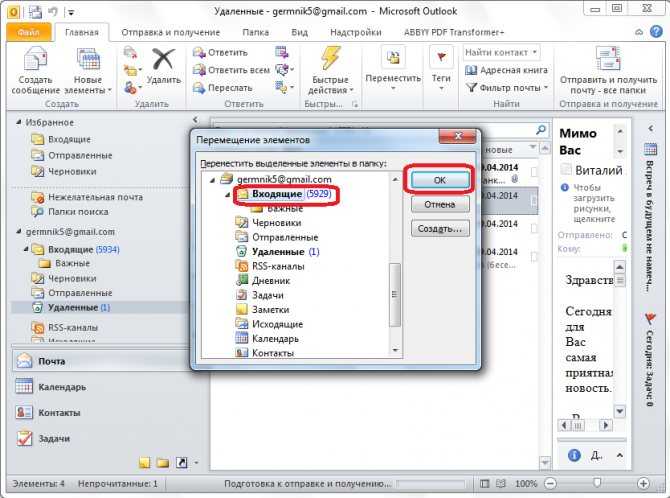
После этого, письмо будет восстановлено, и доступно для дальнейших манипуляций с ним, в той папке, которую пользователь указал.
Как настроить учетную запись
Функционал Outlook 2010 позволяет изменить почти все параметры учетной записи. Рассмотрим, как это сделать.
- Переходим во вкладку «Файл» и в разделе «Сведения» выбираем «Настройка учетных записей…».
- В отобразившемся окне перед нами открывается доступ ко всем профилям. Мы можем их удалять, корректировать либо устанавливать по умолчанию. Нас же интересует кнопка «Изменить…» – нажимаем на нее, предварительно выбрав нужную учетную запись.
- Перед нами открывается уже известное нам окно – мы заполняли его, когда создавали новый профиль. Здесь мы можем отредактировать практически все, кроме типа учетной записи – изменить его можно только при создании нового аккаунта.
- После того как все изменения будут внесены, необходимо обновить базу данных Outlook. Для этого здесь же жмем на кнопку «Проверка учетной записи…».
- Если все прошло успешно, то мы увидим следующее сообщение:
Как видите, в создании и редактировании учетной записи нет ничего сложного.
На этом статья подходит к концу. Надеюсь, что больше у вас не возникнет никаких проблем с настройкой Microsoft Outlook 2010. Удачи!
Отключите режим энергосбережения.
Функции энергосбережения на устройствах Android могут мешать работе Outlook и препятствовать правильному обновлению или синхронизации данных. Отключите их и проверьте, помогает ли это. То же самое касается Режим пониженного энергопотребления на iPhone.
Отключить режим энергосбережения на Android
- Откройте приложение «Настройки».
-
Выберите Батарея.
-
Отключите режим энергосбережения или любой аналогичный параметр на вашем устройстве.
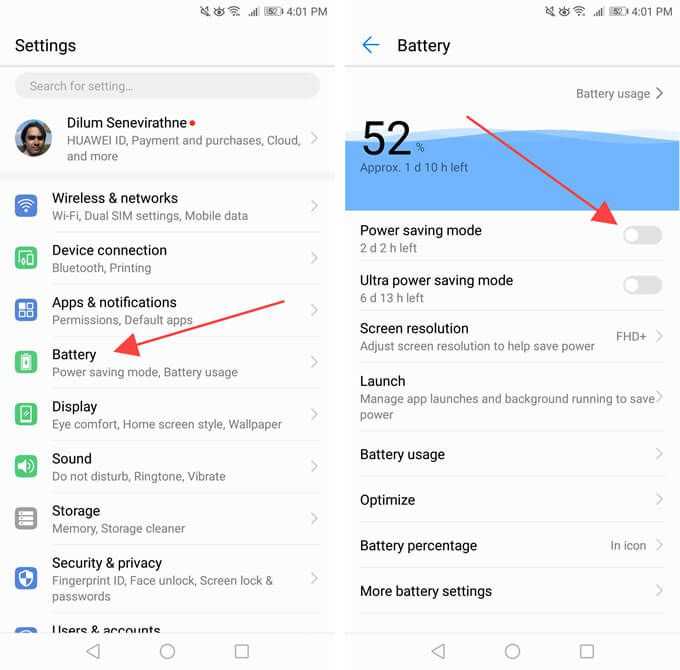
Вы также должны проверить и отключить любые параметры оптимизации заряда батареи, применимые к Outlook. Обычно вы можете найти их в списке на одном экране.
Отключить режим низкого энергопотребления на iPhone
- Откройте приложение «Настройки».
-
Выберите Батарея.
-
Выключите переключатель рядом с режимом низкого энергопотребления.
Решение № 3: воссоздать OST
Если вы не можете отремонтировать OST или Outlook OST не обновляется проблема даже после изменения настроек профиля, вы можете воссоздать OST. Поскольку OST является копией вашего почтового ящика Exchange, Outlook воссоздает файл, если вы удалите его из своей системы. Однако для воссоздания файла необходимо подключение к серверу Exchange.
Чтобы воссоздать OST, выполните следующие действия:
Внимание: Прежде чем продолжить, создайте резервную копию своего почтового ящика, экспортировав его в PST с помощью мастера импорта и экспорта Outlook
- Закройте Outlook и удалите файл OST из вашей системы. Если вы не знаете, где находится файл, перейдите в Файл> Настройки учетной записи> Настройки учетной записи> Файлы данных,и проверьте местоположение.
- Перезапустите Outlook. Если ты видишь Сообщение о подготовке к первому использованию, это означает, что приложение воссоздает файл OST путем синхронизации с почтовым ящиком Exchange.
После воссоздания OST вы не столкнетесь с проблемой OST-файл Outlook не обновляется больше
Штатное приложение «Почта» в Виндовс 10
Почта по умолчанию Windows 10 интегрирована в операционную систему. Это штатное приложение, которое позволяет обмениваться сообщениями.
Обратите внимание! Данное программное обеспечение не такое функциональное, как Microsoft Outlook, и подойдет для простого использования, если нет необходимости в планировщике задач и календаре
Описание
Для операционной системы Windows 10 был разработан штатный почтовый клиент, с его помощью пользователи могут не только просматривать почту и отвечать на сообщения, но и объединять несколько ящиков в один. Таким образом больше не нужно вводить данные от учетной записи, чтобы посмотреть письма на разных сервисах.
Основные возможности:
- можно персонализировать интерфейс, выбрав нужную цветовую тему;
- добавлять таблицы, вложения и экспортировать документы из Microsoft Office;
- есть встроенный редактор текстовых сообщений;
- есть возможность просматривать планировщик задач из Outlook;
- интеграция с несколькими почтовыми сервисами.
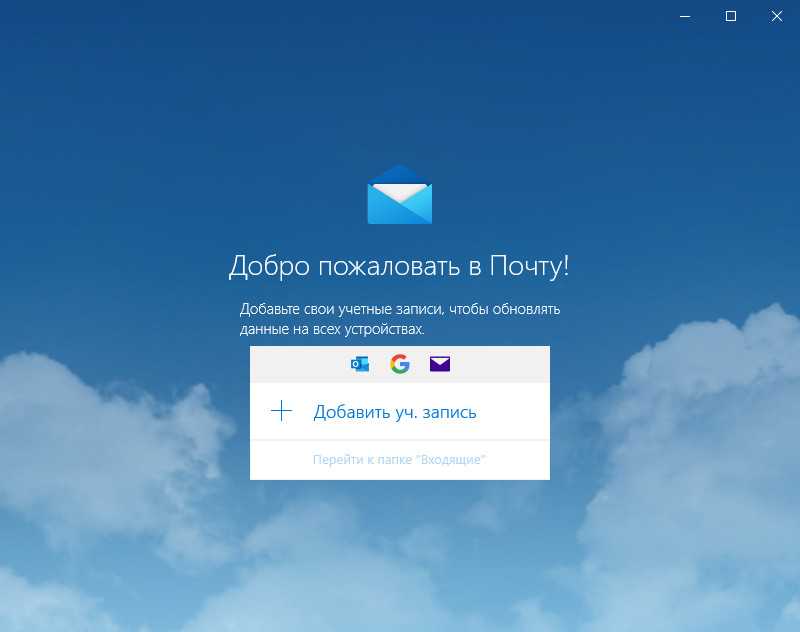
Почта Виндовс
Важно! Многие спрашивают, как добавить почту майл в Windows 10. С помощью штатного почтового клиента сделать это не составит большого труда
Достаточно ввести адрес электронной почты и пароль от стороннего сервиса, и ящик будет автоматически привязан.
Пошаговая настройка
Инструкция:
- Открыть «Пуск» и найти карточку «Почта».
- Начнется загрузка стартового окна программы.
- В диалоговом окне нажать «Добавить учетную запись».
- Выбрать один из почтовых сервисов или создать другую учетную запись.
- Чтобы создать другую учетную запись, нужно предварительно зарегистрироваться в Windows Live.
- Затем нужно заполнить поля «Электронную почту», «Имя пользователя» и «Пароль».
- Нажать «Вход».
- В диалоговом окне «Добавить учетную запись» выбрать сервис «Google».
- Появится окно «Подключение к службе», где нужно ввести адрес электронной почты или телефон.
- Затем нажать «Далее» и написать пароль от аккаунта Gmail.
- Кликнуть «Далее», система автоматически проверит введенную информацию. Затем электронный ящик будет добавлен в штатный почтовый клиент.
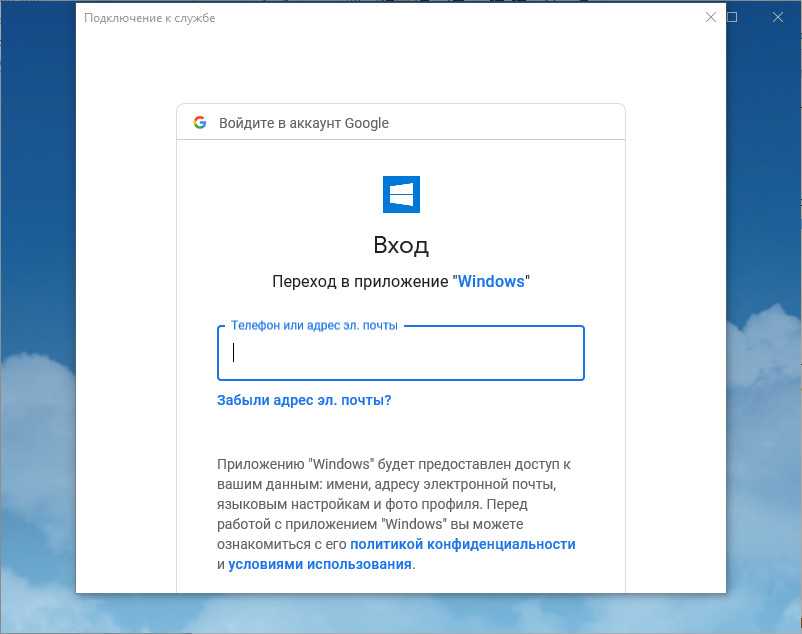
Добавление почты Gmail
Пользователи часто интересуются, как установить Outlook на Windows 10. Клиент инсталлируется автоматически при загрузке Microsoft Office. С его помощью можно создавать адресные книги, планировать оповещения о встречах или мероприятиях. Также его удобно использовать в качестве органайзера. Помимо Outlook, в качестве почтового сервиса можно использоваться штатные средства операционной системы. Клиент, встроенный по умолчанию, позволяет объединить несколько ящиков в один общий.
Восстановление Microsoft Outlook
Теперь перейдём к тому, как восстановить Outlook:
- Переходим в панель управления компьютера и находим «Удаление программ».
- В открывшемся списке установленных приложений ищем Microsoft Office.
- Кликаем по нему левой кнопкой мыши и затем по кнопке «Изменить» на верхней панели инструментов.
- Появится окно установки офисного пакета. Выбираем «добавить или удалить компоненты». В новом открывшемся перечне ищем Microsoft Outlook и нажимаем на маленькую чёрную стрелочку возле нарисованного диска. В мини-окне нажимаем на «Запускать с моего компьютера».
- Затем жмём на «Продолжить» или «Далее» в правом нижнем углу и дожидаемся окончания процесса настройки офиса. Это действие может занять некоторое время, поэтому не торопите события.
- По завершении может потребоваться перезагрузка компьютера или ноутбука. После этого можете продолжать работу с органайзером Аутлук.
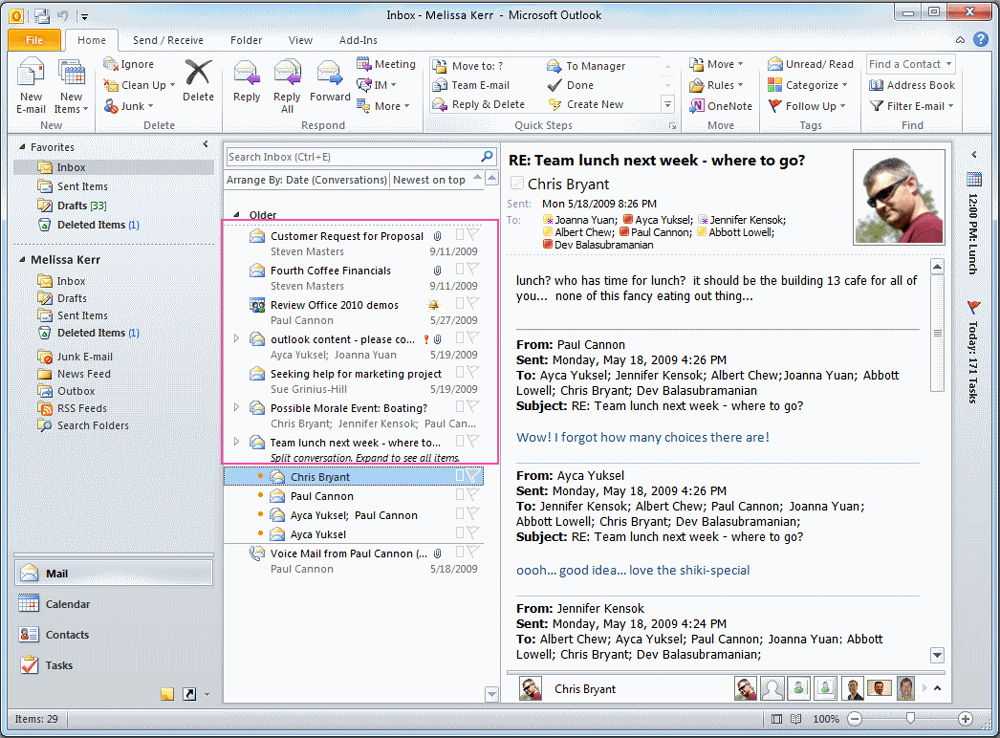
«Ил-2 Штурмовик» нового поколения — «Битва за Сталинград» и «Битва за Москву» #13
«Ил-2 Штурмовик» нового поколения — «Битва за Сталинград» и «Битва за Москву» #13
Если вы являетесь частью организации, которая использует почтовый клиент MS Outlook для учетных записей электронной почты сотрудников, вы должны знать, что ваши учетные записи синхронизируются между компьютерами и в Outlook Web Access. Это потому, что ваши учетные записи находятся на сервере Exchange, и вы можете войти на него с любого устройства. Устройства, в свою очередь, поддерживают локальную копию.
Для личных писем вы, вероятно, используете такие сервисы, как Gmail, Outlook.com и Yahoo Mail. В таких случаях вам не нужно беспокоиться о синхронизации. Однако есть такие люди, как я, которые объединили все эти учетные записи с помощью настольного почтового клиента, такого как Outlook.
Полезный совет: Вы когда-нибудь хотели синхронизировать Windows Sticky Notes на всех ваших компьютерах? Вот наше руководство, чтобы помочь вам настроить.
Теперь проблема в том, что для таких частных версий почтовых клиентов нет серверов обмена (на самом деле это будет стоить дорого). И поскольку я использую несколько компьютеров, мне приходится настраивать каждую копию инструмента вручную. Это помогает в некоторой степени, когда рассматриваются только электронные письма. Но вы думаете, я использую клиента только для этого? Нет, мне также нужно синхронизировать другие вещи, такие как контакты, детали календаря, задачи и т. Д.
Для этого я настроил SkyDrive для работы в качестве личного сервера обмена. Эта одноразовая установка прекрасно работает с тех пор. Вы тоже хотите это сделать? Давайте посмотрим на шаги.
Примечание . Шаги указывают на настройку MS Outlook 2007 в Windows 7. Она может незначительно отличаться в других версиях Outlook или Windows.
Действия по синхронизации почтового клиента Outlook на нескольких компьютерах
Шаг 1. Откройте диалоговое окно «Выполнить» (самый простой способ — нажать клавишу Windows + R) и откройте папку C: \\ Users \ Имя пользователя \ AppData \ Local \ Microsoft \ Outlook . Замените имя пользователя на имя вашей учетной записи. Для меня это Сандип.
Если это не работает, вы можете открыть Outlook и проверить местоположение, щелкнув правой кнопкой мыши на Личные папки и выбрав Открыть файл данных Outlook . Затем закройте MS Outlook, если он открыт . Это должно быть закрыто для остальной части установки.
Шаг 2: Вырежьте файл Outlook.pst из этого места. Кроме того, вы можете вырезать PST-файлы для других почтовых ящиков (как у меня один для Gmail).
Шаг 3: Перейдите в каталог SkyDrive. Вы можете создать новую папку здесь. Теперь вставьте скопированные файлы в папку SkyDrive.
Шаг 4: Запустите интерфейс Outlook. Вы будете предупреждены, что приложение не может найти Outlook.pst. Нажмите « ОК», перейдите к файлу в новом месте SkyDrive и откройте его .
Точно так же, если вы переместили другие файлы .pst, вам также будет предложено указать на них. Вы также можете переместить их в более поздний момент времени.
Шаг 5: Закройте Outlook еще раз. При следующем открытии все эти папки будут синхронизированы. Сделайте то же самое на других компьютерах, которые вы используете. На этот раз удалите PST-файлы из исходного местоположения и укажите новый в SkyDrive.
Примечание. Для полной и правильной синхронизации необходимо закрыть инструмент на одном компьютере, прежде чем открывать его на другом.
Заключение
Это действительно мой личный обменный сервер. Я выбрал SkyDrive, потому что он дает мне преимущество в объеме памяти. Вы также можете сделать это с помощью других сервисов, таких как Google Drive или Dropbox. Но что бы вы ни использовали, вы должны убедиться, что размер .pst находится в пределах хранилища этой службы. И, следовательно, мы также рекомендуем вам часто архивировать свои письма на локальный диск и никогда не переносить archive.pst в SkyDrive. Надеюсь, это поможет.
Основа Thunderbird, Postbox доказывает, что настольный почтовый клиент по-прежнему может быть актуальным сегодня. Благодаря многопоточным цепочкам и мгновенным фильтрам он позволяет обрабатывать даже большие рабочие нагрузки электронной почты.
Mimics Mailbird популярное (и ныне несуществующее) приложение Sparrow OS X, вплоть до его имени, но является ли этот бета-клиент готовым к электронному прайм-тайм?
Opera Mail для Windows выпущена как отдельный продукт, а не как интегрированный почтовый клиент браузера. Загрузите бесплатную почтовую программу.
Добавление глобального списка адресов для контактов в Outlook,
После того, как пользователь прошел ниже последовательности, они видят, необходимые контакты, скопированные в свою адресную книгу для повышения эффективности.
- Нажмите Адресная книга под найти раздел (смотреть на верхней ленте).
- Теперь выберите Расширенный поиск вариант.
- Введите имя индивида найти.
- Нажмите Хорошо.
- Найдите имя в результатах поиска, и дважды щелкните на нем. Окно открытия будет содержать контактные данные этого лица.
- В нижнем левом углу, Найти Добавить в контакты вариант и нажмите на него.
- В открывшемся окне, Вы можете изменить данные, если это необходимо.
- Покончить с Сохранить & близко.
Outlook 2016
MSI-установки Office 2016 г.:
Следующие обновления применяются только к Office 2016, которые устанавливаются с помощью .msi файла. Они не применяются к установкам click-to-run Office 2016. По умолчанию автоматически обновляются установки с кнопкой мыши на запуск. Вы не можете установить обновления из этих статей на кнопку на запуск установок Office 2016.
Outlook (глобальное) обновление
3 января 2017 г., обновление для Outlook 2016 (KB3141453)
Outlook Обновление фильтра нежелательной почты
2 августа 2016 г. обновление для фильтра нежелательной почты Outlook 2016 нежелательной почты (KB3115407)
Microsoft Word обновления
MS17-002: Описание обновления безопасности для Word 2016: 10 января 2017 г.
Microsoft Office 2016 (Mso.dll)
3 января 2017 г., обновление за Office 2016 г. (KB3141473)
После установки всех этих обновлений вы увидите следующие версии важных файлов, используемых Outlook.
| Файл | Версия |
|---|---|
| Outlook.exe | 16.0.4483.1000 |
| Olmapi32.dll | 16.0.4483.1000 |
| Outlfltr.dat | 14.0.16307.618 |
| Winword.exe | 16.0.4483.1000 |
| Wwlib.dll | 16.0.4483.1000 |
| Mso.dll | 16.0.4483.1000 |
Ошибка при получении корреспонденции
Часто сбой рабочего процесса происходит при чтении полученных писем. Попробуйте поступить так:
- Закройте программу.
- Зайдите в системный диск С. Если у вас Outlook 2007, откройте папку «Program Files и найдите там файл Scanpst.exe. Иногда нужный компонент отыскать невозможно – приложение Outlook 2021 и новейших версий часто сохраняется в раздел С:ПользовательИмя пользователяAppDataLocalOutlook.
- Как только найдёте вышеназванный файл, запустите его двойным щелчком.
- Здесь необходимо выбрать повреждённый элемент и восстановить его (если нет уверенности, в каком именно причина неполадки, проверьте каждый).
- Теперь перезапустите систему и взгляните, исчезла ли проблема.
Настройка подключения бесплатных почтовых сервисов в Outlook
Рассмотрим на практических примерах последовательность действий по подключению к MS Outlook существующих электронных ящиков, созданных в наиболее популярных почтовых сервисах. Вне зависимости от релиза Аутлук и выбора почтового сервиса, существуют общие требования, которые следует учесть перед началом настройки:
- Наличие зарегистрированного почтового ящика с адресом name@primer.ru.
- Знание пароля от электронной почты.
- Данные конфигурации протоколов отправки и получения писем IMAP/POP и SMTP.
На последние параметры следует обратить особое внимание. Протокол SMTP используется для отправки почты
Варианты выбора настройки TCP\IP-соединения для получения корреспонденции имеют существенные отличия. Подключение по протоколу POP3 создает безусловную синхронизацию, при которой все письма автоматически перенаправляются в локальное хранилище на вашем компьютере, на сервере же они помечаются как прочитанные либо удаляются. Протокол IMAP позволяет управлять входящей почтой прямо на сервере – с его помощью можно отметить письмо как прочитанное и произвести другие действия. При этом по протоколу IMAP письма будут всегда оставаться на сервере и каждый раз загружаться заново как неполученные.
В случае индивидуального использования почтового сервиса более подойдет POP3. Если к ящику имеют доступ несколько пользователей, то лучше выбирать IMAP-протокол.
Личные данные в виде названия почтового ящика и пароля вы создаете самостоятельно при регистрации. Настройки протоколов IMAP/POP и SMTP предоставляются провайдером. На сайтах почтовых сервисов они доступны в соответствующих справочных разделах.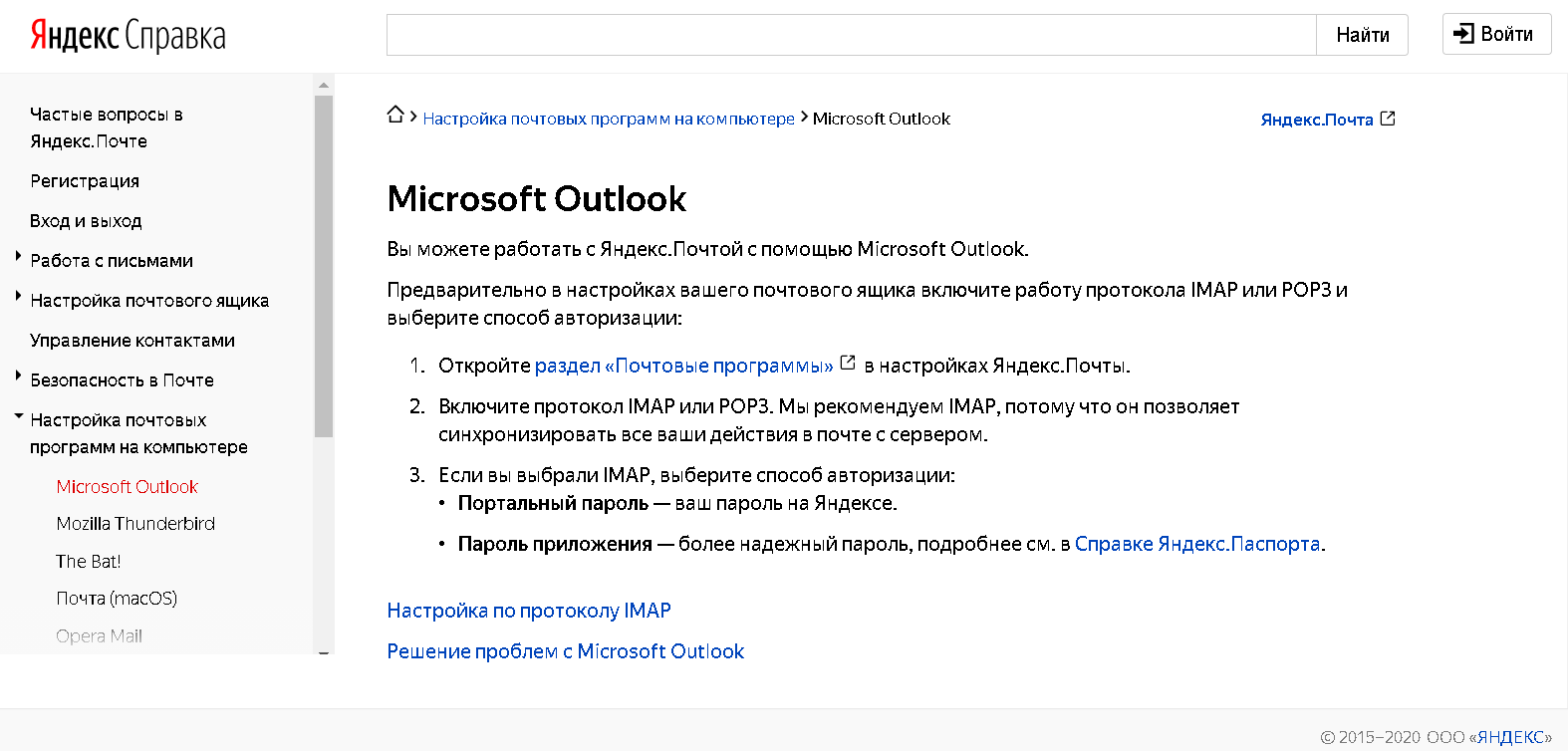
Настройка работы с Яндекс.Почтой в Microsoft Outlook
Перед началом подключения аккаунта mail@yandex.ru в настройках вашего почтового ящика включите работу протокола IMAP или POP3 и выберите способ авторизации. Для этого откройте раздел «Почтовые программы» в настройках Яндекс.Почты и включите протокол IMAP или POP3.
Если вы выбрали IMAP, определите способ авторизации:
- портальный пароль — ваш пароль на Яндексе;
- пароль приложения — более надежный пароль, требующий дополнительной аутентификации.
При первоначальном запуске Outlook вас приветствует «Мастер настройки»:
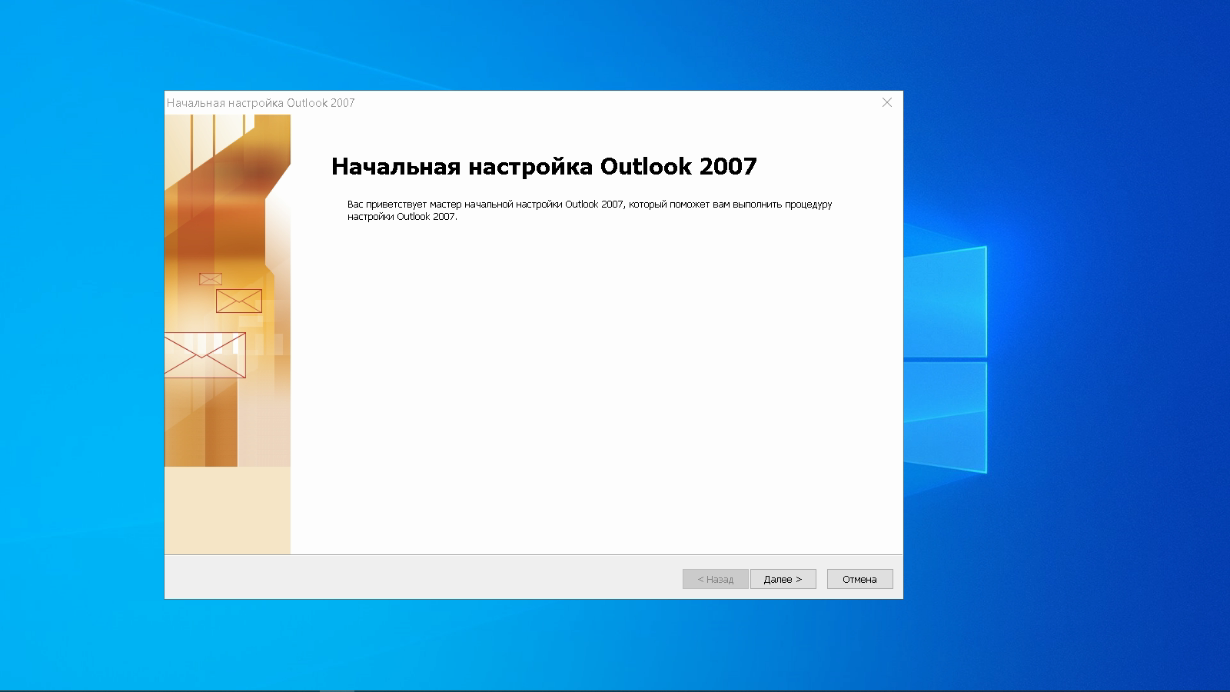
Жмем «Далее» и соглашаемся на подключение к серверу электронной почты.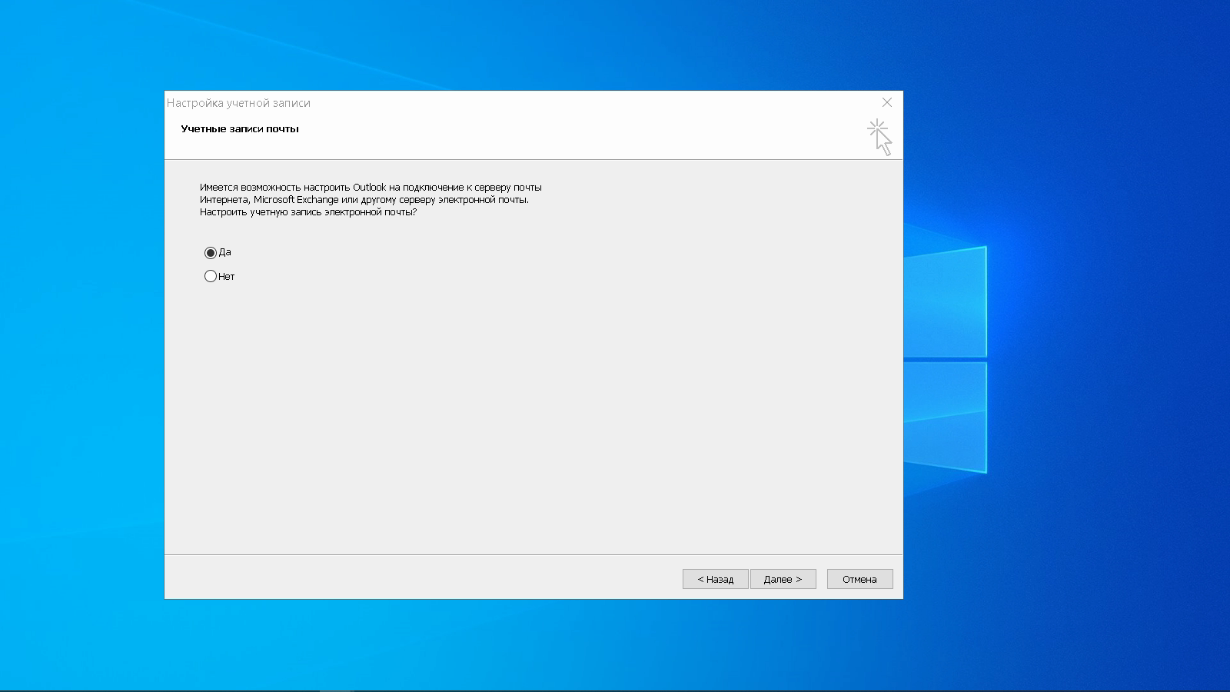
Теперь выбираем службу электронной почты. В нашем случае это «Электронная почта интернета». 
В следующем окне настройки выбираем протокол IMAP или POP3, исходя из индивидуальных задач по обработке входящей почты. Смотрим на сайте параметры – для Яндекса они записываются так:
- сервер входящей почты — imap.yandex.ru;
- сервер исходящей почты (SMTP) — smtp.yandex.ru.
Пользователь и пароль – соответствующие данные вашего аккаунта на Яндексе. Если вы настраиваете получение почты с ящика вида login@yandex.ru, логином является часть адреса до знака @. Если вы используете Яндекс.Почту для своего домена, в качестве логина необходимо указывать полный адрес почтового ящика. Помечаем «Запомнить пароль» и переходим в «Другие настройки».
Перейдите на вкладку «Сервер исходящей почты», включите опцию «SMTP-серверу требуется проверка подлинности» и выберите значение «Аналогично серверу для входящей почты». В «Дополнительно» выберите в пункте «Использовать» одинаковый тип шифрованного подключения SSL для IMAP и SMTP-сервера. Укажите следующие параметры:
- IMAP-сервер — 993;
- SMTP-сервер — 465.
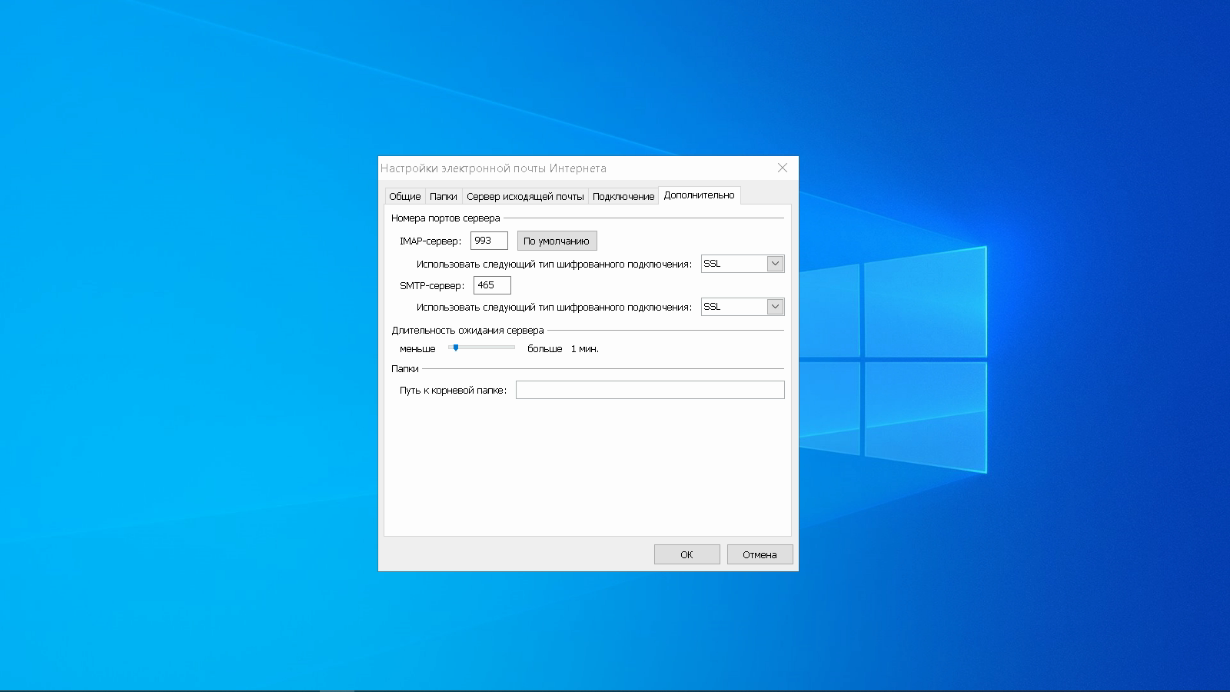
С помощью кнопки «Проверка учетной записи» проведите тестовую отправку и получение письма. Если все было сделано правильно и система не сообщила об ошибках, переходим к интерфейсу Outlook.
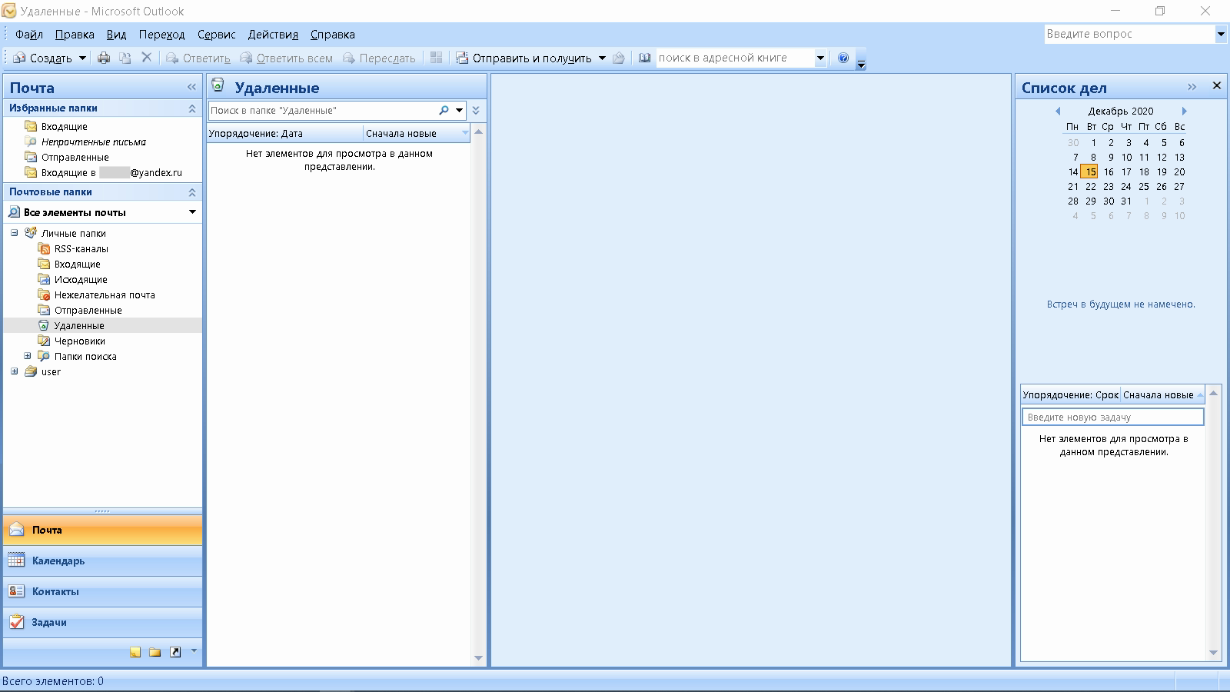
В завершение синхронизируйте созданную учетную запись с сервером, чтобы получить список папок. Откройте меню «Файл» → «Настройка учетных записей», выберите учетную запись на вкладке «Электронная почта» и нажмите кнопку «Изменить». Установите значение «Сохранять отправленные элементы в следующей папке на сервере» и укажите папку «Отправленные».
Вот так можно подключить к Outlook несколько почтовых аккаунтов путем создания новых учетных записей.