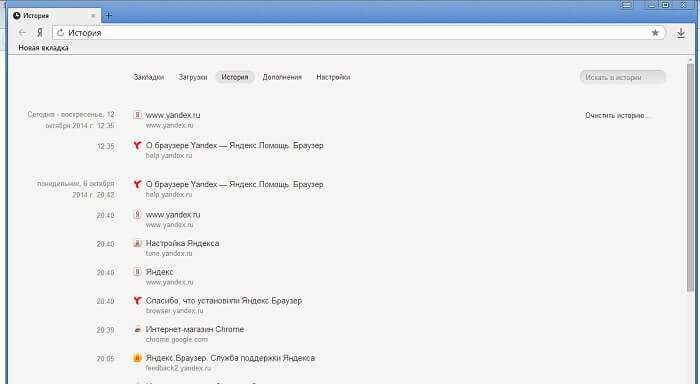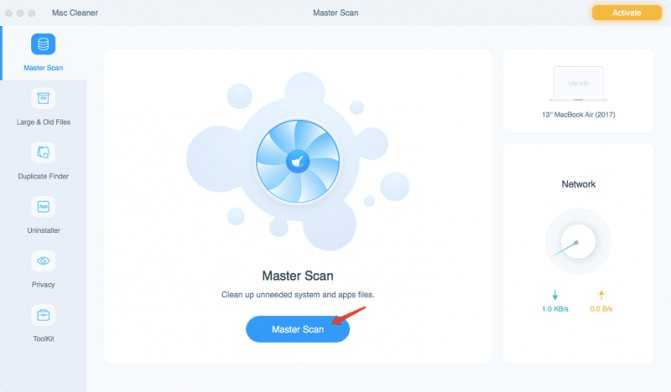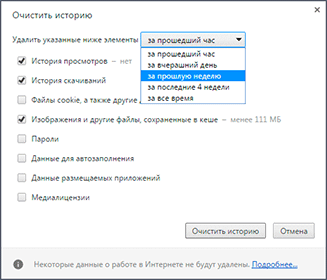Как импортировать закладки в Safari из Chrome или Firefox
У пользователей, которые перешли с Chrome или Firefox на Safari, есть возможность импортировать закладки из браузеров. Откройте в Safari «Файл» → «Импортировать из» → Google Chrome или «Файл» → «Импортировать из» → Firefox.
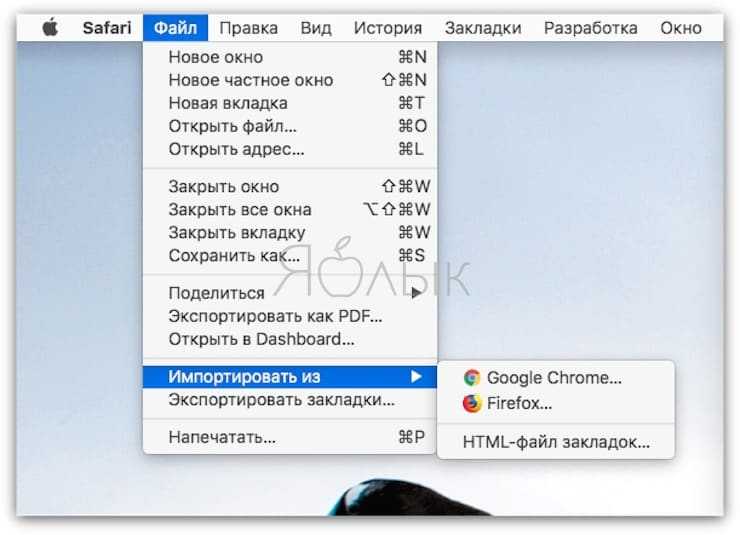
Поставьте флажок рядом с опцией «Закладки» в диалоговом окне и нажмите «Импортировать». Данный метод можно использовать в любое время, даже если вы уже импортировали закладки. Safari может распознавать, какие закладки вы уже импортировали из Chrome или Firefox, поэтому импортироваться будут только новые закладки. Если вы удалили некоторые закладки, то можете импортировать их еще раз.

Импортированные из Chrome или Firefox закладки или папки размещаются на нижнем уровне боковой панели. Вы можете упорядочить или переименовать их, используя методы, описанные выше.
Как очистить в Яндексе историю поиска?
Есть два пути. Первый – очистить определенные предметы (выборочно). Для этого просто наведите курсор мыши на объект и, когда справа появится «треугольник», щелкните по нему и увидите действие «Удалить». Точно так же вы можете выделить два или более сайта, установив флажки слева от них:
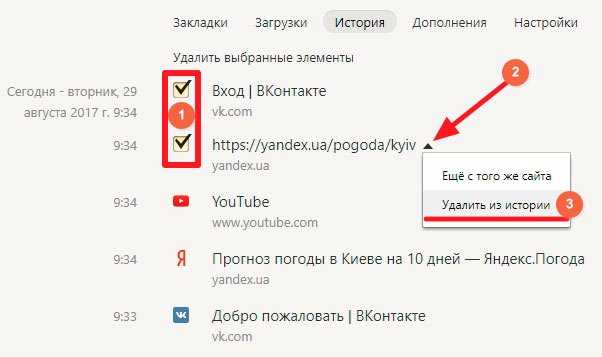
Чуть не забыл упомянуть функцию поиска. Это полезно, когда есть много предметов и вам нужно найти конкретный предмет.
Если вы собираетесь выполнить полную очистку (все время или в течение дня, недели), вам необходимо нажать на ссылку «Очистить историю», которая находится в правой части экрана:
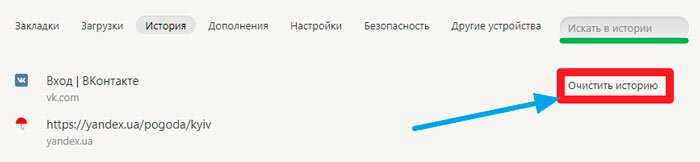
Откроется диалоговое окно, в котором нужно выбрать период из выпадающего списка, выбрать необходимые параметры и нажать кнопку «Удалить…»:
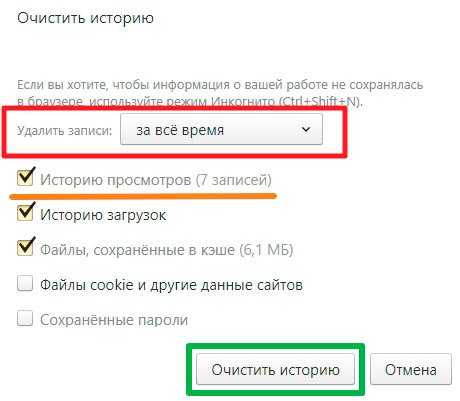
Обратите внимание, что для Google Chrome инструкции почти такие же. Просто нажмите комбинацию Ctrl + H и мы увидим такое окно:
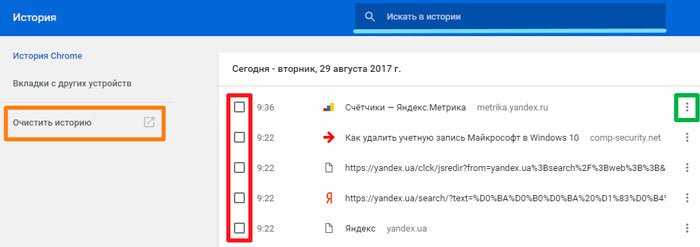
Интерфейс немного отличается от Яндекс, но суть та же.
Очистить историю в Firefox
Firefox также предлагает простые инструменты удаления истории. Выберите «Журнал»> «Очистить недавнюю историю» (или нажмите «Shift» + «Ctrl» + «удалить вперед») для наиболее простого способа.
В верхней части диалогового окна вы сможете выбрать диапазон времени: «Последний час», «Последние два часа», «Последние четыре часа», «Сегодня» или «Все». Затем, если вы нажмете на кнопку Chevron Details, вы сможете выбрать, какие формы просмотра данных вы хотите удалить. Когда вы решили, нажмите Очистить сейчас.
Удалить отдельные сайты из вашей истории Firefox
Как и в других браузерах, Firefox позволяет удалять отдельные записи из вашей истории. Нажмите «История»> «Показать всю историю», затем щелкните правой кнопкой мыши запись и выберите «Удалить страницу».
Таким образом, вы можете удалить несколько записей, нажав одну, затем удерживая Shift и выбрав другую: Firefox выделит обе записи и все записи между ними. Или используйте Cmd + A, чтобы выбрать все.
И помните, что вы можете просто посмотреть историю за этот месяц, последние семь дней и т. Д., Используя опции слева.
Если история удалена, можно ли ее узнать?
Не всегда и не полностью… Большое значение также имеет, как эту историю очищали, и когда.
Если, например, использовались спец. утилиты для полного уничтожения истории — то шансов практически нет. А если простая очистка с помощью обычной функции самого браузера (да еще и недавно) — то шансов куда больше. Несколько рабочих способов приведу ниже…
Способ 1: с помощью кэша DNS
Если после очистки истории в браузере — вы не перезагружали компьютер/ноутбук, то найти домены, на которые были совершены переходы, можно в кэше DNS. Это, конечно, не конкретные адреса страниц, но все-таки о чем-то узнать можно…
Еще один минус этого способа: что, кроме соединений пользователя, в нем будут отображаться служебные адреса, используемые вашей системой, антивирусными приложениями и пр.
И так, как посмотреть историю с помощью DNS:
- Сначала открываете командную строку: нажмите сочетание кнопок Win+R, и в открывшееся окно введите команду CMD, нажмите Enter;
Как запустить командную строку — универсальный способ для Windows 7, 8, 10
- Далее в командной строке введите ipconfig /displaydns и нажмите Enter.
- Должен появиться список доменов, которые были посещены. Смотрите, анализируйте, делайте выводы…
Кэш DNS
- Кстати, если хотите очистить кэш DNS — введите в командной строке ipconfig /flushdns и нажмите Enter (или просто перезагрузите компьютер).
Способ 2: с помощью программ для восстановления данных
История посещений в браузере хранится в обычных файлах на жестком диске (как и любые другие файлы). И при их удалении — их можно также попытаться восстановить с помощью программ для восстановления данных (коих сейчас сотни).
Тема восстановления достаточно обширна, поэтому рекомендую ознакомиться со статьей, ссылка на которую ниже. В ней я показывал, как найти и восстановить документы Word/Excel (принцип работы будет аналогичный).
Где искать файлы, которые нужно восстановить:
Google Chrome:
C:\Пользователи\(Имя Пользователя)\AppData\Local\Google\Chrome\User Data\Default\local storage
Mozilla Firefox:
C:\Users\(Имя Пользователя)\AppData\Roaming\Mozilla\Firefox\Profiles\<profile folder>
Microsoft Edge:
C:\Users\(Имя Пользователя)\AppData\Local\Microsoft\Windows\History
Способ 3: установить программу контроля за действиями пользователя
Если вы хотите узнать, какие адреса и сайты будет посещать пользователь в будущем — то в этом случае можно установить спец. программу для контроля за действиями и работой за ПК.
Она покажет не только адреса, но и все запущенные программы, время работы, время включения/выключения ПК (может также сделать скриншоты рабочего стола) и пр. В общем, узнать можно всё, что делают за компьютером!
О том, как это всё настроить, и что выбрать — рассказывал в одной из своих статей, ссылка ниже.
Способ 4: восстановить систему с помощью контрольной точки
Если у вас есть контрольная точка для восстановления системы — то она также может помочь восстановить историю (они создаются по умолчанию автоматически в Windows XP, 7, 8 — в Windows 10 их автоматическое создание отключено).
У меня на блоге есть отдельная статья, посвященная этой тематики. Из нее вы узнаете, как посмотреть, какие точки для восстановления есть в системе, и как откатиться к нужной (ссылка ниже).
Минусы: не всегда есть контрольные точки с нужной датой. Не вся история восстанавливается (шансы есть у Internet Explorer…).
Восстановить удаленные данные Safari iPhone / iPad
Вот четыре различных метода, с помощью которых вы можете восстановить данные браузера на вашем устройстве iPhone. Следуйте.
Настройки iPhone / iPad
Восстановление из настроек телефона — это наиболее доступный и простой способ получить удаленную историю и данные браузера.
Вот шаги, чтобы восстановить удаленную историю Safari и данные из настроек iOS / iPadOS:
- Запустите меню «Настройки телефона» на вашем устройстве.
- Прокрутите и выберите приложение Safari из списка.
- Прокрутите вниз и нажмите «Дополнительно».
- Нажмите, чтобы открыть раздел «Данные веб-сайта».
- Данные просмотра для удаления будут доступны на экране.
Имейте в виду, что данные будут доступны только в том случае, если вы не удалили кеш браузера Safari или файлы cookie.
Восстановление с помощью iCloud Web
Если вы синхронизировали данные своего iPhone с iCloud, тогда он бы сохранил все данные приложения, включая данные из Safari. В результате вы можете быстро восстановить удаленные данные Safari прямо из облаков.
Вот шаги, чтобы восстановить данные закладки Safari из Интернета iCloud:
- Открыть и войдите в систему с Apple ID.
- Перейдите на вкладку Advanced.
- Перейдите на вкладку «Восстановить закладки».
- Выберите закладки для восстановления и нажмите кнопку «Восстановить».
- Щелкните Восстановить в диалоговом окне подтверждения.
Помните, что вы можете восстановить закладки, только если мы удалили их в течение последних 30 дней. Данные Safari хранятся только 30 дней после удаления. Все, что за этот период стерто с лица земли.
Резервное копирование iCloud Sync
Если вы сделали резервную копию всех данных своего устройства в iCloud, вы можете быстро восстановить их на свой iPhone. Это приведет к восстановлению всех данных приложений, включая данные из Safari. И с этим вы также сможете восстановить удаленные данные браузера.
Однако вам сначала необходимо выполнить сброс устройства до заводских настроек, прежде чем вы сможете восстановить эти данные.
Пожалуйста, действуйте осторожно, и этот метод полностью уничтожит данные между последней резервной копией и настоящим. Итак, если это хорошо, то давайте приступим к шагам:
Итак, если это хорошо, то давайте приступим к шагам:
- Запустите «Настройки телефона» и откройте меню «Общие настройки».
- Перейдите в раздел «Сброс» и выберите «Удалить все содержимое и настройки».
Дождитесь завершения сброса данных на вашем iPhone или iPad. - Войдите в свой Apple ID и выберите резервную копию, содержащую удаленную историю.
Теперь начнется процесс восстановления, который может занять несколько минут. После этого вы вернете всю историю своего браузера и синхронизированные данные.
Хотя этот процесс выполняет свою работу довольно эффективно, его требование по удалению всех данных с вашего устройства с последующим их восстановлением требует много времени.
Связанный: Как сбросить браузер Safari на iPhone iOS?
Резервное копирование iTunes
Подобно методу, упомянутому выше, если вы создали резервную копию своих данных в iTunes, их можно быстро восстановить на вашем устройстве. Но, как и раньше, вам сначала нужно будет удалить данные с вашего iPhone, а затем восстановить резервную копию.
Вот шаги для восстановления данных iPhone или iPad из резервной копии iTunes:
- Откройте приложение iTunes на Mac, а затем подключите свое устройство.
- Выберите свой iPhone / iPad и нажмите «Восстановить резервную копию».
- Выберите резервную копию, в которой, по вашему мнению, есть данные вашего браузера.
- Нажмите кнопку «Восстановить».
После завершения восстановления вы получите обратно данные браузера вместе со всеми данными других приложений.
Как и в случае с предыдущим методом, он также включает удаление и восстановление всех данных на вашем устройстве. Это оказалось бы довольно трудоемкой задачей и, возможно, не для всех.
Где найти и как посмотреть историю браузера на компьютере
Chrome
Есть несколько способов попасть в журнал Гугл Хрома:
- нажатием комбинации клавиш Ctrl+H;
- командой в строке поиска chrome://history/;
- через меню браузера:
- Нажмите на вертикальное троеточие в верхнем углу справа.
- В появившемся меню наведите курсор мыши на пункт «История».
- В новом списке кликните левой клавишей мыши по надписи «История».
- После чего браузер откроет вкладку с историей посещений.
Mozilla Firefox
Firefox – это открытая платформа, поэтому на базе этого браузера существует много сборок, каждая из которых имеет свои особенности. Я покажу как посмотреть журнал на базовой версии обозревателя от компании Mozilla. Но если, следуя инструкции, вы не смогли найти историю посещений, то вероятнее всего у вас другая сборка.
Чтобы открыть журнал, выполните следующие действия:
- Вызовите меню браузера нажатием трех горизонтальных черточек в верхнем правом углу окна.
- Щелкните мышкой на пункт «Журнал» в появившемся списке.
- В новом списке вы увидите последние страницы посещенных сайтов. Если хотите посмотреть весь журнал, нажмите на пункт «Управление журналом».
- После чего откроется новое окно с названием «Библиотека». Используя фильтры из меню слева, можно посмотреть историю за сегодня, за все время или за определенный месяц.
Яндекс.Браузер
Этот обозреватель построен на одной платформе с Гугл Хром, поэтому принцип работы меню и журнала у обоих браузеров не имеет особых отличий. Попасть в журнал здесь также можно тремя способами:
- нажатием горячих клавиш Ctrl+H;
- командой в поисковой строке browser://history/;
- с помощью меню:
- Нажмите на вертикальное троеточие в верхнем углу справа.
- В появившемся меню наведите курсор мыши на пункт «История».
- В новом списке кликните левой клавишей мыши по надписи «История».
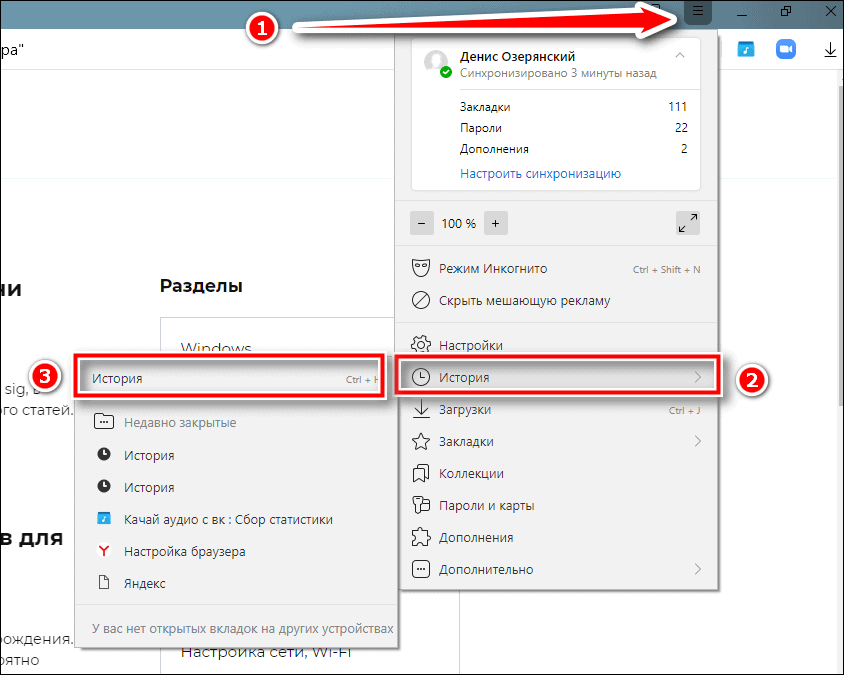
Более подробно о работе с историей Яндекс.Браузера на Андроид можно почитать в другой статье на нашем сайте.
Opera
На мой взгляд вызов истории просмотренных сайтов через меню в этом браузере реализован удобнее всего. Чтобы посмотреть журнал посещений, выполните следующие действия:
- Нажмите на логотип браузера в верхнем левом углу.
- Наведите курсор на пункт «История» в появившемся списке.
- В появившемся рядом списке вы увидите сайты, посещенные недавно. Если хотите открыть весь журнал, в правом списке кликните по строке «История».
Microsoft Edge
Мне кажется, что путь в журнал в этом браузере самый неочевидный. Чтобы попасть на страницу истории, вам понадобится зайти в два разных меню. Выглядит это следующим образом:
- Вызовите основное меню браузера нажатием на троеточие в верхнем правом углу окна.
- Далее перейдите в раздел «Журнал».
- В новом списке вызовите меню, нажатием троеточия.
- В появившемся списке выберите пункт «Открыть меню истории».
В журнал браузера Microsoft Edge также можно попасть с помощью команды в адресной строке edge://history/all. А вот комбинация клавиш Ctrl+H откроет только список последних посещенных сайтов.
Как посмотреть историю браузера Яндекс
Любой пользователь может смотреть свое посещение на сайтах. Именно для этого создан раздел «История посещений». Попасть туда очень просто.
Чтобы это сделать на компьютере необходимо следующее:
- Открываем меню, нажав на три строки в правом верхнем углу.
- Теперь нам нужно найти строку «История».
- Рядом откроется список с последними посещенными сайтами. Нажатие на аналогичную строку откроет полный список.
- Для поиска можно воспользоваться командой Ctrl + H.
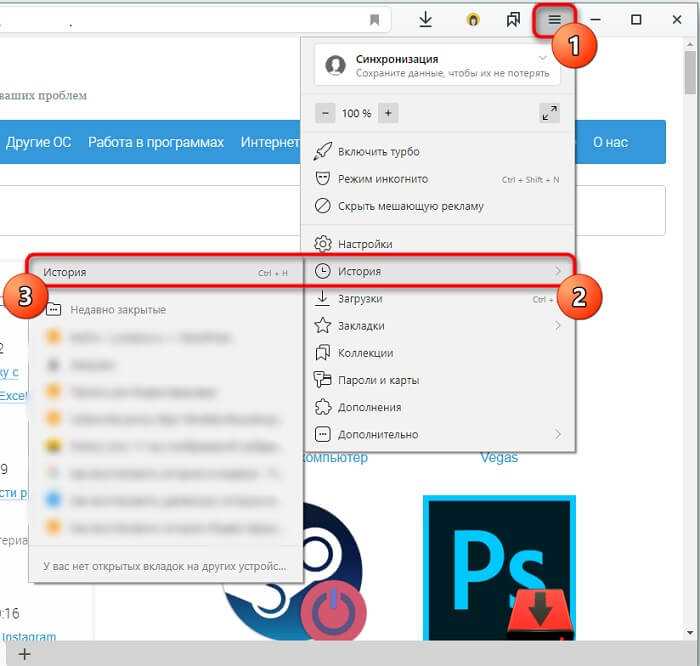
Сортировка страниц выполнена по дате и времени. Долистав страницу до самого низа появится строка «Раньше». Она предназначена для доступа к более ранней информации.
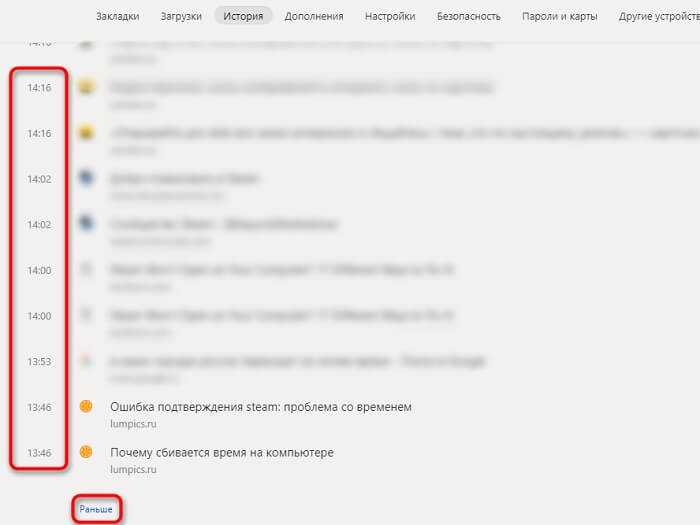
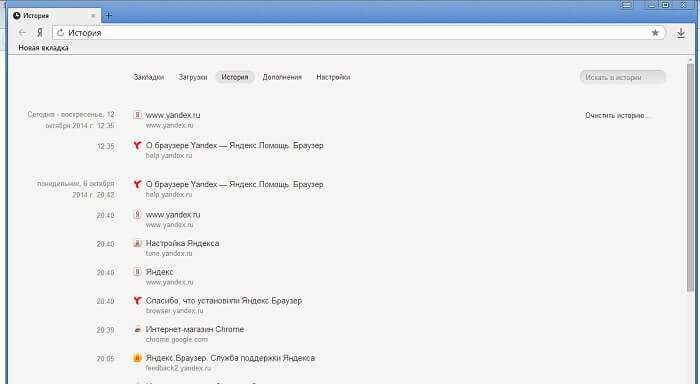
Если подвести курсор мышки к строке сайта, появится стрелочка, а при нажатии на нее будут открыты дополнительные функции. К ним относится просмотр всех посещений, связанных с этим ресурсом, или удаление этой записи.

Перед тем как перейти к рассмотрению следующего раздела предлагаю сделать расслабляющую минутку. Давайте послушаем любимую музыку на телефоне. Для этого нам необходимо закачать их на носитель смартфона.
Камера не обманет

Если же вы по какой-то причине не смогли найти доказательства тайного проникновения в ваш компьютер, но уверены, что это происходило и будет происходить дальше, то можете воспользоваться самым старым и верным способом поймать подозреваемого со всеми доказательствами.
Это, конечно же, поставить скрытую камеру. Благо, сейчас есть совсем маленькие камеры, которые, к тому же, могут транслировать все происходящие прямо к вам в телефон. Главное – установите камеру так, чтобы ваш «шпион» ее не нашел, например, спрячьте на книжной полке или в цветочном горшке неподалеку от компьютера.
И вуаля! Вы каждую минуту можете следить за тем, что происходит с вашим компьютером и вообще в комнате, пока вы отсутствуете.
Друзья, на самом деле, вопрос личных данных тревожит сейчас многих, и вряд ли кто-то отнесся бы спокойно к тому, что посторонний человек залезает в ваш компьютер, но не всегда стоит превращать это в расследование, а потом еще и, возможно, в конфликт.
Иногда достаточно просто спросить у человека, и он сам признается. И, может быть, это был не интерес к вашим данным, а острая необходимость выйти в интернет или что-то подобное. Не забывайте узнавать причину действий вашего «шпиона»!
iPhones.ru
Кто-то тайком пользуется твоим компьютером? Не беда. Вы вернулись домой и заметили, что ваш компьютер как-то не так стоит, повернут монитор или крошки лежат на столе? Вы думаете, что в ваше отсутствие кто-то из домашних залез в компьютер без разрешения? Как же найти доказательства этих предположений? Здесь я расскажу, как вычислить «тайных лазутчиков», а также…
Как посмотреть историю на макбуке в сафари

Многим пользователям продукции от Apple вполне достаточно встроенного в системы браузера Safari. Он довольно прост в использовании, но порой юзеры не знают, как совершить некоторые действия – например, просмотреть историю. Сегодня мы расскажем, как это следует делать в настольной и мобильной версиях веб-обозревателя Эппл.
Просмотр журнала в Safari
Все современные приложения для просмотра страниц в интернете имеют встроенную функцию журналирования посещений. Safari не исключение из этого правила, и доступ к журналу в нём можно получить без особого труда как на макОС, так и на айОС.
macOS
Просмотр истории посещений в настольной версии Сафари — дело нескольких кликов мышью. Алгоритм следующий:
- Запустите браузер, если не сделали этого ранее. Проще всего будет воспользоваться панелью Dock – найдите на ней значок Safari и кликните по нему левой кнопкой мыши.
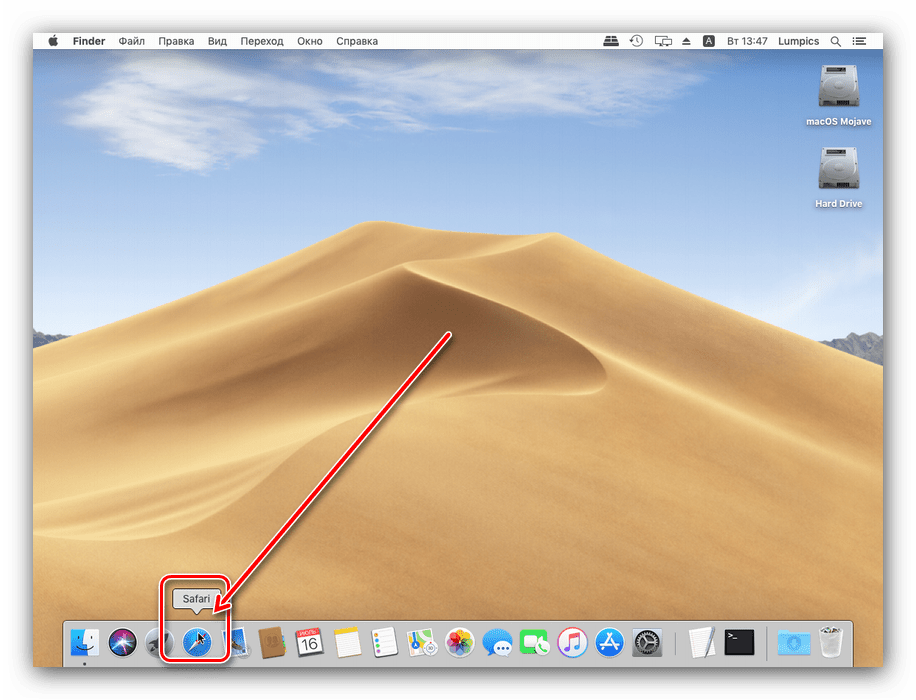
После запуска обозревателя обратите внимание на панель инструментов. Найдите там пункт «История» и кликните по нему
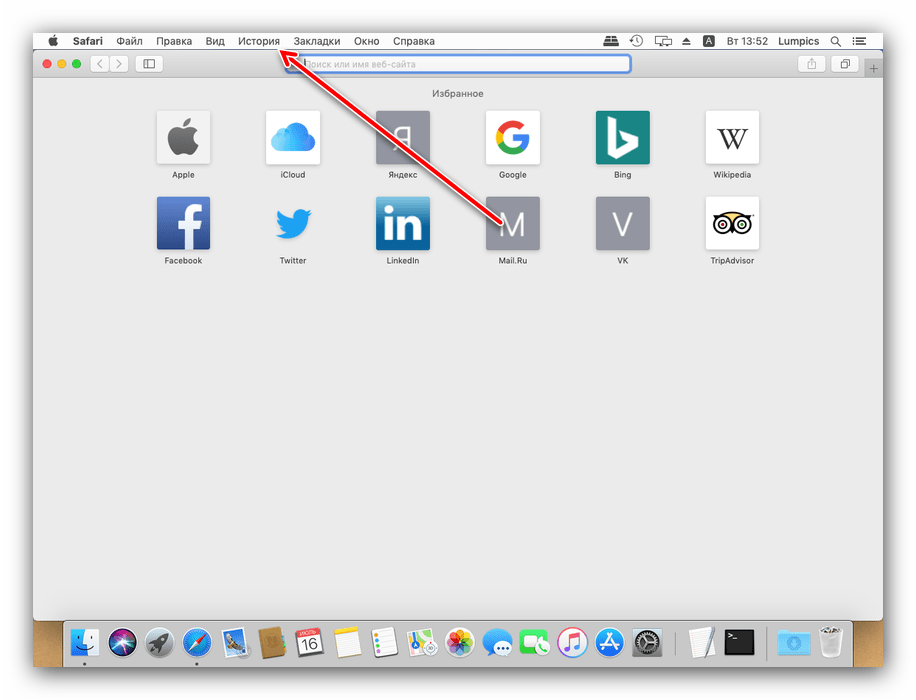
Далее выберите вариант «Показать всю историю». 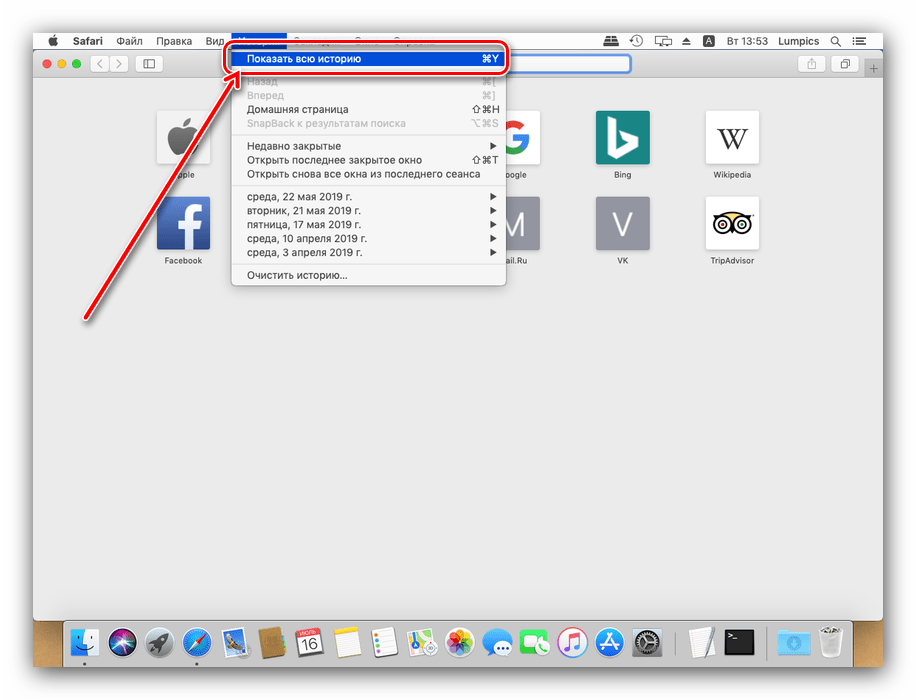
Для последнего можно также воспользоваться комбинацией клавиш Command+Y. Появится окно с содержимым журнала. Посещённые страницы отсортированы по дате посещения – для просмотра страниц откройте вкладку на той или иной дате.
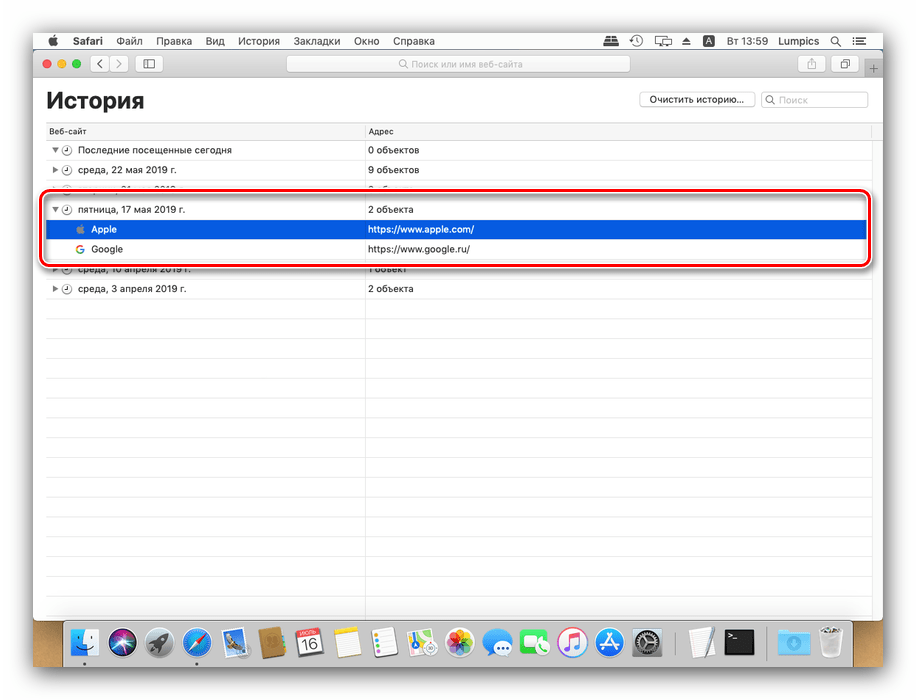
Из этого окна также можно найти определённую страницу (текстовое поле поиска в отмеченной на скриншоте ниже области) и очистить журнал (кнопка «Очистить историю»).
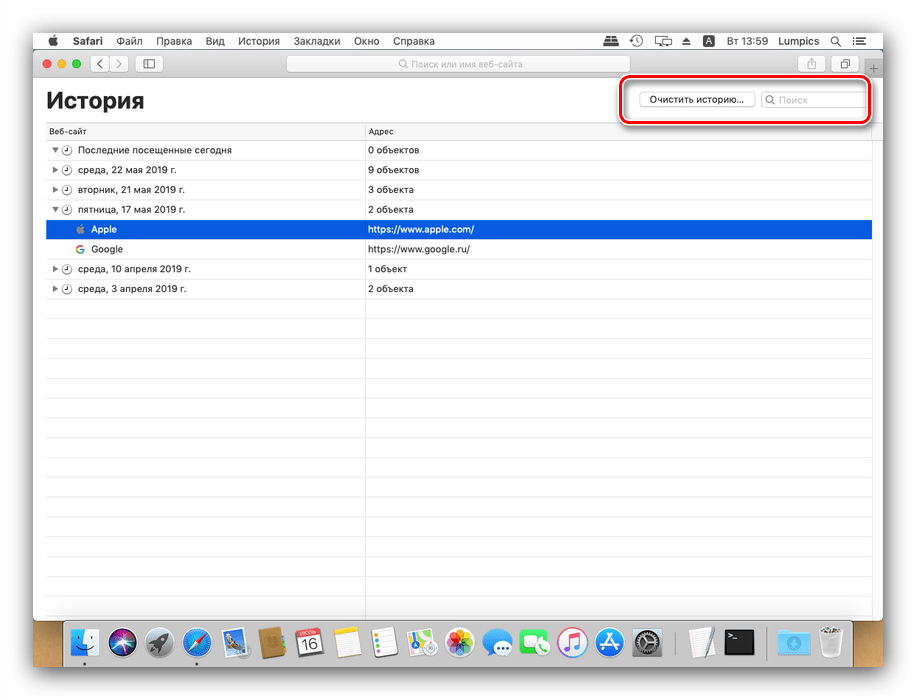
Как видим, операция элементарная и технически ничем не отличается от доступа к журналу в других веб-браузерах.
Мобильный вариант Safari имеет отличный от настольной версии интерфейс, поэтому доступ к истории в нём происходит несколько иначе.
- Найдите на рабочем столе iPhone или iPad значок Сафари и тапните по нему для открытия браузера.
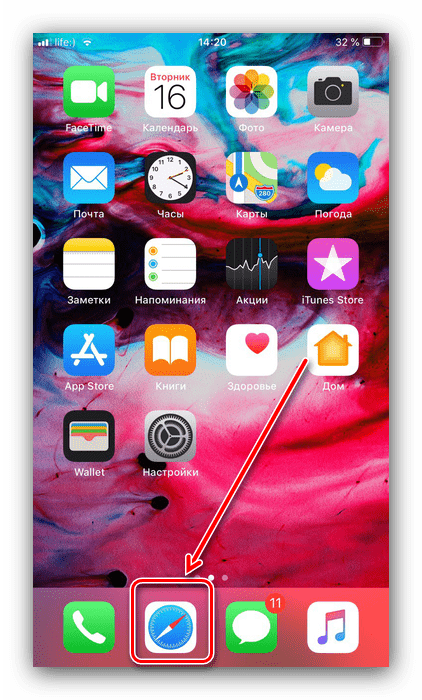
После запуска браузера найдите на нижней панели иконку с изображением раскрытой книжки и тапните по ней.
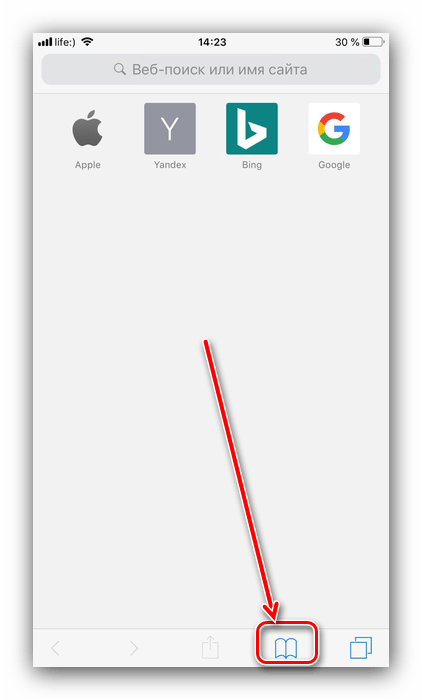
Запустится отдельное окно, которое содержит в себе три вкладки: «Закладки», «Список для чтения», «История». Нас интересует последняя, обозначенная иконкой часов – коснитесь её.
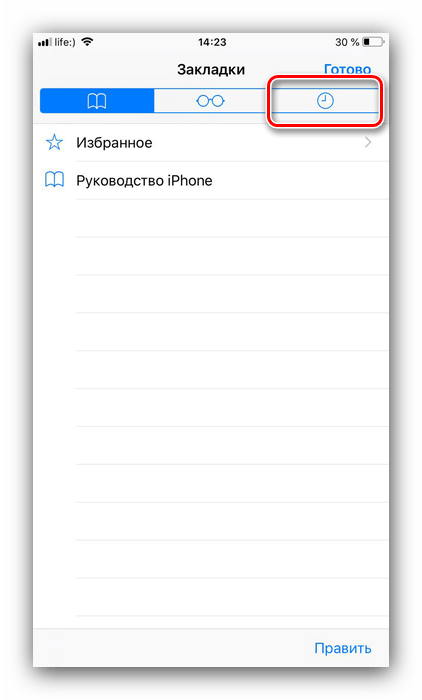
В отличие от настольной версии браузера, в мобильном Safari страницы отображаются сразу – списком, где посещённые сегодня сайты находятся на верхних позициях, а более ранние ссылки находятся ниже. 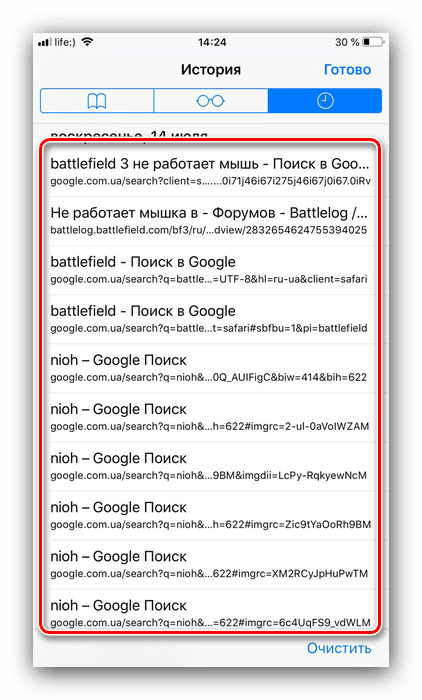
Поиска по истории в Safari для iOS не предусмотрено, но журнал можно очистить нажатием на одноимённую кнопку и выбором периода, за который ссылки надо удалить.
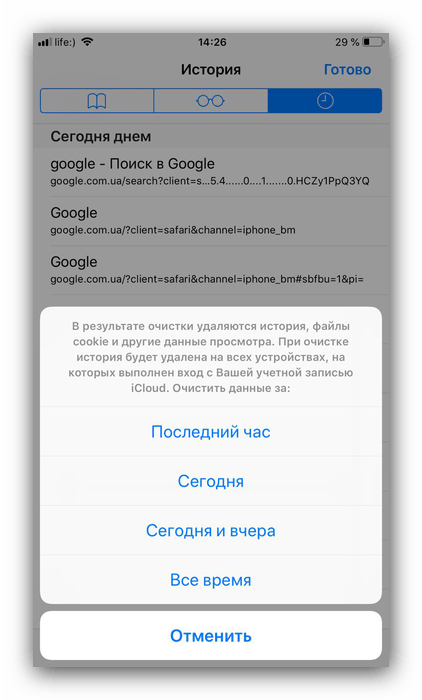
Найти историю в Сафари на айФоне или айПаде точно так же просто, как и в макОС.
Заключение
Таким образом, мы рассказали вам, как можно открыть историю Safari в устройствах от Apple.
Вы можете выполнить поиск по истории, чтобы быстро вернуться на просмотренную ранее страницу.
В программе Safari на компьютере Mac выберите «История» > «Показать всю историю».
Введите текст в поле поиска в правом верхнем углу страницы.
Safari использует iCloud, чтобы синхронизировать историю просмотра веб-сайтов на Ваших iPhone, iPad, iPod touch и компьютерах Mac, где в настройках iCloud включен параметр Safari. На Mac история просмотра веб-сайтов может храниться в течение года, а на некоторых моделях iPhone, iPad и iPod touch история просмотра хранится в течение месяца. Как изменить периодичность удаления истории просмотра страниц на Mac, описано в разделе Изменение основных настроек в программе Safari на компьютере Mac.
В создании этой статьи участвовала наша опытная команда редакторов и исследователей, которые проверили ее на точность и полноту.
Команда контент-менеджеров wikiHow тщательно следит за работой редакторов, чтобы гарантировать соответствие каждой статьи нашим высоким стандартам качества.
Из этой статьи вы узнаете, как на компьютере Mac просмотреть историю браузера Safari, Chrome или Firefox.
Как удалить историю посещения сайтов с компьютера
Поскольку интернет в наше время занимает большое место в нашей жизни, то зная, какие сайты посещает человек, можно многое о нем узнать.
Его любимое хобби, его интересы по работе, даже можно понять политические взгляды. Понятно, что мы не всегда хотим, чтобы историю наших посещений, знали другие люди.
И для сокрытия истории, есть несколько путей. От полного удаления всех данных о просмотренных страницах до запрета браузеру вести такой учет.
Использовать вкладку «Инкогнито».
Вы просто открываете новую вкладку в режиме Инкогнито. В результате, браузер не будет запоминать ваши действия. И стоит вам закрыть вкладку, и история о просмотре страницы, будет удалена.
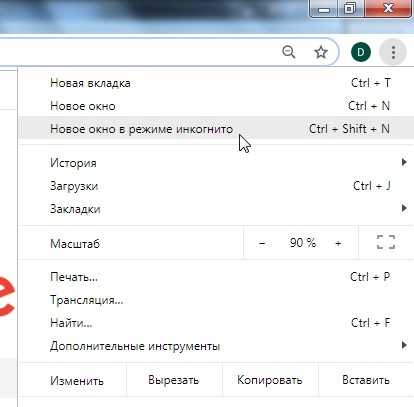
В опере, этот пункт называется Создать приватное окно
Этот метод хорош, когда вы посещаете интернет с чужого компьютера. И вы не хотите, чтобы другие знали, какие страницы вы открывали.
Удаление истории в браузере
Вы можете удалить всю историю. В браузере Хром, зайдите в меню, и выберите меню настройки.
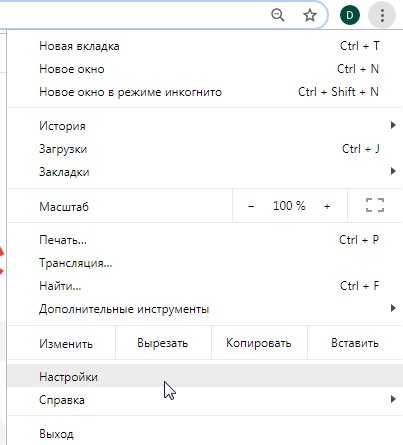
После этого, пролистайте вниз, и выберите Дополнительные. После чего, выберите пункт Очистить историю
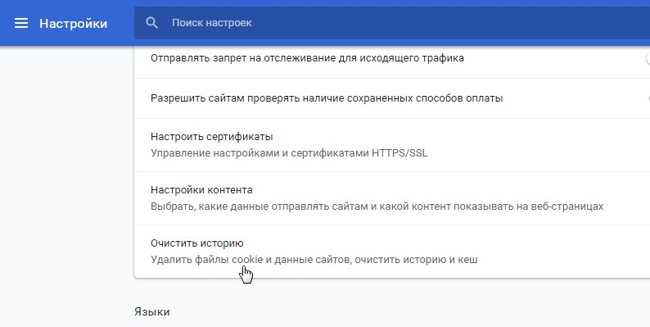
Здесь вы можете выбрать, за какой период удалить историю. За весь период, за сегодня или за последний час.
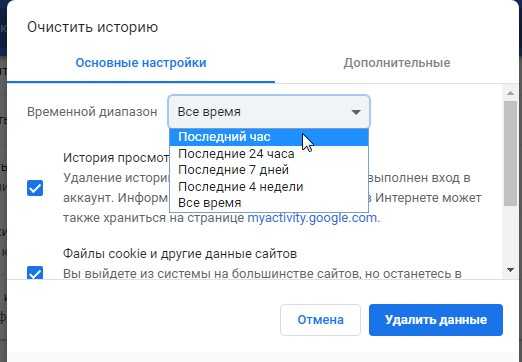
В Опере, до меню удаления добраться легче, но в нем можно удалить только всю историю сразу.
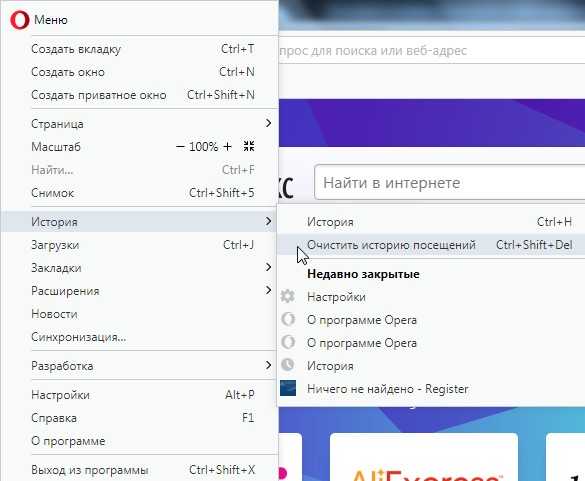
Или же, зайти в историю, и нажав кнопку очистить историю, перейти к меню очистки.
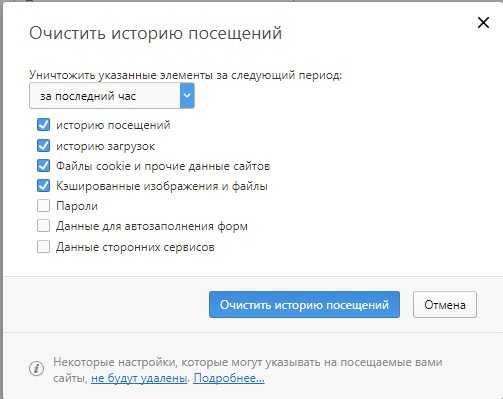
Частичное удаление истории.
Иногда возникает необходимость, удалить только некоторые сайты из истории. Например, вы не против того, что ваши знакомые узнают, что вы заходили на сайт Вконтакте, но не хотите, чтобы они знали, что вы заходили еще и на фейсбук. В этом случае, можно просто удалить из истории определенные страницы.
Для этого, заходите в историю, выбираете страницы к удалению, и нажимаете на кнопку Удалить.
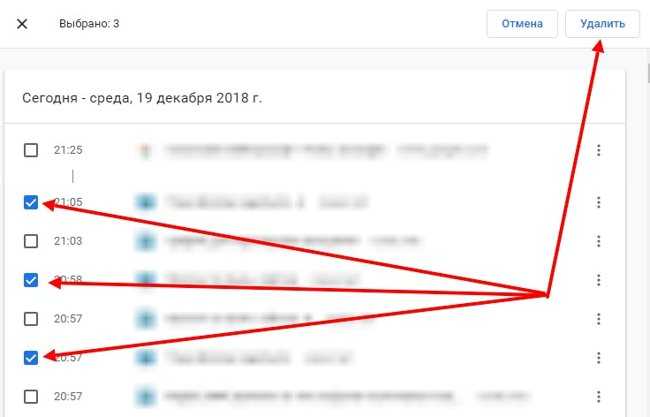
или в Опере вот так.
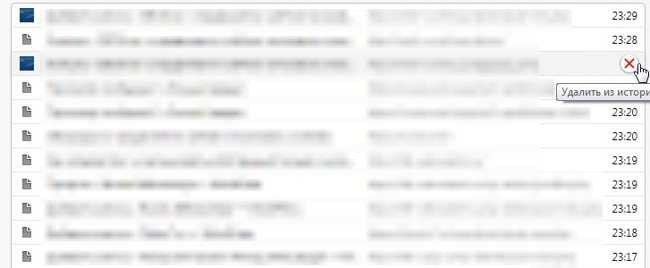
Удаление истории с помощью программ
Ну и наконец, вы можете удалить историю посещений сайтов, с помощью программ. Как правило, это обычные чистильщики системы, которые позволяют удалять различный мусор из системы.
И они же, позволяют удалить и историю. Это могут быть: Glary Utilities, CCleaner, Ashampoo WinOptimizer или любая другая программа, у которой есть функция очистки.
Запустив программу, вам достаточно выставить соответствующие галочки, и вы можете удалить историю.
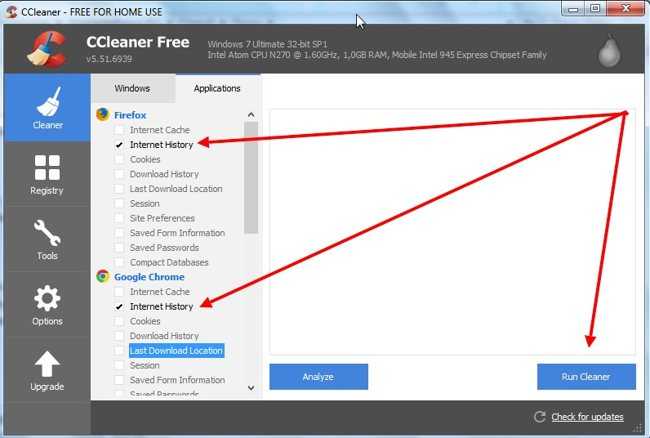
Что хорошо при использовании программ, так это то, что вы можете удалить сразу все. Если у вас установлено несколько браузеров, то вы легко можете удалить историю из них из всех.
Как видите, вы легко можете найти историю посещаемых вами страницы. И вы легко можете удалить ее. Для этого, достаточно только несколько кликов.
24 декабря 2018 IT
Просмотр истории в Яндекс.Браузере
Самый простой способ просмотреть историю – через сам веб-браузер, так как для этого есть отдельный раздел меню. Но время от времени пользователи удаляют его, поэтому доступ можно получить только к тем записям, которые там появились после очистки. Имейте в виду, что если вам кажется, что история исчезает сама по себе, а другие люди, использующие тот же компьютер, точно не могут, скорее всего, это следствие работы программ оптимизации, таких как CCleaner. Они могут активировать очистку браузера Google Chrome, за что некоторые утилиты тоже воспринимают Яндекс.Браузер.
История посещенных сайтов и загрузок
Каждый пользователь может просматривать веб-страницы, которые он ранее посещал, и файлы, которые они загрузили. За это отвечают два разных раздела, но они работают одинаково.
История просмотров на вашем компьютере
посмотреть историю сайта в Яндекс.Браузере довольно просто. Для этого нажмите Меню> История> История
Обратите внимание, что раскрывающееся меню уже показывает последние посещенные страницы. Или используйте горячие клавиши: в открытой программе одновременно нажмите Ctrl + H
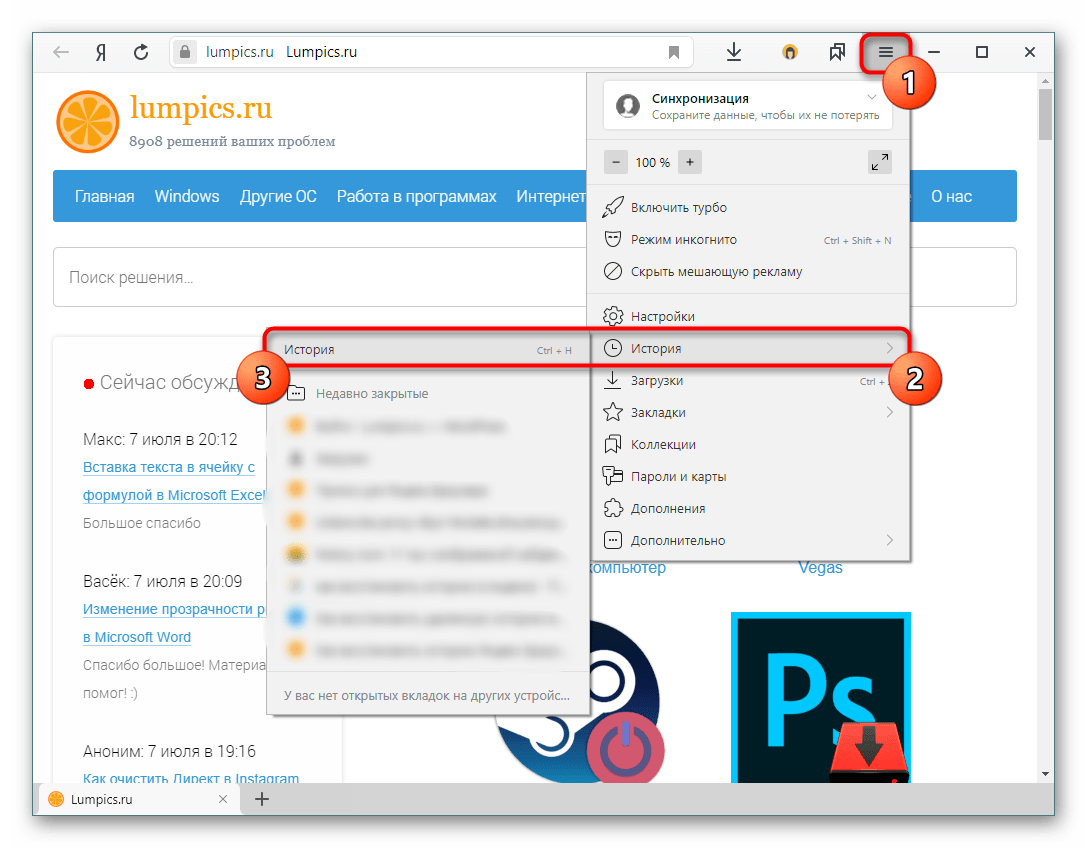
Все страницы истории отсортированы по дате и времени. Внизу страницы есть кнопка «Назад», которая позволяет просматривать историю дней в порядке убывания. К сожалению, нет такого удобного менеджера сортировки истории, как, например, в Mozilla Firefox – для просмотра данных за конкретный день придется пролистывать назад, пока не найдете тот, который вам нужен.
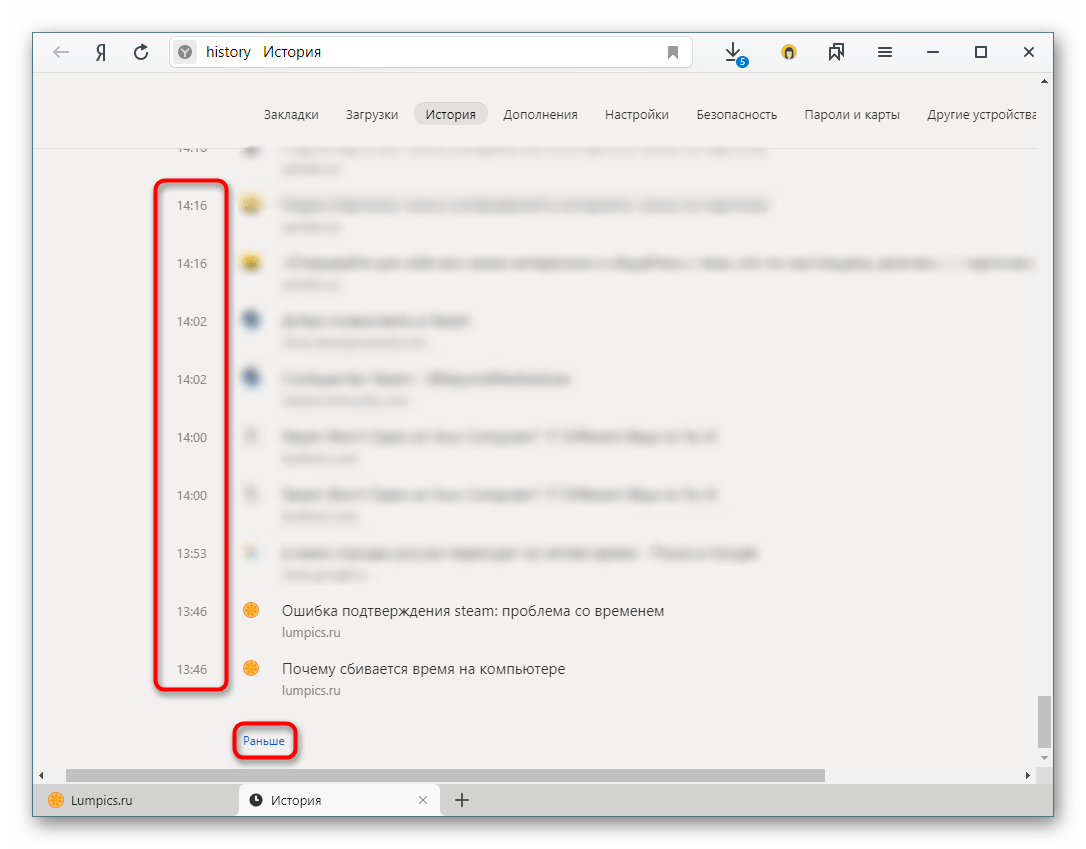
Если вам нужно что-то найти в истории, воспользуйтесь полем истории поиска, расположенным в правом углу. Здесь вы можете ввести ключевое слово, например, из запроса в поисковой системе или название сайта.

А если навести указатель мыши на имя и нажать на появившуюся рядом стрелку, будут предложены дополнительные функции: просмотреть всю историю с того же сайта (с начала сохранения) или удалить запись.
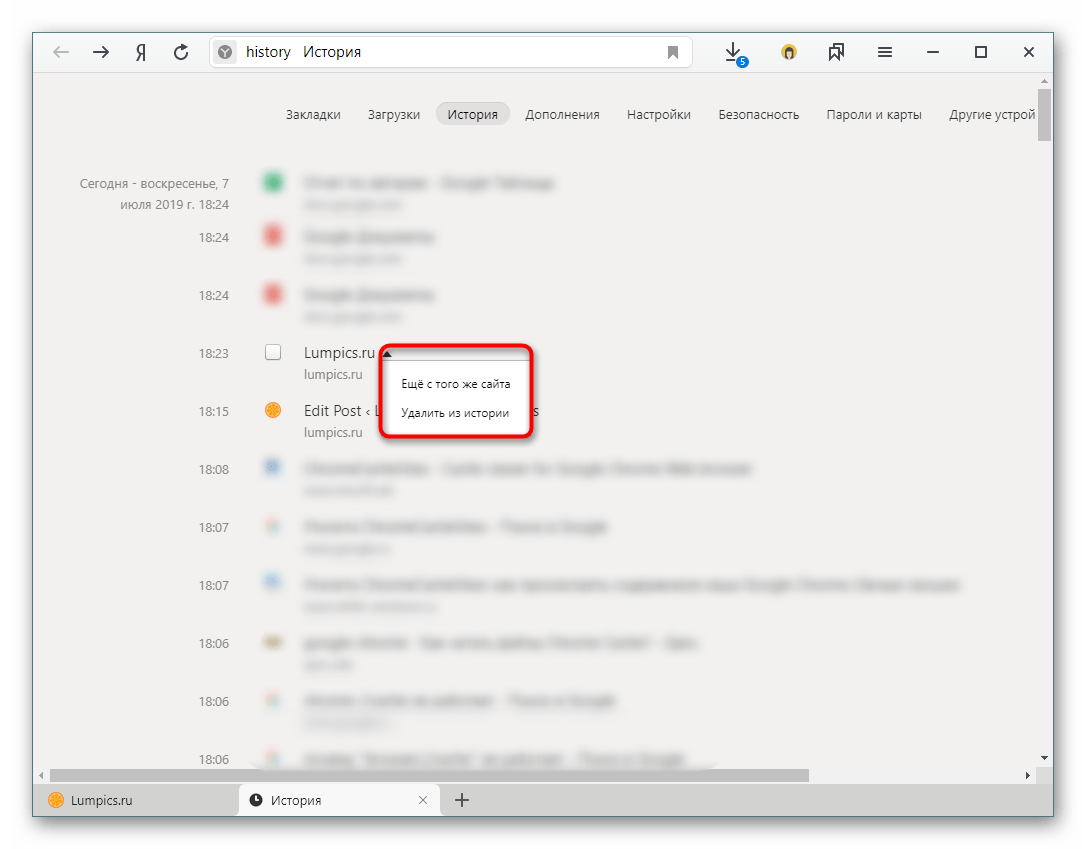
История просмотров на мобильном устройстве
Мобильный интерфейс Яндекс.Браузера также интуитивно понятен и прост, но его функциональность еще более ограничена, чем у версии для ПК.
Откройте свой веб-браузер и в новой вкладке нажмите кнопку с тремя горизонтальными полосами.
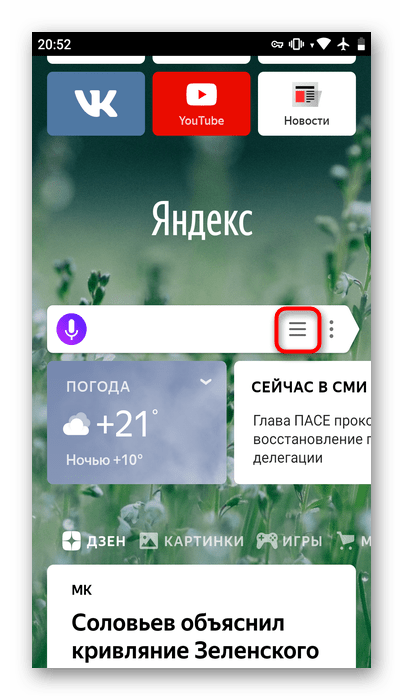
Откроются закладки, из которых через панель внизу можно перейти в историю.
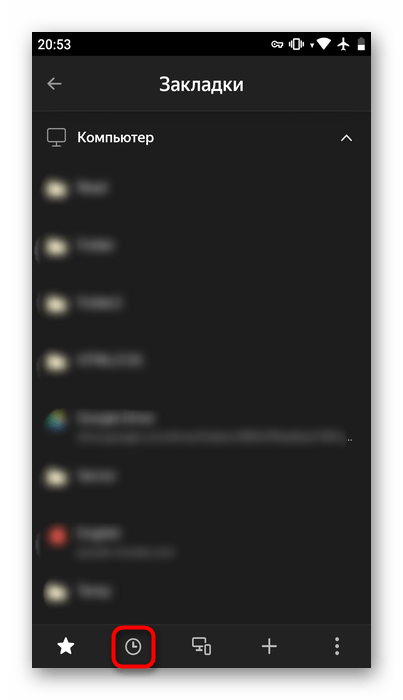
Все они отсортированы по дате, поля для поиска здесь нет. На некоторых сайтах внизу справа есть небольшая стрелка, которая представляет собой группу сайтов с одним и тем же доменом. Это полезно, например, когда вы просматривали фотографии в Яндекс.Картинках: все они будут скрыты при первом посещении этой страницы для облегчения навигации по разделу.
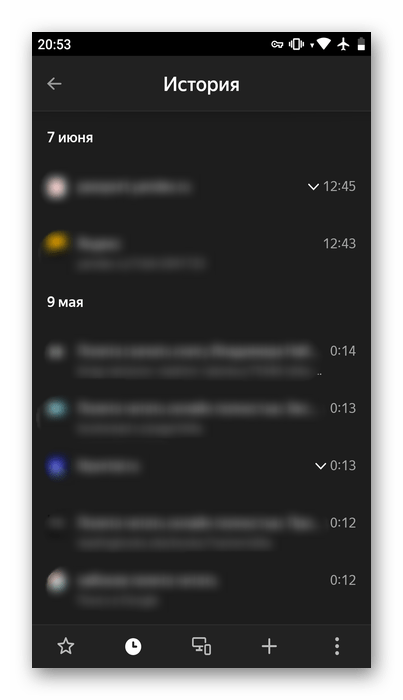
Долгое нажатие на сайт вызывает контекстное меню, из которого вы можете только скопировать ссылку, удалить конкретную запись или всю историю или открыть этот сайт в фоновой вкладке.
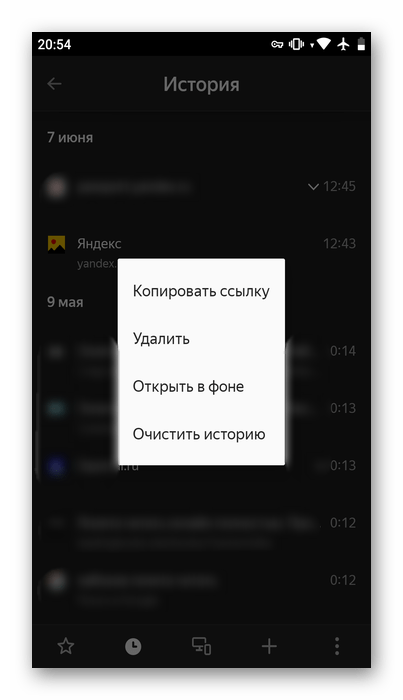
История загрузок
Чтобы просмотреть историю загрузок, вам нужно будет сделать почти то же самое. Стоит сразу отметить, что в мобильной версии этого раздела нет.
Щелкните Меню> Загрузки или одновременно нажмите Ctrl + J.
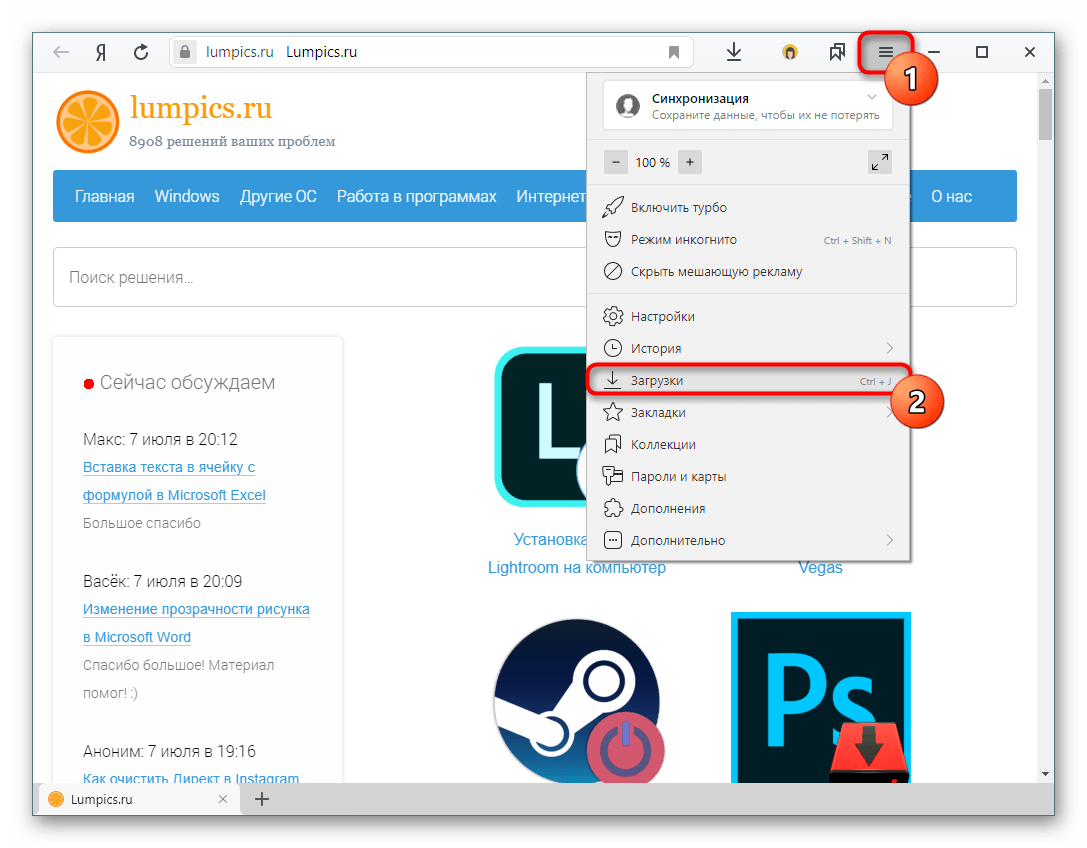
Вы также можете получить к нему доступ через верхнюю панель, прежде чем он попадет в любой другой раздел, например, в «История» или «Настройки».
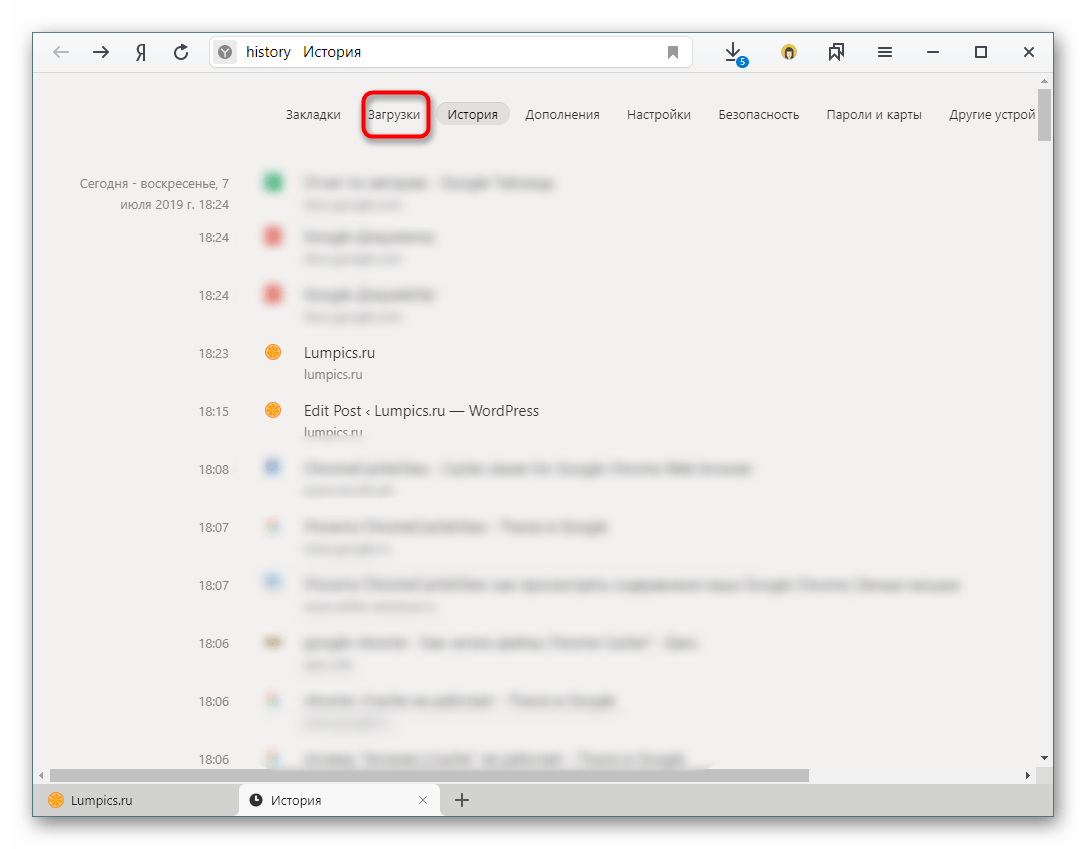
Мы находимся на странице, похожей на историю сайтов. Принцип работы здесь точно такой же.
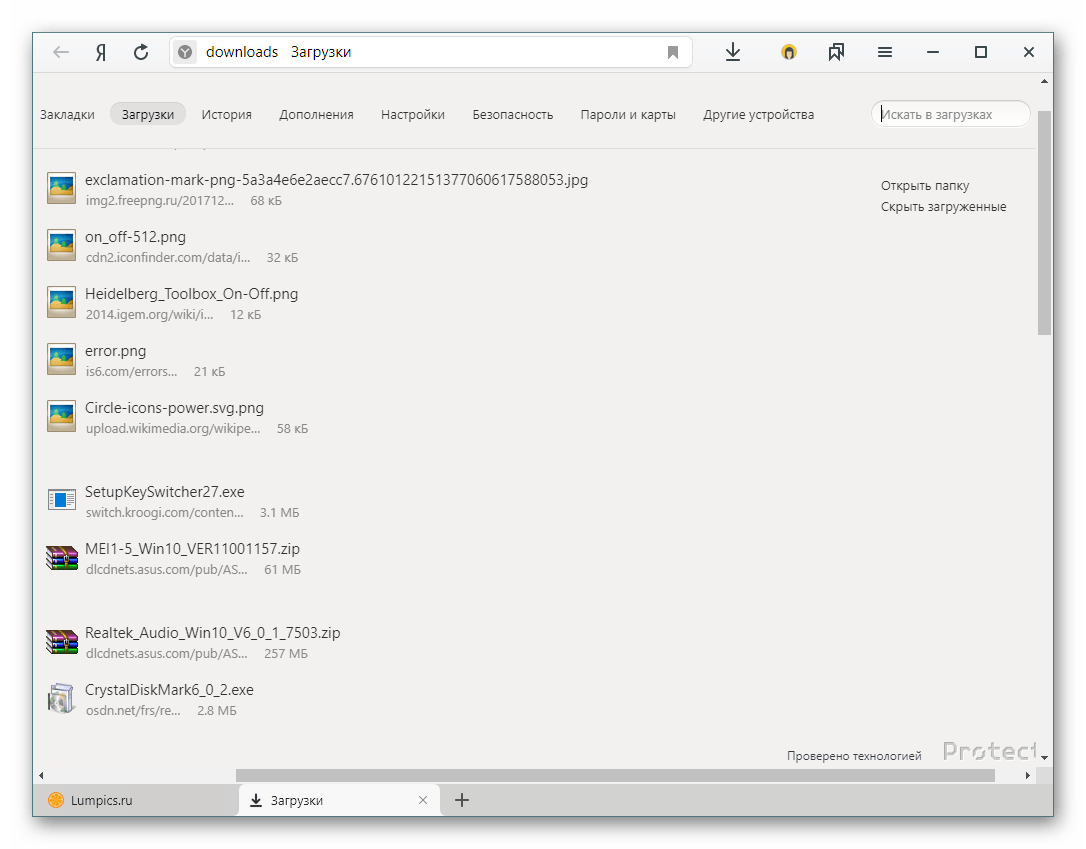
Здесь вы можете работать с каждой загрузкой – наведите указатель мыши на имя и вызовите контекстное меню, нажав на треугольник. Появляется несколько полезных дополнительных функций, каждая из которых пригодится в разных ситуациях.
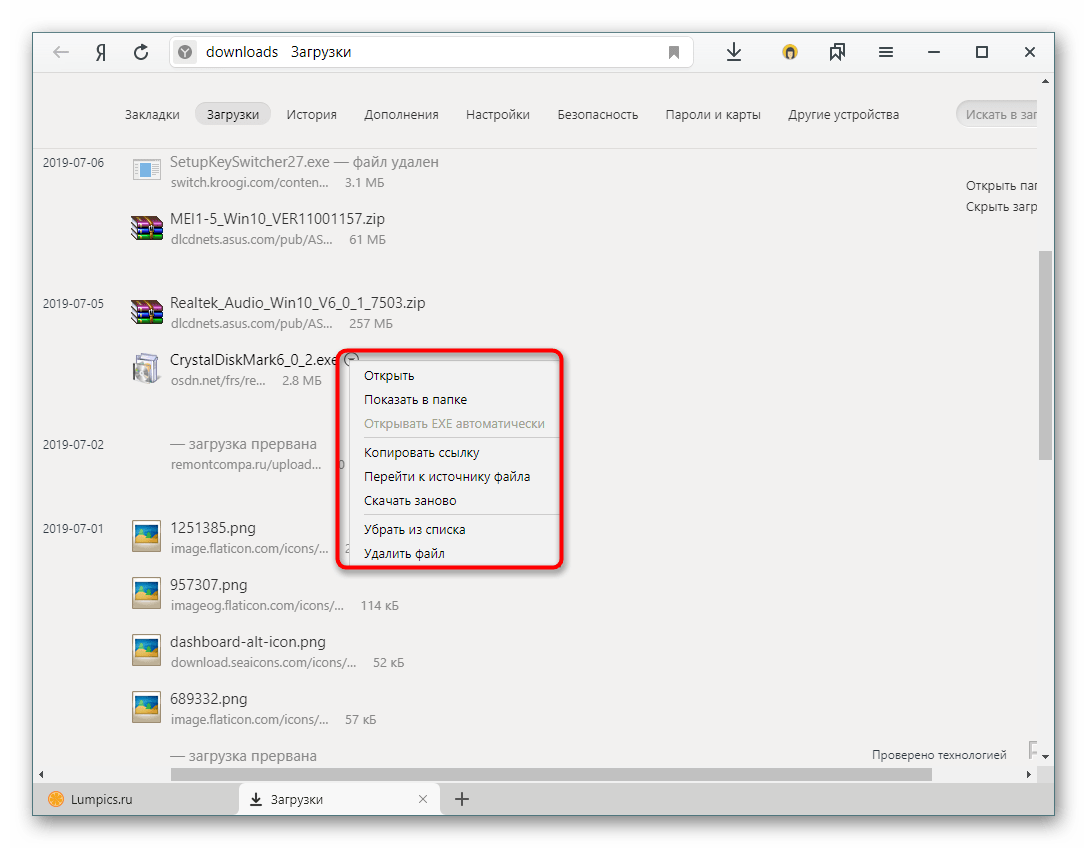
Все эти данные можно легко удалить без ручной очистки. Для этого у нас есть отдельный материал.
Просмотр истории запросов
В отличие от удобного просмотра посещаемых сайтов, поисковые запросы Яндекса, созданные через Яндекс.Браузер, не могут быть исследованы отдельно. Раньше за это отвечал их сервис «Мои находки», но некоторое время назад он был закрыт, и компания не предложила альтернативы. Сейчас, по ее мнению, это неактуально, так как просто служит основой для настройки дальнейших результатов поиска. Также историю запросов можно посмотреть через историю, введя сайт yandex.ru в поле поиска.