Друг или враг?
Никто, пожалуй, не станет оспаривать тот факт, что компьютер для многих стал другом и помощником. Мы не расстаемся с ним ни на работе, ни дома. Не выходя на улицу, мы можем узнать прогноз погоды, заказать себе еду на дом, забронировать место в отеле, пообщаться с друзьями из других городов и стран. Это все, конечно, хорошо, но ведь существует и оборотная сторона медали. Длительная работа за компьютером негативно сказывается на многих функциях нашего организма: нервной деятельности, эндокринной, иммунной и репродуктивной системах, на зрении и костно-мышечном аппарате человека… Что это может означать для простого человека? Все что угодно! От испорченного зрения до варикозного расширения вен на ногах. Честно говоря, все это вы можете «заработать» и без компьютера, просто ведя несбалансированный образ жизни. Компьютер является лишь еще одним звеном в той же цепи: переутомление, малоподвижный образ жизни, неправильное питание и так далее. Так как же быть? Как избежать вредного воздействия компьютера на организм? В данной статье мы рассмотрим основные вредные факторы воздействия компьютера на организм человека и расскажем, как с ними бороться.
1. Жёсткий диск стал работать громко и медленно
Жёсткий диск (HDD) — это механическое устройство и, по своей сути, не стоит вопрос сломается он или нет. Стоит вопрос – когда он сломается. Безусловно, многие старые жёсткие диски меняют на новые ещё до их поломки, а некоторые работают десятилетиями и нормально.
Но тем не менее, это случается, и поломка HDD — это самое страшное что может случиться с компьютером или ноутбуком, потому что могут потеряться важные данные (фотки, документы, материалы нажитые непосильным трудом, настройки, сохранёнки в играх :)). Если это уже случилось, то читаем статью как восстановить данные с HDD.
Одним из признаков возможного скорого выхода из строя HDD может быть увеличившийся шум вращения его дисков или более громкий треск головок. При этом, как правило, диск начинает медленней работать. Чтобы не следить самому за состоянием диска предлагаю использовать программу HDDlife. При первом запуске она фиксирует состояние диска по параметрам S.M.A.R.T. и затем следит за их изменением. Как только программа обнаружит критическую ситуацию, она вам сообщит.
Особенно насторожитесь, если периодически при старте системы вы видите ошибку «boot device not found», при том что других дисков и флешек вы не вставляли. Это означает, что диск уже сбоит и нужно срочно что-то с этим делать!
Также, если у вас через раз запускаются некоторые программы, происходят случайные ошибки с файлами, при старте системы часто включается автоматическая проверка диска на ошибки, то это признак скорого выхода из строя жёсткого диска. Сперва нужно проверить диск и систему на ошибки (или вирусы), но проблема может быть физического характера. Этот «прикол», кстати, может быть признаком других неисправностей компьютера.
Шумный жесткий диск
Жесткие диски обычно почти бесшумны, но некоторые из них издают приглушенный звук щелчка, когда к ним обращаются или выключают – это совершенно нормально.
С другой стороны, если вы начинаете слышать шумы только изредка или шумы, которые вы никогда не слышали раньше – например, щелчки, скрип, вибрации или визг – ваш жесткий диск может выйти из строя.
Решения:
1. Убедитесь, что звук идет с жесткого диска
Обычно, когда мы слышим звук от наших компьютеров, это звук жесткого диска. Поэтому, когда звук вдруг становится громче, мы предполагаем, что он с жесткого диска.
Чтобы проверить это, вы можете просто отключить кабель питания и данных от жесткого диска и перезагрузить систему. Если вы все еще слышите звук, проблема не в жестком диске.
2. Запустите диагностическое программное обеспечение
Если вы уверены, что звук исходит от самого жесткого диска, вы можете запустить бесплатное программное обеспечение для диагностики оборудования, которое уже доступно на многих компьютерах или доступно в Интернете.
3. Замените жесткий диск
Если диагностическое программное обеспечение дает сбой, это просто означает, что существует проблема, связанная с аппаратным обеспечением привода. Если в этом случае вы ничего не можете сделать, кроме как заменить его.
Не забудьте сделать резервную копию ваших файлов перед заменой.
Процессор
Самая надежная комплектующая из всех. Это связано со встроенной защитой, которая срабатывает при достижении определенного порога температуры. Чтобы это предотвратить, нужно регулярно мониторить состояние ЦПУ. Это удобно делать с помощью следующих программ: AIDA64, MSI Afterburner, CPUID HWMonitor, Speccy. А оценить общую производительность компьютера и сравнить ее с результатами других пользователей можно с помощью бенчмарков: FutureMark 3DMark, UserBenchmark, NovaBench.
В критических ситуациях процессор просто выключится, тем самым вырубив всю систему. Поэтому компьютерное сердце очень трудно вывести из строя: оно живет десятилетиями. В связи с этим, выгодно покупать ЦПУ один раз и надолго – можно даже забыть про гарантию. С вычислительной мощностью же всё не так очевидно.
Если взглянуть на темпы развития, то мы увидим, что прирост производительности у свежих процессоров довольно большой. В рамках соседних поколений мощность не сильно отличается, но картина кардинально меняется, если произвести сравнение моделей, разница в возрасте у которых составляет 2-3 года. Например, ранее популярный Intel Core i7-6700K, вышедший в 2015 году, обладает 4 ядрами и 8 потоками. В свое время это было премиальное решение, которого хватало абсолютно для любой игры. Сейчас многие ААА-проекты могут загружать 8 и даже 16 ядер процессора, а разработчики ЦПУ активно движутся в сторону увеличения числа ядер и потоков. Поэтому в 2018 году появился Intel Core i7-9700K, который по сути является улучшенной версией предшественника. Несмотря на более низкую частоту, новичок обходит собрата на целых 70% в условиях многопоточных задач. Весомо, не так ли?
Похожие цифры наблюдаются во всех сегментах рынка и в разных поколениях. Сегодня золотой серединой считается процессор с 6-8 ядрами и 12-16 потоками (если говорить о гейминге, работе с графикой и программировании). Частота не так важна, хоть тоже и имеет определенное значение. Для офиса вполне достаточно 4-ёх ядерной модели. А 16-ядерные решения подойдут для профессиональных задач.
В общем, основной критерий при оценке производительности процессора – количество и частота фризов в тех задачах, для которых он предназначен (офисные, игровые, профессиональные). Исходя из этого можно понять, насколько тяжело вашему процессору в современных задачах. Возможно, его стоило сменить уже давно?
Проблемы с компьютером — что делать?
Ответ во многом зависит от вашего опыта пользования компьютером, имеющихся знаний о его устройстве и работе, а также от финансовых возможностей. Если есть лишняя сумма денег, естественно, лучше отнести компьютер в сервисный центр или вызвать системщика на дом, чтобы не тратить время на поиск причины поломки и способа устранения. Безусловно, можно самостоятельно разобрать системный блок и очистить его внутри от пыли. Но если причина поломки – выход из строя аппаратных составляющих компьютера, здесь явно без помощи специалистов не обойтись. Звоните знакомым системщикам или несите компьютер в сервисный центр.
Вместо выводов…
Выше изложены возможные причины поломки и некорректной работы компьютера. Не факт, что если ваша проблема с компьютером точь-в-точь совпадает с описанной, это именно ваш случай. Точно диагностировать причину проблем с компьютером могут только опытные системщики.
Синий экран смерти (BSOD)
Синий экран смерти (BSoD) – также называемый «синий экран», «ошибка остановки» или просто «сбой системы» – произойдет после критической ошибки, которую система не может обработать и исправить автоматически.
Обычно вы можете увидеть синий экран при обновлении до новой версии Windows, во время запуска или внезапно при активном использовании компьютера, и самое неприятное, что это просто экран с синим фоном и грустным лицом персонажа без достаточного количества информация, чтобы выяснить проблему.
Решения:
1. Проверьте, достаточно ли места для обновлений
BSOD обычно является проблемой, возникающей из-за поврежденных файлов, сбоев файловой системы и системных пространств.
Иногда системное пространство может быть заполнено во время обновления, что приводит к отсутствию некоторых файлов, что приводит к повреждению файла.
2. Сканирование вашей системы на наличие вирусов
Некоторые вирусы могут вызывать «синий экран смерти», особенно те, которые заражают основную загрузочную запись (MBR) или загрузочный сектор.
3. Обновите драйверы оборудования
Большинство Blue Screens of Death связаны с аппаратным обеспечением или драйверами, поэтому обновленные драйверы могут устранить причину ошибки STOP.
5. Выполните диагностические тесты на всем оборудовании, которое вы можете протестировать
Весьма вероятно, что основной причиной любого синего экрана смерти является неисправность аппаратного обеспечения.
Блок питания
По сравнению с остальными комплектующими, БП – не такое функциональное устройство. Его задача – обеспечивать энергией все остальные комплектующие. Однако если компьютер не включается по причине нехватки электроэнергии — это верный знак того, что пора заменить блок питания. Все компоненты с каждым годом потребляют всё больше ватт из розетки, поэтому мы рекомендуем покупать БП так же, как и процессор – один раз и с запасом. Блока на 500-600 Ватт будет достаточно для большинства современных комплектующих. 700-800 Ватт – хороший запас на будущее.
Имеет смысл избавиться от блока в конце гарантийного срока, потому что подобные устройства часто выходят из строя. Чем дешевле БП – тем выше вероятность поломки. В остальном – ориентируйтесь на ваттметр и встроенные технологии защиты. Купили новую видеокарту и думаете, что этого достаточно? Не удивляйтесь, если она сгорит по причине экстренного отключения света. Блоки питания часто утаскивают за собой на тот свет остальные комплектующие. Современные и премиальные зарядные устройства лишены такого весомого недостатка.
Осматриваем контакты и штекеры
 Если батарея на материнской плате разрядилась, последняя при каждом отключении от питания сбрасывает параметры BIOS
Если батарея на материнской плате разрядилась, последняя при каждом отключении от питания сбрасывает параметры BIOS
Следующие «подозреваемые» — блок питания и материнская плата. Блок питания легче заменить, поэтому начните с него. Найдите сменный блок питания, новый или от другого ПК, для проверки. Отсоедините все коннекторы, которые ведут от блока питания к материнской плате (24-контактный основного питания и 12-вольтный питания процессора), к накопителям SATA и видеокарте. Открутите четыре винтика на задней панели корпуса, которые удерживают блок питания, и извлеките его через боковое отверстие. Установите новый блок питания.
Если вентиляторы ПК крутятся и светодиодные индикаторы горят, а операционная система не загружается, тому могут быть тоже разные причины. Если после каждого отключения материнской платы от питания при включении приходит уведомление, что параметры BIOS были сброшены — возможно, разрядилась батарейка-таблетка на материнской плате. Она нужна для хранения параметров BIOS, когда на материнскую плату не подается питание. Батарейка легко отжимается и заменяется на новую той же модели.
Далее проверяйте ПК, следуя пункту «Если ноутбук не загружается» в нашей статей о ремонте ноутбуков. Кроме того, убедитесь, что исправны кабели питания, передачи сигнала к монитору и собственно монитор (подключив его к другому компьютеру), а также разные выходы компьютера — например, используется ли разъем HDMI вместо «мертвого» DVI-выхода. Еще можно снять видеокарту и попробовать интегрированную (если есть) или другую, сменную графику.
Компьютер не загружается
Другой вид поломки – когда компьютер включается, но вместо операционной системы показывает на экране черный фон с белыми буквами или белые буквы на синем фоне. Выясним, как починить компьютер если он не загружается.
Черный фон, белые буквы
Начнем со случая, когда черный экран показывает белые буквы. Возможно, на материнской плате «села» батарейка и слетели настройки. Это самый простой случай. Замените батарейку и выставьте настройки, войдя в BIOS. Это можно сделать нажатием клавиш (F1, F8, F10, Del). Проверяем настройки: определяется ли жесткий диск, верно ли выставлено время. Главное – порядок загрузки компьютера. Первым пунктом загрузки должен стоять ваш жесткий диск.
Если компьютер не «видит» жесткий диск, отчаиваться не стоит – возможно он еще не «умер». Отключите компьютер, разберите его и проверьте надежность крепления всех кабелей и шлейфов. Передерните их. Возможно где-то «потерялся» контакт.
Синий экран «смерти»
Компьютер пытается загрузиться, на экране появляется логотип «Windows», но дальше загрузка не идет: на черном экране моргает белый курсор или на синем фоне появляются белые буквы. Это верный признак проблем с операционной системой. Разрешить их можно:
- во время загрузки операционной системы нажав на клавишу F8 и перейдя в безопасный режим. Если компьютер загрузился, скопируйте все нужные вам файлы и папки на другой жесткий диск или на флэш-карту. Переустановите операционную систему;
- попробовав загрузить компьютер при помощи специальной флэш-карты и скопировав нужную вам информацию, если в безопасном режиме компьютер не грузится. После этого переустановите систему.
Отсутствие регулярного ухода за системным блоком может серьезно ухудшить работу компьютера. Узнать сколько стоит профилактика компьютера можно узнать здесь. А стоимость антивирусной защиты и чистки жесткого диска от вредоносных программ можно найти здесь.
Накопитель
С объемом всё просто. Не хватает? Докупаем либо ещё один накопитель (если есть слот), либо меняем имеющийся винчестер на более ёмкий. Ситуация куда интереснее, если брать в расчет SSD.
Мы считаем, что в современном компьютере обязательно должен быть твердотельный накопитель. Он значительно ускоряет запуск системы, работу программ и загрузку игр. Фреймрейт в играх от него не увеличится, но самые обывательские задачи станут занимать намного меньше времени. Ваш компьютер точно устарел, если в нем все еще используется один лишь HDD. Поэтому мы рекомендуем начинать любой апгрейд именно с перехода с HDD на SSD – это самый бюджетный и самый результативный способ оживить старый компьютер.
Проблема обновления Windows
Ошибки обновления Windows могут возникать по нескольким причинам. Причины включают в себя пиратство Windows, отсутствие основных файлов, проблемы с лицензией и т. Д.
Проблема, однако, не так серьезна. Но если вы все еще хотите установить новейшее программное обеспечение и систему безопасности, вы должны это исправить.
Решения:
Решение довольно простое. Благодаря встроенному обнаружению ошибок и устранению неполадок, в Windows есть собственный механизм, чтобы это исправить.
Но если вы все еще не можете это исправить, я рекомендую пройти через официальное обновление Microsoft Microsft для исправления ошибок здесь .
Компьютер не включается вообще
Если при нажатии на кнопку включения, компьютер не подаёт признаков жизни – не включается, не издаёт никаких звуков и шумов, нет изображения на мониторе, скорее всего, что причина поломки — блок питания. Куда проще будет, конечно же, если вы попросту забыли включить компьютер в розетку (или включить электропереноску). Некоторые системные блоки оснащаются не только одной кнопкой включения, но и ещё одним включателем питания на задней стороне, возле подсоединения кабеля электропитания. Тщательно проверив все эти варианты, и убедившись, что с подачей электропитания всё в порядке, в большинстве случаев решением данной проблемы станет замена блока питания. Самые частые причины поломки блока питания – это перебои с электричеством или же скопившаяся внутри блока питания пыль. Из-за этого блок питания может попросту перегореть.
Принтер не печатает
Есть много причин, по которым ваш принтер не будет печатать, поэтому начните с основ, таких как проверка, чтобы увидеть, есть ли на принтере сообщение об ошибке или сигнальная лампа.
Убедитесь, что в лотке (лотках) есть бумага, убедитесь, что картриджи с чернилами или тонером не пусты, кабель USB подключен или принтер подключен к Wi-Fi.
Приведенное ниже решение поможет вам решить большинство основных проблем.
Решение:
1. Перезагрузите принтер
Просто отмените все активные операции печати и перезапустите принтер, чтобы сделать много чудес.
Это связано с тем, что принтер может быть перегружен или устанавливаются новые чернильные картриджи. Таким образом, чтобы все встало на свои места, просто перезагрузите устройство.
2. Проверьте наличие проблем на компьютере
Каждый принтер имеет свой собственный драйвер и подключен к компьютеру. Поэтому в случае возникновения каких-либо проблем, связанных с этим, система отобразит это вместе с режимом устранения неполадок устройства.
В основном вещи могут быть исправлены в этой точке. Убедитесь, что ваш драйвер принтера обновлен и работает нормально.
Как устранить неисправность колонок
Самое главное — выявить причину шума в колонках. После этого достаточно просто воспользоваться подходящей под ваш случай инструкцией устранения неисправности.
Причина 1: проблема вызвана настройками в компьютере
Прежде всего, нужно проверить включен ли звук и отображается ли подключенное к ПК устройство. Следующий шаг — переустановка драйверов. Некоторые из установленных на вашем компьютере компонентов могли устареть, и из-за этого возникли перебои со звучанием.
Чтобы просмотреть, отображается ли устройство на вашем компьютере, воспользуйтесь данной инструкцией:
- Нажмите правой кнопкой по иконке звука, что расположена в «Панели задач» около раскладки.
- Из контекстного меню перейдите по пункту «Звуки».
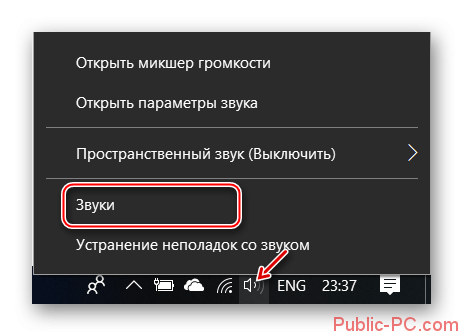
В открывшейся вкладке откройте пункт «Воспроизведение». Там должна быть отображена колонка, если она подключилась. Если её там нет, то проблема скорее всего с драйвера и/или разъёмами для подключения.
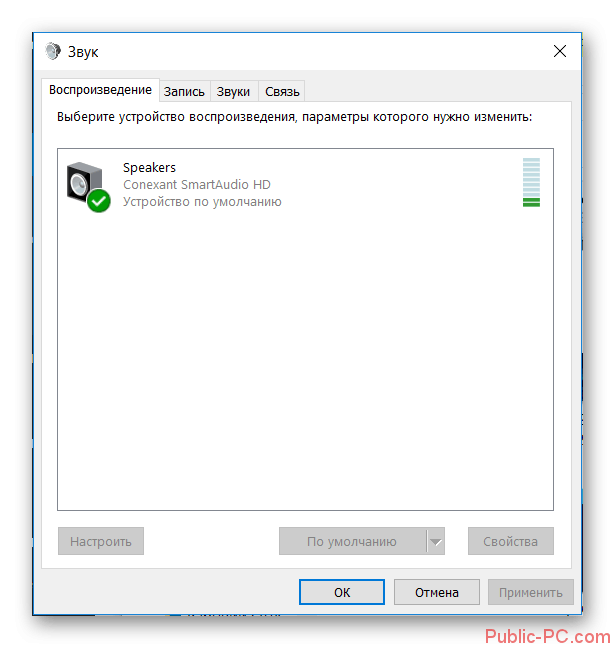
Решить проблему с устаревшими драйверами можно следующим образом:
- Откройте «Панель управления». В разных Windows это можно сделать разными способами. Например, нажать на «Пуск» и в правой части открывшегося меню выбрать пункт «Панель управления» (это для Windows 7). В 8 и 10 нужно кликнуть по «Пуску» правой кнопкой мыши и выбрать из контекстного меню нужный пункт.
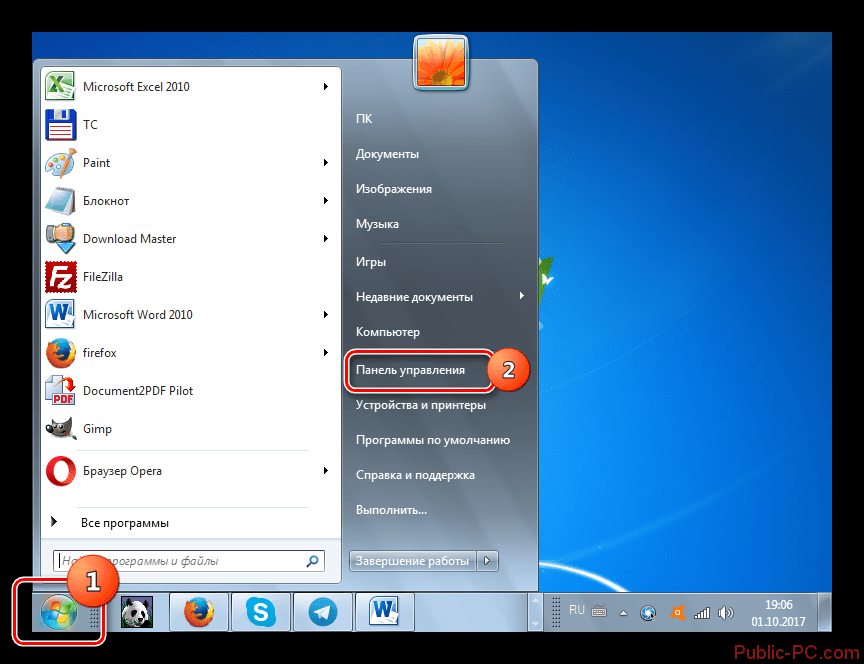
Теперь найдите «Диспетчер устройств». Для удобства поставьте на против параметра «Просмотр» значение «Крупные значки». Если это не помогло, то можно воспользоваться поиском по «Панели управления», что находится в верхней правой части окна.

В «Диспетчере устройств» раскройте ветку «Звуковые, игровые и видеоустройства».
Там нажмите правой кнопкой мыши по вашей звуковой карте (первая в списке). Из контекстного меню выберите «Обновить драйвер».

Если у вас на компьютере нет подходящих драйверов, то на этом шаге выберите вариант «Автоматический поиск обновлённых драйверов».
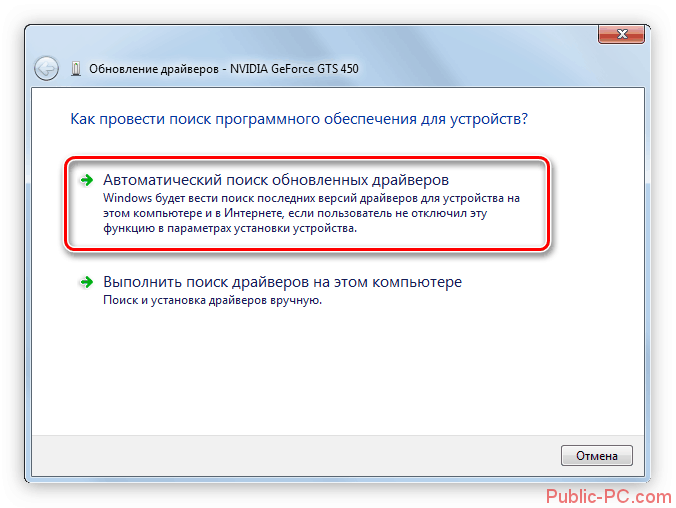
Ожидайте его завершения.
Если будут найдены новые версии драйверов, то согласитесь с их установкой. При условии, что таковых не нашлось компьютер выведет соответствующее сообщение.
Причина 2: сломанный разъем звуковой карты
Если причина неисправности кроется в этом, вернуть работоспособность колонок самостоятельно не получится. Вам необходимо будет обратиться в сервисный центр, после чего колонки гарантированно заработают. Там же вы сможете проверить вашу звуковую карту, возможно, она уже устарела или пришла в непригодность, что тоже может быть причиной шума.
Причина 3: поврежден кабель
Выявить эту неисправность достаточно сложно. При работе на стационарном компьютере, колонки обычно ставятся таким образом, что провода оказываются за зоной видимости. Небольшого повреждения кабеля из-за резкого движения или случайного перелома — достаточно для того, чтобы колонки начали шуметь. Самостоятельно исправить эту проблему вряд ли получится и придется отдавать оборудование в ремонт, где провод заменят.
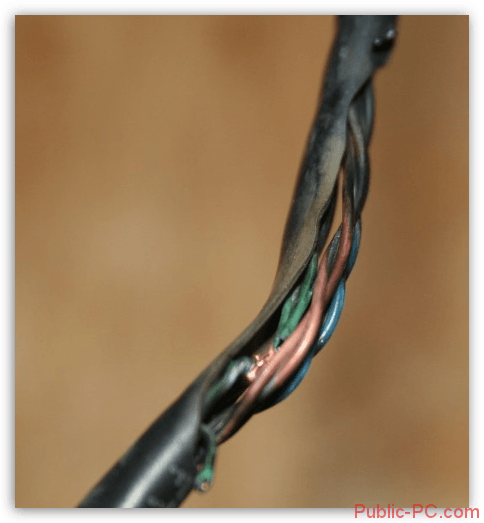
Причина 4: неисправности акустической системы
Чаще всего такая проблема возникает после падения колонок, из-за чего повреждаются важные компоненты внутри самого устройства. В таком случае точно не получится избежать обращения в сервисный центр.
Обычно проблема с колонками кроется в одной из этих причин. После выявления неисправности нужно как можно быстрее заняться ремонтом, в противном случае устройство со временем может прийти в полную непригодность. Самый лучший вариант, если проблемы была вызвана неверными настройками или пылью. Не пытайтесь самостоятельно устранить поломку, это может окончательно испортить колонки.
Оперативная память
Гарантия производителя на эти устройства составляет 10 лет, а манипуляции пользователя с ОЗУ в 99% случаев не способны вывести модуля из строя. Поэтому память намного быстрее устаревает морально, чем происходит выработка на отказ. В связи с этим нет смысла производить апгрейд в связи с техническим состоянием: оперативка способна пережить ни одну сборку ПК. Однако также нет смысла покупать устаревшие модули. Всё, что старше DDR4 – на данный момент не актуально. А в ближайшем будущем мы увидим пятое поколение ОЗУ.
Если посмотреть на общую производительность компьютера, то влияние памяти будет наименьшим относительно других комплектующих. Процессор и видеокарта куда более значимые компоненты, от которых зависит фреймрейт в играх и плавность выполнения задач. Поэтому в вопросах апгрейда памяти в основном стоит ориентироваться на объем.
Требования к нему растут с каждым годом. Если ранее 8 Гбайт хватало для любой игры и профессиональной программы, то сейчас рекомендуемое значение приближается к 16 Гбайт. То же самое с операционными системами – они становятся всё более прожорливыми. Сегодня самым минимумом даже для офисных задач являются вышеупомянутые 8 Гбайт. Меньшее количество приведет к замедлению всей системы из-за вынужденного использования файла подкачки, расположенного на жестком диске, который в разы отстает по скорости от оперативной памяти. Также обязательным условием современного компьютера является наличие двухканального режима работы памяти, который достигается за счет установки двух модулей в четные или нечетные слоты.
Компьютер не включается
Вероятно, это проблема № 1, с которой сталкиваются многие из нас. Чтобы понять эту проблему, вы можете сравнить ее с нашим человеческим телом.
Когда мы болеем, у нас часто поднимается температура. Это механизм организма для борьбы с инфекцией. Точно так же, когда компьютер сталкивается с какой-либо проблемой, он обычно не включается, пока вы не исправите это.
Существуют сотни причин, по которым ПК не загружается. Проблемы могут варьироваться от сбоя питания до заражения вирусом. Обычно, следуя инструкциям, приведенным ниже, ваш компьютер должен запускаться.
Решения:
1. Проверьте блок питания
Если это ноутбук , потеря энергии может произойти из-за полностью разряженной батареи. Итак, первое, что нужно сделать, это подключить его и оставить заряжаться на несколько часов. Если это не сработает, это может означать, что зарядное устройство неисправно, поэтому, если вы можете попробовать другое зарядное устройство. Если у зарядного устройства есть индикатор питания, проверьте, загорается ли он при подключении.
Если ваш ПК является настольным компьютером и не запускается, убедитесь, что это не штепсельная розетка по ошибке, подключив его к другой розетке. Если это не сработает, возможно, произошел сбой блока питания вашего компьютера.
2. Убедитесь, что монитор или дисплей работает
Если вы видите, что на вашем ПК есть питание, потому что вентиляторы запускаются или загораются индикаторы питания, но больше ничего не происходит, есть пара возможных неисправностей.
Если у вас есть настольный ПК, подключенный к внешнему монитору, это может быть неисправный дисплей. Проверьте подключение питания монитора и убедитесь, что он правильно подключен к компьютеру. Попробуйте отключить его и снова подключить. Если это не помогает, попробуйте подключить другой монитор, если это возможно. Таким образом, вы сможете либо определить причину ошибки монитора, либо исключить ее.
Если у вас есть ноутбук или вы исключили внешний дисплей, возможно, ваш компьютер находится в спящем режиме и у него возникают проблемы с пробуждением. Чтобы проверить это, выключите его полностью и перезапустите с холода. Для этого нажмите и удерживайте кнопку питания в течение 5 секунд, а затем нажмите ее еще раз, чтобы запустить компьютер.
3. Устраните проблемы с внешним оборудованием
Если ни один из вышеперечисленных шагов не сработает, виновником могут быть периферийные устройства. Это может произойти либо из-за проблем с электричеством, либо из-за внешних аппаратных сбоев.
После этого попробуйте перезапустить систему еще раз, чтобы увидеть, работает она или нет. Если это не так, переходите к следующему заключительному шагу.
4. Переустановите систему
Если ни один из шагов не работает, последнее, что вам нужно сделать, это переустановить Windows. Потому что до этого момента вы можете быть уверены, что это проблема программного, а не аппаратного обеспечения.
Поскольку вы не можете включить компьютер, нет доступа к вашему файлу. Тем не менее, есть способы для резервного копирования ваших файлов с жесткого диска. Чистая установка поможет восстановить все до нормального состояния, если ваша система заражена или повреждена.
Переполнен локальный диск С
Одной из самых популярных причин по которым тормозит компьютер, является неправильное использование памяти. Мы ежемесячно загружаем на свой компьютер десятки файлов и далеко не всегда задумываемся куда они сохраняются
А ведь это очень важно, потому что память компьютера не бесконечна и рано или поздно закончивается у каждого. Только кто-то за этим следит и вовремя удаляет ненужные файлы, чтобы загрузить новые
А некоторые так и пихают кучу информации, пока компьютер совсем не заглючит.
Итак, друзья, очень важно содержать информацию на компьютере в максимальной чистоте. А самое главное — это не перегружать локальный диск С
Ведь именно на нем, хранится ваша операционная система по умолчанию. Поэтому, когда память перегружена у компьютера просто нет возможности физически работать в корректном режиме.
Наверное мало будет просто сказать об этом. давайте сейчас каждый, кто читает статью проверит, память компьютера и выяснит есть ли на данный момент такая проблема. Для этого переходим по ярлыку «Мой компьютер» или через проводник, но главное, чтобы перед Вами открылось окно, в котором будут перечислены локальные и внешние диски. Среди них нас интересует в основном — локальный диск С, поэтому внимательно смотрим на него, если индикатор памяти горит синим, значит на данный момент все впорядке, если же у Вас он подсвечивается красным, то будьте уверены пришло время удалить лишнюю информацию, тем самым разгрузив систему.

Я думаю, смысл в целом понятен, не любите следить за порядком не ждите от компьютера хорошей, стабильной работы. У тех кто следит за своей техникой ничего не глючит: Перейти к инструкции по очистке компьютера от мусора. Практика!
Основные причины
Если ноутбук не запускается (есть индикация включения, но вы видите черный экран), то первоначально переустановите самостоятельно или при помощи специалистов операционную систему (используйте автозагрузочный диск). Если неполадка не была устранена, то скорее всего проблема в материнской плате. Восстановление данного элемента — сложный и дорогостоящий процесс, а потому оправдан только в отношении новых и уникальных моделей. Большинство же ноутбуков после обнаружения такой проблемы лучше продать по частям или сдать целиком в утилизацию.
Перегрев северного или южного моста может привести к морганиям экрана и зависанию компьютера, которое снимается только перезагрузкой. В таком случае в специализированном сервисном центре смогут восстановить контакты чипа с платой, однако без изменения характеристик системы охлаждения ситуация вскоре повторится вновь. Модернизация ноутбука же зачастую не имеет смысла, так как уже после года использования он морально устаревает целиком.
Проблемы с графическим и центральным процессорами тоже обычно приводят к сдаче ноутбука в утилизацию. Их ремонт — сложный и дорогостоящий. При выходе из строя жесткого диска вы обычно видите синий экран, предварительно можете услышать посторонний скрежет. Заменить данное устройство обычно не составляет труда, однако оно может стоить весьма дорого (в зависимости от выбранной конфигурации). По этой причине в данной ситуации владелец должен оценить свои финансовые возможности и целесообразность восстановления.
Работу остальных комплектующих (не перечисленных выше) вполне реально наладить с небольшими затратами ресурсов, а без некоторых можно и вовсе обойтись в крайней ситуации (Wi-Fi-адаптер, звуковая карта, аккумулятор). Такие элементы легко приобрести и заменить, а потому, если вы не хотите покупать новое устройство, сдавать в утилизацию с подобными поломками не стоит.
Мы завод по переработке электронного лома и оргтехники. Реализуя вторичное сырье, получаемое в результате переработки, мы полностью окупаем расходы на утилизацию Вашего оборудовании и можем предложить услугу утилизации бесплатно
Тех экспертиза
Акты технической экспертизы для списания оргтехники 100 руб. единица или по согласованию сторон.
Нужно подготовить документы для списания или утилизации оборудования? — Доверьтесь специалистам — обратитесь в компанию ООО БАЗИС! Мы поможем правильно оформить процедуру списания вышедшей из строя техники, предоставив полный комплект документации, и избавим вас от лишних переплат.
Работаем быстро и профессионально!
Многообразие конструкций источников бесперебойного питания не позволяет описать в одной статье все возможные неисправности ИБП и их причины. Однако существует список типовых проблем, характерных для всех устройств, независимо от мощности и конструктивных особенностей. Простейшие типовые неисправности ИБП и методы их устранения обычно приводятся в прилагаемых инструкциях по эксплуатации. Сложные нестандартные поломки можно диагностировать и устранить лишь в сервисном центре, располагающим специализированным оборудованием и мастерами с должной квалификацией.
Продукция APC, источники питания которой пользуются особенной популярностью на отечественном рынке, мало отличается в этом плане. Итак, каковы же причины и типы неисправности ИБП APC и аналогов.
Шаг 7: Сбросить все вместе. Конечный результат

Отсюда довольно понятно. Просто сделайте обратную разборку, и у вас снова будет свой велосипед. Нанесите немного автомобильного воска на любые хромированные детали велосипеда, чтобы помочь бороться с ржавчиной и заменить все сломанные старые детали, и все готово к работе. На этом велосипеде я заменил старые резиновые стенные шины новыми белыми стенами, я заменил старые черные пластиковые ручки на коричневые кожаные ручки, надел большие тормозные колодки, накинул на старую педаль BMX, которую я лежал вокруг, и имел повозку с передним переключателем (я сорвал его, потому что он не привык)
Медленный интернет
Ничто не может быть более расстроено, чем медленное интернет-соединение. Я знаю, вы не можете наслаждаться этим знаменитым шоу Netflix или оставаться на связи в Facebook.
Но с этой проблемой обычно довольно легко справиться. Проблема заключается в двух областях: внутренняя проблема (проблемы, связанные с вашим интернет-устройством) и внешняя (проблема вашего интернет-провайдера)
Решения:
1. Перезагрузите модем
Иногда колебание мощности или чрезмерное использование интернет-модема может привести к его перегрузке.
Чтобы восстановить все до нормального состояния, просто выключите модем, подождите несколько минут и включите его снова. Этот способ срабатывает в большинстве случаев.
2. Исправьте ваш сигнал Wi-Fi
Говоря о Wi-Fi, вы можете обнаружить, что ваш маршрутизатор и интернет в порядке, но ваш беспроводной сигнал слабый. Это может привести к замедлению – или, как минимум, к заполнению задержки при просмотре. В этом случае вам может потребоваться изменить положение, произвести перенастройку маршрутизатора.
3. Убить любое нежелательное фоновое программное обеспечение
Иногда фоновые процессы, такие как обновления программного обеспечения или любые другие программы, для которых требуется интернет, могут вызывать ваши данные, что замедляет скорость вашего интернета.
Просто проверьте ваш диспетчер задач, вы можете увидеть список этого программного обеспечения и можете убить их. Отключите все автоматические обновления в настройках, и это должно помочь.
4. Свяжитесь с вашим провайдером
Если ничего из вышеперечисленного не помогло, возможно, ваша проблема связана с внешней проблемой, например, у вашего интернет-провайдера.
Это может быть что-то вроде обновления сети, плохой погоды, исправления проводов и т. Д. Определенно, они оценят ваш интернет-сигнал и сообщат вам о необходимых действиях.






















































