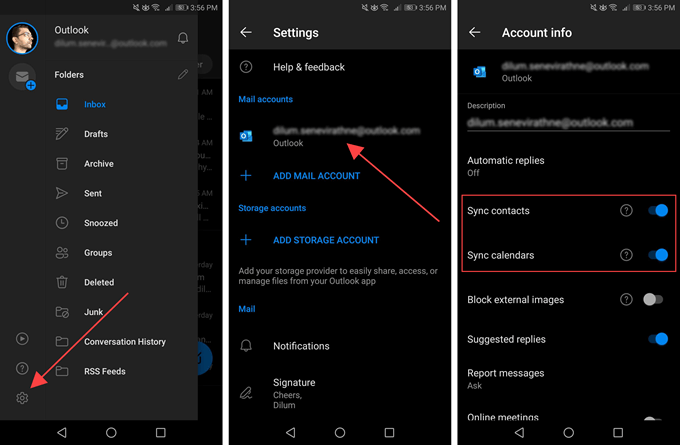Ручное добавление почтового ящика
Если же почтовый сервер не поддерживает автоматическую настройку почтового ящика, то его придется добавить вручную. В окне добавления учетной записи ставим переключатель в положение «Настроить вручную параметры сервера». Затем, жмем на кнопку «Далее».
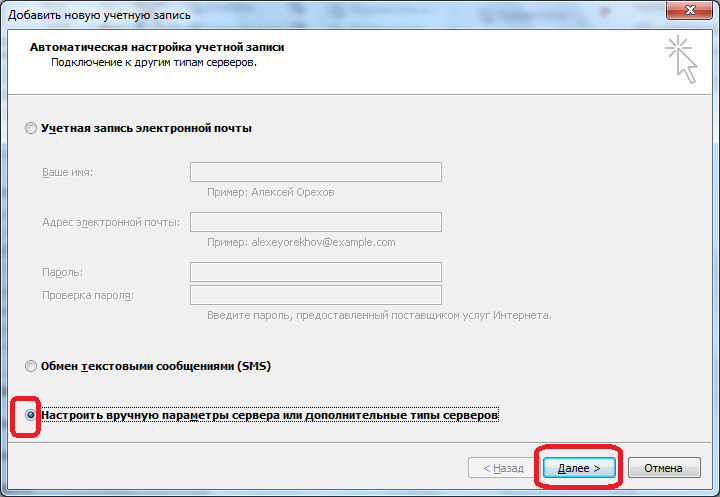
В следующем окне оставляем переключатель на позиции «Электронная почта Интернета», и жмем на кнопку «Далее».
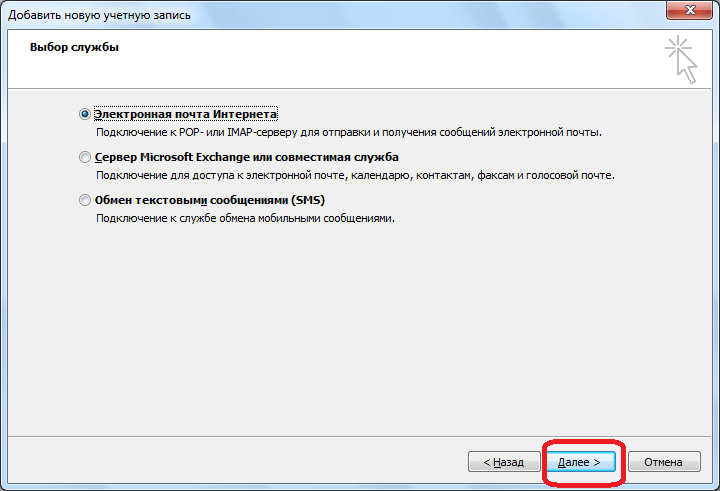
Открывается окно параметров электронной почты, которые следует вводить вручную. В группе параметров «Сведения о пользователе» вводим в соответствующие поля свое имя или псевдоним, и адрес почтового ящика, который собираемся добавить в программу.
В блоке настроек «Сведения о сервисе» вводятся параметры, которые предоставляются поставщиком услуг электронной почты. Их можно узнать, просмотрев инструкцию на конкретном почтовом сервисе, или обратившись в его техническую поддержку. В графе «Тип учетной записи» следует выбрать протокол POP3 или IMAP. Большинство современных почтовых сервисов поддерживают оба эти протокола, но случаются и исключения, поэтому эти сведения нужно уточнить. Кроме того, адрес серверов у разных типов учетной записи, и другие настройки могут различаться. В следующих графах указываем адреса сервера входящей и исходящей почты, которые должен предоставить поставщик услуг.
В блоке настроек «Вход в систему» вводим в соответствующих графах логин и пароль от своего почтового ящика.
Кроме того, в некоторых случаях требуется ввести дополнительные настройки. Чтобы перейти к ним, жмем на кнопку «Другие настройки».
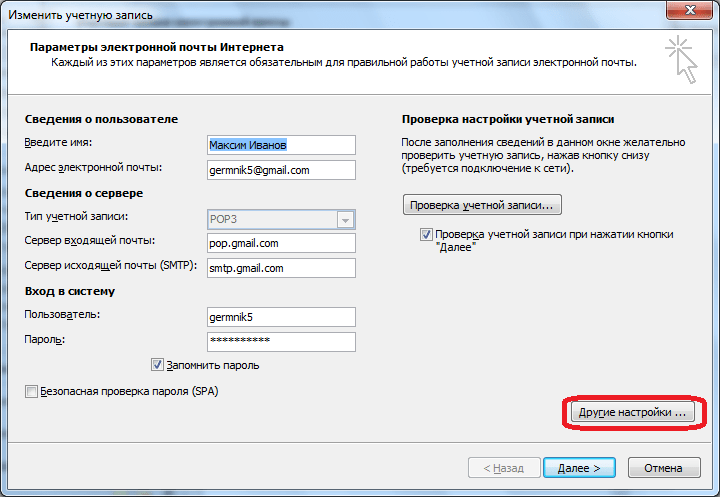
Перед нами открывается окно с дополнительными настройками, которые размещены в четырех вкладках:
- Общие;
- Сервер исходящей почты;
- Подключение;
- Дополнительно.
В эти настройки вносятся те корректировки, которые дополнительно указываются поставщиком почтовых услуг.

Особенно часто приходится вручную настраивать номера портов POP-сервера и SMTP-сервера во вкладке «Дополнительно».
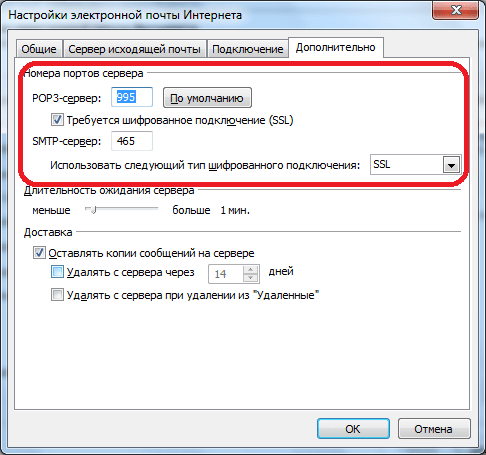
После того, как все настройки произведены, жмем кнопку «Далее».
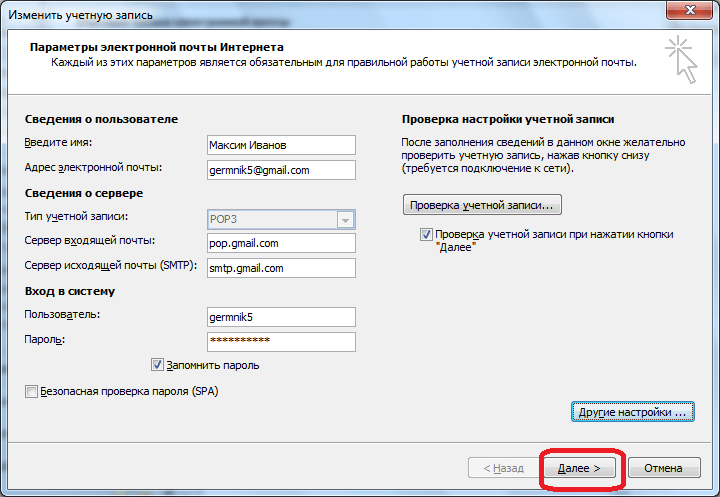
Выполняется связь с сервером почты. В некоторых случаях, требуется разрешить подключение Microsoft Outlook к учетной записи почты, перейдя в неё через интерфейс браузера. В случае, если пользователь все сделал правильно, согласно этим рекомендациям, и инструкциям администрации почтовой службы, появится окно, в котором будет говориться о том, что новый почтовый ящик создан. Останется только нажать на кнопку «Готово».
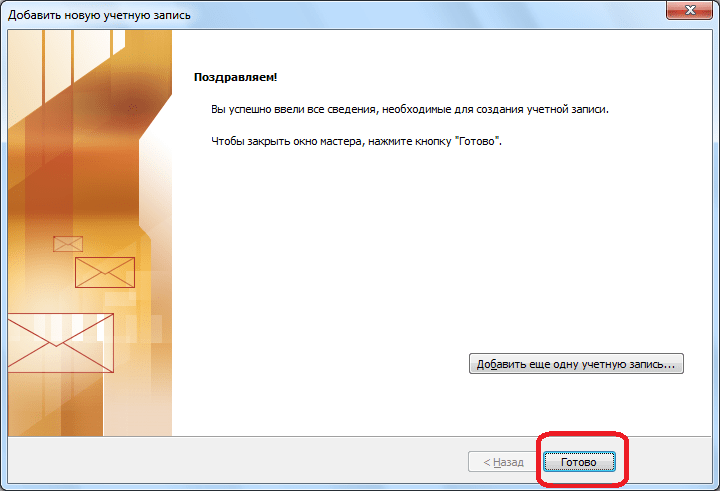
Как видим, существуют два способа создания почтового ящика в программе Майкрософт Аутлук: автоматический и ручной. Первый из них намного проще, но, к сожалению, его поддерживают не все почтовые сервисы. Кроме того, при ручной настройке используется один из двух протоколов: POP3 или IMAP.
Опишите, что у вас не получилось.
Наши специалисты постараются ответить максимально быстро.
Outlook
Все дело в том, что в почтовом клиенте Outlook (в т.ч. в версиях 2010 / 2013 / 2016) существует ограничение на максимальный размер вложения к письму – 20 Мб. Причем, не имеет значения, прикреплен ли к письму один большой файл или несколько мелких – лимит на общий размер вложений будет всегда 20 Мб.
При попытке отправить письмо размером более 20 Мб в Outlook появляется окно с ошибкой — The attachment size exceeds the allowable (размер вложения превышает допустимый предел):
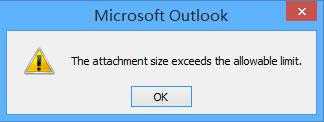
В том случае, если ваш почтовый сервер и сервер получателя поддерживает больший размер почтовых сообщений, лимит на размер вложений в Outlook можно увеличить.
Изменить ограничение на максимальный размер вложений в Outlook можно только через реестр, в графическом интерфейсе Outlook такая настройка отсутствует.
Порядок действий
- Закройте Outlook и откройте редактор реестра (regedit.exe)
- В зависимости от версии Outlook перейдите в следующую ветку реестра:
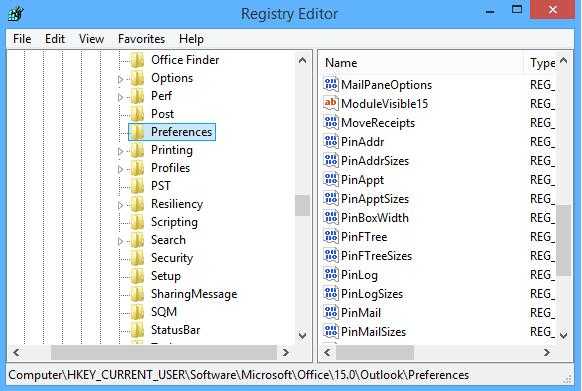
Если ключ MaximumAttachmentSize отсутствует, его нужно создать вручную: New -> DWORD (32-bit)Value
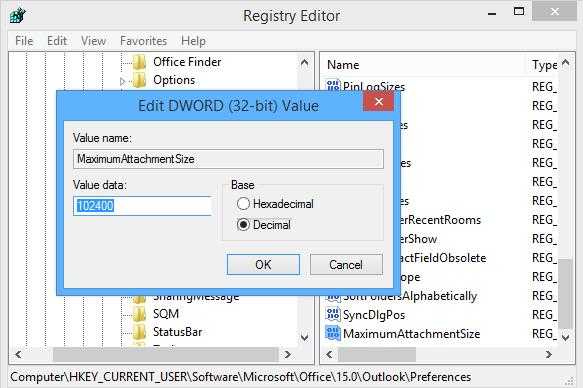
После внесенных изменений к письму в Outlook можно прикрепить вложение размером, больше чем 20 мб (в нашем примере мы прикрепили к письму pst файл размером 58 Мб).
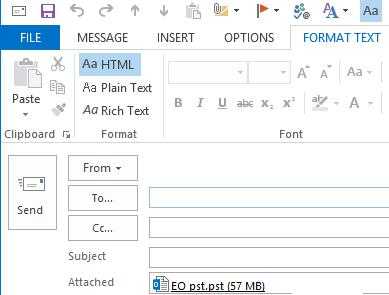
В том случае, если ваш почтовый сервер или сервер отправителя не поддерживают письма большого размера, при отправке большого письма вы получите отбойник о недоставке (NDR-Non delivery report), в котором будет указано, что превышен максимальный размер письма. Ниже приведены популярные варианты текста подобного отбойника:
- Attachment size exceeds the allowable limit
- 552: Message size exceeds maximum permitted
- System Undeliverable, message size exceeds outgoing message size limit
- The message was not sent; reduce the message size and try again
«Ил-2 Штурмовик» нового поколения — «Битва за Сталинград» и «Битва за Москву» #13
«Ил-2 Штурмовик» нового поколения — «Битва за Сталинград» и «Битва за Москву» #13
Если вы являетесь частью организации, которая использует почтовый клиент MS Outlook для учетных записей электронной почты сотрудников, вы должны знать, что ваши учетные записи синхронизируются между компьютерами и в Outlook Web Access. Это потому, что ваши учетные записи находятся на сервере Exchange, и вы можете войти на него с любого устройства. Устройства, в свою очередь, поддерживают локальную копию.
Для личных писем вы, вероятно, используете такие сервисы, как Gmail, Outlook.com и Yahoo Mail. В таких случаях вам не нужно беспокоиться о синхронизации. Однако есть такие люди, как я, которые объединили все эти учетные записи с помощью настольного почтового клиента, такого как Outlook.
Полезный совет: Вы когда-нибудь хотели синхронизировать Windows Sticky Notes на всех ваших компьютерах? Вот наше руководство, чтобы помочь вам настроить.
Теперь проблема в том, что для таких частных версий почтовых клиентов нет серверов обмена (на самом деле это будет стоить дорого). И поскольку я использую несколько компьютеров, мне приходится настраивать каждую копию инструмента вручную. Это помогает в некоторой степени, когда рассматриваются только электронные письма. Но вы думаете, я использую клиента только для этого? Нет, мне также нужно синхронизировать другие вещи, такие как контакты, детали календаря, задачи и т. Д.
Для этого я настроил SkyDrive для работы в качестве личного сервера обмена. Эта одноразовая установка прекрасно работает с тех пор. Вы тоже хотите это сделать? Давайте посмотрим на шаги.
Примечание . Шаги указывают на настройку MS Outlook 2007 в Windows 7. Она может незначительно отличаться в других версиях Outlook или Windows.
Действия по синхронизации почтового клиента Outlook на нескольких компьютерах
Шаг 1. Откройте диалоговое окно «Выполнить» (самый простой способ — нажать клавишу Windows + R) и откройте папку C: \\ Users \ Имя пользователя \ AppData \ Local \ Microsoft \ Outlook . Замените имя пользователя на имя вашей учетной записи. Для меня это Сандип.
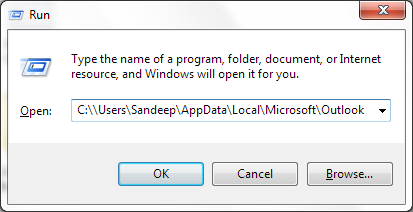
Если это не работает, вы можете открыть Outlook и проверить местоположение, щелкнув правой кнопкой мыши на Личные папки и выбрав Открыть файл данных Outlook . Затем закройте MS Outlook, если он открыт . Это должно быть закрыто для остальной части установки.
Шаг 2: Вырежьте файл Outlook.pst из этого места. Кроме того, вы можете вырезать PST-файлы для других почтовых ящиков (как у меня один для Gmail).
Шаг 3: Перейдите в каталог SkyDrive. Вы можете создать новую папку здесь. Теперь вставьте скопированные файлы в папку SkyDrive.
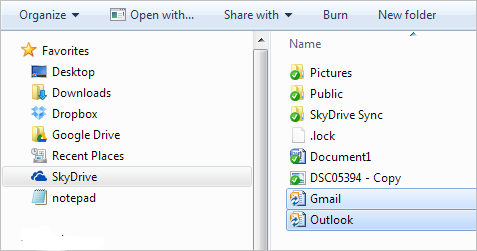
Шаг 4: Запустите интерфейс Outlook. Вы будете предупреждены, что приложение не может найти Outlook.pst. Нажмите « ОК», перейдите к файлу в новом месте SkyDrive и откройте его .
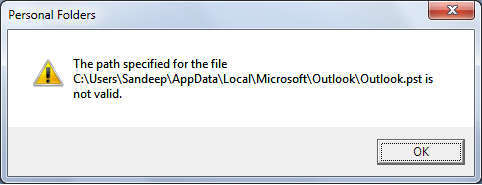
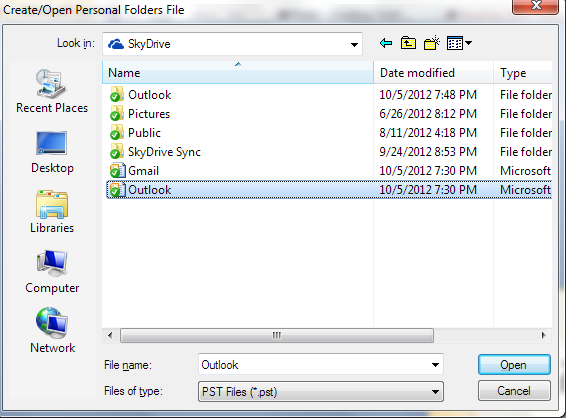
Точно так же, если вы переместили другие файлы .pst, вам также будет предложено указать на них. Вы также можете переместить их в более поздний момент времени.
Шаг 5: Закройте Outlook еще раз. При следующем открытии все эти папки будут синхронизированы. Сделайте то же самое на других компьютерах, которые вы используете. На этот раз удалите PST-файлы из исходного местоположения и укажите новый в SkyDrive.
Примечание. Для полной и правильной синхронизации необходимо закрыть инструмент на одном компьютере, прежде чем открывать его на другом.
Заключение
Это действительно мой личный обменный сервер. Я выбрал SkyDrive, потому что он дает мне преимущество в объеме памяти. Вы также можете сделать это с помощью других сервисов, таких как Google Drive или Dropbox. Но что бы вы ни использовали, вы должны убедиться, что размер .pst находится в пределах хранилища этой службы. И, следовательно, мы также рекомендуем вам часто архивировать свои письма на локальный диск и никогда не переносить archive.pst в SkyDrive. Надеюсь, это поможет.

Основа Thunderbird, Postbox доказывает, что настольный почтовый клиент по-прежнему может быть актуальным сегодня. Благодаря многопоточным цепочкам и мгновенным фильтрам он позволяет обрабатывать даже большие рабочие нагрузки электронной почты.

Mimics Mailbird популярное (и ныне несуществующее) приложение Sparrow OS X, вплоть до его имени, но является ли этот бета-клиент готовым к электронному прайм-тайм?

Opera Mail для Windows выпущена как отдельный продукт, а не как интегрированный почтовый клиент браузера. Загрузите бесплатную почтовую программу.
Решение
Уменьшите количество общих папок или почтовых ящиков, открытых в Outlook. Для этого сначала необходимо определить, открыты ли общие папки или общие почтовые ящики. Если у вас открыты общие почтовые ящики, необходимо также определить, как они открываются, например, открываться вручную в качестве дополнительного почтового ящика или открываться из-за autoMapping.
Общий почтовый ящик отображается ниже собственного почтового ящика в области папок, как показано на следующем скриншоте.
Общая папка отображается ниже Общие , такие как Общий календарь или Общие контакты, как показано <Folder type> на следующем скриншоте.
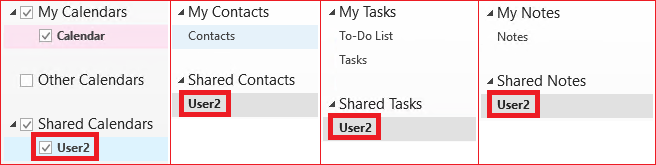
Удаление общего почтового ящика
Если общий почтовый ящик открыт в Outlook, он был либо вручную добавлен в open these additional mailboxes, либо он был открыт автоматически из-за автоматической обработки. Вы можете определить, как был открыт общий почтовый ящик, и удалить общий почтовый ящик, следуя шагам в следующих разделах.
- Выберите файл, Параметры учетную запись, а затем выберите учетную запись Параметры.
- Выберите учетную запись Microsoft Exchange, а затем выберите Изменить.
- Выберите Другие параметры.
- На вкладке Advanced можно просмотреть все добавленные вручную общие почтовые ящики ниже Откройте эти дополнительные почтовые ящики.
- Выберите общий почтовый ящик и выберите Удалить.
- Выберите Да, чтобы подтвердить, что вы хотите удалить почтовый ящик, а затем выберите ОК.
- Выберите Далее, а затем выберите Готово.
- Выберите Закрыть в окне Параметры учетной записи.
Примечание
Если общий почтовый ящик не появится ниже Откройте эти дополнительные почтовые ящики, скорее всего, будет автоматически. Чтобы определить, так ли это, и удалить автоматический почтовый ящик из Outlook, выполните следующие действия.
Запустите средство автоматической проверки электронной почты AutoConfiguration, чтобы определить, существуют ли какие-либо автоматические почтовые ящики:
-
Удерживайте клавишу Ctrl и щелкните правой кнопкой мыши Outlook в области уведомлений.
-
Выберите тестовую электронную почту AutoConfiguration.
-
Введите свой адрес электронной почты и пароль.
-
Очистить параметры проверки подлинности Use Guessmart и Secure Guessmart.
-
Выберите тест.
-
После завершения теста выберите вкладку XML.
Чтобы удалить автоматический почтовый ящик из Outlook, используйте один из следующих вариантов:
-
Удалите разрешения полного доступа из почтового ящика. Это хороший вариант, если вам больше не требуется доступ к общему почтовому ящику.
-
Удалите автомаппирование для общего почтового ящика. Это хороший вариант, если вы должны иметь доступ к общему почтовому ящику, но не хотите, чтобы он автоматически Outlook.
- Отключение Outlook сопоставления с почтовыми ящиками полного доступа
- Удаление автоматической передачи для общего почтового ящика в Outlook для Office 365
Удаление общих папок Календарь, Контакты, Задачи или Заметки
-
Откройте приложение Outlook.
-
Выберите папку Calendar, Contacts, Tasks или Notes в области навигации, в которой открыта общая папка.
-
Посмотрите в раздел Общие <Folder name> для всех общих папок, как показано на следующем скриншоте.
-
Щелкните правой кнопкой мыши общую папку, а затем выберите «Удалить папку» или «Удалить календарь» в зависимости от типа папки. На следующем скриншоте показано удаление общего календаря.
Примечание
Выбор календаря удаления или удаления папки в общем календаре или общей папке не удаляет папку из почтового ящика, в котором она находится. Это действие удаляет папку из Outlook только удалить папку.
Выполните действия со 2 по 4 для всех оставшихся общих папок, которые необходимо удалить из Outlook.
Закрыть общую папку «Папка входящих»
Когда вы открываете общую папку «Входящие», она отображается в Outlook только до выбора другой папки. Он не остается в списке папок. Чтобы удалить общую папку «Входящие», закройте ее, выбрав другую папку в почтовом ящике.
Что нужно знать перед началом работы
-
Предполагаемое время выполнения каждой задачи для почтового ящика пользователя: от 2 до 5 минут.
-
Для выполнения этих процедур необходимы соответствующие разрешения. Сведения о необходимых разрешениях см. в статье Тема «Разрешения подготовки получателей» в разделе Разрешения получателей.
-
Сочетания клавиш для процедур, описанных в этой статье, приведены в статье Сочетания клавиш в Центре администрирования Exchange.
Совет
Возникли проблемы? Попросите помощи на форумах Exchange. Перейти на форумы можно по следующим ссылкам: Exchange Server, Exchange Online или Exchange Online Protection.
1. Ограничить размер файлов PST в Outlook 2007, 2010, 2013 и 2016
Есть четвертые записи, которые определяют максимальный размер файлов PST в Outlook, это:
Запись реестра MaxFileSize
Запись реестра WarnFileSize
Запись реестра MaxLargeFileSize
Запись реестра WarnLargeFileSize
С помощью записи реестра MaxFileSize определяется абсолютный максимальный размер, которого могут достичь как файлы PST, так и OST на платформе, так что при достижении этого максимального размера Outlook не позволяет дальнейшему увеличению размера файла.
С помощью записи реестра WarnFileSize вы определяете максимальные данные, которые могут иметь файлы .pst и .ost, поэтому при достижении этих максимальных данных ни файл PST, ни файлы OST не могут добавить больше данных.
Максимальный размер в Outlook 2007 и Outlook 2003 составляет 20 ГБ, а в Outlook 2010, 2013 и 2016 — 50 ГБ. В следующих таблицах мы увидим, как Microsoft спроектировала это хранилище PST:
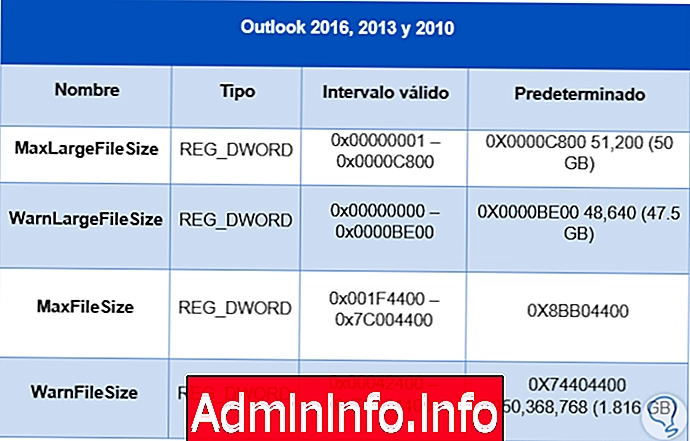
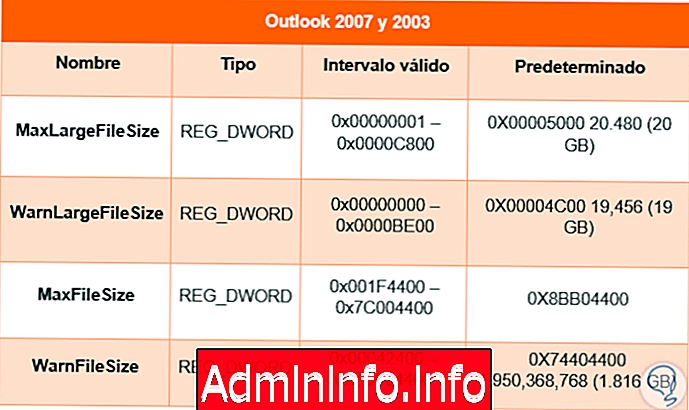
Как настроить масштабирование области чтения и сообщений в Outlook?
При чтении или составлении сообщений электронной почты в Microsoft Outlook шрифты и изображения могут быть слишком маленькими для четкого и удобного чтения. На самом деле Microsoft Outlook поддерживает функцию масштабирования для регулировки рычага масштабирования. Здесь я расскажу, как настроить рычажок масштабирования области чтения и окна новых сообщений в Microsoft Outlook.
Отрегулируйте масштаб области чтения в Outlook
При предварительном просмотре сообщений электронной почты в области чтения вы можете отрегулировать рычажок масштабирования и настроить шрифты и изображения, удобные для чтения. Перейдите к представлению «Почта», щелкните, чтобы выбрать сообщение электронной почты, которое вы будете предварительно просматривать, а затем отрегулируйте рычаг масштабирования, перемещая ползунок масштабирования в строке состояния в нижней части Outlook. См. Снимок экрана ниже:

Ноты:
(1) В строке состояния Microsoft Outlook 2007 нет ползунка масштабирования.
(2) Вы также можете настроить рычаг масштабирования, сначала щелкнув в области чтения, а затем удерживая Ctrl клавишу и одновременно прокручивая мышь.
(3) Если ползунок масштабирования не отображается в строке состояния в Microsoft Outlook 2010 и более поздних версиях, вы можете щелкнуть правой кнопкой мыши любое пустое место в строке состояния и проверить Zoom Slider из контекстного меню.
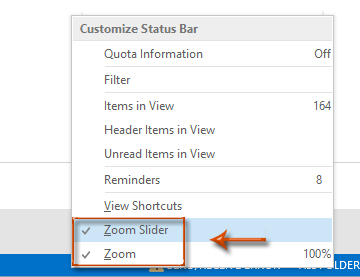
Настроить масштаб окна сообщений в Outlook
Вы можете отрегулировать рычаг масштабирования окна новых сообщений следующим образом.
Шаг 1. Откройте новое окно сообщения следующими способами:
A. В Outlook 2010 и более поздних версиях создание нового сообщения электронной почты нажатием НОВИНКИ Кнопка на Главная вкладка; Б. В Outlook 2007, щелкнув значок Файл > НОВИНКИ > Почтовое сообщение.
Шаг 2: нажмите С зумом Кнопка на Сообщение вкладку (или Формат текста вкладка в Outlook 2007).

Внимание: С зумом Кнопка будет серой, пока вы не поместите курсор в область редактирования. Шаг 3
Во всплывающем диалоговом окне «Масштаб» выберите один из рычагов масштабирования или укажите пользовательский рычаг масштабирования в Процент поле, а затем щелкните OK кнопку
Шаг 3. Во всплывающем диалоговом окне «Масштаб» выберите один из рычагов масштабирования или укажите пользовательский рычаг масштабирования в Процент поле, а затем щелкните OK кнопку.
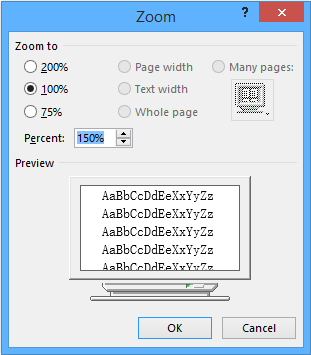
Ноты:
(1) Вы также можете отрегулировать рычажок трансфокатора в окне сообщений, удерживая Ctrl и тем временем прокручивая мышь.
(2) Если вы отрегулируете рычаг масштабирования при составлении электронных писем, например, ответьте / переадресуйте / создайте новое электронное письмо, отрегулированный рычаг масштабирования останется в будущем при ответе / пересылке / создании электронных писем.
(3) Помимо регулировки рычага масштабирования для окна нового сообщения, вы также можете настроить рычаг масштабирования для любого открытого сообщения электронной почты, полученного этим методом 2. Но настройка может работать только для текущего открытого сообщения электронной почты.
Отрегулируйте масштаб окна сообщений с помощью Kutools for Outlook
После изменения уровня масштабирования с помощью вышеуказанного метода измененный уровень масштабирования автоматически вернется к исходному уровню масштабирования по умолчанию, когда вы откроете и прочтете сообщение электронной почты в следующий раз. С С зумом полезности Kutools для Outlook, вы можете указать уровень масштабирования в качестве постоянно используемого в окне сообщения, который включает окна создания, чтения, ответа и пересылки. Пожалуйста, сделайте следующее.
Kutools для Outlook : с более чем 100 удобными надстройками Outlook, бесплатно без ограничений в течение 60 дней.
1. Нажмите Kutools > Параметры. Смотрите скриншот:
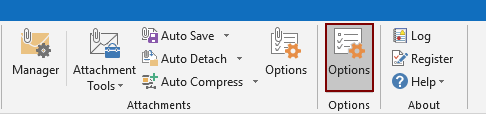
2. в Параметры диалогового окна, перейдите к С зумом вкладку, проверьте Включить автоматическое масштабирование (в процентах) в окне чтения, создания и ответа поле и укажите необходимый уровень масштабирования в раскрывающемся списке и, наконец, щелкните значок OK кнопка. Смотрите скриншот:
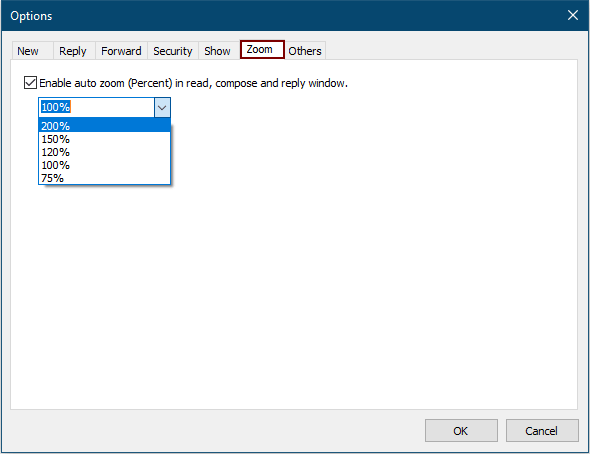
С этого момента, когда вы составляете или читаете сообщение электронной почты в Outlook, уровень масштабирования будет изменен на уровень, указанный вами автоматически.

Отрегулируйте масштаб окна сообщений с помощью Kutools for Outlook


Больше информации… Скачать сейчас…
Как установить Outlook в качестве почтового клиента по умолчанию в Windows
Когда вы выбираете адрес электронной почты в веб-браузере, он открывает вашу почтовую программу по умолчанию, но это может быть не то приложение, которое вы предпочитаете использовать. Возможно, вы установили новый почтовый клиент или можете использовать старый, который вы все еще установили, например Outlook Express (который был прекращен). Вот как установить почтовую программу по умолчанию в Windows.
Инструкции в этой статье относятся к Outlook 2019, 2016, 2013, 2010, 2007, 2003; Outlook для Office 365; Outlook Online; Outlook Express; и Почта Windows.
Какую версию Windows вы используете?
Изменить почтовый клиент по умолчанию легко в любое время. Вы найдете настройки в Windows. Но, прежде чем начать, проверьте, какая у вас версия Windows. Изменение настроек электронной почты по умолчанию отличается в разных версиях Windows.
Установите почтовый клиент по умолчанию в Windows 10
Чтобы изменить почтовый клиент по умолчанию в Windows 10:
-
Перейдите на панель задач Windows и выберите Пуск .
-
Выберите Настройки (значок шестеренки).
-
В диалоговом окне Настройки Windows перейдите в текстовое поле Найти настройки и введите По умолчанию .
Вместо поиска в диалоговом окне Настройки Windows другой метод заключается в поиске в окне поиска Спросить меня на панели задач Windows.
-
Выберите Настройки приложения по умолчанию .
-
Выберите Почта , чтобы отобразить список приложений электронной почты, установленных на вашем компьютере.
-
Выберите Outlook .
Если вы не хотите использовать Outlook в качестве почтового приложения по умолчанию, выберите другое почтовое приложение из списка или выберите Найти приложение в Магазине , чтобы установить другое почтовое приложение.
-
Закройте диалоговое окно Настройки .
Добавить электронную почту Outlook.com в Windows 10
В Windows 10 у вас больше не будет доступа к Outlook Express. К счастью, в Windows 10 есть встроенный почтовый клиент под названием Mail.
Чтобы добавить адрес электронной почты Outlook.com (или любой другой адрес электронной почты) в Почту Windows:
-
Перейдите на панель задач Windows, выберите Пуск , затем выберите Почта .
-
В Почте Windows выберите Настройки (значок шестеренки).
-
Выберите Управление аккаунтами .
-
Выберите Добавить аккаунт .
-
В диалоговом окне Добавить аккаунт выберите Outlook.com .
-
В диалоговом окне Добавить учетную запись Microsoft введите свой адрес электронной почты, затем выберите Далее .
-
В диалоговом окне Введите пароль введите пароль Outlook.com, затем выберите Войти .
-
Если вы настроили Windows Hello или двухэтапную проверку, следуйте инструкциям для ввода пин-кода или кода.
-
После входа выберите Готово .
-
Ваш адрес электронной почты Outlook.com появится в списке учетных записей.
Установите программу электронной почты по умолчанию в Windows Vista и 7
Чтобы настроить Outlook Express в качестве почтовой программы по умолчанию в Windows Vista и Windows 7:
-
Выберите Пуск .
-
Перейдите в поле Начать поиск и введите программы по умолчанию .
-
В результатах поиска перейдите в раздел Программа и выберите Программы по умолчанию .
-
Выберите Установить программы по умолчанию .
-
Выберите Outlook Express или Outlook .
-
Выберите Установить эту программу по умолчанию .
-
Выберите ОК .
Установите почтовую программу по умолчанию в Windows XP, 2000 и 98
Чтобы установить Outlook в качестве программы по умолчанию для электронной почты:
-
Запустите Internet Explorer.
-
Выберите Инструменты > Свойства обозревателя .
-
Выберите вкладку Программы .
-
В разделе Электронная почта выберите Outlook Express .
-
Выберите ОК .
Как изменить расположение PST-файла с помощью GWSMO
Вы или ваш администратор можете изменить расположение папки для локального PST-файла.
-
Нажмите GWSMO на панели задач Microsoft Windows.
- Значок GWSMO обычно отображается возле часов на панели задач. Нажав на него, можно перейти к настройкам GWSMO.
- Если значок GWSMO не отображается, он мог быть автоматически скрыт на панели. Нажмите на белую стрелку вверх на панели задач, чтобы отобразить все значки.
- Примечание. Значок GWSMO отображается, только если инструмент GWSMO запущен.
- Выберите Изменить путь к папке с PST-файлами/журналами.
- Укажите новое значение в поле Путь к папке с PST-файлами.
Примечание. В случае изменения пути к папке с PST-файлами новые настройки будут применяться только к PST-файлам профилей, созданных после изменения пути.
Подробные сведения о файлах журналов GWSMO приведены в разделе .
Google, Google Workspace, а также другие связанные знаки и логотипы являются товарными знаками компании Google LLC. Все другие названия компаний и продуктов являются товарными знаками соответствующих компаний.
Об этой статье
Соавтор(ы): :
Специалист по технологиям
Соавтор(ы):
Nicole Levine, MFA
. Николь Левин — автор и редактор, пишущий о технологиях для wikiHow. Имеет более 20 лет опыта в написании технической документации и руководстве командами технической поддержки в крупных компаниях, занимающихся веб-хостингом и разработкой программного обеспечения. Получила магистерскую степень по писательскому мастерству в Портлендском государственном университете и преподает композицию, литературное творчество и создание фэнзинов в различных учебных заведениях. Количество просмотров этой статьи: 19 975.
Эту страницу просматривали 19 975 раз.
Симптомы
Когда пользователь Microsoft Office 365 пытается удалить элемент, например событие календаря, в Outlook или Outlook в Интернете, пользователь испытывает следующие проблемы:
-
В Outlook пользователь получает следующее сообщение об ошибке:
-
В Outlook в Интернете пользователь получает следующее сообщение об ошибке:
В реестре Windows хранится информация, настройки, параметры и другие значения для программного и аппаратного обеспечения Windows. Данные структурированы в виде дерева, а настройки содержатся в разделах и значениях реестра.
У вас и вашего администратора есть возможность установить ограничение на размер почтового ящика в разделе реестра Windows.
Подробнее…
Обратите внимание, что для настройки можно использовать или раздел реестра, или параметр
Установить ограничение на размер почтового ящика
в GWSMO, но не оба варианта.
Дополнительную информацию о реестре Windows можно найти в документации Microsoft.
После установки максимального размера сообщения можно выполнить другие действия.
Источник
MS Exchange
В Exchange можно изменить допустимый размер письма на трех различных уровнях:
- В настройках транспорта организации Exchange
- В параметрах отправляющих/принимающих коннекторов
- В настройках ящика конкретного пользователя
Текущие лимиты можно посмотреть через Exchange Management Console (EMC), но гораздо проще и быстрее воспользоваться PowerShell. В консоли Exchange Management Shell, или после подключения к Office 365 через удаленную PowerShell сессию, выполните команды:
get-transportconfig | ft maxsendsize, maxreceivesize get-receiveconnector | ft name, maxmessagesize get-sendconnector | ft name, maxmessagesize get-mailbox administrator |ft Name, Maxsendsize, maxreceivesize
Команды должны вернуть примерно такие результаты, содержащие текущие настройки лимитов:
- В параметрах транспорта всей организации размер указано, что принимаемого/отправляемого письма не должен быть больше чем 25 Мб
- На всех коннекторах стоит лимит 10 мб
- Для почтового ящика администратора лимит на размер писем не задан (unlimited)
Естественно, в последней команде выполняется проверка лимитов только для одного ящика. Вывести лимиты на размер писем для всех пользователей организации можно так:
get-mailbox |ft Name, Maxsendsize, maxreceivesize
Set-TransportConfig -MaxSendSize 100MB -MaxReceiveSize 100MB
Синтаксис команды смены лимита на размер писем для коннекторов аналогичен, однако команду смены придется выполнить для каждого коннектора.
Set-SendConnector “Connector1” – MaxMessageSize 100Mb Set-ReceiveConnector “DefaultConnector1” -MaxmessageSize 100MB
Или для всех коннекторов:
Get-SendConnector | Set-SendConnector -MaxmessageSize 100MB Get-ReceiveConnector | Set-ReceiveConnector -MaxmessageSize 100MB
Аналогичным образом можно изменить лимит для всех ящиков организации:
Get-Mailbox | Set-Mailbox -MaxSendSize 100MB -MaxReceiveSize 100MB
Заданные таким образом лимиты ограничивают максимальный размер письма независимо от того, содержит ли оно вложение или нет.
Использование веб-интерфейса
Есть другой вариант – через веб-интерфейс. Открываем центр администрирования Exchange и переходим в раздел поток обработки почты -> соединители отправки -> параметры транспорта организации:
и выставляем требуемый максимальный объем вложения
Обращаем ваше внимание – при пересылке на внешний сервер, происходит кодирование вложение в формате MIME64, что увеличивает итоговый объем письма примерно на 30%
Мы также готовы оказать помощь в любых настройках MS Exchange.
Нашим клиентам мы предлагаем реализацию данного проекта и последующее ИТ-обслуживание в рамках ИТ-аутсорсинга.
Альтернативным вариантом является – взять в аренду уже настроенный сервер Exchange с обслуживанием или подключиться к публичному облачному Exchange на базе структуры EFSOL.
Используйте дерево базы данных в левой части окна, чтобы перейти в каталог HKEY_CURRENT_USER Software Policies Microsoft Office 11.0 Outlook.
Как изменить ограничение размера вложений в Outlook?
Иногда я не могу успешно вставить большое вложение в Outlook, но получаю диалоговое окно с предупреждением о том, что размер вложения превышает допустимый предел. См. Следующие снимки экрана. Эта ошибка возникает из-за превышения ограничения размера вложений в Outlook. В этой статье я расскажу, как изменить ограничение размера вложений в Microsoft Outlook.
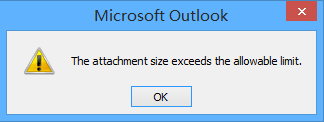
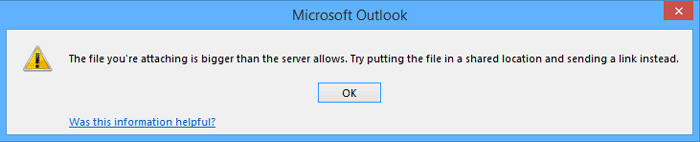
Измените ограниченный размер вложения с помощью редактора реестра (6 шагов)
Чтобы изменить ограничение размера вложений в Microsoft Outlook, вам необходимо изменить параметр MaximumAttachmentSize в редакторе реестра. И вы можете сделать это, выполнив следующие шаги.
Шаг 1: нажмите Выигрыш + R чтобы открыть диалоговое окно «Выполнить», введите regedit в Откройте и нажмите OK кнопку.
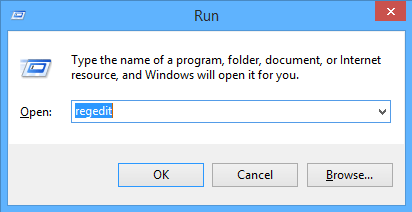
Шаг 2: в ближайшее время Контроль учетных записей диалогового окна, нажмите Да кнопку.
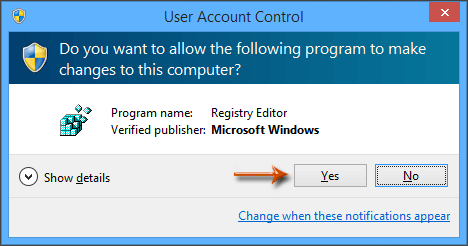
Шаг 3: Теперь Редактор реестра окно открывается. Открыть Настройки папка со следующими путями:
Перспективы 2016:HKEY_CURRENT_USER \ Software \ Microsoft \ Office \ 16.0 \ Outlook \ PreferencesПерспективы 2013: HKEY_CURRENT_USER \ Software \ Microsoft \ Office \ 15.0 \ Outlook \ Preferences Перспективы 2010: HKEY_CURRENT_USER \ Software \ Microsoft \ Office \ 14.0 \ Outlook \ Preferences Перспективы 2007: HKEY_CURRENT_USER \ Software \ Microsoft \ Office \ 12.0 \ Outlook \ Preferences
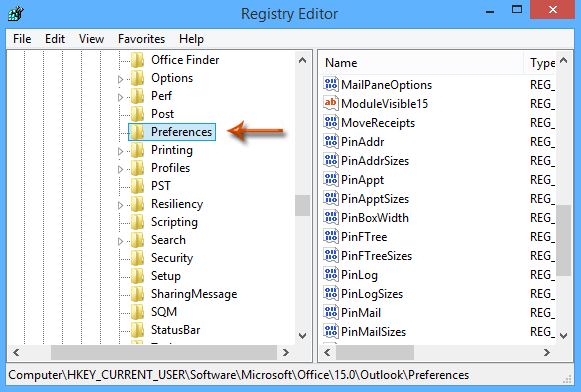
Шаг 4: нажмите Редактировать > НОВИНКИ > Параметр DWORD (32 бита), и назовите новый DWORD as MaximumAttachmentSize.
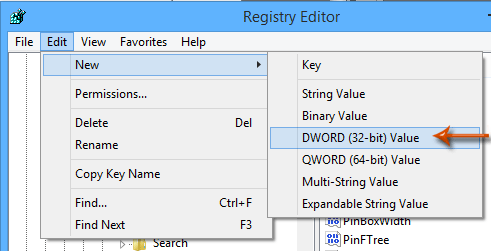
Шаг 5: Дважды щелкните новый DWORD для открытия Изменить значение DWORD (32-бит) диалоговое окно, проверьте Десятичная дробь вариант, введите ограничение размера вложения в Цена на и нажмите OK кнопка. См. Снимок экрана ниже:
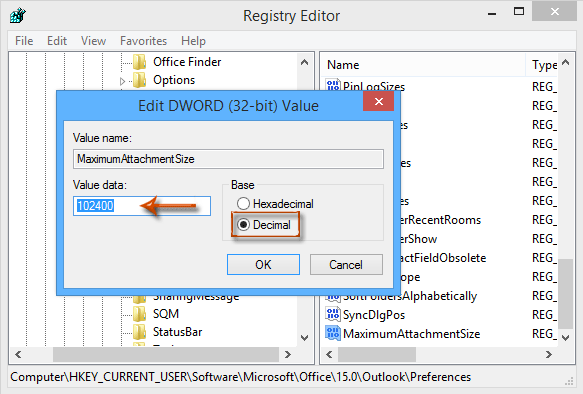
Внимание: Если вы не хотите ограничивать размер вложения в Outlook, просто введите в Цена на пунктом. Шаг 6: Закройте Редактор реестра и перезапустите Microsoft Outlook
Шаг 6: Закройте Редактор реестра и перезапустите Microsoft Outlook.
После изменения ограничения на размер вложения в окне редактора реестра вложения будут успешно вставлены только в том случае, если их размер меньше ограничения на размер вложения. См. Следующий снимок экрана:
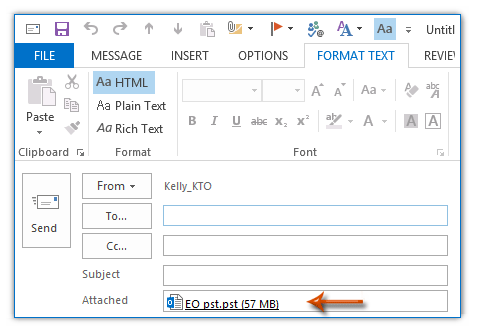
Изменить ограниченный размер аттачмента с помощью Kutools for Outlook
С помощью описанного выше метода увеличения размера прикрепления немного сложно, но если у вас Kutools для Outlook — удобное дополнение к Outlook, вы можете так быстро изменить размер вложений, который вам нужен.
| Kutools for Outlook, Тур включает: 100 мощные функции и инструменты для Microsoft Outlook 2016, 2013, 2010 и Office 365. |
Бесплатная установка Kutools for Outlook, а затем выполните следующие действия:
1. включите Outlook и нажмите Kutools > Параметры. Смотрите скриншот:

2. в Options диалоговое окно, щелкните Другое tab и введите ограниченный размер, который вы хотите изменить, в текстовое поле, кроме Максимальный размер вложения раздел. Например, здесь я изменяю размер вложения на 10 МБ (10240 КБ). Смотрите скриншот:
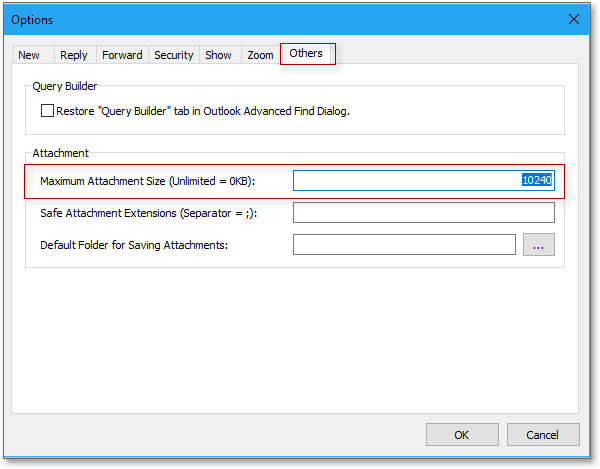
3. Нажмите OK, и появится диалоговое окно, напоминающее вам перезапустить программы Outlook, чтобы изменения вступили в силу. Смотрите скриншот: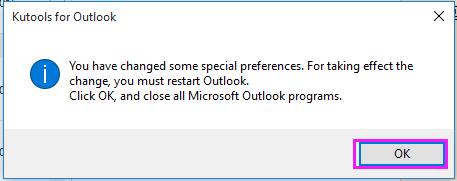
После перезапуска Outlook ограниченный размер вложений был изменен.
Наконечник:
1. Если вы хотите изменить размер вложения на неограниченный, введите в Максимальный размер вложения текстовое окно.
2. Если вы хотите установить размер вложения по умолчанию, введите 1 в Максимальный размер вложения текстовое окно.


Больше информации… Скачать сейчас…
Заключение
С точки зрения обработки электронной корреспонденции Outlook удобен в первую очередь тем, что позволяет в едином интерфейсе агрегировать неограниченное количество локальных и виртуальных почтовых аккаунтов. В приложении легко создавать единые правила фильтрации, обработки и хранения данных. Нет необходимости настраивать, например, индивидуальный спам-фильтр для каждого почтового ящика на виртуальном сервере. Достаточно один раз внести в блэк-лист отправителя в приложении, и настройки сохранятся для всей входящей почты, подключенной в Аутлук. Общая единовременная настройка по принципу «сделал и забыл» экономит время и трафик.
Интеграция со встроенными и внешними приложениями Windows позволяет быстро переносить и обрабатывать отдельные файлы, созданные в различных программах. При отсутствии подключения к интернету сохраняется возможность работать с письмами, в том числе исходящими, которым назначается отложенная отправка. Как только произойдет соединение с виртуальным почтовым сервером, автоматически начнется обмен входящей и исходящей корреспонденцией.
Получение почты по протоколу IMAP сохраняет письма на сервере. Это удобно при коллективном использовании общего корпоративного почтового аккаунта несколькими сотрудниками компании. Письма можно получать при подключении к серверу одним пользователем на разных устройствах.
Полный функционал MS Outlook востребован для построения сложных информационных систем корпоративного уровня. Но и при частном использовании Outlook значительно облегчит процесс обработки корреспонденции, предоставит дополнительные возможности организации и планирования личного времени. Согласитесь, намного удобнее один раз запустить приложение и получить доступ ко всем возможным почтовым сервисам. Нет необходимости открывать браузер, авторизовываться в отдельных вкладках на каждом сайте, где есть личный аккаунт, изучать и производить настройки в зависимости от правил виртуального почтового сервиса. Даже в режиме офлайн остаются доступными Календарь, Задачи и Контакты.
Возможность установить бесплатное приложение MS Outlook на мобильное устройство еще более упрощает использование данного приложения в личных целях. При этом политика Майкрософт в этом плане довольно толерантна – к приложению можно подключить не только учетную запись MS, но и аккаунты Google, Яндекс и т.д.