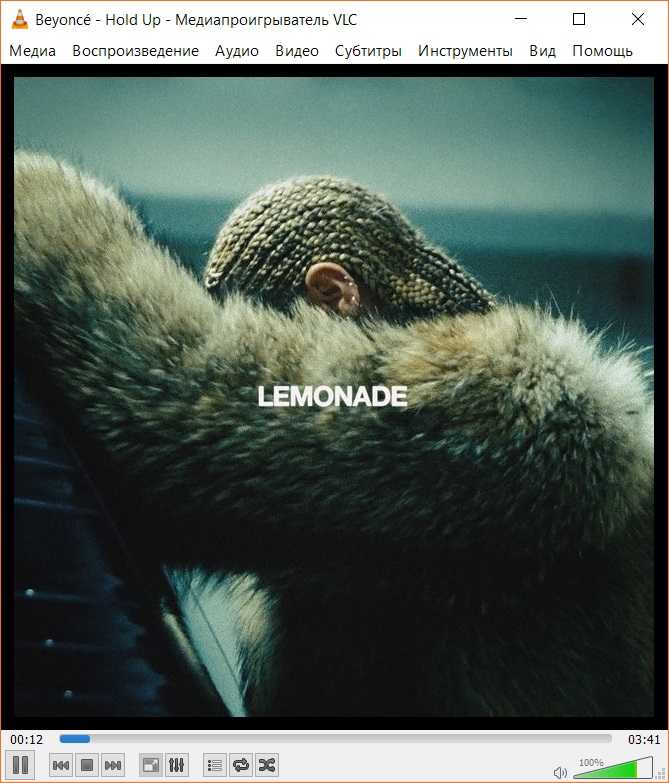Как настроить микрофон на ноутбуке с операционной системой Windows XP:
- Включите ноутбук, дождитесь загрузки операционной системы.
- Зайдите у пункт меню Пуск->Все программы->Стандартные->Развлечения->Громкость.
- В открывшимся окне найдите вкладку «Записывающие устройства», затем «Параметры» и «Свойства». Выберите нужное устройство и кликнете по нему левой кнопкой мышки, затем установите флажок напротив него. Затем кликните по нужному микрофону правой кнопкой мышки и в появившемся контекстном меню выберите пункт «Включить».
Также можно попытаться включить микрофон через панель управления. В Windows XP нужный раздел называется «Звук, речь и аудиоустройства», а в Windows 7 и Vista — «Оборудование и звук». Через панель управления можно не только включить или отключить микрофон, но и настроить уровень его чувствительности. Но максимально тонкую настройку микрофона обеспечивают специальные утилиты (самая популярная из них — «Диспетчер Realtek»).
Если микрофон все равно не работает, возможно, проблема в устаревших драйверах звуковой платы. В этом случае необходимо скачать свежую версию драйвера с официального сайта производителя вашего ноутбука, установить его (драйвер) и перезагрузить компьютер.
На большинстве современных ноутбуков установлены встроенные микрофоны. Их функционала достаточно многим пользователям: можно общаться по скайпу, диктовать тексты с помощью речевого набора или использовать голосовые команды. Поэтому необязательно докупать отдельную гарнитуру, если только она не нужна Вам для каких-то особых целей. Статья о том, как включить микрофон на ноутбуке Windows 7, 8, 10.
Как включить встроенный микрофон на ноутбуке?
Включается и отключается встроенный микрофон достаточно просто: специальной клавишей на клавиатуре. Поэтому, если Вам кажется, что микрофон внезапно вышел из строя, проверьте, не нажали ли Вы случайно на данную клавишу. Также можно использовать привычный программный способ.
Задевание клавиши, отвечающей за включение/отключение микрофона является частой причиной его непроизвольного отключения. Как найти эту клавишу на клавиатурной панели? На ней нарисован значок, изображающий микрофон, или написано «mic». Если Вы нажали на нее, но ничего не произошло, нажмите на кнопку Fn и, удерживая ее, снова запустите устройство. Если не помог и этот способ, прочитайте описанные ниже советы.
Включение микрофона в седьмой версии Виндовс
-
- Включите ноутбук и подождите, пока загрузится ОС.
- Справа внизу монитора отыщите иконку, внешне напоминающую динамик и кликните по нему правой кнопкой мышки.
- Выберите из выпавшего списка надпись «Записывающие устройства».
- Отыщите в перечне установленных устройств Ваш микрофон, выберите его правой кнопкой мышки и включите его, выбрав соответствующий пункт меню.
- Отключил микрофон на ноутбуке, как включить (Виндовс XP)?
- Запустите устройство и подождите, пока загрузится ОС.
- Откройте меню Пуск, выберите «Все программы» → «Стандартные» → «Развлечения» → «Громкость».
- В появившемся диалоговом окошке отыщите раздел «Записывающие устройства».
- Откройте «Параметры» → «Свойства».
- Отыщите в списке Ваш микрофон, выберите его и поставьте рядом с ним флажок.
- Правый клик по изображению микрофона, далее «Включить».
Еще один способ, как включить микрофон на ноутбуке в скайпе – зайти в Панель управления и выбрать «Звук, речь и аудиоустройства» (Виндовс XP). В седьмой версии и Висте аналогичный раздел имеет название «Оборудование и звук». В параметрах раздела можно запустить микрофон, а также подобрать нужную степень чувствительности. Если Вам для настройки не хватает стандартного функционала, установите одну из популярных программ для корректировки чувствительности микрофона (например, «Диспетчер Realtek»).
Если Вам не удалось таким образом запустить микрофон, причина может быть в том, что драйвера звуковой платы устарели. Загрузите свежую версию с веб-страницы разработчиков, подобрав подходящую именно для Вашей модели компьютера.
Встроенный микрофон и веб-камера сейчас есть на любом современном ноутбуке. Из-за этого после покупки ноутбука многие пользователи, которые раньше не имели дела с микрофоном, спрашивают, как настроить микрофон на ноутбуке. Если вас также интересует данный вопрос, то предлагаем ознакомиться с нашей статьей.
При помощи сторонних программ
Есть много сторонних программ, которые позволяют управлять микрофоном и применять различные эффекты к звуку, который вы получаете. Компания, которая сделала ваш микрофон, может иметь свое собственное приложение, которое вы можете найти на официальном сайте производителя. Ниже мы обсудим лишь несколько наиболее удобных и известных приложений.
Free Sound Recorder
Как настроить микрофон в Windows 10 другими способами? Вы можете использовать приложения сторонних производителей для захвата и записи аудио. Таких программ много, но упомянем только одну — Free Sound Recorder. Это простое и бесплатное приложение может записывать звук из различных источников, включая микрофон, и имеет возможность настроить параметры источника. Рассмотрим в качестве конкретного примера настройки микрофона в Free Sound Recorder.
Запустите программу и нажмите на значок динамика (Показать окна микшера). В выпадающем меню «Recording Device» (Записывающее устройство) выберите микрофон и при необходимости отрегулируйте громкость и баланс. Затем перейдите к настройкам приложения и переключитесь на вкладку «Автоматическая регулировка усиления».
Установив одноименный флажок, вы вручную настраиваете параметры входящего сигнала. Есть только три настройки: низкая и высокая и AttackTime. Последний параметр можно оставить без изменений, но для получения оптимального качества записи необходимо «играть» с уровнями.
Как включить микрофон в Windows 10 на компьютере
Пользователи Windows 10 очень часто сталкиваются с трудностями при записи звука или неожиданной «потерей» микрофона. Перед тем, как приступить к настройке устройства, настоятельно рекомендуется проверить его присутствие в системе. Для правильного подключения устройства пользователь должен действовать в следующем порядке:
Вставьте вилку в соответствующий слот, затем щелкните правой кнопкой мыши по флагу Windows в левом нижнем углу экрана и выберите «Диспетчер устройств» из появившегося списка.
Разверните подменю «Звуковые входы» и «Звуковые выходы».
И найди свое устройство в списке.
При возникновении проблем пользователь может обновить драйвер, щелкнув правой кнопкой мыши на заголовке микрофона.
А если это не помогает — извлеките устройство, а затем, после обновления аппаратной конфигурации, добавьте его обратно в список; как правило, этого достаточно для нормализации работы микрофона под Windows 10 — только в том случае, если проблема не в самом устройстве.
Вы можете быстро настроить громкость входной записи, введя слово «Sound» в окне «Поиск» и выбрав «Sound Mixer Settings» из списка вывода.
В открывшемся окне пользователь должен сначала выбрать нужное устройство из выпадающего списка, а затем, передвигая ползунок, отрегулировать уровень громкости.
Для доступа к дополнительным настройкам используйте тот же самый «поиск», чтобы найти «Панель управления».
Перейдите в раздел «Звук».
А на уже знакомой закладке «Записи» выберите нужное устройство и откройте «Свойства».
Здесь, на вкладке «Уровни», пользователь может регулировать громкость входного сигнала, а также устанавливать дополнительное усиление.
И, чтобы избежать хрипа и шипения, отключите дополнительные эффекты на вкладке «Улучшения».
Также в Свойствах можно временно отключить аудиозапись с микрофона, установить устройство в качестве основного и т.д. — как это сделать было описано в разделе о настройке под Windows 7.
Включаем микрофон в панели «Звук»
Первое, что нужно сделать, это активировать устройство на Звуковой панели.
Выполните следующие действия:
- В строке поиска введите «Панель управления» и перейдите к приложению;
- Измените сортировку на «Большие значки» (как показано на скриншоте);
- Откройте панель Звук и перейдите на вкладку Запись;
- На пустой области щелкните правой кнопкой мыши (в этой статье мы будем использовать аббревиатуру PKM) и убедитесь, что выбраны опции «Показывать отключенные устройства» и «Показывать отключенные устройства»;
- Найдите свой микрофон, нажмите на него с помощью PCM и установите флажок «Включить».
Если она уже была в списке до и/или флажок «Включить», то проблема, скорее всего, в драйвере.
Проверка драйвера микрофона
Чтобы исключить проблемы, вызванные неправильной работой драйвера или его устаревшей версией, необходимо его обновить.
Для этого следуйте этому алгоритму:
- В строке поиска введите «Диспетчер устройств» и откройте его;
- Нажмите на стрелку рядом с разделом «Звуковые входы и выходы», чтобы расширить список устройств;
- Щелкните правой кнопкой мыши имя вашего устройства, затем «Обновить драйвер»;
- Также стоит попробовать откатить драйвер на более раннюю версию. Поскольку Windows автоматически обновляет их до последних версий, имеет смысл попробовать вручную откатиться на старую — она может иметь лучшую совместимость с вашим устройством и операционной системой.
После обновления драйвера или возврата к предыдущей версии обязательно перезагрузите компьютер.
Настройка параметров конфиденциальности
Если устройства включены, а драйверы работают правильно, проблема может заключаться в настройках конфиденциальности операционной системы. Чтобы включить микрофон в Windows 10, выполните следующие действия:
- Откройте «Настройки Windows» через меню «Пуск» или используйте комбинацию клавиш WIN + I;
- В разделе «Конфиденциальность» найдите запись «Микрофон»;
- Предоставьте микрофону доступ к необходимому программному обеспечению, а также установите права доступа к классическим приложениям.
Вы можете запретить приложения, в которых вы не собираетесь использовать микрофон, и ограничить себя теми, которые вам нужны. Однако, чтобы быть на всякий случай, рекомендуется везде устанавливать «On».
Включение микрофона через диспетчер устройств
Иногда возникает ситуация, когда в списке звукового оборудования микрофон не отображается. В этом случае нужно проверить, установлен ли на компьютере необходимый драйвер. Без подобного драйвера операционная система попросту не будет видеть микрофон.
Также, вполне вероятно, что источником проблемы стало отключение устройства в диспетчере задач либо, если вы работаете с настольным компьютером, неверное подключение через разъем в корпусе системного блока.
Сначала проверим наличие нужного драйвера для звуковой карты.
- Открываем Диспетчер устройств. Проще всего это сделать, нажав правой кнопкой мыши на Пуск и выбрав из контекстного меню соответствующий пункт.
- Ищем раздел “Звуковые, игровые и аудиоустройства” и раскрываем его.
- Теперь нужно найти звуковую плату. Скорее всего, она стоит в списке на первом месте и представляет собой длинное название на английском языке (в нашем случае, это единственное оборудование под названием “Realtek High Definition Audio).
Примечание: Если ничего подобного нет, либо возле нее стоит желтый треугольник с восклицательным знаком – проблема именно в драйвере. И прежде, чем приступать к следующему шагу, нужно разобраться с драйвером, возможно, потребуется его повторная установка или обновление. - После того, как мы убедились, что с нашим звуковым оборудование все в порядке, переходим чуть выше в раздел под названием “Аудиовходы и аудиовыходы”. Раскрываем его и находим в списке свой микрофон.
- Если микрофон не работает, скорее всего, он включен, о чем будет свидетельствовать иконка со стрелкой вниз. Нажмите на строку с микрофоном правой кнопкой мыши и в контекстном меню выберите “Включить устройство”.
Этап 1: подключение
Начнём с особенностей процедуры соединения решения и целевого компьютера.
- Обычно микрофоны подключаются к специальному выходу, который зачастую размещается рядом с 3,5-миллиметровым разъёмом для наушников, но обозначен как розовым цветом разных оттенков, так и соответствующей иконкой.
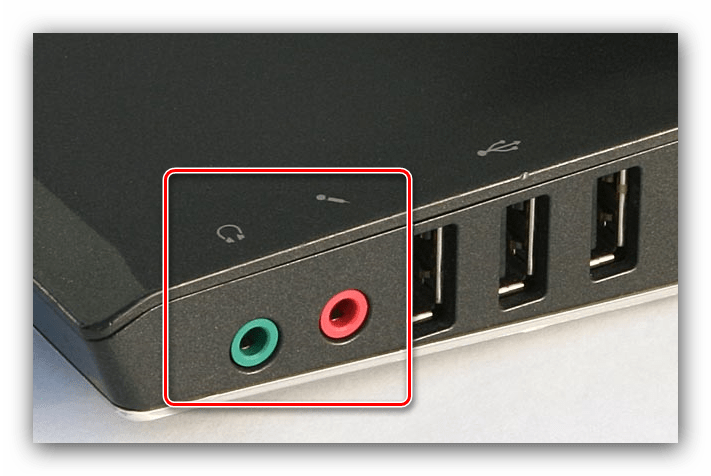
Если на вашем ноутбуке присутствует только один подобный разъём, скорее всего, у вас совмещённый выход, предназначенный для гарнитур. Подключить к таковому выделенный микрофон непросто: в лучшем случае производители позволяют программно управлять выходом посредством драйверов.
Если такая функция отсутствует, понадобится приобрести специальный разветвитель, по типу представленного на изображении ниже.
![]()
Но здесь кроется неприятный нюанс в виде распиновки контактов. Дело в том, что в комбинированном разъёме могут встречаться несколько видов схем. Следовательно, разветвитель придётся подбирать под конкретно ваш вариант.
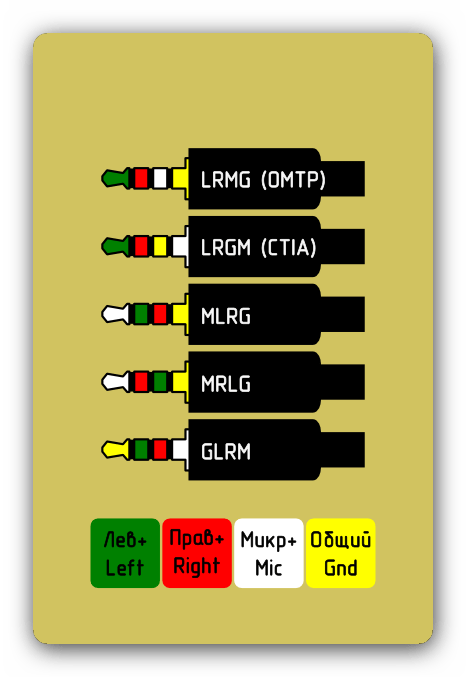
После того как правильный разъём найден (либо приобретён подходящий переходник), остаётся только подключить к нему ваше устройство: вставьте штекер в порт и убедитесь, что он хорошо закрепился.
Закончив с процессом подключения, переходим к настройке.
Автоматическое решение проблем
Поскольку проблема с микрофоном достаточно распространена, в Windows 10 есть встроенное средство, позволяющее её решить. Чтобы воспользоваться им, зайдите в панель управления и выполните следующие шаги:
- Перейдите к блоку «Устранение неполадок». Если не можете его найти, воспользуйтесь встроенной поисковой строкой, расположенной в верхнем правом углу.
- Начните устранение неполадок звукозаписи.
- Развернётся окно программы. Подтвердите действие и начните следовать инструкции, предоставляемой приложением. После окончания диагностики вы получите сообщение о том, удалось ли системе выявить и устранить проблемы.
Для подключения микрофона к компьютеру или ноутбуку достаточно подсоединить провод. После синхронизации можно выполнить настройку микрофона, используя встроенные в Windows средства или сторонние программы. Устранить шумы можно при помощи понижения чувствительности.
MicSwitch, решение для быстрого отключения микрофона
После запуска MicSwitch мгновенно появляется окно с его главным меню, откуда мы можем легко настроить приложение. Хотя у него есть небольшой недостаток и это то, что он доступен только на английском языке , поэтому для некоторых пользователей это может быть проблемой при его настройке.
Что касается его параметров конфигурации, следует отметить, что MicSwitch поддерживает конфигурации для нескольких микрофонов . Для этого мы должны щелкнуть вверху на вкладке «Микрофон». Когда мы нажимаем, появится раскрывающееся меню, где мы можем выбрать все микрофоны или один, в частности, в случае, если у нас есть несколько подключенных, поэтому это может быть полезно в основном для передатчиков.
Чуть ниже опции микрофона у нас есть полоса громкости чтобы настроить его с помощью процента мощности от 0 до 100%. Далее находим клавишу «Без звука». Если он у нас выключен, на экране появится значок перечеркнутого микрофона, а если он у нас активирован, микрофон будет черным. Таким образом мы всегда можем знать состояние нашего микрофона. И при включении, и при выключении микрофона мы услышим звуковой сигнал предупреждая нас об этом. Другой вариант, который предоставляется в окне настроек, — это возможность изменить звуковые уведомления которые воспроизводятся, когда вы выключаете или включаете микрофон, на вкладке «Уведомление».
В случае, если микрофон, наложенный на экран, нас беспокоит, у нас будет возможность активировать и деактивировать его с помощью опции «Показать наложение». Это также дает нам возможность настроить значок микрофона как когда он активирован, так и когда он отключен. Таким образом, нужно будет только щелкнуть значок, чтобы мы могли выбрать любое изображение с нашего компьютера. Если нам не нравится, как это выглядит, мы можем вернуться к исходным значкам, нажав «Сбросить значки».
Установите одну или две горячие клавиши
В программе не настроены горячие клавиши по умолчанию при первом запуске. Вот почему мы должны настроить одну или две горячие клавиши которые работают как глобальные ярлыки, с помощью которых мы можем отключить или активировать микрофон. Мы сделаем это из вкладки «Горячие клавиши». Он также поддерживает два аудиорежима, push-to-talk и toggle, которые мы также можем настроить в этом окне.
Наконец, мы можем использовать функцию «Запускать при запуске», чтобы программа запускалась при запуске компьютера. Функция «Start Minimized», чтобы она выполнялась при запуске прямо в системной панели. После завершения настройки мы можем закрыть окно, нажав X, и программа станет активной в фоновом режиме, работая на системной панели.
Подключение микрофона к ноутбуку
Первым делом владелец ноута на операционной системе Windows 10 наверняка захочет подключить микрофон к лэптопу. Однако делать это совершенно не обязательно, так как записывающее устройство уже интегрировано в большинство ноутбуков. Следовательно, его остается просто активировать.
Впрочем, никто не запрещает использовать сторонний микрофон, если встроенный по каким-то причинам вышел из строя или вы просто хотите взаимодействовать с устройством, которое способно обеспечить более высокое качество записи. Подобная периферия подключается через разъем 3.5mm-jack, расположенный на одном из торцов ПК.

Микрофон не работает в Teams: общие советы, которым нужно следовать
Если у вас возникли проблемы с микрофоном, отличные от той, которую мы объяснили выше, вы можете взглянуть на следующие советы, которые помогут вам решить вашу проблему.
Проверьте ваше аппаратное соединение между микрофоном и компьютером
Тем из вас, кто использует внешний проводной микрофон, следует убедиться, что наушники физически подключены к компьютеру. Если вы не можете установить соединение между ними, проверьте, нет ли порезов или изгибов провода, которые могут привести к повреждению микрофона.
Если все кажется нормальным, попробуйте отключить микрофон и снова подключить его к вашей системе, чтобы избавиться от любых аппаратных аномалий между микрофоном и компьютером.
Проверьте наличие обновлений в Microsoft Teams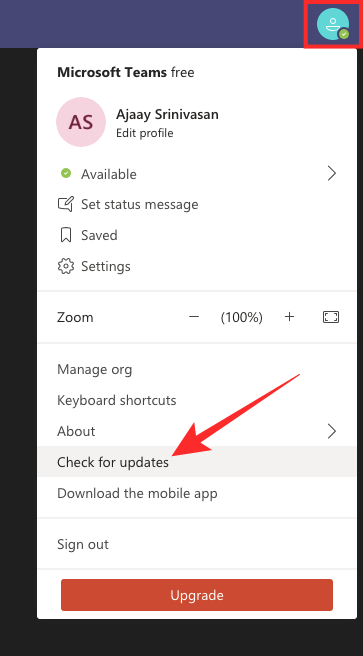
Иногда функциональность приложения может пострадать после недавнего обновления программного обеспечения. Поэтому рекомендуется обновлять приложение Teams в любое время. Вы можете проверить наличие обновлений в Teams, щелкнув изображение своего профиля и выбрав параметр «Проверить наличие обновлений».
Убедитесь, что ваш микрофон больше нигде не используется
Если вы регулярно совершаете аудио- и видеозвонки со своего компьютера, Microsoft Teams может быть не единственным приложением, которое вы можете использовать для общения. В таких случаях есть вероятность, что другие приложения получают доступ к вашему микрофону, и, возможно, именно поэтому вы не можете использовать его в Teams.
Чтобы другие приложения не использовали ваш микрофон, закройте такие приложения, как FaceTime, Skype, Zoom и другие. Если микрофон по-прежнему не работает, попробуйте перезагрузить компьютер.
Проверьте свой микрофон с помощью настроек Teams 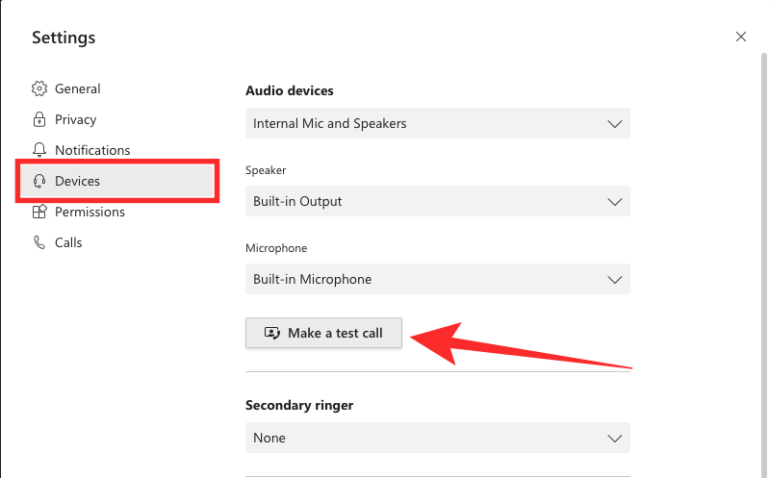
Microsoft предоставила отличный инструмент, который можно использовать для тестирования микрофона из настольного клиента Teams. Вы можете сделать тестовый звонок в Teams, щелкнув изображение своего профиля в Teams и выбрав «Настройки»> «Устройства». На следующем экране нажмите на опцию «Сделать тестовый звонок» в разделе «Аудиоустройства» и посмотрите, работает ли ваш микрофон и можете ли вы записывать звуковые сообщения.
Попробуйте использовать микрофон в другом приложении
Если вышеперечисленные проверки не сработали, вы можете попробовать использовать микрофон в других приложениях, таких как FaceTime, Skype, Zoom и т. Д. Выполнение этой проверки может помочь вам выяснить, есть ли проблема с вашим микрофоном, компьютером или Само приложение Teams.
Проверьте доступ к микрофону в Windows
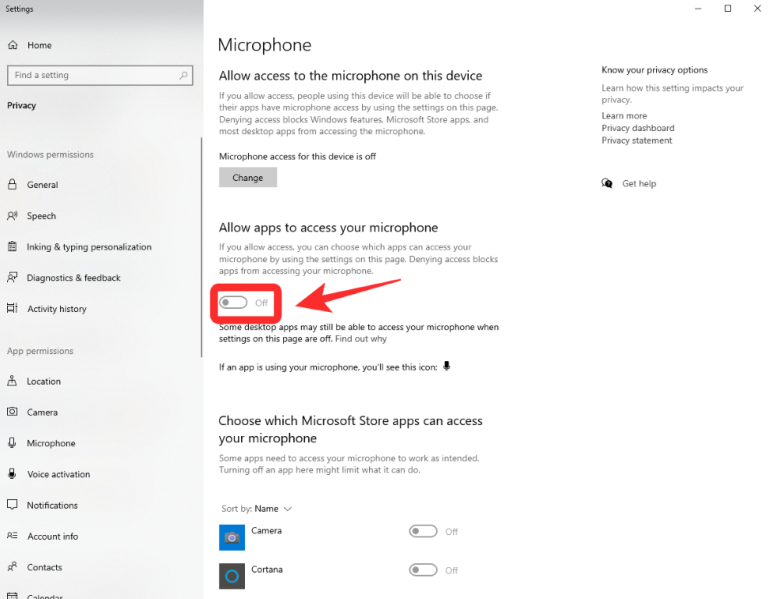
Windows также дает вам возможность включать или отключать доступ к микрофону для приложений и служб, работающих на вашем компьютере. Поскольку это параметр конфиденциальности, вам необходимо изменить системные настройки в вашей системе Windows.
Для этого откройте «Настройки», перейдите в «Конфиденциальность»> «Микрофон» и включите переключатель «Доступ к микрофону», установив его «Вкл.». Чтобы изменения вступили в силу, перезапустите систему и проверьте, правильно ли работает ваш микрофон.
Убедитесь, что у Teams есть разрешение на использование микрофона на Mac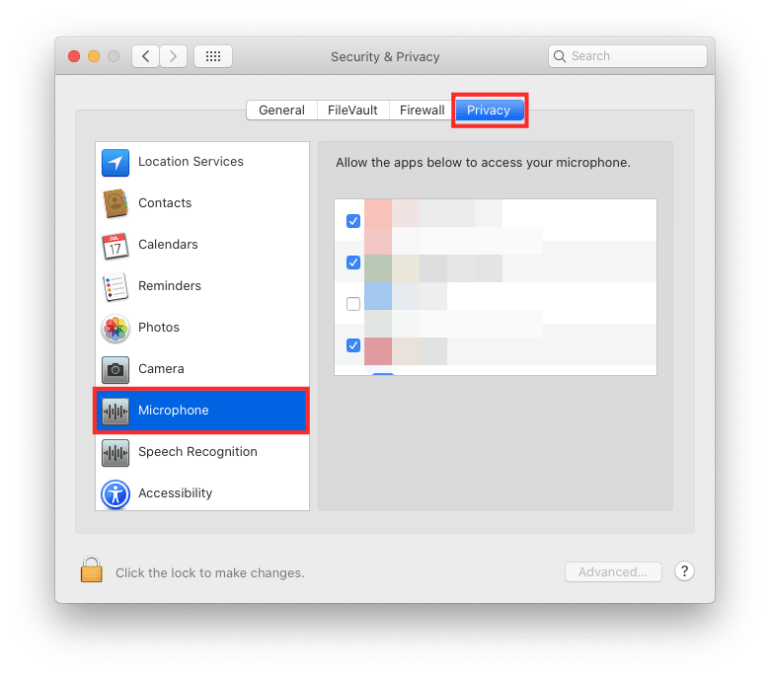
macOS позволяет вам контролировать, какие приложения и веб-сайты могут использовать микрофон для захвата или записи звука. Если ваше приложение Teams не может захватывать звук с микрофона, вы можете предоставить ему доступ к микрофону в настройках конфиденциальности Mac.
Для этого запустите «Системные настройки», перейдите в раздел «Безопасность и конфиденциальность»> «Конфиденциальность», выберите параметр «Микрофон» на левой боковой панели и установите флажок рядом с Microsoft Teams, чтобы разрешить ему доступ к микрофону.
Проверьте свои аудиодрайверы в Windows 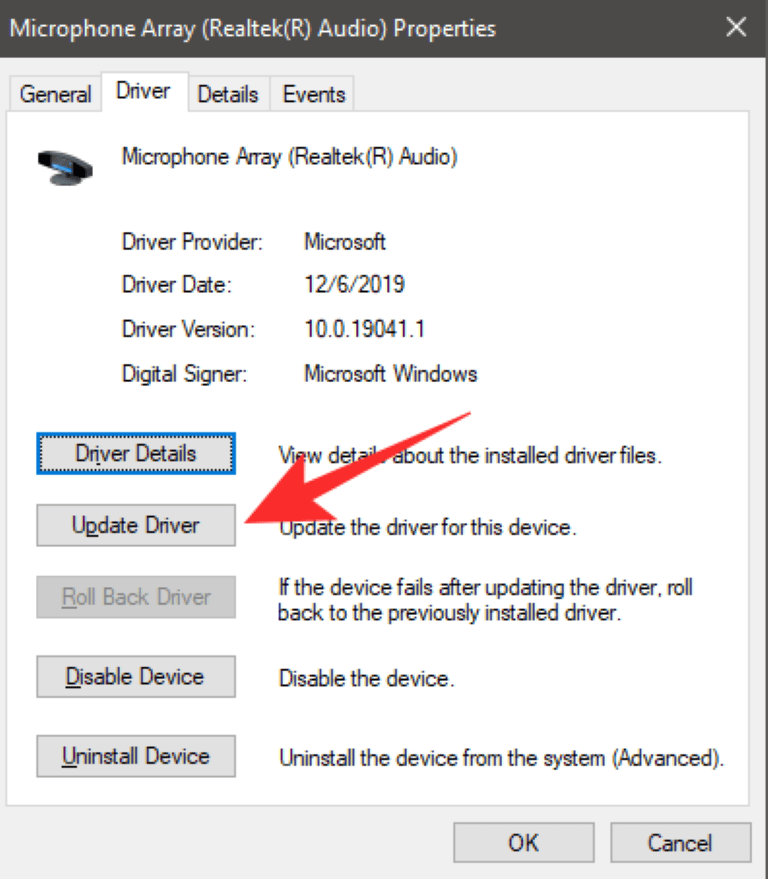
Бывают ситуации, когда драйверы вашего микрофона в Windows могут быть устаревшими, что мешает его правильной работе. Вы можете легко обновить или переустановить драйверы микрофона в Windows 10, запустив Диспетчер устройств. В окне диспетчера устройств дважды щелкните опцию «Аудиовходы и выходы», и на экране появится список аудиоустройств, доступных в вашей системе.
Здесь щелкните правой кнопкой мыши устройство с микрофоном, выберите «Свойства», а затем нажмите кнопку «Обновить драйвер» на вкладке «Драйвер».
Ознакомьтесь с другими советами в нашем специальном посте
Если вы все еще не придумали способ исправить звук вашего микрофона в Teams, вы можете просмотреть сообщение, которое мы подготовили ниже, где мы обсуждаем различные способы решения проблемы отсутствия звука в Microsoft Teams.
11 способов исправить неработающий звук Microsoft Teams, отсутствие проблем со звуком
СВЯЗАННЫЕ С
ШАГ 4: Важные настройки iPhone
Теперь когда с вводом Apple ID покончено, настало время настроить пару функций, которые помогут защитить ваше устройство от взлома и доступа к персональной информации. Как настроить iPhone, чтобы никто кроме вас не смог добраться до персональной информации, я изложил в следующих трех пунктах.
1: Установка пароля (отпечатка пальца Touch ID)
Если у вас модель iPhone 5S и выше, обязательно активируйте функцию разблокировки iPhone при помощи сенсора отпечатка пальцев Touch ID. Делается это вот здесь: Настройки > Пароль, Touch ID.
Если же на вашем iPhone нет сенсора Touch ID, то я настоятельно советую просто установить числовой пароль на разблокировку телефона. По правде говоря, многие владельцы iPhone не пользуются этим средством защиты…
А зря! Нежелание вводить пароль каждый раз при разблокировке iPhone потенциально предоставляет полный доступ к вашей персональной информации чужому человеку.
Не подумайте что я параноик и оглядываюсь сидя в туалете… Но числовой пароль это ОБЯЗАТЕЛЬНЫЙ минимум, который убережет ваши данные. Сначала ввод пароля может напрягать, но через пару дней вы привыкните и будете вводить его «на автомате».
В этом же пункте меню советую активировать переключатель “Выключение телефона только по Touch ID”. Эта функция появилась совсем недавно и, по моему, очень даже в тему. Злоумышленник не сможет выключить ваш iPhone, а значит вы сможете отследить его на карте.
2: Включить Геолокацию
Перейдите в Настройки > Конфиденциальность > Службы геолокации и удостоверьтесь что на вашем iPhone активирован переключатель Службы Геолокации.
Эти службы необходимы для определения местоположения вашего iPhone спутниками системы GPS. Попав в это меню, укажите какие программы по вашему усмотрению должны получать доступ к геолокации, а какие нет.
Прокрутив экран ниже, кликните по строке Системные службы. Смотрите на скрин ниже и делайте примерно так как у меня. Самый главный пункт, который надо активировать — “Найти iPhone”.
3: Настройка Ограничений
Еще раз оговорюсь — у меня нет мании преследования! … Но я опять буду говорить по поводу защиты информации и телефона в целом. Подумайте и скажите, что первым делом сделает злоумышленник, завладев вашим телефоном? …
Первым делом он захочет его выключить, но об этом мы уже позаботились в предыдущем шаге. Если выключить iPhone не получилось, то злоумышленник, который хоть немного знаком с техникой Apple, скорее всего захочет отключить функцию Найти iPhone.
Без пароля Apple ID отключить Найти iPhone не получится, но можно ведь отключить службы геолокации.
Именно поэтому следующим действием мы ограничим доступ к некоторым функциям Настроек iPhone. Поможет нам в этом целый раздел Ограничения. Переходим в Настройки > Основные > Ограничения.
После активации переключателя вас попросят придумать и ввести четырехзначный пароль. Этот пароль вы будете вводить только тогда, когда захотите вернуться к настройкам ограничений.
Введите что-то простое дабы не забыть… ну например пин код своей банковской карты. Найдите в списке пункт Геолокация и установите галочку напротив Запретить изменения.
Теперь к настройкам служб Геолокации так просто не доберешься. В меню Настроек все переключатели стали недоступными и подсвечены серым цветом.
Для разблокировки и внесения изменений необходимо снова обратиться в меню Ограничения. Если есть необходимость, то здесь же можно заблокировать доступ к другим функциям вашего iPhone.
Возможные проблемы
Приведенные выше инструкции помогут устранить большинство неполадок, связанных с работой микрофона. Если устройство звукозаписи не работает на вашем ноутбуке, то проверьте, активировано ли оно, и разрешен ли доступ приложений к рекордеру.
Также важно отметить, что по умолчанию всегда используется встроенный микрофон. Если вы желаете обратиться к помощи внешнего устройства, то переключите его в «Параметрах»
При возникновении других проблем рекомендуется воспользоваться встроенным средством устранения неполадок:
Запустите «Параметры».
Перейдите в раздел «Система», а затем откройте вкладку «Звук».
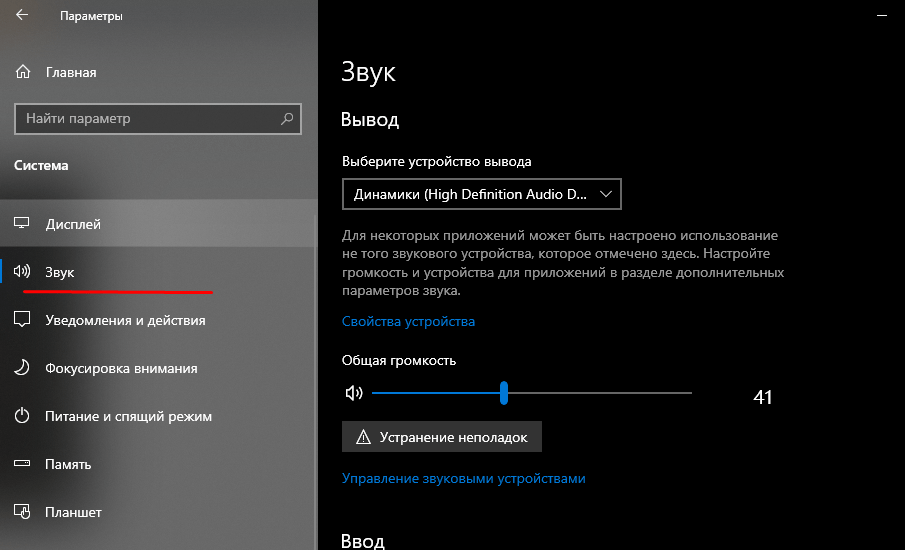
Под заголовком «Ввод» выберите «проблемный» рекордер и нажмите на кнопку «Устранение неполадок».
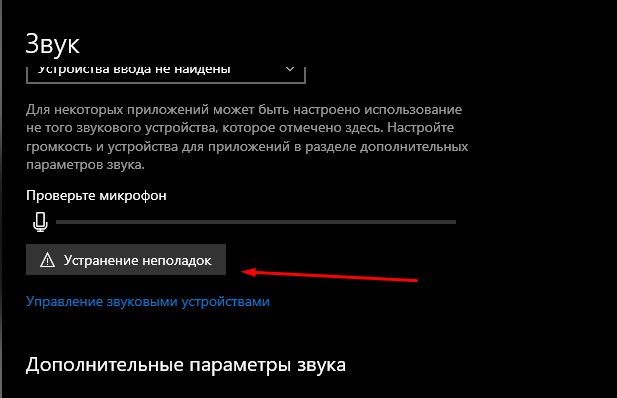
Windows 10 проанализирует устройство на предмет ошибок и предложит свой метод решения проблемы. Иногда неполадки устраняются автоматически, и пользователю даже не приходится совершать дополнительных действий.
Если вы хотите использовать внешний микрофон
При подключении внешнего микрофона (а многие останавливаются на наушниках с микрофоном) обратите внимание на аудио-выходы на ноутбуке. Сейчас можно встретить 2 разных варианта:. Суть в том, что, если вы подключите микрофон с классическим разъемом к гарнитурному разъему (или наоборот) — есть вероятность, что он у вас не заработает корректно (хотя часто бывают исключения)
Суть в том, что, если вы подключите микрофон с классическим разъемом к гарнитурному разъему (или наоборот) — есть вероятность, что он у вас не заработает корректно (хотя часто бывают исключения).
Обратите внимание, что у них даже штекеры с разным количеством контактов (у гарнитурного их 4). Если так получилось, что у вас на ноутбуке (например) стоит гарнитурный разъем, а вы купили обычные компьютерные наушники с микрофоном (с классическим штекером) — то просто докупите переходник
Их сейчас достаточно много, и можно найти практически для всех случаев (один из них представлен на фото ниже)
Если так получилось, что у вас на ноутбуке (например) стоит гарнитурный разъем, а вы купили обычные компьютерные наушники с микрофоном (с классическим штекером) — то просто докупите переходник. Их сейчас достаточно много, и можно найти практически для всех случаев (один из них представлен на фото ниже).
Дополнение!
Если вы не знаете, где можно купить подобные переходники, рекомендую воспользоваться китайскими онлайн-магазинами. В них можно найти всю эту необходимую компьютерную “мелочь” по весьма низким ценам.
Дополнения по теме приветствуются…
Всего доброго!
Первая публикация: 11.12.2021
Корректировка записи: 25.05.2020
При помощи сторонних программ
Для профессиональной звукозаписи штатных средств будет недостаточно. Но и покупка дорогого аудиоредактора не всегда оправдана. Попробуйте начать с бесплатной кроссплатформенной программы полупрофессионального уровня Audacity.
Чтобы изменить параметры работы Audacity, нужно в меню “Правка” на верхней панели выбрать вкладку “Настройки” либо нажать комбинацию клавиш “Ctrl” “P”.
Это позволит:
- В блоке “Устройства” – выбрать источник записи.
- В разделе “Запись” – настроить чувствительность. Можно задействовать автоматическое включение записи при поступлении сигнала установленного уровня. Есть возможность применять наложение нескольких источников и мн. др.
- Во вкладке “Качество” – установить битность и частоту дискретизации, а также включить дизеринг (делает цифровое звучание более теплым, ламповым).


































![Не работает микрофон в windows 10 [решение]](http://catchsuccess.ru/wp-content/uploads/a/9/b/a9bed1730d2a619beb5b04619da49f53.jpeg)