Устранение мутности
В аранжировках с одновременно играющими басом и бочкой довольно сложно подружить эти инструменты. Кто-то из них обязательно потеряется на фоне товарища, из-за чего плотный и крепкий низ микса будет разрушен. Исправить это можно техникой компенсации «Carving Space».
Суть метода проста: усиление частот одного инструмента должно компенсироваться ослаблением тех же частот другого инструмента. К примеру, вы усилили частоту 95 Гц у баса, значит эту же частоту нужно зеркально ослабить у бочки. Такой подход минимизирует столкновения частот этих инструментов — бочка и бас не будут бороться за одни и те же частотные диапазоны.
Сделать такую зеркальную обработку можно любыми эквалайзерами, установленными у вас в системе. Если вы используете эквалайзер Neutron 2, то жизнь становится ещё проще: в эквалайзере предусмотрена инверсивная обработка частот — плагин автоматически усилит или ослабит частоты на соседней дорожке.
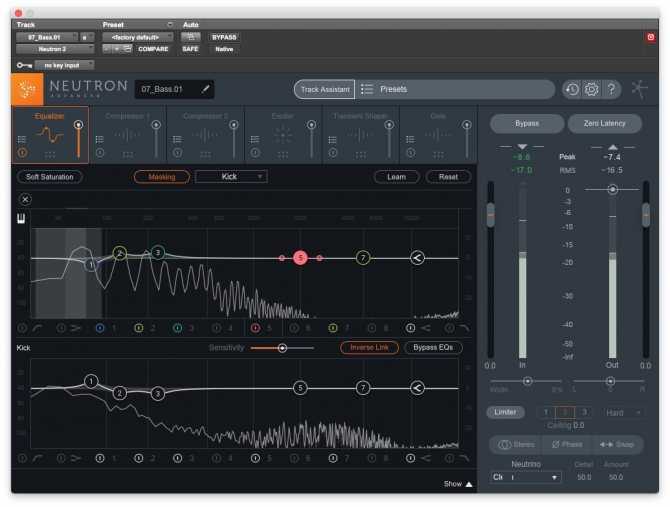
На изображении выше бочка выбрана в качестве источника маскировки (Neutron работает на дорожке бочки). Кнопка обратной связи (Inverse Link) активна — плагин автоматически ослабит или усилит частоты баса при обработке кика.
Автоматически срабатывающий фильтр
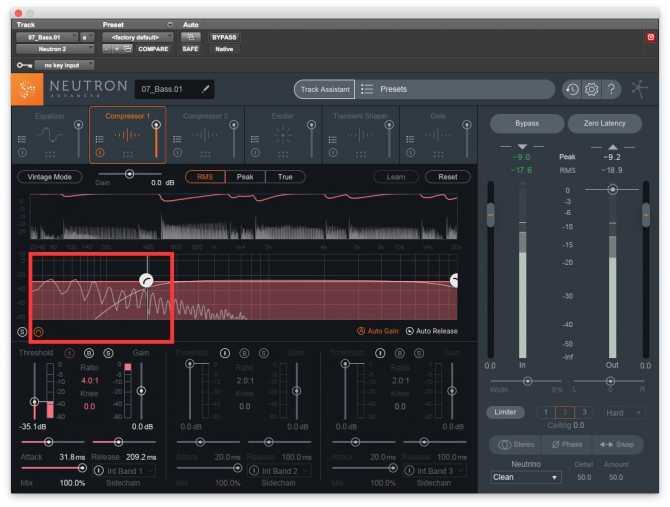
В низких частотах больше энергии, чем в высоких. Когда дело доходит до компрессии, активацию компрессора вызывает какой-то звуковой сигнал, но компрессору все равно на его частотную составляющую. Получается, что весь спектр частот в сигнале приводит компрессор в действие, но иногда это приводит к проблемам: после сжатия кажется, что в миксе или сигнале слишком много низа. Так как мы говорим о басе, то низ может слишком сильно выпирать вперёд.
Чтобы победить это, можно схитрить: сделать так, чтобы низкие частоты не приводили компрессор в действие, но при этом проходили через него. Для этого компрессору понадобится сайдчейн-посыл с BP-фильтром или сайдчейн с определённым диапазоном частот. В модуле компрессора iZotope Neutron 2 присутствует функция Detection Filter, которая может помочь нам.
На изображении выше компрессор работает в стандартном однополосном режиме. Тем не менее рядом работает HP-фильтр, настроенный на отметку 400 Гц. За счёт участия в схеме Detection Circuit, фильтр отсекает низкие частоты из попадающего на сайдчейн сигнала, но не из всей звуковой цепи.
Как сделать саб мощнее
Естественно, чтобы буфер стал более мощным, необходимо использовать специальные усилители звука(см.). Если в акустическую систему будет добавлен еще и усилитель, то в результате можно будет достичь следующего:
Станет выше не только мощность звучания, но улучшится также и качество воспроизводимых композиций . В таком случае усилитель звука будет выступать в роли источника энергии. С его помощью будет осуществляться управление динамиками, а также и самим сабвуфером. Кроме того, для этого пользователю не придется прилагать никаких усилий.
- В некоторых случаях, прибор покупается уже после того, как был монтирован головной аппарат. Но дело в том, что почти все современные магнитолы обладают встроенным усилителем звука. Поэтому перед тем, как идти покупать дополнительный агрегат, рекомендуется убедиться, что он нужен;
- Если является слишком мощной, то для ее работы может потребоваться большое количество энергии. Сабвуфер также обладает высокой мощностью, поэтому он требует большого количества энергии для хорошей производительности. Многие магнитолы не в состоянии это обеспечить, поэтому и приходится покупать дополнительно усилитель.
Как на компьютере настроить басы
» ПО » Как на компьютере настроить басы
Многие меломаны мечтают о том, чтобы басы на их ПК звучали более агрессивно. Такую возможность можно воплотить в реальность, купив в нашем интерне-магазине музыкальные колонки для ПК.
Провести настройку басов можно так же при помощи специального программного обеспечения, которое есть в широком доступе в сети Интернет.
Такая двойная настройка даст возможность поставить басы на максимум, что не может не порадовать любителей тяжелой музыки.
Настройка басов в стандартном ПО
- Чтобы произвести настройку басов в Windows Media, вам понадобиться включить стандартную опцию SRS WOW в данной программе. Откройте данное ПО и текущий список воспроизведения. Нажмите правой кнопкой мыши на свободное поле рядом с панелью управления.
В появившемся перед вами меню найдите строку «Дополнительные возможности», далее выберите SRS WOW. Далее просто нажмите на кнопу «Включить» в текущем подразделе меню.
Для увеличения громкости и качества звучания басов в музыкальных композициях отрегулируйте ползунок в категории TruBass и определите самый оптимальный лично для вас параметр для всей звуковой системы вашего ПК.
- Если вы применяете другой стандартный музыкальный проигрыватель, для настройки громкости и качества басов можно отрегулировать необходимым вам образом и сам эквалайзер, он по умолчанию выводится в основном окне любого музыкального проигрывателя.
- Некоторые современные программы для воспроизведения имеют предустановленные настройки, в число которых входят и настройки басов в приложении.
Изменение басов через драйвера звуковой карты
Для дополнительной общесистемной настройки басов при воспроизведении музыки вам понадобится сменить основные параметры драйвера звуковой карты.
Для этого применяется соответствующая утилита Если у вас карта от Realtek, то регулировка будет производиться через стандартный Realtek HD Audio. Для SoundMAX вам будет необходимо скачать и установить одноименную утилиту.
Для звуковых карт от VIA вам будет необходимо применять для изменения басов VIA HD Audio Deck.
Если у вас установлена другая звуковая карта, то изучите инструкцию к ней, и вы сможете самостоятельно изменить параметры басов через специальное приложение, именно для данной звуковой карты. Все вышеперечисленные способы позволят вам настроить звучание басов в соответствии с собственными вкусами и музыкальными пристрастиями.
Как увеличить басы для колонок или наушников в Windows 10
Если вы приобрели совершенно новую акустическую систему для вашего компьютера или набор дорогих наушников, но басы в них работают не так как вы надеялись, то проблема не с вашими наушниками, проблема заключается в настройках Windows.
Вы можете легко изменить настройки аудио драйвера в Windows 10 для усиления низких частот, чтобы наслаждаться гулким звуком, исходящим из наушников или динамиков ПК.
Этот параметр существует в драйверах, которые Microsoft поставляет в системах Windows 10, также Windows 8.1 и Windows 7.
Вот как повысить низкие частоты в компьютерах с ОС Windows:
1. Нажмите правой кнопкой мыши на значок динамика в системном трее и выберите в меню “Устройства воспроизведения”.
2. Выберите из списка “Динамики” (или любое другое устройство вывода, для которого вы хотите изменить настройки), а затем нажмите на кнопку “Свойства”.
3. Во вкладке “Enhancements”, отмечаем пункт “Bass Boost” и нажимаем “OK”.
4. По умолчанию, настройки басов работают очень хорошо, но вы можете нажать на кнопку “Settings”, чтобы изменить частоту и уровень усиления эффекта Bass.
barbadosmaney.ru
Как правильно настроить эквалайзер
Чтобы правильно настроить эквалайзер, вам понадобиться не более 5 минут. Во всех качественных проигрывателях музыки (к примеру aimp) присутствует функция настройки эквалайзера, в виде стандарной функции в настройках или дополнительной утилиты. В настройках эквалайзера почти всегда присутствуют уже готовые семплы, для всех популярных жанров музыки. Настройка эквалайзера заключается в выборе одного из семплов или ручной настройке каждого уровня в диапазоне частот. Ми разберем оба варианта
Использование качественного источника

Если оборудование для прослушивания звуков низкого качества, то сколько ни увеличивай бас, лучше не станет.
Речь в данном случае идет как о самих наушниках, так и об оборудовании, воспроизводящем устройстве.
1. На компьютере, ноутбуке следует установить хорошую звуковую карту, способную обрабатывать звуки с высоким качеством.
Говоря о смартфонах или планшетах, не стоит ожидать, что, даже подключая к ним качественные наушники, можно получить действительно стоящее звучание. Мощность этих мобильных устройств недостаточна, а встроенные цифрово-аналоговые преобразователи слишком просты.
Меломанам целесообразно использовать музыкальные плееры – портативные устройства, специализирующиеся только на задаче воспроизведения звука. Здесь можно и усиливать басы в наушниках, в полной мере пользоваться эквалайзером и т.д.
Низкосортные аксессуары не способны выдать сильный бас. Человеку, желающему насладиться добротным звуком, скупиться в вопросе покупки оборудования бессмысленно – дешевые наушники принесут одно разочарование.
В продаже можно найти производителей, от всемирно известных до самых захудалых. Покупателю должно подойти к выбору внимательно, оценивать модель в магазине перед покупкой, проверить уровень низких частот, оценить бас с разными настройками эквалайзера.
Использование этих устройств позволит слушать чистый и сильный звук. Этот вариант идеально подходит для смартфонов: звук до наушников проходит через усилитель, улучшаясь и обогащаясь. Так реально задействовать весь потенциал наушников, получить большое удовольствие качественных басов и музыкального произведения.
Также уделяется внимание и качеству самой музыки: произведения должны иметь высокий битрейт: потоковую скорость передачи данных; чем это значение выше, тем богаче будет воспроизводимый звук и бас
Делаем громкий бас в наушниках на компьютере
На компьютере всё происходит точно также, как и на телефонах. Тут тоже есть 2 способа сделать бас громче:
- С помощью системного приложения от звуковой карты;
- В музыкальном плеере.
Увеличиваем басы с помощью системного приложения компьютера
Шаг 1 — панель управления Я покажу вам как увеличить басы на примере звуковой карты от компании Realtek, т.к. это самый распространённый способ. Если у вас звуковая карта от Creative или Asus — там всё делается точно также, только приложения выглядят по-другому.
Зайдите в панель управления компьютера и найдите там пункт «Realtek HD».
Шаг 2 — настройка эквалайзера 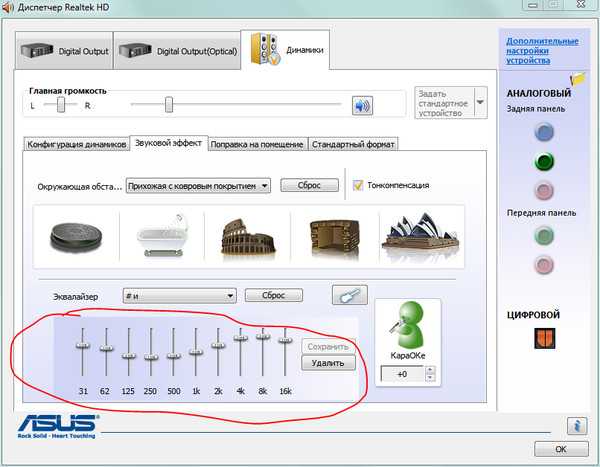 И в самом приложении по управлению звуковой картой необходимо включить эквалайзер и настроить звук по своему вкусу. Напомню, за низкие частоты отвечают крайние левые 2-3 ползунка. Увеличивайте их постепенно, каждый раз на один шаг и слушайте музыку, проверяйте результат, т.к. очень просто ошибится и вместо мощного баса получить искажение звука до полной неузнаваимости.
И в самом приложении по управлению звуковой картой необходимо включить эквалайзер и настроить звук по своему вкусу. Напомню, за низкие частоты отвечают крайние левые 2-3 ползунка. Увеличивайте их постепенно, каждый раз на один шаг и слушайте музыку, проверяйте результат, т.к. очень просто ошибится и вместо мощного баса получить искажение звука до полной неузнаваимости.
Делаем мощный бас в музыкальном плеере на компьютере
Шаг 1 — запускаем ваше любимое приложение (для примера я запустил VLC) 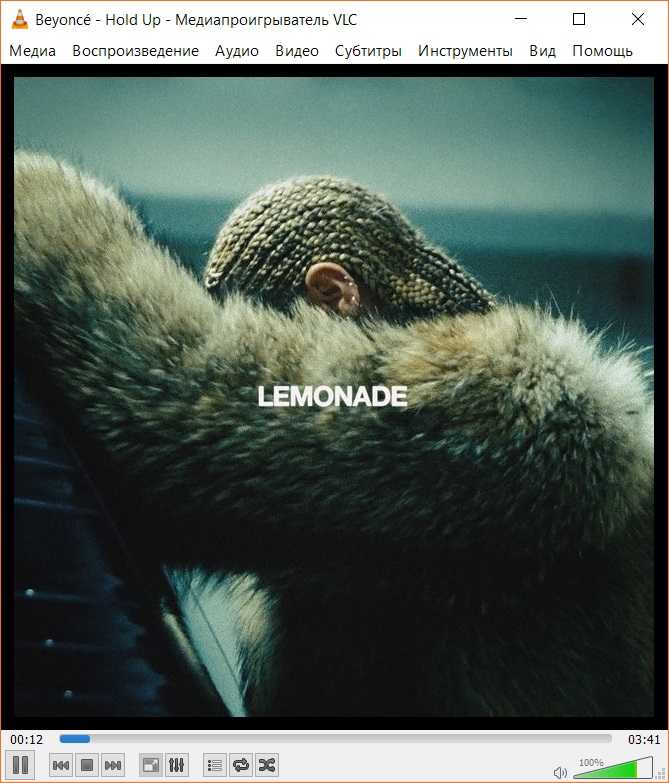 Вы видите окно плеера, в моём случае в нижней панели управления приложением есть пункт «Эквалайзер». Надо нажать на кнопку.
Вы видите окно плеера, в моём случае в нижней панели управления приложением есть пункт «Эквалайзер». Надо нажать на кнопку.
Шаг 2 — настройка эквалайзера 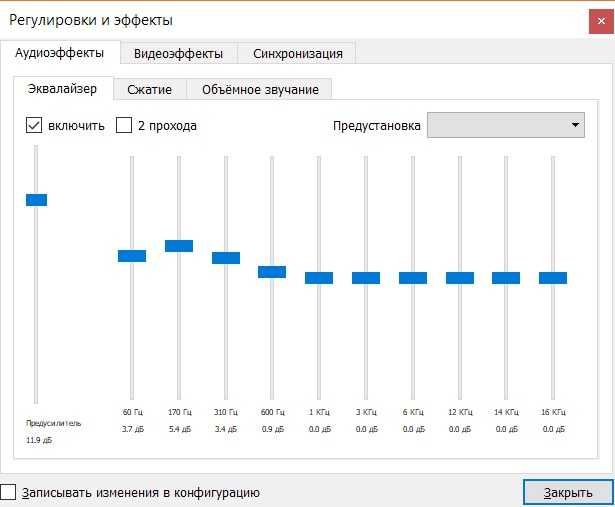 Привычным движением активируем работу эквалайзера, и начинаем регулировать крайние левые ползунки. Получаем заметное усиление низких частот при воспроизведении. Плеер VLC универсален, он одинаково хорошо справляется как с музыкой, так и с фильмами, так что настроив звук один раз вы получите его во всех медиа файлах, которые будете прослушивать.
Привычным движением активируем работу эквалайзера, и начинаем регулировать крайние левые ползунки. Получаем заметное усиление низких частот при воспроизведении. Плеер VLC универсален, он одинаково хорошо справляется как с музыкой, так и с фильмами, так что настроив звук один раз вы получите его во всех медиа файлах, которые будете прослушивать.
Всё, я показал вам как сделать басы громче в наушниках на мобильных устройства и компьютерах, надеюсь, вам помогла эта статья.
Для правильной настройки эквалайзера нужно 5 минут. Во все современные проигрыватели для телефона и ПК, встроен эквалайзер. В таких эквалайзерах почти всегда есть готовые настройки (пресеты), для наилучшего звука, при воспроизведении рок, рэп и другой музыки. Для идеального звука 😎 , нужно делать правильную, в вашем понимании, ручную настройку звука, на основе готового пресета. — Так как лучше всего выставить настройки эквалайзера, для идеального звука? — Самый лучший звук можно получить, используя общую инструкцию по настройке эквалайзера и немного докрутить настройки вручную
Важно учитывать устройство которые вы используете и понимать характер звука, который вы хотите получить
- Как правильно настроить эквалайзер – универсальная инструкция + видео (развеивание мифов);
- FAQ и полезная инфа: что такое эквалайзер, как сильно влияет на звук, как работает, как включить, как поменять;
- Скачать качественный эквалайзер, приложения и программы для: Android, iOS и Windows;
Под звучание:
3. Как увеличить басы на телефоне — Андроид и iPhone
Увеличить басы в наушниках при прослушивании от iPhone или телефона на Андроид можно так, как описано в основной инструкции . Можно лишь сделать пару уточнений:
-
Эквалайзер. В плеере или системно. Это самый простой и действенный способ прибавить («повысить») бас в наушниках на Android и Айфоне. В каждом приложении-проигрывателе почти наверняка есть эквалайзер, кроме того, есть и отдельные программы. Всё это подробно разобрано в . Там же есть и примеры приложений.
1.1 На Android эквалайзер можно найти в настройках звука. Однако, всё зависит от версии и оболочки. Иногда его может не быть вовсе.
1.2 На iPhone увеличить басы эквалайзером можно тоже через системные настройки. Естественно, это поможет увеличить басы и в AirPods, и любых других наушниках.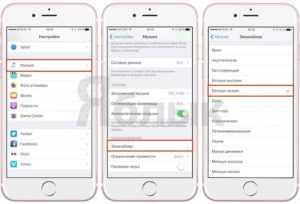
Покупка усилителя к телефону на Android или Айфону тоже может улучшить басы в наушниках. Большинство современных портативных усилителей подключаются по USB и берут на себя не только усиление, но и цифро-аналоговое преобразование звука, так как имеют «на борту» ЦАП. Таким образом, вы получаете «бутерброд»: фонотека на телефоне, вся обработка звука в усилителе.
- ТОП 15: Лучшие наушники для телефона
- ТОП-10: Лучшие наушники для Андроид телефонов
- ТОП-10: Лучших беспроводных наушников для iPhone
Бонус! Усиливаем бас – без эквалайзера, без прогрева на компьютере (Windows):
- ТОП-10: Лучших проводных наушников
- ТОП 15: Лучшие наушники для телефона
- ТОП-10: Лучшие наушники для компьютера
- ТОП-15: Лучшие беспроводные наушники
- Как правильно настроить эквалайзер?
- Как правильно сделать прогрев наушников
- Как улучшить качество звука на ПК и телефоне
- Как увеличить громкость наушников
- Как правильно надевать и носить наушники
Loudness Equalization — что это такое?
Loudness Equalization — функция выравнивание громкости. Сглаживает перепады звука, может помочь например при просмотре фильма. Всем знакома частая ситуация, когда люди говорят в фильмах — плохо слышно (тихо), когда едет транспорт то — наоборот слишком громко.
Перевод названия на русский: выравнивание громкости.
Опция Loudness Equalization находится в окне Свойства: Динамики, на вкладке Enhancements (переводится примерно как технологии улучшения звука):
Разберем функции, представленные в окне:
- Bass Boost — функция улучшения низких частот. Может значительно улучшить звучание, однако есть один важный момент — при условии что ваша акустика (колонки, наушники) справится с низкими частотами (простыми словами с повышенным бассом). Все мы знаем, когда басса слишком много — динамики издают неприятный хрип.
- Virtual Surround — эффект обьемного звучания (может имитировать несколько колонок). Улучшение также зависит от уровня акустики, однако в наушниках он все же более заметный.
- Room Correction — настройка звука в соответствии с помещением, в котором вы находитесь. Калибровка выполняется при помощи микрофона, поддерживаются как стерео-колонки так и системы домашнего кинотеатра 5.1. Микрофон нужно разместить там, где пользователь предполагает сидеть. После — активируем мастер настройки, который воспроизводит специальный набор звуков и измеряет расстояние от колонки до микрофона. И так с каждой колонкой.
Также в окне видим кнопки:
- Disable all enhancements — отключить все эффекты. На дешевых звуковых чипах Realtek зачастую всякие улучшения будут лишними, так как сам чип бюджетный и рассчитан на базовые возможности звука (например просмотр фильма, слушать радио, общение в Skype).
- Restore Defaults — сброс настроек до заводского состояния.
- Preview — демонстрация выбранного эффекта. Вы сможете сразу прослушать и сделать вывод — стоит ли применять эффект либо нет.
Кстати в Windows 7 были похожие настройки:
Лучшие программы для увеличения басов на компьютере
Пользователи ноутбуков и компьютеров часто сталкиваются с тем, что стандартные динамики, приобретенные в комплекте с девайсом, воспроизводят звук некачественно. И особенно большие проблемы возникают во время проигрывания басов.
Конечно же, можно сбегать в магазин и купить себе дорогую аудиосистему, но это по карману далеко не каждому. К счастью, есть и другой способ решить проблему. Так, вы всегда можете использовать программу для увеличения басов на компьютере. А о лучших из таких утилит как раз и пойдет речь далее.
Настройки Windows 10
Перед тем, как усилить басы на компьютере сторонними программами, вы можете попробовать выполнить эту же операцию, воспользовавшись стандартными инструментами Windows. Учтите, что данный способ работает только в «Десятке», так что пользователям других версий операционной системы от Microsoft он не подойдет.
Итак, для улучшения качества звука вам нужно сделать следующее:
- Отыщите значок динамика в системном трее и кликните по нему правой клавишей мыши.
- Выберите пункт «Устройства воспроизведения».
- Выберите в появившемся списке ваши колонки (или то устройство, которое вы используете в данный момент).
- Зайдите в «Свойства».
- Перейдите на вкладку «Улучшения» и отметьте галочкой параметр Bass Boost.
- Подтвердите изменения и закройте настройки.
Теперь все аудиофайлы, воспроизводимые на вашем ПК, начнут звучать более качественно. Впрочем, если вам этого покажется мало, вы можете дополнительно использовать одну из программ для настройки басов на компьютере. К ним, собственно, и переходим.
Данная утилита предназначена для поднятия громкости и качества выходного сигнала во всех приложениях, которые воспроизводят звук. Проще говоря, ее настройки одновременно повлияют и на музыку, и на видео, и на игры.
После того, как эта программа для увеличения басов на компьютере будет установлена, вы увидите маленький значок динамика, который появится в системном трее. Нажав на него, вы откроете ползунок, при помощи которого, по заверениям разработчиков, можно увеличить громкость в пять раз.
Если же кликнуть на иконку левой кнопкой мыши, вы попадете в настройки. Здесь можно будет выбрать один из трех вариантов преобразования звука:
- Перехват – представляет собой линейное усиление выходящего сигнала.
- Эффект APO – обрабатывает и улучшает звук на программном уровне.
- Комбинированный – Sound Booster и перехватывает, и преобразовывает сигнал.
Вы всегда можете поэкспериментировать с этими режимами, чтобы добиться максимального качества звучания. Благо, все настройки применяются в один клик.
Эта программа для увеличения басов на компьютере имеет множество опций, позволяющих каждому пользователю настроить звучание динамиков под себя. Так, в главном меню утилиты вы можете применить автоматические шаблоны, просто выбрав тип воспроизводимого аудио.
К примеру, если вы хотите посмотреть фильм, вам будет достаточно указать соответствующую опцию в строке «». После этого программа автоматически внесет все необходимые изменения в настройки звука, сделав его прослушивание максимально комфортным.
К сожалению, утилита распространяется на платной основе. Впрочем, вы всегда можете скачать неофициальную версию с соответствующих ресурсов, если не хотите тратить лишние деньги.
Audio Amplifier
А эта программа для увеличения басов на компьютере несколько отличается от двух предыдущих. Она пригодится вам в том случае, если вы захотите улучшить качество звучания отдельной музыкальной композиции или фильма.
Принцип работы утилиты достаточно прост: вы помещаете в нее исходный файл, вносите соответствующие изменения, а затем нажимаете кнопку «Применить». После этого программа автоматически производит преобразование, а вы в итоге получаете уже другой файл, отличающийся от изначального улучшенным качеством звука.
К сожалению, в Audio Amplifier нет никаких инструментов для тонкой настройки аудио. Тем не менее, программа отлично подойдет тем пользователям, которые хотят быстро и без лишней головной боли улучшить качество своей медиатеки. Кстати, утилита бесплатная, так что вы ничего не потеряете, если решите ее протестировать.
Ответы на популярные вопросы по эквалайзеру:
2.1 Настройка эквалайзера имеет 5е место по значимости влияния на звук:
Настройка эквалайзера имеет не такое большое влияние на звук, как хотелось бы. Сама настройка, это регулировка тембра и похожа на перетягивание одеяла влево, вправо, вперед или назад 😀 . Одеяло по размерам и свойствам остается таким же. Так и со звуком, как бы вы не крутили настройки, общее качество звука можно «перетянуть» на басы, добавить середину, убрать высокие частоты.Звук можно сделать более читаемым, добавить окрас, добавить жира (бас) и пр. Но не более.
Для качества звука, гораздо важнее:
Качество самих наушников/колонок. Если вы купили недорогие и безликие китайские наушники, то настройка эквалайзера исправит положение на +-0.1 %. В случае с подделками, исправит только ваше настроение в отрицательную сторону. Чем качественнее наушники, тем более широкие возможности для настройки эквалайзера. Из наушников я бы рекомендовал: ТОП-15 меломанских наушников для музыки. ТОП-10 более серьезных мониторных моделей. ТОП-10 качественных студийных моделей.
Качество и мощность источника.Студийные наушники с сопротивлением от 50 ом, без мощной звуковой карты или усилителя, не «раскроются» и просто будут играть тихо. Но даже для простых меломанских наушников, чуть более качественных чем Apple Airpods, нужен качественный источник. Хотя бы телефон с выделенным звуковым чипом, лучше портативный плеер, в идеале звуковая карта, отдельный ЦАП или усилитель. На мощном портативном плеере, звук будет намного ярче и детальнее, чем с любого телефона
Качество аудио-файла. Качество аудио-файла (WAV, FLAC, MP3) имеет ключевое значение, если ваши наушники качественные (очень и очень грубо говоря от 100$).
Сам слушатель и аудиотракт. Индивидуальные особенности слуховых рецепторов, восприятие и вкусы. У каждого человека «самая правильная настройка эквалайзера» как и «выбор самых лучших наушников» вопрос СУГУБО индивидуальный. Слух у всех отличается, как музыкальные вкусы… Мы все такие разные 😀
Еще важно учитывать аккустические особенности комнаты, если мы говорим о колонках.
И наконец настройка эквалайзера и программная часть. Вот мы и подобрались к основной теме статьи
Эквалайзер и настройка звука, по значимости находится на 5м месте (а если вдаваться в подробности каждого пункта, то и на 10м). Изменить звук под свои вкусы можно и нужно! Чем качественнее наушники и источник, тем больше у вас пространства для настройки эквалайзера.
Лучшие программы для усиления звука
Наконец, сделать звучание громче позволяют усилители звука для ноутбука – специальные программы, позволяющие корректировать настройки аудио на системном уровне.
Equalizer APO
Этот продвинутый параметрический эквалайзер работает на уровне операционной системы, позволяя настраивать звук во всех приложениях, в том числе системных. В процессе установки программа попросит указать устройство, с которым будет работать, выбираем динамики. После установки приложения нужно будет перезагрузить компьютер. Настройка параметров звука осуществляется путем перетаскивания точек кривой эквалайзера, подходящего результата добиваемся экспериментально.
Все изменения становятся очевидны в режиме реального времени, настройки сохраняются автоматически, имеется функция сброса параметров к значениям по умолчанию (кнопка «Reset response»). Использование Equalizer APO – отличный способ увеличить громкость на ноутбуке, если уже максимум, кроме того, с помощью этой программы можно очень гибко настраивать тон и модуляцию звука.
Sound Booster
Программа для усиления звука на ноутбуке для тех, кто не желает заморачиваться с ручными настройками эквалайзеров. Позволяет увеличивать громкость звука до 500% в большинстве программ, включая медиаплееры, мессенджеры, браузеры и т.д., отличается простотой использования и удобством управления. В Sound Booster имеется собственная панелька управления громкостью, вызываемая кликом по иконке программы в системном трее. Перетаскивая ползунок на этой панели, можно на несколько порядков увеличить звук на ноутбуке, даже если громкость вроде бы на максимуме по показателям Windows.
Всего доступно несколько режимов работы, если не подходит один, ничто не мешает переключиться на другой. Немаловажным достоинством приложения является наличие встроенных фильтров, благодаря которым нет грубого искажения звука, как это нередко имеет место в подобных, но не очень качественных программах. К сожалению, Sound Booster платный продукт, в пробном режиме работает 14 дней.
ViPER4Windows
Похожая на Equalizer APO программа, но обладающая еще большим количеством настроек. Позволяет изменять параметры звука на уровне ОС, поддерживает добавление различных эффектов, компрессию, цифровую реверберацию, создание объемного звучания и так далее. Увеличение громкости в ViPER4Windows достигается путем настройки эквалайзера, опять же экспериментально. В процессе установки программа попросит указать устройства, с которыми ей предстоит работать, по завершении настройки потребуется перезагрузка компьютера.
Заключение
Ну вот, теперь вы знаете, как увеличить громкость на ноутбуке с Windows 7/10. Дополнительно есть смысл установить пакет кодеков K-Lite Codec Pack, он хоть и не имеет настроек, в целом может улучшить качество звучания аудио в разных программах
Что касается таких инструментов как Equalizer APO или Sound Booster, имейте ввиду, что пользоваться ими нужно с некоторой долей осторожности. Выжимая максимум громкости, вы вынуждаете динамики работать на пределе возможностей, что не самым лучшим образом сказывается на их физическом состоянии
Как убрать басы в наушниках на компьютере под Windows с помощью стандартных средств и стороннего бесплатного приложения
Обычно люди хотят добавить низких частот в звучание наушников, но иногда нужно сделать наоборот — уменьшить количество баса в наушниках.
Такая необходимость может возникнуть тогда когда вы купили наушники с мощным басом, но он оказался слишком разухабистым и даже вам, любителю низкочастотного массажа он кажется излишним.
Так можно ли в Windows уменьшить бас в наушниках раз и навсегда, причём во всех программах сразу, а не только в музыкальном плеере?
Как увеличить басы на телефоне и компьютере на ОС WindowsИнструкция
Какие звуковые частоты отвечают за бас?
| Низкий бас | 20-40 |
| Средний бас | 40-80 |
| Верхний бас | 80-160 |
| Низкие средние частоты | 160-320 |
| Средние средние частоты | 320-640 |
| Верхние средние частоты | 640-1280 |
| Низкие высокие частоты | 1280-2560 |
| Средние высокие частоты | 2560-5120 |
| Высокие высокие частоты | 5120-10200 |
| Верхняя октава | 10200-20400 |
Как видно из таблицы нас интересуют звуковые частоты от 20 до 160 Гц, в зависимости от того какой именно бас вас раздражает и какие частоты вы хотите понизить.
Теперь, когда мы знаем какие звуковые частоты нам нужно уменьшить, чтобы баса в звуке стало меньше, надо разобраться с методами, которыми можно это сделать в Windows.
Как уменьшить бас в Windows с помощью стандартных средств
У большинства из вас в компьютере используется встроенная в материнскую плату звуковая карта с кодеком от компании Realtek. Не обязательно это так, но в большинстве случаев это утверждение справедливо.
Можно уменьшить бас в наушниках с помощью инструментов Windows.
Зайти в меню настройки звука Realtek
Теперь найдите настройки эквалайзера. На скриншоте выше я привёл лишь примерный внешний вид того, в какой вкладке находится эквалайзер и как он выглядит. Я не располагаю компьютером с подобной встроенной звуковой картой, поэтому не могу лично сделать нужный скриншот, да это и не нужно.
Главное тут в том как теперь настроить эквалайзер так, чтобы бас в наушниках уменьшился. Нас интересуют три левых ползунка, как раз они регулируют те частоты, которые мы воспринимаем как бас.
Начните их слегка сдвигать вниз до тех пор пока звук в наушниках не покажется вам приемлемым. Экспериментируйте, возможно, вам не нужно регулировать все три ползунка.
Степень снижения громкости звучания баса будет зависеть лишь от вашего слуха и наушников, поэтому более точных данных по настройке я дать не могу.
На скриншоте выше также выбрана окружающая обстановка и тонкомпенсация. В вашем случае их выбирать не нужно, они должны быть выключены.
Все остальные ползунки эквалайзера, кроме трёх крайних левых трогать не нужно, они регулируют другие звуковые частоты.
Если вам захочется, их можно отрегулировать но только после того как вы настроите бас так, как вам нужно.
Как уменьшить бас в наушниках с помощью сторонней программы Equalizer APO для Windows
Есть несколько сторонних программ для Windows, которые могут помочь вам уменьшить количество баса в наушниках. Например, можно использовать программу Equalizer APO.
Скачать Equalizer APO можно тут. Эта программа бесплатна и безопасна для вашего компьютера, но только если вы качаете её по этой ссылке.
- Скачайте программу, установите её на компьютер и запустите.
- После запуска найдите окно «Конфигуратор» и в нём выберите то устройство, которое у вас сейчас выводит звук. Обычно оно называется «Динамики». После чего нажмите кнопку «Ок».
- Программа попросит вас перезапустить компьютер, сделайте это. Перезагрузка нужна для того, чтобы программа начала перехватывать сигнал от вашего звукового устройства и могли уменьшить бас в наушниках.
- После перезагрузки компьютера нажмите на кнопку «Пуск», в появившемся окне найдите «Поиск» и вбейте в него фразу «configuration editor». Меню «Пуск» найдет эту программу, запустите её.
- После запуска конфигуратора найдите там вкладку «Equalizer APO» — это эквалайзер. Теперь в нём вы можете настраивать звук так, как вам угодно. Посмотрите на таблицу в начале статьи, определите те частоты, отвечающие за бас, которые вам больше всего не нравятся в звуке и уменьшите их в эквалайзере. Настройте звучание по своему вкусу.
- Всё, теперь программа Equalizer APO будет применять ваши настройки эквалайзера ко всему звуку, который вы будете слышать, независимо от того какая программа их генерирует, будь то игра, ой чат или звук Windows.






















































