Габариты корпуса
У любого корпуса есть такие характеристики, как максимальная высота процессорного кулера и максимальная длина видеокарты
Обязательно обратите внимание на эти параметры, если не хотите потом брать в руки ножовку по металлу. Лучше всего покупать модели с большими габаритами: они смогут вместить практически любое железо
Это удобно, потому что в будущем, при апгрейде, не придется думать о габаритах: просто купил и поставил новую видеокарту на замену старой. Однако с увеличением габаритов корпуса растет и его вес. Это стоит учитывать, если планируется периодическая транспортировка системного блока. Ниже представлена одна из самых вместительных моделей на рынке.
А почему расположение материнских плат не изменилось?
Это было бы довольно сложно. В материнская плата это, безусловно, самый сложный элемент ПК с множеством различных микросхем и соединений, которые инженеры должны соединить вместе, как головоломку, с добавлением того, что некоторые компоненты должны быть ближе друг к другу, чтобы уменьшить задержки (например, Оперативная память памяти или основной разъем PCIe процессорного разъема).
Можно сказать, что в настоящее время, несмотря на отсутствие стандарта, между производителями было достигнуто «соглашение», и все они производят их с одинаковым расположением, поскольку это лучший способ каким-то образом универсализировать компоненты ПК для любой материнской платы. может быть установлен в любой бокс (с ограничениями по размерам, который стандартизирован), что любой радиатор может быть установлен в любой бокс (с ограничением по высоте) и т. д.
Например, представьте, что теперь производитель решил изменить расположение выходных портов на материнской плате, и вместо того, чтобы быть слева, он оказался справа. Это вынудило бы установить материнскую плату повернутой на 180 градусов («перевернутой»), и тогда радиатор больше не будет ориентирован одинаково, видеокарта будет наверху разъема и больше не будет вставляться в разъемы PCI корпусов ПК, и т.п.
Короче говоря, корпуса для ПК стали универсальными, чтобы можно было устанавливать, с известными нам ограничениями, любой тип ПК внутри, независимо от производителя. А поскольку производители сделали универсальным расположение материнских плат, ничего не остается, как поставить боковое окно с левой стороны. Да, есть перевернутые коробки, но, как мы объясняли в начале, их очень мало, и их выпуск на рынок был довольно скудным, поэтому в большинстве случаев они были сняты с производства и забыты.
Начало
Во-первых, и это очевидно, отсоедините от ПК все различные кабели питания и передачи данных, а затем положите его на стол или стол в ярко освещённом месте. По возможности используйте место без ковра, чтобы избежать статического электричества.

Первое, что вам нужно сделать, чтобы начать разбирать машину на части, — это максимально расширить доступ ко всем компонентам. В ATX tower это означает удаление съёмных панелей с обеих сторон корпуса (в некоторых случаях может быть одна крышка, которая снимается как одно целое, а не отдельные панели доступа). Они удерживаются винтами (иногда винтами с накатанной головкой) на задней панели. Обычно их по два-три с каждой стороны. Выньте их и отложите в сторону.

Затем просто сдвиньте панели доступа к задней части машины и снимите их. Отложите их в сторону.

После устранения этих основных преград у вас будет лёгкий доступ к каждому компоненту.

Если в вашем корпусе есть ещё какие-либо съёмные извне детали, например, пылевые фильтры, вытащите и их.

Прежде чем приступить к фактическому удалению компонентов, лучше определиться с общим порядком. Это зависит от вашей точной сборки и ваших предпочтений, но я предпочитаю сначала снять блок питания, так как он подключён почти ко всему остальному. Убрав его (и особенно много кабелей) с дороги, вы упростите остальную работу. В некоторых случаях вы не сможете извлечь блок питания, не сняв предварительно другие компоненты, например кулер процессора. Это нормально. Делайте дела в том порядке, который вам удобнее.
Эргономика
Эргономика — наука приспособления чего либо для более эффективного использования. В нашем случае это естественно удобство эксплуатации корпуса компьютера. Справедливо следующее утверждение. Чем дороже корпус, тем лучше эргономика. То есть с ним приятно работать. Под словом работать мне представляется следующее: делать апгрейд, модернизировать систему охлаждения, делать интересный дизайн в виде подсветки и прочие работы непосредственно внутри корпуса. Если вы не являетесь компьютерным энтузиастом и вам совершенно все равно как удобно там внутри, то …. вы многое теряете)
Под эргономикой корпуса подразумевается эффективное выполнение вышеперечисленных действий. Если конкретно, то это монтаж не штатной системы охлаждения без изъятия материнской платы из корпуса
На своем опыте построения бесшумного компьютера ощутил всю важность и необходимость этой науки)
При выборе корпуса не лишним будет обратить внимание так же на места крепления жестких дисков. Серьезные производители делают в этом случае салазки или полностью съемные корзины
Не последнюю роль играет безвинтовое крепление комплектующих исключая материнскую плату. Некоторые корпуса можно вскрыть голыми руками, что так же повышает удобство эксплуатации.
Отдельно стоит выделить организацию кабелей в системном блоке. Насколько хорошо их можно спрятать. Это не только повышает эргономику, но и не мешает прохождению воздушных потоков в корпусе, что в свою очередь положительно сказывается на охлаждении. Сейчас производители делают возможным прятать кабеля за материнскую плату. В добавок к вышесказанному это придает шикарный вид вашему компьютеру. Если у вас прозрачные боковые стенки будьте уверены это оценят.
Охлаждение и шум
О охлаждении можно рассказывать наверное бесконечно Это моя любимая тема. Свои (не побоюсь этого слова) достижения в этой области детально описал в статье Бесшумный компьютер своими руками. Здесь приведу основные правила выбора корпуса компьютера без которых никуда.
Основное что вам необходимо знать из физики, это что теплый воздух поднимается вверх. В корпусе теплый воздух охлаждая комплектующие и нагреваясь поднимается так же вверх. Там необходимы вытяжные вентиляторы которые его будут выбрасывать за пределы корпуса

Соответственно холодный воздух легче подавать снизу. Желательно спереди. Проходя мимо жестких дисков и охлаждая их воздух движется к графическому адаптеру. Охлаждая последний и соответственно нагреваясь поднимается вверх, где выбрасывается вытяжными пропеллерами
Здесь стоит обратить внимание она. Идеальный вариант когда большая часть теплого воздуха выбрасывается системой охлаждения видеокарты из корпуса
Это уменьшит нагрев выше расположенных комплектующих. Процессора и памяти. Идеально если будет вытяжка из двух вентиляторов в верхней грани корпуса. Хорошо так же работает вытяжной карлсон сзади вверху, помогая двум верхним. К вентиляторам на боковых гранях корпуса мое отношение негативное. Это хорошо если у вас впереди внизу есть пропеллер на подачу холодного воздуха. Если же его нет, то необходимых воздух (который нужен для вытяжки верхними и задними вентиляторами) будет подаваться с помощью бокового карлсона, тем самым нарушая обдув жестких дисков.
Блок питания. Отличная позиция для него это внизу корпуса компьютера. Тем самым он будет охлаждаться холодным воздухом. Большинство корпусов позволяет установить блок питания вентилятором вниз. Таким образом блок питания вообще не участвует в охлаждении корпуса никак не влияя на формирование воздушных потоков. Он забирает воздух из вне и сразу же выбрасывает его наружу. Это имеет один минус — быстрое запыление блока питания. В этом вам поможет статья чистка компьютера от пыли. Ее необходимо будет проводить чаще. Это неудобно. К тому же, ничего плохого не будет если блок питания будет засасывать воздух из корпуса компьютера.
Если подытожить. Необходим один или два вытяжных пропеллера. Идеально наверное один вверху и один на задней панели. Эти вентиляторы и будут создавать необходимый поток воздуха через системный блок при отсутствии отверстий в боковых крышках. При этом вам не понадобится вентилятор на вдув впереди. Тем самым можно добиться большей тишины, так как карлсон впереди ближе к вам и следовательно вы будете слышать его лучше. Вытяжные вертушки находятся внутри компьютерного корпуса и дальше от вас, следовательно весь компьютер будет тише. Если это применить к тихому компьютерному корпусу, то можно рассчитывать на действительно .
По поводу вентиляторов. Обычно штатные не обладают выдающимися характеристиками. Поэтому рекомендую присмотреться к австрийской фирме Noctua. Это карлсоны с гидродинамическим подшипником в котором, при вращении, трение практически отсутствует. Благодаря этому фирма дает, практически на все изделия, гарантию в пять лет!
По поводу размера пропеллеров. Чем больше тем лучше. И хорошо бы не меньше 120 мм.
Как открыть крышку компьютерного системного блока
Сегодня снимать крышку системного блока приходится нечасто, поскольку современные ПК практически не требуют внешнего вмешательства. К тому же, не стоит открывать системный блок только из любопытства — достаточной причиной для подобной операции может быть лишь необходимость добавления или замены какого-либо внутреннего компонента. И даже в этом случае, если гарантийный срок компьютера еще не закончился, лучше доверить эту операцию профессионалу. Но если выполнить модернизацию все же требуется самостоятельно, не паникуйте — с этой задачей вполне справится всякий, кто более-менее владеет отверткой и пинцетом.
Процедура вскрытия корпуса системного блока выглядит следующим образом.
1. Завершите работу с компьютером. 2. Отключите электропитание системного блока и выньте шнур из розетки. Одного лишь выключения питания системного блока недостаточно — его нужно физически отсоединить от электросети. Отсоединение других устройств компьютерной системы необязательно, если только не требуется перенести системный блок в другое место. 3. Расположите системный блок так, чтобы хватило места для работы. 4. Откройте крышку системного блока.
Данная процедура зависит от типа корпуса. Иногда потребуется открутить несколько винтов, а в других случаях — просто немного приподнять боковую крышку, сдвинуть ее в сторону задней панели и снять. Если вдруг у вас не получится это сделать, тогда лучше обратиться к профи, которые знают, что делать — компьютерная помощь в дзержинском выручит вас.
Когда корпус компьютера будет вскрыт и вы увидите все содержимое системного блока, можно приступать к работе, но не забывайте при этом о кабелях, с которыми следует обращаться аккуратно.
Никогда не включайте системный блок в розетку при снятой крышке. Если вам нужно протестировать результаты своего вмешательства, предварительно закройте ее!
Как правило, системный блок вскрывают для выполнения одной из следующих операций: добавления памяти, установки второго жесткого диска (привода СD/DVD), подключения платы расширения или замены аккумулятора компьютера, установленного на материнской плате.
При работе внутри системного блока держитесь второй рукой за корпус или, что еще лучше, за какой-либо металлический каркас внутри — например, раму жестких дисков. Это позволит уравнять электрический потенциал вашего тела с потенциалом системного блока, что уменьшит вероятность статического разряда, способного повредить микросхемы компьютера.
wordpressinside.ru
Материнская плата
Основа каждого системного блока, если не сказать компьютера. Эта самая основная плата, к которой уже подключаются все остальные. Материнская плата отвечает за взаимодействие всех внутренних компонентов между собой.

Она регулирует частоты работы процессора и планок оперативной памяти. Регулирует скорость вращения кулеров, скорость передачи данных между жесткими дисками. Распределяет подачу тока между внутренними компонентами. Проверяет работоспособность всех подключенных к ней компонентов при включении компьютера с помощью BIOS.Разъемы материнской платы
Кроме всего прочего, от материнской платы на внешнюю панель корпуса выходит больше всего разъемов. Все или почти все USB разъемы, PS/2 порты для подключения мыши и клавиатуры. Также может выводится сетевое гнездо под конектор RJ45, если сетевая карта встроена в материнскую плату.
Иногда от материнской платы идут еще и видеоразъемы DVI или VGA. Происходит это в том случае, если видеокарта встроена в материнскую плату либо процессор имеет встроенный видеочип.
Можно ли устанавливать два вентилятора последовательно?
Формулировать этот вопрос можно по-разному. Если обрезать коннекторы на проводах и скрутить их последовательно, это в два раза уменьшит напряжение каждого и соответственно скорость вращения. Так подключать можно, если вы знаете, что делаете.
Соединить корпуса вентиляторов вместе по оси вращения для увеличения воздушного потока тоже можно. Но увеличение производительности в данном случае сомнительно. В теории производительность увеличивается на 20-30% при 2-х последовательно соединенных. На практике рекомендую купить более мощный вентилятор или подключить имеющиеся параллельно. Это легко, учитывая множество переходников в магазинах.
Что вам понадобится
Все, что вам действительно нужно для работы на современном ПК, — это отвёртка с головкой Philips. Я рекомендую использовать две: большую и маленькую для труднодоступных мест. Если вы работаете в особенно подверженной статическому электричеству среде, вам также может потребоваться антистатический браслет. Наконец, несколько чашек или мисок могут быть действительно полезны, чтобы ваши винты не раскатились.
Для этой демонстрации я буду использовать свой персональный компьютер. Он встроен в корпус Fractal Design R4, довольно типичного размера ATX Mid Tower. Если вы используете игровой ПК, он, вероятно, будет выглядеть примерно так же, если только вы специально не создаёте что-то гораздо меньшее (например, сборку Mini-ITX) или более сложное. Даже в этом случае шаги будут в целом такими же, даже если ваша сборка сильно отличается.
Размер
Сейчас существует несколько форм-факторов компьютерных корпусов. Приведем их
- Mini-ITX
- Micro-ATX
- ATX
- EATX
- XL-ATX
Форм-факторы расположены от минимального размера к максимальному. Такое деление удобно так как вы можете сразу видеть какого форм-фактора материнская плата туда поместится. Рассмотрим каждый по порядку.

Mini-ITX — самые миниатюрные корпуса изготавливаются в этом форм-факторе. Габариты приведенного корпуса Mini-ITX Delux E-i3 120W всего — 200x60x236 мм. Форм-фактор не привязывает жестко размеры корпуса. То есть корпуса форм-фактора Mini-ITX можно найти как еще более скромных размеров так и чуть больших. Такие корпуса продаются преимущественно со встроенными блоками питания обычно небольшой мощности. Идеальный вариант для офиса, где не требуется особых вычислительных мощностей как процессора так и графики.
Micro-ATX — следующий по размеру форм-фактор. Бывают как в исполнении Slim (представлен на рисунке) так и стандартной ширины. Практически все корпуса нестандартной ширины поставляются с блоками питания, так как подобрать не стандартный БП проблематично. Корпуса стандартной ширины могут поставляться без блока питания. Мощность штатных БП обычно 400 — 550 Вт. Этого хватит для среднего компьютера с производительным процессором и не слабой видеокартой. Этот форм-фактор популярен среди домашних компьютеров. На таком компьютере можно и поработать и фильм посмотреть и поиграть в тяжелую игру с приличными настройками качества графики. Если взять корпус под игровой компьютер, то лучше без блока питания. Последний можно взять отдельно под потребности вашей видеокарты да еще и с запасом.
 ATX — корпуса данного форм-фактора отлично подойдут геймерам. Данные корпуса немного выше предыдущих и предназначены для материнских плат соответствующего типоразмера. Продаются преимущественно без блоков питания. Предоставляют пользователю практически полную свободу. Как с установкой различных плат расширения (несколько видеоадаптеров, звуковая карта, дополнительная сетевая карта и другие) так и с при выборе системы охлаждения. Компьютерные корпуса формата ATX среднего ценового диапазона и выше обязательно имеют отверстия для вывода трубок системы водяного охлаждения. Обычно корпуса данного форм-фактора имеют расширенные возможности подключения на передней панели. Это и USB порты в количестве более двух штук включая стандарт USB 3.0 и eSATA и другие. В верхнем ценовом сегменте часто делают разъем для подключения внутренних жестких дисков формата 3.5″ вверху передней панели, что несомненно удобно и будет оценено владельцами.
ATX — корпуса данного форм-фактора отлично подойдут геймерам. Данные корпуса немного выше предыдущих и предназначены для материнских плат соответствующего типоразмера. Продаются преимущественно без блоков питания. Предоставляют пользователю практически полную свободу. Как с установкой различных плат расширения (несколько видеоадаптеров, звуковая карта, дополнительная сетевая карта и другие) так и с при выборе системы охлаждения. Компьютерные корпуса формата ATX среднего ценового диапазона и выше обязательно имеют отверстия для вывода трубок системы водяного охлаждения. Обычно корпуса данного форм-фактора имеют расширенные возможности подключения на передней панели. Это и USB порты в количестве более двух штук включая стандарт USB 3.0 и eSATA и другие. В верхнем ценовом сегменте часто делают разъем для подключения внутренних жестких дисков формата 3.5″ вверху передней панели, что несомненно удобно и будет оценено владельцами.
 EATX и XL-ATX — это компьютерные корпуса для маньяков или монстров. Скорее всего их применяют для высокопроизводительных рабочих станций включающих в себя по четыре и более дискретных графических адаптера работающих в связке. Так же отлично будут себя чувствовать серверные комплектующие. Стоимость у этих корпусов соответствующая. Все модели продаются без источников питания, а количество «карлсонов» удастся посчитать используя пальцы обоих рук. Особого интереса для простых пользователей не представляет, да и мне не приходилось сталкиваться с такими корпусами.
EATX и XL-ATX — это компьютерные корпуса для маньяков или монстров. Скорее всего их применяют для высокопроизводительных рабочих станций включающих в себя по четыре и более дискретных графических адаптера работающих в связке. Так же отлично будут себя чувствовать серверные комплектующие. Стоимость у этих корпусов соответствующая. Все модели продаются без источников питания, а количество «карлсонов» удастся посчитать используя пальцы обоих рук. Особого интереса для простых пользователей не представляет, да и мне не приходилось сталкиваться с такими корпусами.
Установка материнской платы
Если они ещё не установлены, закрутите переходники материнской платы, которые поставляются с вашим новым корпусом. Они позволяют прикрутить материнскую плату и предохранить её электрические контакты от короткого замыкания на металле корпуса
Обратите внимание, что в некоторых корпусах могут быть доступны разные положения для этих переходных плат, но они все равно должны совпадать с доступными отверстиями на материнской плате.

Теперь установите пластину ввода-вывода. Это то же самое, что вы взяли из предыдущего корпуса. Просто убедитесь, что она правильно совмещена с портами материнской платы, расположенными сзади, и вставьте её на место изнутри корпуса по направлению к внешней стороне, на задней панели. Возможно, в новом корпусе она уже есть. Если это так, вам может потребоваться удалить её, чтобы вставить ту, которая соответствует портам на вашей материнской плате.

Переместите материнскую плату на стояки, совместив их с отверстиями для винтов
Чтобы вставить порты на задней панели платы в соответствующие отверстия на плате ввода-вывода, может потребоваться небольшое лёгкое покачивание — просто сделайте это осторожно и убедитесь, что у вас есть чистый доступ ко всем портам на задней панели компьютера.

Теперь закрутите винты материнской платы в тех же местах, где вы разместили переходники. Убедитесь, что они надёжно закреплены, но не завинчивайте слишком сильно, если почувствуете сопротивление — вы можете расколоть печатную плату.
Претензии к компонентам
Да, они есть. Классическая компоновка не предполагает компактности размещения, но к этому уже все привыкли.
Видеокарты
Давным давно, когда приняли стандарт ATX и придумали ставшую классической компоновку материнской платы, никто не думал, что в слот AGP (позднее PCI-E) будут ставить самый горячий компонент системы. А потом видеокарты стали наращивать энергопотребление и под процессором расположилась миниатюрная печка.
С этим ничего не поделать, но есть замечание к системе охлаждения. Самый распространенный вариант охлаждения сейчас выглядит так:
Такая система охлаждения по сравнению с турбинкой:
более тихая, обеспечивает более низкую температуру видеокарты и нравится всем обзорщикам. Но есть одно но — она не удаляет горячий воздух из корпуса. Таким образом к шуму от вентиляторов видеокарты прибавляется шум вентиляторов корпуса (на лето мне приходилось ставить дополнительный мощный нагнетающий вентилятор, иначе корпус задыхался).
Материнские платы
Как самый большой компонент системы.
Полноразмерный ATX сейчас редко когда нужен. Обычно в слоты PCI воткнуты только видеокарта и, в редких случаях, звуковая карта. Всё остальное и так встроено в материнскую плату.
Но это легко решается, так как есть форматы mATX и mini-ITX. Но в большинстве корпусов miniITX сложно обеспечить хорошее охлаждение и, как правило, нет слота 3.5″ под HDD, так что мой выбор — mATX.
Вентиляция и защита от пыли
Небольшое лирическое отступление на тему того, как должна быть организована принудительная вентиляция.
Фильтровентиляционная установка автомобильная
На военной технике такие штуки фильтруют воздух и создают избыточное давление, не позволяя загрязняющим веществам попадать внутрь через щели. Тот же принцип используется в операционных, некоторых дата-центрах и при производстве микроэлектроники.
Если применить это к компьютерным корпусам — для создания избыточного давления внутри корпуса должны быть установлены нагнетающие вентиляторы с пылевыми фильтрами. Казалось бы, всё очевидно. Но давайте посмотрим сюда:
Формально всё на месте — 2 нагнетающих вентилятора за пылевым фильтром.
Но тут рядом с вентиляторами видны большие дыры. То есть вместо создания положительного давления внутри корпуса вентиляторы будут мешать воздух около фронтальной панели.
Понятно, что лишние отверстия можно заклеить синей изолентой, но почему сразу не сделать хорошо?
Еще один вариант:
На этот раз месить воздух вокруг себя будет вытяжной вентилятор. И заодно подсасывать пыль, если мощность нагнетающих вентиляторов недостаточна.
А некоторые корпуса просто страдают излишней дырявостью:
Защита от пыли? Какая еще защита от пыли?
И — мое любимое:
Больше вентиляторов богу вентиляторов!
Без комментариев.
Есть и более-менее адекватные варианты:
2 нагнетающих вентилятора с пылевым фильтром, 2 вытяжных вентилятора, лишних дырок (кроме заглушек PCI) нет. Только непонятно, зачем СЖО с видеокарты подогревает поступающий в корпус воздух.
Еще интересно, почему не используют HEPA фильтры на вдув. Сложенный гармошкой самый грубый HEPA фильтр обеспечит меньшее сопротивление воздушному потоку и лучшую фильтрацию, чем любые сеточки. Да, эти фильтры нельзя полностью очистить. Но это же мечта любого производителя — продавать расходники с дикой наценкой! Шутка. А может быть и нет.
10.2 Расположение компонентов в системном корпусе и разъемов на внешних панелях.
В системном корпусе содержатся такие основные компоненты (рис.10.3):
- Материнская плата с установленным на ней процессором, ОЗУ, картами расширения (видеокарта, звуковая карта, сетевая плата).
- Отсеки для накопителей — жестких дисков, оптических приводов и т.п.
- Блок питания.
Рисунок 10.3 — Иллюстрация размещения компонентов внутри системного корпуса
Фронтальная панель с кнопками включения и перезагрузка, индикаторами питания и накопителей, опционные гнезда для наушников и микрофона, интерфейсы передачи данных изображенная на рис.10.4.
Рисунок 10.4 — Иллюстрация размещения компонентов внутри системного корпуса
На передней (или фронтальной) стороне системного корпуса расположены две главные кнопки:
- Кнопка Power.
- Кнопка Reset.
- Индикаторы наличия питания в системном блоке и работы жесткого диска.
- Дисковод.
- Разъемы.
На задней стороне системного блока расположенное большое количество разных разъемов:
- К разъемам — цифрового DVI или аналогового VGA — подключается монитор.
- Порты PS / 2. Мышь и клавиатура.
- Универсальный порт USB. Сегодня практически вся «периферия» общается с компьютером именно через Usb-разъем — поэтому чем больше их, тем лучше.
- Разъем LAN предназначенный для подключения локальной сети.
- IEEE 1394 (Firewire). Этот скоростной порт предназначен для подключения внешних устройств, которые владеют высокой скоростью передачи данных, например цифровых видеокамер или внешних накопителей.
Отсеки для жестких дисков
Еще один немаловажный момент – крепление жестких дисков. При работе HDD вибрируют и издают шумы, которые в простых «коробках» превращаются в раздражающий гул. В хороших корпусах жесткие диски отделяются от конструктивных элементов виброизолирующими резиновыми прокладками и шайбами. Также хороший корпус может вместить большое количество винчестеров. Их, конечно, можно подключить и оставить в висячем положении, но в таком случае, они не получат должного обдува. А это сократит срок их эксплуатации. Все эти преимущества воплощены в корпусе Zalman Z11 Plus HF1.
Если вы планируете изначально собрать компьютер, в состав которого будет входить 1-2 жестких диска, то рекомендует ознакомиться с результатами нашего тестирования HDD, согласно которому мы выявляем лучших представителей формата «XXL».
Как вынуть жёсткие диски и привод оптических дисков
В более старых конструкциях корпуса жёсткие диски, твердотельные накопители и дисководы сохраняются только винтами в раме. В новых и более продвинутых моделях используются «салазки» или «кедди», которые вкручивают диски в эти устройства, которые легко вынимаются, а затем вставляются на место для удобной замены. Жёсткий диск и SSD на моём ПК используют этот метод, в то время как DVD-привод плотно прикручен. Начнём с первого.
Сначала отсоедините кабели данных SATA от жёсткого диска и от материнской платы на другом конце.
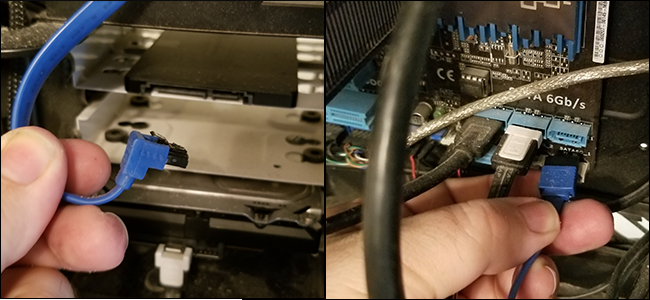
Вытащив из дисководов кабель питания и кабель для передачи данных, я могу вытащить кейсы из корпуса.

Теперь о приводе DVD. Начните с отсоединения кабеля данных SATA. Поскольку сам диск ввинчен в раму, мне придётся открутить винты с обеих сторон, прежде чем он выйдет.

После удаления кабеля питания, кабеля для передачи данных и крепёжных винтов я могу вытащить диск из передней части корпуса. Возможно, вы захотите немного подтолкнуть его сзади, но вытащите его спереди, так как у вас будет ограниченное пространство в противоположном направлении.

Отложите свои диски в сторону. Если они вкручены в ползунки или кейсы, открутите их, чтобы подготовить к повторной установке позже.

Переходим к следующему компоненту.
Как поставить кулер на боковую крышку ПК?
Вентиляторы на боковых стенках бывают полезны, но чаще создают проблемы. Если они работают со слишком большим CFM, то сделают неэффективными кулеры на видеокарте и процессоре. Они могут вызывать турбулентность в корпусе, затрудняя циркуляцию воздуха, а также приводить к ускоренному накоплению пыли.
Использовать боковые кулеры можно только для слабого отведения воздуха, скапливающегося в «мёртвой зоне» под слотами PCIe и PCI. Идеальным выбором для этого будет крупный кулер с небольшой скоростью вращения.
Установка бокового вентилятора производится стандартным способом – на 4 или 2 винта. Внутрь или наружу будет дуть воздух – решать вам. Но лучше внутрь.
Сколько можно установить вентиляторов на один разъем?
4-контактный Molex разъём ATX12V (именуемый также P4 power connector), одновременно являющийся вилкой и розеткой, позволяет подключать параллельно неограниченное количество устройств. Мощность у таких устройств небольшая. Поэтому при желании вы можете установить все корпусные вентиляторы на один разъём.
Двухсторонний Molex
Также в продаже есть разветвители. Например, с четырёх контактного Molex на 4 вентилятора с коннектором 3-pin
Обращайте внимание на цвет: белый – 12 В, чёрный – 5В
У 3-pin и 4-pin разъёмов есть ограничения. Если не заниматься кустарной самодеятельностью, а использовать заводские коннекторы, один разъём на материнской плате допускает подсоединение одного вентилятора. С помощью разветвителя можно увеличить количество, но я бы не стал сажать на один слот больше двух вертушек.






















































