Специальная утилита если компьютер не читает флешку или проблемы с подключением USB
Не так давно Майкрософт выпустил специальную утилиту и набор действий, для устранения ошибок при подключении к ПК usb-носителя. Данный метод считается простым и удобным, именно поэтому он стал самым распространённым среди пользователей. Информацию можно найти на официальной странице Майкрософт (например, по запросу – утилита Microsoft для починки подключения по USB). После применения исправления следует проверить, были ли устранены ошибки. Проблемы, которые ликвидируют инструкции от Майкрософт:
- если usb-устройство не распознается так как, используется нижние и верхние фильтры реестра;
- когда появляется надпись «устройство не может быть извлечено». Для безопасности все флешки следует извлекать с помощью функции безопасного извлечения, поэтому лучше исправлять возникшую проблему. Для этого закройте все открытые на устройстве программы и повторите попытку;
- если usb-принтер выбивает ошибку и не печатает. Данный факт чаще всего объясняется сбоем печати. В данном случае выключить принтер не получится;
- устарелые драйвера устройства. ОС не настроена на обновление новых версий драйверов, поэтому часто пользователи сталкиваются с проблемой не распознавания флешки из-за застарелой версии ПО.
Если ПК не видит флешку usb, и вы обнаружили одну из ошибок в списке исправленных, переподключите носитель и начните работу с начала. Как правило, после использования вышеописанной утилиты проблем с распознаванием становится гораздо меньше, а главное есть возможность их устранить.
Исправление поврежденного USB-оборудования
Если ваше оборудование USB неисправно, у вас есть два варианта: исправить или вернуть.
Исправление обычно включает проверку порта USB, а также устройства, которое в настоящее время не работает. Исправления почти всегда будут сосредоточены вокруг кабеля USB и порта на вашем компьютере. USB-кабели, как правило, могут быть заменены, однако USB-порты могут быть отремонтированы.
Физическая проверка оборудования USB – хорошая идея. Кабели должны быть прочными, без каких-либо разрывов, металлическая секция надежно закреплена.
USB-порты, тем временем, должны быть проверены с выключенным ПК и отключены от электросети. Проверьте, что порты надежно закреплены, шаткие порты USB являются признаком износа оборудования.
Если USB-порт ослабевает, вы можете припаять его обратно на место. Конечно, вы уже должны знать как паять, никогда не пытайтесь выполнять DIY работу (сделай это сам) без предварительного опыта.
Кроме того, проверьте наличие пыли и грязи в USB-портах, особенно на задней панели компьютера, где регулярно собирается пыль. Пыль является врагом ПК, поэтому стоит держать вашу систему в среде где нет пыли. Пыль может проложить свой путь в ваш ПК через USB-порты, найдите время держать эти порты в чистоте. Используйте сжатый воздух для рассеивания пыли и грязи.
Можете ли вы вернуть свое USB-устройство? Если оно новое, то вероятно. Проблема в том, что если она явно не помечено как работающее под Linux, то магазин вряд ли примет возврат.
Не работает USB порт при подключении устройства
Если вы проделали выше описанные методы и уверены, что USB порт(ы) на самом компьютере или ноутбуке рабочие, также само подключаемое устройство работает, то ниже будут способы, которые могут решить проблему программного или системного характера.
1. Стороннее ПО
Некоторое программное обеспечение, особенно по безопасности, может блокировать подключение устройств через USB. Если установлен сторонний антивирус, брандмауэр, файервол или программы для флешек, то удалите их. Также, рекомендую просканировать систему на вирусы именно сканером, как Zemana или DrWeb.
2. Управление питанием
Система Windows 10 отключает питание порта для экономии энергии в батареи ноутбука. В некоторых ситуациях этот параметр может быть настроен неправильно и для настольных компьютеров. Проверим.
Нажмите Win+R и введите , чтобы быстро открыть параметры электропитания. Найдите и разверните графу «Параметры USB» и задайте значение «Запрещено» для временного отключения USB-порта.
3. Питание для USB-контроллера и устройства
Шаг 1. Нажмите Win+X и выберите «Диспетчер устройств». Если вы подключаете к USB-порту компьютера устройство как Bluetooth, то нажмите по нему два раза, чтобы открыть свойства и перейдите во вкладку «Управление электропитанием». Уберите галочку с пункта «Разрешить отключение этого устройства для экономии энергии».
Шаг 2. Далее разверните графу «Контроллеры USB» и дважды нажимайте на все контроллеры по очереди, и снимайте галочку отключения электропитания.
4. Конфликт со старыми драйверами
Старые драйвера могут конфликтовать с текущими. Вы не увидите старые драйвера, так как они скрыты, но мы удалим их. Для этого:
- Нажмите Win+X и выберите «Диспетчер устройств».
- Нажмите сверху на вкладку «Вид» и выберите «Показать скрытые устройства».
- Если вы подключили клавиатуру и подключение по USB порту не функционирует, то разверните графу «Клавиатуры» и удалите все, что имеет полупрозрачный вид.
- Также, разверните графу «USB контроллеры» и тоже удалите все, что имеет полупрозрачный вид.
- Перезагрузите компьютер или ноутбук, и проверьте, работает ли USB порт.
5. Переустановить драйвер
- Нажмите Win+X и выберите «Диспетчер устройств».
- В диспетчере устройств выберите подключаемое как флешка, клавиатура или мышь.
- Нажмите по нему правой кнопкой мыши и выберите «Удалить устройство».
- Далее нажмите на вкладку «Действие» и «Обновить конфигурацию оборудования».
6. Правка фильтров для USB
Перед выполнением этого пункта, рекомендую создать точку восстановления системы. Нажмите Win+R и введите regedit, чтобы открыть редактор реестра. В реестре перейдите по пути:
- Справа, если имеются два параметра UpperFilter и LowerFilters, то удалите их.
- Перезагрузите ПК, и USB порты должны работать.
7. Реестр и расширенное питание
Шаг 1. В диспетчере задач выберите устройство, которое не работает при подключении к USB порту и нажмите по нему два раза. В свойствах перейдите во вкладку «Сведения» и выберите «Путь к экземпляру устройства». Не закрывайте окно, или запишите значение, оно нам будет нужно.
Шаг 2. Открываем редактор реестра и переходим по пути:
- Далее вручную переходим по пути, добавляя значение из диспетчера устройств.
- В моем случае это VID_1131&PID_1001\6&e9bcfe3&0&12.
- Раздвигаем графу конечной папки устройства и выделяем одним нажатием папку Device Parameters.
- Справа, если есть параметр EnhancedPowerManagementEnabled, то нажимаем по нему два раза и задаем значение .
- Перезагружаем компьютер или ноутбук, и USB порт должен нормально инициализировать устройство.
Смотрите еще:
- Компьютер не видит телефон через USB, но заряжает
- USB подключается и снова отключается в Windows 10
- Компьютер не видит флешку через USB в Windows 10
- Как снять защиту от записи с USB флешки и карт памяти
- Телефон как веб-камера через USB, WiFi или Интернет
Загрузка комментариев
Канал
Чат
Включение портов в BIOS
Для входа BIOS при загрузке нажимайте на Delete, F2 или другую клавишу в зависимости от модели системной платы. Посмотреть её можно на стартовом экране.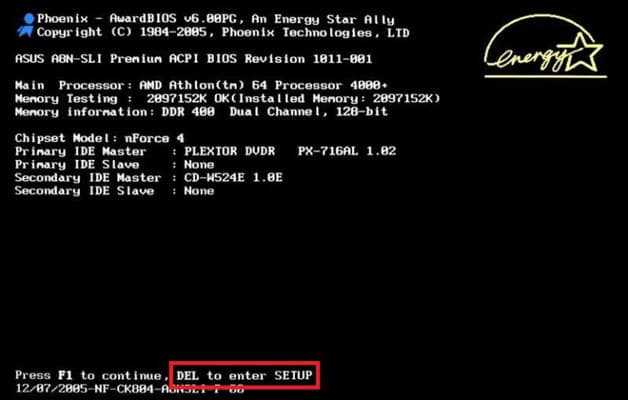
В случае с ноутбуком этот экран не появляется, потому что активирована функция быстрой загрузки. Отключить на время эту технологию можно в параметрах электропитания:
- Откройте «Действия кнопок питания».
- Перейдите к изменению недоступных параметров.
- Уберите отметку «Включить быстрый запуск».
Перезагрузите компьютер. Без быстрого запуска вы увидите все стадии загрузки Windows и сможете попасть в BIOS. Если на Windows 8 или 10 с BIOS UEFI это не сработает, попробуйте следующий метод:
- Откройте параметры, перейдите в «Обновление и восстановление».
- Зайдите на вкладку «Восстановление» и нажмите «Перезагрузить сейчас» в поле «Особые варианты загрузки».
После перезагрузки выберите пункт «Диагностика», затем перейдите в «Дополнительные параметры» и откройте параметры встроенного ПО UEFI. Нажмите «Перезагрузить», при следующем запуске появится интерфейс BIOS UEFI.

Для настройки портов USB в UEFI необходимо перейти на вкладку «Peripherals» и установить параметру «Legacy USB Support» значение «Enabled». Если требуется поддержка портов USB 3.0, активируйте соответствующий пункт (USB 3.0 Support).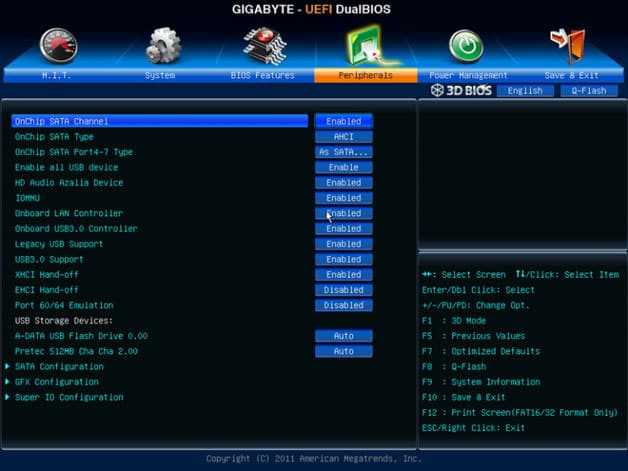
В AMI BIOS, то зайдите в раздел «Integrated Peripherals» и поставьте значение «Enabled» для четырех опций:
- USB EHCI Controller.
- USB Mouse Support.
- USB Keyboard Support.
- Legacy USB Storage Detect.
В Phoenix AwardBIOS необходимо перейти на вкладку «Advanced» и зайти в раздел «USB configuration». Все находящиеся внутри параметры должны иметь значение «Enabled», чтобы порты ЮСБ работали.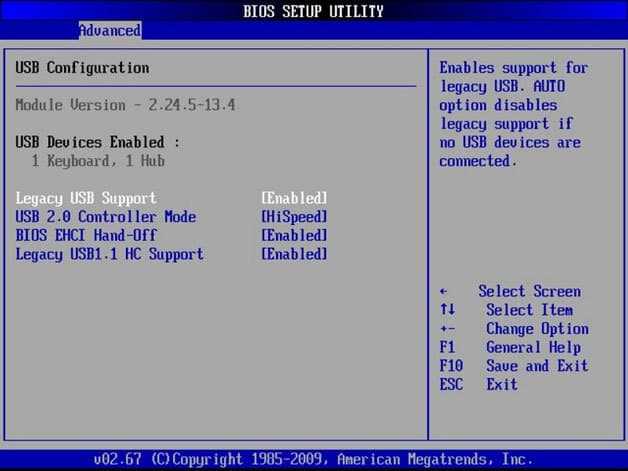
Во всех версиях BIOS для сохранения конфигурации необходимо нажать клавишу F10 и подтвердить выбор, написав «Y».
Установка нового порта USB
Прежде чем проводить замену порта, стоит узнать его тип 1.0, 2.0. Из оборудования для этого потребуется паяльник. Плавка платы осуществляется за счет канифоля.
Инструкция:
- Разбор.
- Распайка.
- Установка нового порта.
- Сборка ноутбука.
Когда ноутбук разобран, стоит определить местоположение порта. Он находится на плате и должен выступать. Его сложно перепутать с другими разъемами. В крайнем случае можно приложить кабель USB. Просто так достать плату не всегда выходит.
Поскольку речь идет о ноутбуке, наблюдается тесная компоновка всех модулей. Плата может быть зажата винчестером. Для решения проблемы отсоединяется накопитель, а затем чипсет. Жёсткий диск у большинства моделей фиксируется на четырех винтах. Очень редко наблюдаются исключения, когда применяются защитные пластины. Наличие скрытых винтов усложняет работу. За наклейкой может находится дополнительный фиксатор, без которого не получится отсоединить элемент. Секрет заключается в том, чтобы добраться до платы.
Ошибки новичков:
- Повреждение платы;
- Откручивание винтов не до конца;
- Повреждение диска;
- Отрыв порта USB.
На этом список неожиданностей не заканчивается
При раскрутке порта стоит обратить внимание на его усадку. Если применяется термостойкий припой, при помощи стандартного паяльника не получится ничего сделать
Во время подбора оборудования стоит обращать внимание на его мощность. У дорогих ноутбуков точно применяется термостойки припой
Такие соединения считаются долгого срока эксплуатации.
Разница заключается в качестве контактов
Дополнительно применяются разные боковые держатели, стоит обратить внимание на их форму. Даже если приобретен порт 2.0, как установлен на родном ноуте, на месте оказывается, что посадочное гнездо несколько шире либо уже
Когда заготовка шире, приходится дорабатывать гнездо ноутбука. При помощи напильника есть возможность расширить выход. Второй вариант – раздвинуть усики на модуле. Требуется ювелирная точность, поэтому лучше взять лупу и пинцет.
Во время установки стоит придерживаться правил:
- Ровная пайка;
- Проверка тестером.
Когда новички занимаются пайкой, модуль ЮСБ смешается в сторону либо выпирает назад. Любой вариант приводит к тому, что крышку ноутбука проблематично установить. Тестер для позвонки можно использовать самый обычный. Если контакт не нарушен, цепь будет показывать «замкнуто».
Когда порт не помещается в корпус ноутбука, приходится его видоизменять. Специалисты рекомендуют с этой целью использовать кусачки. Также подойдет вариант с напильником. Все зависит от формы крышки и ее высоты.
Во многих случаях полная замена порта USB не требуется. Когда человек откручивает корпус, он видит, что один из контактов отошел. Таким образом, имеет смысл его запаять, чтобы система заработала. Специалисты постоянно сталкиваются с тем, что универсальная последовательная шина работает неправильно. Это происходит по нескольким причинам:
- Механическое повреждение;
- Перегрев;
- Износ со временем.
Чтобы поправить дело, подготавливается инструмент:
- Отвертки;
- Паяльник;
- Нож;
- Пинцет.
Если контакт отошел, с краю работать намного проще. Когда это происходит по середине невозможно до добраться до нужного места. Приходится полностью заменять деталь либо распаивать соседний контакт. Электронная схема выглядит крайне просто, поскольку имеется всего четыре приводка. В сервисном центре точно не будут спасать старый модуль, и на это есть веские основания:
- Время на работу;
- Низкая цена порта;
- Долговечность новой детали.
Почему хрипит, заикается, трещит, искажается звук на ноутбуке
Если нет желание спасать старый порт, даже если контакт отошел с краю, можно приготовить новый модуль USB.
При разборе ноутбука может оказаться, что дефекты есть не только на ЮСБ, но и на материнской плате.
Основные узлы:
- Северный мост;
- Южный мост.
Это части материнской платы, которые иначе называются контроллерами. Северный мост отвечает за связь с процессором. Порт ЮСБ может выйти из строя из-за южного моста. Помимо разъёмов он ответственен за связь с аудиоплатой, шиной, клавиатурой, мышью.
Если взглянуть на схему материнской платы, заветный южный мост находится недалеко от процессора. Он похож на таблетку черного цвета, на нем есть небольшая надпись. Проверить контролер легко даже без специального оборудования.
Если включен ноут, стоит прикоснуться до места пальцем и понять его состояние. Когда мост нагрет и сильно, значит, он точно доживает последние дни. Замена контроллера производится в сервисном центре.
Настройки БИОС
БИОС — своеобразный командный центр управления системой. Многие его параметры влияют на работу ПК и больше нигде у вас нет к ним доступа. Настройки USB-портов также находятся в БИОС. Некоторые старые модели материнских плат обладают не самой универсальной конфигурацией по умолчанию. Поэтому если у вас по каким-то причинам произошел откат настроек на дефолтные, то USB порты могли отключиться. Или если же порты не работают с самого первого включения компьютера.

Для решения проблемы вам потребуется зайти в БИОС и убедиться, что следующие параметры активированы:
- USB Controllers
- USB Legacy Function
- USB Storage Function
Обычно эти опции находятся на вкладке «Advanced». Если же не работает ни один порт и вы не можете воспользоваться клавиатурой, подключенной по USB, то попробуйте подобрать девайс, совместимый со старым интерфейсом PS/2. Разъем выглядит примерно следующим образом:

Кстати, это одна из немногих причин, почему такой устаревший формат до сих пор присутствует в современных материнских платах. Как раз для решения подобных проблем.
Причины возникновения ошибки
Если вместо успешного соединения система демонстрирует сообщение: «Одно из подключенных USB-устройств неопознано или работает неправильно», этому может способствовать несколько обстоятельств:
- что-то не так с самим оборудованием;
- сломался USB-порт;
- испортился шнур, посредством которого производится подключение;
- драйверы нуждаются в обновлении, удалены или последний update-пакет был с багом;
- вышли из строя контроллеры или сбилась программа их работы;
- скопилось статическое электричество.
Разберём каждый случай в отдельности.
Кабели, удлинители и хабы
Они чаще всего бывают причиной ошибки, так как быстро выходят из строя. Обычно, люди хранят и переносят их, неаккуратно смотав, и контакты повреждаются. Чтобы проверить такую вероятность:
- подключите через кабель другое USB-устройство;
- или подключите гаджет через другой шнур.
Если в результате ваших действий устройство вдруг стало работающим, значит, вы нашли истоки ошибки. Также о проблеме с кабелем может свидетельствовать характерный звук, которым сопровождается подключение устройства к ПК: если он непрерывно повторяется, то ответ очевиден. Единственным решением тут будет покупка нового шнура. Если вы подключили несколько устройств, то съемный USB-хаб (так называемый «переходник» со множеством USB-разъёмов) не сможет обеспечить каждому из них достаточное количество электропитания. Попробуйте отсоединить несколько и попытаться снова.
Неисправный usb-порт
Также в неправильной работе можно заподозрить USB-порт. Чтобы подтвердить свои выводы, можно попробовать подключить к нему что-нибудь другое. Если и второе устройство не желает работать, переходите к следующим действиям:
- Перезагрузите ПК и войдите в БСВВ (нужное сочетание клавиш вы можете посмотреть в инструкции к своему компьютеру).
- Откройте раздел Advanced и «USB-конфигурации».
- Вы увидите список портов с отчетом о текущем состоянии: работают они или нет.
- Если какой-то из них выключен, его нужно включить, сохранить изменения и снова перезагрузиться.
USB-порт может быть повреждён физически: иногда замыкает проводка, что делает проблему более серьёзной. В данном случае также требуется помощь мастера, особенно если испорчена часть платы.
https://youtube.com/watch?v=E4hnTZHtVy4
Драйверы и программный сбой
Жёлтый треугольник со знаком восклицания, дополняющий сообщение об ошибке, может свидетельствовать о проблемах с драйверами.
- Вначале вспомните, устанавливали ли вы драйверы, предоставленные производителем перед тем, как подключить новое устройство.
- Откройте «Панель управления» (в Windows 10 удобнее действовать через «Поиск»).
- Установите режим просмотра на «Крупные значки» и найдите «Диспетчер устройств».
- Найдите заголовок, под которым спрятан список контроллеров. Отыщите проблемное устройство, выделите его и откройте «Свойства»-«Драйвер» — «Откат» или «Удаление».
- Если вашего устройства там нет, то переходите в раздел «Другое» и ищите «неопознанное оборудование». Кликните по нему ПКМ и обновите драйверы через предложенную опцию.
Если произошёл программный сбой драйвера контроллера, целесообразно удалить драйверы всех подключенных устройств (там же в «Диспетчере») и перезапустить систему. При повторном контакте с оборудованием ПК воспримет его, как новое, и установит драйверы заново. Это можно сделать, пройдя по пути: C:\Windows\System32\DriverStore\, и отыскав файл INFCACHE. Удалив его, вы избавитесь от всех установленных драйверов и запустите их последующее обновление (некоторые придётся скачивать самостоятельно с сайтов производителей оборудования).
Неисправность самого устройства
Если устройство сомнительного качества, оно может быть неисправным само по себе. Попробуйте подключить его к другому ПК или посмотрите, как контактируют с компьютером остальные гаджеты. Дешёвые китайские флешки, плееры и прочее могут провоцировать возникновение ошибки. Эту проблему тоже можно решить только покупкой нового девайса или ремонтом
Обратите внимание на маркировку, там указано, поддерживает ли устройство технологию USB 2.0 или 3.0. Если нет, то его невозможно подключить к ПК при всём желании
Проверьте физический статус USB-порта.
Когда один или несколько USB-портов на вашем компьютере вызывают проблемы, первое, что вам следует сделать, это проверить их физическое состояние. Это довольно просто, особенно когда речь идет о передних портах коробки, потому что, не используя их, они были заполнены грязью, которая мешает устройству, которое мы подключаем, установить хороший контакт; Точно так же нетрудно использовать постоянно подключенные USB-порты, которые испытывают физические проблемы из-за случайных рывков или ударов, поэтому не помешает тщательно проверить их состояние.
Очевидно, что если вы видите, что порт USB загрязнен, вы должны приступить к его очистке осторожно, используя чистую ткань и плоскую отвертку, чтобы удалить скопившуюся внутри грязь, но мы повторяем тот факт, что вы должны делать это с большой осторожностью, чтобы не повредить ничего. (и, очевидно, с выключенным ПК и отключенным от питания)
Вы также можете помочь себе струей сжатого воздуха.
Если порты USB, которые вызывают проблемы, находятся на передней панели коробки, убедитесь, что подключение к материнская плата правильно подключен и что кабели в хорошем состоянии. Попробуйте отключить их от платы и снова подключить, так как, особенно когда проблема заключается в низкой производительности, иногда нестабильное соединение имеет прямое отношение к этому.
Теперь, если есть физическое повреждение самого порта, как на (крайнем) изображении, которое мы поместили выше, или вы заметили, что разъем «танцует», то у вас серьезная проблема, и вполне вероятно, что этот порт USB уже был уничтожен, и вы должны отказаться от него или заменить его другим. В любом случае не отчаивайтесь, потому что есть еще кое-что, что мы должны проверить, прежде чем отдавать это за потерянное.
Сброс NVRAM и PRAM на Mac
Для проведения процедуры сброса NVRAM и PRAM достаточно выполнить такие действия:
- Выключить Mac.
- Нажать кнопку питания.
- Как только ноутбук начнет загружаться, нужно нажать и удерживать клавиши Command + Option + P + R. Эти кнопки необходимо удерживать, пока пользователь не услышит специфический звук и не увидит мигающий экран. Затем Mac загрузится как обычно.
- После сброса контроллера системы управления проверить, работает ли порт usb, подключив к нему устройство. Если устройство работает, порт исправлен. Если usb-порт не работает после сброса SMC и NVRAM, вероятно, существует проблема с оборудованием. Это должно быть исправлено профессионалом.
Отсутствие соединения с платой
Все разъемы припаяны к материнской или чаще к вторичной печатной плате на компьютере. При регулярном использовании портов, они могут становиться подвижными, а иногда и вовсе незакрепленными.
Заменить или припаять старый usb-порт нелегко. Для ПК есть возможность найти заменяющую плату, в которую можно вставить новый разъем без особых усилий. Однако если используется ноутбук, понадобится паяльник.
Заключение
В случае, когда тестирование подтвердило тот факт, что usb-порт не работает, стоит отремонтировать его.
Если пользователь хочет совершить ремонт самостоятельно, он должен быть абсолютно уверен в своей квалификации. Поэтому рекомендовано обратиться в сервисный центр для специализированного ремонта.
Ряд пользователей ноутбуков могут столкнуться с ситуацией, когда порты USB на ноутбуке не работают, а устройства, подключаемые через них, не распознаются системой Windows. Данная проблема встречается довольно часто, и может иметь множество причин, затрудняя работу пользователя с нужными ему USB-устройствами компьютера. В этой статье я расскажу, почему не работают USB порты на ноутбуке, каковы причины данного явления и как это исправить.

Исправляем проблему с USB порами на ноутбуке
Проверка подключённой флешки в «Управлении дисками»
Управление дисками (Disk Management) – ещё один действенный способ, если флешка перестала открываться или ПК не видит usb. Методы запуска программы управления:
- Зайти в «Панель управления» затем «Система и безопасность» потом выбрать «Администрирование», после чего найти «Управление ПК» а там уже находится раздел «Управление дисками». Помимо вышеописанного в данную утилиту можно попасть через контекстное меню рабочего стола.
- С помощью команды утилиты «Выполнить». Через меню контекста «Пуск», в котором понадобится выбрать строку «Выполнить» либо с помощью горячих клавиш Win + R. В поле программы следует записать diskmgmt.msc и нажать Enter.
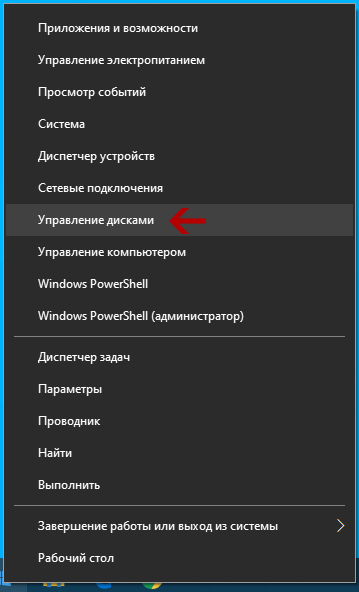
Обратите внимание! В окне (Disk Management) должно отобразиться появление флешки при подключении либо, исчезновение при отключении. Также может отображаться несколько разделов у USB-носителя
При правильной работе, накопитель, показывается в управлении дисками и имеет статус «Исправен». Если раздел не активен, то в этом случае достаточно будет кликнуть на него правой кнопкой мышки после чего выбрать строку «Сделать раздел активным». Иногда нужно еще присвоить буквы флешке. За частую представленных действий хватает для распознавания носителя компьютером.
В случае, когда раздел удалён или неисправен, статус usb диска будет «Не распределён». Так же нажимаем на него правой кнопкой мыши, только ищем в меню «Создать простой том» (другими словами говоря нужно создать простой раздел диска). При этом все данные носителя будут отформатированы и появится новый раздел. Можно встретить в одном разделе метку «Неизвестный», а во втором «Не распределён». Это означает что USB устройство повреждено и нуждается в восстановлении данных. Разработчики Windows не предусмотрели создание разделов для съёмных носителей, поэтому такая ошибка могла возникнуть из-за самостоятельного вмешательства в прошлом. Решить такую проблему может удаление разделов носителя.
Настройка Windows
Если в BIOS порты включены, но подключенные через интерфейс USB устройства не определяются системой, то проверьте редактор реестра, диспетчер устройств и редактор групповых политик. Возможно, через них в систему были внесены изменения, из-за которых порты теперь не работают. Начать следует с редактора реестра.
- Вызовите меню «Выполнить», нажав на клавиатуре Win+R. Впишите в строке «regedit» и нажмите «ОК».
- Перейдите на ветку HKEY_LOCAL_MACHINE \ SYSTEM \ CurrentControlSet \ Services \ USBSTOR.
- Кликните дважды по параметру «Start». Установите для него значение 3 (как показано на скриншоте). Любое другое значение будет приводить к тому, что порты перестанут функционировать.
Если в редакторе реестра поддержка интерфейса USB включена, то проверьте драйверы контроллеров диспетчере устройств.
- Кликните правой кнопкой по значку «Компьютер». Откройте инструмент «Управление».
- Перейдите в раздел «Диспетчер устройств». Раскройте список «Контроллеры USB».
Если вы видите возле контроллера значок в виде восклицательного знака, при этом вы уверены, что в редакторе реестра интерфейс поддерживается, то это значит, что существуют проблемы с драйверами. Сначала попробуйте обновить программное обеспечение:
- Щелкните правой кнопкой по неработающему контроллеру, откройте свойства.,
- Зайдите на вкладку «Драйвер» и нажмите «Обновить». Выберите автоматический поиск.
Если обновление программного обеспечения контроллера не помогло, обновите драйвер материнской платы. Скачайте его на сайте производителя и установите вручную. Еще один способ обновить драйверы сразу всех контроллеров – удалить их из системы. Щелкайте по контроллерам правой кнопкой и выбирайте «Удалить». После перезагрузки система автоматически установит драйверы контроллеров, так что вам больше не придется думать, как включить порты USB – они и так будут работать.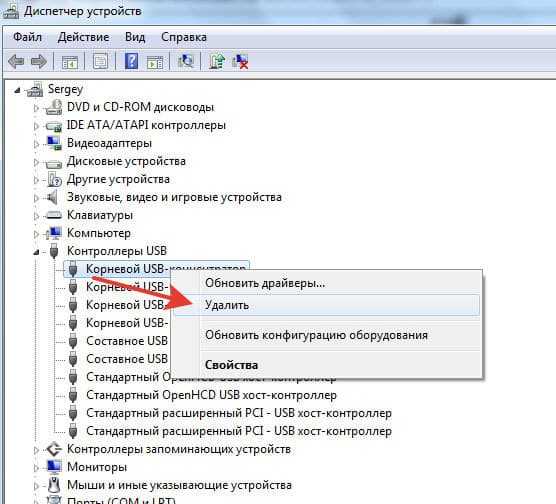
Если не работают только подключенные через USB съемные устройства, то проверьте в редакторе групповых политик, не установлен ли запрет на чтение.
- Нажмите Win+R, выполните «gpedit.msc».
- Перейдите в раздел Конфигурация компьютера/Административные шаблоны/Система/Доступ к съемным запоминающим устройствам.
Найдите параметр «Съемные устройства: запретить чтение» и установите для него значение «Отключить». Проблема с определением флешек и внешних дисков должна исчезнуть.
Физические повреждения USB-портов.
Неправильная эксплуатация и слишком быстрые, а следовательно небрежные, подключения USB устройств могут приводить к тому, что пластик на USB разъёмах разрушается и сам разъём приходит в негодность.
Диагностика физических повреждений USB
Диагностика простая. Сводится к визуальному осмотру выходов USB и панели компьютера, ноутбука где они располагаются.

Диагностика физических повреждений USB
При внимательном осмотре можно заметить, что пластик USB разъёмов повреждён. Контакты при этом могут быть загнуты или даже соприкасаться.
Решение данной проблемы достаточно сложное
Необходимо обратиться в сервис для перепайки и ремонта USB гнёзд на материнской плате, либо замена в составе модуля, которые подключается через специальный уникальный для каждого производителя шлейф.
При продолжении эксплуатации ноутбука с разрушенными USB существует вероятность выхода из строя более дорогих деталей при возникновении короткого замыкания контактов внутри разъёма. Может произойти выход из строя северного, южного моста или центрального процессора — такие случае отнюдь не редкость.
Какая скорость usb
Вообще, для универсальной шины предполагается четыре различных типа скоростей передачи данных. Их не нужно путать с версиями самого USB. Усовершенствованная скорость передачи данных вводилась в каждой следующей версии стандарта USB, конечно, при поддержке всех предыдущих
Нужно взять во внимание то, что устройства Universal Serial Bus версии 2.0 далеко не всегда обеспечивают передачу данных на скоростях High-Speed. Full-Speed – это уровень, где максимальная скорость остается лишь для некоторых устройств
Следующая версия стандарта USB – это 3.0. Она поддерживает не только SuperSpeed, но и три предыдущих типа скоростей. Также она ссылается на версию 2.0, а не заменяет её. High-Speed нельзя определить как версию стандарта 3.0, потому, что такие устройства, как Full-Speed, Low-Speed, и High-Speed относятся к стандарту USB 2.0, но не относятся к USB 3.0.
Проверка настроек BIOS
Первое, на что следует обратить внимание – это настройки BIOS компьютера. Для входа в BIOS вам потребуется работоспособная клавиатура
Если клавиатура подключается к компьютеру через USB и она не работает, то вам необходимо подключить клавиатуру с разъемом PS/2. Иначе, вы просто ничего не сможете сделать.
Итак, заходим в BIOS, для чего при запуске компьютера необходимо нажать клавишу входа, обычно это DEL. Может быть и другая клавиша, которая отображается на экране и указана в руководстве к материнской плате. Войдя в BIOS, найдите раздел, отвечающий за интегрированные устройства (Integrated Peripherals) или раздел «Дополнительно» (Advanced). Здесь следует найти подраздел «Настройка конфигурации устройств» (Onboard Devices Configuration). Именно в нем находятся параметры, отвечающие за работу USB контроллеров: USB Function или USB 2.0 Controller. Данные параметры должны быть включены (Enabled). И если один из них отключен (Disabled), то наведите на него и нажмите Enter, тем самым включив его. Чтобы внесенные вами изменения не сбросились, необходимо их сохранить, нажав F10, и подтвердить сохранение, нажав клавишу Y или Enter.
После перезагрузки компьютера проверяем, работают ли порты USB. И если нет, то следует поискать причину в другом месте.
Способы устранения неисправности
Чтобы совершить действия, описанные в статье, не обязательно быть компьютерным гением. Одни из них окажутся совсем банальными, другие потребуют определенных усилий. Но, в целом, все будет просто и понятно.
Способ 1: Проверка состояния портов
Первой причиной неисправности портов на компьютере может служить их засорение. Такое случается довольно часто, поскольку обычно для них не предусмотрены заглушки. Прочистить их можно тонким, длинным предметом, например, деревянной зубочисткой.
Большинство периферийных устройств подключаются не напрямую, а посредством кабеля. Именно он и может быть помехой для передачи данных и обеспечения электропитания. Чтобы это проверить придется воспользоваться другим, заведомо рабочим шнуром.
Еще вариант – поломка самого порта. Его следует исключить еще до совершения нижеописанных действий. Для этого необходимо вставить устройство в USB-гнездо и слегка пошатать его в разные стороны. Если оно сидит свободно и слишком легко двигается, то, скорее всего, причина неработоспособности порта – физическое повреждение. И поможет здесь только его замена.
Способ 2: Перезагрузка ПК
Самым простым, популярным и одним из самых эффективных методов устранения всевозможных неполадок в работе компьютера является перезагрузка системы. Во время этого памяти, процессору, контроллерам и периферийным устройствам дается команда сброса, после выполнения которой возвращаются их исходные состояния. Аппаратное обеспечение, в том числе USB-порты, повторно сканируется операционной системой, что может заставить их снова работать.
Способ 3: Настройка BIOS
Иногда причина кроется в настройках материнской платы. Ее система ввода и вывода (BIOS) тоже способна включать и отключать порты. В этом случае необходимо зайти в BIOS (Delete, F2, Esc и др. клавиши), выбрать вкладку «Advanced» и перейти к пункту «USB Configuration». Надпись «Enabled» означает, что порты активированы.
Подробнее:
Способ 4: Обновление контроллера
Если предыдущие способы не принесли положительного результата, решением проблемы может стать обновление конфигурации портов. Для этого необходимо:
- Открыть «Диспетчер устройств» (нажать Win + R и написать команду ).
- Перейти во вкладку «Контроллеры USB» и найти устройство в названии которого будет фраза «хост-контроллер USB» (Host Controller).
- Нажать на него правой мышью, выбрать пункт «Обновить конфигурацию оборудования», а затем проверить его работоспособность.
Отсутствие такого устройства в списке может быть причиной неисправности. В таком случае стоит обновить конфигурацию всех «Контроллеров USB».
Способ 5: Удаление контроллера
Другой вариант связан с удалением «хост-контроллеров». Только нужно учитывать, что при этом перестанут работать устройства (мышь, клавиатура и др.), подключенные к соответствующим портам. Делается это следующим образом:
- Снова открываем «Диспетчер устройств» и переходим во вкладку «Контроллеры USB».
- Щелкаем правой кнопкой мыши и нажимаем «Удалить устройство» (необходимо выполнить для всех позиций с названием Host Controller).
В принципе, все восстановится после обновления конфигурации оборудования, которое можно совершить через вкладку «Действие» в «Диспетчере устройств». Но эффективнее будет перезагрузить компьютер и, возможно, после автоматической переустановки драйверов проблема решится.
Способ 6: Реестр Windows
Последний вариант предполагает внесение определенных изменений в реестр системы. Выполнить эту задачу можно следующим образом:
- Открываем «Редактор реестра» (жмем Win + R и набираем ).
- Проходим по пути
- Находим файл «Start», щелкаем ПКМ и выбираем «Изменить».
- Если в открывшемся окне стоит значение «4», то его необходимо заменить на «3». После этого перезагружаем компьютер и проверяем порт, теперь он должен работать.
Файл «Start» может отсутствовать по указанному адресу, а значит, его придется создать. Для этого необходимо:
- Находясь в папке «USBSTOR», входим во вкладку «Правка», жмем «Создать», выбираем пункт «Параметр DWORD (32 бита)» и называем его «Start».
- Щелкаем по файлу правой кнопкой мыши, жмем «Изменить данные» и ставим значение «3». Перезагружаем компьютер.
Все способы, описанные выше, действительно работают. Они были проверены пользователями, у которых однажды перестали функционировать USB-порты.
Опишите, что у вас не получилось.
Наши специалисты постараются ответить максимально быстро.






















































