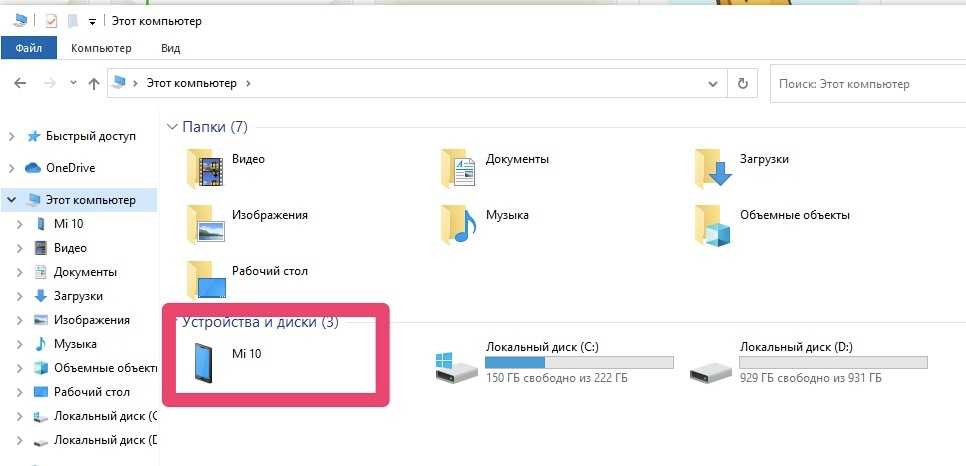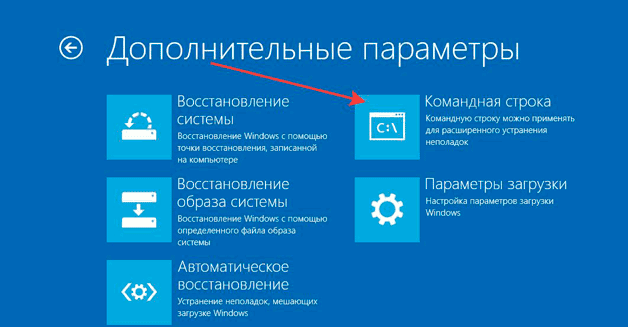Подготовка к запуску настольного компьютера
Шаг 1
Распакуйте монитор, системный блок, клавиатуру и другие компоненты компьютера из коробки. Удалить все транспортные, пластиковые покрытия или защитную плёнку. Устанавливайте монитор и системный блок, на рабочее место.
Рекомендации по установке: системный блок размещайте так, чтобы было достаточно пространства для циркуляции воздуха, во избежание перегрева. Монитор лучше расположить так, чтобы источник света располагался слева от монитора, во избежание бликов.
Шаг 2
Возьмите кабель для подключения монитора. В комплекте поставки монитора всегда идёт два кабеля, один для подключения к электросети, другой для подключения к компьютеру (системному блоку). В зависимости от модели монитора, в комплекте может быть VGA, DVI или HDMI кабель. VGA кабель часто иметь синий цвет на фишках разъёмов, чтобы их легче было опознать. Если вы купили моноблок, вы можете перейти к Шагу 4.
(VGA кабель) (DVI кабель) (HDMI кабель) (HDMI-DVI кабель)
Шаг 3
Подключите один конец кабеля к монитору, с выбором порта не ошибётесь, а другой конец к такому же порту, на задней панели системного блока. Будьте внимательны и аккуратны, разъёмы и гнёзда портов имеют геометрическую форму, при правильном подключении усилий не потребуется. Если ваш кабель с винтами, затяните их слегка, чтобы зафиксировать контакт.
Совет: если кабель не «идёт», не пихайте его, или вы можете повредить разъёмы. Убедитесь, что разъём кабеля подходит разъёму на компьютере, а затем подключите его.
Шаг 4
Возьмите клавиатуру и определите, каким разъёмом она подключается к компьютеру. Это может быть USB (прямоугольный разъём белого или чёрного цвета) или PS/2 (круглый разъем фиолетового цвета).
Если используется USB-разъём, подключите его к любому из USB-портов на задней панели компьютера. Если используется разъем PS/2, подключите его к фиолетовому круглому порту на задней панели компьютера.
Шаг 5
Возьмите мышь и определите, каким разъёмом она подключается к компьютеру. Это может быть USB (прямоугольный разъём белого или чёрного цвета) или PS/2 (круглый разъём зелёного цвета). Если у вашей мышки USB-разъём, подключите его к любому из свободных USB-портов на задней панели компьютера. Если используется разъем PS/2, подключите его к зелёному круглому порту на задней панели компьютера.
Если на вашей клавиатуре имеется USB порт, вы можете подключить мышь, в клавиатуру вместо прямого подключения к компьютеру. Или в этот порт можно подключить USB фонарик для подсветки клавиатуры и рабочего стола. А также наличие USB порта удобно при подключении «флешки», не нужно искать разъём на компьютере, все под руками.
Если у вас беспроводная мышь или клавиатура, возможно, потребуется подключить Bluetooth адаптер (USB-адаптер), он идёт в комплекте с беспроводным устройством.
Шаг 6
Если у вас есть динамики или наушники, вы можете подключить их к компьютеру в аудио порт (на передней или задней панели системного блока). Эти порты имеют разные цвета, как и штекеры для подключения. Колонки или наушники подключитесь к зелёному порту, микрофон подключается к розовому (красному) порту. По цвету штекера не ошибётесь. Синий порт использоваться с другими типами устройств.
Некоторые колонки, наушники и микрофоны имеют разъёмы USB вместо обычного аудиоразъёма. Они могут быть подключены к любому USB порту. Кроме того, некоторые мониторы имеют встроенные колонки и микрофон, их также нужно будет подключить к системному блоку. Для этого используются те же цветные разъёмы.
Шаг 7
Возьмите два кабеля питания, поставляемых вместе с компьютером и монитором. Подключите первый кабель питания к гнезду на задней панели системного блока, затем в сетевой фильтр. Затем, используя другой кабель, подключите монитор к сетевому фильтру.
Шаг 8
Наконец, подключите сетевой фильтр в розетку. Вам также может понадобиться включить сетевой фильтр на нём имеется выключатель питания.
Шаг 7 и 8 описывает схему подключения к электросети №1. Эту схему можно использовать временно, так как в нашей электросети бывают частые скачки напряжения, а бывают и внезапные отключения. А такие скачки и отключения пагубно влияют на компьютерную технику и могут привести к её поломке.
А теперь буквально в двух словах остановимся на подключении периферийных устройств к компьютеру.
Отключение «Планировщика заданий»
«Task Scheduler» крайне не рекомендуется отключать, так как в Виндовс 7, в отличие от XP и более ранних версий, он обслуживает целый ряд системных процессов. Поэтому деактивация «Планировщика» может привести к некорректной работе системы и ряду неприятных последствий. Именно по этой причине не предусмотрено стандартное отключение в «Диспетчере служб» той службы, которая отвечает за работу данного компонента ОС. Тем не менее в особых случаях временно требуется деактивировать «Task Scheduler». Это можно сделать путем манипуляций в системном реестре.
-
Щелкайте Win+R. В поле отобразившегося объекта введите:
Жмите «OK».
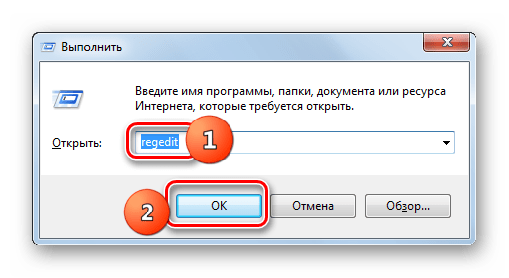
«Редактор реестра» активирован. В левой области его интерфейса жмите по наименованию раздела «HKEY_LOCAL_MACHINE».
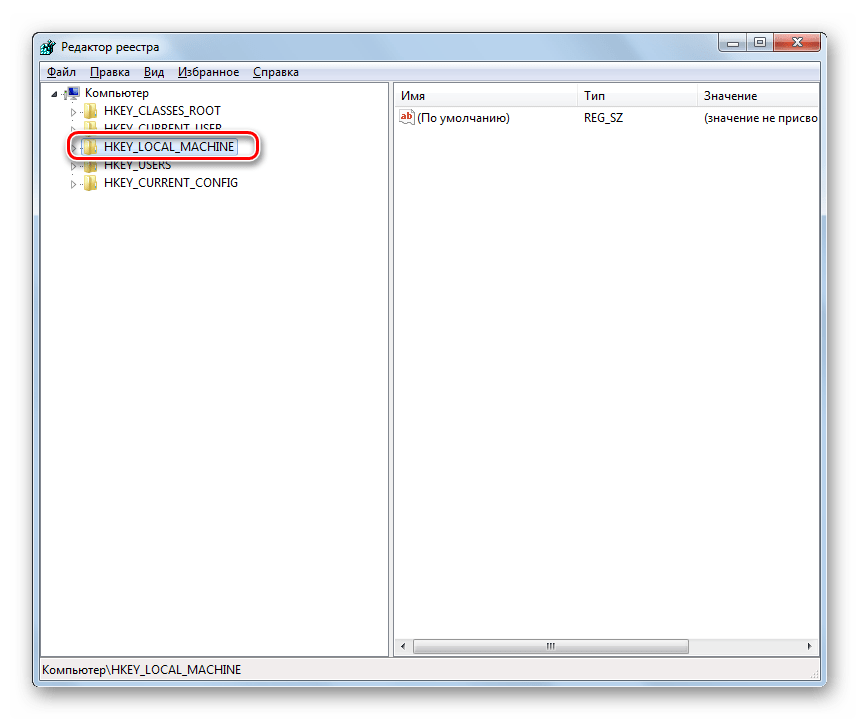
Переходите в папку «SYSTEM».
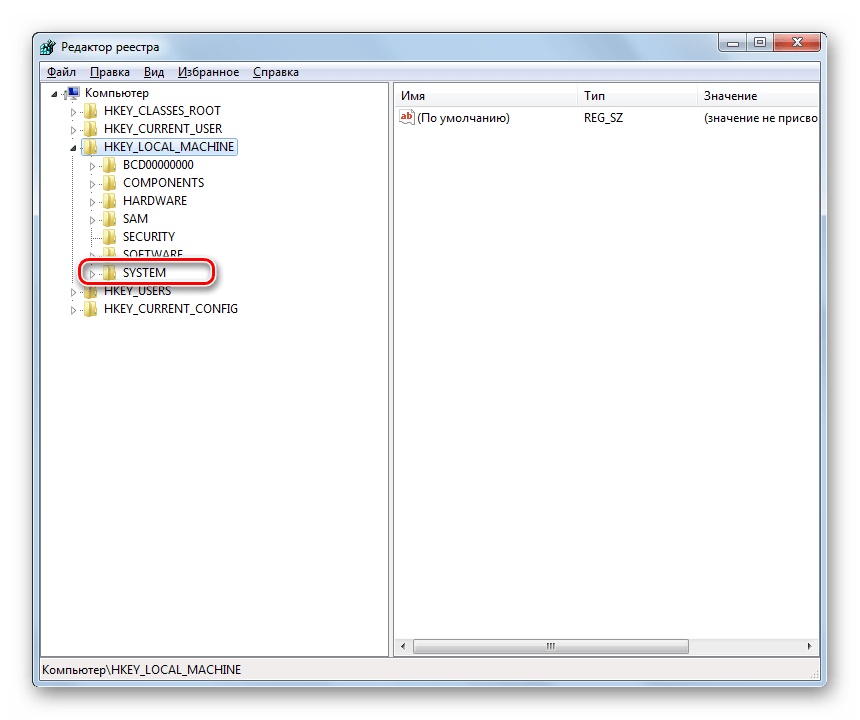
Откройте каталог «CurrentControlSet».
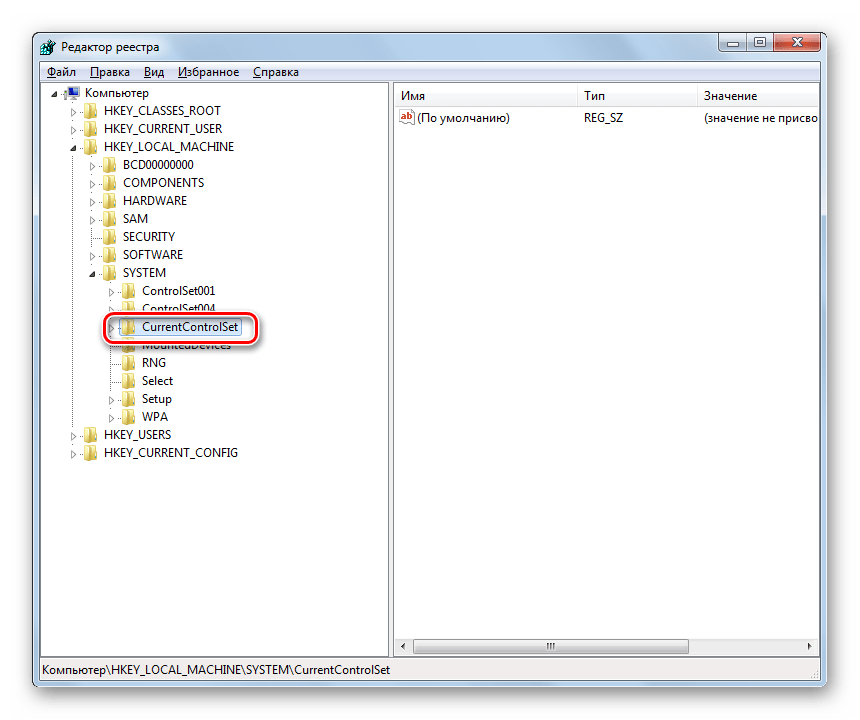
Далее кликните по названию раздела «Services».
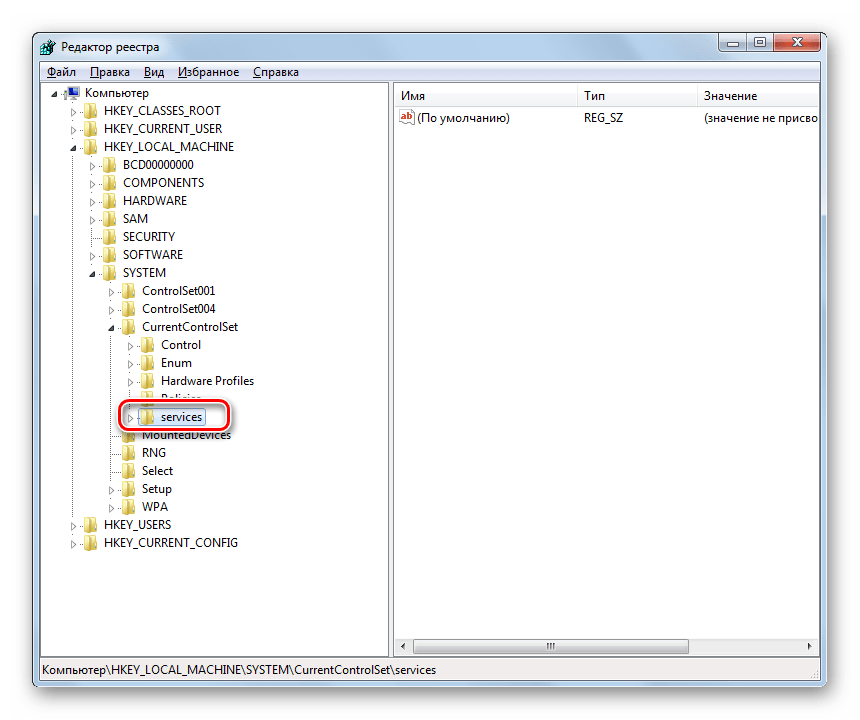
Наконец, в открывшемся длинном перечне каталогов отыщите папку «Schedule» и выделите её.
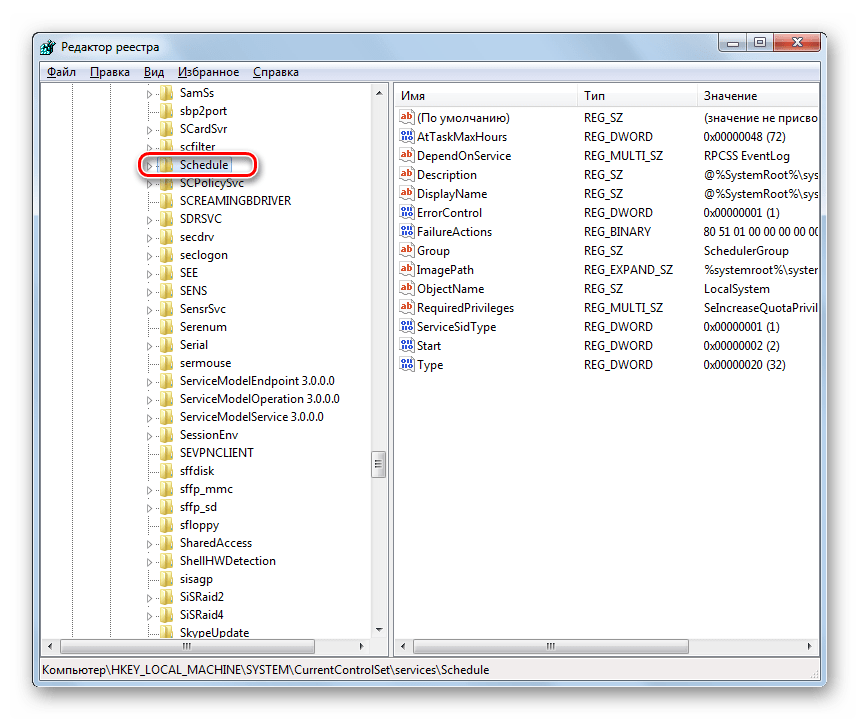
Теперь перемещаем внимание в правую часть интерфейса «Редактора». Тут нужно отыскать параметр «Start». Щелкните по нему дважды ЛКМ.
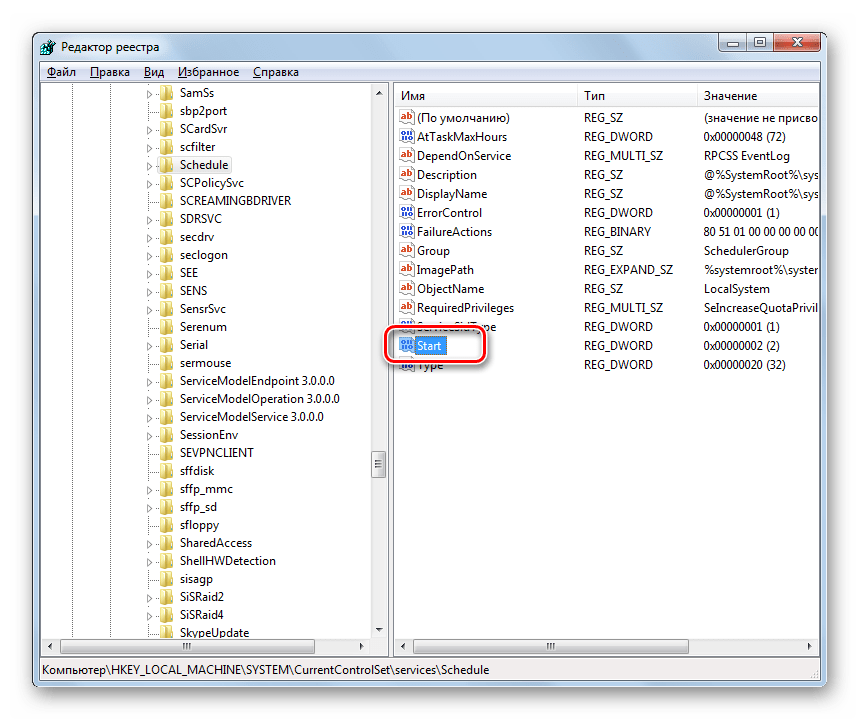
Открывается оболочка редактирования параметра «Start». В поле «Значение» вместо цифры «2» ставьте «4». И жмите «OK».

После этого произойдет возврат в основное окно «Редактора». Значение параметра «Start» будет изменено. Закрывайте «Редактор», кликнув по стандартной кнопке закрытия.
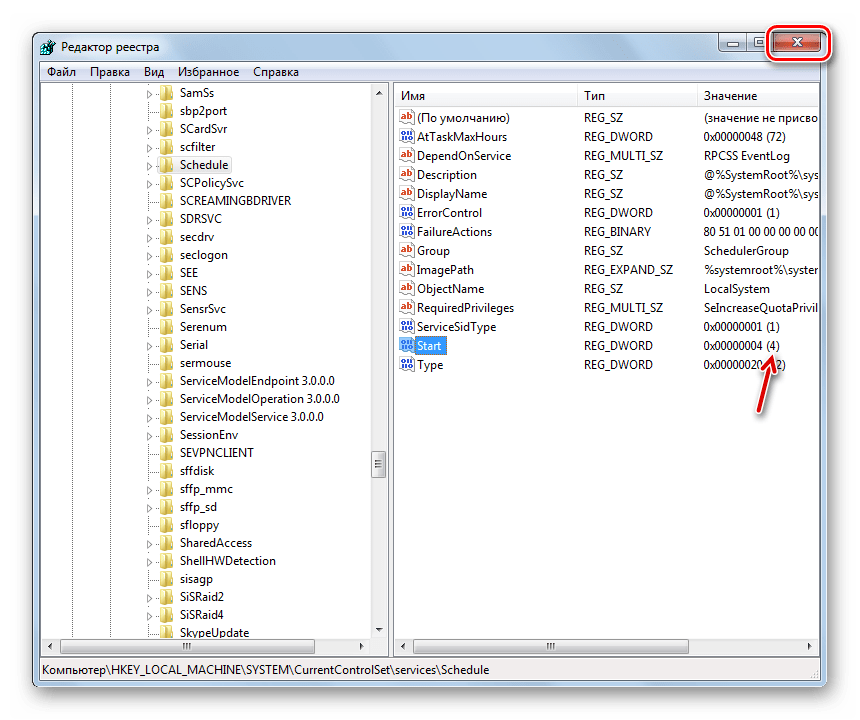
Теперь необходимо перезагрузить ПК. Жмите «Пуск». Затем щелкайте по треугольной фигуре справа от объекта «Завершение работы». В отобразившемся перечне выбирайте «Перезагрузка».
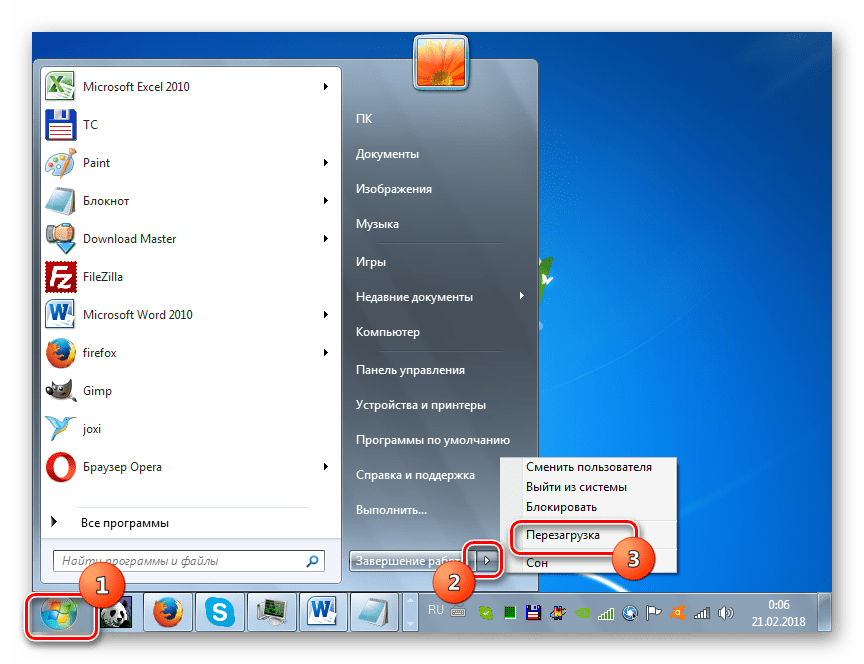
Будет выполнен перезапуск ПК. При повторном его включении «Планировщик заданий» будет деактивирован. Но, как было сказано выше, долго обходится без «Task Scheduler» не рекомендуется. Поэтому после того как требовавшие его отключения проблемы будут устранены, снова зайдите в раздел «Schedule» в окне «Редактора реестра» и откройте оболочку изменения параметра «Start». В поле «Значение» поменяйте цифру «4» на «2» и жмите «OK».

После перезагрузки ПК «Task Scheduler» снова будет активирован.
С помощью «Планировщика заданий» пользователь может запланировать реализацию практически любой одноразовой или периодической процедуры, выполняемой на ПК. Но данный инструмент используется также и для внутренних надобностей системы. Поэтому отключать его не рекомендуется. Хотя при крайней необходимости существует способ сделать и это, произведя изменение в системном реестре.
Опишите, что у вас не получилось.
Наши специалисты постараются ответить максимально быстро.
Как запустить компьютер с использованием конфигурации
Выполните следующие действия:
Удалите дискеты, компакт-диски и DVD-диски из компьютера и перезагрузите его.
Выполните одно из следующих действий:
- Если на компьютере установлена одна операционная система, нажмите и удерживайте клавишу F8 во время перезагрузки компьютера. Нужно нажать клавишу F8 до появления эмблемы Windows. Если появится эмблема Windows, следует повторить попытку выключить и перезагрузить компьютер.
- Если на компьютере установлено несколько операционных систем, с помощью клавиш со стрелками операционную систему, которую следует запустить, нажмите клавишу F8.
На экране Дополнительные варианты загрузки с помощью клавиш со стрелками выберите Последняя удачная конфигурация (дополнительно) и нажмите Enter.
Если на компьютере установлено несколько операционных систем, с помощью клавиш со стрелками выберите операционную систему, которую следует запустить с использованием последней удачной конфигурации и нажмите клавишу Enter. Windows продолжит нормальный запуск.
Программы для установки драйверов
Помимо программ для установки другого ПО существуют программные решения для автоматической инсталляции драйверов. Они хороши тем, что самостоятельно способны определить, какие драйвера отсутствуют или устарели, и произвести их установку. Вот список самых популярных представителей этого сегмента:
- DriverPack Solution;
- Driver Checker;
- SlimDrivers;
- Snappy Driver Installer;
- Advanced Driver Updater;
- Driver Booster;
- DriverScanner;
- Auslogics Driver Updater;
- DriverMax;
- Device Doctor.
Пользоваться всеми вышеперечисленными программами очень просто, вам необходимо запустить сканирование системы, а потом нажать кнопку «Установить» или «Обновить». У нас на сайте есть руководство по использованию такого ПО.
Подробнее:Обновляем драйвера с помощью DriverPack SolutionОбновляем драйвера с помощью DriverMax
Восстановление загрузочной записи Windows с помощью консоли
Используя ПК с операционной системой Windows 7, пользователи часто встречаются с проблемой его загрузки и получают при старте ОС сообщения такого типа.
Главным виновником данной проблемы является поврежденная загрузочная запись MBR или нарушенная конфигурация загрузки BCD. Решить эту проблему можно с помощью утилиты Bootrec.exe. С помощью команд «/FixMbr» и «/FixBoot» утилита может создавать новую загрузочную запись и исправлять ее.
Чтобы воспользоваться этими командами, нам необходимо загрузиться с установочного диска и запустить командную строку, как в предыдущем примере. Воспользуемся первой командой «/FixMbr» утилиты Bootrec.exe.
Выполнив эту команду, мы исправили нашу загрузочную запись MBR. Если эта команда не поможет, то воспользуемся второй командой «/FixBoot» утилиты Bootrec.exe.
Выполнив эту команду, мы создадим новую загрузочную запись, которая позволит запустить Windows 7.
Из примера видно, что используя Bootrec.exe в большинстве случаев, вы сможете восстановить или исправить загрузочную запись в Windows 7. Также хочется отметить, что главными причинами, которые повреждают или затирают загрузочную запись, являются:
- Изменение размера локального диска с операционной системой с помощью специального ПО;
- Установка старых ОС Windows поверх новых. Например, установка Windows XP на том же ПК с установленной семеркой;
- Запись стороннего загрузочного сектора, который не поддерживает Windows. Например, linux загрузчик GRUB;
- Различные вирусы и вредоносное программное обеспечение.
Обращая внимание на причины, которые повреждают или затирают загрузочную запись, вы сможете сохранить рабочее состояние своего ПК
Видеоигры выкачивают деньги из игроков, как игровые автоматы
Наше разоблачение начнем с довольно забавного мифа, адепты которого приравнивают коммерческую составляющую видеоигр к игровым автоматам или казино. Но это не так.
Во-первых, постоянные дополнения, покупка игровых уровней через микротранзакции и предметов через лутбоксы утомляют самих игроков, которые в порыве ярости и мести обрушивают рейтинг каждого проекта с подобными альтернативными способами заработка. Низкий рейтинг на Metacritic негативно влияет на продажи, разработчики получают меньше прибыли.
Во-вторых, еще несколько лет назад разработчики ряда условно-бесплатных мобильных игр и MMORPG эксплуатировали модель «плати, чтобы побеждать».
Однако с тех пор многое изменилось, а ярость фанатов и антиреклама сделали свое дело — многие разработчики нашли более оригинальные, неагрессивные способы получить вознаграждение за свой продукт.
В-третьих, в 2017 году разгорелся грандиозный скандал, когда игроков взбесили лутбоксы, приобретаемые за реальные деньги, чье содержимое определялось полностью случайно.
Скандал дошел до властей Евросоюза, в Нидерландах и Бельгии такая практика была приравнена к азартным играм, и разработчики заблокировали подобную функцию. На Е3 2018 почти все издатели сообщили, что отказываются от подобной модели.
Что касается выкачивания денег, то в интернете обычно обсуждают выдающиеся случаи из развитых стран мира, применяя их на страны бывшего СССР.
Учитывая разный уровень экономики, суммы получаются фантастические, но если копнуть глубже, выяснится, что игрок на Западе может потратить 100 — 200 $ добровольно, для него это не такие большие деньги, а у нас на них месяц живут.
Нашим игрокам тоже не откажешь в рациональном мышлении — лишь немногие готовы вкладывать от 200 до 500 рублей ежемесячно в игру! Важно понимать, что с точки зрения человеческой психологии, приобретение контента должно быть добровольным, иначе игрок решит, что с него выкачивают деньги, разочаруется в проекте и покинет его
Восстановление Windows 7 через командную строку в безопасном режиме
Сейчас мы выполним в Windows 7 восстановление системы через командную строку, загрузившись в безопасном режиме.
- В самом начале загрузки Windows 7 нажмите на клавишу «F8».
- В меню «Дополнительные параметры загрузки» выберите «Безопасный режим с поддержкой командной строки».
- В открывшемся окне командной строки введите команду (после ввода команду, не забудьте нажать на клавишу «Enter»):
- В окне «Восстановление системных файлов и параметров» нажмите на «Далее».
- В окне «Восстановление компьютера до предыдущего состояния» необходимо выбрать подходящую точку восстановления. При необходимости, посмотрите сведения о затрагиваемых программах.
- В окне «Подтверждение точки восстановления» отобразится вся информация, касающаяся данной точки восстановления системы. Для запуска процесса восстановления Windows 7 из ранее созданной контрольной точки, нажмите на кнопку «Готово».
Можно приобрести зависимость от компьютерных игр
Вы, наверное, знаете, что если заниматься чем-то приятным достаточно долго, то это может стать сильной привычкой. Хорошо, если это нечто полезное, а вот если это неполезное или даже вредное, как курение и алкоголь, то можно приобрести привычку, которую будет трудно сломать.
В 2016 году CNN сообщила об исследовании Дугласа Джентиле (Douglas Gentile) психолога из университета штата Айова, который в течение десяти лет изучал геймеров. Согласно его результатам, около 8 % детей в США зависимы от видеоигр.
И хотя точного определения еще не сформулировано, по словам Джентиле от 4 до 10 % детей в развитых странах можно считать зависимыми. Джентиле считает, что причина зависимости стоит на трех китах:
Любой, кто проходил уровень из Mario или Dark Souls, обыгрывал соперников в Civilization, разбивал контроллер в хлам после неудачно пробитого пенальти в FIFA или был лучшим на скорости 400 км/ч, может засвидетельствовать, что игры вызывают настоящие эмоции.
Психолог Марк Гриффитс (Mark Griffiths), директор отдела исследований видеоигр в Университете Ноттингема, добавил, что игры поощряют игроков после прохождения уровня, выполнения задачи или достижения высоких результатов. Либо просто давая задачу и вызывая ощущение выполненного долга. А это может формировать зависимость, особенно на фоне неуспехов в реальной жизни.
- ТОП лучших игр о постапокалипсисе. Во что поиграть перед тем, как начать строить бункер
- Куда глаза глядят — ТОП лучших игр с открытым миром
- 10 невероятных рекордов: трехметровый геймпад, шестилетний киберспортсмен и коллекция из 18 000 игр
Сеть – подключение компьютеров и устройств
Использование домашней группы для общего доступа к файлам и принтерам в домашней сети
- Как выйти из домашней группы
- Как добавить компьютер к домашней группе
- Домашняя группа: вопросы и ответы
- Общий доступ к библиотекам в домашней группе
- Изменение настроек домашней группы
- Объединение двух домашних групп
- Как присоединиться к сетевой домашней группе
- Как создать домашнюю сетевую группу
- Почему не удается создать домашнюю группу
- Почему нет доступа к домашней группе
- Что такое домашняя сетевая группа
Настройка сети
- Чем отличаются концентраторы, коммутаторы, маршрутизаторы и точки доступа?
- Настройка домашней сети
- Настройка нескольких шлюзов в сети
- Создание или присоединение к рабочей группе
- Что нужно для настройки домашней сети
Общий доступ и сотрудничество в сети
- Поиск файлов и папок на других компьютерах в сети
- Безопасны ли общие файлы и папки
- Важные правила совместного использования файлов в домашней сети
- Общий доступ к файлам на компьютере по управлением Windows
Общий доступ к подключению к Интернету
- Использование поиска интернет-шлюза и управления им (IGDDC)
- Использование общего доступа к Интернету (ICS)
- Отключение общего доступа к Интернету (ICS)
- Изменение главного компьютера в сети
- Изменение настроек Интернета для общего доступа (ICS)
- Настройка подключения с помощью общего доступа к Интернету (ICS)
- Доступ к Интернету для нескольких компьютеров в домашней сети
- Включение и выключение поиска сети
Подключение к сети
- Включение и выключение сетевого адаптера
- Что такое поиск сети
- Переключение между домашней и рабочей сетями
- Создание ярлыка для подключения к сетевому диску, веб-сайту или FTP
Синхронизация сетевых файлов
- Понятие автономных файлов: доступ без подключения
- Работа с сетевыми файлами в автономном режиме
- Синхронизация с помощью портфеля Windows
- Что такое Центр синхронизации Windows
Подключение к беспроводной сети
- Беспроводные сети: вопросы и ответы
- Просмотр основных беспроводных сетей
- Поиск доступных беспроводных сетей и подключение к ним
- Почему не удается найти беспроводную сеть
Подключение к компьютерам и устройствам
- Выбор COM-порта для устройства с поддержкой Bluetooth
- Как найти или ввести код беспроводного устройства
- Почему беспроводное устройство не работает
- Почему не работает беспроводная клавиатура или мышь
- Почему не удалось подключить устройство Bluetooth
- Почему Windows не показывает сетевое устройство
- Почему Windows не видит беспроводное устройство
- Добавление беспроводного или сетевого устройства
- Добавление устройства с поддержкой Bluetooth
- Печать на локальном принтере с удаленного компьютера
- Изменение параметров устройств с поддержкой Bluetooth
- Копирование и вставка текста или изображения с удаленного компьютера
- Просмотр компьютеров и устройств в сети
- Подключение к удаленному рабочему столу
- Что такое надежное устройство Bluetooth
- Что такое параметры проверки подлинности сервера
- Что такое шлюзовой сервер удаленного рабочего стола
Управление сетью
- Как выбрать сетевое расположение компьютера
- Использование средств командной строки для получения сведений о сети
- Отключение компьютера от сети или сетевого диска
- Добавление проводного и беспроводного устройства к сети
- Добавление компьютера с проводным (Ethernet) связью и операционной системой Windows XP
- Добавление компьютера с проводным (Ethernet) связью и операционной системой Windows Vista
- Добавление компьютера с проводным (Ethernet) связью и операционной системой Windows 7
- Добавление компьютера с беспроводной связью и операционной системой Windows XP вручную
- Добавление компьютера с беспроводной связью и операционной системой Windows Vista вручную
- Добавление компьютера с беспроводной связью и операционной системой Windows 7 вручную
- Добавление компьютера с беспроводной связью и операционной системой Windows 7 / Vista / XP с помощью USB флэш-памяти
- Изменение настроек протокола TCP / IP
- Добавление и удаление сетевого протокола, службы или клиента
- Как переименовать сетевое подключение
- Создание и изменение сетевых профилей
- Что такое включение компьютера через локальную сеть
Устранение неполадок сети
- Как сделать, чтобы компьютер не переключался между двумя основными сетями
- Как сделать, чтобы компьютер не переключался между беспроводными точками доступа
- Включение детального сообщения об ошибках сервера RPC
- Устранение неполадок сети с помощью журналов событий средства устранения неполадок сети
Способ 1: горячие клавиши
Для полного понимания того, как работать на компьютере без мыши, потребуется выучить горячие клавиши. Данные комбинации помогают открывать окна, командные строки, закрывать документы или же удалять файлы. Мы подобрали для вас самые полезные комбинации клавиш, которые помогут полноценно использовать компьютерную технику даже при отсутствии мышки:
- Alt + Tab помогает перемещаться по открытым окнам, запущенным программам.
- Если добавить к вышеупомянутой программе Shift, то перемещение по открытым программам будет проходить в обратную сторону.
- Enter – отвечает за двойной щелчок мышки и открытие объектов.
- F10 служит для активации строки меню.
- При помощи Alt +F4 можно закрыть окно, которым пользовались на момент работы.
- Значок Windows на клавиатуре в комбинации с буквой M (на английской раскладке) поможет вам закрыть все текущие окна, кроме того, с которым осуществляется работа.
- Если зажать Shift в комбинации с верхней или же нижней стрелкой, то можно выделить важную область по вертикали.
- Shift и боковые стрелки помогут выделить строку по горизонтали.
- Ctrl + C отвечает за копирование выделенной информации в буфер обмена.
- Ctrl + V помогут продублировать скопированный объект.
- Обновление любой страницы можно осуществить при помощи клавиши F5.
- Backspace поможет сделать шаг назад.
- Сочетание клавиш Win + L отвечает за блокировку устройства.
- F12 отвечает за сохранение выбранных объектов.
- Ctrl + O открывает новые документы.
- Меняем O на N, тем самым создав новый документ.
Важно! В использовании клавиатуры не имеет значения какая раскладка у вас стоит. Горячие клавиши не зависят от того, русский у вас язык или же английский
Это значит, что, к примеру, сочетание Ctrl + V будет означать тоже самое, что и Ctrl + М (на русском).
Пошаговая установка Windows для новичков
Для этого нам потребуется выполнить три простых шага:
- создать загрузочуюй флеш-карту;
- изменить приоритет загрузки с флешки в bios;
- установить windows 7.
Создание загрузочной флешки
Важно! Во время процесса загрузки все содержимое флеш-карты удалится, независимо от наличия свободного места и объема флеш-карты. Поэтому заранее нужно очистить USB-носитель от нужных файлов
Пошагово следуем инструкции ниже:
- Запускаем Руфус
- Откроется небольшое окно, начнется распознавание usb-накопителя
- Автоматически заполнятся 3 верхние строчки
- В меню необходимо выбрать “ISO-образ”
- Проверяем проставление галочек как указано на картинке ниже.
- Нажимаем «Старт».
- После завершения создания образа нажимаем «Готово». Флешка остается подключенной.
Установка Windows 7
- При успешном выполнении предыдущих шагов, то сразу после перезагрузки компьютера, начнется загрузка данных с флешки.
- Выбираем нужный нам язык, продолжаем. Нажимаем установить.
- Дожидаемся начала установки.
- Далее система может запросить выбрать разрядность устанавливаемой виндовс 7. Выбираем ту, что определили в этапе подготовки к установке.
- Соглашаемся с условиями «лицензионного соглашения», проставлением необходимой галочки и нажимаем далее.
- На следующем шаге нам нужно выбрать тип установки, выбираем выборочную, только установка windows.
- Затем нам нужно выбрать диск, на который будет установлена windows 7. Советуем выбрать тот, на который ранее была установлена система. Данный диск имеет тип – системный. Желательно форматировать его, чтобы избежать захламления новой системы. Для этого нужно указать диск и выбрать пункт «форматировать».
Если вовремя не вытащить флешку, то рискуем установить windows 7 заново.
- После перезагрузки продолжится процесс установки. Теперь остается только настроить некоторые параметры системы.
- Вводим имя компьютера, по желанию устанавливаем пароль. Выполнится активация, ее также можно выполнить позже. Выбираем язык, свой часовой пояс, дату и время.
Готово! Если всё сделано правильно, то Windows 7 будет успешно установлена с флешки на компьютер или ноутбук.
Основа работы с компьютером
После загрузки операционной системы, открывается рабочий стол. Это виртуальное пространство, которое представлено фоном, ярлыками, меню и другими элементами взаимодействия. Отсюда вы можете получить доступ к программам и настройкам вашего компьютера.
Значки на рабочем столе называютсяИконки и используются для быстрого доступа к файлам и программам на компьютере. Иконки программ представлены их логотипом, а иконки файлов, обычно, выглядят в виде типов файлов, которым они соответствуют. Чтобы открыть файл или запустить программу с помощью иконки, наведите курсор мышки на неё и сделайте быстрый двойной клик левой кнопкой мышки.
В зависимости от производителя компьютера и системы, рабочий стол может выглядеть по-разному. Но, это вас не должно смущать вас, так как принципы работы с компьютером будут схожи.
Меню доступное с рабочего стола, открывает доступ к программам и настройкам операционной системы.
Есть ещё и контекстно-зависимое меню, которое вызывается правой кнопкой мышки и содержимое его меняется в зависимости от того в каком месте находится курсор мышки при нажатии. Это меню содержит специальные команды и комбинации горячих клавиш.
Когда вы откроете программу или папку, она откроется в собственном окне. Каждое окно представляет собой отдельное пространство и имеет собственное меню и кнопки, которые относятся к этой программе. Но все окна имеют одинаковые элементы управления окном (Свернуть, Развернуть, Закрыть). Вы можете переставлять окна на рабочем столе и переключаться между ними.
Это всего лишь основные навыки работы с компьютером, которые уже сегодня позволят вам начать работу. Далее, нужно изучить основы операционной системы, чтобы понимать, как организована работа программного обеспечения, и как вы можете грамотно организовать свою работу за компьютером.
Виды персональных компьютеров
Различные компьютерные компании делают свои продукты очень похожими. Каждый из производителей использует одни и те же запчасти для создания компьютера, их можно различить только по наклейке определённой фирмы. Даже компьютеры фирмы Apple, известные своей исключительной конструкцией, по сути, не отличаются от своих конкурентов с точки зрения их технического устройства.
В ноутбуках и стационарных компьютерах также используют подобные функциональные детали. Только ноутбуки создаются из уменьшенных копий тех же частей, что и стационарные компьютеры. Другими словами, если Вы понимаете, как устроен, например, стационарный компьютер, то Вам будет несложно разобраться в работе всех остальных компьютеров, например, разобраться в работе ноутбуков.
Как производить управление компьютером без мышки? Эмуляция мыши с помощью клавиатуры.
Для запуска режима эмуляции, нажмите последовательное сочетание клавиш: Left Alt + Left Shift + NumLock.
В открывшемся диалоговом окне нажимаем кнопку «Да» и после этого режим эмуляции мыши начнет действовать.
Так же, система предложит вам перейти в режим специальных возможностей, чтобы провести настройку
Обратите внимание на окно «Настроить кнопки мыши»: оно позволяет указать опции поведения режима (например, скорость движения указателя мышки и т.п.).
Когда режим запущен, в системном трее (область уведомлений, там где часы) отображается характерный значок, изображающий мышку.
Чтобы выйти из данного режима просто нажмите Left Alt + Left Shift + NumLock еще раз.
Горячие клавиши в данном режиме расположены на цифровой клавиатуре справа. Центральный «номерные» кнопки мы не используем, (для ноутбука используем малую цифровую клавиатуру). Чтобы вы поняли,
как работать без мышки
, рассмотрим эти клавиши более детально.
NumLock
помогает приостановить и заново включить режим эмуляции мыши. При ее нажатии значок мышки в трее перечеркивается.
Часто даже на самой клавише есть символ мышки.
Все кнопки-цифры, кроме «0» и «5» отвечают непосредственно за передвижение указателя мышки во всех направлениях. При удерживании клавиш, указатель «скользит» по экрану.
Клавиши Ctrl и Shift помогают замедлить или ускорить передвижение курсора при условии, что данные модификаторы разрешены параметрами настройки (соответствующая вкладка на начальном этапе запуска режима эмуляции).
Кнопка «5» – это клик. Двойной клик позволяет сделать быстрое последовательное нажатие клавиши. Кнопка мышки, клик которой эмулируется, зависит от режима, в котором вы сейчас находитесь.
Кнопка «+» совершает двойной клик клавишей, (как и последовательное нажатие «5»)
«/» отвечает за переход в режим левой кнопки мышки.
«-» включает правую кнопку.
«*» отвечает за переход в режим обеих кнопок одновременно.
«0» — это удержание какой-либо кнопки мышки, а «.» — отпускание клавиши.
Текущее состояние и активность всех описанных выше команд отображается в системном трее.
Самые простые
горячие клавиши компьютера
, которыми вы часто пользуетесь как в проводнике, так и на рабочем столе, это:
- Enter — заменяет двойной щелчок;
- Delete — удаляет объект.
Прочие удобные комбинации клавиш на клавиатуре, которые полезны в режиме эмуляции:
Win + B — переключает фокус в системный трей. Далее можно использовать клавиши со стрелками для выбора, Enter для имитации двойного щелчка, а Shift + F10 для имитации клика правой кнопкой мыши.
Win + E — запускает проводник, а Win + F запускает проводник с отображением панели поиска.
Win + R — открывает диалог «Запуск программы».
Shift + F10 — Отображение контекстного меню текущего объекта.
Win + L — блокирует компьютер.
Учитывайте, что в этом списке hotkeys, как и во многих других, не имеет значениятип раскладки клавиатуры: она может быть как русской, так и английской. Т.е., сочетание Win + R в английской раскладки делает тоже самое, что и Win + К в русской, (т.е. открывает окно «Выполнить»).
Назначение горячих клавиш ярлыкам.
Так же, горячие клавиши можно назначить ярлыкам, которые располагаются на рабочем столе. Для этого откройте диалоговое окно свойств ярлыка.
В нем переходим на вкладку «Ярлык» и устанавливаем курсор в поле «Быстрый вызов». Теперь нажимаем нужное сочетание клавиш. Например, Ctrl + Shift + <буква> или Ctrl + Alt + <буква>. Вместо букв можно использовать и одну из функциональных клавиш.
Маленькая хитрость: если вы не уверены, что сможете быстро запомнить все нужные комбинации горячих клавиш — сделайте себе подсказку в виде заставки на рабочий стол. В любой нужный момент просто нажимаете Win + D и перед вами удобная шпаргалка со списком hotkeys. Нажмите сочетание клавиш, чтобы отменить команду и продолжайте работу.
А чтобы закрепить информацию о том,
как управлять курсором без мышки
, выполните несколько простых упражнений:
- Выберите любой ярлык на рабочем столе, (например, антивирус) и назначьте для него сочетание клавиш. Запустите программу с помощью shortcut.
- Активируйте режим эмуляции и отключите (!) мышку от компьютера (или заблокируйте touchpad) и выполните несколько привычных операций: откройте папку, создайте текстовый документ, откройте диспетчер задач, заблокируйте ПК и т.п.).
Надеюсь, вы поняли,
как пользоваться компьютером без мышки
, используя полные его возможности.
Тренируйтесь каждый день, и вскоре использование коротких команд войдет в привычку, а работа с ПК будет более быстрой и продуктивной, а вы сможете выполнять все нужные операции даже при отсутствии мышки!
Источник
Как включить комп с клавиатуры.
Сегодня на работе ставил комп, и пришлось довольно таки долго провозится с проводами т.к. стол был совершенно не приспособлен для компьютера( я имею ввиду не было дырок для проводов) поэтому пришлось его поставить ну очень далеко под стол и встал вопрос как его подключить пока я докуплю провода и удлинители. Я решил сделать вкючение компа с клавиатуры потому как человек за этим компом так сказать в возрасте и лазить под стол ему будет не очень удобно. Поэтому сейчас опишу инструкцию как включить компьютер с клавиатуры (т.к. версий биосов есть несколько я опишу сразу две инструкции)Версия Биос №1
- Заходим в Биос
- выбираем пункт Power -> APM Configuration -> Power On by PS/2 Keyboard
- Нажимаем Enter и выбираем один из трех пунктов:
- Spase Bar — Включение компа нажатием клавиши пробел
- Ctrl -Esc — включение компьютера клавишами Ctrl -Esc
- Power Key — включение компьютера кнопкой Power на клавиатуре. так же на некоторых моделях возможно установление пароля. Т.е. комп включится только при введении пароля на клаве, с кнопки включения на корпусе работать не будет.
Версия Биос №2
- Заходим в Биос
- выбираем пункт Power Management Setup -> Power On by Keyboard:
- Нажимаем Enter и выбираем один из трех пунктов:
- Spase Bar — Включение компа нажатием клавиши пробел
- Ctrl -Esc — включение компьютера клавишами Ctrl -Esc
- Power Key — включение компьютера кнопкой Power на клавиатуре. так же на некоторых моделях возможно установление пароля. Т.е. комп включится только при введении пароля на клаве, с кнопки включения на корпусе работать не будет.
Вот такой нестандартный способ компа я сделал для пользователя, на что он был очень довольный
PS ВАЖНО. Данный способ работает только с клавиатурой PS/2 т.е
с USB может не сработать (хотя может я и не прав, на крайняк отпишите коменты если я не прав)