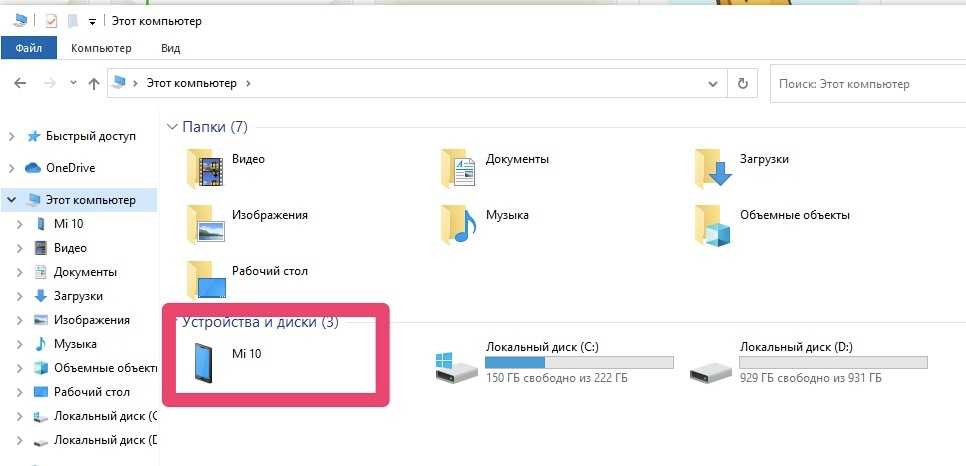Как заблокировать компьютер паролем и заставкой
Обратите внимание, что для использования блокировки необходимо предварительно установить пароль (в противном случае описанные методы работать не будут):
- Для установки пароля на Windows 10 откройте Пуск, затем нажмите на иконку пользователя и выберите изменение параметров.
- В открывшемся окне перейдите к параметрам входа и добавьте пароль.
- Введите любую комбинацию, которую точно запомните, можно установить подсказку. Другой способ вызывать этот экран – нажать Ctrl-Alt-Del и установить пароль (работает и в Windows 7).
После сохранения пароля можно настроить и автоматическую блокировку с использованием заставки. Для этого прокрутите параметры входа до ссылки на экран блокировки. Перейдите по ней.
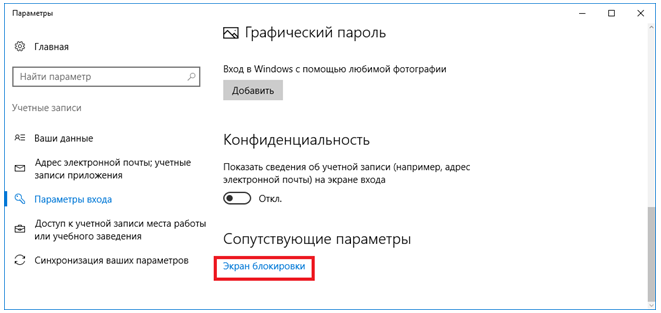
В самом низу найдите параметры заставки.
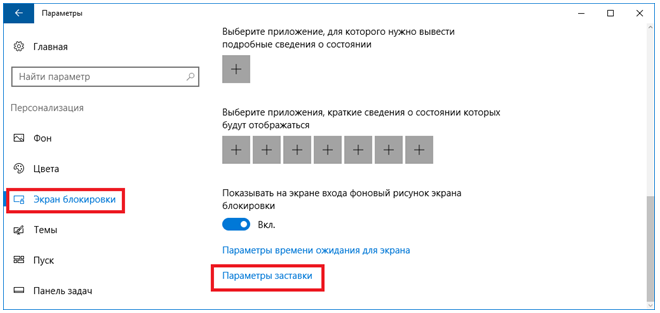
В открывшемся окне выберите любую заставку и отметьте галочку об использовании экрана входа.
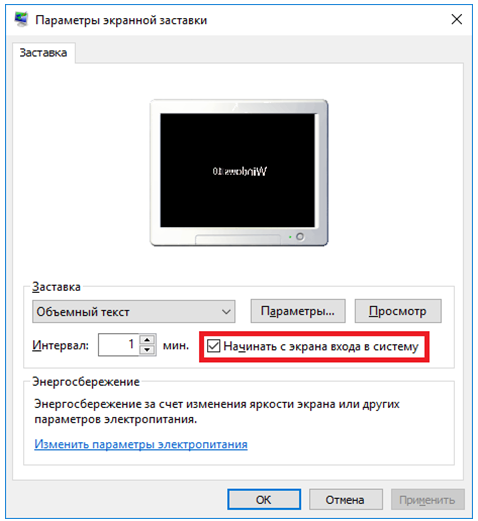
После указанного времени простоя заставка заблокирует экран.
В Windows 7 заблокировать компьютер по заставке почти так же просто, как в «десятке»: Пуск – Панель задач – Оформление и далее Изменение заставки в разделе Экран.
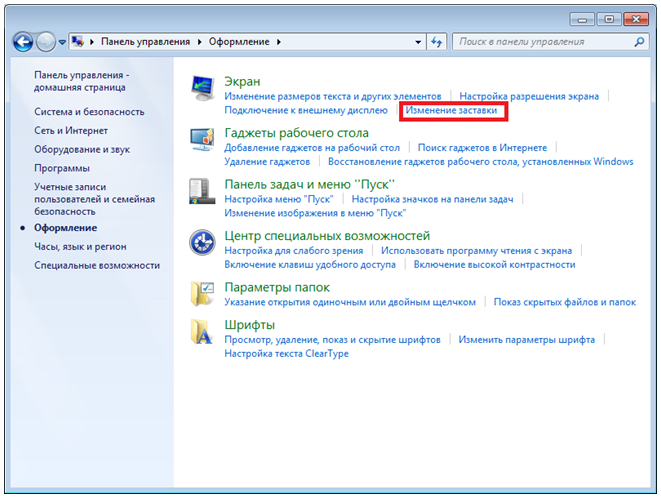
Галочка устанавливается аналогично.
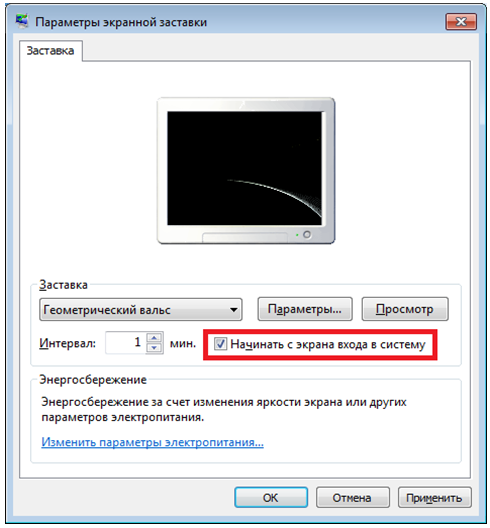
Блокировка компьютера
Одним из способов минимизации упомянутой проблемы является выключение компьютера при каждом покидании своего рабочего места. В таком случае потенциальному шпиону при желании добраться до защищенных файлов придется проходить процедуру входа в систему. Очевидно, что такой способ является очень непрактичным и неудобным.
Существует ли более удобный способ? Конечно же, и заключается он в блокировке доступа к компьютеру перед покиданием рабочего места. В этом случае любой желающий воспользоваться компьютером будет вынужден вводить пароль для получения доступа к рабочему столу Windows.
Блокировка компьютера вручную
В Windows 7 предлагаются три способа блокировки компьютера перед покиданием рабочего места.
Выбор в меню Пуск команды Завершение работы > Блокировать.
При регулярном возникновении необходимости блокировать компьютер стоит рассмотреть вариант превращения кнопки с командой Завершение работы в кнопку с командной Блокировать.
- Одновременное нажатие клавиши с логотипом Windows и клавиши .
- Нажатие комбинации клавиш и затем щелчок на варианте Блокировать компьютер.
В случае применения любого из этих способов далее появляется экран регистрации Windows
Важно обратить внимание на то, что на нем под именем пользователя отображается слово “Заблокировано”

Автоматическая блокировка компьютера
В приемах блокирования, описанных в предыдущем разделе, нет ничего сложного; главная трудность — помнить о необходимости их применения. Например, опаздывая на какое-нибудь совещание или встречу, кто вспомнит о том, что нужно заблокировать компьютер? В подобных ситуациях обычно бывает так, что человек приходит в назначенное место и только потом вспоминает, что забыл заблокировать свой Г1К, после чего начинает мучатся от мысли о том, что оставил свой компьютер незащищенным.
Во избежание подобных сложностей (не говоря о возможном проникновении) лучше настроить компьютер так, чтобы он блокировался автоматически по истечении определенного периода отсутствия активности со стороны пользователя. В прежних версиях Windows для обеспечения подобного поведения требовалось использовать экранную заставку, и Windows 7 тому не исключение. Необходимые шаги приведены ниже.
- Щелкните правой кнопкой мыши на рабочем столе и выберите в контекстном меню пункт Персонализация, чтобы открыть окно Персонализация.
- Щелкните на значке Экранная заставка.
- Если необходимо, чтобы после пребывания ПК в состоянии простоя некоторое время, появлялась экранная заставка, выберите ее в списке Заставка.
- В поле счетчика укажите интервал простоя (в минутах), по истечении которого Windows 7 должна автоматически блокировать ПК.
- Установить отметку рядом с опцией Начинать с экрана входа в систему.
- Щелкните на кнопке ОК.
Клавиши блокировки компьютера
Защита учетной записи пользователя паролем в Windows 7 хоть и является замечательной идей, стопроцентной гарантии все равно не дает. Хакеры — весьма изобретательная публика, и некоторые наиболее сообразительные из них уже придумали, как взламывать систему паролей учетных записей. Их хитрость заключается в следующем: они устанавливают в системе вирус или программу типа “троянского коня” (обычно с помощью инфицированного электронного сообщения или вредоносного веб-сайта), которая сама себя загружает, когда пользователь включает компьютер.
Далее эта программа отображает фальшивую версию экрана приветствия Windows 7 и записывает вводимые на нем пользователем имя пользователя и пароль, после чего защита системы оказывается взломанной. Исключить вероятность попадания на такую хакерскую уловку в Windows 7 можно путем настройки системы так, чтобы пользователям перед входом требовалось нажимать комбинацию клавиш .
Нажатие этой клавиатурной комбинации гарантирует появление настоящего экрана приветствия Windows 7. Ниже перечислены шаги, необходимые для настройки такого поведения.
- Щелкните на кнопке Пуск, введите командная строка, в списке результатов поиска щелкните правой кнопкой мыши на варианте Командная строка и выберите в контекстном меню пункт Запуск от имени администратора. Появится диалоговое окно Контроль учетных записей пользователей. Введите в окне Контроль учетных записей пользователей свои учетные данные.
- В окне командной строки введите команду control userpasswords2. Появится диалоговое окно Учетные записи пользователей.
- Перейдите на вкладку Дополнительно.
- Отметьте флажок Требовать нажатия CTRL+ALT+DELETE.
- Щелкните на кнопке ОК.
Программы для настройки и изменения экрана блокировки
Существует несколько программ для настройки экрана блокировки. Обычно они используются либо для отключения непосредственно самого экрана, либо для настройки фонового изображения. Выделим некоторые из них:
- Windows 10 Logon Background Changer — программа, которая позволяет менять фон экрана блокировки. Работает она без установки на компьютер и очень проста в использовании (есть версия на русском языке). Достаточно выбрать картинку и фоновый рисунок будет изменён; Windows 10 Logon Background Changer — простая и понятная программа для смены фона экрана блокировки
- Windows 10 Login Screen Background Changer — как и предыдущая, эта программа предназначена исключительно для смены картинки на экране блокировки. Интерфейс программы выполнен чуть приятнее, но поддерживает исключительно английский язык; В Windows 10 Login Screen Background Changer вы можете сменить фон экрана входа в систему
- Winaero Tweaker — полезная программа для настройки операционной системы. Кроме множества полезных настроек, она содержит функцию отключения блокировки, что очень удобно, если вы не хотите делать это через реестр или редактор групповой политики. В программе для отключения экрана блокировки достаточно нажать на одну кнопку; Winaero Tweaker позволит отключить экран блокировки при необходимости
- Lockscreen as wallpaper — эта программа лишь косвенно касается экрана блокировки. Чуть выше мы упоминали Windows spotlight — настройку, которая позволяет подгружать изображение на экран блокировки с серверов Microsoft. Lockscreen as wallpaper позволит вам использовать эти изображения и для рабочего стола Windows. Таким образом, на вашем рабочем столе всегда будет появляться новое изображение. Программа Lockscreen as wallpaper адаптирует одну из возможностей экрана блокировки под рабочий стол
Настройка экрана блокировки позволит не только защитить систему от проникновения посторонних лиц, но и придать уникальный и приятный глазу внешний вид экрана. Эстетическая часть важна для эффективной работы. Теперь вы знаете, как выполнить любые настройки экрана блокировки, а также отключить его при необходимости.
Здравствуйте. Эта очень элементарная статья написана из-за того, что меня только что спросили как это делается. Ну мало ли, вдруг кому-нибудь ещё понадобится, как оказалось не для всех это очевидно, сказывается слегка измененный интерфейс последней операционной системы от Microsoft наверное. К слову, поменять не так уж и сложно.
Итак, жмём правой клавишей мыши по пустому месту рабочего стола и выбираем пункт «Персонализация».
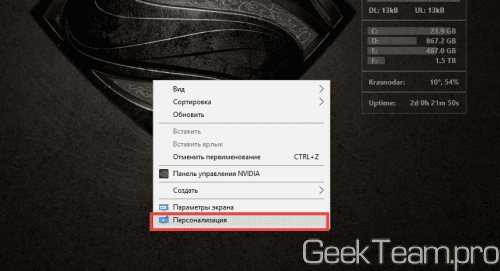
Переходим на вкладку «Экран блокировки» в пункте «Фон» можно выбрать один из трех вариантов: Windows:интересное — система будет загружать картинки и ставить их вам на фон в автоматическом режиме, прелесть режима что иногда попадаются действительно красивые фотографии; Фон -выбор картинки для установки её на экран блокировки; Слайд-шоу — можно выбрать папку или несколько изображений, чтобы они менялись каждый 15 секунд с приятным эффектом приближения. Рекомендую попробовать, вам может это понравится.
Выбираем нужный режим и жмём по кнопке «Обзор» для выбора файла.
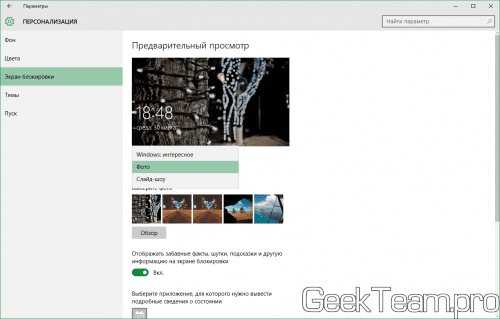
Как видите на скриншоте, у меня уже всё настроено, при желании можно отключить отображение дополнительной информации на экране блокировки. Перезапускаем компьютер или нажимаем Win+L (Выход на экран блокировки, если установлен пароль на учетную запись, придется его вводить) и радуемся любимой картинке.

Спасибо за внимание
Материал сайта geekteam.pro
Удаление системных файлов, ответственных за работу функции
Удаление блокировки экрана в Виндовс возможно с помощью ещё одного достаточно простого способа – переименовав произвольным образом необходимые для работы встроенной функции системные файлы. С точки зрения операционной системы переименование сродни удалению, но при этом у пользователя сохраняется возможность восстановить прежние имена и тем самым сделать функцию блокировки экрана снова доступной. Если воспользоваться удалением с помощью стандартных средств Windows, то восстановление будет доступно, если нужные файлы ещё находятся в корзине. Ну, или посредством их импорта, но это ещё сложнее, так что лучше переименовать, а не удалять.
Эти файлы расположены в папке SystemApps\Microsoft.LockApp_cw5n1h2txyewy (в каталоге Windows). Вместо переименования всех файлов достаточно переименовать этот каталог, но если у вас нет прав администратора (то есть владельца компьютера), то придётся воспользоваться сторонней утилитой Unlocker.
Использование системной команды
Есть еще один гибкий способ настроить под себя блокирование системы. Опирается он на стандартные утилиты, при этом отлично действует что в 7, что в 10 «окнах». Чтобы система перекрыла доступ к активному сеансу, нужно лишь выполнить команду «rundll32.exe user32.dll, LockWorkStation» (без кавычек, разумеется).
Для запуска на исполнение можно использовать такой же стандартный функционал и вызвать окошко выполнения произвольной команды. Для этого нажмите клавишу Windows и одновременно R. Далее наберите команду в точности так, как указано выше.
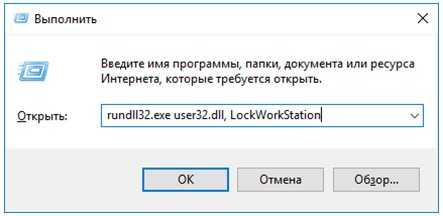
Как сбросить пароль администратора Windows 10
Нажмите «Ок» для запуска. В зависимости от текущей загруженности (и параметров быстродействия ПК), блокировка произойдет практически моментально или через несколько мгновений.
Однако постоянно набирать команду, даже самую знакомую, не так уж приятно. Да, можно сохранить ее в файлик в дальнейшем просто копировать текст из нее. Но есть способ куда проще и приятнее – создать специальный ярлык.
Для этого на рабочем столе в любом месте щелкните правой клавишей мыши. Откроется контекстное меню, в котором нужно навести указатель на раздел «Создать» и далее выбрать подпункт Ярлык.

Откроется диалоговое окно, в которое и нужно вписать команду.
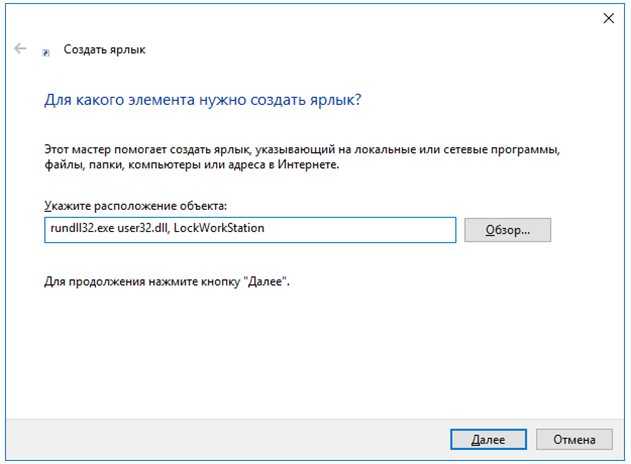
Название ярлыка остается целиком и полностью на вкус пользователя. Конечно, лучше ввести что-то осмысленное.
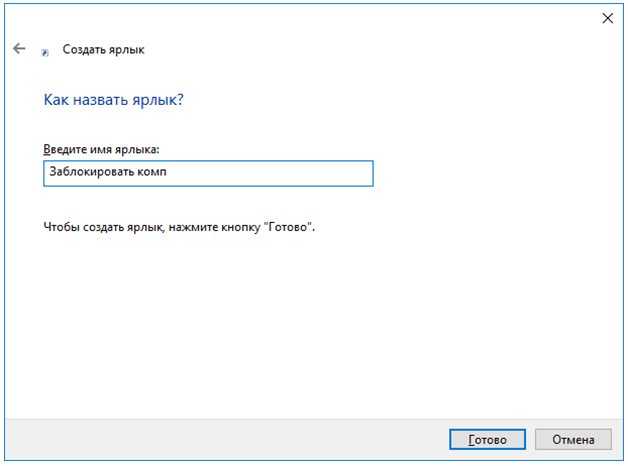
Готово, теперь у вас под рукой будет ярлык, который достаточно запустить для защиты от лишнего внимания.
Как поставить пароль на компьютер windows 7, 8, 10
Но можно научить систему, как с его помощью заблокировать компьютер без кликов, только за счет комбинации клавиш, как в Windows 10, так и в ставшей классикой «семёрочке». Для этого откройте свойства ярлыка.

Щелкните в поле быстрого вызова и нажмите управляющую клавишу (например, Alt). По умолчанию ОС предлагает использовать любой символ в сочетании с Ctrl и Alt, но никто не мешает добавить к ним и Shift. А вот использовать только одну управляющую клавишу нельзя – разве же можно позволить пользователю переопределять, к примеру, Ctrl-V?
Примените изменения. Теперь по «волшебной комбинации» ПК будет автоматически «запираться».
Способы блокировки
Доступ к рабочему столу
Наиболее простой способ скрыть рабочий стол, окна и документы от посторонних (на время пока вы отойдете от ПК) — воспользоваться ПИН-кодом (его легко установить в параметрах ОС).
Как установить ПИН-код (пароль) в Windows 10 : нажать Win+i, в параметрах открыть вкладку «Учетные записи / варианты входа» и кликнуть по меню «ПИН-код» .
Универсальный способ поставить пароль на учетную запись : нажать Win+R, использовать команду control userpasswords2 и в появившемся окне задать пароль.
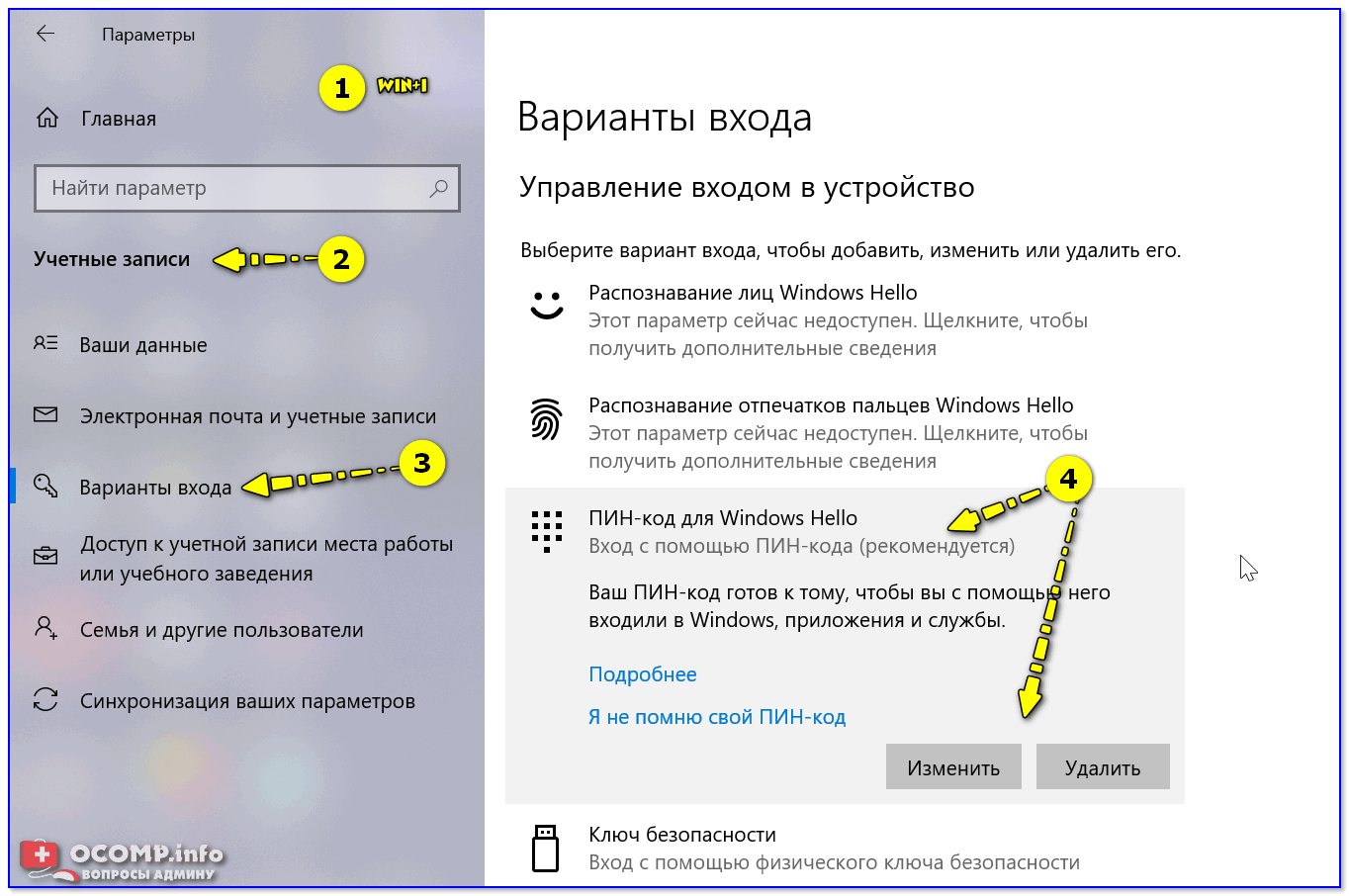
Параметры — учетные записи — ПИН-код
Теперь чтобы проверить, как работает «наша защита» — нажмите сочетание клавиш Win+L (либо просто перезагрузите компьютер).
Перед вами должно появиться окно с предложением ввести пароль (как у меня в примере ниже ). Пока ПИН-код (пароль) не будет введен — доступ к рабочему столу вы не получите.
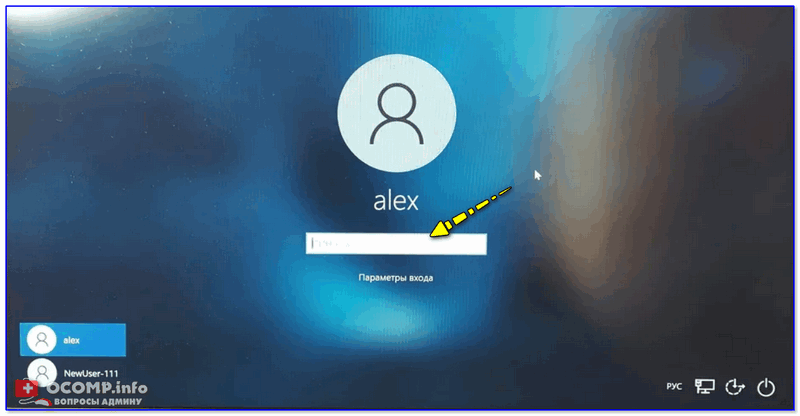
Требуется ввести ПИН-код
Доступ к диску / флешке / папке
В Windows 10 Pro есть встроенная функция (BitLocker) для быстрого шифрования и установки пароля на диски и флешки. Это хороший способ скрыть от посторонних свою конфиденциальную информацию (и, кстати, достаточно надежный!).
Делается это просто : подключаем внешний диск/флешку к компьютеру, копируем на нее документы (которые нужно защитить).
Далее заходим в «Мой компьютер» и кликаем по нужному диску ПКМ — в меню активируем опцию «Включить BitLocker» .
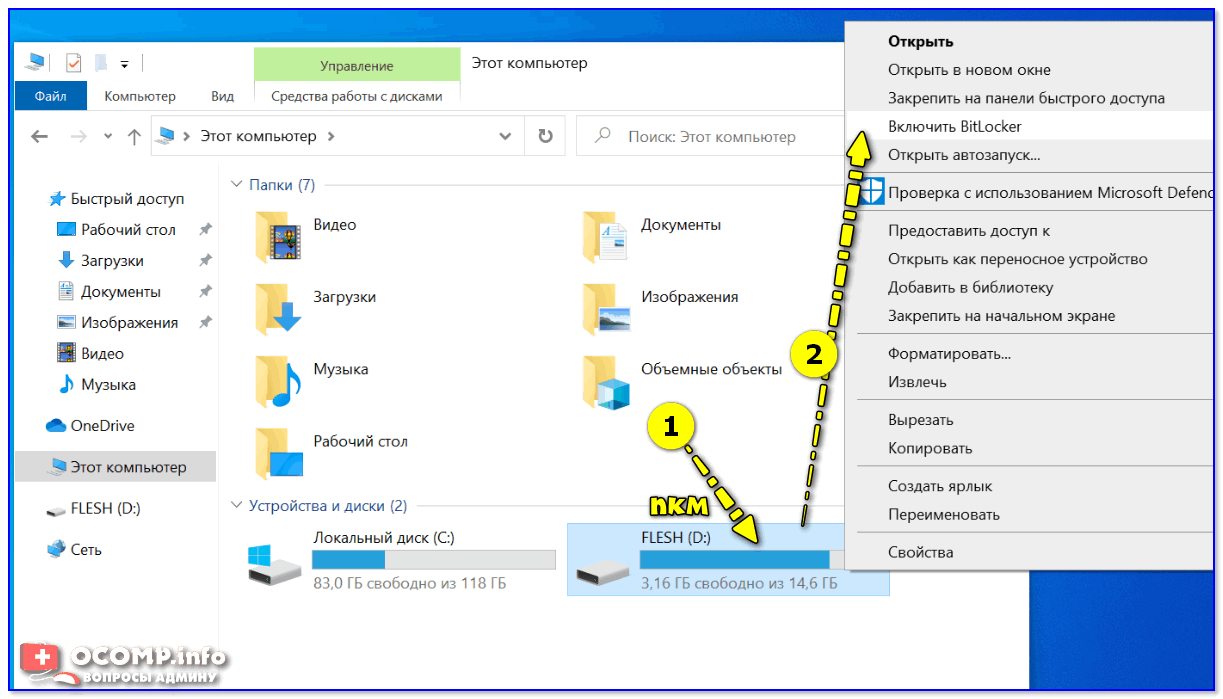
После указываем, что нам необходимо зашифровать диск и установить пароль (для снятия блокировки). Пример ниже
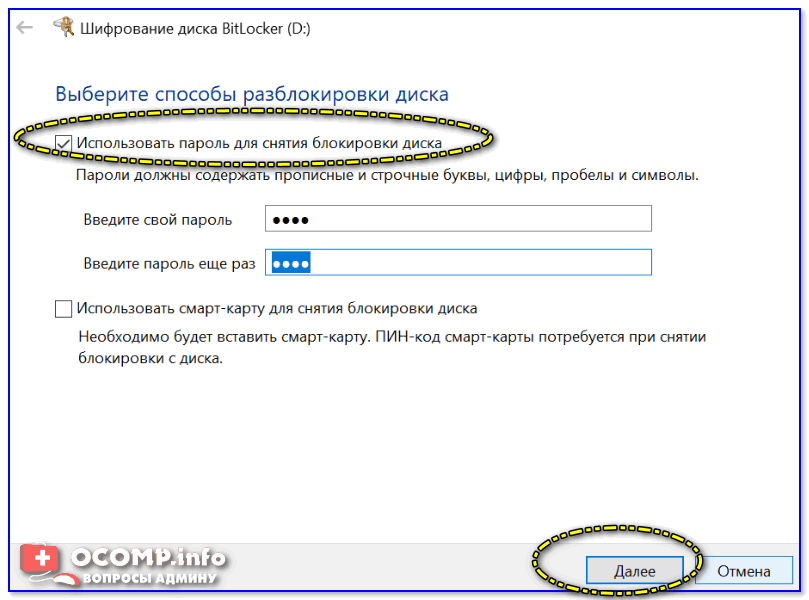
Использовать пароль для снятия блокировки диска
Всё! Теперь при каждом подключении такого диска/флешки — Windows будет спрашивать пароль для расшифровки информации на нем.
Если в вашей ОС BitLocker отсутствует — можно воспользоваться сторонними продуктами: Protected Folder, Anvide Seal Folder, USB Safeguard, TrueCrypt, CyberSafe, Rohos Disk и т.д.
Мне в этом плане импонирует утилита Protected Folder (ссылка на офиц. сайт). После ее установки и запуска — вам останется лишь добавить в ее окно нужные папки и диски, которые вы хотите скрыть. Удобно?!
Protected Folder — скриншот главного окна
Доступ к сайтам (веб-страничкам)
В Windows есть один системный файл, позволяющий легко блокировать доступ к любым ресурсам в Интернет. Речь идет о файле HOSTS (расположен в папке C:WindowsSystem32driversetc ).
Так вот, если его открыть в блокноте, ввести строки (как в моем примере ниже ) и сохранить — то браузеры перестанут открывать странички с этих ресурсов (в мое случае: vk.com, mail.ru).
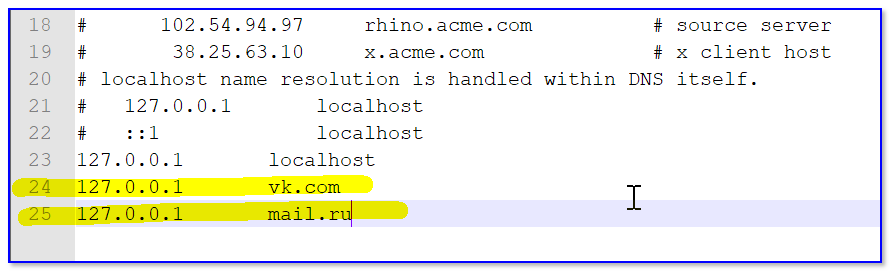
Редактируем файл HOSTS

Не удается получить доступ
Заблокировать можно не только доступ к конкретным веб-ресурсам, но и ограничить доступ к Интернету отдельным программам. Например, можно заблокировать таким образом все сетевые игры.
В этом плане очень удобна утилита NetLimiter: достаточно в окне статистики поставить галочку запрета исходящего/входящего трафика. См. пример ниже.
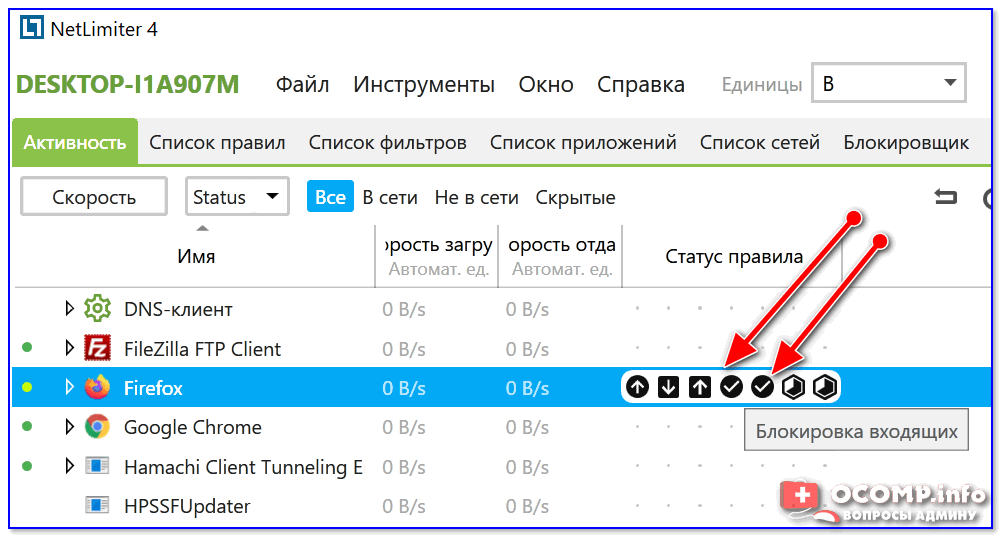
Блокировка входящих и исходящих пакетов // NetLimiter
Кроме этого, для решения этой задачи можно использовать встроенный в Windows брандмауэр. О том, как его настроить — см. заметку ниже.
Ряд антивирусов сегодня идут со встроенной функцией родительского контроля. В этом плане можно порекомендовать антивирус Касперского .
В опциях программы можно ограничить как время работы за ПК, так и заблокировать запуск определенных программ и сайтов. Весьма удобно!

Антивирус Касперского — родительский контроль
Кстати, в Windows 10 можно создать учетную запись ребенка с определенными ограничениями. О том, как это сделать — рассказывал в одной из своих прошлых заметок.
Доступ к играм (блокировка от детей)
Использовать опции рекомендованного выше антивируса Касперского. Он это достаточно легко сможет сделать.
Если речь идет о сетевых играх — можно заблокировать доступ для них к сети Интернет через настройки роутера или с помощью NetLimiter (). Т.е. игра сама запуститься, а выйти в Интернет не сможет.
Папки с играми (куда они установлены) можно скрыть (зашифровать) с помощью спец. программ. В результате чтобы запустить игру — сначала необходимо будет расшифровать папку, куда она установлена. Хороший вариант (если не учесть, что игру можно переустановить. )
Есть одна спец. утилита Game Protector, предназначенная для блокировки запуска программ и игр. Работать с ней очень просто: достаточно указать нужную вам игру и установить пароль. Всё!
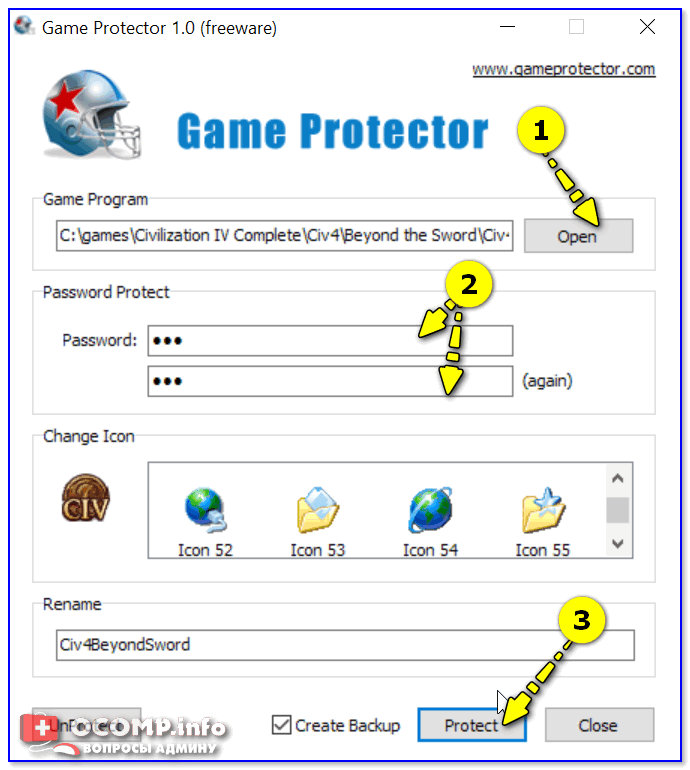
Выбираем игру, ставим пароль, нажимаем кнопку «Protect» — Game Protector
Далее при запуске заблокированной программы — появится окно с предложением ввести пароль. Если пароль введен не будет — программа не запуститься. Удобно?!
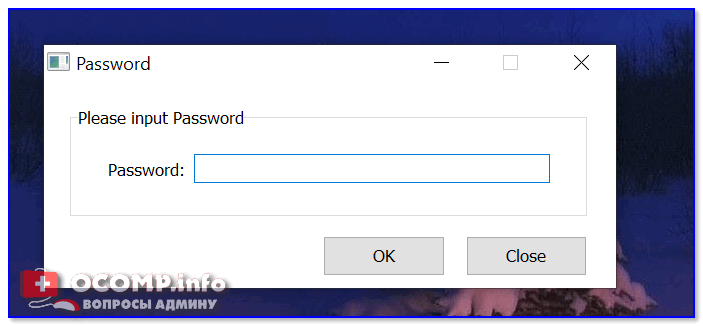
Какое окно появится при запуске игры
На сим пока всё, дополнения приветствуются!
Встроенный «родительский контроль»
Встроенный инструмент позволяет не только настраивать время отключения компьютера, но и следить за активностью пользователя. Здесь можно просмотреть, какие сайты посещают, сколько времени тратят на конкретный ресурс, а также ограничить время посещения и запретить некоторые программы и сайты.
Возможности родительского контроля
Благодаря настройке встроенной функции «родительский контроль» можно сразу решить несколько проблем по ограничению работы ребенка с компьютером. Среди основных востребованных функций инструмента можно выделить:
- Контроль выполненных действий на компьютере. Система предоставляет полный отчет обо всех выполненных действиях контролируемым пользователем. Легко провести оценку взаимодействия ребенка с компьютером.
- Можно устанавливать для ребенка игры, которые соответствуют определенному возрасту. Если разрешенный возраст выше определенной границы, то пользователь получит сообщение об ошибке системы.
- Полный контроль над использованием браузера и открываемых ресурсов.
- Ограничения по времени для работы с ПК. После истечения установленного времени компьютер просто выключится.
Перед тем как включают родительский контроль, создают две учетные записи: одна для взрослого с правами администратора, вторая для ребенка.
Настройка функций в Windows 7
Через «Пуск-Панель управления» открывают окно «Родительский контроль». Если учетная запись ребенка еще не создана, то ее создают кликом по соответствующей кнопке «Создать новую учетную запись». Здесь же при необходимости задают пароль для учетной записи администратора.
По умолчанию функция контроля выключена. Включают ее открытием раздела «Выбор разрешенных действий». Для изменения нужно установить значения для предложенных вариантов ограничений.
- Время работы компьютера. Причем выбрать временной интервал можно для каждого дня недели отдельно. С помощью мышки отмечают синими квадратами разрешенное для использования время.
- Настройка установленных приложений. Здесь можно выбрать список разрешенных и запрещенных игр, установить ограничения по возрасту.
После выполнения всех настроек для их сохранения нажимают кнопку «ОК».
Настройки для ОС Windows 10
Операционная система Windows 10 предлагает заботливым родителям еще больше функционала. Среди возможностей инструмента в Виндовс 10 будут полезны:
Система предложит создать свой аккаунт и настроить. Здесь устанавливают все ограничения и критерии работы ПК. Дополнительная учетная запись автоматически привязывается к администратору.
Child Lock
Еще одна интересная утилита для блокировки клавиатуры от детей. Проста в освоении, хотя и имеет англоязычный интерфейс. Отлично работает и на Windows 7, на 32 и 64-разрядных ее версиях. Скачать ее можно с оф.сайта .
Все функции делятся между 4мя кнопками, остановимся подробнее на каждой из них.
- «Auto Lock » отвечает за автоматическую блокировку клавы после десяти минут полного бездействия, при этом сама утилита свернется в трей.
- «Block Win Ctrl » нажав на эту кнопку, вы отключите клавиши «Win» и «Ctrl». В основном они применяются в связке с другими клавишами.
- Используя «Lock » вы выключите и клаву и мышь, но при этом ею можно двигать).
- «Allow only » отключит абсолютно все.
Для удобства пользователей были предусмотрены и горячие клавиши:
SHIFT+ALT+END
— благодаря данной команде заблокируются все кнопки, как на клаве, так и на компьютерной мышке.
SHIFT+ALT+HOME
– противоположна предыдущей команде, отвечает за разблокировку всех компонентов. Единственная комбинация, которая может быть использована при отключенной клавиатуре.
Способы блокирования
Компьютер или ноутбук можно заблокировать комбинацией клавиш, если учётная запись пользователя имеет пароль. Нежелательно устанавливать простой пароль в стиле «qwerty» или использовать дату рождения. Установив код, можно переходить к блокировке.
Заблокировать компьютер или ноутбук можно одинаковыми способами, независимо от версии Windows 7, 8, 10.
Простейший метод
Одновременным нажатием сочетания клавиш Win» и «Lкомпьютер можно быстро заблокировать на пароль, после чего появится стандартный экран.
Windows 7
Windows 10
Для разблокировки нужно ввести пароль.
При помощи команды «Выполнить»
Команда «Выполнить» вызывается нажатием Win» + «R. На мониторе появится окно командного интерпретатора.
В строке нужно ввести: «rundll32.exe user32.dll, LockWorkStation» и подтвердить. Компьютер будет заблокирован.
Меню «Пуск»
Кликнув мышкой на меню «Пуск», нажать на стрелку рядом с подменю «Завершение работы». Выбрать строку «Блокировать» или «Выход».
Подключение принтера через роутер
Если вдруг перестала работать мышка, то нажатием Ctrl» + «Escвызывается меню «Пуск». Далее клавишами-стрелками выбрать необходимые пункты и нажать «Enter».
Комбинация «Ctrl» + «Alt» + «Del»
После использования этой комбинации появляется экран со списком различных задач. Среди них есть «Блокировка компьютера». Кликнуть по надписи, чтобы заблокировать экран.
Командная строка и ярлык, запускающий команду
Командную строку можно открыть, выбрав в меню «Пуск» папку «Стандартные». Тут выбрать «Командная строка». Другим вариантом является нажатиеWin» + «R. В открывшемся окне набрать «cmd». Результатом обоих вариантов будет чёрное окошко с командной строкой.
Далее следует напечатать: «rundll32.exe user32.dll,LockWorkStation» и подтвердить нажатием«Enter».
Для быстрой блокировки можно создать ярлык, запускающий рассмотренную выше команду. Кликнуть правой кнопкой мышки по рабочему столу и выбрать пункт «Создать». В открывшемся подменю кликнуть по «Ярлык».
Появится окно, в нём ввести: «C:WindowsSystem32rundll32.exe user32.dll,LockWorkStation». Нажать «Далее». Система попросит дать имя ярлыку. Написать любое и подтвердить. На рабочем столе появится иконка. Она будет запускать блокировку при двойном клике.
С помощью диспетчера задач
Диспетчер задач вызывается комбинацией клавиш Ctrl» + «Shift» + «Esc.
Нажать на вкладку «Пользователи». В списке выбрать нужный логин и кликнуть правой кнопкой мышки по нему. В контекстной меню кликнуть по строке «Отключить». Доступ будет завершен.
Автоматическая блокировка
Данная опция блокирует ПК при просмотре через определённое время, которое указывается в настройках. Для этого нужно войти в опции экрана. Это можно сделать как в панели управления, так и кликнув по рабочему столу правой кнопкой мышки и выбрав «Персонализация». На вкладке «Экран» выбрать «Заставка». Здесь можно выбрать как готовую заставку, так и просто написать свой текст.
Чистим клавиатуру компьютера или ноутбука
Указать временной интервал, по истечении которого появится заставка. Поставить галочку на предложении «Начинать с экрана входа в систему». Подтвердить изменения. Если система будет бездействовать, то по истечении указанного интервала выскочит заставка, и для входа надо будет вводить пароль.
Эти простые способы помогут уберечь личную информацию от любопытных глаз и сохранить в целости конфиденциальные данные.
- https://mysitem.ru/windows-7/194-blokirovka-kompyutera.html
- http://info-kibersant.ru/kak-zablokirovat-kompyuter.html
- https://virtualniy-mir.ru/kak-zablokirovat-kompyuter-sochetaniem-klavish/
- http://composs.ru/sposoby-blokirovki-kompyutera-s-klaviatury/
Особенности по отключению блокировки экрана для Виндовс 10
В десятой версии Windows есть свои особенности, но принцип выполнения схож с предыдущей версией.
Начинают с:
-
Нажатия правым кликом манипулятора мышки на кнопку «Пуск» слева внизу, в меню щелчком левой кнопкой мышки запустить обработчик команд «Выполнить».
-
В поле появившегося окна вводят команду «gpedit.msc», жмут «ОК».
-
Слева в большой рубрике «Политика…» открывают раздел «Конфигурация компьютера».
-
В списке появится подраздел «Административные шаблоны», раскрывают его двойным левым щелчком.
-
В нем щелкают по пункту «Персонализация».
-
Найти в правом списке опцию запрета на появление блокировочного экрана. Её кликают двойным щелчком левой кнопки мыши.
-
Выбрать статус «Включено», затем кликнуть по опции «Применить», затем «ОК».
Если это невозможно (функция не на всех версиях), тогда:
-
Нажимают сочетание клавиш «Win+R» для вызова консоли «Выполнить».
-
Вводят команду «regedit», жмут «ОК».
-
Раскрыть поочередно директории «HLEY_LOCAL_MACHINE»→«SOFTWARE»→«Policies» →«Microsoft» →«Windows» →«Personalization».
-
Раскройте двойным щелчком манипулятора мышки параметр «NoLockScreen». Впишите значение 1 вместо 0, затем щелкните «ОК».
Для этого:
-
Щелкают правой клавишей манипулятора по предыдущему разделу. Появится меню — выбирают строку «Создать», затем «Раздел».
-
Задают имя «Personalization».
-
В правом пустом окне щелкнуть правым кликом мышки на пустом месте. В меню выбрать «Создать», затем «Параметр DWORD (32 бита)».
-
Задают имя «NoLockScreen».
-
Щелкнуть по новому имени дважды. В списке установить значение 1, кликнуть «ОК».
Теперь осталось перезагрузить ноутбук или ПК.
Включение блокировки при запуске Виндовс 10
Иногда можно столкнуться и с отличной от рассмотренной выше задачей – необходимостью активации блокировки при запуске Windows. Как мы уже сказали, по умолчанию «десятка» после включения компьютера открывается не на рабочем столе, а на экране блокировки. Но последний может либо отсутствовать вовсе, либо прогружаться автоматически, не требуя ввода пароля или пин-кода от учетной записи. Такое поведение может быть вызвано как определенными проблемами в работе ОС, так и неправильной ее настройкой. Далее рассмотрим, как восстановить работоспособность интересующей нас сегодня функции.
Способ 1: Настройка учетных записей
Если при включении ПК или ноутбука вы видите, что экран блокировки довольно быстро загружается (имеете в виду не заставка, а окно авторизации) и самостоятельно «переходит» на рабочий стол, не требуя входа в систему, скорее всего, для используемой в Виндовс 10 учетной записи был отключен ввод пароля или пин-кода. Если вы привыкли указывать эти данные для получения доступа к ОС и хотите продолжить это делать, выполните действия, обратные тем, что рассмотрены в следующей статье.
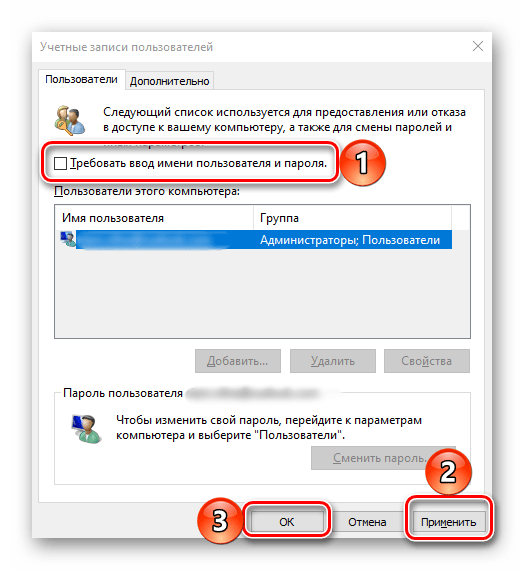
Подробнее:
Способ 2: Редактирование реестра
Бывает и так, что экран блокировки при запуске Виндовс не появляется вовсе. Это значит, что данная функция была отключена. Активировать ее повторно можно путем внесения некоторых изменений в системный реестр.
Способ 3: Изменение параметров входа (для локальных учетных записей)
Получить доступ ко всем возможностям Виндовс 10 можно только при наличии аккаунта Майкрософт, но многие пользователи продолжают использовать в операционной системе локальную учетную запись. Если на нее не установлен пароль, экран блокировки при запуске ОС будет автоматически загружаться и переходить сразу на рабочий стол. Решением в данном случае будет изменение параметров входа.
Как заблокировать компьютер на пароль Windows через флешку
Как я уже сказал, для этого мы применим программу Predator 3.2.1. Очень удобная программа для офисов, где вы частенько отходите от своего компьютера. За время вашего отсутствия, к ПК может подойти любой человек и скопировать любые данные или просто внести вирус.
Как отключить пароль при входе в Windows 10, 8, 7 или удалить пароль учетной записи
Суть программы Predator в том, что вы вставляете флешку в компьютер, активируете данный софт и он создает специальный файл. Данный файл программа переносит на флешку. Если флешка в вашем компьютере находится внутри USB порта, компьютер работает в обычном режиме. Как только флешка вынута, происходит блокировка компьютера.
Довольно просто, т.е. вы вынимаете флешку и уходите по делам. В это время, у компьютера появляется черный экран, и он блокируется. Когда человек нажмет на клавиатуру, появится окошко с требованием ввести пароль, который вы ввели во время запуска программы. Причем окошко с таймером.
Если человек введет не правильный пароль или не успеет его ввести, появляется запрещающий знак (на скриншоте в верху), который будет сопровождаться сильным звуковым сигналом. Для разблокировки необходимо вставить флешку или ввести правильный пароль.
Как спрашивает часть пользователей: — Что будет, если я потеряю флешку? В этом случае, вам необходимо успеть за 20 секунд ввести правильный пароль, и блокировка снята. Потом можно сгенерировать новый файл для флешки.
Если какай-ни будь злоумышленник скопирует данный файл, то толку от него будет мало, т.к. Predator ежедневно генерирует новый файл и заменяет им старый. Старый файл попросту не станет работать. Но рассмотрим весь процесс подробнее.
Советую почитать: — Как заработать в интернете 36 способов и Как скачать музыку с ВК
Способ блокировки компьютера в Windows 10
Самая актуальная версия ОС открывает широкие возможности для пользователя. Исключением не стала возможность блокировки, которую можно выполнить несколькими способами.
Наиболее распространенным вариантом, к которому прибегают практически все пользователи, является установка пароля для входа. Любой другой человек сможет включить ПК, но при этом вход в систему ему будет запрещен. Поставить на блокировку довольно просто:
-
В первую очередь понадобится вкладка «Параметры». Ее можно найти в меню «Пуск», кликнув правой кнопкой мыши и найдя в списке. Если меню не появится, вызвать его возможно горячими клавишами «Win+X».
-
Откроются параметры Windows с соответствующими разделами. Пользователь должен кликнуть на «Учетные записи», где хранятся учетные данные, информация о синхронизации и электронной почте.
-
В разделе «Учетные записи» есть вкладка «Параметры входа», перейдите к ней.
-
С правой стороны имеется раздел «Пароль». Нажмите по кнопке «Добавить» в разделе «Пароль». Система в любой момент предоставляет возможность его изменить, что и нужно сделать в данной ситуации.
-
Если у пользователя уже стоит пароль, выставленный системой или другим юзером, то сначала система запросит текущие данные. Теперь можно переходить к созданию или изменению пароля. Нужно ввести новые данные, затем их повторить, чтобы точно не ошибиться с вводимой информацией. В качестве подсказки система предлагает ввести контрольный вопрос, который поможет пользователю вспомнить пароль.
-
Также можно поставить вместо пароля ПИН-код. Нужные данные можно ввести на той же вкладке «Параметры входа». Во вкладке «ПИН-код» пользователю необходимо нажать «Добавить» и ввести короткую комбинацию цифр.
-
Виндовс 10 позволяет заблокировать компьютер и с помощью графического ключа. В «Параметры входа» имеется «Графический пароль».
-
Нажав на эту вкладку, откроется окно, где можно выбрать любимую картинку из галереи.