Альтернатива: программа для записи видео с экрана
Если вам необходимо не только сделать изображение рабочего стола, но и записать видео, потребуется воспользоваться специальной программой. Экранная Камера позволит захватить действия на мониторе со звуком, выполнить запись голоса, а затем обработать ролик во встроенном редакторе.
Попробуйте прямо сейчас
Скачать программу
Отлично работает на Windows 10/8/8.1/7 и XP
С помощью приложения вы сможете:
- Снимать игры, онлайн-трансляции, фильмы и конференции.
- Записать весь дисплей, указанный фрагмент или открытое окно.
- Захватить звуки системы и микрофона.
- Запланировать видеосъемку на определенную дату.
- Удалить лишние моменты из видеоклипа.
- Создать вступительную и финальную заставки.
- Наложить фоновую музыку и озвучку.
- Наложить фоновую музыку и озвучку.
- Экспортировать файл в популярных форматах и настроить его параметры.
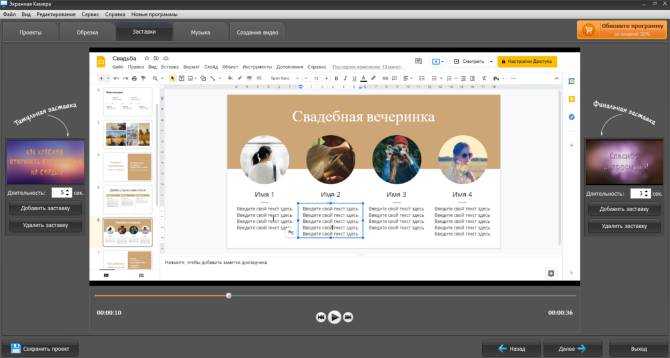 Интерфейс приложения
Интерфейс приложения
Программа LightShot
LightShot – легкая, быстрая программа для создания скриншотов. Поддерживает операционные системы Windows и MacOS, скачать установщик можно с официального сайта.
Пользуюсь этой программой более пяти лет и рекомендую ее всем и вот почему:
- можно выбрать область для скриншота;
- инструменты для работы со скрином – стрелки, прямоугольники, текст и т.д.
- можно быстро поделиться скриншотом;
- загрузка скрина на сервер, для быстрой отправки;
- поиск похожих изображений.
Установка LightShot
![]()
Выбираем желаемый язык установки, нажимаем ОК.
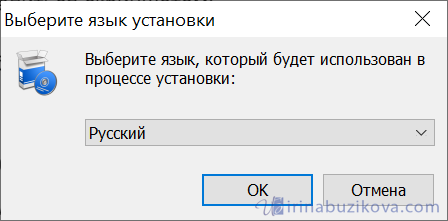
Принимаем лицензионное соглашение, предварительно ознакомившись с ним.
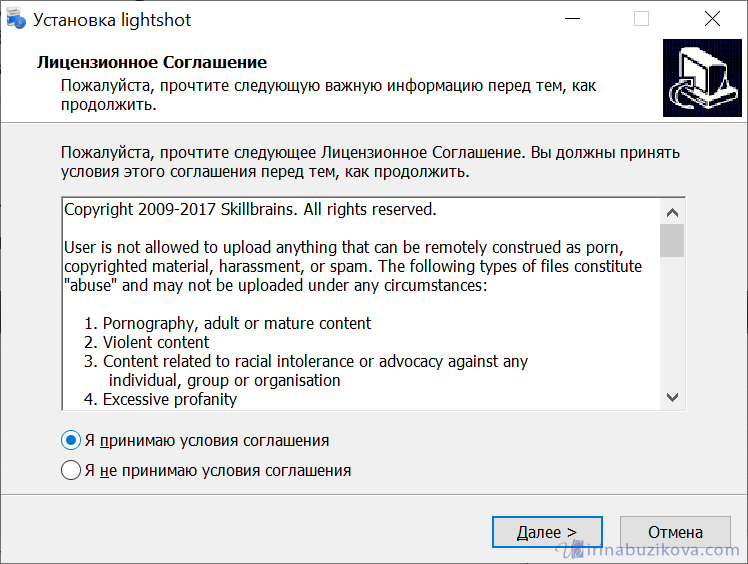
Нажимаем Готово, сняв все дополнительные галочки из пункта Рекомендую.
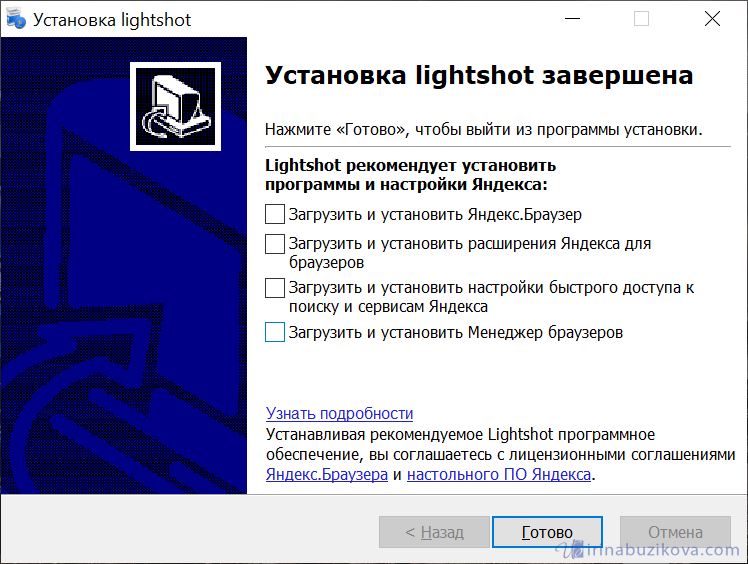
Сразу после установки можно пользоваться программой, но, если нужно контролировать скриншоты (удалять с сервера), тогда необходимо авторизоваться.
Щелкните правой кнопкой мыши по LightShot на панели задач, меню Войти.
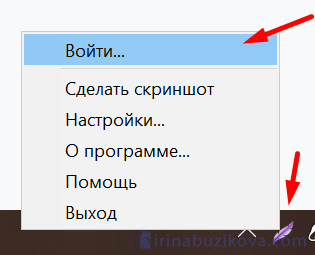
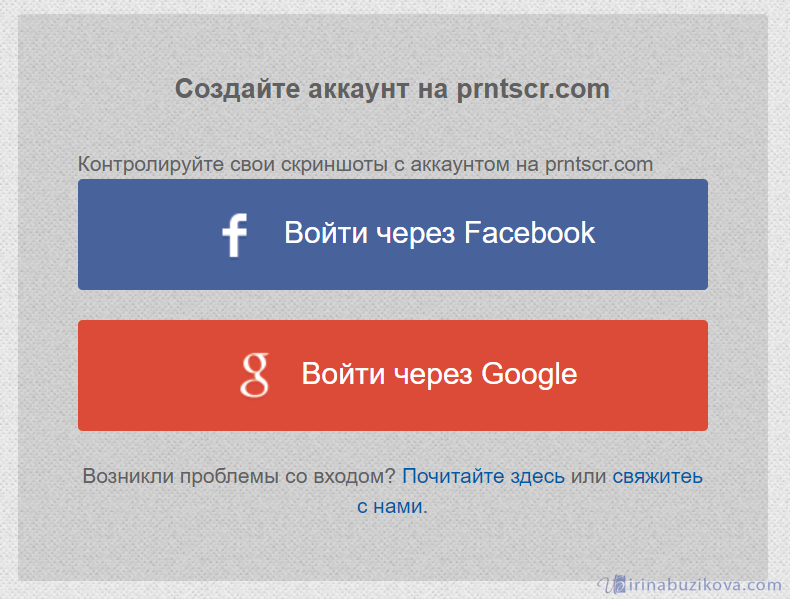
Так выглядит личный кабинет LightShot.
![]()
В меню программы нужно проверить авторизацию.

Теперь, когда сделаете скриншот и отправите загрузку на сервер, то скрин появится в вашей учетной записи.
Скриншот можно скопировать, удалить или сделать подпись.
![]()
Если не нужно сохранять скриншоты отправленные на сервер программы, в учетной записи, то необходимо из нее выйти.
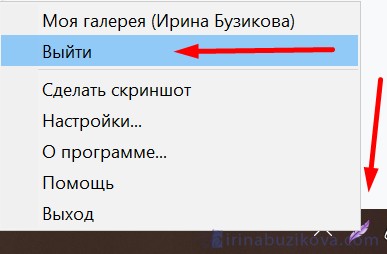
Настройки программы LightShot
Прежде чем начнем разбирать работу с программой, сделаем и посмотрим настройки программы. Щелкаем правой кнопкой по значку программы, расположенного на панели задач, выбираем Настройки.
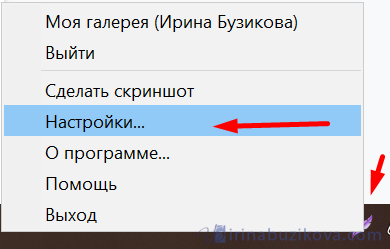
Настроек программы немного, но разделены на четыре вкладки:
- основные;
- горячие клавиши;
- форматы;
- прокси.
В меню Основные, можно настроить, например, сохранение курсора на скриншоте, а также убрать или показывать уведомления о копировании и сохранении.
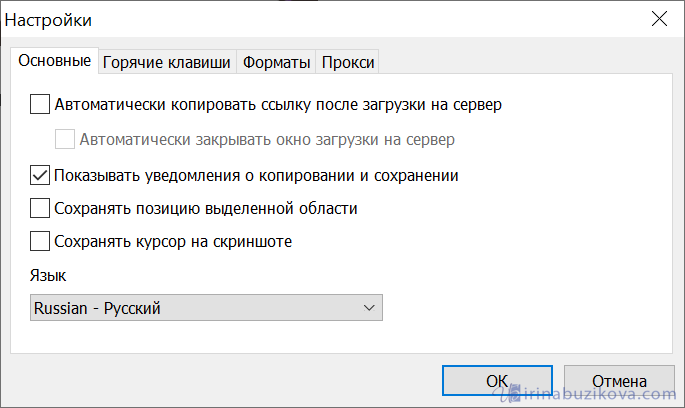
Пункт Горячие клавиши, основной клавишей для создания скринов, можно назначить любую, например, туже клавишу Print Screen, но я назначаю другую – Pause, так как Print Screen использую по умолчанию.

Раздел Форматы нужно выбрать формат загружаемого изображения. На выбор PNG и JPG.
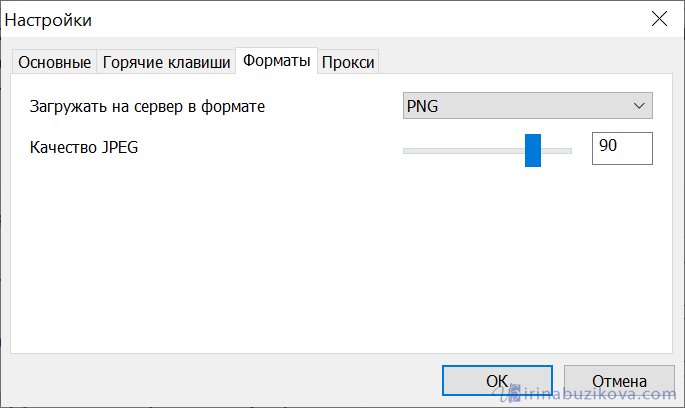
Вкладка Прокси, позволяет использовать и настроить прокси сервера.
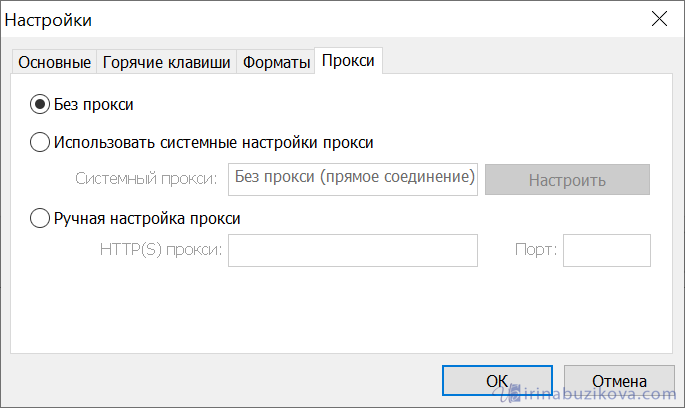
Работа с программой LightShot
Сделать скриншот с помощью LightShot можно двумя способами, первый щелкаем левой кнопкой по значку на панели задач и выделяем нужную часть экрана. Второй – щелкаем клавишу которую установили в настройках, в моем случае Pause.
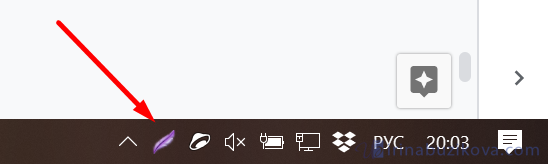
Выделяем необходимую часть экрана, появляется панель инструментов, с помощью которой можно доработать скриншот.
![]()
Панель инструментов программы LightShot:
Удобная опция загрузить скриншот на сервер

Режем экран ножницами
Данный этап сохранения скриншота подошел к концу. Но что делать, если вам необходимо сохранить лишь определенную часть экрана? Если у вас операционная система Windows 7 или Windows 8, вы можете воспользоваться инструментом «Ножницы» Проживание этой программы находится по адресу «Пуск» — «Все программы» — «Стандартные» — «Ножницы» (рис 5).
При запуске этой программы, весь экран станет светлым и вам нужно будет выделить ту область экрана, которую вы захотите сохранить. Зажмите левую кнопку мыши и плавно передвигая, выделите фрагмент экрана. При отпускании кнопки вырезанный фрагмент откроется в новом окне (рис 6).
Если же вам необходимо сохранить несколько скриншотов или вы не на предполагаемой области экрана, то тогда вам нужно нажать на кнопку «Создать» и после этого вырезать необходимое место на экране (рис 7).
Хотелось бы обратить внимание, что стандартно применяется прямоугольное выделение экрана, Если вы кликните по стрелочке справа от вкладки «Создать», то вам будет предложено четыре варианта выделения экрана
- Произвольная форма – любая форма, которую вы захотите применить, рисуя курсором.
- Прямоугольная форма – стандартная форма выделения экрана.
- Окно — снимок экрана под курсором ,выделенный красным цветом.
- Весь экран – соответственно снимок всего экрана кроме курсора.
В операционной системе Windows 10, также присутствует программа «Ножницы» ,и к ней разработчики прибавили интересный функционал в виде таймера. Теперь Вы можете делать скриншот через какой-то промежуток времени.
Также программа «Ножницы» умеет делать скриншот выпадающего меню. Для этого вам нужно зажать комбинацию клавиш «Ctrl» + «Print Screen». Программа сделает снимок экрана который вам нужно будет сохранить.
Делаем скриншот в программе «Ножницы»
Оптимальным вариантом я считаю классическую программу, которая называется «Ножницы». Чтобы запустить ее, в поиске (на панели задач) введите «ножницы», и запустите программу в результатах поиска.
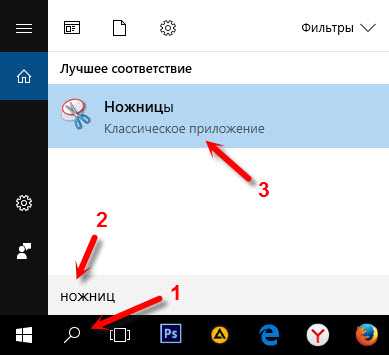
Чтобы сделать скриншот, достаточно нажать на кнопку «Создать». Или нажать на стрелочку возле кнопки, и выбрать один из четырех вариантов создания снимка: произвольная форма, прямоугольник, окно, весь экран. Так же есть возможность включить задержку в несколько секунд. Например, чтобы успеть открыть какое-то окно, или меню.
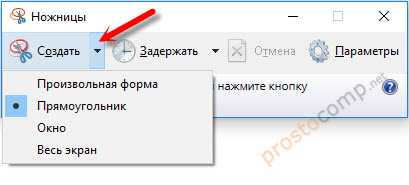
Затем создаем скриншот необходимой нам области экрана, окна, или другого элемента. Фрагмент сразу появится в редакторе. Там есть возможность что-то нарисовать, и конечно же сохранить снимок в необходимое место на вашем компьютере. При сохранении автоматически стоит формат .png. Но его можно сменить, если необходимо.
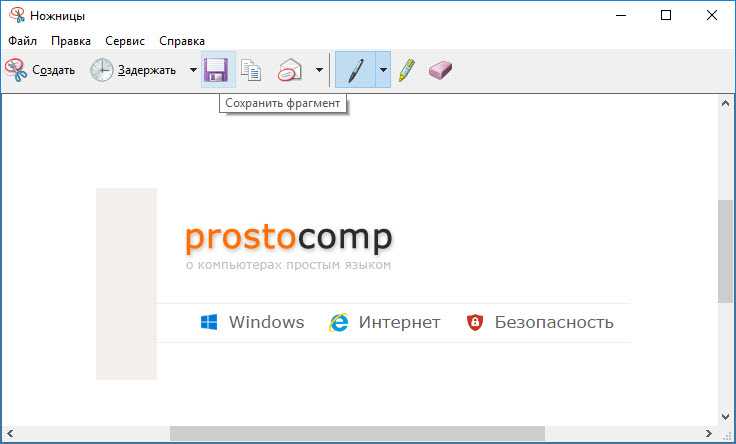
Как видите, все очень просто. Ничего лишнего. Но все необходимое есть. Чтобы быстро сделать снимок какой-то области экрана, или окна, программы «Ножницы» более чем достаточно.
Способ 1: клавиша Print Screen
Пожалуй, это самый распространенный способ делать скриншоты, который применяется большинством пользователей. Он предполагает использование специальной клавиши на клавиатуре – Print Sreen (или PrtSc).
Метод достаточно простой, но у него есть один существенный недостаток. Дело в том, что после нажатия на клавишу Print Sreen, снимок экрана всего лишь копируется в буфер обмена. Далее нужно открывать программу для работы с графическими данными (например, Paint), вставлять туда скопированное изображение, после чего сохранять файл, задав ему имя, а также, выбрав расширение и место для сохранения. К тому же, пользуясь таким способом, нельзя делать скриншоты подряд, так как каждый раз после копирования изображения в буфер обмена, нужно его сперва сохранить, и только после этого можно переходить к следующему.
Но все же, это самый популярный способ, поэтому давайте рассмотрим его поэтапно:
- Для начала открываем на экране нужные программы и окна, и располагаем их в таком виде, в каком хотим сохранить в качестве скриншота. Затем нажимаем на клавиатуре клавишу Print Sreen.
- Затем открываем любой графический редактор, установленный на компьютере. Для этих целей лучше всего подойдет стандартный “Paint”, который можно запустить через меню Пуск или воспользоваться строкой поиска, набрав название приложения и кликнув по найденному варианту.
- В открывшемся окне программы, находясь во вкладке “Главная”, кликаем по кнопке “Вставить”.
- Снимок экрана из буфера обмена будет вставлен в рабочую область программы. Осталось его сохранить. Для этого щелкаем по меню “Файл”.
- В открывшемся перечне команд выбираем “Сохранить как” и в списке рядом кликаем по формату, который нам нужен. В нашем случае, выбираем популярное расширение “JPEG“.
- В новом окне указываем место для записи файла и задаем ему имя, после чего нажимаем кнопку “Сохранить”.Также, несмотря на то, что в предыдущем действии мы определились с расширением файла, его можно изменить, кликнув по текущему варианту и выбрав другой формат.
- Теперь, если мы перейдем в выбранную папку, мы увидим файл изображения, который и является нашим сохраненным скриншотом.
Примечание: Сразу перейти в окно сохранения можно, нажав на значок “Сохранить” в верхнем левом углу окна программы или нажав комбинацию клавиш Ctrl+S.
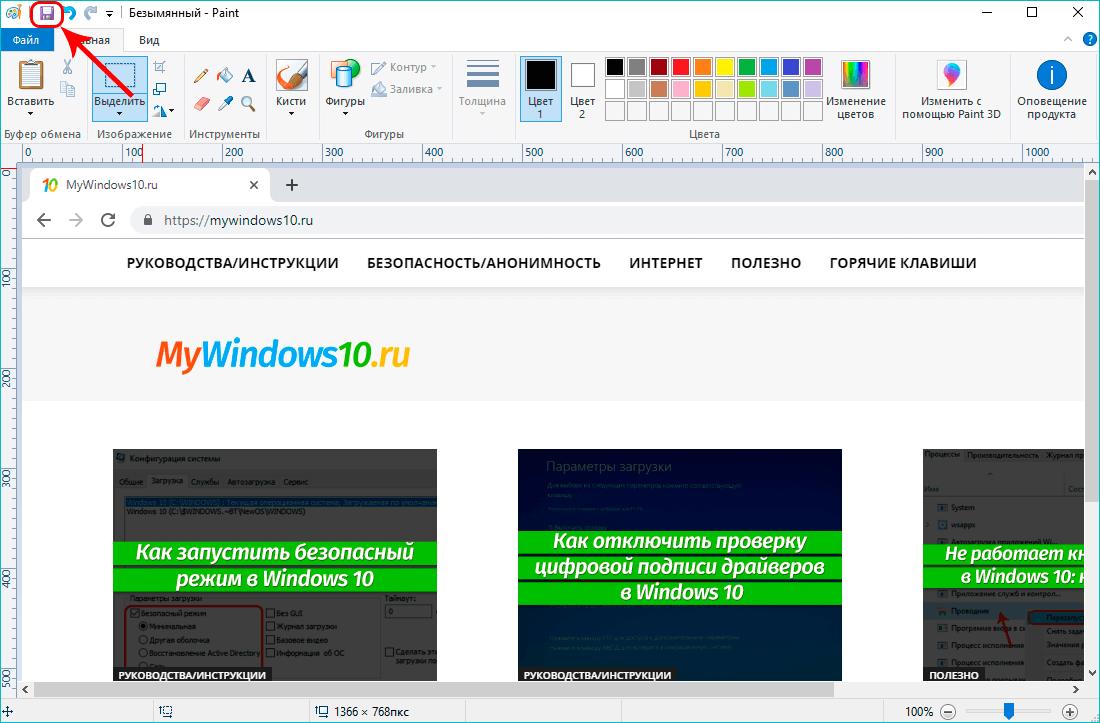
При этом по умолчанию будет выбран тип файла “png”.
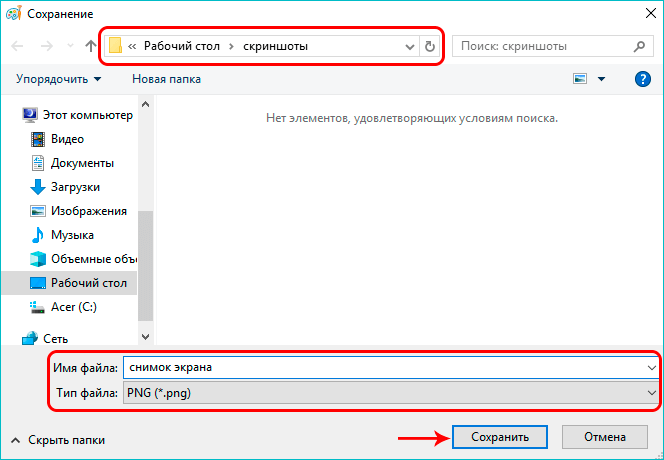
Способ 2: сочетание клавиш Win + Print Screen
Что делать, если не хочется каждый раз после копирования снимка экрана в буфер обмена открывать графический редактор и вручную сохранять изображение? На этот случай в “десятке” предусмотрен другой способ, который автоматически сохранит сделанные скриншоты на жестком диске.
Для этого нужно всего лишь нажать комбинацию клавиш Win + Print Screen, после чего экран на мгновение потускнеет, что значит, что снимок экрана успешно сделан.
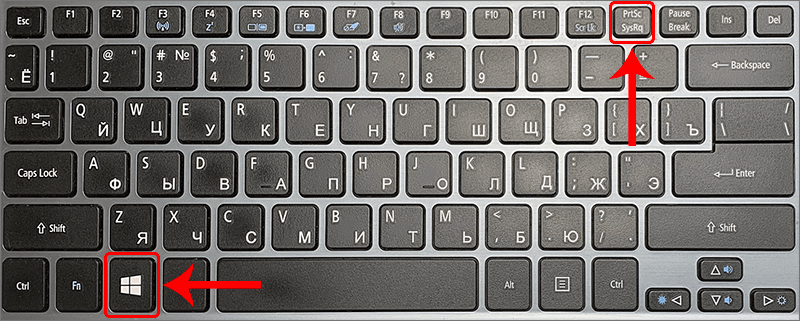
После этого, многие могут задаваться вопросом – где сохраняются сделанные скриншоты? Все просто. В системе есть специальная папка под названием “Снимки экрана”, куда сохраняются все сделанные таким способом снимки. Вот как в нее попасть:
- Открываем Проводник. Для этого можно воспользоваться сочетанием клавиш Win+E, либо щелкнув по значку на Панели задач.
- В перечне слева щелкаем по каталогу “Изображения”, после чего в правой части окна отобразится его содержимое. Здесь мы можем найти требуемую папку “Снимки экрана”. Двойным щелчком открываем ее.
- Вот и все, мы нашли сохраненный ранее скриншот.
Обновление драйвера клавиатуры для возобновления работы принтскрина
Устаревший или некорректный драйвер клавиатуры стать причиной того, что принтскрин не работает на вашем ПК. Решением проблемы может стать обновление драйвера клавиатуры.
Выполните следующее:
- Нажмите на клавиши Win+X, и появившемся контекстном меню выберите «Диспетчер устройств»;
-
В перечне устройств найдите пункт «Клавиатуры», и, дважды кликнув на нём, разверните его;
Найдите пункт «Клавиатуру»
- Наведите курсор на опцию «Стандартная клавиатура PS/2»;
-
Нажмите правую клавишу мыши, и в появившемся меню выберите «Обновить драйвер»;
Выберите «Обновить драйвер»
- Далее выберите «Автоматический поиск обновлённых драйверов» и подождите, пока ОС Виндовс не выполнит требуемый апдейт.
Если это не помогло, вы можете также перейти на сайт производителя вашей клавиатуры, и загрузить оттуда драйвера для клавиатуры вашего ПК.
Плюсы и минусы различных способов создания скриншотов
Для вас уже не секрет, что скриншоты можно делать средствами Windows. Этот способ очень прост, не требует установки дополнительных программ и понятен даже новичку. Но конечно есть и минусы — возможности встроенного редактора Paint, по крайней мере в базе операционной системы Windows 7, весьма ограничены и годятся только для добавления минимума примитивной графики и текста, а так же последующего сохранения изображения в файл на жестком диске в компьютере или ноутбуке.
Например в SnagIt присутствует масса опций по захвату изображений, в том числе требующих прокрутки страницы, а так же предусмотрен мастер работы со скриншотами произвольной формы. Он поспособствует применению огромного количества фильтров к изображению, либо изменит необходимую область
Есть неплохой функционал по оформлению картинок, путем добавления стрелок, сносок, примечаний и другой информации, что делает ваш скрин действительно уникальным и позволяет акцентировать внимание на нужных деталях
Среди дополнительных инструментов для создания скриншотов, существуют расширения для браузеров, которые позволяют делать скрины на ПК и сохранять слепок веб страницы сразу на сервер, делиться с другом не самим файлом, а только ссылкой на него — это существенно экономит время и исправляет проблемы совместимости, ведь картинка откроется в браузере на любой платформе!
Удачным представителем подобного вида программ, является Joxi
Но кроме плюсов, давайте обратим внимание на минусы. В основном это обычно меньшее количество настроек и создание скриншотов только веб страниц в браузере
Вообще, если вам часто приходится делать скрины на компе, рекомендуем ознакомиться с нашим обзором лучших программ для скриншотов для Windows XP, 7, 8, 10.
Пример возможностей приложения SnagIT:
Пример возможностей редактирования расширения Joxi
Способ 1
Самый распространенный способ сделать снимок экрана — это использование клавиши PrintScreen (PrtSc) на клавиатуре.

При снимке экрана можно использовать следующие клавиши:
Для создания скриншота и последующего его редактирования необходимо, нажать кнопку «PrintScreen» или«Alt + Print Screen», после чего он сохранится буфере обмена. Теперь вставим это изображение в программу Paint.
Запустим Paint через «Пуск» > «Стандартные — Windows» > «Paint»
Затем в Paint на вкладке«Главная»,нажимаем кнопку«Вставить» , либо нажимаем сочетание клавиш«Ctrl + V». После чего, находящееся в буфере изображение, появится в программе.
Если необходимо, то редактируем документ и сохраняем файл в нужном формате («Файл» > «Сохранить как»)
Стандартные приложения Windows 7-10
В любой версии операционной системы Виндовс сделать скрин экрана можно стандартными утилитами и программами. Таких способов – два. Рассмотрим подробно каждый.
Клавиша “Print Screen”
Очень популярный способ, тем более, все программы для этого, сразу установлены в любой версии операционной системы Windows.
Скриншот всего экрана
Расположите на рабочем столе необходимые окна, далее на клавиатуре находим клавишу Print Screen, нажимаем ее. Готово, но пока его не видно, так как он временно находится в буфере обмена.
Скриншот активного окна
Бывает необходимость делать скриншоты только активного окна, т.е. окна в котором сейчас работаете. Для этого открываем программу, папку или файл и нажимаем сочетание клавиш ALT – Print Screen. Также скриншот попадает в буфер обмена.
После того как сделали скриншот, его необходимо сохранить, разберем несколько способов: с помощью графического редактора Paint, документа Word и презентации PowerPoint.
Графический редактор Paint
Если необходимо получить скриншот в виде файла с расширением .jpg, то лучше воспользоваться графическим редактором Paint. Он также присутствует на всех версиях Windows по умолчанию.
Сделали скрин экрана, открываем Paint.
Нажимаем кнопку Вставить и потом еще раз Вставить.
Затем меню Файл, выбираем пункт Сохранить как и далее щелкаем по нужному формату изображения. Доступны следующие: .png, .jpeg, .bmp, .gif.
Далее указываем имя файла, место сохранения и нажимаем кнопку Сохранить.
Все скрин будет сохранен и с ним можно дальше работать.
Документ Word и презентация PowerPoint
Бывают случаи, когда нет необходимости сохранять скрин отдельным файлом, а нужно сразу поместить в презентацию или документ, для этого также выбираем объект для скрина нажимаем клавишу Print Screen, открываем презентацию или документ и любом месте вызываем контекстное меню (щелчок правой кнопкой мыши) и выбираем Вставить.
Далее уже встроенными функциями презентации или документа можно доработать скриншот.
Аналогично использовать скриншоты можно в любых подобных программах.
Приложение Набросок на фрагменте экрана
Еще одно стандартное приложение Виндовс 10 – Набросок на фрагменте экрана. Это приложение похоже на приложение Ножницы, только улучшено и изменен дизайн приложения.
В поиске вводим название приложения и открываем его.
Приложение достаточно простое, сразу активна одна кнопка Создать.
Доступны следующие варианты:
- создать фрагмент сейчас;
- создать фрагмент через 3 секунды;
- создать фрагмент через 10 секунд.
Выбираем подходящий вариант и нажимаем его.
После нажатия экран темнеет и нам нужно выбрать вариант скриншота.
- Прямоугольник – область выделения будет прямоугольная.
- Произвольная форма – сами рисуете форму для будущего скриншота.
- Окно – нужно выбрать окно и будет создан скриншот.
- Весь экран – скриншот всего экрана.
- Закрыть – отменить скрин.
Выбрав нужный элемент, делаем скриншот и автоматически возвращаемся в редактор, где можем внести изменения, например, нарисовать или написать текст.
Доступные инструменты:
- рукописный ввод;
- ручка;
- карандаш;
- маркер;
- ластик;
- линейка и транспортир – изменить наклон линейки и размер транспортира можно колесиком мышки;
- обрезать – можно обрезать ненужные детали изображения;
- сохранить как – сохраняем готовый результат;
- копировать – копировать скрин в буфер обмена;
- поделиться – поделиться скриншотом в социальные сети или другие приложения;
- подробнее – здесь находятся настройки приложения, можно открыть скриншот с помощью другой программы, распечатать его, посмотреть подсказки и советы по программе.
В параметрах программы Набросок на фрагменте экрана – можно назначить открытие этой утилиты по нажатию кнопки Print Screen или оставить по умолчанию сочетание Shift+Windows+S.
Еще назначать открытие программы Набросок на фрагменте экрана на клавишу Print Screen можно через меню Параметры – Специальные возможности – Клавиатура.
Для быстрой работы в программе присутствуют “горячие” клавиши.
Простое и удобное приложение, не требующее дополнительной установки и настройки.
Первый способ: кнопка “Print Screen”
На любой клавиатуре предусмотрена специальная кнопка для снятия скриншотов. Она называется “Print Screen”, а иногда “PrntScrn”, “PrtScn”, “PrtScr” или “PrtSc”.
Как сделать
Если у вас компьютер, нажмите кнопку “Print Screen”.
Если у вас ноутбук, нажмите одновременно две кнопки: “Print Screen” и “Fn”.
Если хотите сделать скриншот только активного окна (программы), нажмите одновременно “Alt” и “Print Screen” на компьютере; “Alt”, “Print Screen” и “Fn” — на ноутбуке.
Скриншот сохранится в буфер обмена. Теперь можно вставить его в письмо, фоторедактор или Word (нажать одновременно кнопки “Ctrl” и “V”).
Как сохранить скриншот в отдельный файл
-
После того, как сделали скриншот, нажмите кнопку “Пуск” > “Все программы” > “Стандартные” > “Paint”.
-
Нажмите одновременно две кнопки: “Ctrl” и “V”. На экране появится ваш скриншот.
-
Нажмите одновременно две кнопки: “Ctrl” и “S”.
-
Появится окно для сохранения. Напишите имя файла и выберите место его для сохранения. Тип файла лучше использовать JPEG.
Клавиша PrintScreen
Под создание скриншота отведена упоминавшаяся выше специальная клавиатурная клавиша PrintScreen (возможные варианты – PrtSc, PrtnScn), она находится справа от функциональной клавиши F12. По её нажатию «фотографируется» весь экран компьютера. При дополнительном удержании клавиши Alt запоминается не весь экран, а его активное окно.

В маловероятном случае отсутствия клавиши на реальной клавиатуре, можно воспользоваться клавиатурой виртуальной:
- Нажать сочетание клавиш Win + U.
- В возникшем окне «Параметры» щёлкнуть «Клавиатура».
- В новом окне щёлкнуть на правом участке виртуального тумблера «Использовать экранную клавиатуру» для его активации.
- В результате на экране возникает виртуальная клавиатура, содержащая искомую клавишу PrnScn. Она дублирует функцию одноимённой клавиши обычной клавиатуры. Щёлкнуть её.
Созданный посредством клавиши PrintScreen скриншот сохраняется в специальной области памяти, именуемой «буфер обмена». Новое копирование или выключение/перезагрузка компьютера уничтожает его информацию. Поэтому для запоминания скриншота активное содержимое буфера обмена следует записать в каком-либо графическом редакторе. Часто для этого применяется упомянутый выше встроенный редактор Paint. Он, как и инструмент «Ножницы», находится в группе «Стандартные» в низу прокручиваемого списка приложений меню «Пуск».
 Запустить Paint можно нажатием Win+R
Запустить Paint можно нажатием Win+R
После вызова редактора для вставки в него содержимого буфера можно использовать инструмент «Вставить» или комбинацию клавиш CTRL + V.
После предположительного редактирования содержимое скриншота сохраняется обычным для редакторов методом (инструментом «Сохранить»). Естественно, что пользователь должен предварительно указать папку для записи файла.
Не все пользователи знают, что в Windows 10 снимок экрана может быть сохранён и альтернативным способом – комбинацией клавиш Win + PrintScreen. В этом случае для снимков экрана автоматически назначается особая папка по адресу «Этот компьютер» => «Изображения» => «Снимки экрана».
Универсальный способ сделать скриншот на любом компьютере: ФотоСКРИН
ФотоСКРИН — это многофункциональное средство для создания скринов на ПК и на ноутбуках HP, Леново, Acer, Asus, Samsung и других фирм. Отличием программы является расширенное редактирование, благодаря чему картинку можно подготовить для любой цели, например, добавить пометки, скрыть ненужные фрагменты, наложить графические элементы. Созданные рисунки можно отправить на жесткий диск или загрузить онлайн и создать общедоступную ссылку.
Софт позволяет захватывать рабочий стол несколькими способами: части экрана, всей области и активного окна. Делать это можно вручную или горячими клавишами, благодаря чему вы можете захватывать действия, будь то полноэкранные компьютерные игры или цельный длинный скриншот страницы веб-сайта.
Установка ПО
Скачайте ФотоСКРИН — это полностью бесплатно и не требует регистрации. Чтобы установить скриншотер, запустите инсталлятор двойным щелчком и следуйте подсказкам установщика.
Создание скрина
Чтобы сделать скриншот на ПК, запустите софт и кликните по его иконке в панели задач. Курсор приобретет вид плюсика. Зажмите левую кнопку мыши и обрисуйте на экране кусочек, который нужно будет сохранить как изображение.
Захват выбранного участка в программе ФотоСКРИН
Если вы работаете в полноэкранном режиме, можно сделать снимок экрана на компьютере сочетанием Shift + Print Screen. Таким образом вы сфотографируете весь монитор. Чтобы в этом режиме создать обрезанный скрин, передвигайте границы окна захвата. Также вы можете запустить ручной режим, нажав принтскрин.
Активное окно
Alt
+
PrtSc
Область экрана
PrtSc
Весь экран
Shift
+
PrtSc
Как редактировать и сохранить скриншот
Когда вы разобрались, как сделать скриншот экрана на компьютере, можно приступать к редактированию. Чтобы внести изменения, воспользуйтесь горизонтальной строкой, на которой расположены иконки инструментов.
Встроенный редактор позволяет подготовить изображение для любых целей
- Если вы хотите встроить стрелку, линию или прямоугольник, выделите нужную иконку и щелкните по созданному скрину. Чтобы изменить толщину границ, кликните по иконке в виде горизонтальных линий и передвиньте ползунок.
- Рисуйте на скрине курсором, чтобы добавить пометки маркером или карандашом.
- Прямоугольник с заливкой отлично подойдет для создания «подложки» под заголовок или текстовые заметки.
- Для добавления текста выберите букву Т и нажмите на нужный участок фото. Доступны дополнительные настройки: шрифт, размер, подчеркивание, зачеркивание, курсив.
- Цифра 1 добавляет на картинку нумерацию в порядке возрастания.
- Иконка в виде капли размывает любой участок изображения. Эта функция пригодится, если вы хотите скрыть логотип или другую конфиденциальную либо ненужную информацию.
- Красный прямоугольник выводит цветовую палитру. Таким образом вы можете изменять оттенок любых добавляемых элементов.
Когда вы закончите редактирование, нажмите на кнопку в виде дискеты в столбце сбоку. Выберите формат экспорта: JPG, PNG или BMP и щелкните «Сохранить».

Вы можете переименовать рисунок или оставить название по умолчанию
Где найти скриншоты на компьютере
ФотоСКРИН разрешает самостоятельно указать папку для сохранения. Для этого выделите нужный пункт в левой колонке-проводнике. Если вы примените сохранение без указания места экспорта, фото отправится в подпапку ФотоСКРИН в системной папке Изображения.
Как сшить одежду из японских заплаток боро
Помните, что основной акцент нужно сделать на заплатках. Их нужно четко подбирать по цвету и соблюдать композиционный строй. Осваивайте метод окраски «шибори», тогда ваши заплатки будут разнообразные по цвету. Вообще «шибори» — это навык создания узлов на ткани перед покраской. Но в боро, нужно помнить, есть два основных цвета – индиго и цвет новой ткани – белый. Одним из главных элементов японских заплаток боро является «сашико», то есть определенный метод вышивки. Сейчас этот метод признан шедевром японского рукоделия, но в древности к нему прибегали из-за того, что не было средств. На фоне цвета индиго попробуйте сделать простежку пунктиром. Используйте флизелин (водорастворимая бумага), сделайте предварительный чертеж по линейке и смело прошивайте. Если не получится с первого раза, обязательно получится потом. На изнаке ткани сделайте еще одну простежку, уже рабочей нитью, и зацепите стежки. Вы увидите, что шов подтягивается и приобретает более презентабельный вид. Появляется необходимый объем, который раньше служил крестьянам в качестве сохранения тепла. Придумывайте новые узоры, вдохновляясь японской культурой.
 Как сделать японские заплатки?
Как сделать японские заплатки?
Давайте теперь попробуем провести эксперимент с современными вещами. Что будет, если применить стиль японских заплаток боро в наших повседневных порвавшихся джинсах? Давайте попробуем представить, что мы пришли на некий мастер-класс по кройке и шитью. Сначала находим несколько кусков ткани, самые разные – цвет, материал, размер не имеют значения. Прикладываем их к дыре на джинсах и ищем наиболее понравившееся сочетание. Помните, что заплаток следует накладывать несколько. Забудьте про симметрию – боро не терпит правильных пропорций. Прошиваем заплатки какой-либо контрастной нитью. Можно сделать линии пунктиром. Внимательно отнеситесь к цвету контурной нити, ибо от этого очень много зависит. Наш дизайнерский проект под названием «боро» завершен! Японские заплатки могут оживить и освежить любую старую вещь.





















































