Скачайте и установите игры
После того, как мы настроили параметры для загрузки и установки игр в Steam, мы можем загрузить любую из купленных нами игр. Для этого мы просто найдем игру, которую собираемся установить, и нажмем на большой Кнопка «Установить».
Мы можем увидеть новое окно, подобное следующему. В нем будет указано, сколько занимает игра, сколько свободного места у нас на жестком диске и хотим ли мы создавать ярлыки при запуске и на рабочем столе. Мы также сможем выбрать, куда мы хотим установить игру.
Steam зарезервирует необходимое место и начнет загрузка файлов игры . Этот процесс может занять больше или меньше времени в зависимости от размера игры и скорости нашего интернета. Мы можем подробно увидеть процесс в разделе загрузки программы.
Здесь мы можем контролировать скорость загрузки файлов, максимальную скорость, загружаемый размер и использование диска во время копирования файлов. Когда закончите, игра готова к запуску. И мы можем сказать, потому что синий «Установить» кнопка изменился на зеленая кнопка «Играть» .
Просто нажав на эту кнопку, мы можем запустить нашу игру и начать играть.
Получение доступа к Steamworks
Тут вам потребуется заполнить несколько форм. Советуем заранее выбрать способ оплаты и подготовиться к ней — залогиниться, к примеру, в онлайн-банке, или перечислить на карту столько, сколько стоит выложить игру в Стим (100$). Также у вас должны быть под рукой все данные, необходимые для заполнения налоговой формы W8-BEN, включая номер счета и реквизиты банка, в котором он открыт.
Что нужно сделать перед тем, как выложить свою игру в Стим:
Открываем страницу https://partner.steamgames.com. Здесь нужно авторизоваться. Делаем это с логином и паролем от вашей учетки в Steam.
Вы видите перед собой голубое окно “Зарегистрироваться как новый партнер …”. Здесь выбираем раздел “Разработчик или издатель” и жмем на “Зарегистрироваться”.
Внимательно (!) ознакамливаемся с информацией на странице, которая открылась, а затем жмем на “Продолжить”.
Заполняем анкету.* Информацию необходимо указывать только достоверную — она обязательно будет проверяться и данные, взятые “с потолка” модерацию не пройдут. Пишем латиницей. Когда все поля будут заполнены, жмем на “Продолжить”.
- Знакомимся с информацией на странице “Соглашение о неразглашении”. Далее ставим галочку под окном с соглашением и жмем на “Продолжить”.
- Еще немного бюрократии. Знакомимся с разделом “Соглашение о распространении в Steam”, заполняем все поля под соглашением и ставим галочки там, где это требуется. Вписываем капчу и жмем на “Продолжить”.
- Теперь нужно оплатить взнос за регистрацию приложения, чтобы выложить игру в Стим. Для этого опять жмем на “Продолжить”. Далее вы будете перенаправлены на форму для оплаты. Тут все просто: выбираем способ оплаты (карта, PayPal, Яндекс.Деньги и т. д.), кликаем на “Продолжить” и переходим непосредственно к перечислению денег.
*Если вы не юрлицо, то в разделе “Юридическое название” укажите свои ФИО, в “Форма компании” напишите “Физическое лицо”, а в качестве адреса — свой адрес по местонахождению.
Выберите, куда установить Steam-игру
По умолчанию Steam устанавливает все игры внутри steamapps> обычные папку в пути установки. Однако, если у нас есть два жестких диска или один из них имеет лучшую производительность или большую емкость, чем другой, то, безусловно, мы заинтересованы в изменении этого маршрута.
Steam не предлагает нам Кнопка «Исследовать» когда мы собираемся установить игру, как это делают другие установщики, но вместо этого используем «папки библиотеки», чтобы мы могли выбирать каталоги, в которых мы хотим сохранить игры. Чтобы добраться до них, нам нужно будет открыть игровой клиент и войти в систему. Оказавшись внутри, мы откроем пар МЕНЮ > Параметры .
Теперь мы увидим общие параметры игровой программы Valve. В меню слева мы собираемся выбрать опцию «Загрузка» чтобы увидеть все варианты загрузки и установки игр.
На данный момент нас интересует » библиотеки содержимого «. Оттуда мы сможем управлять всеми локациями с контентом, чтобы иметь возможность выбирать в каждом устройстве, куда мы хотим установить каждую игру.
Мы сможем увидеть все библиотеки содержимого, которые мы настроили в программе. Отсюда мы также можем добавить новую библиотеку и выбрать, какую из них мы хотим использовать по умолчанию.
Мы уже выбрали путь, по которому хотим установить игры. Но перед отъездом мы рассмотрим другие варианты.
PlayStation Network (поделиться игрой с другом)
Вы заходите на своей PlayStation 4 в «настройки» -> «управление аккаунтом PSN», выбираете подменю «активировать как основную систему PS4» и в нем нажимаете на «деактивировать»:
После того, как пройдет деактивация, ваш друг на своей PS4 создает новый аккаунт на консоли с вашими логином и паролем. Потребуется соединение с PSN, где нужно авторизоваться и повторить предыдущее действие. Только в конце друг выбирает «активировать» (под вашим аккаунтом) на своей консоли:
После этого он может скачать все ваши игры и дополнения к ним. Суть метода в том, что лицензионный ключ записывается в недрах конкретной PlayStation 4 и друг теперь может играть одновременно с вами. Также в интерфейсе появится иконка вашего профиля. Ваш лицензионный ключ записан не только в вашей PlayStation 4, но и в PlayStation Network.
Поставив на скачивание (надежнее все же дождаться окончания загрузки) друг выходит с вашего аккаунта и больше туда не заходит. При этом все игры у него сохраняются на консоли! Теперь он может играть в них со своего личного аккаунта как по сети (если у вас есть PS Plus), так и без подключения к ней.
А вот хозяин аккаунта (в наших рассуждениях это вы) должен будет все время играть при постоянном подключении к PlayStation Network.
Описанную выше процедуру можно повторять несколько раз, когда, например, у вас появится пара новых игр. Когда придет время продлевать подписку PS Plus, делайте это только для того пользователя, который до этого и был главным, то есть свою, если вы делитесь играми с другом.
Можно ли так обмениваться друг с другом, покупая игры поочередно? То есть сначала ваш друг делает описанную выше процедуру, а затем вы? Да, можно. Особенность функции в том, что на каждой консоли будут находиться аккаунты друзей, привязанные к консоли хозяина. Но только до тех пор, пока вы не поругаетесь или не решите прекратить доступ.
Чтобы вернуть эксклюзивный доступ к своему аккаунту, просто меняете пароль, к вам на почту приходит письмо с инструкцией по его смене, а затем деактивируете консоль через сайт Sony.
Проведя все процедуры, вам можно зайти в свой аккаунт на своей PS4 и вновь сделать её основной. Заранее предупредите друга, чтобы он удалил ваш профиль на своей PS4 и больше в него не заходил. Так он сохранит все лицензии, на все игры, которые запускались на данной PS4, до конца жизни консоли. Иначе, при входе в аккаунт с уже измененным паролем, лицензии «слетят».
Плюсы покупки игр в Steam
Преимуществ достаточно, потому что площадка постоянно развивается и меняется
- Большинство игр, которые доступны на данной площадке, больше нигде не найти. Если команда разработчиков небольшая или производитель не имеет возможности разместить игру на своем сайте, то он выберет Steam.
- Скачивать видеоигры, и устанавливать файлы очень удобно и просто. Всегда есть универсальная инструкция.
- Вы можете получить бонус или подарок при скачивании. В Steam есть и система лояльности, и система поощрений. К примеру, площадка дарит приложение из вашего избранного или из корзины на День Рождения.
- В подарок к установке со Steam вы получаете дополнительных героев или новую одежду персонажам, что очень редко бывает в тех же торрент-файлах.
- Надежная, проверенная годами система. Вам не нужно бояться за свои деньги или за свой компьютер, потому что все продукты проверены и очищены от вредоносных программ.
- Система достижений, которая публикуется на вашей личной странице в Steam. По итогу ваш рейтинг растет, и вы можете соревноваться с другими игроками.
- Поддержка разработчиков. Если вам понравилась игра, прохождение которой было у какого-либо блогера, то почему бы не поддержать создателей? Ведь любой проект нужно поощрять, вы поможете команду и новым, улучшенным приложениям.
- В Steam есть видеоигры, которые ничего не стоят. За них тоже даются достижения и бонусы, но вы точно будете уверены в надежности скачанного продукта (к примеру, бесплатна Dota 2).
- Если вы купили игру один раз, то она теперь доступна на всех устройствах! Главное — не потерять пароль к вашему аккаунту, чтобы ключ был доступен всегда.
- Бесплатные патчи. При обновлении игры вам оно будет доступно абсолютно бесплатно, исключение составляют дополнения, которые часто приходится приобретать.
- Друзья по прохождению. В Steam можно найти единомышленников, которые также увлекаются вашими любимыми продуктами. С ними можно играть по сети или делиться впечатлениями об игре.
Дополнительно
Реклама, как говорится, двигатель торговли. Поэтому примерно за 2 недели до планируемого выпуска игры необходимо разместить в своем магазине объявление о предстоящем событии. Рекомендуем придерживаться правила двух недель — этого времени достаточно, чтобы пользователи успели узнать о предстоящем событии, но при этом не устали от долгого ожидания.
Объявление о том, что вы собираетесь выложить свою игру в Steam, должно быть общедоступным, а сама презентация — интересной, яркой. Так вы обеспечите себе привлечение пользователей, которые могут заинтересоваться вашим контентом и купить его. Потенциальный потребитель после знакомства с объявлением может добавить её в список желаемых, а также поучаствовать в обсуждении предстоящего выпуска.
Microsoft Store (семейный доступ)
Как и Steam, Microsoft Store позволяет создать семейную группу, в которой будет до пяти пользователей и до десяти разных устройств. Майкрософт не делает разницы, будет это Xbox, компьютер, ноутбук под управлением Windows 10 — на всех можно иметь общие игры.
В отличие от Steam, вы можете играть на нескольких устройствах одновременно. Например, ваш сын может играть в Minecraft на своем компьютере, дочь на своем ноутбуке, а лицензионную копию Minecraft вы купили лишь раз — для своей Xbox. То есть один ключ превратился в три (а то и более). Эта функция называется Play Anywhere.
Учтите, что вы не можете так играть в эксклюзивы для Xbox, а также в мультиплатформенные игры сторонних издателей. Определенная сумятица возникнет и в случае, если игра вышла в Microsoft Store и в Steam — проверяйте, для какого магазина вы покупаете ключ.
Чтобы пользоваться функциями общего доступа к играм, вам необходимо создать семейную группу, а для этого понадобится создать каждому члену группы учетную запись Майкрософт. Более подробно о возможностях сервиса вы можете прочитать на сайте корпорации, мы же ограничимся тем, что сервис предоставляет в области игр.
Вы можете использовать свои старые учетные записи от Windows, Hotmail или Xbox — они объединены, подробнее о действиях в тех или иных случаях читайте в руководстве от Майкрософт. Мы же рекомендуем завести новую учетку Microsoft, у которой будет доступ ко всем сервисам IT-гиганта, особенно если вы только переходите на Windows 10 (Xbox One).
Создавать учетные записи лучше через ПК, а не Xbox:
Итак, когда нужное число учеток создано, зайдите на страницу семьи в Microsoft Accounts, и пригласите других пользователей.
Желательно, чтобы они уже выполнили вход в свою учетную запись на своих устройствах (компьютеры и ноутбуки под управлением Windows 10 и консоли Xbox), дабы быстрее принять приглашение. Категорий здесь всего две — дети и взрослые, но взрослых также можно ограничить в расходовании средств.
Теперь вы можете установить возрастные ограничения (ребенок увидит только контент, соответствующий его возрасту) для каждого члена семьи и настроить их возможности по использованию магазина, кредитных карт и денег. Подробнее о нюансах настройки можно прочитать в руководстве.
После всех формальностей члены семьи могут открыть Microsoft Store и загрузить игры, которые будут им доступны (уже есть на вашем игровом аккаунте). При этом настройки каждого пользователя (тег игрока, сохранения, достижения, список друзей, цвета и оформление панели управления) у всех будут индивидуальны.
Этот подход работает и с другим контентом в Microsoft Store, таким как приложения, фильмы или телепередачи (если не возникнут региональные ограничения).Возможности «семьи» в Майкрософт так велики, что вы можете ограничить время пребывания детей у экрана, смотреть их местоположение и получать еженедельные отчеты о действиях вашего ребенка на их ПК (консолях).
В отличие от Sony, вы не можете поделиться игрой с другом, если находитесь в разных географических местах. Если вы зайдете на его Xbox One в свой профиль, а потом выйдете из него, то сохраненные игры останутся у друга на жестком диске, но ему будет предложено купить цифровую или физическую копию игры.
Но вы все еще можете покупать игры в складчину, если пользуетесь одной и той же Xbox One всей семьей. Для этого все пользователи должны войти в свою учетную запись на этой Xbox One с сохранением входа.
Далее нужно зайти пользователю с наиболее толстой пачкой игр в меню настроек и назначить эту конкретную консоль в качестве вашей домашней консоли Xbox:
Теперь стало возможно совместное использование игр с другими пользователями, выполнившими вход (от имени своей учетной записи) на этой консоли. Делать консоль домашней разрешается не более 5 раз в год!
Причины, по которым Steam безопасен
Давайте рассмотрим более конкретные способы обеспечения безопасности Steam, если вас не убеждают приведенные выше основы.
1. Steam использует HTTPS для безопасных покупок
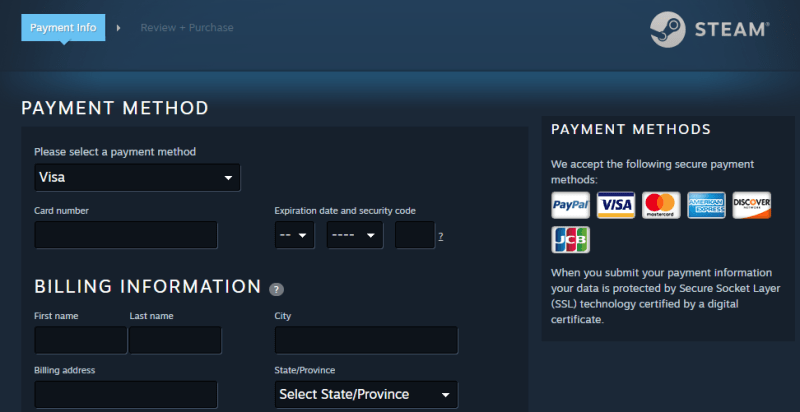
Когда вы покупаете игру в Steam через браузер или клиент Steam, ваша покупка так же безопасна, как и любой другой веб-сайт, использующий современное шифрование HTTPS. Информация, которую вы отправили в Steam для покупки, включая данные вашей кредитной карты, зашифрована.
Это означает, что все, что отправлено на серверы Steam, не может быть прочитано никем, кто может это перехватить. Только вы и Steam можете видеть данные.
Подробнее об этом см. Наше объяснение сертификатов безопасности веб-сайтов .
2. Steam позволяет совершать покупки с помощью PayPal или подарочных карт
Даже если вы доверяете веб-сайту, вы можете не вводить на нем данные своей кредитной карты. Если кто-то украдет информацию о кредитной карте, которую вы использовали на десятках сайтов, удалить карту из всех и попытаться выяснить, где произошло вторжение, станет проблемой.
К счастью, Steam поддерживает PayPal для покупок. Это позволяет вам войти в свою учетную запись PayPal и покупать игры, даже не сообщая свои данные в Steam. Если вы уже доверяете PayPal свою платежную информацию, использование ее в Steam не представляет никакого дополнительного риска. Просто убедитесь, что вы используете надежный пароль PayPal, чтобы защитить конфиденциальные данные, которые он хранит.
Если вы не используете PayPal, есть еще один вариант покупки игр в Steam. Вы можете приобрести физические подарочные карты Steam в таких магазинах, как GameStop, Walmart или аптеках. Таким образом, вы можете заплатить наличными в магазине, а затем погасить подарочную карту в Steam.
Если вы покупаете коды подарочных карт Steam онлайн, убедитесь, что вы делаете это на авторитетном веб-сайте, поскольку вы можете ввести данные своей кредитной карты на мошенническом сайте, получить поддельный код или вообще не получить код.
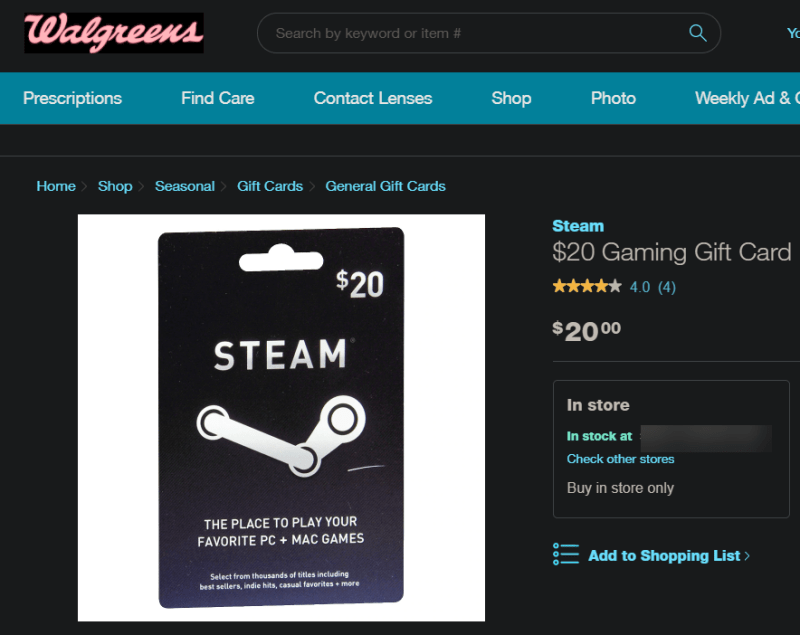
3. Steam предоставляет надежные инструменты безопасности
Мы установили, что покупки в Steam безопасны. Однако это не единственный аспект безопасности – вы не хотите, чтобы кто-то взломал вашу учетную запись и взял ее на себя.
Вот почему Steam предлагает Steam Guard, функцию безопасности, позволяющую сохранить вашу учетную запись только для вашего использования. Это форма двухфакторной аутентификации: после ввода имени пользователя и пароля вам также потребуется ввести код из электронной почты или мобильного приложения Steam для входа в систему.
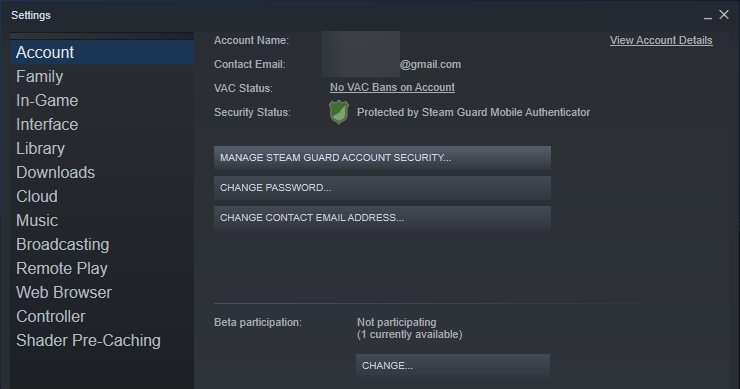
Как и большинство сервисов, Steam также позволяет вам добавить свой номер телефона в свою учетную запись. Это упрощает возвращение в систему, если что-то случится, например, вы забудете пароль или ваш аккаунт будет взломан.
Клиент Steam также обновляется самостоятельно, что в значительной степени обеспечивает его безопасность. Ознакомьтесь с нашим введением в систему безопасности Steam, чтобы узнать больше.
4. Steam предлагает щедрые возмещения
Еще один аспект «безопасности», который вы можете не учитывать, – пожалеете ли вы о покупке игр в Steam. Неинтересно платить за игру, а потом понять, что вы ее ненавидите, поиграв час или два.
Steam поддержит вас, если это произойдет по какой-либо причине. Если ваш компьютер не может запустить игру или вы просто решили, что она вам не нравится, все, что вам нужно сделать, это обратиться за возмещением. Если вы потребуете возмещение в течение двух недель с момента покупки игры и сыграете в нее менее двух часов, компания выполнит его.
Системные требования игр 2017 года и сборки к ним
Мы выбрали три игры, которые выйдут или уже вышли в этом году и изучили их системные требования.
Resident Evil 7
Дата выхода: январь 2017 года
Седьмая часть популярного хоррор-шутера вышла 24 января этого года, поэтому мы уже можем оценить её системные требования для ПК. Разработчики рекомендуют процессоры Intel Core i7 3770, работающий на частоте 3,4 ГГц, 8 ГБ оперативной памяти, видеокарту GeForce GTX 1060X с 4 ГБ видеопамяти.
Чтобы собрать компьютер для минимальных настроек, нам понадобилось около 33 тысяч рублей. Очевидно, что сборка для рекомендованных настроек будет гораздо дороже: только видеокарта стоит 20 тысяч рублей, а процессор — 20–24 тысячи рублей.
For Honor
Дата выхода: 14 февраля 2017 года
Игра студии Ubisoft только-только вышла, и в рекомендуемых системных требованиях — компьютер на базе процессора Intel Core i5-2500K или AMD FX-6350, видеокарты GTX 680 и новее или Radeon R9 280X и новее с 2 ГБ видеопамяти. Требования по оперативной памяти стандартны: 8 ГБ.
For Honor — не самая требовательная игра. Чтобы собрать компьютер, который потянет игру на минимальных настройках, нам хватило 30 тысяч рублей. Чтобы игра шла на рекомендованных настройках, потребуется процессор стоимостью 7,5 тысяч рублей и видеокарта, которая стоит около 9 тысяч рублей.
Mass Effect: Andromeda
Дата выхода: апрель 2017 года
Новая часть игровой серии Mass Effect, которая популярна у геймеров, выходит в апреле этого года. Уже сейчас известно, что в игре будет использоваться движок Frosbite 3 — такой же, как в Battlefield 1. Поэтому можно ориентироваться на рекомендованные системные требования к этой игре.
Для Battlefield 1 разработчики рекомендовали процессор Intel Core i7 4790 или AMD FX-8350, 16 ГБ оперативной памяти и видеокарту GeForce GTX 1060 с 3 ГБ видеопамяти или AMD Radeon RX 480 с 4 ГБ видеопамяти. Мы сделали сборку для минимальных и средне-высоких настроек: получилось 33 и 61 тысяча рублей соответственно.
Чтобы комфортно играть в тайтлы, которые выходят в этом году, нужно достаточно производительное железо. Если взять за верхнюю планку сборку для средне-высоких настроек Battlefield 1, которая, скорее всего, подойдёт и для Mass Effect Andromeda, нужно около 60 тысяч рублей.
Мы не брали в расчёт игры, системные требования для которых ещё не опубликованы. Очевидно, что будущие игры будут ещё более требовательными. Также производители каждый год обновляют железо, которое с каждой новой итерацией стоит всё дороже.
Итоги нашего исследования:
-
«Бюджетной» сборки компьютера у 20-30% пользователей не хватает, чтобы играть в игры даже двухлетней давности
-
Чтобы с комфортом играть в игры двухлетней давности, вроде GTA 5, нужен компьютер за минимум 35 тысяч рублей.
-
Средний компьютер с запасом на 5 лет в пересчёте на месяцы будет стоить около 600 рублей в месяц в течение 5 лет (60 месяцев). Подписка на Playkey — на 200 рублей дешевле.
-
Чтобы комфортно играть в игры, которые выходят в этом году, нужен компьютер стоимостью около 60 тысяч рублей.
- Со временем игры будут требовательнее, железо производительнее, а минимально «тянущий» компьютер — дороже.
И, традиционно, небольшой бонус для тех, кто дочитал до конца и еще не пробовал Playkey в деле — для вас мы приготовили промокод на сутки (24 часа с момента активации) — GeektimesPlayFree24
Активировать успевайте до 25.03.2017. Действует только для новых пользователей Playkey на территории РФ и СНГ.
Безопасно ли покупать игры в Steam?
Вкратце: да, покупать видеоигры в Steam безопасно . Ниже мы приведем некоторые конкретные причины, почему это так, но давайте сначала подумаем об общей картине.
Steam заявил, что в 2019 году у него было 95 миллионов активных пользователей в месяц. На момент написания статьи Alexa, которая определяет, насколько популярен веб-сайт, оценивала Steam на 398-м месте во всем мире (то есть только 397 веб-сайтов во всем мире популярнее Steam). А Steam существует с 2003 года (хотя продажи видеоигр начались немного позже).
Очевидно, что такой крупный веб-сайт будет использовать стандартные меры безопасности для защиты вашей информации. Если бы это было не так, кто-то наверняка бы это уже разоблачил, и это была бы огромная история.
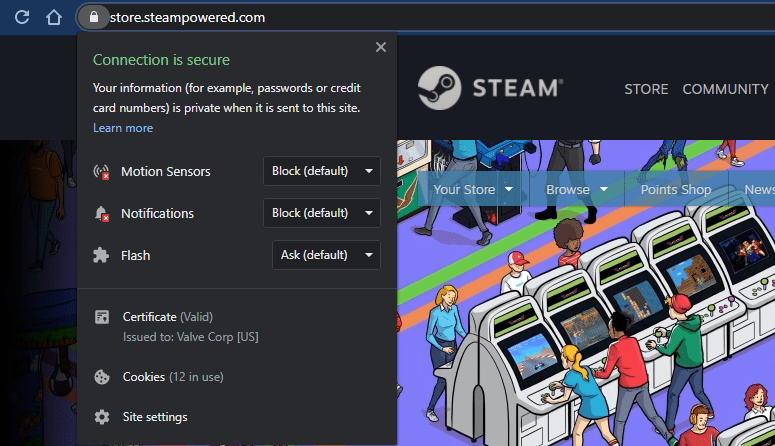
Подготовка к выпуску и сам выпуск
После того, как все проверки будут пройдены и вы получите доступ к Steamworks можно приступать к дальнейшим действиям. Как выложить свою игру в Steam:
- Создаем страницу для своего магазина Steam.
- Загружаем сборку продукта + трейлер.*
- Выполняем в Steamworks все необходимые настройки, включая указание стоимости вашей игры. Если планируется бесплатное распространение — указываем “0,00”. Сохраняем выполненные настройки.
- Ждем 1-5 дней — за это время модераторы Steam проведут тестовый запуск игры и выполнят прочие проверки. По окончанию этого периода ваш контент станет доступен пользователям — для покупки или с бесплатным доступом.
*Трейлер — обязательная составляющая.
Общие советы и рекомендации
Вы сами выбираете, скачивать файлы со Steam или с других сайтов, но в любом случае пользуйтесь такими советами:
- Придумайте надежный пароль для своего аккаунта, обязательно добавьте почту или телефон, чтобы обезопасить себя от взлома и кражи приложений.
- Игровая индустрия очень сильно затягивает, всегда равномерно распределяйте время, потому что можно заиграться и забыть про свои обязанности.
- Обязательно пишите отзывы или рекомендации по мере прохождения для других пользователей, особенно, если она не так популярна.
- Если вы скачаете видеоигру бесплатно с другого сайта, и она вам понравится, то поддержите разработчика и приобретите оригинальную версию.
Steam позволяет проникнуть в мир видеоигр и найти новый источник развлечений. Вот только стоит ли начинать свой путь в игровой индустрии, решать вам!
Контроль скорости загрузки
Помимо выбора места для загрузки игр, еще один аспект, который может быть интересен для настройки, — это скорость загрузки . По умолчанию, когда мы загружаем игру, будет использоваться все наше соединение, что может вызвать проблемы для других людей, подключенных к нашей сети, и может помешать нам нормально просматривать.
Благодаря ограничениям на загрузку мы сможем выбирать, как и когда мы хотим загружать игры. Например, мы сможем определить расписание, в течение которого файлы не будут загружаться (например, если мы работаем), и ограничить максимальную скорость загрузки, которой мы хотим.
Мы также сможем выбрать, хотим ли мы, чтобы обновления и игры загружались во время игры или трансляции контента. И мы даже сможем выбрать сервер, с которого мы будем загружать игры, что поможет нам повысить скорость и избежать возможных проблем.
Наконец, » Очистить кеш загрузок »Позволяет нам устранить все проблемы с загрузкой, которые могут возникнуть при загрузке или запуске игр.
PlayStation Network (семейный доступ)
Система базируется на трех уровнях: организатор семейного доступа (основная учетная запись), взрослый член семьи и несовершеннолетний член семьи. Сообразно этому, организатором семейного доступа лучше быть человеку, у которого наибольшая коллекция игр в PSN.
В «семью» может входить до 7 разных консолей PS4 и до 7 учетных записей PSN (включая вашу) или до 15 локальных пользователей на одной PS4.
Всеми правами обладает организатор семейного доступа — он может быть только один, и ряд функций доступен лишь ему одному. Например, добавлять новых членов семьи и давать взрослым членам семьи доступ к настройкам родительского контроля.
Взрослый член семьи и родитель/опекун имеют одинаковые права и ограничения, за исключением того, что первый не может поменять настройки родительского контроля для несовершеннолетних членов семьи.
Если вы впервые имеете дело с PlayStation Network, то сразу создайте учетную запись в качестве организатора семейного доступа. В остальных случаях авторизуйтесь и активируйте эту функцию через меню консоли — найдите «Родительский контроль/Управление семьей», вкладку «Управление семьей»:
Когда вы добавляете ребенка, то ему нужно создать отдельный профиль. Для этого в разделе «Управление семьей» найдите «Добавить члена семьи» и «Создать пользователя»:
Введите имя ребенка и его дату рождения, затем настройте права доступа и примите лицензионное соглашение:
Не забудьте, что в меню «Сетевые функции» можно разрешить или запретить ребенку общаться с другими пользователями PSN, а также просматривать материалы, созданные другими игроками.
Когда вы добавляете другого родителя или взрослого члена семьи, на вкладке «Управление семьей» выберите «Добавить члена семьи»:
Вы можете пригласить:
- локальных пользователей данной системы;
- других пользователей PlayStation Network из своего списка друзей;
- отправить сообщение с приглашением, если вы знаете адрес электронной почты, под которым член семьи входит в сеть PSN.
Каждой учетной записи разрешается задать индивидуальные настройки родительского контроля и лимиты расходования средств. Для этого зайдите под учетной записью администратора, откройте учетную запись пользователя через меню «управление сетевым доступом» и прокрутите вниз до пункта «месячный лимит расходов»:
Sony, как и Valve, позаботилась о разноплановом родительском контроле, благодаря чему детям разных возрастов можно настроить доступ к тем или иным играм.
Для этого зайдите под учетной записью администратора, откройте учетную запись интересующего вас пользователя через меню «родительский контроль» и прокрутите вниз до пункта «возрастной уровень для игр».
Проблемы безопасности Steam, которых следует остерегаться
Хотя сам Steam безопасен по причинам, которые мы обсуждали, все же есть некоторые проблемы с безопасностью, которых следует остерегаться как пользователю Steam.
1. Остерегайтесь мошенничества с Steam
Как и на любой законной платформе, злоумышленники регулярно выдают себя за Steam. Используя фишинг и другие уловки, они хотят украсть доступ к вашей учетной записи
Важно, чтобы вы могли распознать и избежать такого мошенничества
Никогда не сообщайте никому свои учетные данные Steam, даже если они утверждают, что принадлежат к компании. Избегайте веб-сайтов, которые заявляют, что продают дешевые ключи для игр Steam и предлагают вам войти в свою учетную запись, поскольку они, скорее всего, являются фальшивыми. Не нажимайте на случайные ссылки, которые люди отправляют вам в сообщениях, и не добавляйте людей, которым вы не доверяете, в друзья Steam.
Также будьте осторожны при загрузке файлов, связанных с игрой; вы должны делать это только из надежных источников. Вредоносное ПО, предназначенное для взлома вашей учетной записи, может быть замаскировано под взлом игры или мод.
2. Практикуйте хорошую безопасность аккаунта
Если ваша учетная запись Steam не защищена должным образом, кому-то будет намного проще взломать ее. Убедитесь, что вы установили надежный и уникальный пароль для своего профиля Steam. Мы рекомендуем использовать менеджер паролей, чтобы вам не пришлось манипулировать ими вручную.
Также жизненно важно обеспечить безопасность учетной записи электронной почты, связанной с вашим профилем Steam. Если кто-то проникнет в вашу электронную почту, он сможет сбросить пароли для всех ваших учетных записей
Уделите время, чтобы убедиться, что вы соблюдаете надлежащую безопасность электронной почты : установите надежный пароль и двухфакторную аутентификацию для своей учетной записи электронной почты.
3. Используйте Steam только на защищенных компьютерах.
Наконец, вы не должны входить в свою учетную запись Steam на любых устройствах, которым вы не доверяете. Хотя вероятность атаки таким способом довольно низка, вам все равно не следует входить в Steam на случайных компьютерах или покупать игры через сетевое соединение, которому вы не доверяете.
Вы никогда не знаете, есть ли у кого-то кейлоггер или другое вредоносное ПО на своем компьютере, или если сеть скомпрометирована. Если вы хотите купить игру Steam или что-то проверить в своей учетной записи, используйте надежные устройства.
Какое железо используют игроки Steam
У Steam есть статистика по аппаратным компонентам, которые использует аудитория сервиса. Конечно, характеристики примерные, и среднюю температуру по больнице нельзя считать истиной в последней инстанции. Тем не менее, это даёт хорошее представление о «среднем» пользователе Steam и о возможностях его компьютера.
Процессоры
Судя по статистике, самая популярная конфигурация процессора у владельцев «камней» Intel — между 2.3 ГГц до 2.69 ГГц (21%). При этом у половины игроков (50,37%) — процессоры с тремя и менее физическими ядрами.
Если вспомнить «минималки» той же GTA 5, то в них указан четырехъядерный Intel Core 2 Quad CPU Q6600 на частоте 2.40 ГГц. Если грубо округлить (увы, в Steam нельзя посмотреть срез и по количеству ядер, и по частоте), то больше половины всей аудитории Steam не может запустить игру двухлетней давности даже на минимальных настройках.
Мы не говорим, что такие пользователи не могут играть в современные игры или нормально работать за компьютером (всегда есть Hotline Miami — ему и Pentium 3 достаточно! Мы серьезно). Но в последние годы разработчики отмечают, что для игры на рекомендованных настройках графики нужны 4-ядерные процессоры вроде Intel Core i5 или AMD FX-8350.
Видеокарты
Самые популярные видеокарты — модели линейки GeForce: GTX 970, GTX 960 и GTX 750 Ti. На четвёртом месте интегрированное в процессоры Intel графическое ядро HD Graphics 4000. При этом средний объем видеопамяти, одного из важнейших компонентов видеочипов, составляет всего 1 ГБ, а у 12% аудитории стоят откровенные «дрова» с 512 Мб видеопамяти и меньше. Этим ребятам светит только что-то в духе TES: Morrowind — не в укор последнему.
В целом до «рекомендуемых» настроек GTA 5 (с 2 Гб видеопамяти) не дотягивает около 45% игроков. При этом статистика Steam не учитывает еще 9% игроков, которые не стали указывать используемый объем видеопамяти. Говоря проще, почти каждый второй смотрит на красивую картинку GTA 5 только в HD-стриме на YouTube или Twitch.
Оперативная память, HDD и другие компоненты
Начнем с хороших новостей: большинство игроков Steam используют 8 ГБ оперативной памяти (33%). А еще около 20% аудитории — сидит на 12 Гб памяти и выше. Жмем руку, ребята!
Что с остальными? Больше 36% сидит на 4Гб или еще меньшем объеме. Про новинки с таким железом можно забыть, а уже упомянутая GTA 5 еле поддастся на минималках.
Чем становится Need for Speed 2015, если убрать одну планку памяти и оставить 4 Гб вместо 8 Гб, можно посмотреть с 2:00 тут:
(спойлер: ничем хорошим)
Другая интересная информация из статистики — жёсткий диск. Но примечательнее даже не средний объем HDD, а свободное место… Которого у 20% игроков меньше 100 Гб. Для установки GTA 5 потребуется 120 Гб свободного места в момент инсталляции, после чего игра «сожрет» положенные ей 60 Гб. Похоже, кому-то приходится каждый раз неслабо морочиться с установкой?
Итак, как же выглядит среднее «хорошее» железо игрока Steam? Вот так:
4-ядерный процессор Intel с частотой 2,3–2,69 ГГц
Видеокарта с 1 ГБ видеопамяти Жёсткий диск объёмом 1 ТБ
8 ГБ оперативной памяти
А как выглядит не менее популярный «бюджетный» вариант, на котором сидят 20-30% аудитории Steam? Уже вот так:
2-ядерный процессор Intel с частотой 2,3–2,69 ГГц
Видеокарта с 1 ГБ видеопамяти
Жёсткий диск объёмом 250 Гб
4 ГБ оперативной памяти (сочувствуем)






















































