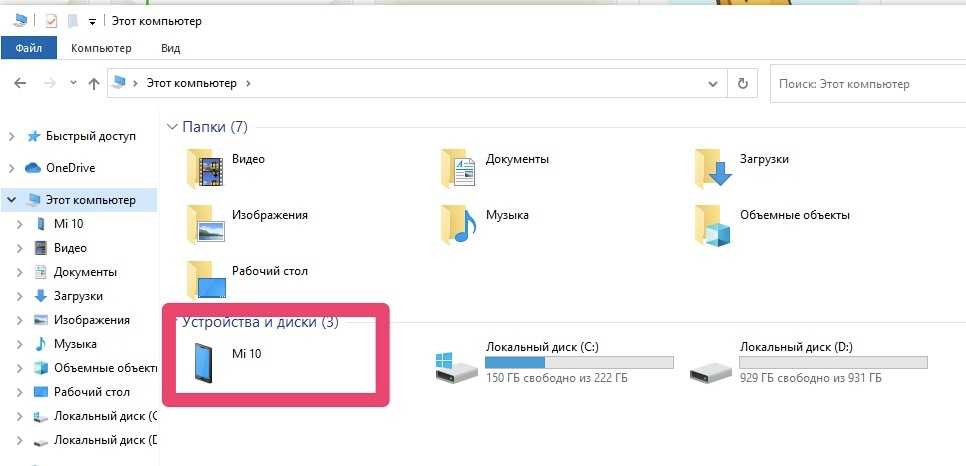Добавить в библиотеку
- Выберите «Добавить в библиотеку» в меню «Файл iTunes».
- Перейдите в папку, содержащую восстановленную музыку iPod.
- Нажмите кнопку «Открыть».
iTunes скопирует файлы в свою библиотеку; он также будет читать теги ID3, чтобы установить имя каждой песни, исполнителя, жанр альбома и т. д.
Вы можете столкнуться с одной странной причудой, в зависимости от того, какой у вас iPod и какой версии iTunes вы используете. Иногда, когда команда «Добавить в библиотеку» используется для восстановленных файлов iPod, iTunes не сможет видеть файлы мультимедиа в папке с музыкой, которые вы скопировали с вашего iPod, даже если вы можете видеть их как раз в Finder. Чтобы обойти эту проблему, просто создайте новую папку на рабочем столе, а затем скопируйте отдельные музыкальные файлы из папки iPod Recovered в новую папку. Например, внутри папки iPod Recovered (или того, что вы выбрали для вызова) может быть серия папок с именем F00, F01, F02 и т. Д. Внутри серии F находятся ваши медиафайлы с именами, такими как BBOV.aif, BXMX.m4a и т. Д. Скопируйте BBOV.aif, BXMX.m4a и другие мультимедийные файлы в новую папку на рабочем столе, а затем используйте команду «Добавить в библиотеку» в iTunes, чтобы добавить их в свою медиатеку iTunes.
Скачиваем музыку
Для того, чтобы закачать музыку, нам понадобится раздел «На моем устройстве». Открываем вкладку «Музыка». Здесь сразу выводится список уже загруженной музыки. Для того, чтобы записать на iPod новые музыкальные файлы, достаточно лишь выделить необходимые и переместить их в это окно. Они довольно быстро загрузятся и конвертируются.
 Увеличить
Увеличить
Настройку конвертирования и качества музыки нужно произвести заранее. Для более высокого качества – в настройках снимите галочку с опции «Снижать битрейт для песен высокого качества до 256 кБит/сек AAC. Тогда Вы будете наслаждаться отличным звучанием.
Пара слов для тех, кто привык слушать музыку, ориентируясь на папки. В iPod всё сортируется по альбомам и исполнителям. Сначала будет непривычно, а потом Вы поймете, что такое прослушивание музыки гораздо удобнее. Для этого существуют плейлисты. Туда нужно переместить музыку по любым придуманным параметрам. Как вариант – можно сделать папку «Музыка для бега», «Музыка в машину», выбрать набор песен под настроение или делать подборки лучших треков исполнителя. B это будет гораздо интереснее и правильнее.
Если на компьютере музыки нет, и Вы готовы воспользоваться iTunes Store, чтобы приобрести её – в соответствующей вкладке можете посетить данный магазин от Apple. Особенно актуально для меломанов, которые ждут выпуска нового альбома любимого исполнителя.
Добавьте восстановленную музыку iPod в вашу медиатеку iTunes
Вы успешно восстановили медиафайлы вашего iPod и скопировали их в папку на своем Mac. Следующим шагом будет размонтировать iPod и добавить восстановленную музыку в медиатеку iTunes.
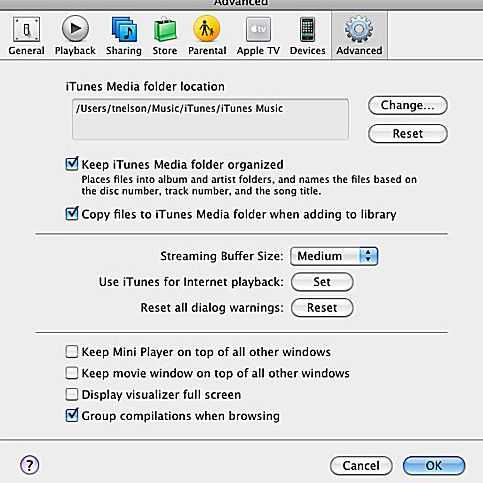
Закрыть диалоговое окно
-
Выберите iTunes , щелкнув один раз в окне iTunes или на значке iTunes в Dock, чтобы открыть диалоговое окно iTunes, оставленное открытым ранее в этом процессе.
-
Нажмите Отмена.
-
В окне iTunes нажмите кнопку « Извлечь» рядом с именем iPod на боковой панели iTunes, чтобы отключить iPod.
Теперь вы можете отключить iPod от Mac.
Настройте настройки iTunes
-
Откройте настройки iTunes, выбрав « Настройки» в меню iTunes .
-
Выберите вкладку « Дополнительно
-
Поставьте галочку рядом с папкой «Сохранять iTunes Music».
-
Поставьте галочку рядом с Копировать файлы в папку iTunes Music при добавлении в библиотеку .
-
Нажмите ОК.
Добавить в библиотеку
-
Выберите « Добавить в библиотеку» в меню « Файл iTunes» .
-
Перейдите в папку, в которой находится восстановленная музыка iPod.
-
Нажмите кнопку Открыть .
iTunes копирует файлы в свою библиотеку. Он также считывает теги ID3 для установки названия каждой песни, исполнителя, жанра альбома и другой информации.
Часть 1. Как передавать музыку с Ipod Nano к компьютеру / Mac с dr.fone — Transfer (IOS)
По указанным выше причинам передачи музыки с Ipod Nano на компьютер, Wondershare dr.fone — Transfer (IOS) является лучшим решением , так как он может полностью передать каждый музыкальный файл на компьютер или макинтош , не теряя ни одного байта музыки. dr.fone — Transfer (IOS) поставляется как для окон и макинтош. При использовании ПК с Windows вы можете скачать версию окна и передачи музыки с Ipod Nano к компьютеру или при использовании макинтош вы можете скачать версию УДС dr.fone — Transfer (IOS) и передачи музыки с Ipod Nano на макинтош легко. dr.fone — передача (IOS) может передавать все типы файлов с IPod Shuffle , , Ipod Nano , Ipod Classic ,и IPod Touch к компьютеру или Mac. С его помощью вы можете передавать песни на IPod к компьютеру в своей тарелке.
dr.fone — передача (IOS)
Передача музыки с Ipod Nano к компьютеру / Mac
- Передача, управление, экспорт / импорт музыку, фотографии, видео, контакты, SMS, приложения и т.д.
- Резервное копирование музыки, фотографий, видео, контакты, SMS, приложения и т.д. на компьютер и восстановить их легко.
- Передача музыка, фото, видео, контакты, сообщения и т.д. с одного смартфона на другой.
- медиа-файлы передачи между устройствами IOS и Itunes.
- Полностью совместимы с прошивкой 7 прошивкой 8 прошивкой 9 прошивки 10 прошивкой 11 и IPOD.
Доступно на: Windows , Mac
3981454 человек скачали его
Как передавать музыку с IPod к ПК с Windows
Во-первых, мы обсуждаем о передаче музыки с Ipod Nano на Windows PC. Позже мы обсудим о передаче его на макинтош.
Шаг 1 Загрузите и установите dr.fone — Transfer (IOS) на вашем компьютере и запустите его. Подключение Ipod Nano с компьютером через кабель USB, а затем выберите «Transfer». Айпод к ПК Music Transfer инструмент будет обнаружить и показать IPOD на главном экране.
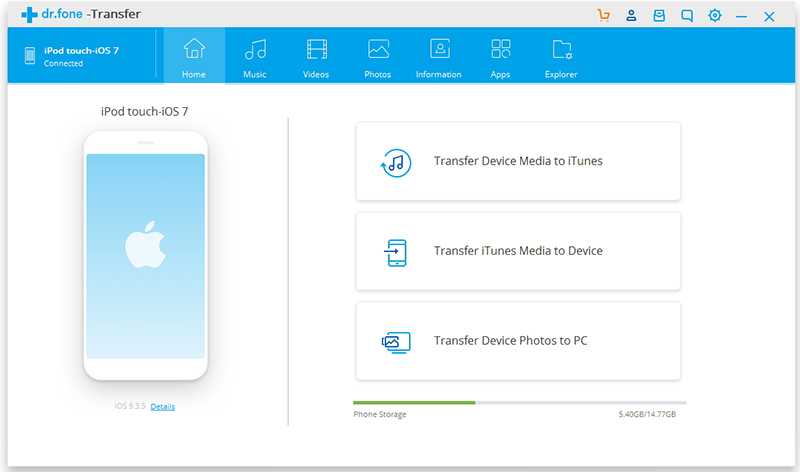
Шаг 2 Нажмите на музыку и ждать , пока IPOD нагрузки передачи инструмент музыка вашего Ipod Nano. После того, как музыка загружена, выберите музыку , которую вам нужно экспортировать на ПК. После выбора музыки Нажмите на Экспорт кнопку и выберите Экспорт в ПК опции.
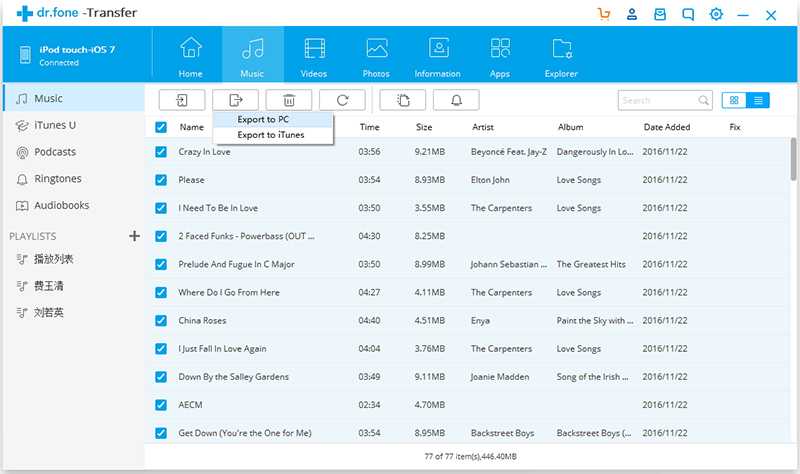
Шаг 3 Теперь выберите папку , в этом совал меню , в котором вы хотите экспортировать музыку с Ipod Nano на компьютер и нажмите на кнопку OK . После нажатия на кнопку ОК dr.fone — Transfer (IOS) будет экспортировать все выбранные музыкальные файлы в папку назначения.
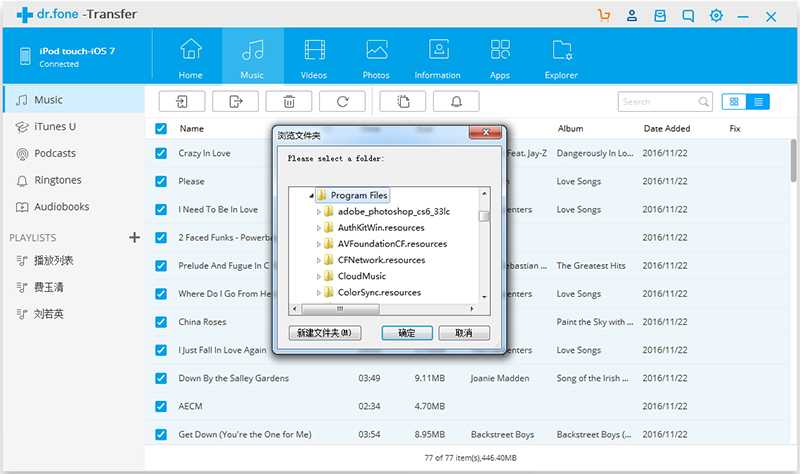
Как экспортировать музыку с IPod на Mac
Теперь мы будем обсуждать о передаче музыки с IPod на Mac .
Шаг 1 Скачать Mac версию dr.fone — Transfer (IOS) инструмент и установить его на своем компьютере. После установки, запустите его и подключить Ipod Nano через USB-кабель к вашему Маку. dr.fone — Transfer (IOS) будет показывать Ipod Nano на главном экране dr.fone — интерфейс передачи (IOS) в настоящее время.
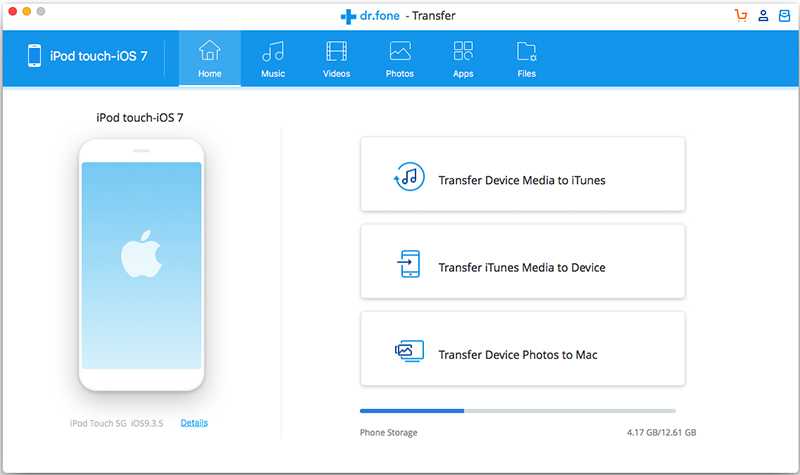
Шаг 2 После того, как Ipod Nano детектируется вы можете передавать музыку макинтош прямо сейчас. Нажмите на вкладку Музыка на вершине , и пусть dr.fone — Transfer (IOS) загрузить Ipod Nano музыкальных файлов. После загрузки в левой части интерфейса нажмите на музыку , а затем щелкните правой кнопкой мыши на выбранных музыкальных файлов. Нажмите на экспорт в Mac для передачи музыки с IPod на Mac.
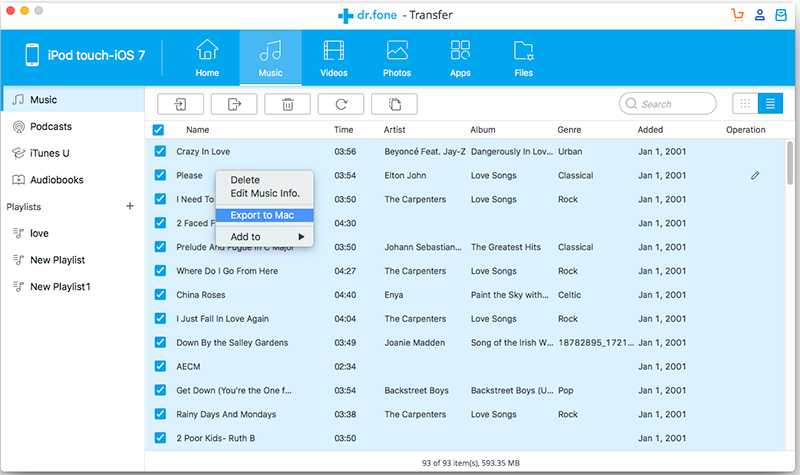
Предупреждения
- При копировании всей музыки может возникнуть проблема с согласованием, когда песни с одинаковым названием находятся в разных папках F##. Например, у вас может быть несколько разных песен, которым было присвоено одинаковое имя «01Track01.m4a». И когда вы пытаетесь их всех скопировать в одну папку на компьютере, вы или не сможете этого сделать, или вам придется вручную копировать каждую из них в отдельную папку. В данном случае первый метод может оказаться самым удобным (отдельно копировать в iTunes каждую папку с названием F##).
- Данные методы не сохраняют некоторую информацию, хранящуюся в библиотеке iTunes, − рейтинг или счетчик воспроизведений. Существуют программы, которые могут вытянуть подобную информацию с iPod-а. Если вы хотите полностью восстановить утерянную библиотеку iTunes (например, при поломке жесткого диска), вам лучше использовать специальную программу для этого, а не применять способы, изложенные в этой статье.
Как передать музыку с компьютера на iPhone и iPad при помощи iTunes
Шаг 1. Откройте iTunes. В случае если он не установлен, загрузите последнюю версию с официального сайта.
Шаг 2. Подключите iPhone или iPad к компьютеру с помощью USB-кабеля.
Шаг 3. Добавьте в iTunes музыку, которую вы хотите закачать на смартфон. Для этого нажмите «Файл» → «Добавить файл в медиатеку» для открытия определенной песни или «Файл» → «Добавить папку в медиатеку» для добавления папки с музыкой. iTunes поддерживает Drag’n’Drop, что позволяет просто переносить отдельные песни и папки с музыкой в окно программы для добавления.
Шаг 4. Дождитесь пока музыка определится в iTunes и выберите на панели иконку с изображением своего устройства.
Шаг 5. Перейдите в меню «Музыка» и выберите песни, которые вы хотите скинуть на iPhone или iPad. Вы также можете установить флажок на параметре «Всю медиатеку» для того чтобы синхронизировать всю музыку на устройство.
Шаг 6. Нажмите «Применить» в правом нижнем углу iTunes и дождитесь окончания синхронизации.
Для передачи фильмов на свой iPhone или iPad вы должны проделать ровно ту же операцию, что описана выше, но выбрав в Шаге 5 не «Музыка», а «Фильмы». Кстати, именно после нескольких таких операций пользователи не любившие iTunes за кажущуюся сложность, полностью меняют свое мнение об этом уникальном мультимедийном комбайне.
iPod еще не на рабочем столе?
- Запуск терминала, расположенный в / Applications / Utilities.
- В командной строке терминала введите следующее:
Список дискаут
- затем нажмите «Ввод» или введите.
- Найдите имя своего iPod под столбцом NAME.
- После того как вы найдете свое имя iPod, сканируйте вправо и найдите номер диска, расположенный под столбцом IDENTIFIER. Запишите имя диска; он должен быть чем-то вроде диска с номером после него, например, disk3.
- В окне терминала введите следующую команду в командной строке:
- diskutil mount disk #, где disk # — это имя диска, найденное в столбце Identifier, как указано выше. Примером может служить:
diskutil mount disk3
- Нажмите ввод или возврат.
Теперь ваш iPod должен быть установлен на рабочем столе Mac.
Часть 3. Других способов для передачи музыки с IPod классика в ITunes
Передача 1. Syncios данных
передача данных Syncios позволяет создавать резервные копии, чтобы передать свою музыку или любые другие медиа-файлы на ПК или ITunes. Он способен передавать почти все типы IPOD файла в Itunes. Это программное обеспечение имеет некоторые большие функции, такие, как он может передавать данные с андроидов для андроид или андроида для IOS. Это программное обеспечение поддерживает в основном все марки мобильных телефонов, так что вы можете легко перенести все файлы данных из IPod классика в библиотеке ITunes или ПК также с его помощью.
Плюсы:
Это программное обеспечение позволяет передавать музыкальные файлы IPOD к ПК или ITunes непосредственно.
Поддержка андроид устройств.
Минусы:
Качество переданных музыкальных файлов не совершенны потери оригинального качества.
Не в состоянии перенести игру и App данных.
Резервное копирование заметок не поддерживается в верхней версии ИО он только поддерживает до 8.4.
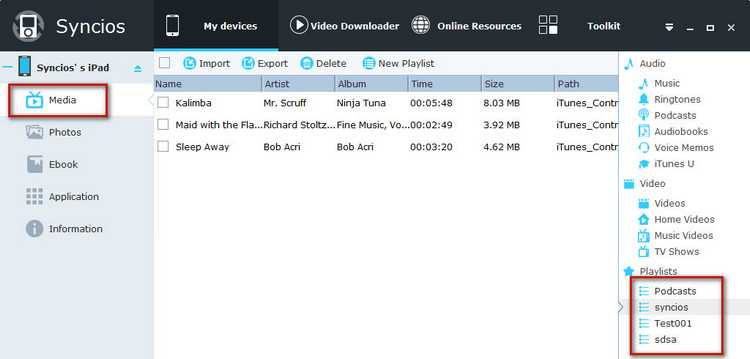
2. Imobile AnyTrans
Anytrans является инструментом передачи для передачи музыкальных файлов IPod в библиотеку Itunes или резервное копирование их на ваш компьютер или Mac. Это позволяет сохранять данные без какого-либо напряжения потерять его, когда устройство или компьютер зависает. Это передавать ваши плейлисты, фильмы, видео, музыку и контакты на компьютер для резервного копирования их.
Плюсы:
Поддержка в основном все типы файлов.
Резервное копирование музыки или видео на ПК или Mac.
Доступен как для Mac и Windows.
Минусы:
Она не работает, как ожидается, к программному обеспечению. Иногда не работают, чтобы перенести фотографии с IPad.
Не в состоянии передать сообщение.
Займет много времени говоря резервное копирование работает, но ни одно сообщение будет резервным копированием
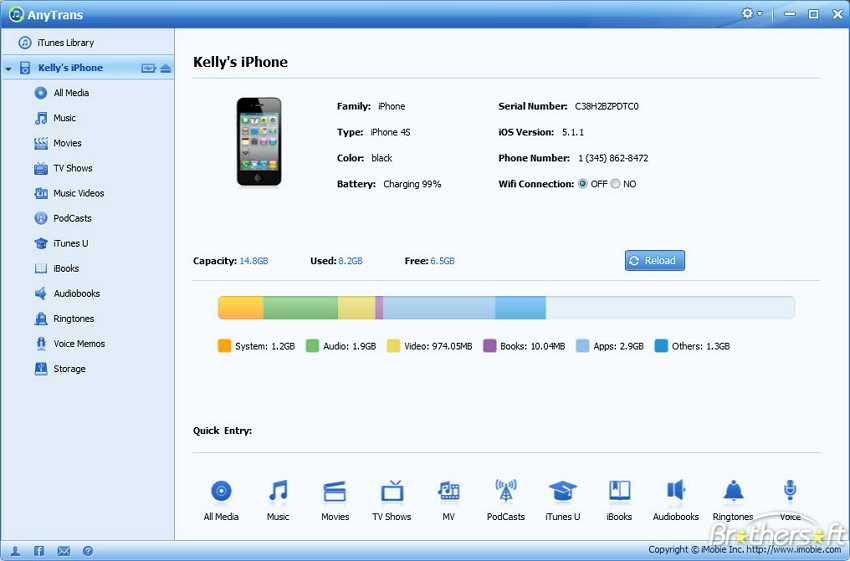
Передача данных между iPod и Mac с помощью AirDrop
AirDrop — это творческий продукт Apple, позволяющий копировать песни с iPod на Mac простым щелчком мыши и перемещать данные Mac на iPod с помощью простого руководства. Вам понадобится iPod touch (5-го поколения) или новее, Mac с macOS Mojave или новее и, конечно же, установка AirDrop на обоих устройствах. И вам также необходимо включить «Bluetooth» и «Wi-Fi» и выключить «Personal Hotspot».
Шаги следующие:
- 1. Включите и настройте AirDrop
На Mac нажмите «Go»> «AirDrop»> «Позвольте мне быть обнаруженным» в нижней части окна AirDrop.
На вашем iPod перейдите в «Центр управления», соскользнув со дна iPod> вкладка «AirDrop».
2. Копирование песен с Mac на iPod
На своем Mac выберите музыку, которую вы хотите перенести на iPod, и перетащите ее к пользователю AirDrop, который отображается в окне AirDrop> нажмите «Отправить», чтобы передать песни. Кроме того, вы можете выбирать фотографии и видео для перемещения.
3. Синхронизация музыки iPod и видео на Mac
Если вы хотите перенести фотографии с iPod на Mac, найдите фотографии на вашем iPod и найдите «AirDrop», сместившись в окне фотографий> выберите «Все», чтобы перенести фотографию с iPod на Mac, находящуюся рядом с вашим iPod.
4. Найти переданные данные
На вашем iPod переданные данные с Mac появятся в соответствующем приложении на вашем iPod. Например, музыка появится в приложении «Музыка», а фотографии появятся в приложении «Фотографии». На вашем Mac вы найдете общую музыку и видео в папке «Загрузки».
AirDrop очень прост в использовании. Но вы должны держать свои Mac и iPod вместе, недалеко от 9 метров. И ваш iPod и Mac должны подключать один и тот же Интернет.
Начало работы
Вот вы стали счастливым обладателем «яблочного» устройства, зарегистрировали учетную запись, скачали несколько программ и игр. Но далеко не в последнюю очередь iPad и iPhone являются отличными девайсами для просмотра и прослушивания контента.
Существуют три способа скинуть музыку на iPad с компьютера – то есть перенести нужные файлы на планшет или телефон. Для начала нужно с официального сайта вышеупомянутую программу.
Способ 1. Синхронизация с медиатекой iTunes
Присоединяем гаджет. Для iPad, iPhone и iPod все сказанное будет верным и отличий никаких не будет. Запускаем уже установленную программу iTunes. Через несколько мгновений устройство должно определится, и можно будет проводить нужные операции.

Добавьте в медиатеку всю музыку, которую вы хотите слушать на своем устройстве. Делать это можно как папками, так и поштучно. А программа, в силу своих особенностей, распределит все по жанрам, альбомам и группам. В итоге это будет выглядеть приблизительно вот так:
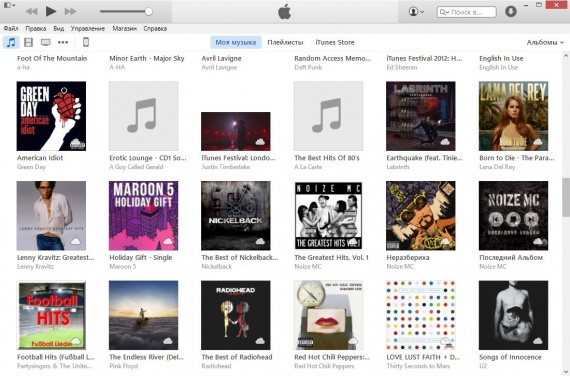
Кстати, программа умеет работать не только с мелодиями на компьютере, но и с CD-дисками, сохраняя качество записей.
Далее заходим на страницу с устройством, в меню «Музыка». Там отмечаем то, что из медиатеки хотим перенести, – всё или же только некоторые категории.
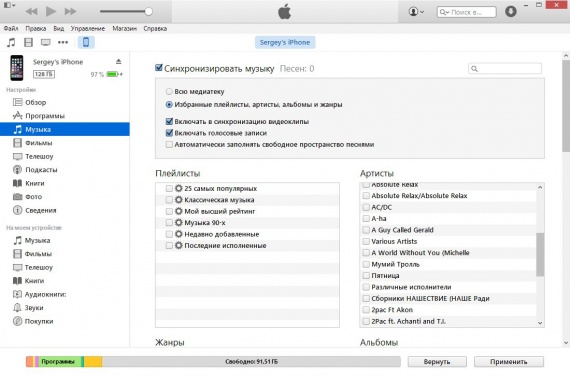
Принимаем сделанные нами изменения и жмем кнопку «Синхронизировать». Здесь будьте внимательными, потому что если на любимом гаджете уже есть музыка, то она будет удалена. Вот такая особенность: iPad, iPhone или iPod может синхронизироваться только с одной медиатекой. Потому компьютер для копирования медиафайлов у вас может быть только один.
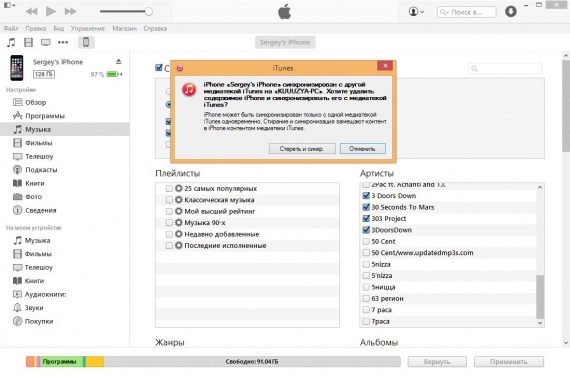
Этот способ удобен тем, что если вы постоянно пользуетесь одним компьютером, то можете просто добавлять любимые мелодии в медиатеку и при подключении устройства просто нажимать одну кнопку и получать обновленные плейлисты.
Также можно поставить галочку напротив пункта с автоматической синхронизацией, и не только по USB-проводу, но и в том случае, когда компьютер и планшет или телефон подключены к одной Wi-Fi сети. Правда, в таком случае может снизиться скорость подключения.
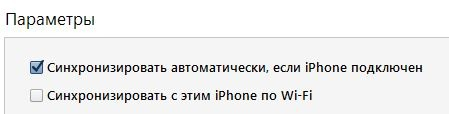
Способ 2. Ручная передача файлов через iTunes
Этот способ как закачать музыку на iPad с компьютера отличается от предыдущего тем, что синхронизация отсутствует. То есть все файлы вы будете перемещать вручную прямо на устройство. Зато при смене компьютера у вас не пропадет уже записанная музыка.
-
Теперь в программе заходим в настройки вашего девайса и нужно поставить галочку «Обрабатывать музыку и видео вручную».
-
Теперь заходим в медиатеку, слева должна появиться панелька с подключенными устройствами. Любимые песни, которые должны быть скопированы на девайс, просто перетягиваем на значок с названием планшета или телефона.
Такой способ несколько проще при единичном пользовании. Но занимает больше времени и не получится автоматизировать этот процесс.
Способ 3. Облако iCloud
Не в последнюю очередь iTunes – это магазин, и купленная там музыка хранится в облачном хранилище. А уже из него вы можете скачать все на любое свое устройство.
Заходим в «Настройки» -> «Музыка» и включаем галочку «Показ всей музыки».
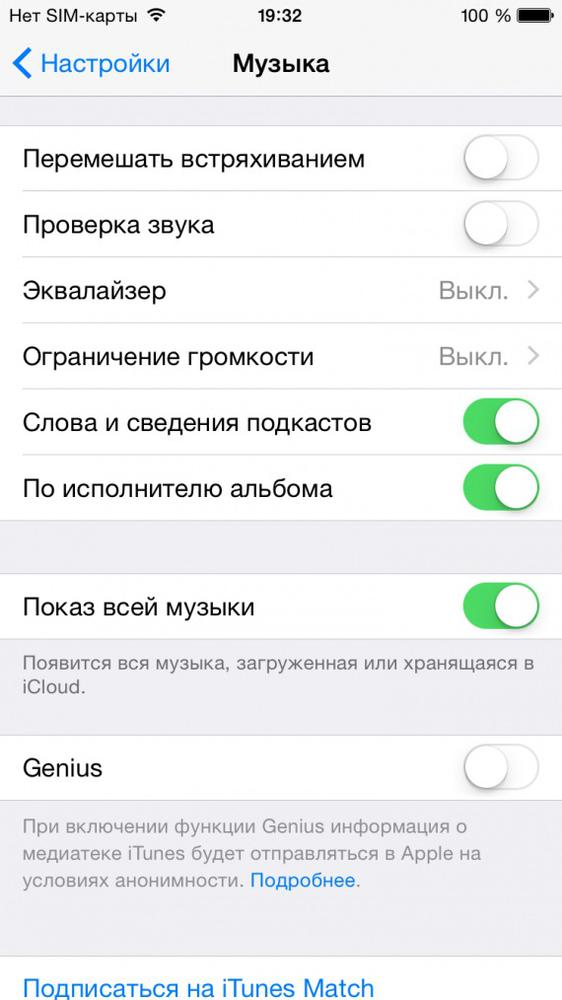
Теперь, зайдя в приложение «Музыка», вы увидите и скачанные мелодии, и те, которые куплены. Ее можно как прослушать онлайн, так и скачать. Делать это можно и по отдельности, так и целыми альбомами.
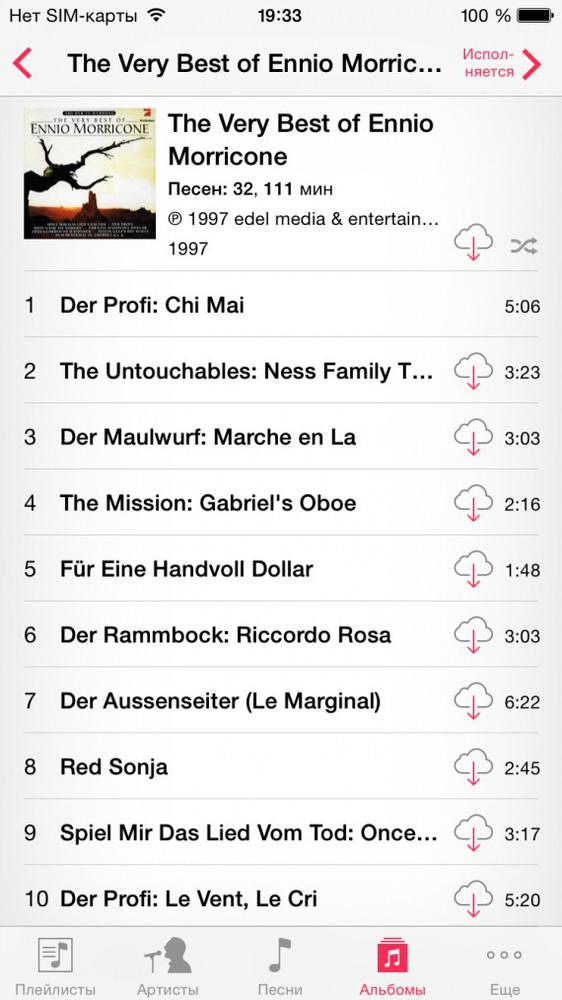
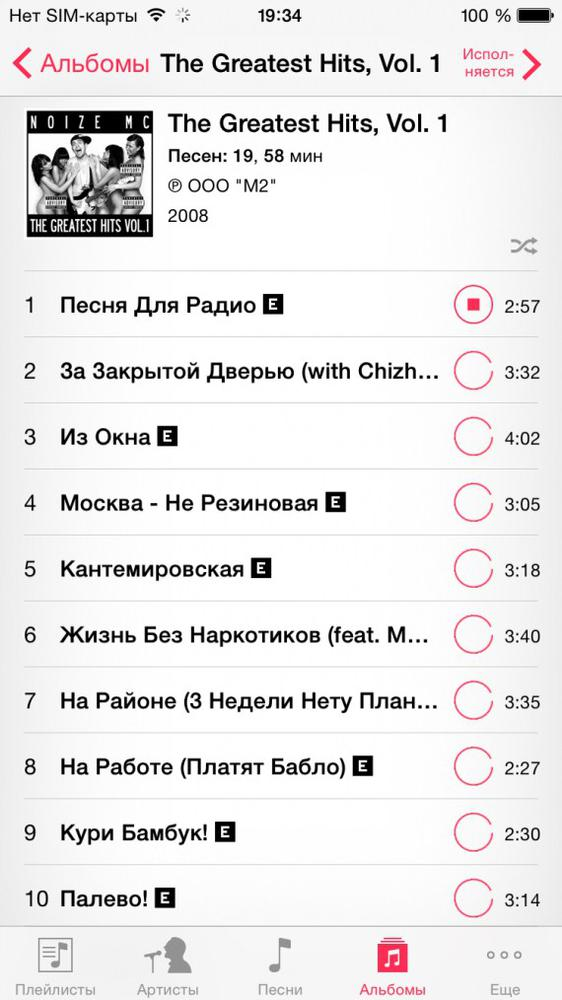
Вот теперь вы знаете все о том, как скопировать музыку на iPad с компьютера.
Способ 1 — синхронизация с медиатекой iTunes
Чтобы перенести музыку с компьютера в устройство, первое, что следует сделать, — скачать саму программу iTunes. С ее помощью будет возможна синхронизация всей библиотеки музыки, после чего на ПК и на устройстве файлы будут одинаковыми. Если же на компьютере уже установлена iTunes, необходимо проверить, не устарела ли она, иначе в процессе использования могут возникнуть проблемы, например, устройство не будет обнаружено.
После того как программа будет установлена в нужную директорию, можно переходить к подключению iPod. Распознает iTunes его автоматически без установки каких-либо дополнительных драйверов. Однако так iPod распознается как флеш-накопитель, и его можно будет использовать только для перемещения файлов на другой компьютер, а слушать музыку на нем не получится.
Теперь нужно запустить iTunes, найти значок iPod и нажать на него. На экране должны появиться настройки. Если устройство подключается в первый раз, будет предложена его установка. Данную процедуру программа выполнит самостоятельно.
Теперь можно переходить к скачиванию музыки через iTunes.
Музыку можно перекинуть, скидывая треки в память устройства, для этого необходима синхронизация. Выполняется она следующим образом:
- Используя USB-шнур, нужно подключить устройство к ПК. Однако можно использовать соединение и через Wi-Fi.
- Запускаем программу.
- В разделе «Модель устройства» необходимо перейти во вкладку «Обзор».
- Теперь в разделе «Музыка» нужно поставить галочку в пункте «Синхронизация музыки». После этого станут доступны настройки.
- Если необходимо загрузить всю музыку, выбираем пункт «Всю медиатеку», выборочно — «Избранные плейлисты, артисты, альбомы и жанры».
- Когда выбор сделан, нужно нажать «Применить» и дождаться, пока закончится синхронизация всей библиотеки.
Если разобраться с данной программой сложно, существуют и другие способы закачать музыку на iPod.
Как перенести музыку из айтюнс на компьютер
Apple предлагает удобный и простой способ скачать песни на пк — приложение itunes. Источником аудиофайлов может быть их приобретение или копирование с других устройств. Если в первом случае за треки придется заплатить, то во втором вы их скачиваете условно бесплатно — когда-то давно они уже были куплены.

Чтобы скинуть музыку на пк предлагаем следующий алгоритм:
- если вы только что приобрели аудиозаписи, откройте вкладку «учетные записи», перейдите в «покупки» и далее в раздел музыка»;
- все те композиции, которые ранее не были загружены на комп, можно узнать по иконке с облачком и стрелкой, направленной вниз;
- нажмите на стрелку и запустите загрузку;
- перейдите в раздел «моя музыка» — здесь появятся скачанные композиции. Теперь их можно слушать оффлайн;
- в том случае, если вы планируете скопировать аудиофайлы на компьютер с айтюнс с других устройств, можно предварительно перенести библиотеку на флэшке или воспользоваться функцией sharing («поделиться»). В последнем случае устройства должны быть подключены в сеть. Далее проверьте, появились ли файлы в медиатеке itunes;
- если вы решили сохранить аудиозаписи на пк и прослушивать их в других медиаплеерах, вышеописанных действий может быть недостаточно, поэтому откройте вкладку «файл», нажмите library («библиотека»), выберите опцию export playlist («экспортировать плейлист»);
- укажите папку, в которую хотите сохранить музыку;
- выберите формат. Если в дальнейшем вы будете слушать плейлист в winamp или на других плеерах, укажите «m3u». При копировании отдельных песен в настройках itunes зайдите в раздел «основное», выберите «настройки импорта» и далее «mp3 encoder». Другой вариант — использовать приложение ukey soft music converter уже после копирования;
- сохраните плейлист или отдельные композиции.
Запрет автоматической синхронизации iTunes с вашим iPod
Прежде чем подключить iPod к компьютеру Mac, необходимо запретить синхронизацию iTunes с iPod. Если это произойдет, он может удалить все данные на вашем iPod. На данный момент в вашей медиатеке iTunes на Mac отсутствуют некоторые или все песни или другие файлы, которые есть на вашем iPod. Если вы синхронизируете свой iPod с iTunes, вы получите iPod, в котором отсутствуют те же файлы.

Отключить синхронизацию
Чтобы предотвратить синхронизацию iPod с iTunes:
-
Убедитесь, что ваш iPod не подключен к вашему Mac.
-
Запустите iTunes , который находится в меню « Приложения» > « Утилиты» .
-
Выберите « Настройки» в меню iTunes .
-
Перейдите на вкладку « Устройства
-
Поставьте галочку в поле « Запретить автоматическую синхронизацию iPod и iPhone» .
-
Нажмите ОК .
Подключите iPod к вашему Mac
-
Закройте iTunes, если он запущен.
-
Убедитесь, что ваш iPod не подключен к вашему Mac.
-
Удерживая клавиши Option + Command, подключите iPod к компьютеру Mac.
iTunes запускает и отображает диалоговое окно, информирующее вас о том, что он работает в безопасном режиме. Вы можете отпустить клавиши Option и Command .
-
Нажмите кнопку « Выйти» в диалоговом окне.
iTunes выходит. Ваш iPod установлен на вашем рабочем столе без какой-либо синхронизации между iTunes и iPod.
Часть 2. Как для передачи музыки с IPod к компьютеру с ITunes
ITunes также позволяет пользователям макинтош и окна для передачи музыки с Ipod Nano к компьютеру или Mac. Для передачи музыки с помощью ITunes вы должны сделать некоторые изменения и должны быть готовы следовать за длительную процедуру. Вы можете следовать приведенным ниже инструкциям для передачи музыки с IPod Nano к компьютеру или Mac.
Шаг 1 Скачать последнюю версию ITunes и установить его на своем компьютере. После установки, запуска и подключения Ipod Nano с компьютером через кабель USB и подождать некоторое время, пока Itunes не показывает устройство. Вы можете видеть подключенное устройство на верхней нижней стороне панели меню.

Шаг 2 После того, как вас устройство подключается нажмите на Ipod Nano и перейти к сводной странице. Прокрутите окно здесь и найти опцию «Enable Disk Usage» и проверить его. Нажмите на кнопку теперь, которая доступна в нижней правой части интерфейса Itunes Применить.
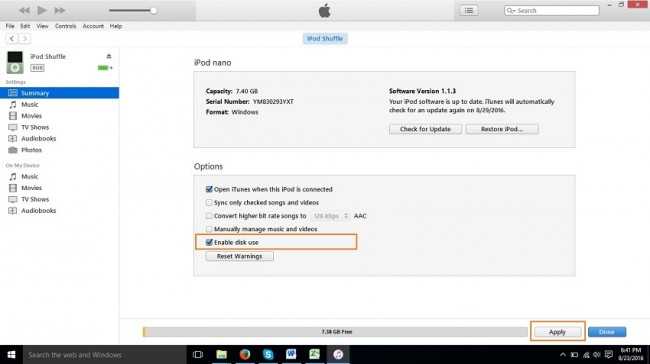
Шаг 3 Теперь вы можете увидеть IPOD в моем компьютере на ваших окнах. Без проверки Включить использование диска вы не можете видеть IPOD в моем компьютере как съемный диск.
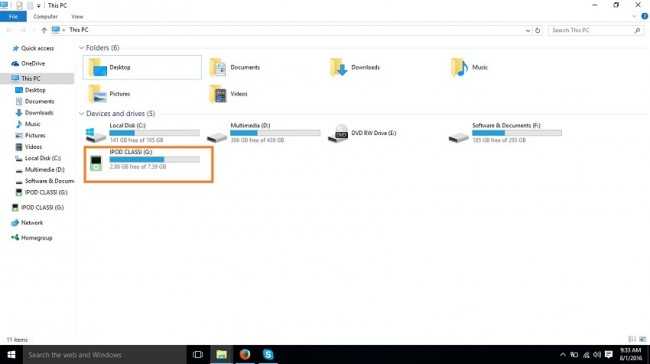
Шаг 4 Теперь вы должны показать скрытые элементы, так как в музыкальных файлов IPOD скрыты, когда вы используете в качестве съемного диска. Нажмите на вкладке Вид и установите флажок «скрытые объекты»
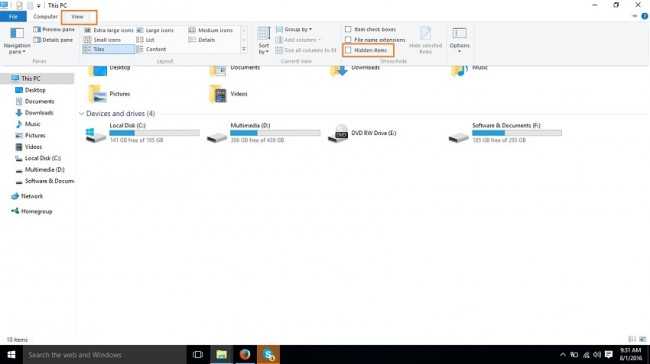
Шаг 5 Теперь двойной щелчок на IPOD и открыть его. После того, как вы вошли тебя идти путь Ipod управления> Музыка. Вы увидите много разных папок здесь. Теперь вам нужно искать песни, которые вы хотите перенести на компьютер. После того, как вы нашли их скопировать и вставить их в другую папку на вашем компьютере для резервного копирования.
Способ 3 — через облако iСloud
Для того чтобы можно было закачать музыку на устройство через облако, необходимо подписаться на Apple Music или iTunes Match, этот вариант подойдет только для iPod Touch.
Если используется второй вариант, нужно сделать следующее:
- Зайти в разделе «Настройки» в мобильную систему при помощи идентификатора Apple ID, используемого для входа в систему, на которой находится медиатека iTunes.
- Внизу экрана нужно нажать иконку «Музыка». После этого ползунок «Показать» переместить в положение ВКЛ.
- В средней части меню ползунок «Медиатека iCloud» тоже ставится в положение «Включить». Теперь нужно включить или выключить передачу через сотовую связь и выбрать вариант: использовать или нет автоматическую загрузку медиафайлов на устройства, связанные с iCloud.
- Оптимальным вариантом будет использование сети Wi-Fi.
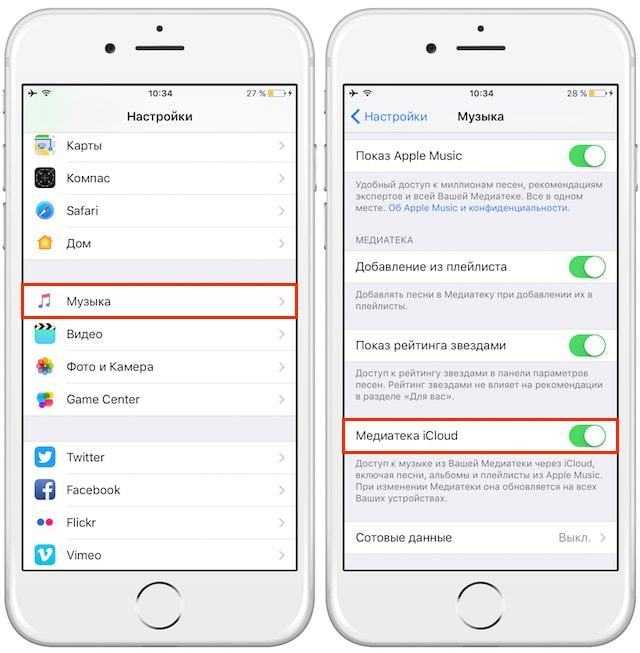
Теперь, чтобы скачать треки на iPod через облако, нужно открыть приложение со значком «Музыка» и внизу с левой стороны нажать «Медиатека». После этого в верхней части окна выбрать пункт «Песни», отметить необходимый трек и нажать кнопку «Загрузить» — она имеет вид облака рядом с каждой песней, которой еще нет в памяти iPod, но есть в медиатеке.
Еще один вариант того, как закачать музыку в iPod через облако, — использовать подписку на Apple Music.
Для этого нужно:
- Открыть приложение «Музыка» и нажать внизу с правой стороны кнопку «Поиск».
- Под строкой поиска есть вкладка Apple Music, куда и необходимо зайти.
- После этого следует ввести название трека или имя исполнителя и в выпавшем списке выбрать нужный вариант.
- Как только треки, которые нужно загрузить на iPod, будут выбраны, следует нажать кнопку с изображением знака плюс, расположенную с правой стороны от каждого музыкального файла. Трек добавлен в медиатеку и теперь доступен на устройстве.
Как скачать музыку на Айпод

Модельный ряд «яблочных» плееров очень разнообразный. Он состоит из нескольких видов подобных устройств – mini, classic, nano, shuffle и touch. Что касается способов, как закачать музыку на ipod, то они универсальны для всех перечисленных моделей. Из их ряда выделяется только шафл, ведь у него нет экрана, поэтому копирование на него любимых песен может осуществляться только через стационарный или переносной ПК. С этой целью компания Apple предлагает загружать композиции при помощи специального приложения для Mac и Windows. Оно носит название iTunes.
Можно обойтись без этого приложения, но тогда придется скачивать другую программу. Для любого из описанных способов вам потребуется:
- сам ipod;
- USB-кабель для подключения;
- iTunes или другая специальная программа;
- музыкальная коллекция.
Как скинуть музыку через iTunes
- Запустите айтюнс, а устройство подключите к компьютеру через USB-шнур, дождитесь его определения.
- Сформируйте на ПК отдельную папку с вашей музыкальной библиотекой.
- В верхней панели инструментов кликните по «Файл», затем «Добавить папку в медиатеку». Найдите сформированную ранее коллекцию. Подтвердите нажатием «Выбор папки». Еще один вариант – просто перенесите коллекцию в левую часть программного окошка при помощи зажатия левой кнопки мыши.
- Если компьютер смог определить ваш ipod, тогда перейдите к музыкальному разделу, где нужно выбирать тип синхронизации – определитесь между 2 вариантами «Вся медиатека» и «Избранные плейлисты». Галочкой отметьте папку или отдельные композиции, которые вы хотите иметь на своем девайсе. Нажмите кнопку «Применить».

Загрузка музыки на плеер Айпод без айтюнса
Не каждый пользователь готов мириться с условием, что музыкальную коллекцию записать можно только через айтюнс. Есть способ, как закачать музыку на ipod без этого приложения. Избавить владельцев «яблочного» девайса от такой проблемы могут бесплатные программы, например, YamiPod. Скачайте ее для вашей версии операционной системы Mac или Windows, а затем перекиньте в ipod при помощи любого файлового менеджера. Далее воспользуйтесь следующей инструкцией:
- Закройте айтюнс – только после этого можно запускать скопированный файл .exe.
- Во всплывшем окошке выберите свой девайс, а затем введите iPod FWID. Это серийный номер, который находится в меню «Об этом компьютере» либо в диспетчере устройств.
- Кликните по «Ок».
- Настройте отображаемые поля, язык и другие параметры.
- Нужную песню просто перетяните в область треков приложения, а в появившемся меню отредактируйте теги для всех песен при помощи последовательного нажатия клавиши Next.
- Согласитесь с добавлением всех треков, кликнув по Add all. Дождитесь, пока программа запишет ваши композиции.
Советы
- Вы не можете перетащить в iTunes всю папку. Она не будет распознана, и вы не будете знать, что это за песня.
- Подробный вид папки на операционной системе Windows XP отображает информацию об исполнителе, названии и альбоме. Колонки с информацией отображаются по умолчанию, если же нет, то их можно добавить. Тот же принцип применим и на других версиях Windows.
- Если вы купили музыку на iTunes, а компьютер, на котором хранится эта музыка, не тот, с которого вы приобрели ее, музыка будет скопирована, но есть шанс, что ее невозможно будет воспроизвести из-за формата AAC. Это защищенный формат, и его нельзя воспроизвести на других компьютерах, пока вы не откроете доступ компьютеру с помощью логина и пароля Apple человека, который приобрел эти песни. Вы можете открыть доступ на пяти компьютерах. Чтобы открыть доступ шестому, необходимо снять доступ с одного из пяти.
Как использовать iPhone или iPad в качестве флешки
Шаг 1. Загрузите и установите последнюю версию iFunBox.
Шаг 2. Откройте программу и подключите iPhone или iPad к компьютеру. Для того чтобы iFunBox мог видеть ваше устройство на компьютере должен быть установлен iTunes.
Шаг 3. Устройство определится в программе и вы сможете скидывать совершенно любые файлы на него, используя iPhone или iPad как флешку.
Шаг 4. Скидывайте файлы, которые нужно «перенести» в папку «Общее хранилище».
Очень удобное решение, которое может выручить в самый ответственный момент. Например, флешки под рукой нет, но нужно скинуть важный файл «весом» в несколько гигабайт. Не по почте же такой отправлять. iPhone или iPad вкупе с iFunBox отлично справляется с данной задачей — файлы не повреждаются и скидываются в целости и сохранности.
Пользователям, которые сделали джейлбрейк своих устройств, повезло больше. Благодаря огромному выбору твиков из Cydia для работы с файловой системой, они могут распаковывать файлы, используя специальные менеджеры, загружать файлы прямиком из Safari и многое другое. Ярким примером такого твика является файловый менеджер iFile. С другими полезными твиками для iPhone, iPad и iPod touch с установленным джейлбрейком вы можете ознакомиться перейдя по этой ссылке.
Поделиться ссылкой