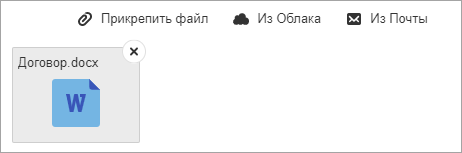Способ 3: Приложения и сервисы
Помимо специализированных программ для ПК и облачных хранилищ, для переноса фотографий на iPad можно воспользоваться одним из сервисов компании Google или файловым менеджером от компании Readdle.
Вариант 1: Google Фото
Сервис Гугл Фото предоставляет неограниченное пространство в облаке для хранения фотографий и видео (однако есть ограничения по качеству и размеру), которые могут быть загружены в него как со смартфона или планшета, так и с ПК, после чего они станут доступными на всех устройствах.
- Если рассматриваемое приложение все еще отсутствует на вашем айПад, установите его, воспользовавшись представленной выше ссылкой, и авторизуйтесь в своей учетной записи Гугл.
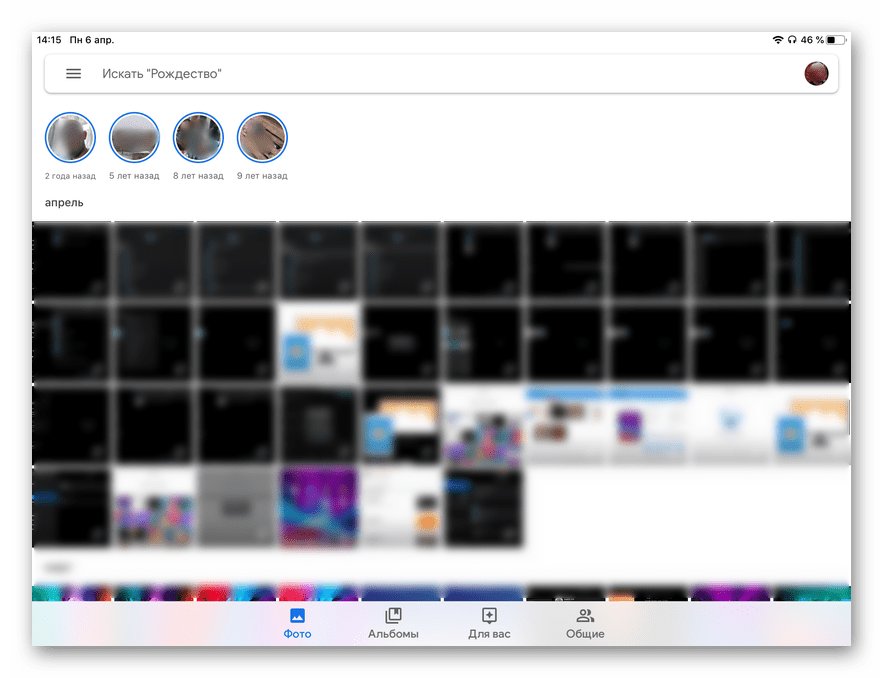
Перейдите на сайт сервиса в браузере на ПК и войдите в тот же аккаунт, что и на планшете.
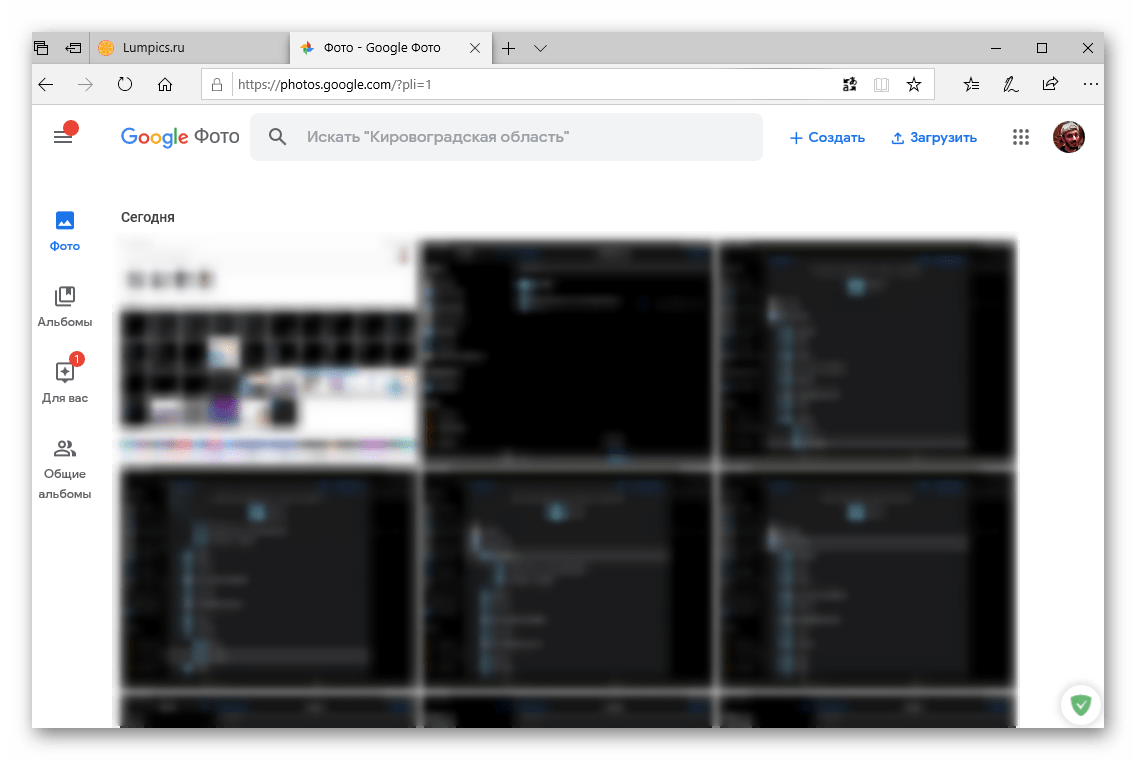
Нажмите по расположенной справа от поисковой строки надписи «Загрузить»,
с помощью открывшегося «Проводника» перейдите в ту папку, в которой содержатся фото, выделите нужные файлы и нажмите «Открыть».
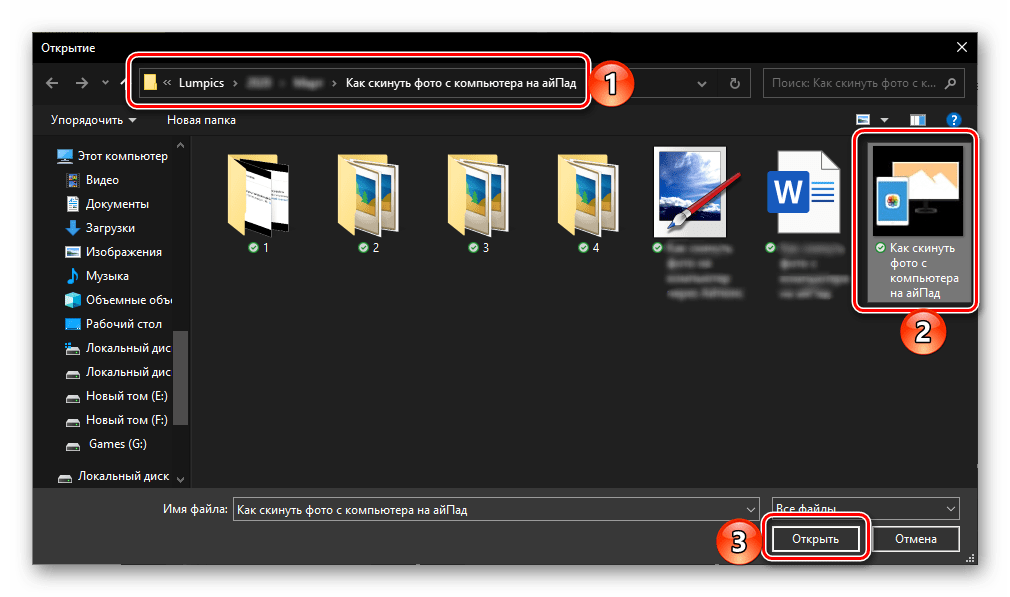
Дождитесь, пока изображения будут загружены в хранилище Google, после чего запустите приложение сервиса на iPad и убедитесь, что они там есть.
Для сохранения фотографий в память планшета выделите их, сначала зажав палец на одной, а затем отметив все остальные, после чего вызовите меню «Поделиться»
и выберите в нем «Сохранить в ”Файлы”» (сначала потребуется еще раз нажать «Поделиться»).
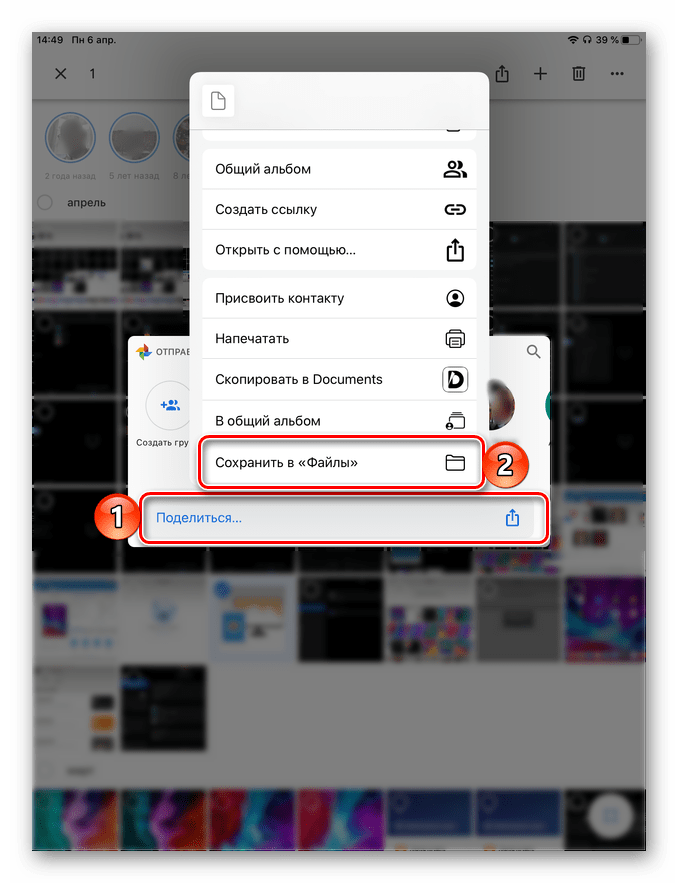
Google Фото является более чем достойным аналогом одноименного приложения от Apple и работает по тому же алгоритму.
Вариант 2: Documents
Популярный файловый менеджер от компании Readdle предоставляет широкие возможности для работы с данными разного типа на iPhone и iPad. Приложение позволяет взаимодействовать с локальными файлами, облачными хранилищами и компьютерами в сети. Как раз последней функцией мы и воспользуемся для решения нашей задачи.
- Установите приложение на iPad, если этого не было сделано ранее, и выполните его первую настройку. Перейдите на боковой панели во вкладку «Компьютер».

Запустите браузер на ПК и введите в нем адрес сайта, указанный в интерфейсе Documents и продублированный ниже.
Нажмите «ENTER» для перехода, после укажите четырехзначный код, который также отображается в окне файлового менеджера на планшете.
Спустя несколько секунд в веб-обозревателе на компьютере будет загружен каталог «Мои файлы». Если потребуется, внутри него можно создать дополнительную папку или открыть уже имеющуюся.
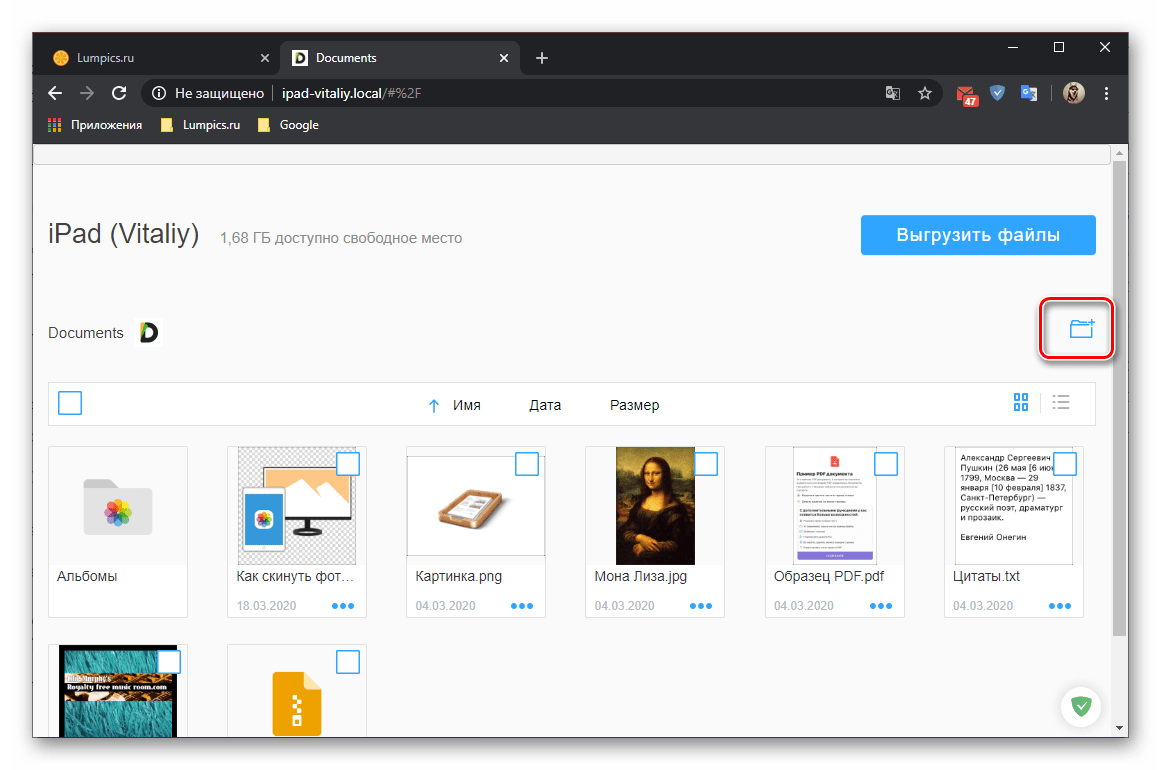
Нажмите по кнопке «Выгрузить файлы» или самостоятельно откройте «Проводник», перейдите в нем в ту директорию, где хранятся фото, которые требуется перенести с компьютера на ПК.
Выделите их и перетащите в окно браузера, после чего дождитесь завершения загрузки, или нажмите «Открыть», в зависимости от того, какой метод перемещения вы выбрали.
Как только обмен данными будет завершен, вы сможете увидеть перенесенные с ПК изображения не только в окне веб-обозревателя,
но и в приложении Documents на iPad. Никакой необходимости в их дальнейшем скачивании или перемещении нет – они уже находятся во внутреннем хранилище.
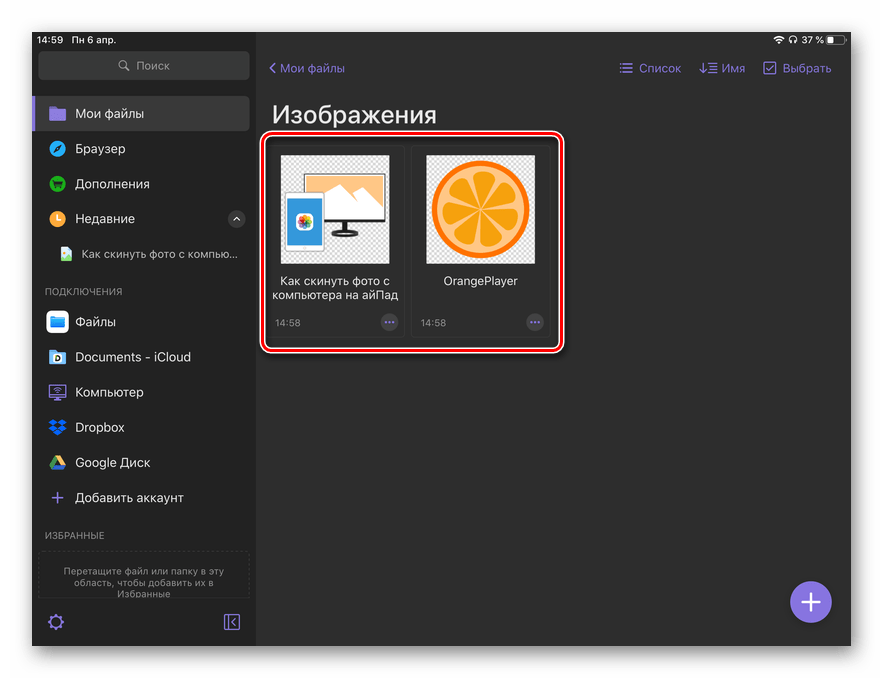
Файловый менеджер от компании Readdle наделен множеством полезных функций, перенос изображений между устройствами и/или хранилищами – лишь она из них, причем не самая очевидная.
Скинуть фотографии с компьютера на айПад можно как путем непосредственного подключения устройств по USB, так и без провода, причем у каждого из доступных способов есть несколько вариантов.
Опишите, что у вас не получилось.
Наши специалисты постараются ответить максимально быстро.
Способ 2: Облачные хранилища
Для того чтобы решить озвученную в заголовке статьи задачу, совсем не обязательно подключать айПад к компьютеру – достаточно воспользоваться одним из облачных хранилищ, в которое сначала нужно загрузить фотографии, а затем выкачать их оттуда.
Вариант 1: iCloud
В первую очередь рассмотрим то, как передать фото с ПК на iPad с помощью стандартного для пользователей Apple-техники сервиса iCloud.
- Откройте на компьютере любой удобный браузер, перейдите по представленной выше ссылке и авторизуйтесь в своей учетной записи Apple ID, которая используется на iPad, указав логин и пароль от нее.
Подробнее: Как войти в айКлауд на ПК
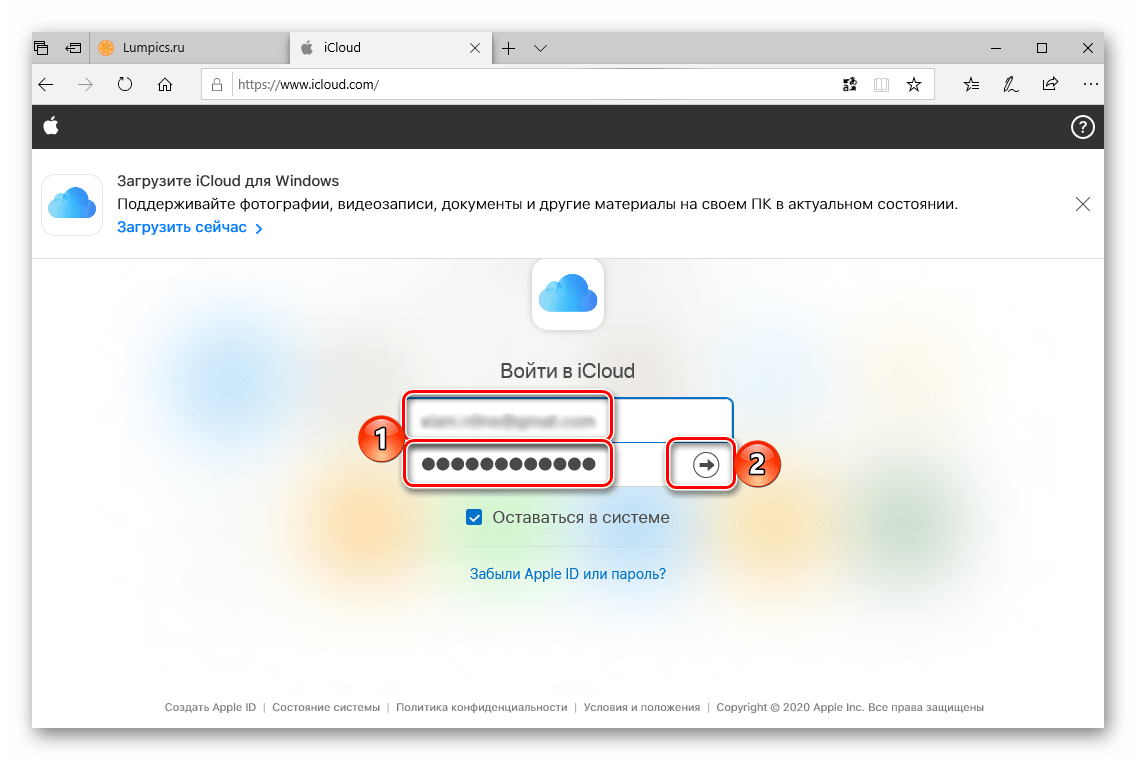
Дальнейшие действия следует выполнять по одному из двух алгоритмов.
- Если изображения, которые необходимо перенести на планшет, имеют формат JPEG, в окне с перечнем доступных облачных сервисов компании, которое появится после авторизации в аккаунте, выберите «Фото».
Если же расширение графических файлов отличается от JPEG (например, это PNG или BMP), выберите «iCloud Drive»,
а затем для большего удобства создайте в нем папку, назовите ее, к примеру, «Фото» и откройте.
Для непосредственной передачи фото с компьютера на планшет нажмите по расположенной на верхней панели кнопке «Загрузить в». Так она выглядит в «Фото»,
а так – в iCloud.
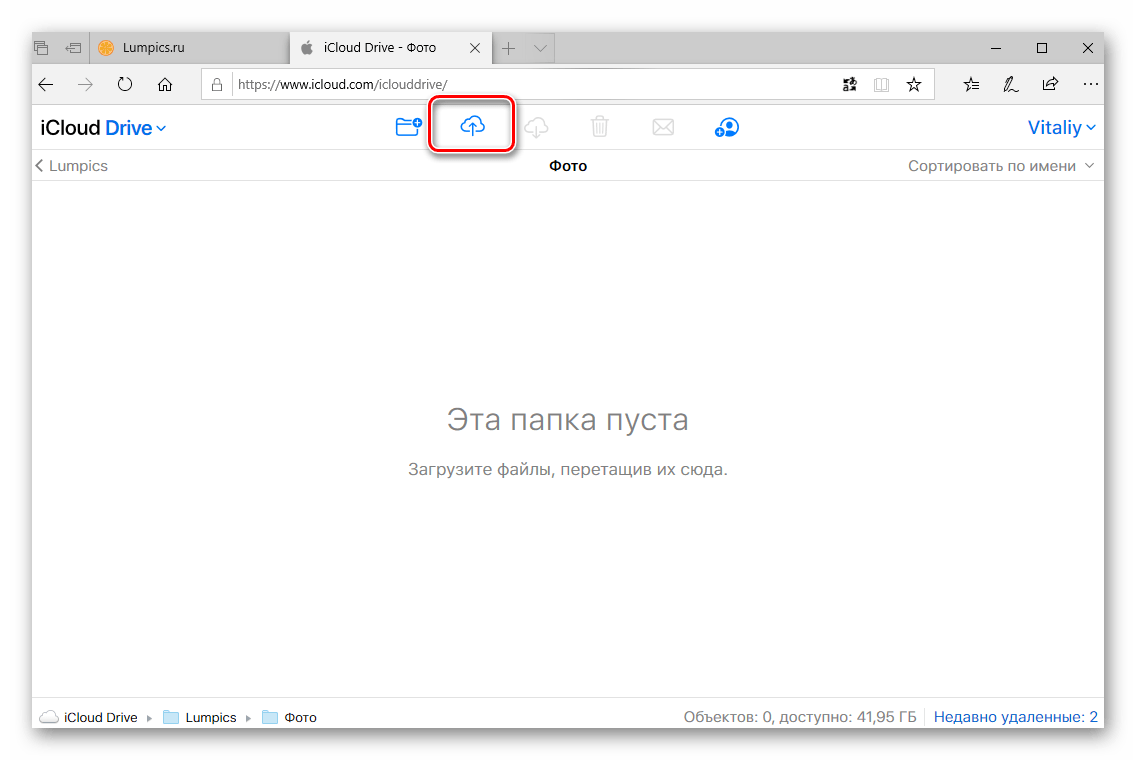
Независимо от того, в какую из директорий будут загружаться изображения, откроется окно встроенного в Windows «Проводника». Перейдите из него в ту папку на диске ПК, где содержатся необходимые графические файлы, выделите их и нажмите «Открыть».
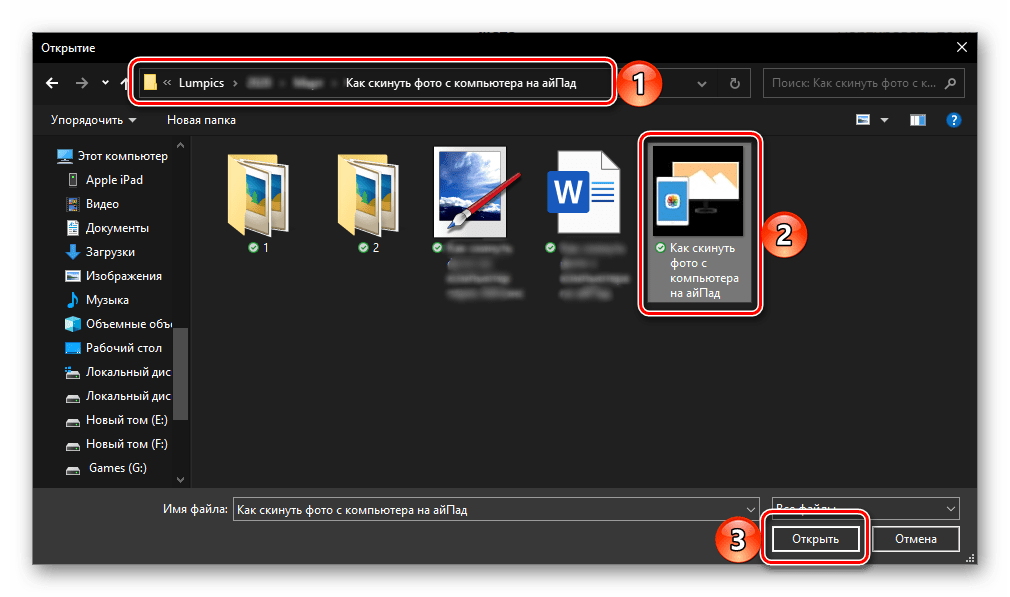
Дождитесь, пока изображения будут загружены (за ходом данного процесса можно наблюдать по заполняющейся шкале),
после чего их можно будет найти на iPad – в приложении «Фото», если это были файлы формата JPEG,
или в созданной вами внутри iCloud папке, если они имели другой формат, искать которую нужно в приложении «Файлы».
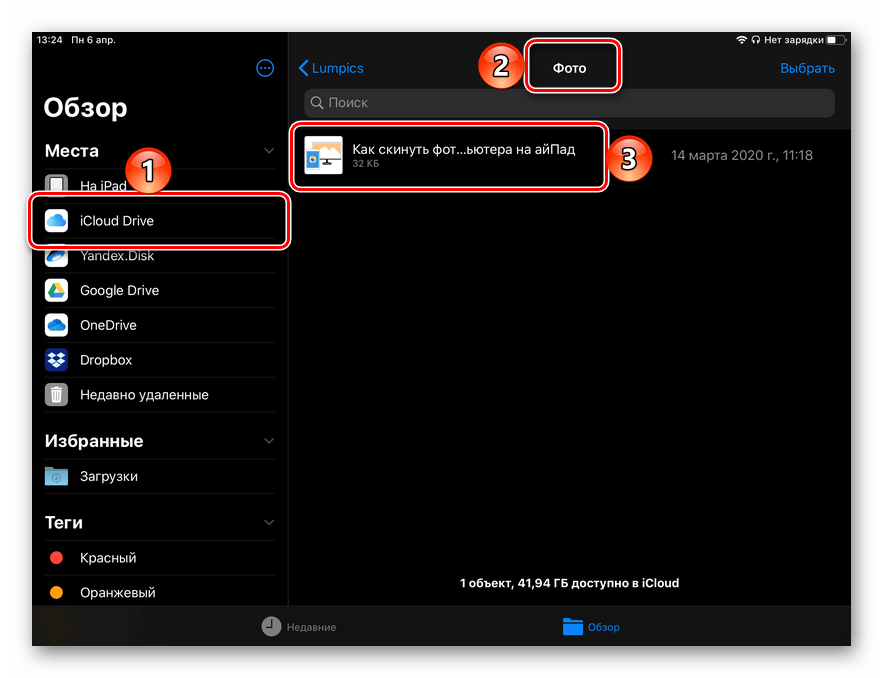
Такой вариант переноса фотографий с компьютера на планшет является более простым и удобным, чем рассмотренный нами выше, однако некоторую путаницу вносит то, что файлы разного формата необходимо добавлять в разные приложения. Сервис, который мы рассмотрим далее, этого недостатка лишен.
Вариант 2: Dropbox
Популярное облачное хранилище, которое было первым на рынке, тоже предоставляет удобную возможность переноса фото с ПК на iPad.
Как закачать фильм на iPad с компьютера с помощью EaseUS MobiMover
MobiMover Free, программного обеспечения для передачи файлов с компьютера на iPhone и iPad. Программа поддерживает Windows 10/8.1/8/7, ваша версия iOS должна быть выше 8 (iOS 8, 9, 10…). Вы можете использовать это программное обеспечение для простого переноса файлов. MobiMover не только поддерживает функцию iTunes, но также поддерживает управление файлами на iPhone и iPad.
1. Загрузите и установите EaseUS MobiMover бесплатно на ваш ПК с Windows. Затем подключите ваш iPhone / iPad к этому компьютеру. Если ваш iPhone запрашивает разрешение, нажмите «Доверьтесь» на экране. Скачать версию Win
2. Нажмите первую кнопку «Перенести» на это устройство в пользовательском интерфейсе. Эта функция поможет вам легко передавать любые данные на iPhone и iPad.
3. Найдите данные и файлы, которые вы хотите перенести с iPad на компьютер или наоборот. Если файлы находятся в разных папках, нажмите «Добавить», чтобы выбрать другие файлы на компьютере, вы можете одновременно отправлять музыку, фильмы, книги, приложения на iPad.
4. Нажмите кнопку «Передача» в нижней части этого окна. Процесс переноса будет завершен в течение нескольких секунд. Затем проверьте файлы и данные на вашем iPhone. Когда процесс будет завершен, вы можете найти все файлы, которые вы выбрали, успешно перенесенными на iPad.
Следуйте приведенным выше инструкциям, вы можете легко перенести файлы на iPad без iTunes. Также, EaseUS MobiMover также может помочь вам создавать резервные копии текстовых сообщений на iPhone. Поэтому, если вы только что купили новый iPad и хотите добавить файлы с компьютера или создать резервные данные iPhone для их защиты, просто загрузите и попробуйте MobiMover.
Интересно: Apple признала, что искусственно «замедляет» старые модели Айфона и как изменить шрифты в iOS на iPhone или iPad?
Способ 2. Используйте TunesGo для передачи фотографий с компьютера на iPad
Wondershare TunesGo -это мощный компьютер для iPad Фото передачи инструмент. Он известен своим высоким качеством. С ним вы способны передавать фотографии с компьютера на iPad легко и без особых усилий. Кроме того он позволяет создавать новые альбомы, чтобы сохранить импортированные фотографии.
Как перенести фотографии с компьютера на iPad
Шаг 1 Начало Wondershare TunesGo
Скачать и установить Wondershare TunesGo на вашем компьютере, а затем запустить его. Программа попросит вас подключить устройство для управления.
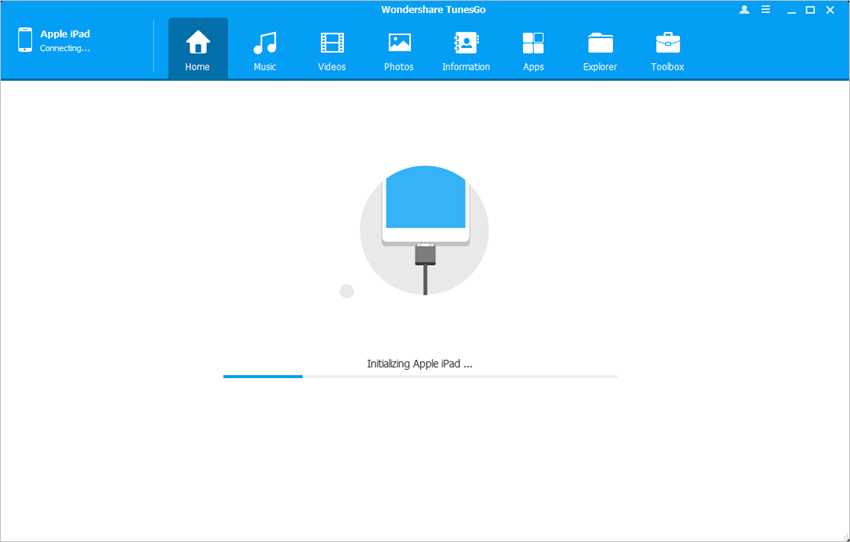
Шаг 2 Подключите iPad к компьютеру
Подключите iPad к компьютеру с помощью USB-кабеля. Эта программа обнаружит iPad, как только он подключен и отобразить все категории управляемых файлов в главном интерфейсе.
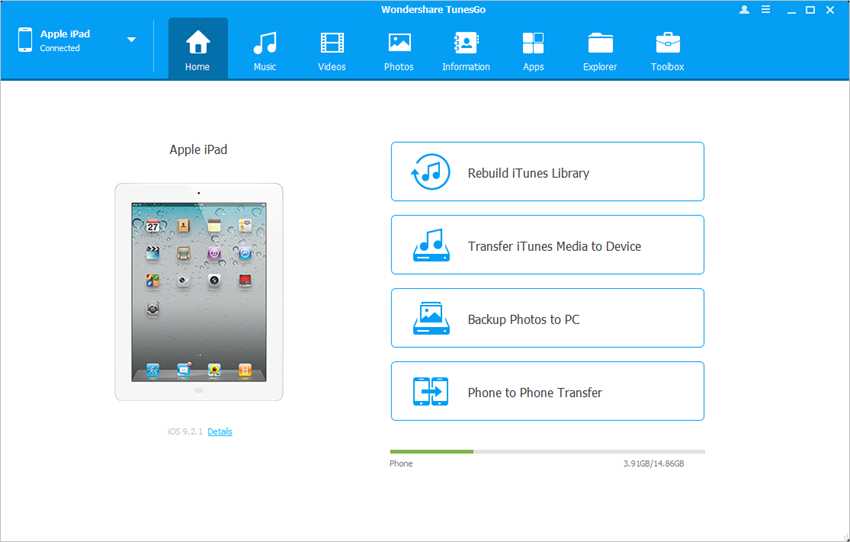
Шаг 3 Передача фотографий с компьютера на iPad
Выберите категорию фотографий в верхней части окна программного обеспечения, и программа покажет вам крен камеры и фото библиотеки в левой боковой панели, а также содержимое в правой части. Теперь нажмите кнопку Добавить в левом верхнем углу и в раскрывающемся меню выберите Добавить файл или добавить папку. Затем вы можете добавить фотографии с компьютера на iPad.
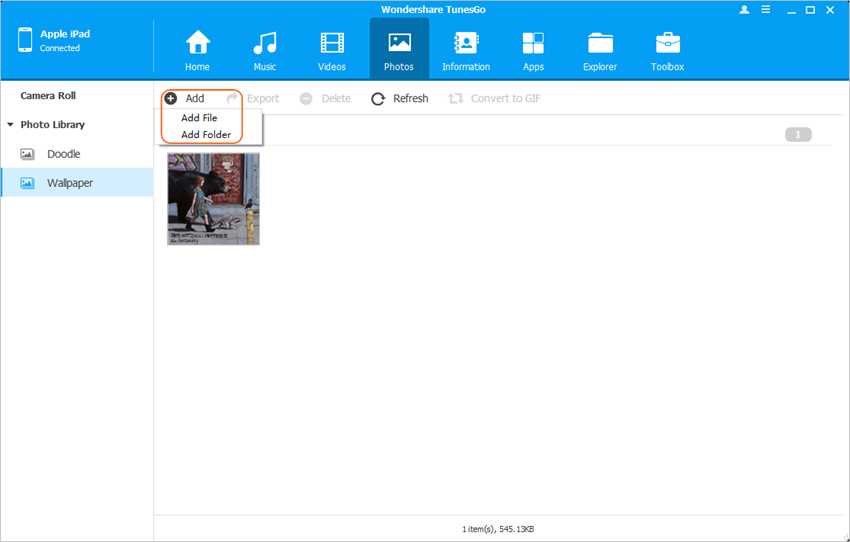
Советы
Следуйте этим советам, чтобы перенести фотографии с iPhone или iPad на компьютер с Windows
- Если у вас есть iCloud Фотографии включены, вам необходимо загрузить исходные версии фотографий в полном разрешении на iPhone перед импортом на компьютер
- Выберите Загрузить и сохранить оригиналы в настройках приложения для фотографий на iPhone.
- Измените настройку приложения для фотографий для Перенести на Mac или ПК на Сохранить оригиналы
- Убедитесь, что вы установили iTunes на компьютер. При установке iTunes также устанавливаются драйверы, необходимые для вашего ПК с Windows (с Windows 7 и выше) для распознавания оборудования вашего iPhone.
- Переключитесь на другой порт USB, в частности, попробуйте порт USB 2.0 вместо Порт USB 3.0/USB-C
- При использовании концентратора USB попробуйте вместо этого подключиться напрямую к порту USB на вашем компьютере или убедитесь, что концентратор USB имеет собственный источник питания.
- Убедитесь, что ваш iPhone, iPad или iPod включен и РАЗБЛОКИРОВАН.
- Убедитесь, что вы доверяете этому компьютеру, который используете на своем iPhone.
- Если устройство не отображается, перезапустите Windows, запустите проводник и посмотрите, отображается ли ваш iPhone или iPad/iPod.
- Попробуйте подключить USB-кабель к другому USB-порту.
- Убедитесь, что USB-кабель, который вы используете для подключения устройства к компьютеру, не ослаблен. Если да, вставьте его дальше, чтобы обеспечить надежное соединение, или используйте другой кабель.
- Попробуйте изменить настройку передачи приложения «Фото» на Mac или ПК для Сохранить оригиналы
- T вызовите из Файл> Домашняя коллекция в iTunes
Как переместить фотоснимок на iPad
Если у вас есть iOS-устройство, и вы до сих пор не пользовались iTunes — самое время попробовать. Программа упростит все операции с внутренним хранилищем Айпада. В утилите можно синхронизировать устройства, сохранять файлы с другого носителя, работать с медиа и видео. С ней легко удалить ненужные снимки.
Чтобы скопировать изображения с ПК на планшет, сделайте следующее:
- Подключите гаджет к USB-порту.
- Установите на компьютер последнюю версию Айтюнс и запустите её.
- Перейдите в обзор гаджета. Для этого нажмите на кнопку с рисунком в виде планшета. Она находится наверху на одном уровне с надписью «Моя музыка».
- В закладке «Фото» отметьте галочкой «Синхронизация».
- В пункте «Скопировать из» кликните «Выбрать».
- Укажите путь к снимкам, которые надо скинуть на девайс.
- Примените изменения.
- Нажмите «Удалить и синхронизировать». Эта надпись предупреждает, что папка, из которой iTunes копирует данные, должна быть только одна. Если вы укажете другой путь, данные, синхронизированные ранее, будут стёрты с планшета. Их заменят файлы из «нового» места.
Можно разобраться, как перенести фото с Айпада на компьютер и обратно, не подключая каждый раз USB-кабель. Настройте автоматическое соединение через Wi-fi, если сеть доступна на всех ваших устройствах.
- Откройте обзор гаджета в iTunes.
- Найдите раздел «Параметры». Он находится в нижней части меню.
- Поставьте галочку в «Синхронизация через Wi-fi». Когда компьютер окажется в одной сети с iPad, они автоматически переправят друг другу данные.
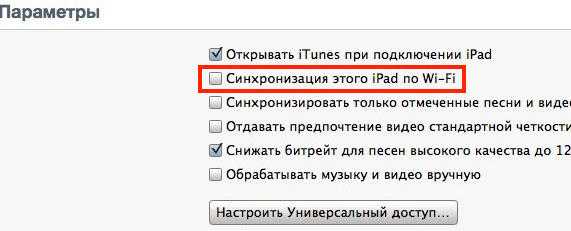
Это не самый практичный способ. Он не подходит людям, у которых несколько ПК. Ведь фото надо копировать с разных носителей, а синхронизировать можно только одну папку.
Как скинуть фото с iPad на компьютер с Mac OS X
Если вы используете компьютер от Apple с операционной системой Mac OS X, то процесс скидывания фотографий с Айпада будет немного сложнее. Для этого вам понадобится программа под названием «Захват изображений». Данная программа должна открыться автоматически при подключении Айпада к компьютеру, но если этого не происходит, то ее можно открыть вручную, но об этом позже.
Итак, для того чтобы скинуть фото с Айпада на компьютер с Mac OS X, подключите свой Айпад и перейдите к программе «Захват изображений».
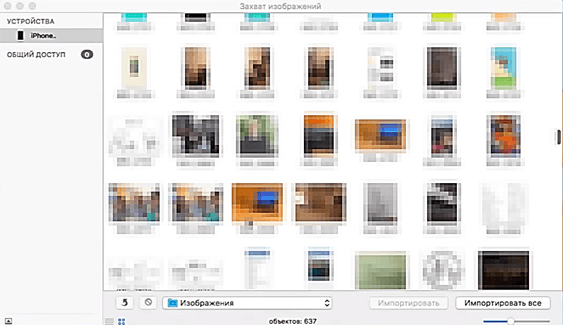
Если программа «Захват изображений» не открылась автоматически, то запустите ее вручную. Для этого нужно воспользоваться встроенным в Mac OS X поиском Spotlight. Кликните по иконке поиска (правый верхний угол экрана) и появившейся поисковой строке введите запрос «Захват изображений». После этого Spotlight найдет нужную вам программу и предложит открыть ее.
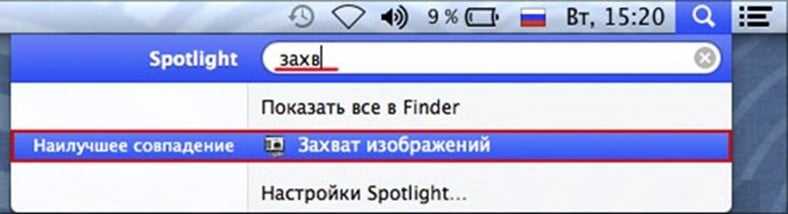
После открытия программы «Захват изображений» обратите внимание на левую часть окна. Здесь в программе «Захват изображений» отображаются все устройства, которые подключены к компьютеру на данный момент
Для того чтобы скинуть фото с Айпада на компьютер вам нужно найти Айпад в списке подключенных устройств и нажать на него.
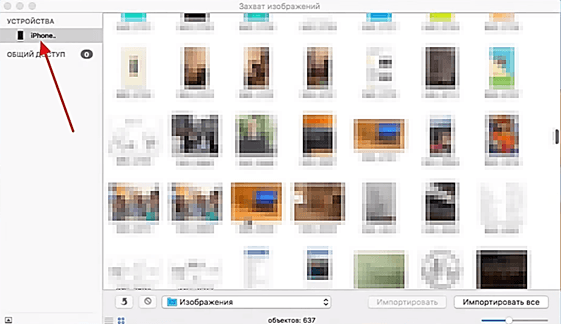
После этого можно начинать работать с фотографиями, которые хранятся в памяти Айпада. Для начала вам нужно выбрать папку, в которую вы бы хотели их скинуть. Откройте выпадающее меню в нижней части окна «Захват изображений» и выберите подходящий вариант. Например, можно выбрать папку «Изображения».
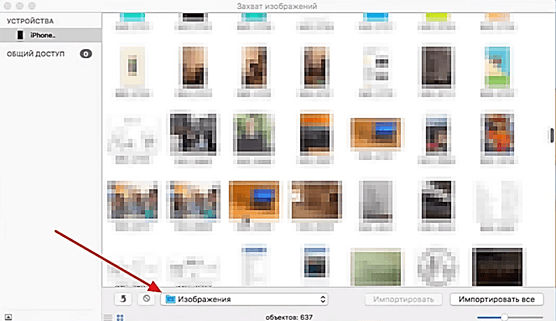
Теперь можно скинуть фотографии на компьютер. Для того чтобы скинуть в выбранную ранее папку сразу все фотографии, находящиеся в памяти Айпада, просто нажмите на кнопку «Импортировать все». Если же вы хотите скинуть на компьютер только некоторые фото, то выделите их мышкой и нажмите на кнопку «Импортировать».
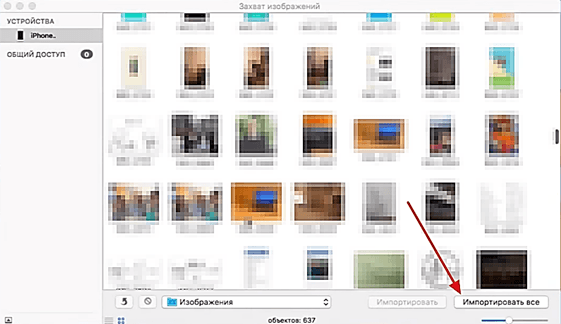
Также нужно сказать, что в программе «Захват изображений» работает функция Drag&Drop. Это значит, что вы можете скинуть фотографии с Айпада простым перетаскиванием файлов из окна «Захват изображений».
Как удалить фото с iPad
Чтобы процедура удаления фотографий, других медиафайлов не стало тривиальной задачей, если нужно удалить определенные фотки, целую папку с фотоснимками, нужно просто из папки и Foto for iPad на ПК, ноутбуке удалить выбранные файлы.
Подключив айпад к компьютеру через кабель, синхронизируем устройство с iTunes, после чего фотографии будут удалены в автоматическом режиме.
если фотографии были сделаны камерой iPad, они будет размещены в стандартном приложении «Фото». Выполнить их удаление с устройства можно через проводник ОС, любой установленный на девайсе файловый менеджер. Для этого подключив iPad через шнур USB к ПК, удаляем выбранные снимки в Проводнике.
Данный способ позволит удалять фотографии в фотоптоке, скриншоты, видеофайлы, фото сделанные камерой iPad.
3 шага, чтобы передать файлы на iPhone:
 По Wi-Fi приложение не работает — только через кабель
По Wi-Fi приложение не работает — только через кабель
❶ Подключить iPhone через Lightning. Разработчики специально не стали добавлять передачу информации по Wi-Fi — она обычно очень долгая и слишком нестабильная.
Через кабель быстрее и надежнее. Ни одного обрыва соединения за две недели использования у меня не было.
 Определите папку с файлами и их тип
Определите папку с файлами и их тип
❷ Выбрать необходимые файлы. Можно передавать данные с компьютера на iPhone, с iPhone на компьютер, а еще с iPhone на iPhone. В последнем случае оба нужно подключить к Mac или PC.
Если передаете файлы с Mac на iPhone, нужно выбрать папку с файлами и отметить, какой контент лить: фотки, музыку, видео.
 Процесс подготовки к передаче данных
Процесс подготовки к передаче данных
❸ Дождаться окончания передачи. Когда выберете контент для передачи, жмите Transfer и ждите окончания процесса.
Видео на 2 ГБ без конвертации передается минут за 5. С конвертацией дольше: время зависит от производительности вашего Mac или PC — на базовом MacBook Pro 2017 13″ с TB минут 10.
Способ 1. Используйте iTunes для переноса фотографий с компьютера на iPad
Вы можете использовать iTunes для передачи фотографий на iPad от компьютера, но он будет удалить все exsiting фотографии, сохраненные на iPad фото библиотеки. Во всяком случае ниже приводится пошаговое руководство.
Шаг 1 Откройте iTunes на вашем компьютере и подключить iPad к компьютеру.
Шаг 2 Выберите iPad в разделе УСТРОЙСТВА в левой боковой панели.
Шаг 3 Нажмите на вкладку фотографии и установите флажок Синхронизировать фотографии с.

Шаг 4 Выберите Выбрать папку и найдите папку с фотографиями, которые вы хотите перевести на ваш iPad, выберите его и нажмите кнопку Выбрать папку для продолжения процесса.
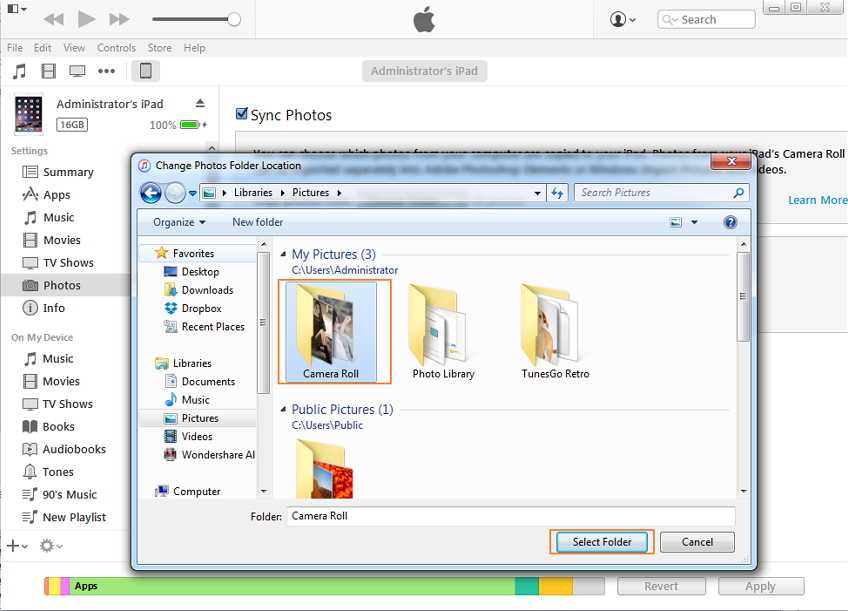
Шаг 5 Затем была загружена папка, нажмите кнопку Применить , расположенную в правом нижнем углу.

Отправка через iCloud Photo Library
Для того чтобы переслать снимки с помощью данного сервиса, необходимо выполнить определенный порядок действий:
- нажмите в iPhone «Настройки»;
- выберите iCloud: должно открыться меню, которое даст возможность сделать настройку параметров учетной записи «яблочного» облака;
- осуществите вход с помощью вашего Apple ID;
- кликните «Фото»;
- переведите опцию «iCloud Photo Library Beta» во включенное положение;
- спустя некоторое время телефон покажет количество снимков, которые могут быть загружены на вашу учетную запись в iCloud;
- сделайте выбор одной из опций: «Optimize iPhone Storage» либо «Download and Keep Originals»;
- подключите «яблочный» телефон к интернету для того, чтобы загрузить снимки;
- запустите приложение «Фото» на планшете;
- после окончания загрузки в iCloud Photo Library вы получите доступ к снимкам через ваш «яблочный» планшет;
- нажмите «Альбомы», далее «Все фотографии» – и у вас отобразятся все файлы, которые хранятся на облаке.
Важно учесть
При использовании iCloud Photo Library довольно легко разобраться, как передать фото с iPhone на iPad, но при этом нужно помнить: снимки, которые вы передали через данную опцию, будут засчитываться в лимит вашего облака, поэтому, если свободного места в хранилище мало, лучше воспользоваться другим методом пересылки.
Как с iPhone перекинуть фото на Mac
Для этого нам нужно установить на компьютере программы «Фото» и «iTunes» не ниже 12.5.1 версии. Затем подключить смартфон через USB-провод к десктопу. Если файлы находятся на карте памяти, то извлеките ее и установите в слот для SD с помощью адаптера. Далее вам нужно будет пройти процедуры идентификации: ввести пароль, а также дать добро на установление соединения с ПК – для этого нажмите кнопку «Доверять». После этого ваш Mac автоматически запустит приложение «Фото». Если это не случилось, откройте его вручную. В верхней строке интерфейса в правом углу вы увидите кнопки «Импортировать выбранные» и «Импортировать все новые фото». Если ваш интерфейс отображает эти кнопки неактивными, то, возможно, у вас в левой колонке выбрано не то устройство. Убедитесь, что открыт нужный гаджет. Далее система сама сохранит нужные файлы, а вам останется только извлечь SD-карту или отсоединить iPhone.
Синхронизация происходит достаточно просто и даже неопытные пользователи справляются с ней легко, но загвоздки все-же случаются. Проблема может быть в отсутствие физического соединения через USB-кабель. Проверьте его, возможно он где-то перегнулся или не плотно входит в гнездо. Вторая наиболее вероятная причина – это устаревшее ПО. Обновите его до последней версии. И повторите попытку соединения. Если вы не первый раз подключаетесь к этому десктопу, то возможно вы внесли его в список «не доверенных». Повторите подключение и укажите пункт «Доверять».
Установил MobiMover и забыл про iTunes
 MobiMover уделывает iTunes на раз
MobiMover уделывает iTunes на раз
MobiMover — самый простой способ передавать файлы с компьютера на iPhone и обратно. Его создали разработчики из EASEUS, которые занимаются софтом больше 14 лет.
Они делают приложения для работы с данными: хранение, передача, резервное копирование и восстановление. Им активно пользуются больше 10 млн человек.
У MobiMover простой интерфейс, он удобный и быстрый. Главное, софтина игнорирует абсолютно все ограничения, которые зачем-то придумали в Apple.
Для нее нет разницы, в каком формате файлы нужно передать на iPhone. Вы должны просто показать их программе, и она во всем разберется сама.
Как скинуть фото с iPad на компьютер с помощью iCloud
Также можно использовать и другие способы скидывания фотографий. Например, можно использовать функцию «Мой фото поток», которая позволяет синхронизировать фотографии, снятые на Айпад или Айфон с компьютером.
Для того чтобы воспользоваться данной функцией, сначала нужно зайти в настройки Айпада и в разделе «iCloud – Фото» включить «Выгружать в Мой фото поток».
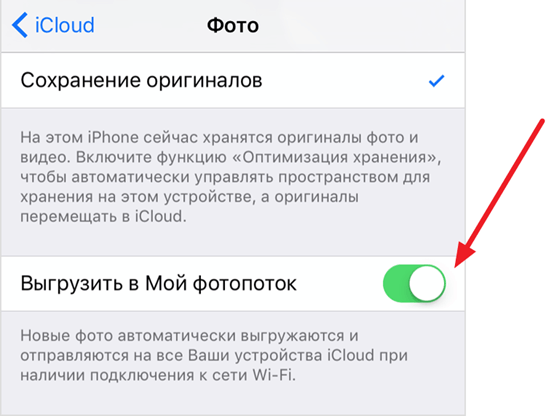
После этого нужно установить клиент iCloud на свой компьютер и в его настройках включить импорт из «Мой фото поток».
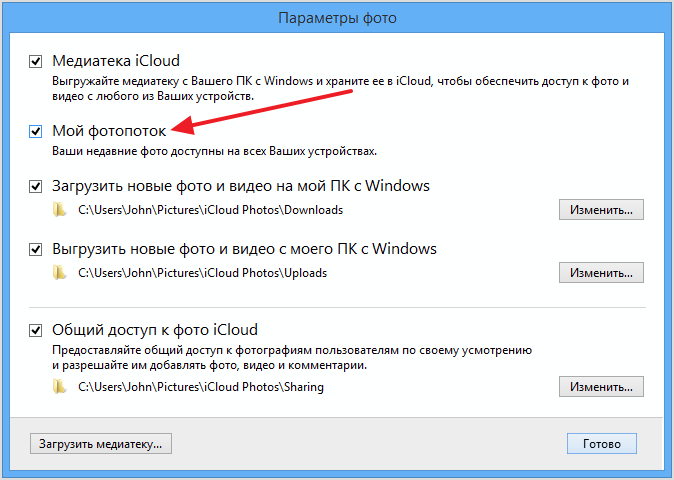
В результате все фотографии, которые вы будете снимать на свой Айпад, будут автоматически загружаться на ваш компьютер.
Также вы можете скидывать фотографии на компьютер с помощью других облачных хранилищ. Для этого нужно установить на Айпад приложение клиент для работы с выбранным вами хранилищем. После чего фотографии можно будет отправлять в хранилище прямо из приложения «Фото».
iCould
В iCould есть функция «Фотопоток». С ней изображения с планшета автоматически переправляются на все iOS-устройства и компьютер, если доступно подключение к Wi-fi. Чтобы активировать эту опцию, сделайте следующее:
- Зайдите в настройки iPad.
- Пункт «Фото и камера». Он находится в том же блоке, что «Музыка» и «Видео».
- В нём можно включить фотопоток и медиатеку.
- Установите iCould на ПК. Зайдите в C:\Пользователи\\Изображения. Там появится папка «Photo Stream» или «iCould». Откройте её. Если вы скопируйте снимок в «Выгрузки» («Uploads»), он окажется на планшете.
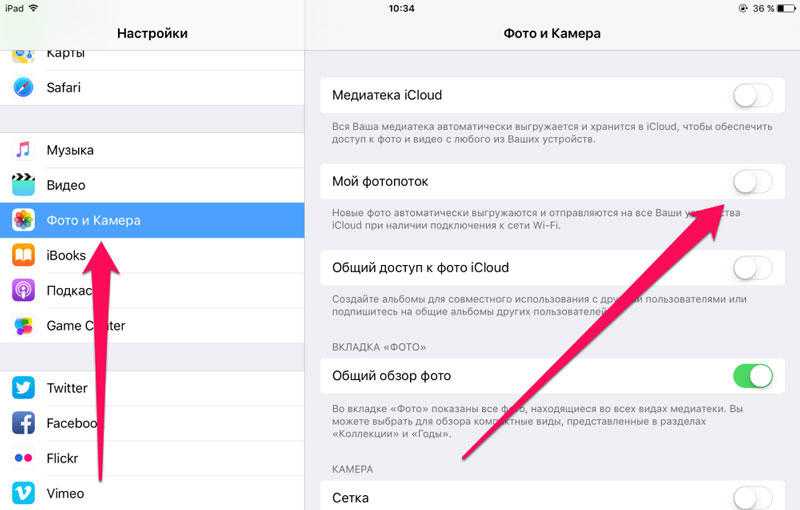
Вот как скинуть фото с iPad на компьютер при помощи iCould:
- Откройте галерею.
- Выделите файл.
- Наверху есть пиктограмма в виде квадрата со стрелкой. Нажмите её.
- В открывшемся меню выберите «Общий доступ к фото». Придумайте название альбома. Укажите, кто сможет его просматривать. Когда опубликуете изображение, оно появится на ПК в папке iCould/Общие. Вы всегда сможете его удалить.
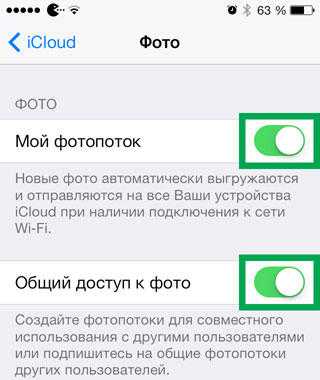
Как закачать фото на iPad, используя облачные сервисы
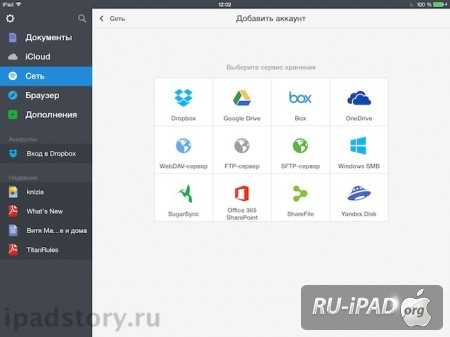
Сегодня практически все облачные онлайн-хранилища позволяют импортировать медиафайлы, в том числе и фото с мобильных устройств. При помощи Dropbox, Яндекс.Диск, Google Drive можно загружать фотографии в айпад:
- Выбираем наиболее удобный для себя сервис на своем ПК. Создаем папку «Фото» в облачном хранилище, загружаем свои фотки.
- Открываем облачный онлайн-сервис на iPad, находим нужную папку с файлами. Перейдя в нее можно увидеть все фотоснимки.
- Открываем любое фото, отмечаем фотографии для импортирования на свой девайс, сохраняем их в памяти айпад.
Перенесенные, сохраненные фотографии будут находится в папке с названием выбранного сервиса. Такой вариант удобен тем, что он не требует дополнительного пространства внутренней памяти, но просмотр файлов не возможен без интернет-подключения.
Дополнительная информация
- Резервное копирование всех файлов, в том числе фотографий и видео, на внешний жесткий диск с помощью Time Machine
- Импорт фотографий и видео с накопителя, например жесткого диска или SD-карты, в программу «Фото» для ОС macOS
- Импорт фотографий на пленке с помощью сканера и программы «Захват изображений»
- Перенос фотографий с устройства Android на устройство iOS с помощью программы Move to iOS
- Импорт изображений непосредственно в папку на компьютере Mac с помощью программы «Захват изображений»
Информация о продуктах, произведенных не компанией Apple, или о независимых веб-сайтах, неподконтрольных и не тестируемых компанией Apple, не носит рекомендательного характера и не рекламируются компанией. Компания Apple не несет никакой ответственности за выбор, функциональность и использование веб-сайтов или продукции сторонних производителей. Компания Apple также не несет ответственности за точность или достоверность данных, размещенных на веб-сайтах сторонних производителей. Помните, что использование любых сведений или продуктов, размещенных в Интернете, сопровождается риском. За дополнительной информацией обращайтесь к поставщику. Другие названия компаний или продуктов могут быть товарными знаками соответствующих владельцев.
В статье расскажу как перенести фото с Айфона на Айпад и в обратную сторону самым простым способом.
У корпорации Apple сложные отношения с авторским правом и возможностью передавать медиаконтент. Понятно, почему нельзя поделиться музыкальной композицией, но до появления функции AirDrop в iOS7 не было встроенного инструмента для переноса на iPad личных фотографий и видеозаписей.
С компьютерами ситуация всегда обстояла чуть проще: можно воспользоваться iTunes, облачными хранилищами или просто зайти в память устройства и вытащить из папки сохраненные фотографии.
Метод 3. Top 3 Apps для передачи фотографий с ноутбука на iPad
| Имя | Размер | Рейтинги | Зороастрийский |
|---|---|---|---|
| 1. Dropbox | 28,1 МБ | 3.5/5 | Требуется iOS 7.0 или более поздней версии. |
| 2. ePhoto передача | 8.3 МБ | Нет | Требуется iOS 5.0 или более поздней версии. |
| 3. простая передача | 5.5 МБ | 4.5/5 | Требуется iOS 5.0 или более поздней версии. |
1. Dropbox
Dropbox — это бесплатная облачная служба хранения, которая позволяет и сохранять документы, фотографии и видео где угодно с любого устройства. Для переноса фотографий с компьютера на iPad, можно установить приложение Dropbox на вашем iPad. Ниже является шаг за шагом учебник о том, как использовать Dropbox для переноса фотографий с компьютера на iPad. Учебник разделен на две части.
Шаг 1 Войдите в свой аккаунт Dropbox. Вы должны заполнить ваше имя, Последнее имя, электронный адрес и пароль.
Шаг 2 Нажмите на кнопку загрузить . Затем нажмите Выбрать файл. Выберите фотографию в вашем ПК, который вы хотите перевести на ваш iPad.
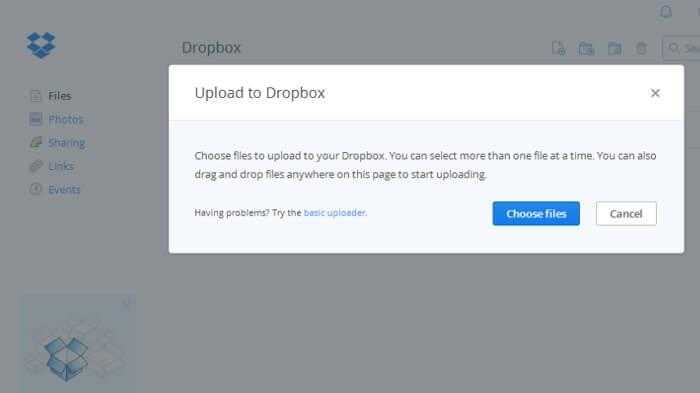
Шаг 3 Фотографии начинают для загрузки, и вы можете видеть индикатор с оставшееся время.
Шаг 4 После завершения загрузки, нажмите кнопку Готово. Теперь вы можете увидеть фото в облако Dropbox.
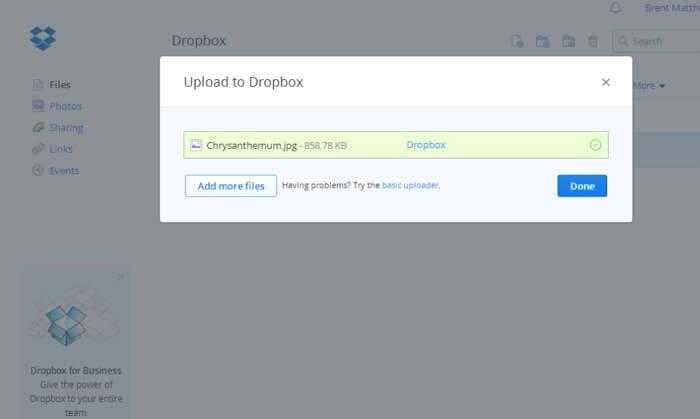
Шаг 5 На вашем iPad перейдите к App Store и в поле поиска введите Dropbox. Загрузите приложение.
Шаг 6 После загрузки откройте Dropbox. Войти в него.
Шаг 7 Нажмите на фотографию, которую вы загрузили с вашего компьютера. Нажмите на иконку загрузки, на верхнем правом углу. Затем нажмите на сохранить в медиатеку.

2. ePhoto передача
ePhoto передача является iOS приложение для передачи фотографий и видео между iOS устройствами и компьютерами, используя Wi-Fi. Приложение удобно использовать, так как вам больше не нужно использовать кабели для перемещения фотографий с вашего iPhone или iPad к компьютеру. Кроме того нет необходимости устанавливать что-либо на вашем компьютере. Все, что вам нужно сделать, это просто скачать приложение из App Store.
Вот шаги, о том, как перемещать фотографии с компьютера на iPad с помощью приложения.
Шаг 1 На вашем iPad перейдите к App Store и тип ePhoto передачи бесплатно в поле поиска. Загрузите приложение.
Шаг 2 Откройте приложение, и вы можете видеть адрес отображается на главном экране приложения.
Шаг 3 Откройте веб-браузер на вашем компьютере и введите этот адрес. (например, http://192.168.10.100)
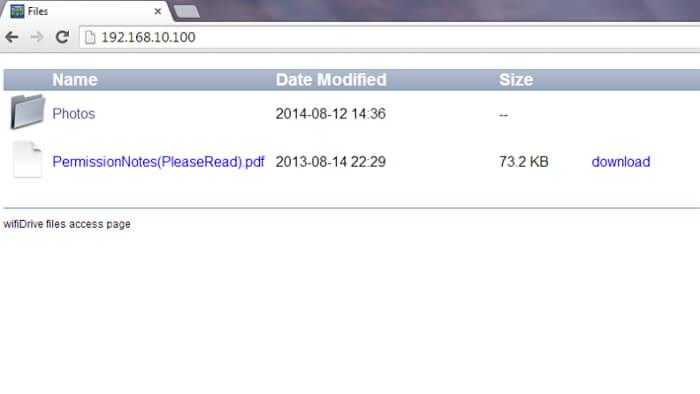
Шаг 4 Приложение на iPad выводит предупреждение о том, что ваш компьютер хочет подключиться к iPad. Нажмите на кнопку Разрешить .
Шаг 5 Другое оповещение отображается на экране, который спрашивает, разрешено ли ePhoto передачи приложению доступ к вашей фотографии. Нажмите OK.
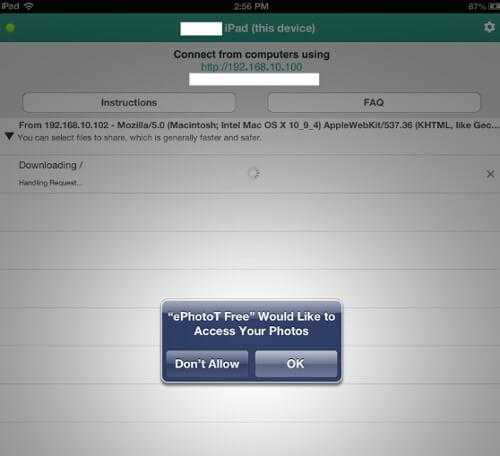
Шаг 6 На вашем компьютере вы можете увидеть папку с именем фотографии. Нажмите на него. Затем появится папка с именем Крена камеры . Опять же нажмите ее.
Шаг 7 В нижней части нажмите кнопку Выбрать файл. Выберите фотографию с вашего компьютера, который вы хотите добавить к вашему iPad. Нажмите загрузить файл. Теперь вы можете увидеть, что фото был добавлен к вашему iPad.
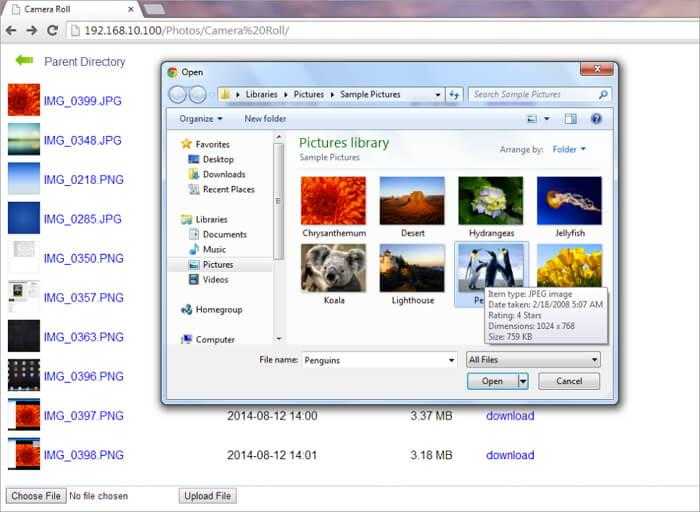
3. простая передача
Простая передача это приложение используется для передачи фотографий и видео между iPad и PC. Фотографии с помощью приложения поддерживает полное разрешение. Аналогичным образом видео также передается с ее высоким качеством. Инструкции о том, как перенести фотографии с вашего компьютера на iPhone или iPad с помощью приложения находятся ниже.
Шаг 1 На вашем iPad перейдите к App Store и в поле поиска введите простой передачи. Загрузите приложение.
Шаг 2 Откройте приложение с вашего iPad на главном экране, вы можете увидеть адрес отображается на главном экране приложения.
Шаг 3 Откройте веб-браузер на вашем компьютере и введите этот адрес. (например, http://192.168.10.100)
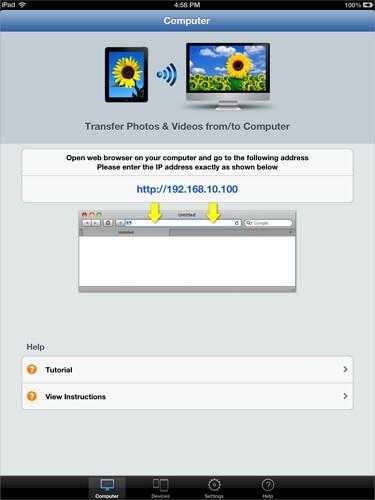
Шаг 4 Нажмите на кнопку Загрузить устройство в альбоме камеры Roll. Выберите фотографию, которую вы хотите добавить к вашему iPad.
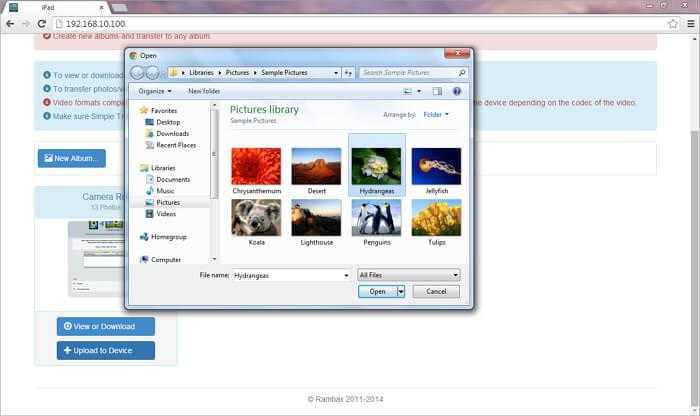
Шаг 5 Нажмите кнопку загрузить. Уведомление появляется на вашем компьютере браузер, заявив, что файл был успешно переведен на ваш iPad.
Способ 1: Специализированные программы
Существует несколько программных решений, предоставляющих возможность работы с Apple-устройствами на ПК, резервирования хранящихся на них данных и обмена файлами в обоих направлениях. Основным и наиболее известным пользователям является фирменный iTunes, но имеются и альтернативы, созданные сторонними разработчиками и дублирующие его функциональность либо в той или иной степени превосходящие ее.
Вариант 2: iTools и другие аналоги
Интересующая нас в рамках настоящей статьи возможность переноса изображений с компьютера на i-устройство по-прежнему осталась в приложениях от сторонних разработчиков, представляющих собой достойную альтернативу фирменному продукту от Apple. Одним из наиболее популярных среди пользователей представителем данного сегмента ПО является iTools, на примере которого мы и рассмотрим решение нашей задачи.
Как скопировать (перенести) любые файлы (в том числе фото и видео) с iPhone (iPad) на Mac и наоборот при помощи AirDrop («по воздуху»)
AirDrop – это фирменный механизм обмена файлами от Apple. AirDrop позволяет устройствам Apple соединяться друг с другом и обмениваться файлами, с помощью одновременного использования соединений Wi-Fi и Bluetooth. При этом не требуется установки дополнительных приложений. Фактически, AirDrop – это встроенная функция для обмена данными на устройствах Apple, включая iPhone, iPad, Mac.
Используя AirDrop, вы можете легко получить файлы с iOS на свой Mac (и наоборот) «по воздуху» без подключения к Интернету.
Как передавать файлы посредством AirDrop с iPhone или iPad на Mac
1. На Mac откройте приложение Finder.
2. Перейдите в раздел AirDrop на боковой панели.
3. Установите параметр «Разрешить мое обнаружение всем» вместо «только для контактов» внизу окна AirDrop.

4. Откройте приложение «Фото» или «Файлы» на iPhone или iPad.
5. Выберите файлы, фото, видео, которые вы хотите передать и нажмите значок Поделиться.
6. Нажмите на иконку AirDrop в открывшемся меню Поделиться.
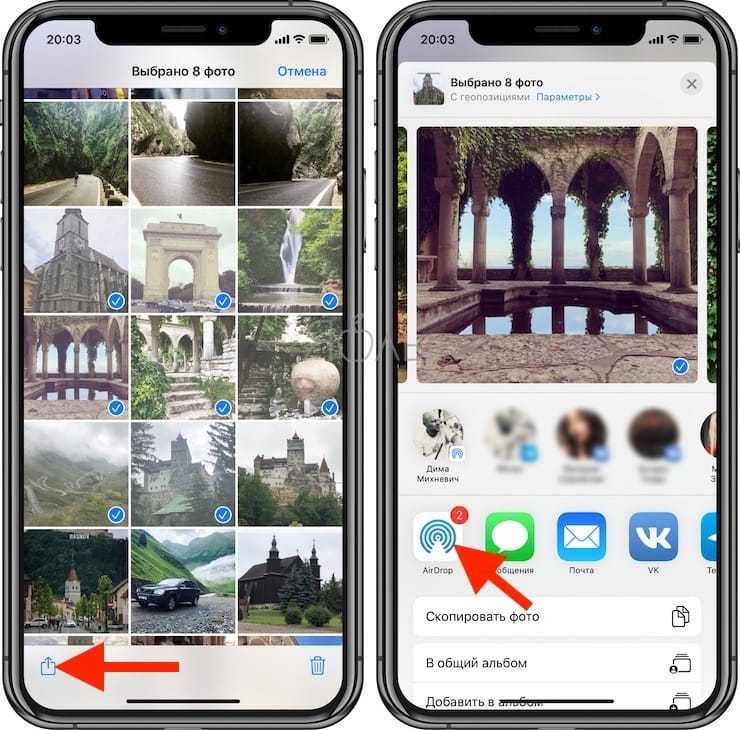
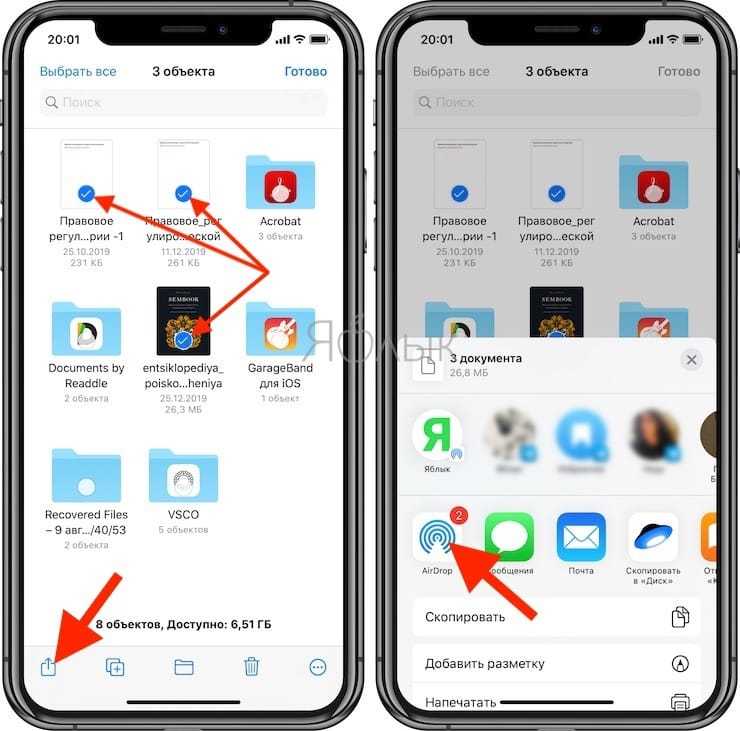
7. Найдите Mac, на который необходимо передать файлы в списке доступных устройств и нажмите на него.

8. Нажмите «Принять» в появившемся приглашении на Mac.
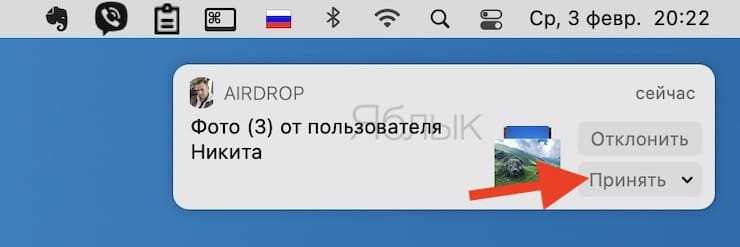
Эти шаги позволят быстро получить все нужные файлы с iOS на Mac посредством беспроводного соединения без каких-либо сложностей с настройкой.
Как передавать файлы посредством AirDrop с Mac на iPhone или iPad
1. Запустите «Пункт управления» на iPhone или iPad.
2. Нажмите и удерживайте палец на блоке управления беспроводными соединениями, включите AirDrop и выберите «Для всех».
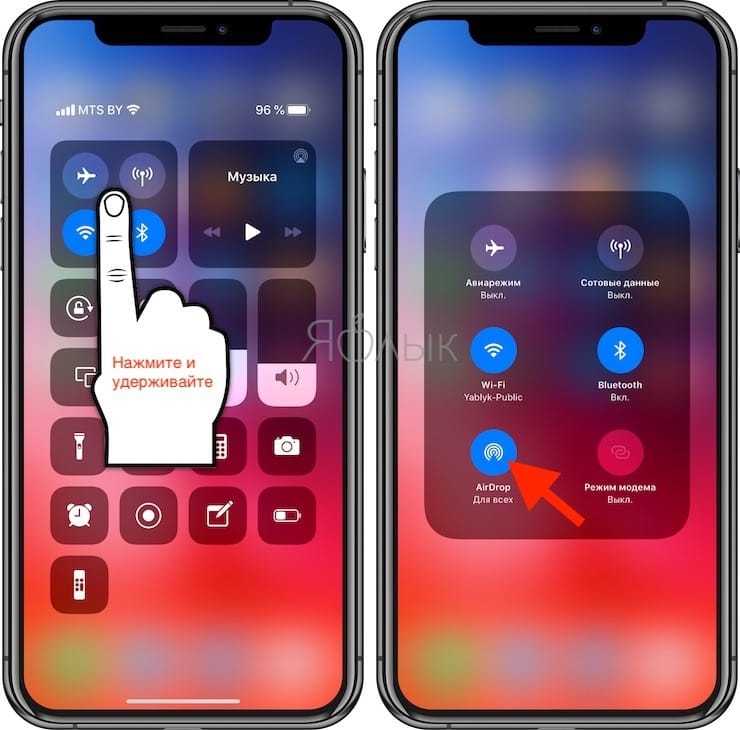
3. На Mac щелкните правой кнопкой мыши по файлу, который вы хотите отправить на iPhone (iPad).
4. Выберите Поделиться → AirDrop.
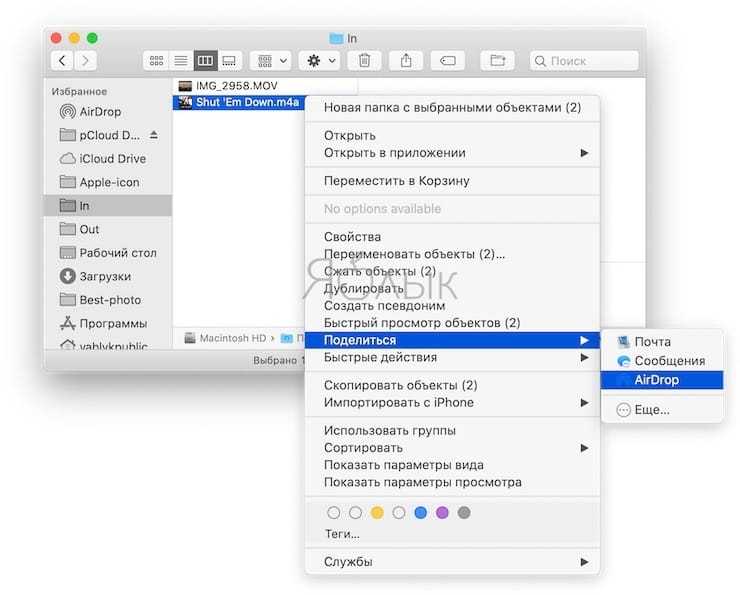
5. Выберите необходимый iPhone (iPad) из списка, после чего начнется передача файлов.

6. На iPhone (iPad) нажмите Принять и выберите приложение, в котором необходимо сохранить файл на устройстве (при отправке фотографий или видео с Mac, они автоматически сохраняются в приложение Фото на iPhone или iPad).
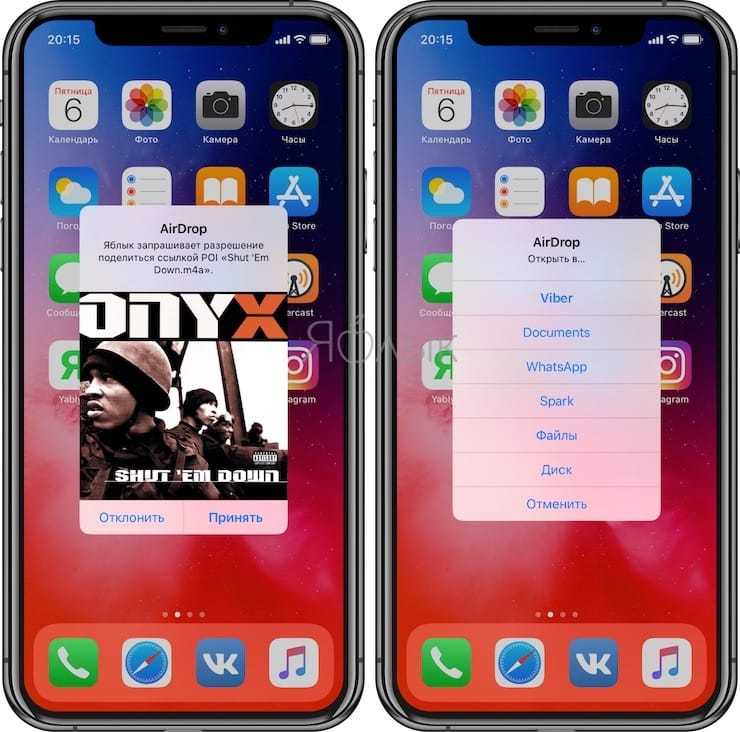
AirDrop – лучший выбор для передачи файлов между iPhone (iPad) и Mac, так как нет никаких ограничений по типу или размеру файла, и все можно осуществить буквально за несколько нажатий.
Обходные варианты переноса фото с ПК на iPhone
Есть и другие способы, как скопировать фото с компьютера на Айфон. Например, использовать альтернативные менеджеры вроде iTools или iFunBox. Рассмотрим оба варианта подробнее.
Копирование при помощи iTools
Достаточно простой способ, как с Айфона скинуть фото на компьютер через USB, предлагает программа iTools. По функциональным возможностям и удобству она во многом обходит iTunes.
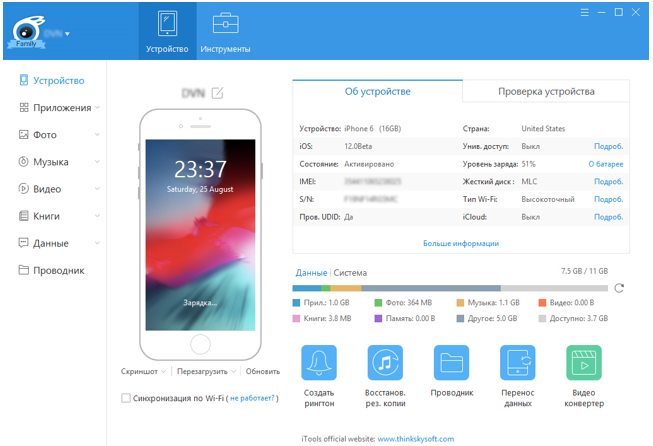
Обратите внимание, что для корректной работы приложения перед тем, как загрузить фото с компьютера на Айфон, может потребоваться установка драйвера (он входит в iTunes и также может быть установлен отдельно непосредственно самой программой, правда, потребуется подключение к интернету). Подключите аппарат шнуром и запустите программу
Подключите аппарат шнуром и запустите программу.
Далее откройте вкладку устройства. Из списка в левой части выберите пункт «Фото» (или Photos для англоязычной версии).
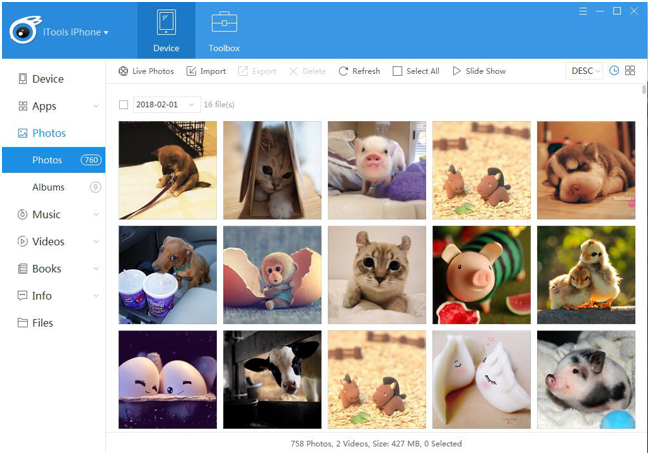
Откроется специализированный раздел фотографий. В строчке меню необходимо выбрать пункт «Импорт». Далее остается следовать указаниям программы и выбрать желаемые файлы для копирования на устройство.
Иногда предпочтительнее оказывается другой вариант применения программы:
- Не используйте импорт, а вручную откройте папку DCIM через файловый менеджер (раздел левого меню Проводник или Files).
- Скопируйте (например, при помощи классического перетаскивания) нужные материалы в данную папку.
- Перейдите в каталог PhotoData и удалите находящиеся в нем файлы (только не трогайте подкаталоги и их содержимое!).
В таком случае можно не подготавливать снимки заранее, а выбирать и копировать их из разных папок.
Загрузка с использованием iFunBox
Еще один вариант, как сбросить фотографии с компьютера на Айфон – программа iFunBox. Помимо простоты, она отличается еще и функциональностью, с легкостью работая с iPad/iPod устройствам.
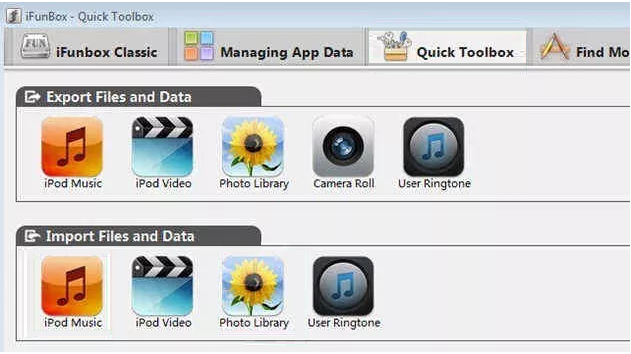
Алгоритм копирования будет такой:
- Запустите программу.
- Подключите устройство и дождитесь, пока оно корректно определится.
- Перейдите в раздел инструментов (Quicktool Box).
- Нажмите в разделе импортирования файлов и данных на иконку фотографий (Photo Library).
- Следуйте подсказкам программы для копирования.
Копирование видео с компьютера на iPhone и iPad в iTunes
Apple предусмотрела лишь один вариант копирования файлов медиа, в том числе видео с компьютера Windows или MacOS на телефоны iPhone и планшеты iPad — использование iTunes (далее я предполагаю, что iTunes уже установлен на вашем компьютере).
Основное ограничение способа — поддержка лишь форматов .mov, .m4v и .mp4. Причем для последнего случая формат не всегда поддерживается (зависит от используемых кодеков, наиболее популярный — H.264, поддерживается).
Для копирования видео с помощью iTunes достаточно выполнить следующие простые действия:
- Подключите устройство, если iTunes не запустится автоматически, запустите программу.
- Выберите ваш iPhone или iPad в списке устройств.
- В разделе «На моем устройстве» выберите «Фильмы» и просто перетащите нужные файлы видео из папки на компьютере в список фильмов на устройстве (можно также выбрать в меню «Файл» — «Добавить файл в медиатеку».
Как скинуть фото с iPhone на Windows компьютер
Если ваш компьютер работает на базе операционной системы Windows, то вам повезло. На Windows компьютере фотографии скидываются очень просто. Все что вам нужно сделать, это подключить ваш iPhone к компьютеру при помощи кабеля. После этого компьютер распознает ваш айфон как физический накопитель и отобразит его в окне «Мой компьютер».
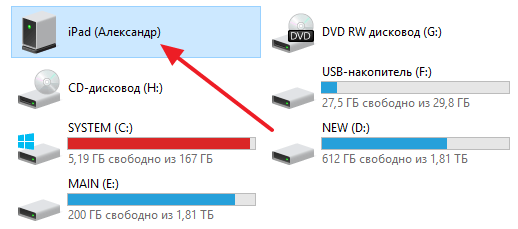
Открыв накопитель с названием «iPhone», вы увидите диск под названием «Internal Storage». Его также нужно открыть.
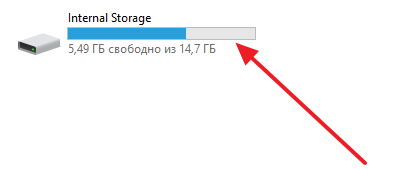
Теперь вы увидите папки доступные на вашем айфоне. Здесь нужно открыть папку «DCIM».
Последний шаг – папка «100APPLE». Открываем и ее.
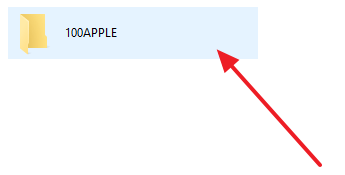
Все, вы добрались до фотографий. Для того чтобы скинуть их на компютер достаточно просто петащить их мышкой в любую папку.

















![Как скинуть фото через itunes на iphone — [pc-assistent.ru]](http://catchsuccess.ru/wp-content/uploads/3/d/c/3dcec26892ddc3bb4b92e3558ed4395f.jpeg)


































![Как фото с телефона перекинуть на компьютер? [через шнур от зарядки, блютуз, wifi]](http://catchsuccess.ru/wp-content/uploads/4/0/3/403f5763551b32c29f102b31670652a0.jpeg)