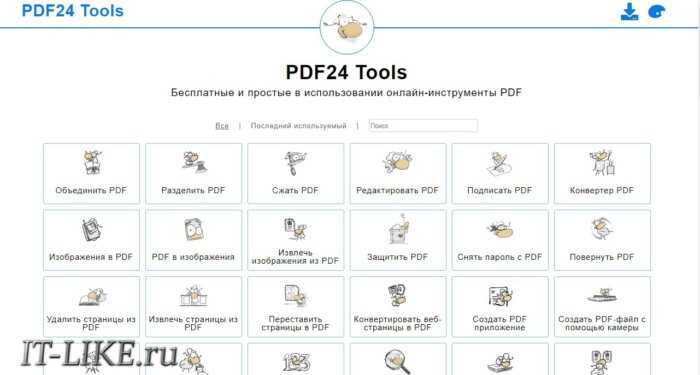Функция быстрый просмотр на Mac OS
Она позволяет сделать предпросмотр файла без запуска нужной программы. Надо только выделить файл и нажать на клавиатуре «Пробел». Откроется окно быстрого просмотра. Открытие файла на самом деле происходит намного быстрее, чем при запуске нужной программы. Правда, в окне предпросмотра доступно не так много функций:
- можно увеличить или уменьшить;
- открыть в привязанной программе;
- отправить через меню «поделиться»;
- можно открыть файл на полный экран (если это картинка).
Закрыть функцию быстрого просмотра можно еще одним нажатием «пробела».
Все это работает, если файл выделен. Если в режиме данной функции убрать выделение с файла, то в окне появится папка, которая его содержит.
Если, открыв папку, выбрать самый верхний файл и нажать пробел, то можно быстро перемещаться по файлам в папке и смотреть их, нажимая при этом только кнопку «вниз» на клавиатуре.
В общем, функция быстрого просмотра очень удобна, если надо быстро просмотреть какой-то файл. Конечно, она не заменит полноценной программы, так как в данном режиме с файлом практически ничего нельзя сделать. Однако это очень помогает, чтобы определить, что делать с файлом дальше. И к тому же, сокращает время на открытие программ.
Какой лучший редактор PDF?
Теперь, когда вы знаете, как конвертировать ACSM в PDF. Давайте посмотрим, как редактировать PDF документы. Для редактирования PDF-файла вам понадобится специальный инструмент. На рынке имеется множество инструментов для редактирования PDF, поэтому вам следует провести значительный объем исследований. В противном случае, найти лучший инструмент из остальных может быть довольно сложно для вас.
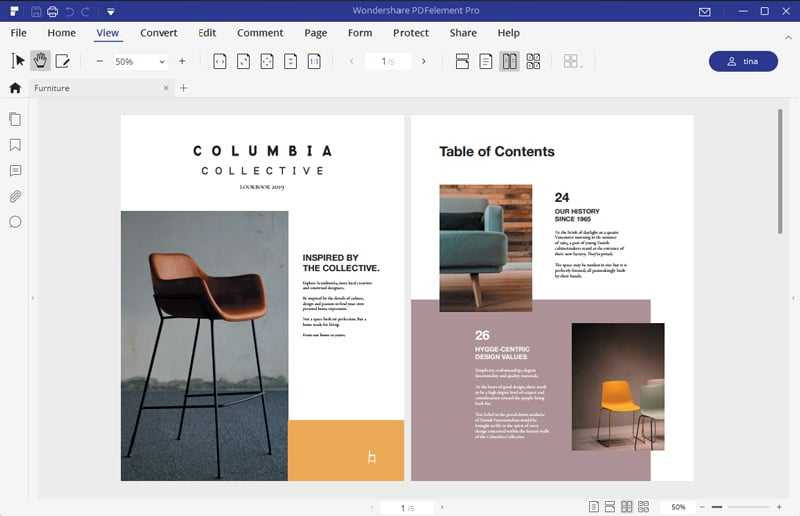
Однако мы провели для вас значительный объем исследований. В результате мы нашли отличный инструмент для редактирования PDF-файлов под названием PDFelement. Этот инструмент представляет собой довольно универсальный инструмент, который имеет множество опций. PDFelement имеет возможность преобразовывать, комбинировать и упорядочивать файлы PDF в дополнение к редактированию. Более того, в нем нет никаких ограничений. При необходимости вы можете использовать тот же программный инструмент для создания новых файлов PDF. Еще одна важная функция, добавленная в это программное обеспечение, — это возможность передавать PDF в различные другие форматы файлов. Добавив к нему дополнительную ценность, вы можете использовать его для пакетной конвертации файлов.
Особенности PDFelement
В этом разделе давайте кратко рассмотрим наиболее заметные функции, связанные с PDFelement. Ниже перечислены эти функции.
- Он поставляется с очень впечатляющим, удобным вариантом заполнения формы. Он способен подсвечивать заполняемые поля автоматически. В результате вы сможете сэкономить значительное количество времени и усилий.
- Это позволяет пользователям создавать различные персонализированные формы, используя большое количество вариантов. Например, он даже позволяет создавать выпадающие списки, цифровые подписи и текстовые поля.
- Этот инструмент также позволяет получить несколько страниц PDF, извлеченных из основного файла.
- Кроме того, PDFelement позволяет добавлять новые файлы в существующий файл.
- PDFelement позволяет добавлять пароли к определенному документу и делать его защищенным. Это удобный подход для предотвращения доступа внешних сторон к используемому PDF-документу.
- Этот инструмент поставляется с различными вариантами редактирования PDF. Например, он позволяет вам разделять, объединять PDF документы.
- Это позволяет добавлять или удалять текст из оригинального документа PDF.
- Опция замены и вставки, связанная с этим инструментом, позволяет вам получать новые страницы. Кроме того, он позволяет заменить существующие страницы другими страницами PDF.
В общем, PDFelement — превосходный инструмент, который поставляется с удобными опциями для преобразования PDF в ACSM, конвертирования PDF в ODT & конвертировать TIFF в PDF, Как вы могли заметить, есть несколько других полезных функций, связанных с этим инструментом. Таким образом, вы можете легко конвертировать любой файл PDF в ACSM, разбивать, объединять и делать различные другие издания.
Заключение о преобразовании ACSM в PDF
Теперь у вас есть представление о преобразование ACSM в PDF и наоборот, используя инструменты, которые мы подчеркнули. Если у вас есть какие-либо сомнения по этому поводу, вы можете просто сообщить нам об этом в разделе комментариев ниже.
Контакты Google
Ну и, наконец, последний в данном обзоре инструмент, который позволяет открывать и просматривать файлы в формате VCF. Это «Контакты Google». Чтобы воспользоваться сервисом, заходим в свой аккаунт Гугл, нажимаем сверху плитку «Приложения Google» и кликаем по значку «Контакты».
Можно и сразу перейти на нужную страницу, введя в строке браузера адрес https://contacts.google.com/. Здесь на панели слева выбираем пункт «Импортировать».
В появившемся окне жмем «Импортировать из файла CSV или vCard».
Далее кликаем слева по строке «Импорт контактов…», а потом выбираем файл для импорта.
Как только операция завершится, контакты отобразятся в виде списка. С ним можно делать все, что угодно – изменять существующие данные, добавлять новых людей или удалять какие-то позиции. После внесения корректировок не составит труда экспортировать список в тот же файл VCF, пригодный для импорта в адресную книгу любого смартфона.
Часть 4. Открыть файл ACSM на Nexus 7
Вот три способа открыть формат, вы можете выбрать свой любимый, как показано ниже.
Method1: Самый традиционный способ
Когда вы загружаете книги с помощью acsm, откройте файлы acsm с помощью ADE, а затем перейдите на свои устройства через USB. Более того, вы должны использовать тот же идентификатор adobe на своих устройствах.
Метод2: удалить DRM
Если вы не хотите использовать один и тот же идентификатор adobe полностью, вы можете удалить DRM из файлов acsm и открыть их с помощью приложения для чтения Android.
Метод3: Aldiko
Вы можете установить альтернативные приложения ADE, например Aldiko который вы можете получить в магазине Android. После установки вы можете ввести информацию о своем Adobe ID и открывать на нем файлы acsm. И шаги по открытию файлов acsm на iPad такие же, как на Nexus 7, вам просто нужно изменить альтернативу ADE на iPad.
Paragon HFS+ for Windows и Paragon APFS for Windows (чтение и запись)
Цена: 1440 рублей, есть пробный период на 10 дней
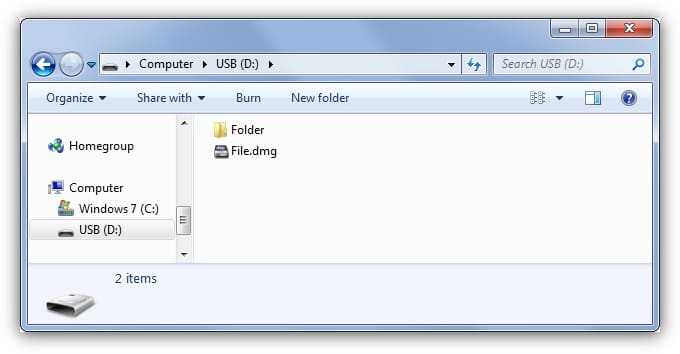
Мы платим деньги – зато получаем полный доступ к чтению и записи на Мас-флешке, подключенной к Windows-компьютеру. К тому же, работа с файлами осуществляется на высокой скорости, чего нельзя сказать о предыдущей программе. Да что там – Paragon HFS+ (или APFS) for Windows интегрирует HFS+ (или APFS) c Проводником Windows! В результате читать и записывать файлы на отформатированную в непонятном «маковском» формате может любое приложение. Это удобно – и безопасно, ведь не нужно ставить на компьютер небезопасную Java.
И да – если вам нужно раз в жизни прочитать HFS+ (или APFS) – флешку под Windows (а так чаще всего и бывает), то 10-дневного «триала» вам хватит с головой, покупать ничего не придется.
Полезный совет: если вы столкнулись с ошибкой «inaccessible_boot_device», загрузитесь в BIOS, в настройках SATA укажите IDEA, загрузитесь в Безопасном режиме Windows, сделайте восстановление системы (System Restore), после чего вернитесь в BIOS и в разделе SATA поставьте старую настройку – AHCI.
- Скачать Paragon HFS+ for Windows
- Скачать Paragon APFS for Windows
Что это такое и зачем его открывать
Signature File (сокращенно SIG) — этой файл, имеющий небольшое количество текста. Его уникальная возможность — автоматически прикрепляться к концу электронных сообщений. Данный файл нужен тому, кто часто отправляет информацию по электронке, чтобы каждый раз в конце не вписывать свои контакты или другую полезную информацию. Чаще всего его используют юридические лица или другие.
Конечно, в этот файл вы можете поместить любую информацию, которую хотите сообщить своим адресатам. В наше время данный тип файла обладает высокой популярностью, так как электронная подпись — это ничто иное, как показатель вашей вежливости и солидности.
Чтобы отредактировать информацию для электронной подписи, необходимо открыть данный документ и внести соответствующие изменения.
Как исправить ошибку «Прекращена работа программы Adobe Acrobat Reader DC»
В последнее время пользователи продуктов Adobe все чаще сообщают о возникающих ошибках. Например, при печати, запуске софта или просмотре ПДФ может возникнуть окно с надписью «Прекращена работа программы Adobe Reader». Такая проблема возникает при работе на слабых компьютерах или отсутствии установленных обновлений. При открытии ПДФ-документа или запуске ридера может появиться окно AppCrash. Это происходит из-за различных причин: например, при отсутствии установленных обновлений или использовании неактивированной версии. Возникшая проблема приводит к аварийному отключению программы. Существует несколько способов исправить вылет софта.
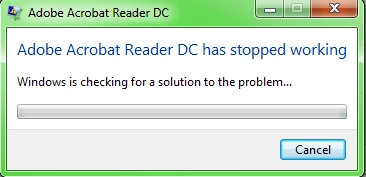
Решение 1. Обновление программного обеспечения
Для использования этого способа:
1. Повторно откройте Adobe Reader 11.
2. Далее обновите софт до последней версии: нажмите на верхней панели на кнопку «Справка» — «Проверка обновлений».
3. При наличии доступных версий вам будет предложено загрузить файлы с официального сайта.
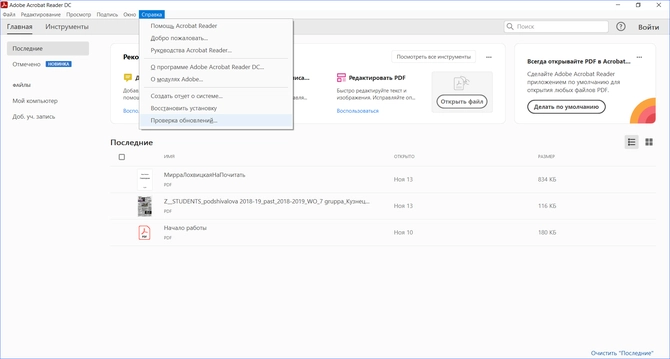
Если Акробат XI продолжает вылетать после установки обновления, вам необходимо воспользоваться другим способом из списка.
Решение 2. Выполнение специальной команды
Перед сбросом настроек закройте все запущенные программы. Затем выполните несколько простых действий:
1. Запустите Adobe Reader.
2. Кликните «Справка» — «Восстановить установку». Windows 10/8/7 автоматически настроит приложение.
3. После завершения обработки перезагрузите систему ПК.
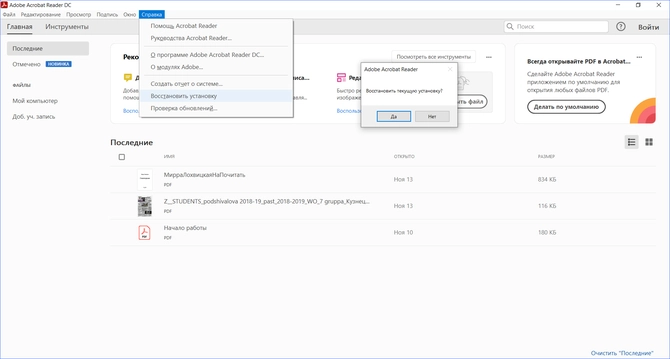
Решение 3. Отключение защищенного просмотра
В открытом ридере необходимо:
1. Нажать на «Редактирование» — «Установки».
2. В новом окне перейти в раздел «Защита (повышенный уровень)».
3. В блоке «Защищенный режим» выберите вариант «Отключен».
4. Примените изменения и перезагрузите программу.
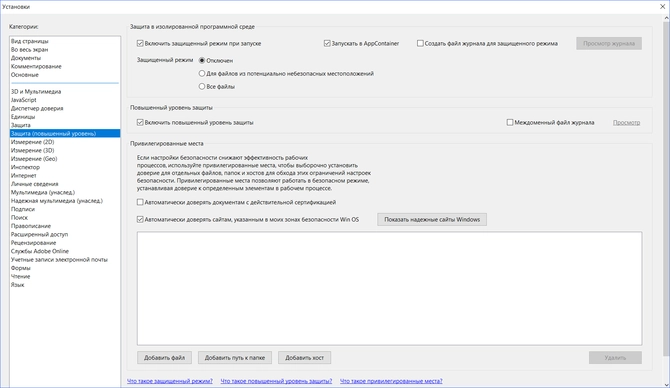
Решение 4. Открытие Distiller DC
Чтобы использовать этот способ, следуйте инструкции:
1. Зажмите комбинацию клавиш Win+R.
2. В новом окне введите acrodist.
3. Если программное обеспечение Acrobat не активировано, то возникнет сообщение с надписью «Требуется вход». В таком случае кликните «Войти сейчас» и введите необходимые данные.
4. После завершения активации перезагрузите софт.
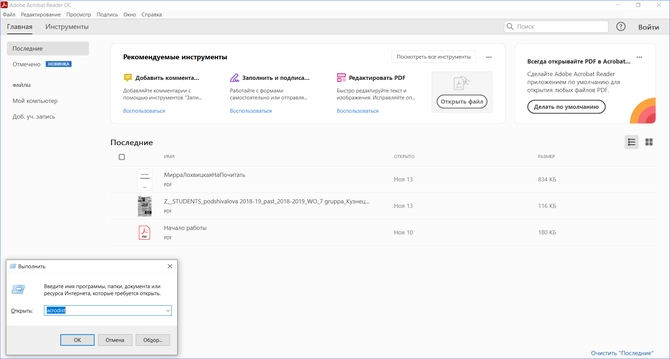
Решение 5. Переход в другой профиль Windows
Выйдите из учетной записи Виндовс, в которой возникла ошибка и смените профиль. Проверьте приложение на неполадки.
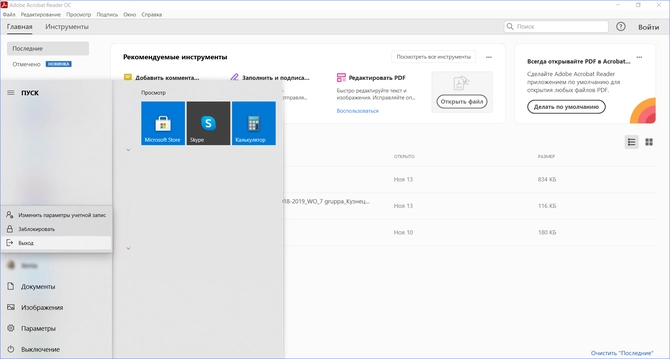
Если ни один вариант не помог решить проблему, необходима полная переустановка Акробата.
Почему Adobe Reader может не запускаться в Windows 10
Во время работы в версиях для Windows 10 может возникнуть еще одна проблема: при попытке открытия файлов ничего не происходит. Система не выдает никакой ошибки и просто игнорирует действия пользователя. Давайте разберемся, из-за каких причин Adobe Reader не открывается и не читает PDF.
Повреждение установочных файлов
Иногда документ не загружается после обновления системы или самого Adobe Reader. При этом сама программа открывается, но ее функциональность может быть нарушена. Чтобы исправить это, раскройте пункт «Справка» в верхнем меню программы. Нажмите «Восстановить установку» и в выскочившем окошке кликните «Да». После этого перезагрузите софт.
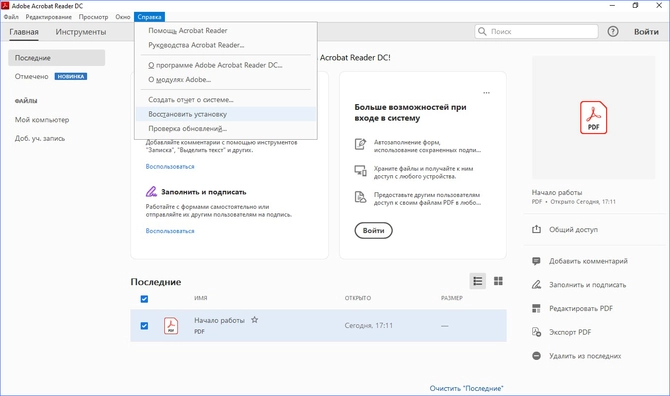
Устаревшая версия
Если предыдущий способ не сработал, проверьте актуальность версии, что у вас установлена. Компания Adobe постоянно совершенствуют свой продукт, устраняя баги и добавляя новые опции. Для установки обновлений не нужно полностью удалять и снова устанавливать софт. Нужная функция также вызывается через пункт «Справка». Выберите строчку «Проверка обновлений» и после окончания процесса снова попробуйте открыть документ.
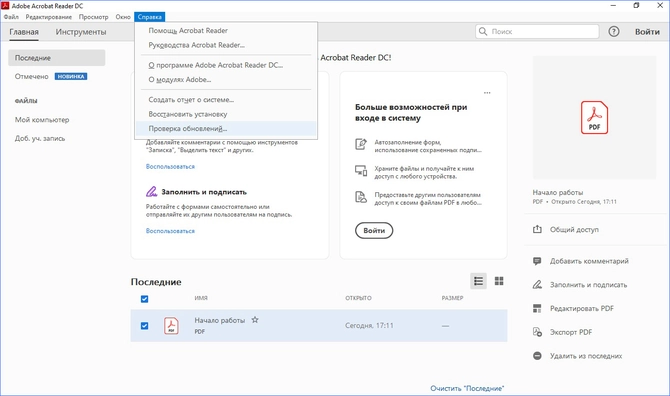
Неактуальная программа PDF
Если вы использовали приложение, установленное по умолчанию на компьютере, а затем удалили его, возможно, система скинула значения чтения этих файлов. Поэтому они никак не реагируют на ваши действия. Чтобы установить Adobe Acrobat в качестве главной «читалки» документов, выделите любой файл PDF правой кнопкой мыши, нажмите «Свойства» и во вкладке «Общие» установите Adobe как приложение для чтения по умолчанию.
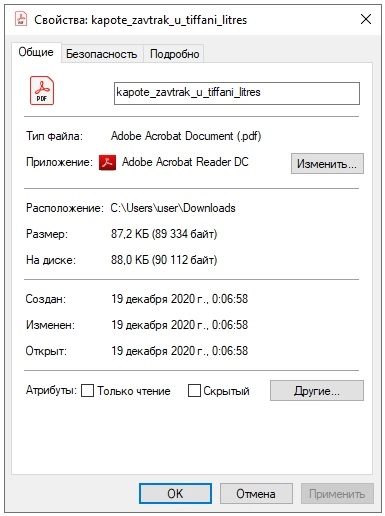
№1 Используем Mozilla Thunderbird
Популярный почтовый клиент, без сомнения, умеет открывать файлы такого типа. Однако его интерфейс довольно-таки сложный и перегруженный.
Поэтому без подробной инструкции тут не обойтись. Особенно новичкам.
1
Для начала нужно скачать программу с официального сайта Скачать и установить ее. В этом ничего сложного нет. Затем запускаем клиент для просмотра электронной почты и щелкаем по пункту Адресная книга в верхней панели.
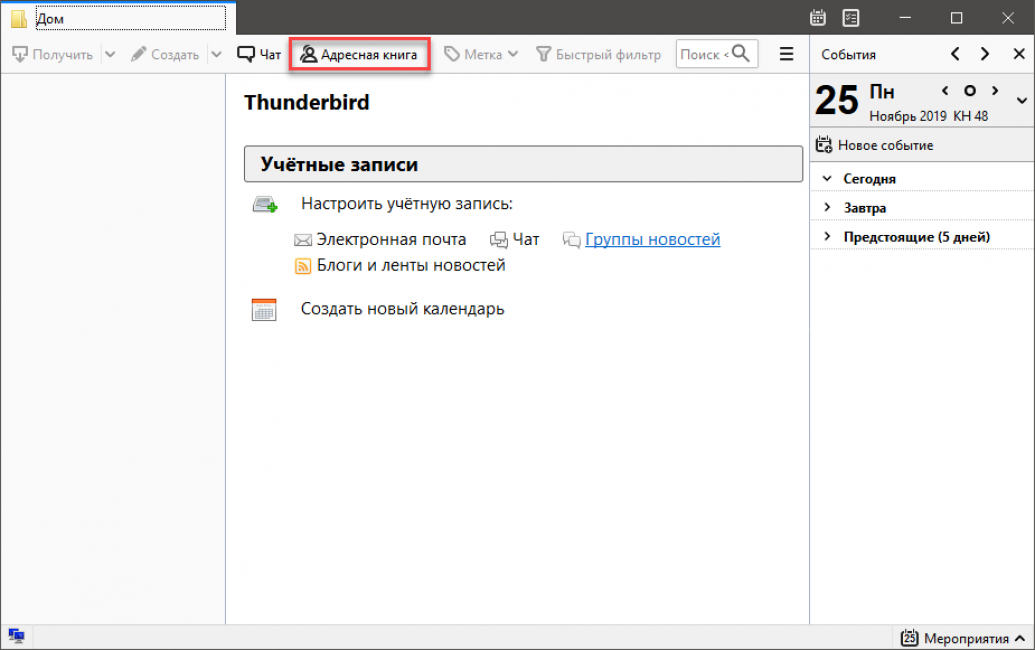
2
В самой адресной книге выбираем Инструменты и кликаем по пункту Импорт

3
Теперь нужно выбрать тип импортируемых данных. Выставляем Адресные книги и кликаем Далее
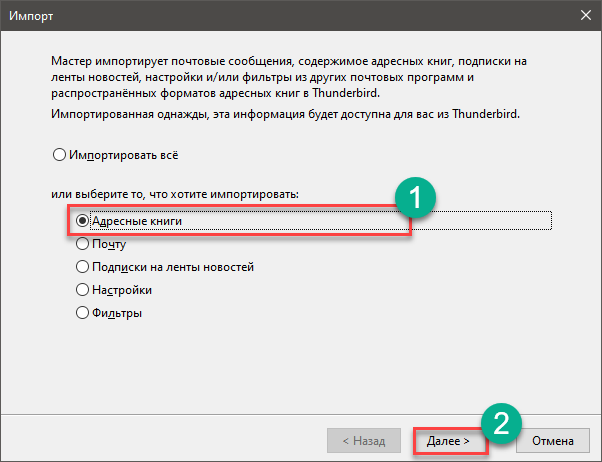
4
Выбираем тип импортируемого файла VCF и щелкаем Далее
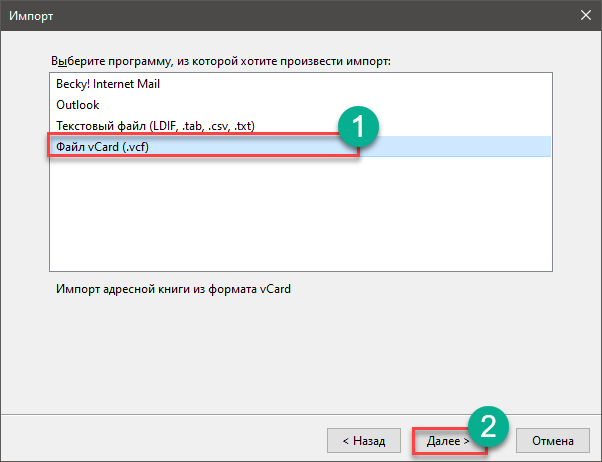
5
Появится стандартный диалог Windows, в котором нужно выбрать требуемый файл и нажать Открыть
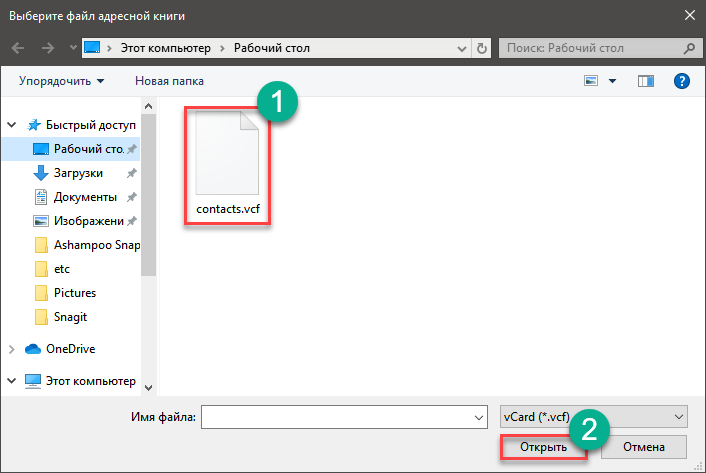
6
Затем кликаем по кнопке Готово
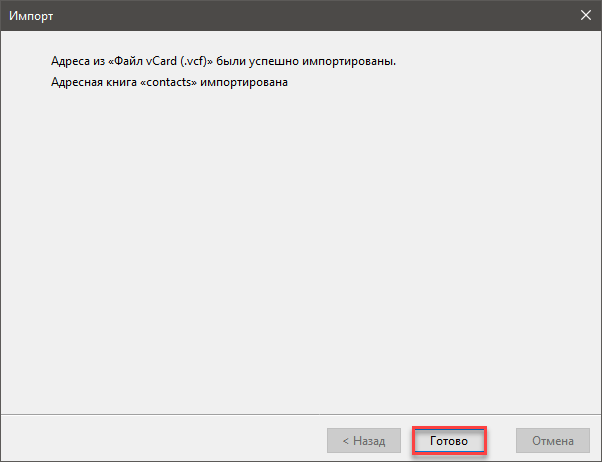
7
Нужная информация будет во вкладке с именем импортированного файла.
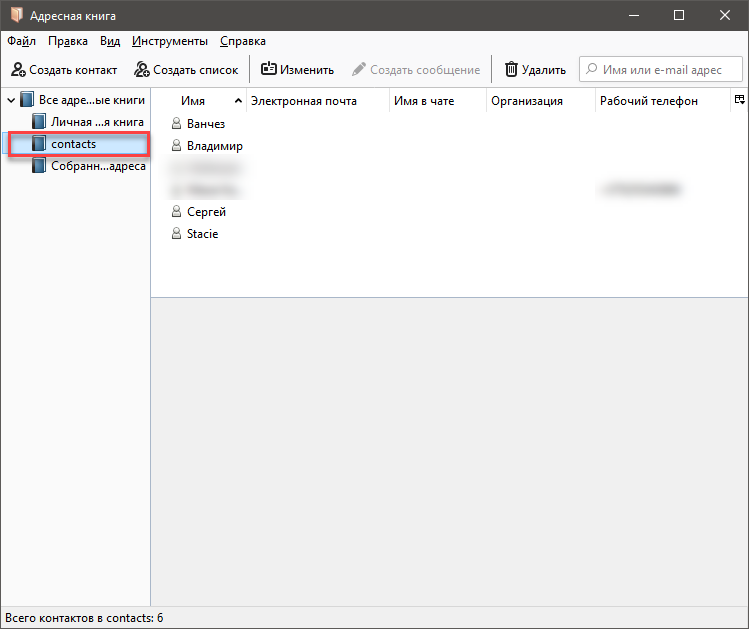
Вот так можно открыть VCF на компьютере при помощи почтового клиента. Однако это далеко не единственный способ.
Есть варианты куда проще (по крайней мере, они займут меньше времени). О них в следующих главах.
С таким же успехом можно открывать данные файлы в Microsoft Outlook (клиент, входящий в состав Office), The Bat и других подобных программах. А на смартфоне для этого можно использовать сервис Gmail. Все эти приложения превосходно справляются с этим форматом и позволяют посмотреть ВСФ-файл. Некоторые браузеры с соответствующим расширением тоже на это способны. А вот текстовые редакторы справляются далеко не все. Файл с расширением VCF для большинства из них нечто фантастическое.
Вариант 2. Платный драйвер, не требующий перезагрузки
Коммерческие решения включают iBoysoft NTFS и NTFS Assistant для Mac. Стоят порядка $30. Цена вполне оправдана не только из-за более простой установки и ускоренной записи файлов, но и из-за возможности быстро получить поддержку в трудных случаях.
iBoysoft NTFS для Mac
iBoysoft NTFS поддерживает автоматическую запись NTFS на Мас сразу с подключением соответствующих дисков. Менеджер осуществляет полный набор функций, связанных с редактированием данных.
Ключевая особенность iBoysoft NTFS, конечно, в скорости работы и записи данных. В плане дополнительных функций есть также ряд интересных особенностей. Например, возможность размонтировать диск или стереть тома NTFS одним кликом. В главном окне отображаются все подключенные устройства к компьютеру, поэтому их легко менеджерить.
Стоит отметить, что менеджер поддерживает достаточно широкий список macOS: 11/10.15/10.14/10.13. Чтобы получить ПО для работы с более старыми версиями macOS, можно обратиться в службу поддержки: support@iboysoft.com.
Начать пользоваться iBoysoft NTFS для Mac достаточно просто. После установки менеджера, достаточно подключить NTFS-диск к компьютеру. После монтажа диска он полностью готов к редактированию данных. Максимально просто, но не бесплатно. Впрочем, имеются различные триал-периоды и условно-бесплатные модели распространения.
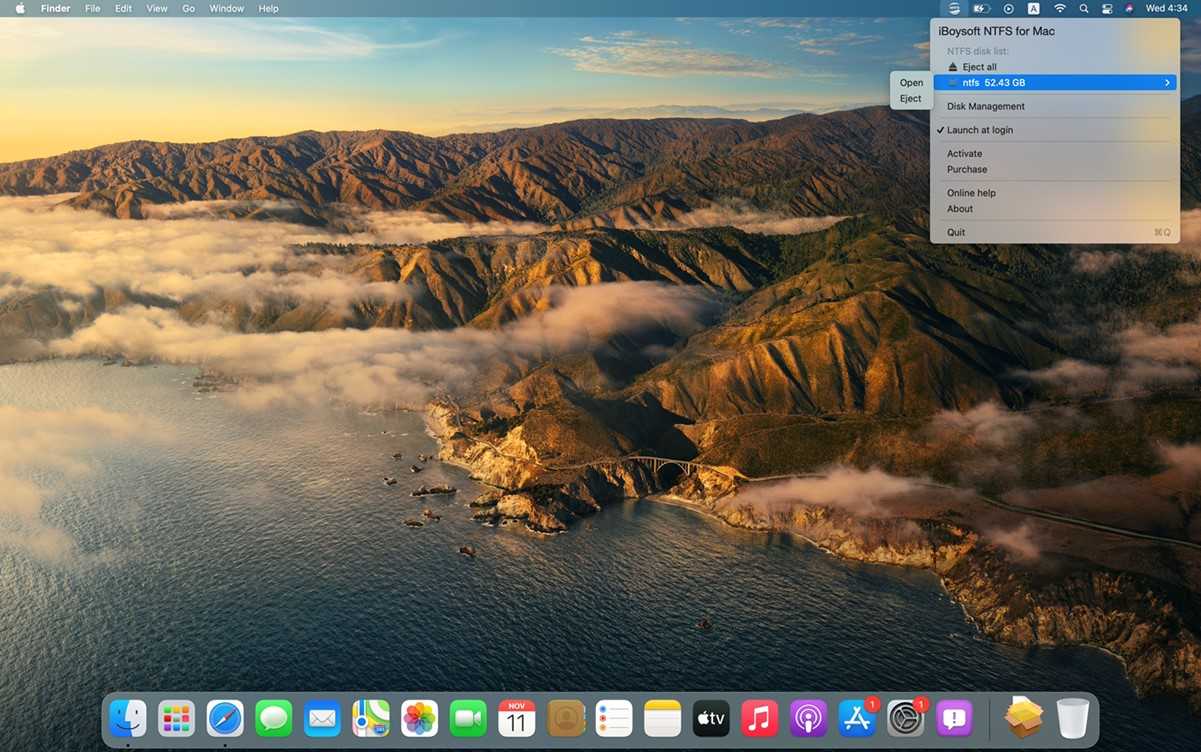
Открываем документ
Для начала нужно попробовать открыть файл двойным щелчком, возможно, система сама найдет необходимую программу для открытия, если этого не происходит, то рассмотрим 3 самых основных и не очень сложных варианта.
Воспользуемся Блокнотом
-
Нажимаем «Пуск» и открываем Блокнот во вкладке «Стандартные».
-
Далее в этом окне сверху нажимаем «Файл» (первый слева) и второй пункт «Открыть».
-
Заходим в ту папку, где сохранен файл типа sig, выделяем его и нажимаем «Открыть».
- Теперь вносим необходимые изменения и сохраняем наш документ.
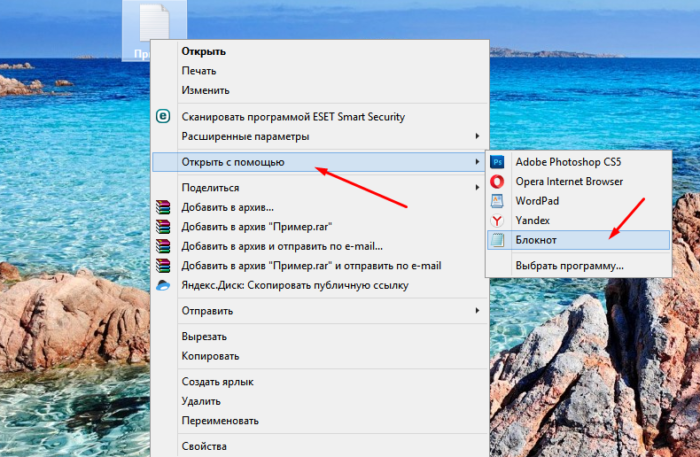 Правым кликом мышки щелкаем по файлу, наводим курсор на пункт «Открыть с помощью», выбираем программу Блокнот
Правым кликом мышки щелкаем по файлу, наводим курсор на пункт «Открыть с помощью», выбираем программу Блокнот
Открываем через приложения
Итак, есть несколько программ, позволяющих открывать (и редактировать) данный формат:
- Microsoft Outlook (еще есть Express) — это программа должна была установиться вместе с офисными приложениями, если вы устанавливали полный пакет. Если такого не нашли, то ее можно скачать и установить отдельно.
- Crypto Pro — вспомогательная программа, аналогично можно скачать в интернете.
- QUALCOMM Eudora — это программ используется для Mac OC.
Чтобы воспользоваться любой из этих программ:
-
Нажимаем правой кнопкой по файлу. И выбираем пункт «Открыть с помощью».
-
Ищем в списке необходимую программу и открываем.
-
Вносим изменения, сохраняем файл.
Используем интернет-ресурсы
Для открытия можно воспользоваться сайтом «Росреестр». Но отредактировать документ не получится, вы сможете только прочесть.
Контакты Windows
В Windows есть штатный функционал для работы с адресными книгами. Чтобы с ним познакомиться, перейдем в папку C:/Users/Имя_пользователя/Contacts.
Здесь нажмем кнопку «Импорт» и в открывшемся окне выберем пункт «Визитная карточка (файл VCF)».
Теперь снова жмем «Импорт», после чего все контакты начнут импортироваться по одному и сохраняться в отдельные файлы.
Чтобы просмотреть любую карточку, просто дважды кликаем по ней.
Файлы можно перевести обратно в VCF с помощью кнопки «Экспорт», но теперь все контакты будут по-отдельности, и это очень неудобно. К тому же, здесь также имеются проблемы с отображением кириллицы.
Можно ли полноценно использовать NTFS с техникой Apple
 Для работы NTFS на Mac нужен сторонний софт
Для работы NTFS на Mac нужен сторонний софт
Нет.
Как APFS у Apple, у Microsoft также есть своя актуальная файловая система для ПК на базе Windows. Речь про NTFS. Она используется, начиная с Windows XP, и сегодня наиболее распространена вне экосистемы компании Apple.
Mac может читать файлы на отформатированных в NTFS накопителях, но редактировать их не в состоянии. Для мобильных устройств Apple, к которым можно подключать внешние накопители (особенно касается iPad с USB-С) поддержка NTFS не заявлена.
 На мобильных гаджетах Apple с NTFS плохо
На мобильных гаджетах Apple с NTFS плохо
Впрочем, полноценно работать с NTFS на Mac помогут сторонние утилиты. К примеру, сам пользуюсь официальной Tuxera NTFS от Microsoft, но можно попробовать и вариант Paragon NTFS, который не должен уступать по функционалу.
 Системное меню Tuxera NTFS
Системное меню Tuxera NTFS
После приобретения (да, утилиты платные) и установки драйвера для NTFS он создаёт для себя раздел в «Системных настройках» и не требует особенного внимания. В «Дисковой утилите» появляется поддержка NTFS, ограничения по работе с накопителями снимаются.
✓ NTFS с помощью дополнительных платных утилит можно использовать на Mac, но на iPhone и iPad не получится.
Открываем базы данных в ACCDB
Открывать документы с таким расширением умеют как некоторые сторонние просмотрщики, так и альтернативные офисные пакеты. Начнем со специализированных программ для просмотра баз данных.
Способ 1: MDB Viewer Plus
Простое приложение, которое даже не понадобится устанавливать на компьютер, созданное энтузиастом Алексом Ноланом. К сожалению, русского языка нет.
- Откройте программу. В главном окне воспользуйтесь меню «File», в котором выберите пункт «Open».
- В окне «Проводника» перейдите к папке с документом, который хотите открыть, выберите его, щелкнув один раз мышью и нажмите кнопку «Открыть».
Появится вот такое окно.
В большинстве случаев ничего в нем трогать не надо, достаточно просто нажать кнопку «ОК». - Файл будет открыт в рабочей области программы.
Способ 2: Database.NET
Еще одна простая программа, не требующая установки на ПК. В отличии от предыдущей – русский язык здесь есть, однако работает с файлами баз данных достаточно специфично.
- Откройте программу. Появится окно предварительной настройки. В нем в меню «User interface language» установите «Russian», затем нажмите «ОК».
- Получив доступ к главному окну, выполните последовательно следующие действия: меню «Файл»—«Подключиться»—«Access»—«Открыть».
- Дальнейший алгоритм действий прост – воспользоваться окном «Проводника» для перехода в директорию с вашей базой данных, выбрать её и открыть, нажав на соответствующую кнопку.
- Файл будет открыт в виде дерева категорий в левой части рабочего окна.
Чтобы просмотреть содержимое той или иной категории, необходимо ее выделить, щелкнуть по ней правой кнопкой мыши, и в контекстном меню выбрать пункт «Открыть».
В правой части рабочего окна будет открыто содержимое категории.
У приложения есть один серьезный недостаток – оно рассчитано в первую очередь на специалистов, а не на рядовых пользователей. Интерфейс из-за этого достаточно громоздкий, а управление выглядит не очевидно. Впрочем, после небольшой практики вполне можно привыкнуть.
Способ 3: LibreOffice
Свободный аналог офисного пакета от Microsoft включает в себя программу для работы с базами данных – LibreOffice Base, которая поможет нам открыть файл с расширением ACCDB.
- Запустите программу. Появится окно Мастера баз данных LibreOffice. Выберите чекбокс «Соединиться с существующей базой данных», и в выпадающем меню выберите «Microsoft Access 2007», затем нажмите «Далее».
- В следующем окне кликните по кнопке «Обзор».
Откроется «Проводник», дальнейшие действия – пройти к каталогу, где хранится база данных в формате ACCDB, выбрать её и добавить в приложение путем нажатия на кнопку «Открыть».
Вернувшись к окну Мастера баз данных, нажмите «Далее». - В последнем окне, как правило, ничего менять не надо, так что просто нажмите «Готово».
- Теперь интересный момент – программа, из-за своей свободной лицензии, не открывает файлы с расширением ACCDB напрямую, а предварительно конвертирует их в свой формат ODB. Поэтому после выполнения предыдущего пункта перед вами откроется окно сохранения файла в новом формате. Выберите любые подходящие папку и имя, затем нажмите «Сохранить».
- Файл будет открыт для просмотра. Из-за особенностей алгоритма работы доступно отображение исключительно в табличном формате.
Недостатки такого решения очевидны – отсутствие возможности просмотреть файл как есть и только табличный вариант отображения данных оттолкнут многих пользователей. Кстати, ситуация с OpenOffice не лучше – он базируется на той же платформе, что и ЛибреОфис, так что алгоритм действий идентичен для обоих пакетов.
Способ 4: Microsoft Access
Если же вы обладаете лицензионным офисным пакетом от Microsoft версий 2007 года и новее, то задача открытия файла ACCDB для вас будет проще всего — используйте оригинальное приложение, которое и создает документы с таким расширением.
- Откройте Майкрософт Аксесс. В главном окне выберите пункт «Открыть другие файлы».
- В следующем окне выберите пункт «Компьютер», затем нажмите «Обзор».
- Откроется «Проводник». В нем пройдите к месту хранения целевого файла, выделите его и откройте, нажав на соответствующую кнопку.
- База данных загрузится в программу.
Содержимое можно просмотреть, дважды щелкнув левой кнопкой мыши на нужном вам объекте.
Недостаток у этого способа всего один – пакет офисных приложений от Microsoft является платным.
Опишите, что у вас не получилось.
Наши специалисты постараются ответить максимально быстро.
№5 Используем iCloud
Эту штуку можно найти только на компьютерах не только под управлением MacOS, но Windows. Программа iCloud – это своеобразное облако для хранения файлов и синхронизации. Однако открывать файлы типа VCF она тоже умеет. Нужно только знать, как это сделать.
1
Итак, сначала переходим на сайт https://www.icloud.com/ и вводим данные Apple ID. Затем жмем «Enter»
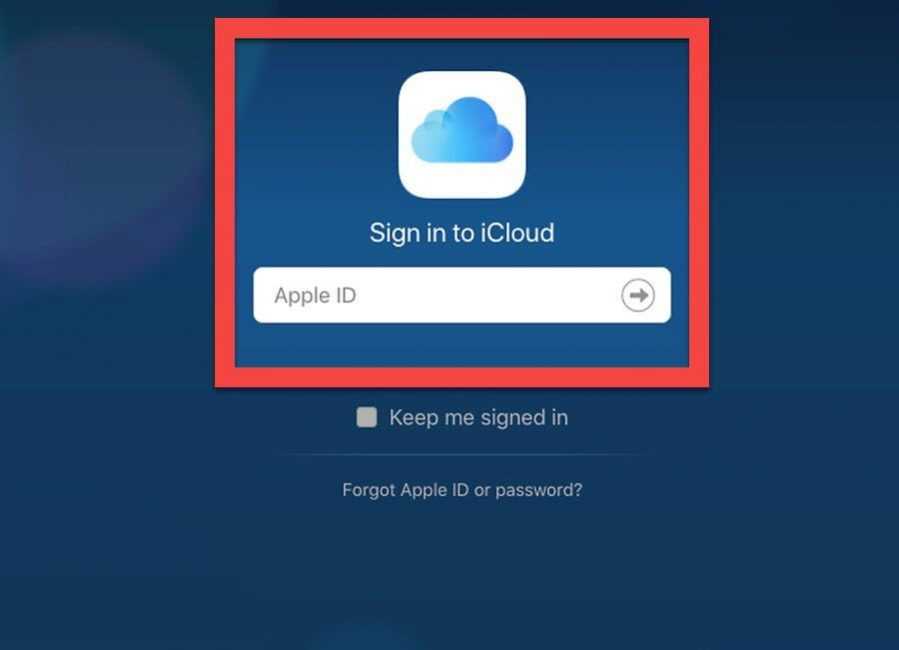
2
Далее в нижней панели выбираем пункт «Контакты» (Contacts) и кликаем по нему.
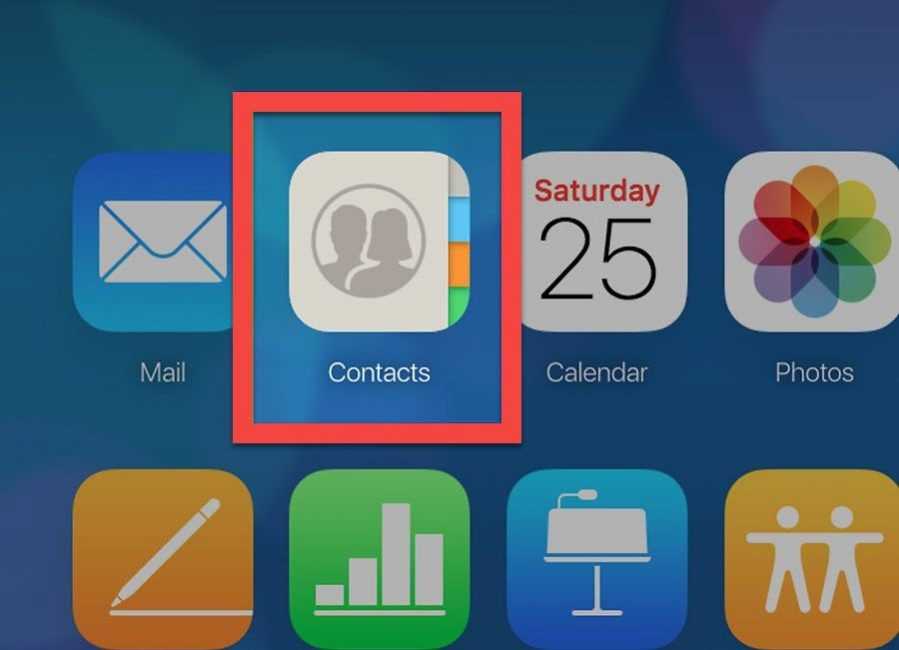
3
Теперь жмем на иконку с шестеренкой в нижней части окна.

4
Затем из списка в меню выбираем «Импорт vCard» (Import vCard).
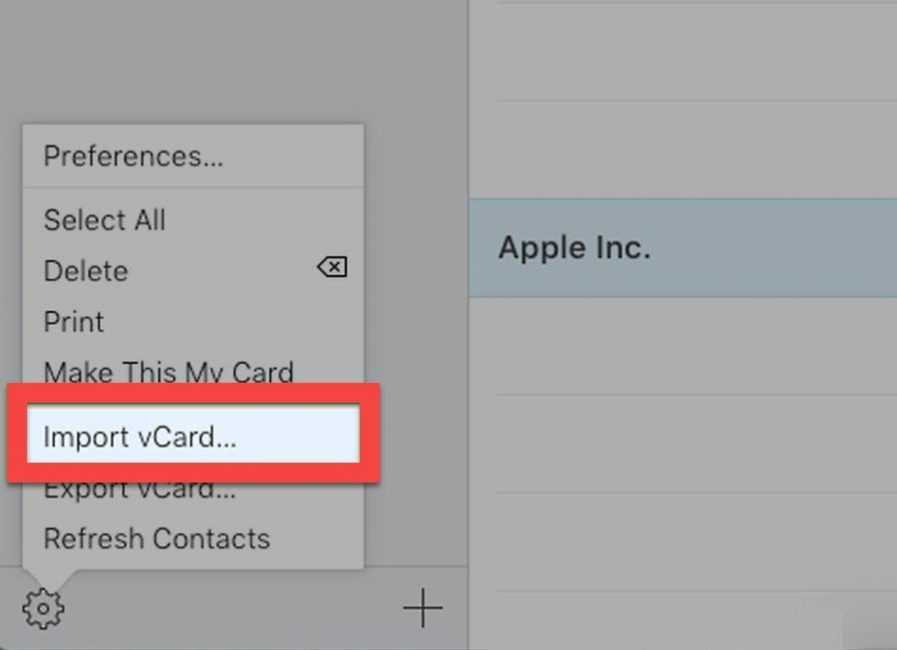
5
В проводнике выбираем файл с нужным именем.
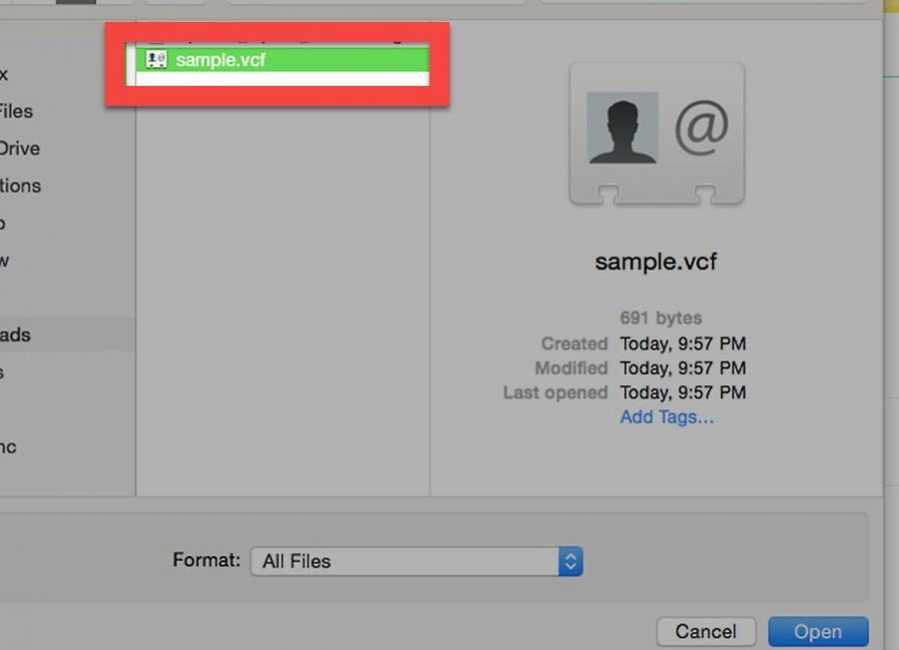
6
Щелкаем по кнопке «Открыть» (Open).
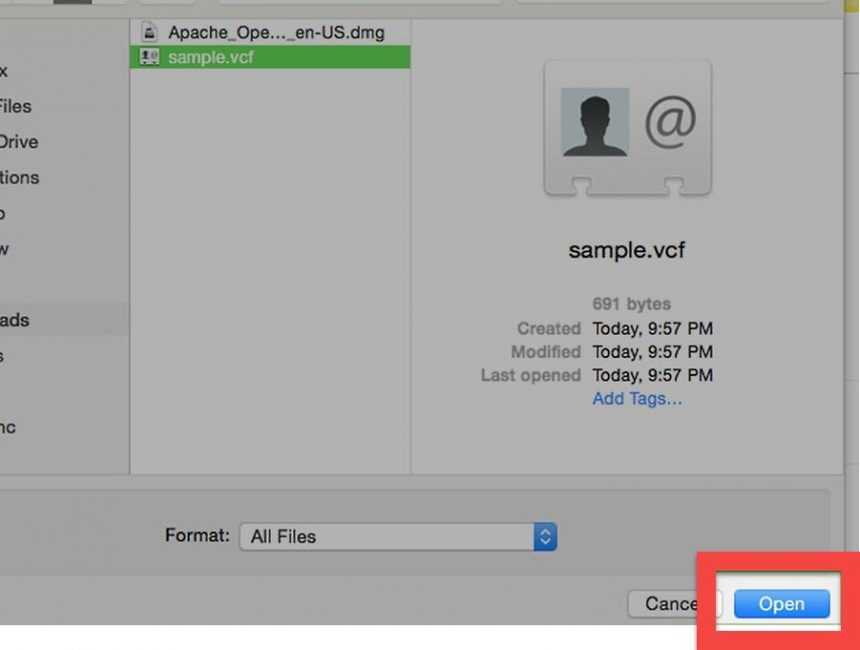
После этого в отдельном окне откроется список сохраненных контактов, которые располагались в файле
Стоит заметить, что при таком способе открытия кириллица отображается нормально. С чтением проблем не возникнет никаких.
Как открыть файлы ACSM
Adobe Digital Editions используется для открытия файлов ACSM на устройствах Windows, MacOS, Android и iOS. Когда книга загружается на одном устройстве, эту же книгу можно загрузить на любое другое устройство, использующее Adobe Digital Edition под этим же идентификатором пользователя.
Заметка: Возможно, вас попросят установить Norton Security Scan или другую несвязанную программу во время установки ADE. Вы можете отказаться от него, если хотите, просто обязательно следите за этой опцией во время установки.
Вы должны использовать Помогите > Авторизовать компьютер … в Adobe Digital Editions, чтобы подключить вашу учетную запись поставщика электронных книг к Adobe Digital Editions. Это единственный способ убедиться, что ваши книги доступны на других устройствах, чтобы их можно было повторно загрузить, если ваше устройство выйдет из строя или книга будет удалена, и что вам не нужно снова покупать книгу для вашего другие устройства.
Как только вы это сделаете, вы можете только читать данные, защищенные с помощью Adobe DRM, на которые вы были авторизованы, через учетную запись, введенную на этом экране авторизации. Это означает, что вы можете открыть один и тот же файл ACSM на других компьютерах и устройствах, но только если один и тот же идентификатор пользователя используется в Adobe Digital Editions.
Заметка: Вы также можете авторизовать компьютер без идентификатора, установив соответствующий флажок в поле Авторизовать свой компьютер экран.
Как открыть загруженный файл ASPX
Если вы загрузили файл ASPX и ожидали, что он будет содержать информацию (например, документ или другие сохраненные данные), вероятно, что что-то не так с веб-сайтом, и вместо того, чтобы генерировать полезную информацию, он предоставил этот файл.
В этом случае поможет простой трюк – переименуйте файл ASPX в то, что вы ожидаете. Например, если вы ожидали PDF-версию счета с вашего банковского аккаунта, но вместо этого получили файл ASPX, просто переименуйте файл в bill.pdf, а затем откройте файл. Если вы ожидали изображения, попробуйте переименовать файл ASPX в image.jpg. Вы поняли идею.
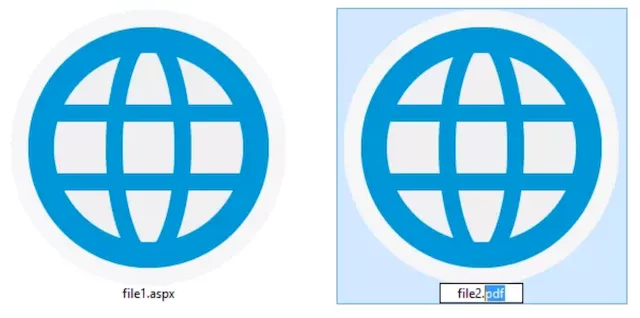
Чтобы переименовать файл, ваш компьютер должен быть настроен так, чтобы показывать вам расширение файла. Для этого откройте диалоговое окно «Выполнить» (Win + R) и введите control folders. Используйте меню Вид, чтобы найти Скрывать расширения для зарегистрированных типов файлов – снимите флажок и примените изменения.
Проблема здесь заключается в том, что иногда сервер (веб-сайт, с которого вы получаете файл ASPX) неправильно называет сгенерированный файл (PDF, изображение, музыкальный файл и т.д.) и представляет его для загрузки. Вы исправляете название вручную.
Вы не всегда можете изменить расширение файла на что-то другое и ожидать, что он будет работать в новом формате. Этот случай с файлом PDF и расширением файла ASPX является очень особенным обстоятельством, поскольку, в основном, это просто ошибка именования, которую вы исправляете, изменив расширение с .ASPX на .PDF.
Иногда причиной этой проблемы является браузер или подключаемый модуль, который загружает страницу, сгенерированную ввиде файла ASPX, а не запрашиваемый файл. Попробуйте использовать другой бразуер, например, если вы используете Internet Explorer, попробуйте переключиться на Chrome, Яндекс или Firefox.
«Свойства» при выделении папок или файлов
Выделим любой файл. Нажмем правой кнопкой мыши и выберем «Свойства» или через «шестеренку» также вызовем это меню.
Верхняя часть появившегося окна содержит название, размер, дату изменения. То есть все основные характеристики файла, включая когда и в какой папке он создан.
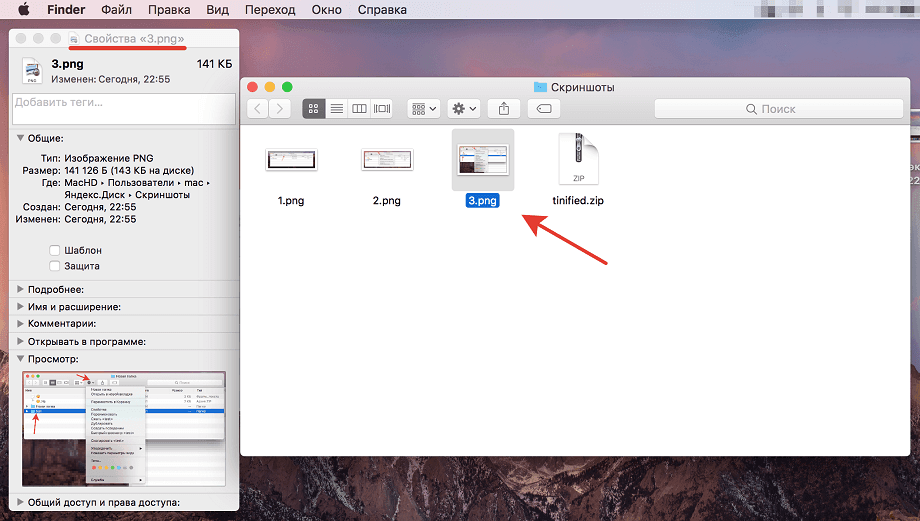
- Интересна галочка «Шаблон». Постав ее, файл будет оставаться защищенным при каждом его открытии. То есть, любые действия с файлом будут происходить с его копией.
- Галочка «Защита» сразу же добавляет замок на файл: теперь его никак нельзя изменить.
- В «Расширении» можно изменить имя файла, расширение, скрыть расширение.
- Есть возможность добавить комментарии, чтобы файл можно было быстро найти.
- «Открыть в программе». Позволяет регламентировать в какой именно программе открывать этот файл по умолчанию. Изменения этого пункта коснуться всех программ данного типа.
- «Общий доступ и права доступа» лучше не изменять, особенно неопытным пользователям, так как здесь настраиваются разграничения прав.
Посмотреть свойства нескольких объектов
Зайти в папку, выделить нужные объекты, нажать cmd + I. Откроются меню свойств каждого файла. Это удобно, если надо, к примеру, сравнить их характеристики.
Ctrl+ cmd +I – открытие окна общих свойств выделенных объектов.
Перемещение папки в «Избранное»
Создаем новую папку, помещаем в нее все необходимые файлы. Затем просто перетаскиваем с помощью мыши в боковую панель.
Теперь вы знаете как работать с файлами и папками в Mac OS Х. Это лишь начало, азы, освоив которые вы без труда сможете быстро и эффективно работать на MacOS Х.
Как измененить название модели и год выпуска Mac
Эта строчка отображает название машины и её модельный год производства.
1. Откройте проводник Finder и выйдите из своей пользовательской папке (она содержит фотографии, музыку, видеоролики, программы и так далее).
2. Откройте папку Библиотека (она скрыта), расположенную по пути /Users/Ваше имя/Library. Для этого в Finder откройте меню Переход → Переход к папке (сочетание клавиш Shift (⇧) + Command (⌘) + G) и введите следующий путь ~/Библиотеки.
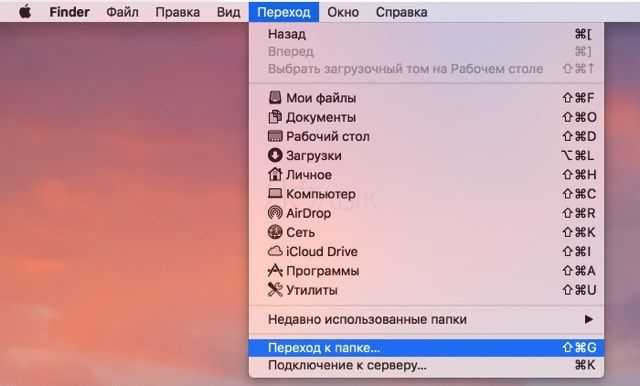
3. Перейдите в папку Preferences.
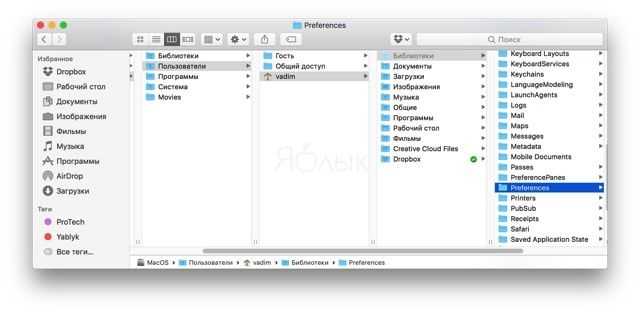
4. Отыщите файл com.apple.SystemProfiler.plist. Сделайте его резервную копию, а ещё одну копию разместите на рабочем столе.
5. Теперь необходимо отредактировать .plist-файл расположенный на рабочем столе. Не пытайтесь это проделать напрямую с файлом из библиотеки (Library/Preferences). Для того чтобы его отредактировать необходимо скачать специальный редактор. Для нашего случая подойдёт бесплатное приложение BBEdit.
6. Кликните по .plist-файлу правой кнопкой мыши и выберите Открыть в программе → TextWrangler.
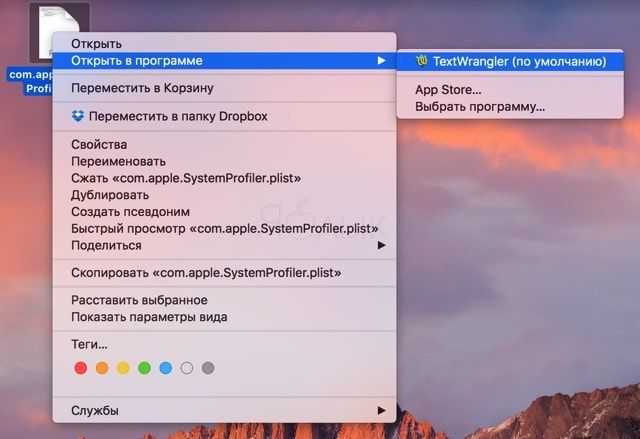
7. В редакторе отыщите значение CPU Names, под которым будет отображена информация о на названии версии Mac и год выпуска модельного ряда. Измените этот текст по своему усмотрению, сохраните изменения и выйдите.
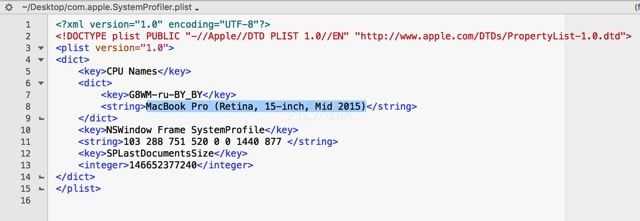
8. Переместите изменённый файл в папку /Library/Preferences и перезапишите оригинальный файл.
9. После перезагрузки изменения отобразятся в меню «Об этом Mac».

Полный путь к файлу:
/Users/имя компьютера/Library/Preferences/com.apple.SystemProfiler.plist
Чтобы вернуть всё в исходное состояние, просто замените изменённый файл оригиналом из бэкапа.