Почему админы любят командную строку?
Спрашивают: «Игорь, зачем рекомендуете использование команд, если есть графический интерфейс?»
Правильный ответ: метод универсален, зачастую не зависит не только от версии Windows, ни даже от установленной ОС в целом.
В Windows и Linux команда перезагрузки одна: shutdown
Полагают, что в Линуксе все делается через Терминал. В Windows — графический интерфейс. Для системного администратора общих качеств у ОС больше, чем различий.
На примере Linux Mint:
Для перезапуска применяется команда:
sudo shutdown
Попросит ввести пароль суперпользователя. По умолчанию перезагрузит ноутбук или настольный компьютер под управлением ОС Linux через одну минуту.
Обратите внимание: в Windows и Linux команды идентичны. Разница в параметрах, способе ввода и дизайне консоли для ввода команд
Пример иллюстрирует причину, по которой сисадмины и пользователи, знакомые с теорией информатики за час научатся работать с ОС, которую прежде никогда не запускали.
Если зависает Панель задач — читайте инструкцию по исправлению неполадки. Подробно рассмотрел причины, по которым не запускаются игры. Подсказал, что делать в такой ситуации.
Управление уведомлениями о перезапуске
В Windows 10 версии 1703 мы добавили параметры управления уведомлениями о перезапуске для пользователей.
Уведомления об автоматическом перезапуске
Администраторы могут переопределять поведение по умолчанию для уведомлений об обязательном автоматическом перезапуске. По умолчанию это уведомление закрывается автоматически.
Чтобы настроить это поведение с помощью групповой политики, перейдите в раздел Конфигурация компьютераАдминистративные шаблоныКомпоненты WindowsЦентр обновления Windows и выберите пункт Настройка уведомлений об обязательном автоматическом перезапуске для обновлений. Если выбран параметр 2 – User Action, пользователь, который получает это уведомление, должен закрыть его вручную.
Можно также указать время до обновления, когда будет появляться уведомление. Значение по умолчанию— 15 минут.
Чтобы изменить это значение с помощью групповой политики, выберите пункт Настройка уведомлений с напоминанием об автоматическом перезапуске для обновлений в разделе Конфигурация компьютераАдминистративные шаблоны Компоненты WindowsЦентр обновления Windows и укажите время в минутах.
В некоторых случаях может потребоваться отключить уведомления.
Чтобы сделать это с помощью групповой политики, перейдите в раздел Конфигурация компьютераАдминистративные шаблоны Компоненты WindowsЦентр обновления Windows и выберите пункт Отключение уведомлений об автоматическом перезапуске для установки обновлений.
Предупреждения о запланированном автоматическом перезапуске
Так как пользователи не могут отложить запланированный перезапуск после наступления крайнего срока, вы можете указать время до запланированного перезапуска, когда должно появиться соответствующее напоминание. Можно также указать время до перезапуска, когда должно появиться предупреждение о том, что автоматический перезапуск невозможно отложить, чтобы у пользователя было время сохранить свою работу.
Чтобы указать время для появления обоих типов предупреждений с помощью групповой политики, выберите пункт Настройка графика уведомлений с предупреждением об автоматическом перезапуске для обновлений в разделе Конфигурация компьютераАдминистративные шаблоны Компоненты WindowsЦентр обновления Windows. Напоминание можно настроить с помощью параметра Напоминание (в часах), а предупреждение о предстоящем автоматическом перезапуске— с помощью параметра Предупреждение (в минутах).
В MDM напоминание настраивается с помощью параметра Update/ScheduleRestartWarning, а предупреждение о предстоящем автоматическом перезапуске— с помощью параметра Update/ScheduleImminentRestartWarning.
Управляемый перезапуск
Управляемый перезапуск подразумевает, что пользователям предоставляется период времени, в течение которого они должны запланировать перезапуск. Изначально Windows будет выполнять автоматический перезапуск вне рабочих часов. После окончания заданного периода (7 дней по умолчанию), Windows переходит на запланированные пользователем перезагрузки.
Для управляемого перезапуска можно настроить следующие параметры:
- время до перехода от автоматического перезапуска к управляемому;
- количество дней, на которое пользователи могут отложить уведомления с напоминанием об управляемом перезапуске;
- количество дней до автоматического выполнения отложенного перезапуска вне периода активности.
В групповой политике перейдите в раздел Конфигурация компьютераАдминистративные шаблоны Компоненты WindowsЦентр обновления Windows и выберите пункт Создайте расписание преобразований и уведомлений об управляемом перезапуске для обновлений.
Экстренный способ перезагрузки
На каждом системном блоке есть физическая кнопка Reset, которая перезагружает операционную систему. Обычно она располагается рядом с кнопкой включения-выключения. Она немного меньше, и нажать ее сложнее. Это сделано специально, чтобы пользователи не нажимали на нее случайно. Эту кнопку используют только в экстренных случаях, когда требуется мгновенная перезагрузка Виндовс 10.
Важно! Не рекомендуется постоянно использовать для перезапуска Reset, это рано или поздно приведет к поломке компьютера. При осуществлении перезагрузки система закрывает абсолютно все включенные приложения
Поэтому перед тем как начать перезапуск, следует сохранить все важные данные
При осуществлении перезагрузки система закрывает абсолютно все включенные приложения. Поэтому перед тем как начать перезапуск, следует сохранить все важные данные.
На ноутбуках такая кнопка Reset бывает очень редко. Чтобы перезагрузить ноутбук с помощью клавиатуры Виндовс 10, можно просто зажать кнопку включения, и когда лэптоп выключится, тут же отпустить её и нажать снова, это полностью перезагрузит ноут.
Перезагрузить компьютер можно несколькими способами, каждый пользователь может выбрать для себя подходящий. Однако рекомендуется использовать для перезапуска меню «Пуск», это самый простой и безопасный метод.
2 случая: восстановление системы Windows 10 зависло
Восстановление системы — это функция Windows, используемая для возврата состояния компьютера (системные файлы, реестр Windows, настройки, установленные приложения) к предыдущему состоянию в ситуациях сбоев или других проблем.
В процессе восстановления системы могут возникнуть различные проблемы; одна из наиболее распространенных — задача зависает, даже когда вы пытаетесь ее прервать.
Сколько времени занимает восстановление системы в Windows 10/7/8? Обычно операция завершается в течение 20-45 минут в зависимости от размера системы, но определенно не за несколько часов.
Если вы запускаете Windows 10 и запускаете восстановление системы в Защита системы , вы можете застрять на следующем экране, говоря:
‘ Подождите, пока восстанавливаются ваши файлы и настройки Windows.
Восстановление системы инициализируется ‘.
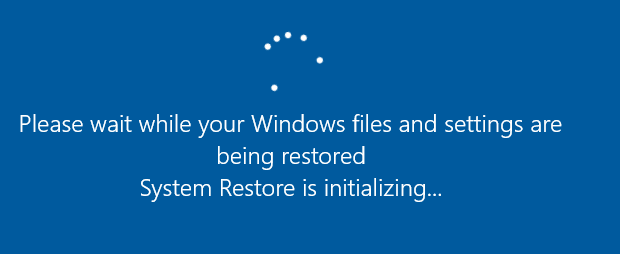
В другой ситуации вы можете попробовать выполнить восстановление в WinRE. Очередной раз, Восстановление системы Windows зависает при восстановлении файлов .
Итак, что делать, если восстановление системы в Windows 10 зависает?
В следующих разделах приведены некоторые возможные методы решения проблемы, связанной с бесконечным восстановлением системы.
Наконечник:восстановление системы не удалосьWindows не может найти образ системы на этом компьютере
Горячие клавиши
Также ноутбук можно перезагрузить комбинациями клавиш. Наиболее действенные и простые способы:
Завершение работы с помощью специального окна. Набор клавиш: Alt+F4. Некоторые ноутбуки требуют также нажатия Fn, в ином случае может неправильно среагировать F4. Если было открыто окно или приложение, комбинация закроет его. В случае, когда открытыми поочерёдно оказались несколько окон, сочетание придётся выполнить несколько раз, пока не появится рабочий стол. После этого необходимо ещё раз нажать горячие клавиши.
Перезагружается компьютер, если выбрать кнопками «Вниз» и Enter опцию «Перезагрузка».
Открытие экрана параметров безопасности. Сочетание Ctrl+Alt+Delete откроет окно с чёрным или фиолетовым фоном (зависит от фирмы ноутбука), где можно выбрать операцию «Блокировка». Во время блокировки ноутбука есть возможность выключить устройство.
Также есть и другие способы, чтобы осуществилась перезагрузка ноутбука с помощью клавиш, но они связаны с настройками заранее установленных программ, контролирующих включение и выключения персонального компьютера.
Перезагрузка сервера через командную строку и планировщик задач |
Иногда сервера необходимо перезагружать, например, для установки обновлений. В рабочее время, зачастую, сделать это не возможно по причине того, что пользователи работают с сервером и прерывать их работу не вариант. Конечно, можно или задержаться на работе или прийти раньше для выполнения перезагрузки… Но гораздо проще и удобнее запланировать перезагрузку через диспетчер задач.
Для начала рассмотрим, как перезагрузить (или выключить) систему через командную строку. В этом нам поможет утилита shutdown.exe. Не будем рассматривать все возможные параметры использования, их можно посмотреть запустив программу из консоли с параметром /? или просто без параметра, рассмотрим набор параметров, который использую я.
в данном случае:
/r — перезагрузка сервера
/f — принудительное закрытие всех приложений.
/t 90 — время ожидания до начала перезагрузки 90 сек.
/d p:2:16 — указание причины перезагрузки, которая отобразиться в системном журнале. В данном случае, мы указали:p — запланированная перезагрузка, 2:16 — «Операционная система: Установка пакета обновления (Запланировано)»
/c «Перезапуск для установки обновлений» — комментарий в свободной форме длинной не более 512 символов.
Итак, после выполнения данной строки на экране появится окно с указанным нами комментарием.
Пока идет указанное нами время ожидания, есть возможность прервать запуск перезагрузки в случае необходимости выполнив shutdown.exe /a в командной строке.
После окончания времени ожидания станция будет перезагружена. При этом в системный журнал попадет запись о перезагрузке, ее причинах и нашим комментарием.
Таким образом, если за серверами следят несколько Администраторов, у них не будет вопросов почему сервер перезагружался.
Для того чтобы запланировать перезагрузку, разумно использовать планировщик задач. Не буду здесь описывать как создавать в нем задачи, отмечу только, что параметры командной строки следует вынести в соответствующую строчку, как на скриншоте
Обратите внимание, что путь я преобразовал через системную переменную:
Таким образом, не важно на какой диск установлена система, программа запустится. Созданную задачу можно устанавливать на определенные дату/время с повторением или без по вашему желанию
Система будет перезагружена в назначенное время и в системном журнале останется соответствующая запись
Созданную задачу можно устанавливать на определенные дату/время с повторением или без по вашему желанию. Система будет перезагружена в назначенное время и в системном журнале останется соответствующая запись.
Разумеется, вы можете экспортировать созданную задачу в xml-файл и использовать как шаблон при создании подобной задачи на другом сервере вашей сети.
Следует также отметить, что таким же образом можно перезагрузить (или выключить) удаленный компьютер, если использовать параметр /m \ИМЯ_КОМПЬЮТЕРА.
Утилита Shutdown имеет и оконный интерфейс, для этого утилиту следует запустить с ключом /i
Данный диалог позволяет выполнить перезагрузку на компьютерах сети (AD) без использования командной строки.
Статьи в тему:
Shutdown (technet)Перезагрузка или завершение работы удаленного компьютера и документирование причины
(Visited 2 317 times, 1 visits today)
Новые опции в меню выключения
Самый быстрый способ выключение или перезапуск Windows 10 без установки обновлений это сделать из обычного меню выключения. Если у нас уже установлено обновление за май 2020 года, когда у нас на компьютере ожидающее обновление, когда мы выключаем ПК, мы видим, что появляются эти две новые опции.
Как мы видим, у нас будет два разных варианта выключения и перезагрузки компьютера. Если мы хотим установить обновления, нам нужно будет выбрать опцию » Обновление и выключение »Или« Обновление и перезапуск », в то время как если мы не хотим устанавливать эти новые обновления, мы сможем завершить работу или перезапустить без их установки.
На этом одна из самых больших жалоб Windows 10 подходит к концу
И последнее, но не менее важное: у нас есть другие способы выключить компьютер без установки этих обновлений на случай, если нам не понравится меню «Пуск»
Меню выключения Windows
Другим разделом, из которого мы можем выключить или перезагрузить компьютер без установки последних обновлений, является панель «Закрыть Windows». Это меню появляется, когда мы нажимаем сочетание клавиш Alt + F4 находясь прямо на рабочем столе. Если мы находимся в каком-либо другом окне или программе, использование этого сочетания клавиш закроет его. Мы должны убедиться, что мы находимся на столе, прежде чем нажать на него.
Как и в меню «Пуск», здесь две новые опции появятся, когда мы загрузим обновления, ожидающие установки в Windows 10. Таким образом, мы сможем выключить компьютер без обновления или воспользоваться возможностью установить последние обновления. смотря что будет меньше.
Основные горячие клавиши Windows 10
В левом нижнем углу Вашей клавиатуры наверняка найдется клавиша с логотипом Windows. Если зажать эту кнопку, а потом нажать еще одну — что-то произойдет. А что – давайте узнаем.
- Сочетание клавиши Win и английской клавишиL заблокирует Ваш компьютер от посторонних глаз. Для того, чтобы разблокировать, нужно ввести пароль, если он установлен.
- Если Вы читаете эти строки в будущем, или являетесь активным пользователем Windows 10 на английском языке, возможно, Вам будет полезно сочетание клавиш Win иS . Данная комбинация запускает голосовой ассистент Cortana, который еще не умеет разговаривать на русском языке на момент написания этой статьи.
- Нажатие кнопки Win и английскойX вызовет меню с дополнительными функциями системы. Подобное меню можно открыть, нажав на меню Пуск правой клавишей мыши.
- Комбинация Win иA откроет панель уведомлений и переключателей.
- Win иI откроет настройки системы. Очень полезная комбинация для любителей настроить операционную систему под себя.
- Сочетание кнопок Win иD скроет все открытые окна, и покажет рабочий стол. Повторное нажатие вернет все на свои места.
- Нажав кнопки Win иE , Вы откроете проводник, в котором отображаются все жесткие диски и устройства.
Перезагрузка при системном сбое
Иногда Windows 10 может перезагружаться, если во время завершения работы происходит системный сбой. Например, его может вызывать какая-то фоновая программа (антивирус, еще что-то) при закрытии (которое инициируется при выключении компьютера или ноутбука).
Можно отключить автоматическую перезагрузку при системных сбоях и проверить, решило ли это проблему:
- Зайдите в Панель управления — Система. Слева нажмите «Дополнительные параметры системы».
- На вкладке «Дополнительно» в разделе «Загрузка и восстановление» нажмите кнопку «Параметры».
- Снимите отметку «Выполнить автоматическую перезагрузку» в разделе «Отказ системы».
- Примените настройки.
После этого перезагрузите компьютер и проверьте, была ли исправлена проблема.
Что делать, если Windows 10 перезапускается при выключении — видео инструкция
Надеюсь, один из вариантов помог. Если же нет, некоторые дополнительные возможные причины перезагрузки при выключении описаны в инструкции Windows 10 не выключается.
Все операционные системы подвержены сбоям и ошибкам. Особенно этот недостаток выражен у универсального управляющего софта, призванного стать единой площадкой для разных устройств. Неофициальный «лидер» здесь – продукция корпорации Microsoft, которая в погоне за количеством часто игнорирует качество и надежность. Не обошли проблемы стороной и пользователей новейшей «десятки». Часто Windows 10 вместо выключения просто перезагружается, не позволяя корректно завершить работу компьютера или ноутбука. В такой ситуации необходимо принимать срочные меры, чтобы не навредить аппаратным интерфейсам и не снизить производительность устройства.
Перезагрузка через меню Пуск
Имея в руках исправную компьютерную мышь, пользователь может перезапустить ноутбук через меню Пуск, щелкнув по соответствующей иконке, и выбрав пункт «Перезагрузка».

Однако не многие знают, что данный способ работает даже без помощи тачпада и мышки:
Нажмите клавишу «Win», чтобы открыть «Пуск».
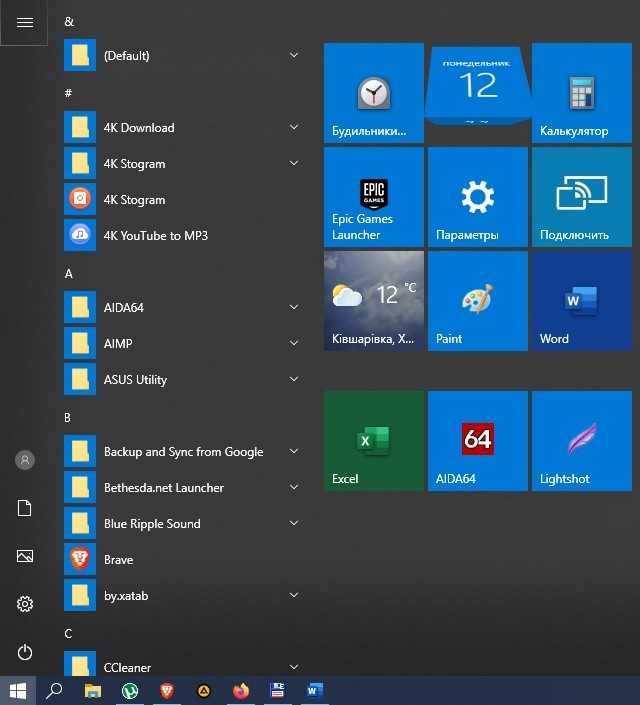
При помощи стрелок клавиатуры пролистайте меню вниз до кнопки выключения.
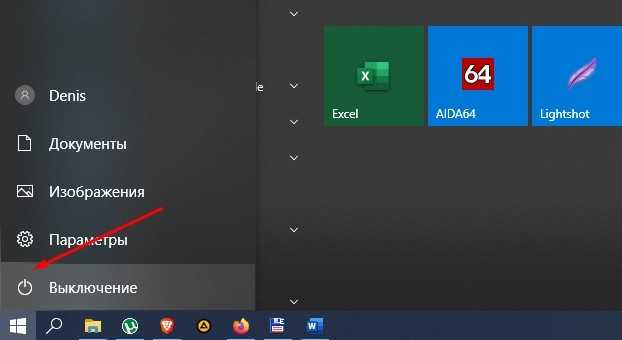
- Нажмите клавишу «Enter».
- Из предложенных действий выберите «Перезагрузку» нажатием «Enter».

После этого компьютер автоматически перезагрузится. Но если в меню Пуск вы не обнаружите кнопку выключения (зависит от точной версии ОС), то попробуйте нажать кнопку «Tab». Так вы окажетесь в соседнем столбце, где присутствует искомый элемент интерфейса.
Как перезагрузить компьютер на ОС Windows 10
Многие пользователи для перезагрузки операционной системы используют только один способ при этом не задумываются о наличии других способов для решения одной и той же операции. Перезагрузив компьютер Вы завершите все начатые во время текущего сеанса процессы, поэтому перед выполнением команды рекомендуется сохранить все текстовые и графические документы. Следует отметить, что перезагрузка операционной системы при помощи кнопки «Reset» является нежелательной и может привести к поломке компьютера. В этой пошаговой инструкции с фотографиями Вы узнаете несколько способов перезагрузки компьютера в операционной системе Windows 10.
- Перезагрузка Windows 10 используя меню Пуск (первый способ)
- Перезагрузка Windows 10 используя меню Пуск (второй способ)
- Перезагрузка при помощи клавиш ALT + F4
- Перезагрузка компьютера при помощи командной строки
- Перезагрузка с помощью окна «Выполнить»
Выключение и перезагрузка Windows из командной строки
Графический интерфейс Windows за многие годы свет на нет познание командной строки. А пользоваться ей нет-нет да приходится. В этой статье я кратко распишу как пользоваться консольной командой shutdown, чтобы выключить или перегрузить компьютер под управлением Windows. Статья актуальна для семейства Windows 7/8/8.1/10.
Команда shutdown для выключения, перезагрузки или гибернации
Для выключения, перезагрузки или гибернации с помощью командной строки используется команда shutdown. Основной список параметров:
- /? — Отображение справки. То же, что и без параметров.
- /i — Отображение графического интерфейса пользователя. Этот параметр должен быть первым.
- /l — Завершение сеанса. Этот параметр нельзя использовать с параметрами /m или /d.
- /s — Завершение работы компьютера.
- /r — Завершение работы и перезагрузка компьютера.
- /g — Завершение работы и перезагрузка компьютера. После перезапуска системы, запуск всех зарегистрированных приложений.
- /a — Отмена завершения работы системы. Этот параметр можно использовать только в период ожидания.
- /p — Немедленное отключение локального компьютера без предупреждения. Можно использовать с параметрами /d и /f.
- /h — Переключение локального компьютера в режим гибернации. Можно использовать с параметром /f.
- /e — Указание причины непредвиденного завершения работы компьютера.
- /m — \компьютер Указание конечного компьютера.
- /t xxx — Задание задержки в xxx секунд перед завершением работы компьютера. Допустимый диапазон: 0-315360000 (10 лет); значение по умолчанию: 30. Если период таймаута больше 0, применяется параметр /f.
- /c — «комментарий» Комментарий с причиной перезапуска или завершения работы. Наибольшая длина — 512 знаков.
- /f — Принудительное закрытие запущенных приложений без предупреждения пользователей. Параметр /f используется, если для параметра /t задано значение больше 0.
- /d xx:yy — Необходимо указать причину для перезагрузки или выключения. «p» означает запланированную перезагрузку или завершение работы. «u» означает, что причина определяется пользователем. Если не задано ни «p», ни «u», перезагрузка или завершение работы являются незапланированными. «xx» является основным номером причины (целое положительное число, меньшее 256). «yy» является вспомогательным номером причины (целое положительное число, меньшее 65536).
Если вас интересует полный список параметров то запустите утилиту shutdown без параметров.
Примеры использования утилиты shutdown
Если запустить утилиту shutdown с параметром /i, то на эране увидите примерно следующее (актуально для Windows 7):

При использовании отложенной перезагрузки:
Получим следующее уведомление на экране:

Если вы желаете отменить намеченную перезагрузку, то используйте команду:
В области уведомлений возле часов вы должны увидеть примерно следующее:
Как немедленноо перезагрузить или выключить компьютер из командной строки
Для безотлагательного выключения компьютера используйте:
Для немедленной перезагрузки компьютера используйте:
Основные причины зависания вашего компьютера в режиме перезапуска
Пользователи компьютеров обычно знают, сколько времени нужно их машинам для перезагрузки. Исходя из технических характеристик, это может занять пару секунд, минуту или две. Однако по некоторым причинам это время может увеличиться или стать особенно большим.
Обычно эти проблемы связаны с:
- Windows 10 не может применить недавно установленные обновления;
- Проблемы, связанные с драйверами;
- Повреждение системных файлов;
- Не отвечающие процессы работают в фоновом режиме .
Однако все эти проблемы можно довольно легко решить, применяя предлагаемые нами методы. В большинстве случаев достаточно принудительно включить компьютер, и проблема исчезнет навсегда.
Как перезагрузить windows 10 без перезагрузки ноутбука или компьютера
Существует способ перезагрузить windows 10, запущенную на вашем компьютере или ноутбуке, без перезагрузки устройства полностью.
Благодаря этому вы сэкономите время (такой быстрый перезапуск занимает несколько секунд), в то же время обновите систему, закроете заблокированные приложения, освободите временную память и закроете ненужные процессы — как в случае обычной перезагрузки, только намного быстрее. Как это сделать?
Это не новинка — эта функция долгое время доступна в системах Microsoft. Я покажу на примере Windows 10, но вы можете использовать так же в других версиях.
Функция аварийной перезагрузки позволяет быстро перезагрузить компьютер, если вы не можете это сделать традиционно или, когда он завис.
Командная строка
Все вышеперечисленные способы перезапустить компьютер сводятся к вызову единственной консольной команды с парой аргументов посредством графического интерфейса. Исходя из этого, перезагрузить Windows 10 можно и посредством команды, введенной в адресную строку командной строки, командного интерпретатора или файлового менеджера с поддержкой выполнения системных команд.
- Запускаем командную строку или окно «Выполнить».
- Вводим «shutdown /r /t 00».

Перезагрузить компьютер с Виндовс 10 также можно классическим методом – при помощи кнопки «Reset», расположенной на системном блоке. Но пользоваться ей необходимо только в случаях крайней необходимости ввиду большого риска нанести вред жесткому диску или чувствительным элементам материнской платы.
windowsprofi.ru
WinX – для перезагрузки компьютера
Этот способ получил название благодаря комбинации двух кнопок на клавиатуре «Win» + «X». Нажав на эти кнопки одновременно, на экране монитора появится специальное меню с функциями.
Впервые это меню стали использовать в операционной системе Виндовс 8. Цель его внедрения – замена некоторых располагаемых в меню «Пуск» настроек и команд. Для того чтобы перезапустить компьютер этим способом, нужно:
- Нажать на названные клавиши, вне зависимости от языковой раскладки;
- Выбрать раздел «Завершение работы»;
- Вновь появится небольшое меню с функциями и там нажать на «Перезагрузка».
Далее нужно дождаться, когда операционная система Windows 10 самостоятельно осуществит завершение всех запущенных программ, служб и перезагрузится.
Причины зависания ноутбука
Условно все причины зависания ноутбука можно разделить на два типа: к первому варианту относится аппаратная часть, во второй входит нарушения и сбои операционной системы.
Наверное, самой популярной проблемой для многих ноутбуков является их перегревание. Проблема встречается чаще, чем в стационарных компьютерах, за счет уменьшения места под элементы охлаждения. Температура системы может увеличиться и из-за большого количества пыли в корпусе, поломки вентилятора или малого объема оперативной памяти.
Если ноутбук не новый, то он точно будет сильно греться из-за запуска игр или программ, для которых нужны высокие технические характеристики. Однако проблема бывает и на новых моделях. В таком случае желательно приобрести охлаждающую подставку. Стоит она не особо дорого, зато проблем с высокой температурой точно не будет.
Перегревание ноутбука хоть и является самой частой проблемой зависания, но далеко не единственной. Сейчас создается огромное число программ, требующих с каждым годом все больше и больше ресурсов. Если на вашем ноутбуке установлено 2 ГБ оперативной памяти или еще меньше, вероятнее всего, именно это служит основной причиной зависания при запуске больше одной программы.
Решение простое: увеличить объем оперативной памяти хотя бы до 4 ГБ (для комфортной работы этого вполне хватит), либо довольствоваться запуском программ, которые не забивают сильно систему.
Если ноутбук часто переносится по комнате, либо берется на работу, то зависания могут быть связаны с жестким диском. Ведь перемещения и случайные, даже несильные удары, могут привести к образованию выбитых секторов. Чем больше диск накопит таких блоков, тем сильнее ноутбук начнет тормозить, вплоть до полного отказа от работы.
Для корректной работы винчестера рекомендуется хотя бы раз в 3 месяца проводить дефрагментацию диска. Процедура вытаскивает данные из разных секторов и записывает их максимально компактно, тем самым уменьшая время на обработку данных. Можно попробовать пролечить жесткий диск специальными программами, однако это не всегда помогает. Если ничего не помогло, тогда не остается ничего другого, кроме как заменить устройство записи.
С технической частью разобрались, но вы ведь не забыли, что существуют еще и операционные сбои системы. Основные из них – это разного рода вирусы и заполнение реестра системы ненужными записями.
Вирусы, попадающие в системы, могут привести к значительному сокращению производительности вашего ноутбука. Решение заключается в установке антивируса, либо проверяющей утилиты. Это не значит, что антивирус должен быть включен постоянно. Если компьютер старый, то тормоза будут появляться как раз таки из-за него. Достаточно будет один раз провести глубокую проверку, удалить или пролечить вируса и уже после этого можно удалить сам антивирус. Скачивать проверяющую утилиту следует только с официального сайта, в противном случае вы рискуете пополнить коллекцию еще одним типом вируса.
Что касается очистки реестра, то тут дела обстоят немного проще. В просторах интернета существует огромное количество различных программ для удаления ненужных записей. Самый популярный из них – CCleaner. Достаточно скачать утилиту с официального сайта и поставить автоматическую проверку. После окончания необходимо удалить найденные файлы и перезагрузить ноутбук. Если проблема в реестре, то проблема с зависанием решится при следующем запуске.
Планирование установки обновлений
В групповой политике в разделе Настройка автоматического обновления можно настроить принудительную перезагрузку после указанного времени установки.
Чтобы задать время, перейдите в раздел Настройка автоматического обновления, выберите параметр 4 — Загружать автоматически и вносить установки в расписание и затем укажите время в раскрывающемся списке Запланированное время установки. Кроме того, вы можете указать, что установка будет выполняться во время автоматического обслуживания (настраивается в меню Конфигурация компьютера\Административные шаблоны\Компоненты Windows\Планировщик заданий обслуживания).
Всегда автоматически перезагружаться в запланированное время— выполняет принудительный перезапуск после указанного времени установки и позволяет настроить таймер, предупреждающий выполнившего вход в систему пользователя о скором перезапуске.
Хотя это и не рекомендуется, аналогичного результата можно достичь с помощью реестра. В разделе HKLM\Software\Policies\Microsoft\Windows\WindowsUpdate\AU установите для параметра AuOptions значение 4, задайте время установки с помощью параметра ScheduledInstallTime, включите параметр AlwaysAutoRebootAtScheduledTime и укажите задержку в минутах с помощью параметра AlwaysAutoRebootAtScheduledTimeMinutes. Как и групповая политика, параметр AlwaysAutoRebootAtScheduledTimeMinutes задает таймер для предупреждения пользователя, вошедшего в систему, о приближающейся перезагрузке.
Подробное описание этих разделов реестра см. в разделе .






















































