Обновляем содержание в «Ворде»
А сейчас будет рассказано, как обновить содержание в «Ворде». Эта опция также не пользуется популярностью, но промолчать о ней никак нельзя.
Как и в прошлом случае, манипуляции, которые будут представлены ниже, стоит проводить лишь после того, как уже оформленное содержание было видоизменено, в противном случае обновление можно не проводить.
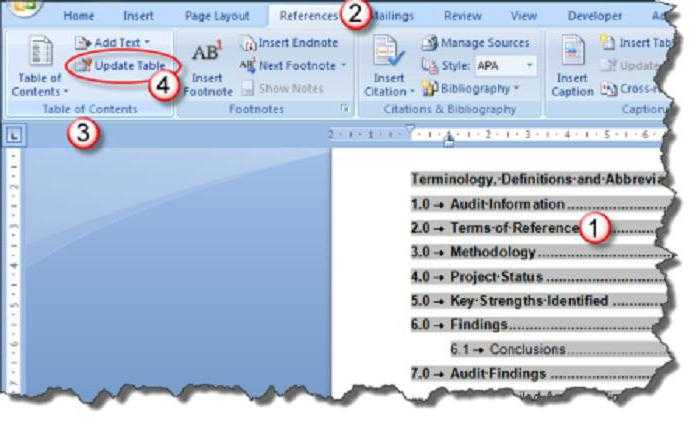
Чтобы провести обновление, вам необходимо выделить необходимый объект. После этого в верхней левой части появится строка «Обновить таблицу». Нажмите на нее. Теперь перед вами уже знакомые варианты обновления. Выберите необходимый. После этого содержание обновится.
Вопросы и ответы
В чем разница между наборами Office 2010 и планами Office 365?
В состав наборов Office 2010 входят такие приложения, как Word, Excel, PowerPoint и Outlook. Плата за них взимается однократно, а использовать их можно только на одном компьютере.
Планы Office 365 включают версии 2021 тех же приложений и дополнительные интернет-сервисы, например место в облачном хранилище OneDrive и минуты Skype для звонков по стране. С планом Office 365 вы получаете полнофункциональные приложения Office, которые можно установить на компьютерах с Windows или macOS, телефонах и планшетах (включая устройства iPad и Android). На планы Office 365 оформляется месячная или годовая подписка. Подробнее.
Как узнать, можно ли запустить приложения Office на моем компьютере?
Office 365 поддерживается ПК с Windows 7, Windows 8.1 или Windows 10, а также компьютерами Mac с macOS 10.10 или более поздней версии.
Office 2021 — это решение для единовременной покупки, которое поддерживается компьютерами с Windows 10. На компьютере Mac для работы с Office 2021 должна быть установлена последняя или одна из двух предыдущих версий macOS.
Дополнительные сведения, включая требования для планшетов Apple и Android, требованиях к системесм. в полных .
Нужен ли доступ к Интернету для работы с Office 365?
Доступ в Интернет необходим для установки и активации всех новых версий наборов Office и планов подписки на Office 365, а также для управления учетной записью Office 365 (например, чтобы установить Office на другие компьютеры или изменить настройки оплаты). Кроме того, если не установлено классическое приложение OneDrive, то Интернет потребуется для доступа к документам в хранилище OneDrive. Вам также нужно будет периодически (минимум раз в 39 дней) подключаться к Интернету, чтобы службы Office автоматически обновлялись. Иначе приложения перейдут в режим ограниченной функциональности, в котором можно просматривать и распечатывать документы, но нельзя редактировать и создавать. Чтобы повторно активировать приложения Office, достаточно подключиться к Интернету. Для работы с приложениями Office (такими как Word, Excel и PowerPoint) доступ к Интернету не требуется, так как они полностью установлены на компьютере.
OnlyOffice
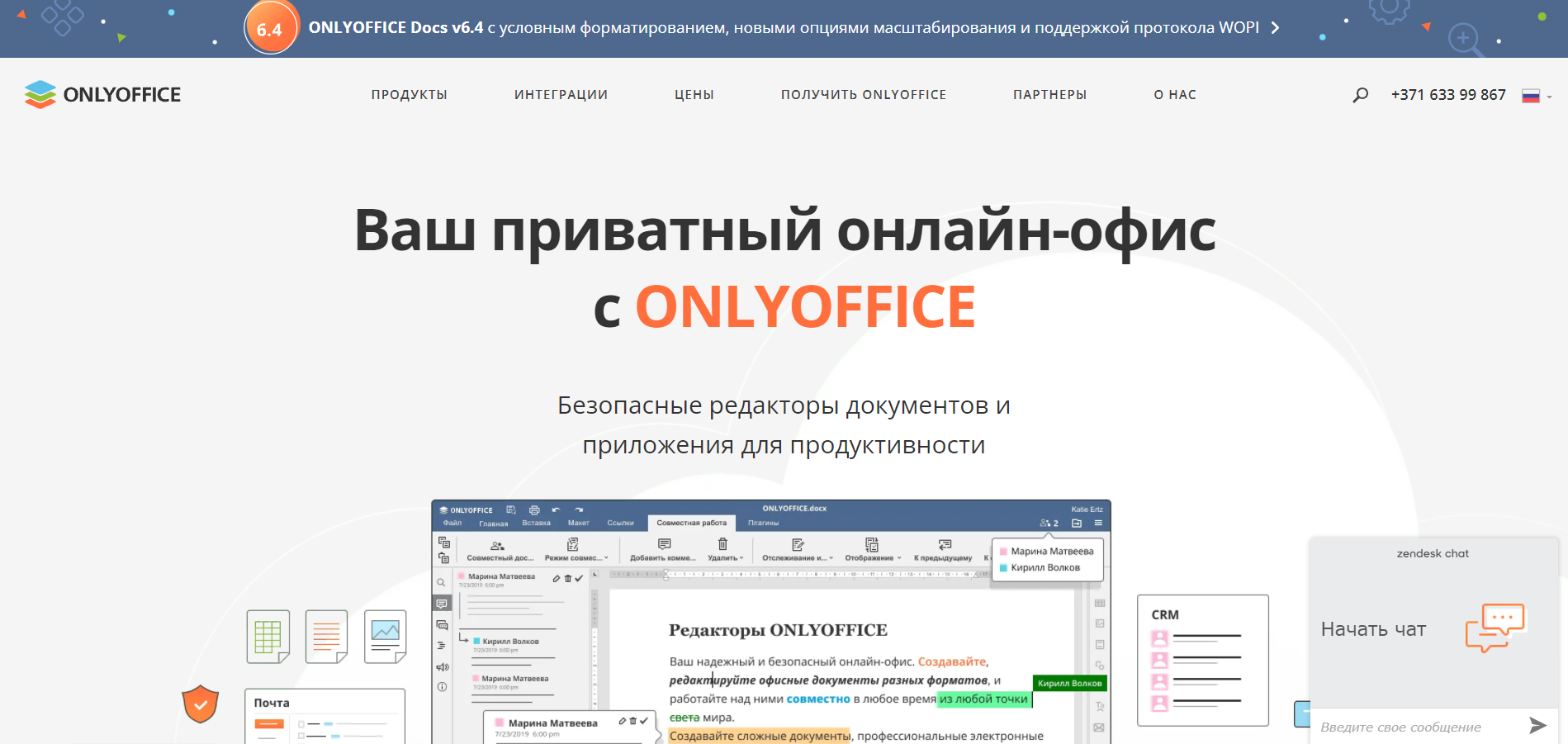
OnlyOffice – не просто офисный пакет в браузере. Это многофункциональный портал для совместной работы, включающий в себя управление документами и проектами. Он предназначен для небольших и средних компаний, которые ищут эффективную платформу для управления бизнес-процессами.
В состав пакета входит:
- управление документами;
- онлайн-редакторы документов с поддержкой форматов Word, Excel и Powerpoint;
- управление проектами;
- диаграмма Ганта;
- CRM;
- почтовый агрегатор.
Пакет OnlyOffice работает не только в браузере, но и на компьютере, и даже в мобильном приложении. Онлайн-версия офисного пакета представляет собой простую систему электронного документооборота, что отлично подходит для бизнеса. Надо зарегистрироваться в качестве представителя компании, а в перспективе – платить за место в облаке. Также это касается и мобильного приложения. Полностью открытыми и бесплатными являются только десктопные редакторы.
Особенности:
- полная совместимость с форматами Microsoft Office;
- комментирование и встроенный чат;
- рецензирование и просмотр истории изменений документа;
- есть возможность расширить функциональные возможности плагинами.
Платформы Web, Windows, Linux, macOS, iOS, Android
Официальная страница: OnlyOffice
Устанавливаем Офис с официального сайта
Чтобы скачать и установить Майкрософт Офис последней версии, выполните следующие действия:
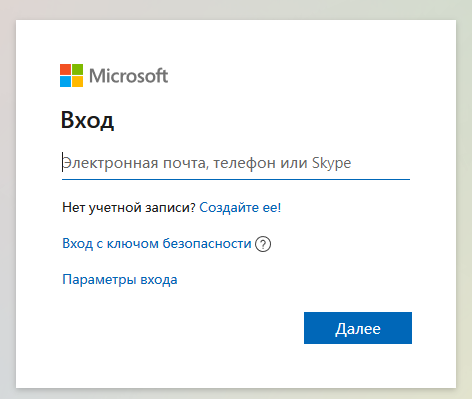
Выберите язык установки (доступен русский), версию своей операционной системы (32 или 64 бита) и нажмите «Установить».
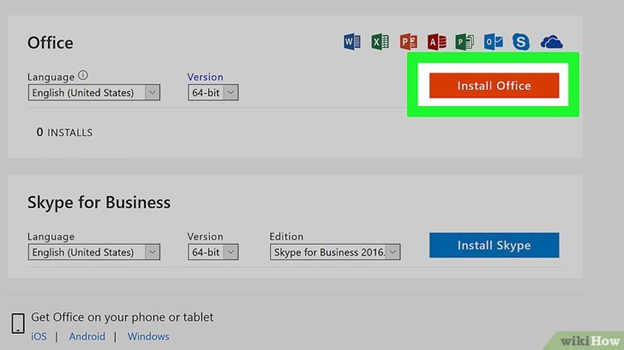
Сохраните установочный файл на жёсткий диск. Загрузка займёт некоторое время, не прерывайте работу браузера, чтобы не пришлось начинать с начала.

Запустите скачанный установщик, дважды щёлкнув по нему левой клавишей мыши.
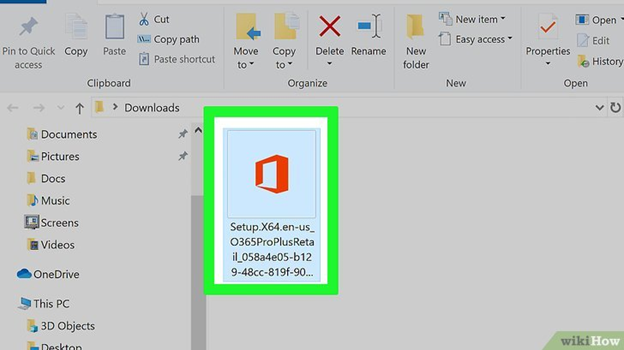
По запросу системы подтвердите желание установить Офис на ноутбук или ПК. Выберите компоненты, которые должны быть инсталлированы.
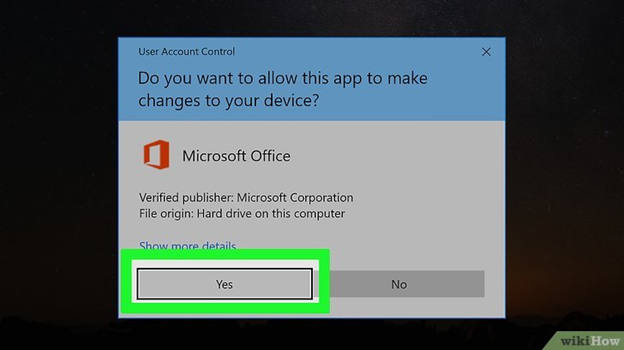
Подождите, пока завершится процесс установки. В зависимости от параметров ПК он может длиться довольно долго.
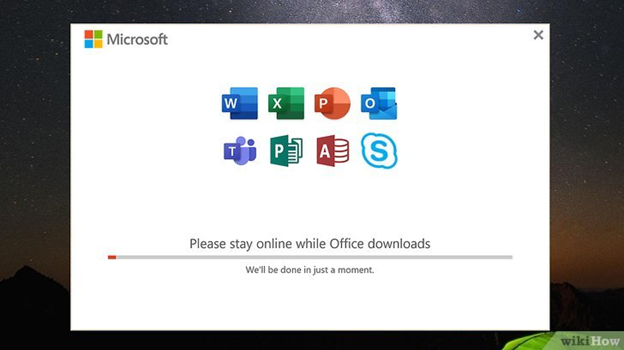
Когда инсталляция будет завершена, закройте окошко программы. Теперь вы можете работать в офисных приложениях — не потребуется даже перезагружать компьютер.
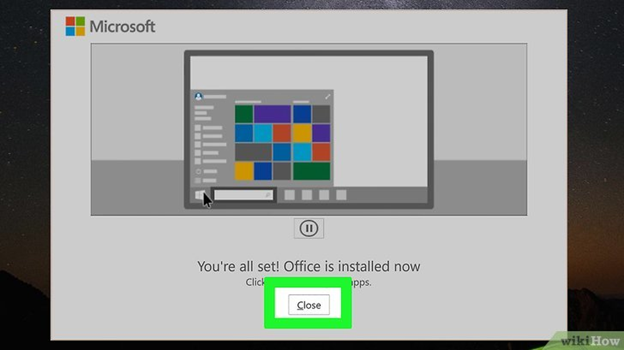
После окончания процесса потребуется активация пакета Office, связанная с оплатой подписки. Если оплата была произведена раньше, никаких дополнительных действий не понадобится.
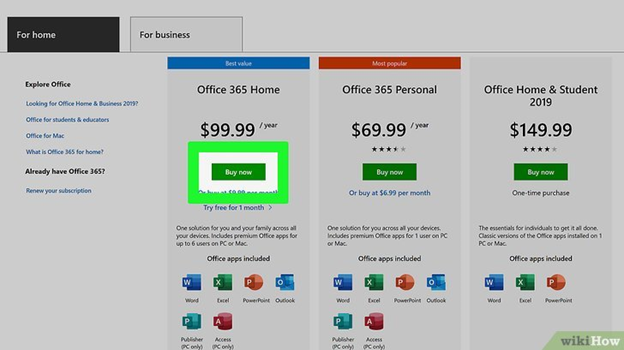
Обновление Office с помощью Центра обновления Майкрософт
Если вы включаете автоматическое обновление Windows через Центр обновления Майкрософт, вы также будете получать обновления для предыдущих версий Office, таких как Office 2010, либо для установленных выпусков Office с корпоративной лицензией. Выберите ниже версию Windows, для которой нужно включить автоматическое обновление.
Совет: Для большинства версий Office можно включить автоматическое обновление или получать обновления вручную в самих приложениях Office. Дополнительные сведения см. в статье Установка обновлений Office. Сведения об обновлениях Office для Mac см. в статье Автоматический поиск обновлений Office для Mac.
Распространенные проблемы
При попытке обновить офисное приложения могут возникать различные проблемы. Они решаются, как правило, достаточно быстро.
Нет кнопки «параметры обновления»
Обычно большинство пользователей сталкиваются с проблемой отсутствия кнопки параметров обновления. Это характерно для пиратских продуктов, но также и для корпоративной лицензии или если управление обновлениями диктуется политикой организации.
Если у пользователя в наличие корпоративная версия продукта, то обновить ее все равно можно с центра обновлений Виндовс, т.е. как и компоненты операционной системы в целом. Необходимо просто выполнить поиск апдейтов и установить их.
Если групповая политика полностью контролирует обновления, то рекомендуется обратиться к системному администратору. Возможно, что новые версии будут установлены, если только организация не придерживается использования определенной версии по каким-то причинам.
Не запускаются программы из пакета MS Office
В некоторых случаях приложения входящие в пакет Майкрософт Офис перестают запускаться. Это может значительно усложнить процесс установки. Решить данную проблему можно следующим образом:
- Перейти в панель управления любым удобным способом.
- Перейти в раздел удаления программ.
- Откроется окно, в котором будут отображены все установленные программы на компьютере. Найти Майкрософт Офис и кликнуть по нему один раз. На верхней панели появится кнопка “Изменить”, нажать на нее.
- Появится окно, в котором необходимо подтвердить внесение изменений, после чего откроется новое. В нем необходимо выделить маркером строку восстановления и кликнуть на “ОК”.
- После этого необходимо следовать подсказкам системы.
Другие возможные причины
Иногда обновить программу не получается ни одним из вышеописанных способов, в таком случае необходимо поступить следующим образом:
- Перейти на официальную страницу Майкрософт для скачивания обновлений.
- Выбрать подходящую версию.
- Выбрать определенный пакет.
- Скачать нужное.
- Выбрать язык установки.
- Указать место, куда сохранить скачиваемый пакет.
- Установить новую версию программы.
- Проследовать всем рекомендациям системы и перезагрузить ОС после установки.
Распространенные проблемы
При попытке обновить офисное приложения могут возникать различные проблемы. Они решаются, как правило, достаточно быстро.
Нет кнопки «параметры обновления»
Обычно большинство пользователей сталкиваются с проблемой отсутствия кнопки параметров обновления. Это характерно для пиратских продуктов, но также и для корпоративной лицензии или если управление обновлениями диктуется политикой организации.
Если у пользователя в наличие корпоративная версия продукта, то обновить ее все равно можно с центра обновлений Виндовс, т.е. как и компоненты операционной системы в целом. Необходимо просто выполнить поиск апдейтов и установить их.
Если групповая политика полностью контролирует обновления, то рекомендуется обратиться к системному администратору. Возможно, что новые версии будут установлены, если только организация не придерживается использования определенной версии по каким-то причинам.
Не запускаются программы из пакета MS Office
В некоторых случаях приложения входящие в пакет Майкрософт Офис перестают запускаться. Это может значительно усложнить процесс установки. Решить данную проблему можно следующим образом:
Другие возможные причины
Иногда обновить программу не получается ни одним из вышеописанных способов, в таком случае необходимо поступить следующим образом:
Как включить автоматическое обновление Microsoft Office?
В данном случае мы можем скопировать адрес, который у нас открылся в браузере Google Chrome и вставить его в браузер Internet Explorer, чтобы получить заветное сообщение.
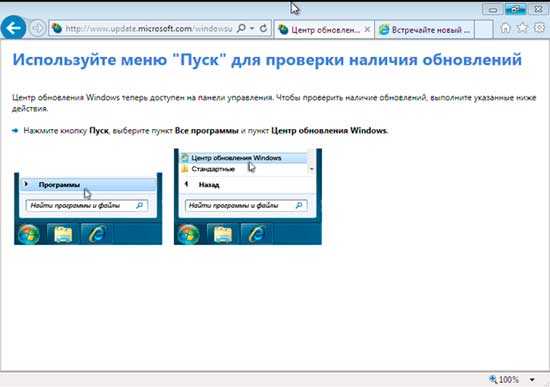
Но, как вы видите, здесь тоже ничего не происходит.
Поэтому, для того чтобы решить данный вопрос, нам необходимо временно сделать браузер Internet Explorer браузером по умолчанию (Настройки Свойства браузера Программы и нажимаем кнопочку использовать по умолчанию).
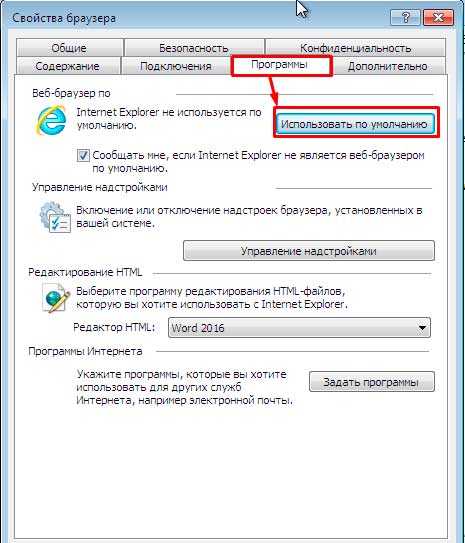
Закрываем браузер и вновь переходим по ссылочке «дополнительные сведения» в центре обновления Windows.
Теперь у нас появилась сообщение «Предыдущая веб-страница пытается запустить надстройку Windows Update Web Control издателя Microsoft Corporation».
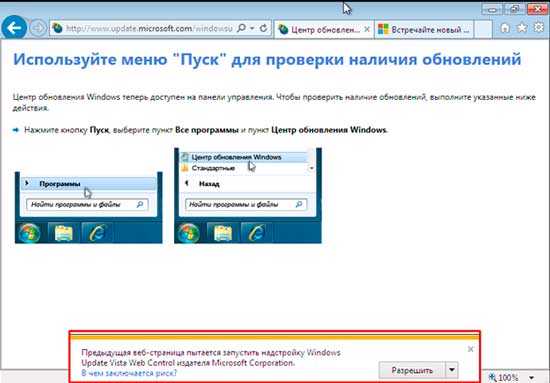
Нажимаем «Разрешить», обновляем страницу и вот теперь у нас загружается страница «Получить обновления для Windows, Office и других программных продуктов». Где нам необходимо указать галочку «Я принимаю условия использования центра обновления Microsoft», нажимаем на кнопку «Установить»
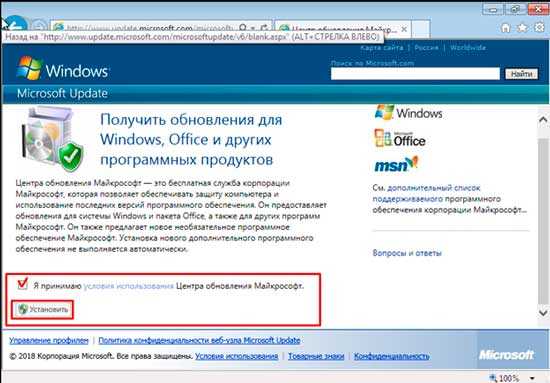
Ну вот и всё, теперь обновление для Office и других сторонних продуктов от Microsoft будут автоматически устанавливаются вместе с обновлениями для операционной системы.
А также в настройках параметров обновлений появились дополнительные параметры обновлений.
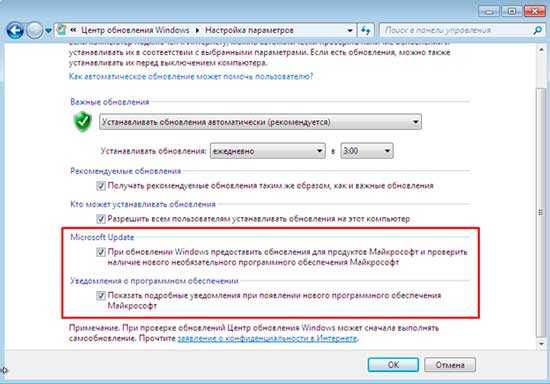
И как вы видите, помимо основных обновлений Windows, у нас прилетели обновления для Microsoft Office, в моем случае 2016 версии.
Установка последних обновлений Microsoft Word
Если вы часто используете MS Word для работы или обучения, предельно важно пользоваться последней версией программы. Помимо того, что Майкрософт старается оперативно исправлять ошибки и устранять недочеты в работе своего детища, так они еще и регулярно добавляют в него новые функции
По умолчанию в настройках каждой программы, входящей в пакет Microsoft Office, включена функция автоматической установки обновлений. И все же, иногда возникает необходимость самостоятельно проверить, доступны ли обновления для ПО. Например, это может понадобиться для устранения тех или иных неполадок в работе.
Возможности
Меню программы Word выполнено в ленточном стиле. Интерфейс был полностью переработан от старых версий. Во вкладке «Файл» теперь находятся основные параметры и настройки приложения. В редакторе вы сможете работать с различными типами данных и создавать таблицы, рисунки, любой текст, диаграммы, фигуры, а также сохранять свои шаблоны к любым графическим объектам. Основные возможности спрятаны за вкладками программы.
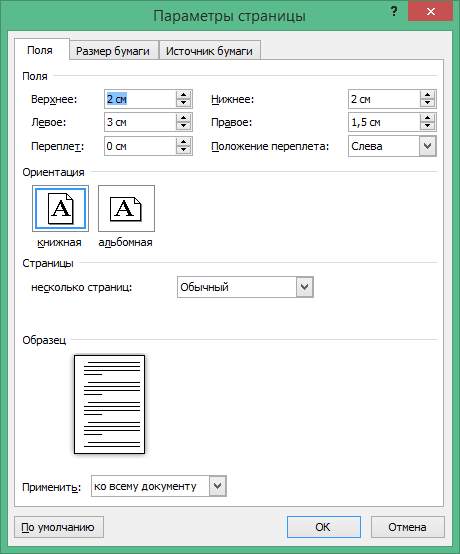

- Вкладка «Главная» — содержит основные инструменты для работы с текстом: выделения текста курсивом, жирным, с наклоном, выбор шрифта, размера, сторону обтекания текста и другие. Помимо основных параметров из старых версий сюда добавились еще «Стили», которыми можно корректировать надстройки стилей, а также настройки анимации в разделе «Шрифты». К любому произвольно выделенному тексту можно добавить различные эффекты, вроде тени, отражения.
- Вставка – на этой вкладке можно вставить в текст различные объекты – таблицу, изображение. Здесь были добавлены новые функции, например, снимок экрана. Были добавлен и другие улучшения для SmartArt, фигур. Функция «Снимок» позволяет добавить в окно Word изображение любой запущенной программы. Для этого она не должна быть свернутой. При помощи вырезки экрана можно добавить любой фрагменты экрана.
- Разметка страниц – здесь можно отредактировать страницу под определенные рамки. Можно выбрать размер страницы, размер полей в отступах, а также выбрать один из множества готовых макетов. В новом Word 2010 стали доступны новые темы и возможность загрузить их с официального сайта.
- Ссылки – здесь находятся инструменты для работы со ссылками, возможность вставки, редактирования, добавление элементов и прочее. К основным возможностям было добавлено изменение вида стиля для перечня литературы.
- Вкладка рецензирование – здесь можно перевести весь документ, проверить его на правописание, а также ограничить для дальнейшего редактирования. Функция проверки правописания умеет не только расставлять знаки препинания, как это было в предыдущих версиях, а еще и исправит неверно написанную букву или слово, исходя из контекста (слово в неправильном падеже и т.д.). Встроенная функция перевода отправляет документ на сервер и в ответе возвращается машинный перевод вашего текста. Умеет не только запрещать редактирование, но еще и ограничивать доступ определенным авторам.
- С редактором Word вам больше не нужно будет искать другие приложения для дополнения текста рисунками, стрелками, рамками и прочими графическими элементами. В этом продукте вы найдете большое количество инструментов, которые помогут вам выполнить все эти задачи, а также применить к добавляемым рисунками фильтры и эффекты.
- большое количество инструментов для работы с текстом, множество готовых шаблонов его оформления;
- есть возможность скачать для Windows 10;
- инструменты для создания графики в Word, а также ее редактирования;
- множество материалов для ознакомления с программой.

- можно установить только на ОС Windows;
- сложности в освоении для начинающих пользователей;
- функцию автокоррекции иногда приходится отключать из-за неправильного исправления в некоторых местах текста.
Установка последних обновлений Microsoft Word

Если вы часто используете MS Word для работы или обучения, предельно важно пользоваться последней версией программы. Помимо того, что Майкрософт старается оперативно исправлять ошибки и устранять недочеты в работе своего детища, так они еще и регулярно добавляют в него новые функции
По умолчанию в настройках каждой программы, входящей в пакет Microsoft Office, включена функция автоматической установки обновлений. И все же, иногда возникает необходимость самостоятельно проверить, доступны ли обновления для ПО. Например, это может понадобиться для устранения тех или иных неполадок в работе.
Урок: Как сохранить документ, если Ворд завис
Чтобы проверить, есть ли обновления и, собственно, обновить Word, выполните следующие действия:
1. Откройте Ворд и нажмите кнопку “Файл”.

2. Выберите раздел “Учетная запись”.
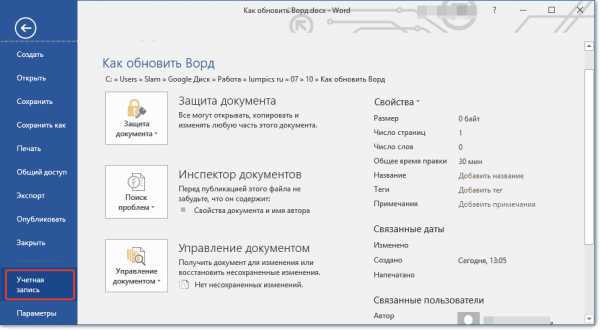
3. В разделе “Сведения о продукте” нажмите кнопку “Параметры обновления”.
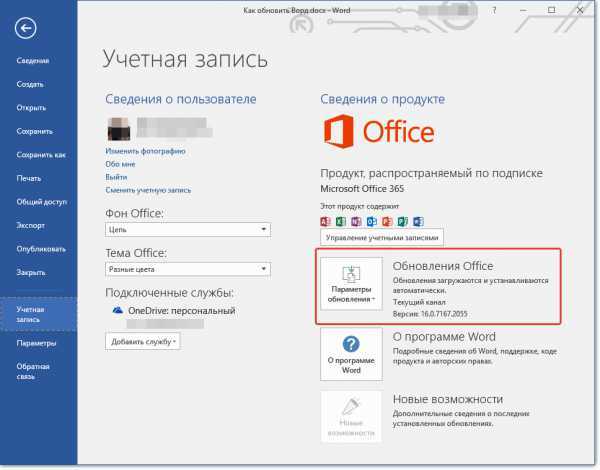
4. Выберите пункт “Обновить”.
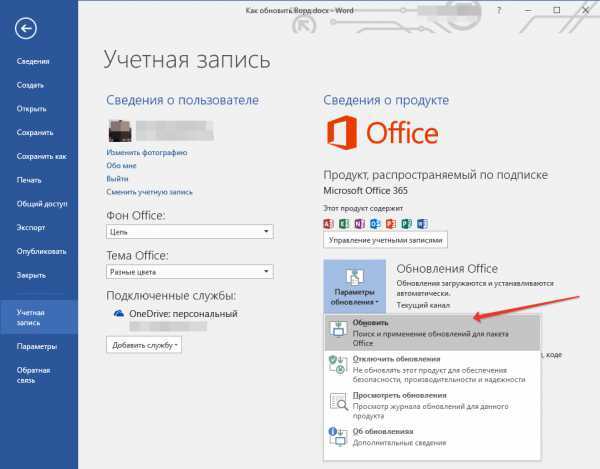
5. Начнется проверка наличия обновлений. Если таковые доступны, они будут скачаны и установлены. Если же обновлений нет, вы увидите следующее сообщение:
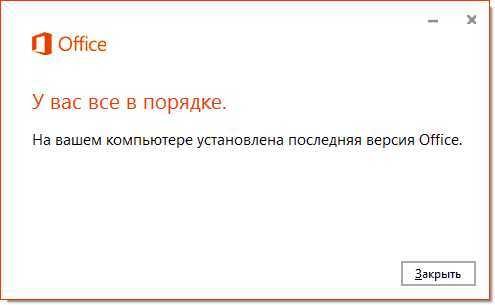
6. Поздравляем, у вас будет установлена последняя версия Word.
Примечание: Вне зависимости от того, какую из программ Microsoft Office вы будете обновлять, обновления (если таковые имеются), будут скачаны и установлены для всех офисных компонентов (Excel, PowerPoint, Outlook и т.д.).
Включение функции автоматической проверки наличия обновлений
В случае, если раздел “Обновление Office” у вас выделен желтым цветом, а при нажатии на кнопку “Параметры обновления” раздел “Обновить” отсутствует, функция автоматического обновления для офисных программ у вас отключена. Следовательно, чтобы обновить Ворд, ее нужно включить.
1. Откройте меню “Файл” и перейдите в раздел “Учетная запись”.
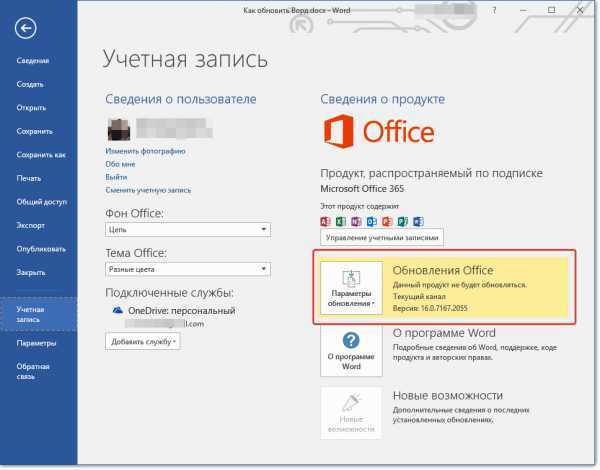
2. Нажмите на кнопку “Параметры обновления” и выберите пункт “Включить обновления”.
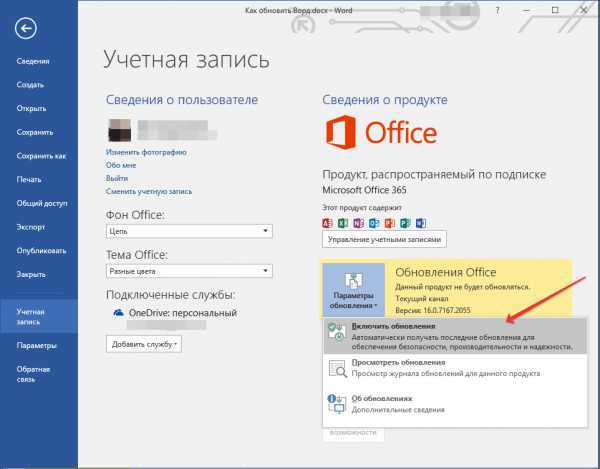
3. Подтвердите свои действия, нажав “Да” в появившемся окне.
4. Автоматические обновления для всех компонентов Microsoft Office будут включены, теперь вы можете обновить Word, воспользовавшись инструкцией, представленной выше.
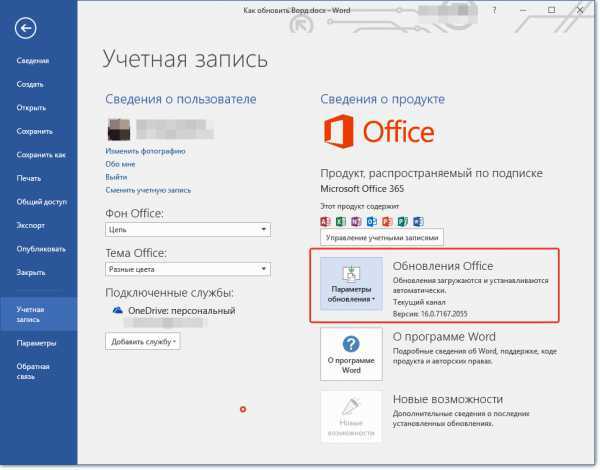
На этом все, из этой небольшой статьи вы узнали, как обновить Ворд. Рекомендуем вам всегда использовать последние версии программного обеспечения и регулярно устанавливать обновления от разработчиков. Мы рады, что смогли помочь Вам в решении проблемы. Опишите, что у вас не получилось. Наши специалисты постараются ответить максимально быстро.
Способ 1: через программу Microsoft Office
Пожалуй, наиболее распространенный метод заключается в использовании непосредственно офисного программного обеспечения. Сейчас будет рассказано, как обновить Microsoft Office Word, однако, выполнив нижеизложенную инструкцию, автоматически обновятся и другие программы из пакета.
Запустите на компьютере MS Word и сразу нажмите по кнопке «Файл», расположенной в верхнем левом углу окна.
В появившемся меню перейдите в раздел «Учетная запись». Она расположена в самом низу на боковой панели слева.
В основном меню найдите и нажмите по кнопке «Обновления Office».
Появится выпадающий список, в котором необходимо выбрать первый пункт — «Обновить».
Сразу после этого появится новое окно, в котором будет запущен процесс проверки новых обновлений. Если система их все-таки обнаружит, тогда вам будет предложено начать установку новой версии программного обеспечения. Дайте утвердительный ответ, чтобы инициализировать его инсталляцию.
Это был первый способ, как обновить Microsoft Office. Напомним, что, выполнив это руководство в «Ворде», автоматически обновятся и другие программы из офисного пакета.
Как включить обновление Microsoft Office?
Думаю, никому не надо объяснять важность установки последних обновлений для операционных систем Windows. Примером игнорирования данных обновлений, является распространение такого опасного вируса шифровальщика как WannaCry
Но, помимо того, что необходимо устанавливать обновления для самой операционной системы Windows, также крайней важными являются обновления для других программных продуктов, установленных в системе.
Основным продуктом, которой присутствуют практически на любой рабочей станции, это офисные программы, такие как Microsoft Office разных редакций. Поэтому, за обновлением данных продуктов тоже необходимо пристально следить и в данной статье мы выясним, как настроить установку обновлений для Microsoft Office в автоматическом режиме.
На первый взгляд может оказаться всё очевидно! Естественно, для того чтобы устанавливать обновления нам необходимо перейти в утилиту обновления Windows (Пуск панель управления Центр обновления). И если на данном компьютере вы ещё ни разу не запускали обновление операционной системы Windows, то вам необходимо нажать на кнопку «Включить автоматическую установку обновлений».
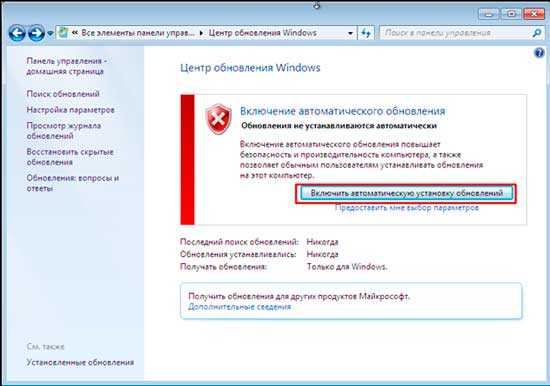
Если же у вас обновление уже установлены, то мы можем посмотреть настройку параметров установки обновлений. Для этого переходим настройка параметров и как бы нам не казалось очевидным, что как раз установку для других продуктов Microsoft мы должны указать именно здесь, но мы не видим вкладки «Устанавливать обновления для других продуктов Microsoft».
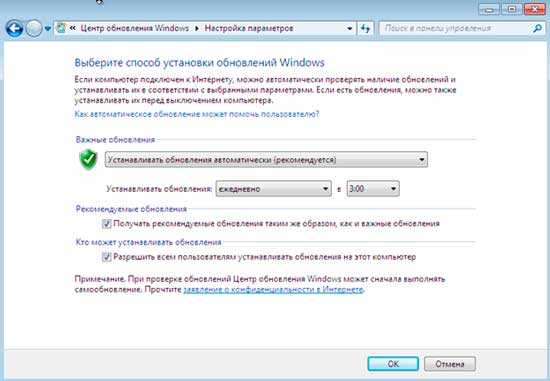
А всё потому, что делается это через дополнительные настройки в центре обновления Windows. Здесь мы видим сообщение в самом низу «Получать обновления для других продуктов Microsoft», где необходимо нажать на кнопку «Дополнительные сведения».
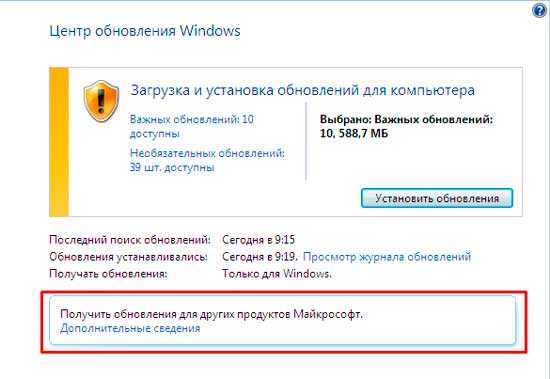
Но у меня просто открывается сообщение «Нажмите на кнопку Пуск Все программы Центр обновления Windows», хотя именно оттуда мы и попали на данную страницу.
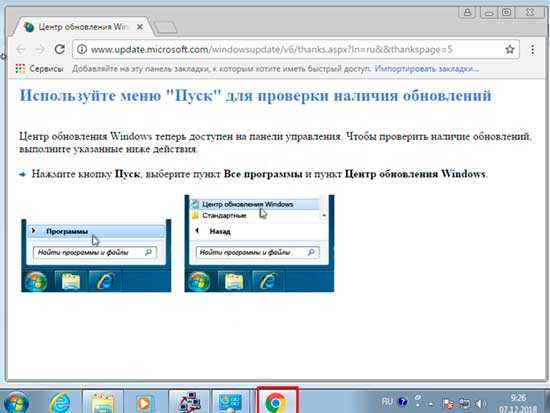
Всё дело в том, что на данном компьютере, в качестве браузера по умолчанию, установлен Google Chrome и когда я пытаюсь открыть эту ссылку, она открывается как раз в браузере Google Chrome. А если бы она открылось в стандартном браузере Internet Explorer, то у нас появилось бы сообщение о включении определенной надстройки, через которую вы сможете получать обновления.
Установка последних обновлений Microsoft Word

Если вы часто используете MS Word для работы или обучения, предельно важно пользоваться последней версией программы. Помимо того, что Майкрософт старается оперативно исправлять ошибки и устранять недочеты в работе своего детища, так они еще и регулярно добавляют в него новые функции
По умолчанию в настройках каждой программы, входящей в пакет Microsoft Office, включена функция автоматической установки обновлений. И все же, иногда возникает необходимость самостоятельно проверить, доступны ли обновления для ПО. Например, это может понадобиться для устранения тех или иных неполадок в работе.
Распространенные проблемы
При попытке обновить офисное приложения могут возникать различные проблемы. Они решаются, как правило, достаточно быстро.
Нет кнопки «параметры обновления»
Обычно большинство пользователей сталкиваются с проблемой отсутствия кнопки параметров обновления. Это характерно для пиратских продуктов, но также и для корпоративной лицензии или если управление обновлениями диктуется политикой организации.
Если у пользователя в наличие корпоративная версия продукта, то обновить ее все равно можно с центра обновлений Виндовс, т.е. как и компоненты операционной системы в целом. Необходимо просто выполнить поиск апдейтов и установить их.
Если групповая политика полностью контролирует обновления, то рекомендуется обратиться к системному администратору. Возможно, что новые версии будут установлены, если только организация не придерживается использования определенной версии по каким-то причинам.
Не запускаются программы из пакета MS Office
В некоторых случаях приложения входящие в пакет Майкрософт Офис перестают запускаться. Это может значительно усложнить процесс установки. Решить данную проблему можно следующим образом:
- Перейти в панель управления любым удобным способом.
- Перейти в раздел удаления программ.
- Откроется окно, в котором будут отображены все установленные программы на компьютере. Найти Майкрософт Офис и кликнуть по нему один раз. На верхней панели появится кнопка “Изменить”, нажать на нее.
- Появится окно, в котором необходимо подтвердить внесение изменений, после чего откроется новое. В нем необходимо выделить маркером строку восстановления и кликнуть на “ОК”.
- После этого необходимо следовать подсказкам системы.
Другие возможные причины
Иногда обновить программу не получается ни одним из вышеописанных способов, в таком случае необходимо поступить следующим образом:
- Перейти на официальную страницу Майкрософт для скачивания обновлений.
- Выбрать подходящую версию.
- Выбрать определенный пакет.
- Скачать нужное.
- Выбрать язык установки.
- Указать место, куда сохранить скачиваемый пакет.
- Установить новую версию программы.
- Проследовать всем рекомендациям системы и перезагрузить ОС после установки.
Примечание: Мы стараемся как можно оперативнее обеспечивать вас актуальными справочными материалами на вашем языке. Эта страница переведена автоматически, поэтому ее текст может содержать неточности и грамматические ошибки
Для нас важно, чтобы эта статья была вам полезна. Просим вас уделить пару секунд и сообщить, помогла ли она вам, с помощью кнопок внизу страницы
Для удобства также приводим ссылку на оригинал (на английском языке).
Проверять и устанавливать обновления вручную
Если вы хотите, чтобы автоматические обновления были отключены, вам нужно вручную проверить и установить все обновления, которые приносит Office.
Проверить и установить обновления в Windows
Чтобы вручную обновить Microsoft Office для Windows, откройте Word и выберите вкладку «Файл».

Нажмите «Учетная запись» в нижней части левой панели.
Отсюда выберите «Параметры обновления» рядом с «Обновления Office». В раскрывающемся меню выберите «Обновить сейчас». Если вы отключили обновления, эта опция не появится. Если это так, сначала выберите «Включить обновления», а затем выберите «Обновить сейчас».
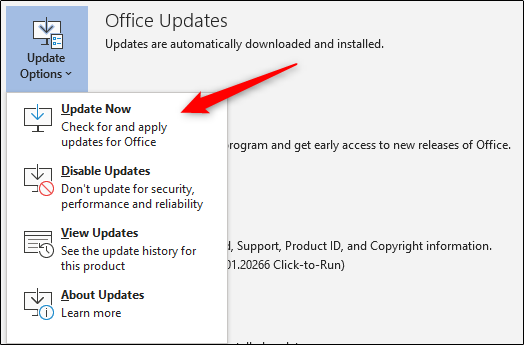
Microsoft теперь проверит наличие обновлений и установит их. По окончании вы увидите сообщение, информирующее вас о том, что вы в курсе.
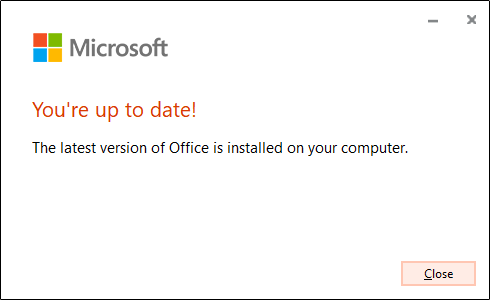
Проверить и установить обновления на Mac
Чтобы вручную обновить Microsoft Office для Mac, откройте Word и выберите вкладку «Справка» в системной строке меню. Опять же, это не найдено в строке меню Microsoft Word.
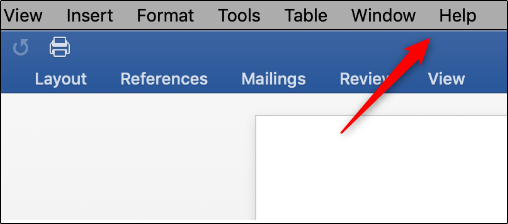
В раскрывающемся меню выберите «Проверить наличие обновлений».
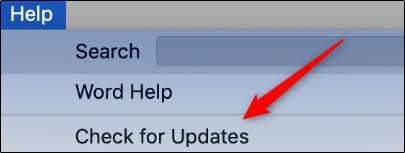
Появится окно «Автообновление Microsoft». В правом нижнем углу окна вы увидите опцию «Проверить наличие обновлений». Нажмите на кнопку.
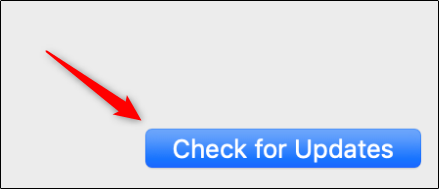
Office теперь сообщит вам последнюю версию. Обновление может занять некоторое время, в зависимости от того, сколько приложений Office нужно обновить.
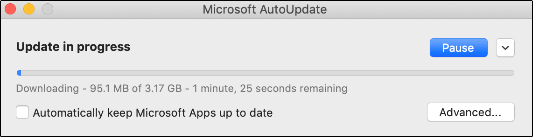
После завершения обновления Microsoft Office сообщит вам об этом.
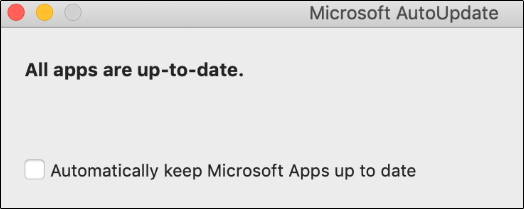
СВЯЗАННЫЙ: Как обновить Mozilla Firefox






















































