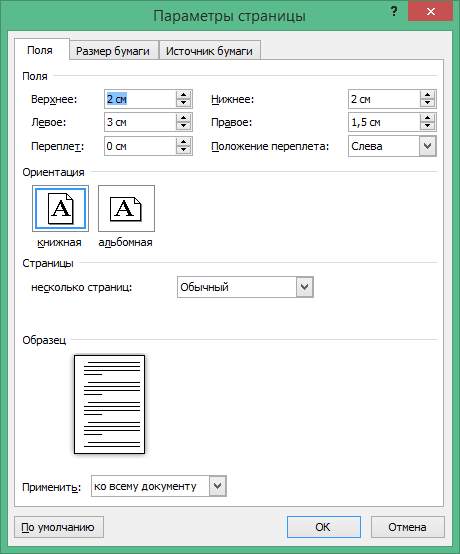Как обновить телефон без помощи профессионала?
Конкретные действия, которые необходимо предпринять для обновления телефона, зависят от типа системы, установленной на вашем устройстве. Вам следует применить одну процедуру для телефона Android и другую, если вы являетесь владельцем устройства Apple.
Обновление смартфона Android
Для обновления Android вам не нужно ничего, кроме смартфона. Прежде всего, необходимо убедиться, что устройство подключено к сети Wi-Fi. На следующем шаге войдите в приложение «Настройки», а затем среди доступных опций найдите ту, которая касается обновления системы. Обычно она находится во вкладке программного обеспечения смартфона. Затем проверьте, есть ли какие-либо обновления для вашего телефона. Когда выйдет новая версия, просто загрузите её и следуйте инструкциям на экране. Процесс обновления проходит почти автоматически и через некоторое время вы сможете пользоваться новыми функциями устройства.
Если у вас дома нет сети Wi-Fi, вы можете использовать компьютерное решение. Сначала зайдите на сайт производителя вашего устройства, а затем скачайте оттуда подготовленную им программу для обновления программного обеспечения смартфона
Обратите внимание, что существуют разные инструменты для смартфонов разных марок. После загрузки установите и запустите программу
На следующем этапе необходимо подключить телефон к компьютеру через USB-кабель. Затем вы должны увидеть, есть ли обновления для вашего устройства. Если будет обнаружена более новая версия системы, следуйте инструкциям на экране в течение всего процесса. Как видите, вам не нужно никаких специальных навыков, чтобы самостоятельно установить обновление для смартфона на Android.
Обновление смартфона iOS
Если вы только что купили iPhone, вы также можете настроить автоматическое обновление системы при первой настройке телефона. Эту функцию также можно включить позже, просто войдите в панель настроек, а затем на вкладке Общие выберите Обновления → Автоматические обновления и нажмите «Включить». При включении этой опции iPhone будет устанавливать обновления самостоятельно, как только они будут выпущены. Перед началом каждой установки вас предупредят об этом.
Вы хотите обновлять свой телефон Apple самостоятельно, для этого вам необходимо отключить автоматическое обновление системы. Перейдите в раздел настроек, описанный выше, и отключите автоматическую установку. С этого момента вы можете обновлять свой телефон вручную, когда захотите. Чтобы в любое время проверить наличие обновлений, снова перейдите на вкладку Обновления в общих настройках смартфона. Отобразится номер версии iOS, которая установлена в данный момент, а также сообщение о наличии обновления.
В случае iPhone также можно использовать обновление с помощью компьютера. Всё, что вам нужно сделать, это подключить телефон с помощью USB-кабеля, а затем выполнить действие, которое подходит вашему компьютеру. Если у вас есть компьютер Mac, выберите iPhone в Finder, затем выберите «Общие» в верхней части окна. Метод Finder будет работать только с macOS Catalina и выше. iTunes рекомендуется для старых систем. iTunes также можно использовать на ПК с Windows. Выберите кнопку iPhone в верхнем левом углу окна iTunes и нажмите «Сводка». Следующий шаг (независимо от типа компьютера) – проверить наличие доступных обновлений и, если они есть, установить.
В большинстве случаев процесс обновления операционной системы смартфона очень интуитивен и предполагает следование рекомендациям, подготовленным производителями. По этой причине проблема с обновлением вашего телефона больше не должна беспокоить вас, и через несколько минут вы сможете пользоваться представленными удобствами и более высоким уровнем безопасности ваших данных.
Эта операция не должна влиять на информацию, хранящуюся на устройстве, но на всякий случай стоит создать резервную копию данных, хранящихся на телефоне.
Поиск и проверка наличия обновлений для приложений на Android
Перед тем как обновлять приложения на Android, нужно убедиться в том, что действительно существует его новая, усовершенствованная версия. Основная масса приложений устанавливается из специального магазина Play Market, поэтому найти и проверить наличие обновлений можно именно в нём. Для этого следует:
- Открыть магазин Play Market.
- В левом верхнем углу найти кнопку меню, которая обозначается значком с тремя горизонтальными полосками.
- В нём выбрать пункт «Мои приложения и игры». На экране отобразится список всех установленных на устройстве программ.
- Рядом с теми, у которых есть свежие версии, будет расположена кнопка «Обновить».
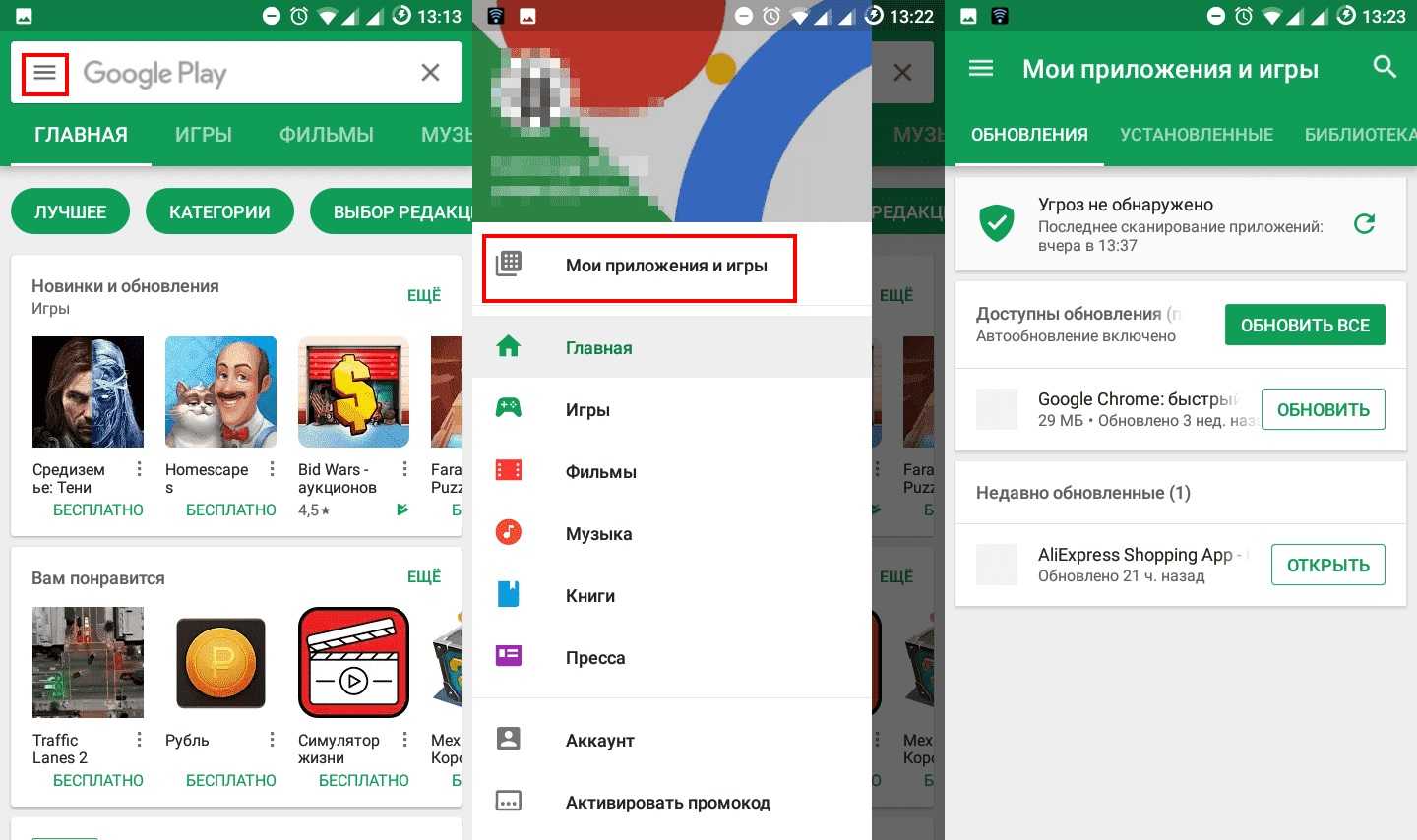
Последовательность действий для открытия раздела
К сведению! Если предложений много, чтобы не устанавливать каждое по отдельности, можно выбрать пункт «Обновить все приложения». И тогда в тот же день установятся свежие версии для каждой программы.
Стандартные способы
Являются наиболее простыми и удобными, справится даже «чайник».
По воздуху
При выпуске производителем нового программного обеспечения или пакетов для существующих файлов. Происходит их автоматическая загрузка и уведомление пользователя в трее. Далее необходим следующий порядок операций:
- Создать резервную копию всех данных и состояния операционной системы.
- Подключить гаджет к зарядному устройству или убедиться, что показатель заряда аккумулятора не ниже 40-60%.
- Обеспечить постоянный доступ интернета, предпочтительнее Wi-Fi, но также подойдет и мобильный интернет 3g и 4g (только для безлимитных тарифов, будет выкачено от 1 ГБ до 3).
- При наличии уведомления нажать на него, затем действовать в порядке подсказок установщика.
- При самостоятельной оценке необходимости апгрейда открываем в настройках пункт “О планшетном ПК” или “About device”, после чего запустится проверка доступных файлов на серверах производителя. Если новое программное обеспечение обнаружится, будет предложено его скачать и установить. Затем аппарат перезагрузится.
Автоматическое обновление
Замена прошивки осуществляется в фоновом режиме. Пользователю приходит уведомление о появлении более актуальной версии и разрешение на установку — её нужно подтвердить. После завершения операции, система полностью готова к работе. При необходимости возможно отключение автоматического обновления в настройках девайса.
Через сайт производителя
Если планшетный ПК не находит новое ПО через интернет, решить эту проблему можно, бесплатно скачав его на сайте производителя (Samsung, Huawei, Acer, Asus, Digma, Texet, Explay, DNS, Xiaomi, Мегафон, Prestigio, ZTE, Sony, Supra, Air, Surface, Teclast и т.д.) в разделе программного обеспечения. При этом необходимо точно выбрать модель вашего девайса для поиска оптимального ПО, например: airtab e76, acer a501, acer iconia tab a701,digma ids10 3g, prestigio multipad wize 3508 4g, samsung galaxy tab 2, sony tablet s, irbis tz709, xiaomi mipad.
С помощью SD-карты
Подойдет только для Андроид, Windows и iOs не обновишь подобным образом.
- После скачивания последнего варианта обеспечения сохраняем его в формате *.zip на micro-SD карту (в корневой каталог).
- Далее необходимо выключить аппарат. Управление установкой будет производиться посредством клавиш громкости и блокировки.
- Чтобы зайти в режим «Recovery», нужно одновременно нажать кнопку увеличения громкости и блокировки.
- В меню выбрать установку обновления «Apply update».
- В подменю указать место, из которого нужно загрузить программное обеспечение: SDcard.
- Найти установочный файл и выбрать его с помощью кнопки включения.
- Возвращаемся в меню «Recovery», выбираем «Reboot system now» — происходит перезагрузка.
Обновление Андроид вручную
К сожалению, вышеописанным методом прошивка обновляется не всегда. И естественно в этом случае возникает вопрос: что делать? Установить новую версию ОС можно вручную. Для этого существует несколько способов.
Зеркало платформы
Свежую версию прошивки можно скачать с официального сайта производителя гаджета. Для этого необходимо войти на сайт, найти версию ОС для своей модели смартфона/планшета и скачать ее на устройство.
При загрузке удостоверьтесь, что вы выбрали версию, соответствующую операционной системе. В общих настройках, в разделе «О смартфоне» выберете пункт «Сведения об устройстве». В строке «Номер сборки» указывается модель телефона и регион установленной версии ПО (перед знаком «_»). Скачиваемый софт должен соответствовать данным параметра. Также вы не сможете установить обновления низшей версии.
Этапы установки:
- Выключите девайс
- Осуществите вход в Recovery MenuДля каждого устройства существует определенное сочетание кнопок, которое лучше заранее поискать в интернете. Самыми распространенными являются: кнопка «Питание» + увеличение/уменьшение громкости + кнопка «Домой»,кнопка «Питание» + увеличение громкости + понижение громкости,кнопка «Питание» + увеличение/уменьшение громкости.Перемещение по данному меню осуществляется посредством кнопок регулировки громкости и «Питание».
- В открывшемся меню выберете пункт «Применить обновления»
- В зависимости от места сохранения архива, укажите откуда требуется установка: с карты или из внутреннего хранилища.
- Войдите в папку, в которой были сохранены обновления. Установка новой версии начнется автоматически.
- После завершения процесса вернитесь в главное меню.
- Перезагрузите гаджет.
Приложение Odin
Odin пользуется большой популярностью среди специалистов благодаря своей универсальности. Данная программа является простым и надежными способом обновления прошивки. Но все равно следует быть внимательным, так как неверные действия могут превратить ваш гаджет в «кирпич».
Этапы обновления ПО
Скачиваем и устанавливаем программу Odin на ПК или лэптоп.
Если на смартфоне/планшете нет архиватора, его тоже нужно загрузить.
Находим необходимую версию прошивки и сохраняем ее в памяти девайса.
Извлекаем содержимое директории с прошивкой.
У вас должно быть три файла: CSC, PIT и PDA.
Подключаем гаджет к лэптопу или компьютеру.
Важно, чтобы операционная система ПК корректно определила смартфон/планшет.
Запускаем установленную утилиту. При успешном подключение, порт через который соединён аппарат с ПК будет подсвечен желтым цветом.
Выключите мобильное устройство.
Запустите его в режиме Download Mode, вход в который осуществляется одновременным нажатие кнопки «Питания», уменьшения звука и кнопки «Домой».
Для подтверждения активации режима зажмите кнопку увеличения звука.
В окне утилиты выбираем ранее скачанные на смартфон/планшет файлы в пунктах CSC, PIT и PDA, чтобы они соответствовали хранящимся на устройстве.
Выбираем клавишу Старта и ждем окончания установки обновлений.
При успешном обновлении в левом верхнем углу программы загорится кнопка PASS! подсвеченная зеленым цветом.. Помимо этого, для обновления прошивки можно воспользоваться специальными программками от производителей смартфонов/планшетов к примеру, для девайса от LG это будет утилита PC Suite, для устройства компании Samsung –Kies и т.д.)
Вам необходимо подключить устройство к компьютеру, в окне программы выбрать раздел «Средства» (или что-то подобное) и найти пункт «Обновление прошивки/системы». Далее, следуя инструкциям на мониторе, установить новую версию ОС
Помимо этого, для обновления прошивки можно воспользоваться специальными программками от производителей смартфонов/планшетов к примеру, для девайса от LG это будет утилита PC Suite, для устройства компании Samsung –Kies и т.д.). Вам необходимо подключить устройство к компьютеру, в окне программы выбрать раздел «Средства» (или что-то подобное) и найти пункт «Обновление прошивки/системы». Далее, следуя инструкциям на мониторе, установить новую версию ОС.
Как обновить систему
Самый простой способ – это обновление «по воздуху». Когда производитель создает новую версию системы или выпускает пакеты обновлений для уже существующих версий, эти файлы становятся доступными для закачки, и на устройство может прийти уведомление. Далее действуйте в таком порядке:
- Сделайте резервную копию данных и состояния операционной системы на текущий момент. Это нужно для того, чтобы восстановить работоспособность планшета, если в процессе установки возникнут проблемы.
- Убедитесь, что батарея заряжена не менее чем на 40%, а лучше подключите его к зарядному устройству. Если в процессе установки устройство внезапно лишится электропитания, существующая операционная система может повредиться.
- Подключитесь к стабильному интернету. Предпочтительно, чтобы это было подключение по Wi-Fi, так как обновление может занимать несколько десятков мегабайтов, а по мобильному интернету закачка таких объемов может занять много времени.
- Если вам пришло уведомление об имеющемся обновлении, нажмите на него и следуйте подсказкам установщика. Если же вы хотите проверить его наличие самостоятельно, зайдите в раздел настроек устройства, найдите пункт «О планшетном ПК» («About device» при английском языке в меню), и после нажатия на него система начнет проверку доступных файлов.
- При обнаружении новой версии ПО вам будет предложено установить ее. После подтверждения начнется закачка и установка. По окончании этого устройство перезагрузится. При этом загрузка может длиться больше обычного, это нормально. Не пугайтесь и не выключайте устройство, обязательно дождитесь окончания установки и полной загрузки планшета. После этого вы сможете пользоваться уже обновленной системой.
Если по какой-то причине устройство не находит обновлений через интернет, вы можете зайти на сайт производителя и найти их в разделе программного обеспечения. Скачайте нужную версию и сохраните ее на компьютере. Подключите планшет к компьютеру USB-кабелем, запустите скачанный файл. Далее, в зависимости от интерфейса установщика, следуйте его подсказкам и рекомендациям.
Но как обновить Android, если он перестал запускаться или выдает ошибку системы и нормально не загружается? В этом случае можно попробовать ручное обновление. Оно же подойдет, если два вышеописанных способа вам по какой-то причине не помогли.
Ручная переустановка прошивки на Андроиде в общих чертах выглядит так:
- Скачайте с сайта производителя нужную версию прошивки.
- Скопируйте файл формате *.zip в память планшета или на карту памяти (лучше в корневой каталог).
- Выключите устройство. Для запуска его в режиме «Recovery» нужно нажать одновременно клавишу включения и повышения громкости. В разных моделях планшетов это сочетание может варьироваться. К счастью, кнопок на современных устройствах не так много, поэтому и варианты немногочисленны: громкость вниз + кнопка включения, громкость вверх + кнопка «Домой», громкость вверх + громкость вниз + кнопка включения и т. д. Если есть возможность, лучше посмотрите в инструкции к гаджету.
- После загрузки вы увидите меню «Recovery». Перемещаться по нему можно с помощью клавиш громкости, выбирать что-то – кнопкой включения.
- Выберите установку обновления («Apply update»).
- В предлагаемом подменю выберите место, из которого нужно установить прошивку: «internal storage», если вы скопировали zip-файл в память телефона, и «sdcard» – если на карту памяти.
- Найдите файл с прошивкой, выберите его при помощи кнопки включения. После этого начнется установка. По окончании вернитесь в главное меню «Recovery» и перезагрузите устройство, выбрав пункт «Reboot system now». После этого планшет загрузится уже с обновленной системой.
В зависимости от модели устройства названия пунктов в меню могут немного отличаться, но в целом разобраться в них будет несложно.
Что делать, если Андроид не обновляется автоматически
Пользователю стоит не игнорировать проблему автоматического обновления. Устранить это можно в пару этапов, о которых стоит поговорить далее.
Проверить вышедшие обновления
Для начала стоит проверить все те обновления, которые вышли. Как говорилось ранее, причиной может быть и то, что пользователь просто узнал некорректную информацию об переустановке системы, где-то вычитал, а на самом деле разработчики ничего и не отправляли. Для того, чтобы проверить наличие вышедших обновлений, стоит:
- Для начала необходимо перейти в настройки системы. Они располагаются на стартовом экране, а иконка напоминает шестеренку;
- Далее необходимо зайти в раздел «О телефоне». В нем располагается вся актуальная информация об обновлениях системы, а также об устройстве в целом;
- После находим пункт «Обновления системы», кликаем на него;
- Система проверяет и выдает результат.
При наличии обновлений стоит проверить следующий пункт –разрешение на их автоматическую установку.
Включить автоматическое обновление Android
Как говорилось ранее, пользователь также мог отключить автоматическую установку ПО, то есть система только уведомляет его о том, что появилась новая версия, но устанавливать её просто не имеет права. В таких случаях необходимо включить автоматическое обновление:
- Для того, чтобы сделать это, стоит также зайти в настройки системы, а после перейти в раздел «О телефоне»;
- Теперь необходимо открыть такой раздел, как «Обновление системы», где для начала пойдет проверка устройства на наличие новых версий;
- После стоит зайти в меню, которое располагается в правом верхнем углу. Выглядит оно, как три точки;
- У этого меню есть свои настройки, на которые также необходимо кликнуть;
- Если у пункта «Загружать через Wi-Fi» тумблер не переведен в активное состояние, то стоит это исправить при помощи клика и его перевода в активное состояние.
Алгоритм может отличаться. Все зависит от того, какая система телефона у пользователя, какая прошивка, а также фирма.
После этого проблема также может решиться. Система начнет присылать определенные сообщения, когда новая версия будет приходить от разработчика, а также автоматически устанавливать её без вмешательства пользователя.
Обновить Андроид с помощью компьютера
Если вышеописанные способы не помогли, то проблема состоит в том, что на телефоне есть определенные вирусы, а также рут-права, которые мешают новой версии установиться самостоятельно. Для того, чтобы установить обновление, можно воспользоваться компьютером.
В компьютерном обновлении нет ничего сложного. Для него только потребуется компьютер, а также специальный кабель, который прилагается к любому телефону. Если у человека все это есть, то стоит приступать к установке новой версии:
- Для начала необходимо установить на ПК определенную программку для прошивки, которую можно узнать на официальном сайте той фирмы, от которой у пользователя телефон;
- Теперь стоит установить специальный драйвер. Сделать это также можно на официальном сайте производителя;
- Устанавливаем нужную версию обновления. Прежде чем устанавливать, стоит проверить прошивку, а также модель аппарата. Сделать это стоит несколько раз, дабы впоследствии не было проблем;
- Теперь необходимо подключить смартфон к ПК и выбрать в программе для прошивки необходимое местонахождение файла для новой версии и установить её.
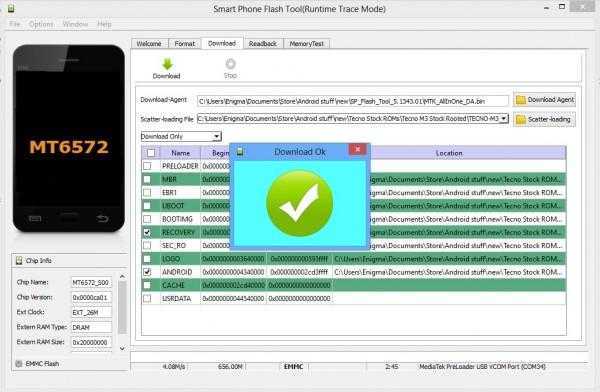
Более детальный способ описать нельзя, так как все зависит от того, какая у пользователя система телефона, производитель.
Также перед манипуляциями стоит зарядить телефон, чтобы вовремя обновления он не выключился. Это может плохо сказаться на его системе в целом.
Обновить Android с помощью официальных приложений от производителя смартфона
Многие разработчики создают специализированные программки, которые можно установить и обновить телефон до новой версии. Утилиты интуитивны и понятны для любого пользователя. Единственный минус – также, как и обновления через ПК, они устанавливаются на компьютер, а после присоединяются по кабелю к телефону. Без посредника в данном способе не так.
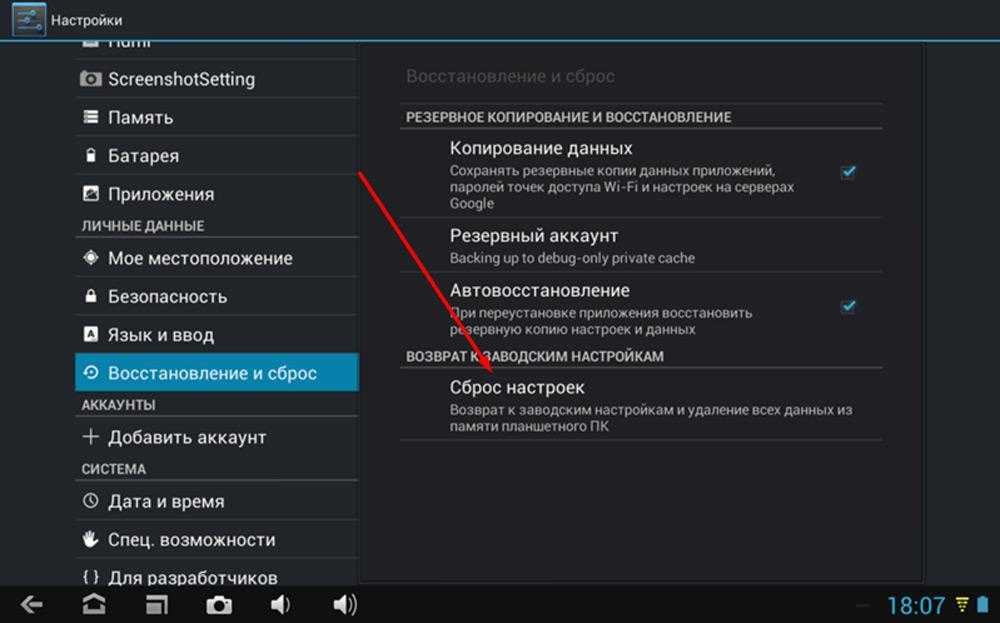
После программка всегда обновляется, то не стоит бояться, что пользователь подхватит вирусы. Все происходит на официальной базе, именно поэтому стоит установить специальную утилиту на компьютер, присоединить ПК и руководствоваться той схемой, которую предложит программа.
Как обновить Андроид через компьютер
К сожалению, универсальную инструкцию, как обновить Android через компьютер, создать нельзя. Этот процесс сильно варьируется в зависимости от производителя телефона, используемого чипсета, версии прошивки. Однако в общих чертах описать процесс установки новой версии Андроид попробуем описать. Более детальную инструкцию следует искать на специализированных ресурсах, посвященных смартфонам.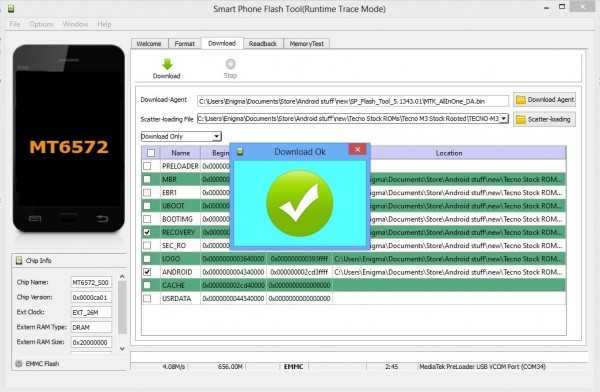
- Скачать и установить программу для прошивки. Для Samsung это Odin, для Xiaomi — XiaoMiFlash, смартфонов на базе MediaTek — SP FlashTool.
- Скачать и установить драйвера для вашего смартфона. Обычно они универсальны для серий чипсетов (MT67xx, Snapdragon 6xx, 8xx), но иногда бывают исключения, и искать нужно драйвер конкретной модели.
- Найти нужную версию прошивки. Перед тем, как обновить Android через компьютер, трижды проверьте, что скачали прошивку именно для своей модели аппарата!
- Подключить смартфон к ПК по USB. Процесс подключения зависит от модели: некоторые смартфоны нужно подключать включенными, другие — выключенными, третьи требуют еще и нажатия определенной клавиши для перехода в прошивочный режим. Уточнять нужно в инструкции по конкретной модели.
- Выбрать в программе для прошивки местонахождение файла обновления и приступить. Убедитесь, что ничего не пропустили, все действия из инструкции выполнены, а настройки выставлены правильно, и лишь потом запускайте процесс прошивки.
>
Ошибка при обновлении андроид.
Телефоны HTC, которые должны получить Android 4.4
Если вы купили один из дорогих смартфонов HTC в последние 12 месяцев, шансы на его обновление до Android 4.4 высоки.

В ближайшие 2–4 недели ожидается обновления HTC One. HTC официально подтвердила появление KitKat-прошивок и для моделей Droid DNA (Butterfly) и Desire 601 (для обоих до конца марта 2014 года). Остальные данные основываются на слухах.
Мы ожидаем массовой рассылки апдейтов с Android 4.4 на большинство указанных ниже моделей во втором квартале 2014 года.
- HTC Butterfly/Droid DNA.
- HTC Butterfly S.
- HTC Desire 300.
- HTC Desire 500.
- HTC Desire 500 Dual SIM.
- HTC Desire 600 Dual SIM.
- HTC Desire 601.
- HTC Desire 606w, Desire 608t.
- HTC Desire 700.
- HTC Desire 700 Dual SIM.
- HTC One.
- HTC One Dual SIM.
- HTC One mini.
- HTC One max.
Официального обновления для этого телефона нет и уже по всей видимости не будет.
Есть неофициальная версия Android 4.2 в прошивке CyanogenMod 10.1 на форуме 4pda вместе с инструкцией по ее установке.
- Как ускорить работу
- Как уменьшить энергопотребление
- Как поменять приложение по умолчанию
- Как пользоваться голосовым набором
- Как раздавать интернет по Wi-Fi
- Полный сброс Samsung
- Полный сброс HTC
- Полный сброс LG
- Полный сброс Sony
- Полный сброс Acer
Печально, что официальной версии уже не будет. Я ее так ждал.
Ставил CyanogenMod 10, как вышла 10.1 поставил ее. Обе работают стабильно.
HTC One уже не является последней новинкой от производителя, обретя достойного наследника, но смартфон все так же пользуется высокой популярностью из-за своей функциональности и надежности. Если Вам нравится использовать возможности девайса по максимуму, следует своевременно обновлять ОС HTC One, что возможно при двух сценариях: используя OTA обновления, либо при помощи кастомных ROM’ов.
Выбрав любую из процедур, пользователь сможет получить доступ ко всем самым последним нововведениям, а также повысить производительность девайса. Стоит обозначить, что обновления часто открывают новые возможности для персонализации. Теперь подробно остановимся на том, как безошибочно обновить операционную систему HTC One.
При желании получения дополнительных возможностей и значительного увеличения производительности Вашего HTC One, стоит установить кастомный ROM. Это подразумевает необходимость разблокировки загрузчика HTC, получение root-прав на HTC One и установку кастомного образа рекавери CWM или TWRP. Плата за увеличенные возможности – это заводская гарантия. Однако ее можно вернуть, скачав и установив официальную последнюю версию прошивки HTC One.
Что Вам понадобится?• ПК или ноутбук• Включенная и рабочая отладка по USB• Временное отключение антивирусной защиты• Зарядка аккумулятора смартфона не менее 50%• Резервные копии значимых данных и настроек, включая Nandroid бэкап• Убежденность в том, что вы данные обновления предназначены конкретно для этой модели HTC One• Осознание доли риска и персональной ответственности за установку кастомного ROMа.
Автоматическое обновление Андроид
Автоматическое обновление системы — самое простое, что вы можете сделать. Для этого вам не нужно практически ничего делать. Нужно всего лишь зайти в меню андроида и выбрать пункт «Сведения о телефоне», тут вы узнаете, какая версия прошивки стоит на телефоне.
После этого в настройках стоит найти “Обновление ПО”, на всех телефонах этот пункт может находится в разных разделах настроек. Если у вас есть поиск по настройкам — используйте его, если нет — поищите вручную по настройкам. Когда вы открыли эту вкладку, нужно выбрать значок обновление и подтвердить свое действие. Прежде, чем приступать к обновлению, поставьте возможность загрузки новой системы только через Wi-Fi, чтобы система не тратила мобильный интернет и ваши деньги.
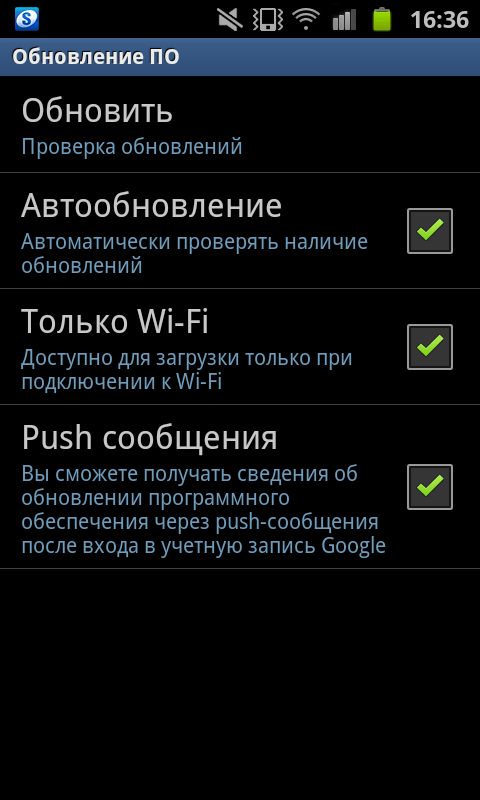
Когда данные для обновления будут загружены с сервера компании, у вас на телефоне должно появиться меню и там нажать “Установить” после этого нужно ждать, пока пройдет обновление и телефон перезагрузится.
Обратите внимание на то, что в способе, который мы описали выше, вы можете обновить свой телефон только до minor release-билда. Так что для того, чтобы получить хорошую полноценную версию прошивки, вам нужно использовать специальную мини-программу, которую отдельно выпускает производитель
Например, для телефонов и планшетов Samsung это Kies, а для техники от LG — PC Suite. Погуглите, какая утилита у вашего производителя, установите ее себе на телефон и через нее обновляйтесь.
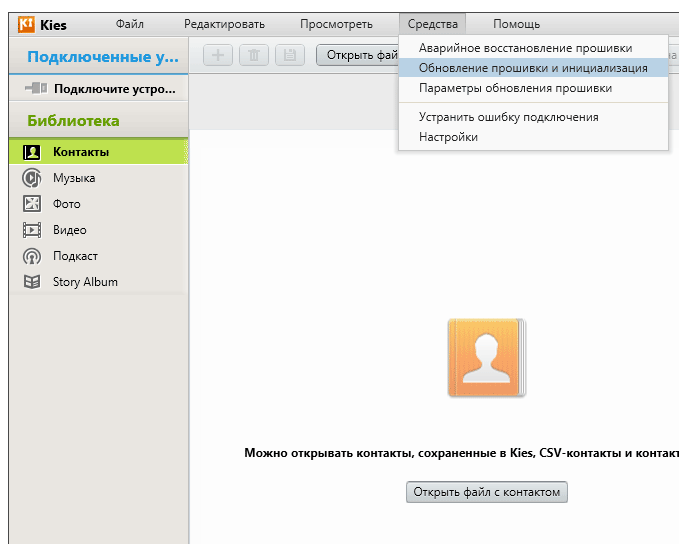
Быстрый метод
1. Откройте приложение «Настройки». 2. Нажмите «О смартфоне» или «О планшете» (в нижней части меню). 3. Нажмите «Обновления системы». 4. Нажмите «Проверить обновления». 5. Нажмите «Скачать», если обновление доступно. 6. По завершении скачивания обновлений нажмите «Установить».
Приложения – это функциональность, ради которой, собственно, приобретается смартфон. Они делятся на:
- встроенные (идущие в составе с Андроид),
- установленные владельцем гаджета (с Google Play или других источников).
Периодически приложения нуждаются в обновлениях, которые загружаются автоматически либо пользователь делает это самостоятельно. В этой инструкции мы расскажем, как выполнить обновление программ и настроить автообновление на ОС Андроид.
На самом деле, обновлять приложения на ОС Андроид очень даже желательно. И тому есть несколько причин:
- Безопасность. В новых версиях приложений устраняются критические уязвимости, которые открывают доступ вирусам и spyware.
- Любое программное обеспечение несовершенно. Особенно это касается новых приложений, которые неопытные разработчики стараются как можно быстрее опубликовать. В таких продуктах зачастую содержится множество программных ошибок. Обновления позволяют исправить эту ситуацию.
- Многие приложения со временем вообще перестают работать без обновлений на новых версиях Андроид.
- Обновления повышают производительность и функциональность программы, в результате чего она начинает работать без зависаний.
Обновление приложений из Play Market вручную
Разобраться с тем, как обновить приложение или игру на андроиде вручную, сможет каждый пользователь. Всё в том же меню в PlayMarket с доступными играми и сервисами рядом с каждым из них есть кнопка «Обновить», если вышла более свежая улучшенная версия. Но на многих устройствах включена опция автообновления.
Кнопки для ручного обновления приложений
Однако некоторые пользователи не любят нововведения, функционал определенных программ их вполне устраивает. Чтобы система не устанавливала новую версию любого приложения каждый раз самостоятельно, нужно выключить опцию автообновления и выполнять процедуру самостоятельно вручную.
Процесс выключения автоматических обновлений для конкретного приложения:
- Нужно зайти в PlayMarket.
- В меню найти «Мои приложения и игры».
- Выбрать из списка нужную программу.
- Нажать на её название для открытия на странице.
- В правом верхнем углу будет расположено меню, спрятанное под значком трёх вертикальных точек.
- Последним в нём будет пункт «Автообновление», рядом с которым можно установить галочку.
Обратите внимание! Если галочка уже присутствует, значит функция активна. Для деактивации просто нужно нажать на этот пункт, снять галочку, автообновление выключится
Далее, чтобы произвести установку вручную, нужно:
- Нажать самостоятельно на кнопку «Обновить» рядом с ним.
- Затем для многих продуктов появляется диалоговое окно с предложением принять специальные разрешения. Нужно нажать кнопку «Принять».
Процесс затягивается на определенный период времени в зависимости от общего размера устанавливаемых файлов, по истечении которого файл должен обновиться.