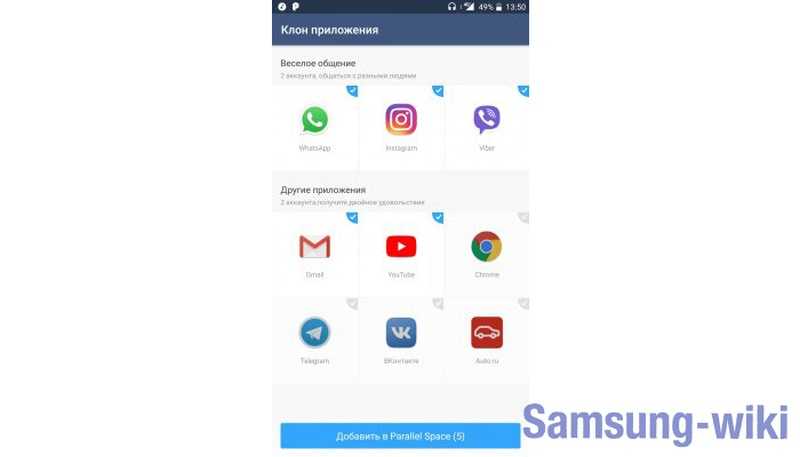А почему компьютер, соединённый с телефоном Samsung Galaxy может не видеть его при подключении по USB?
Оказалось, что хотя наши электронные помощники оснащены многофункциональными возможностями, но при соединении USB-кабелем требуют вмешательство человека, который должен настроить это соединение.
USB-соединение многофункциональное, которое позволяет решить разные задачи, поэтому при подключении нужно выбрать актуальную функцию для данного момента из следующих:
— передача файлов;
— USB-модем;
— MIDI;
— передача изображения;
— только зарядка телефона.
Чаще всего, при подключении телефона по USB-кабелю к ПК, смартфон, получив доступ к питанию компьютера, сразу активирует зарядку своей батареи, тем самым «отключая» все остальные функции USB-соединения.
Возможные сложности

Но при синхронизации девайсов может случиться так, что Самсунг к компьютеру не подключается. Это может произойти из-за нескольких возможных сложностей:
- Есть смартфоны, у которых нераспространенная ОС. Они не всегда соединяются с компьютером. Для устранения проблемы необходимо сначала выключить телефон, в таком состоянии подключить через кабель к ноутбуку или ПК, и только после всех манипуляций включить его. Компьютер автоматически найдет гаджет и установит необходимые драйвера.
- В случае проблем с синхронизацией можно перейти в меню разработчика и активировать отладку. Это устранит проблему.

Возможна незапланированная установка компьютером драйверов при подключении к нему телефона. Необходимо подождать, пока установка закончится. Если в процессе возникли проблемы, то драйвера загружают вручную. Для этого их скачивают на официальном сайте Samsung.
Подключить девайсы можно несколькими способами. Выбор соединения зависит от ситуаций и скорости синхронизации. Кроме того, стоит знать про возможные сложности и варианты их устранения. Если же все предложенные способы не подействовали, то лучше всего обратиться к специалистам.
Возможные сложности
Но при синхронизации девайсов может случиться так, что Самсунг к компьютеру не подключается. Это может произойти из-за нескольких возможных сложностей:
- Есть смартфоны, у которых нераспространенная ОС. Они не всегда соединяются с компьютером. Для устранения проблемы необходимо сначала выключить телефон, в таком состоянии подключить через кабель к ноутбуку или ПК, и только после всех манипуляций включить его. Компьютер автоматически найдет гаджет и установит необходимые драйвера.
- В случае проблем с синхронизацией можно перейти в меню разработчика и активировать отладку. Это устранит проблему.
Возможна незапланированная установка компьютером драйверов при подключении к нему телефона. Необходимо подождать, пока установка закончится. Если в процессе возникли проблемы, то драйвера загружают вручную. Для этого их скачивают на официальном сайте Samsung.
Подключить девайсы можно несколькими способами. Выбор соединения зависит от ситуаций и скорости синхронизации. Кроме того, стоит знать про возможные сложности и варианты их устранения. Если же все предложенные способы не подействовали, то лучше всего обратиться к специалистам.
Очень часто пользователям приходится подключать свой телефон к персональному компьютеру. И причин для этого может быть множество. Например, если пользователю хочется обновить прошивку своего смартфона, перенести музыку или другие файлы, а также документы, которые хранятся на телефоне. Существует несколько способов подключения мобильного устройства к компьютеру.
Программы для синхронизации смартфона и компьютера
Чтобы связать Android устройство с ПК существует большое количество программ. Некоторые из них связывают смартфон с компьютером посредством беспроводного соединения Wi-Fi или Bluetooth, но следующие приложения помогут синхронизировать устройства через интерфейс USB.
Smart Switch
Открывает список программ для синхронизации решение от Samsung. Утилита позволяет устройствам данного корейского производителя легко взаимодействовать практически с любыми персональными компьютерами на Windows или mac OS. Можно реализовать связь как через USB-кабель, так и посредством беспроводного соединения Wi-Fi, что во многих ситуациях очень удобно и позволяет при обмене данными обходиться без соответствующего кабеля.
Работает только на смартфонах/планшетах Samsung с версией Android 4.3+ (до 4.2 включительно необходимо использовать Samsung Kies – аналог Smart Switch). Samsung Kies подойдет не только для Android устройств версии 4.2 и старее, но и простым телефонам на базе ОС Bada.
Программа позволяет сохранять практически любые данные: контакты, фотографии, видеофайлы, документы, музыку, журнал вызовов, сообщения, приложения и их данные и прочее. При необходимости файлы и резервные копии можно восстановить обратно на устройство в любое время. Кроме того, Smart Switch может найти обновления и обновить прошивку практически в пару кликов. Чтобы сохранить данные, необходимо сделать следующее:
- Скачать Smart Switch с официального сайта Samsung на ПК (выбрать Windows или mac OS) и установить программу. При установке автоматически загрузятся все необходимые драйвера.
- Запустить утилиту и присоединить смартфон к компьютеру. Smart Switch автоматически обнаружит подключенное устройство и обеспечит надежное соединение.
- Нажав на 3 точки можно переустановить драйвера (если вдруг что-то пошло не так), начать аварийное восстановление программного обеспечения или перейти в настройки.
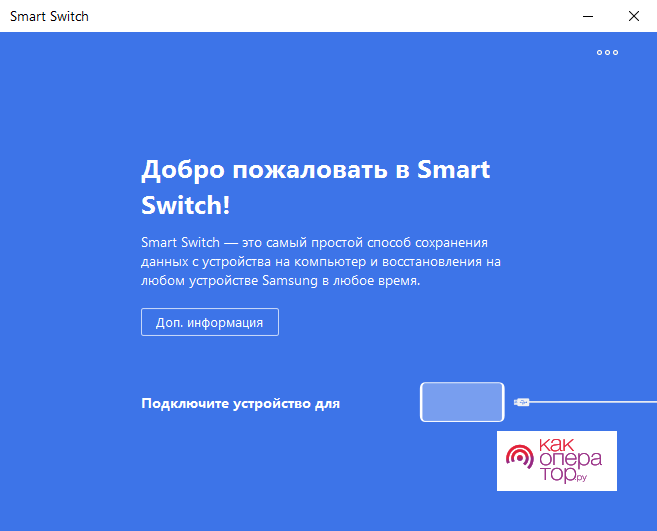
Air Droid
И если программы Smart Switch и Samsung Kies созданы только для устройств данного корейского производителя, то программа Air Droid может работать и со смартфонами других производителей. Чтобы синхронизировать телефон и компьютер с помощью Air Droid, нужно:
- Открыть магазин Google Play на мобильном устройстве и установить приложение «Air Droid» от разработчика «SAND STUDIO», запустить его.
- Авторизоваться в учетной записи Air Droid или зарегистрироваться (это можно сделать быстро благодаря поддержке Google+, Facebook, Twitter).
- Перейти к компьютеру и скачать соответствующую программу для Windows или mac OS , установить ее.
- Запустить Air Droid на компьютере и смартфоне, а также связать их USB подключением. Войти в созданный в пункте 2 аккаунт и следовать дальнейшим инструкциям, которые будут появляться на экране ПК.
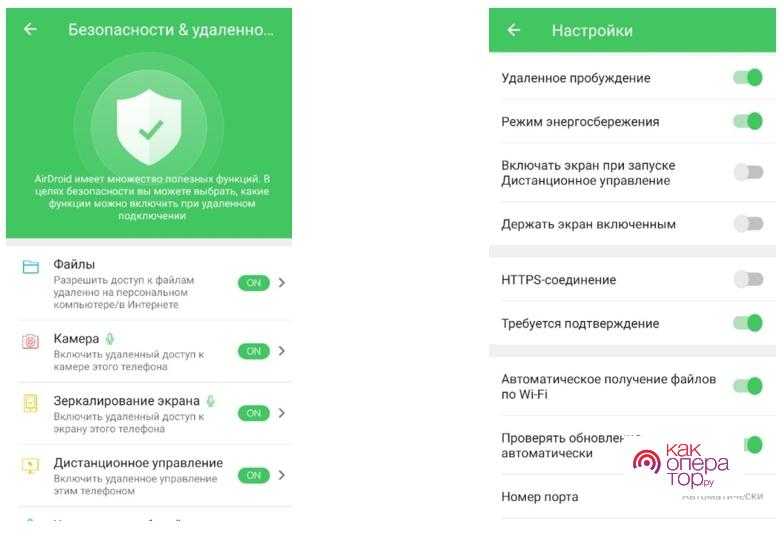
Программа позволяет не просто обмениваться данными и создавать резервные копии или восстанавливать их, но и удаленно управлять смартфоном. В разделе удаленного доступа можно активировать следующие компоненты: «Файлы» (разрешить доступ к файлам удаленно на персональном компьютере/в Интернете), «Камера», «Зеркалирование экрана», «Дистанционное управление» (удаленный доступ к камере и экрану смартфона), «Уведомления на рабочий стол» (синхронизация уведомлений), «Сообщения», «Контакты» и «Найти телефон».
TeamViewer

Еще одна утилита для синхронизации смартфона и компьютера – TeamViewer. Ее особенность заключается в том, что она предлагает широкий спектр возможностей, а для связи использует дистанционное управление. Чтобы пользоваться функциями, которые предлагает, например, Air Droid, необходимо устанавливать дополнительное программное обеспечение и создавать аккаунт TeamViewer. Для того чтобы синхронизировать устройства и обменяться файлами, необходимо:
| Название | Удаленный доступ | Обмен файлами | Другие опции | Поддержка |
| Smart Switch | Отсутствует. | Есть возможности резервного копирования и восстановления данных. | Поиск новых прошивок и обновление устройства, устранение неполадок в программном обеспечении. | Только устройства Samsung на базе Android 4.3 и новее, Windows, Mac. |
| Air Droid | Есть. Подключение к камере, получение доступа к экрану и дистанционное управление. | Обмен любыми файлами, хранящимися на устройстве. | Синхронизация уведомлений, контактов, сообщений и поиск смартфона. | Работает на большинстве Android устройств, Windows, Mac. |
| TeamViewer | Огромное количество функций удаленного доступа. | Присутствует. | Управление компьютерами, работа в дополненной реальности, мониторинг и управление оборудованием. | Android, iOS, Windows, Mac, Chrome OS. |
Дополнительные возможности: вагон и маленькая тележка
Кроме работы с прошивками смартфонов или планшетов, программа содержит в себе ряд полезных функций:
- Синхронизация контактов, задач, заметок и календаря;
- Резервное копирование всех данных устройства на жёсткий диск компьютера;
- Восстановление устройства из резервной копии на диске.
Синхронизация контактов, задач и календаря в телефоне
Программа умеет синхронизировать следующие элементы:
- Контакты — синхронизация возможна с Microsoft Outlook, Google, Yahoo, Windows Vontacts. Синхронизация с Google и Yahoo возможна только при активной учётной записи (логин и пароль);
- Календарь, Задачи, заметки — синхронизируются только с Microsoft Outlook
- Музыка — Samsung Kies синхронизирует всю музыкальную библиотеку, плей-листы или избранные папки;
- Фотографии, видео, подкасты — синхронизация всей библиотеки, альбома или определённой папки.
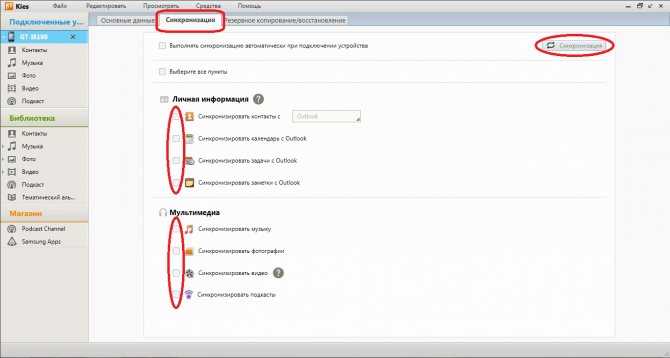
Настройка синхронизации
Отметьте те пункты, которые хотите синхронизировать и нажмите кнопку «синхронизация»
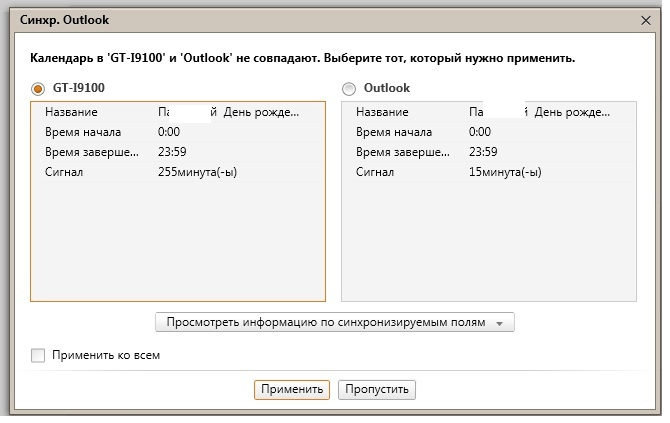
Синхронизация. Предупреждение о несовпадении данных
Архивное копирование данных устройства
Функция «Резервное копирование/восстановление» позволяет сделать архивную копию некоторых данных и восстановить её на этом же или другом устройстве.
Для копирования и последующего восстановления доступны следующие типы данных:
- Контакты (из памяти устройства)
- Календарь
- Задачи
- Сообщения
- Заметки
- Мини-дневник
- Журнал вызовов телефона
- Музыка, Фото, Видео
- Прочие файлы содержимого — все прочие файлы, не относящиеся к мультимедиа
- Пользовательские настройки и мелодии звонков
- Параметры сети и закладки браузера
- Данные об учётных записях электронной почты
- S Note
- S Memo
- Приложения (данные приложений не сохраняются)
В диалог синхронизации могут добавляться различные пункты в зависимости от подключённого устройства
Для того чтобы произвести архивное копирование данных из смартфона на компьютер, во вкладке «Резервное копирование/восстановление» нужно выбрать группы данных, которые необходимо сохранить в копии и нажать кнопку «резервное копирование».
Файлы архивной копии сохраняются на жёстком диске компьютера по адресу «Документы/samsung/Kies/Backup»
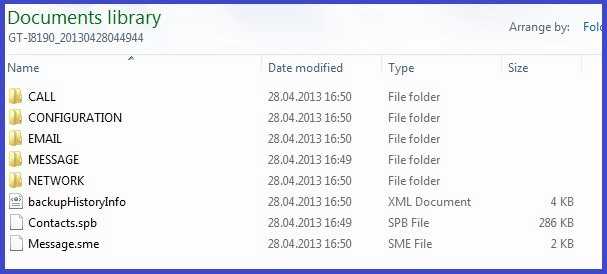
Папка с файлами резервной копии
Восстановление данных устройства из архивной копии
Для того чтобы восстановить данные из файлов архивной копии на подключённый смартфон или планшет нужно нажать кнопку «Восстановить данные», выбрать файл архивной копии и отметить те данные, которые вы хотите восстановить. Все просто, как дважды два.
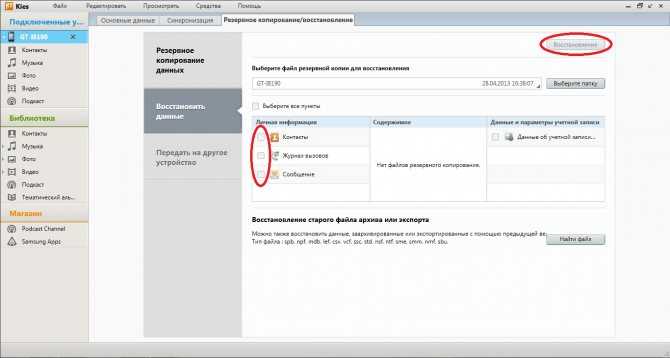
Восстановление устройства из резервной копии
В заключение приводим традиционный видеоурок, где рассмотрены все описанные процедуры и показана работа с программой практически «на пальцах».
Основная информация о программе
Samsung Kies — это фирменная программа от известного корейского производителя электроники и мобильных телефонов, в частности. Данное средство предоставляет собой оболочку для работы с содержимым телефонов Samsung, подключенных к компьютеру. С ее помощью вы можете синхронизировать контакты, заметки в календаре, музыку, видео и снимки. Представленное приложение используется также для установки новых приложений на телефон, обновления его программного обеспечения и создания резервной копии данных.
Параллельно с установкой Samsung Kies, на ваш компьютер будут установлены все необходимые драйвера, а по ее завершению, будет предложено осуществить «пробное» подключение телефона посредством USB-кабеля или интерфейса Bluetooth. Программа имеет очень простой, технологически-продвинутый пользовательский интерфейс и отображает всю возможную информацию об активных устройствах.
Преимущества и недостатки
- Понятный и удобный интерфейс
- Функция редактирования контактов
- Быстрая передача данных
- Работает только со старыми версиями Android (до 4.2 включительно)
- Не поддерживает подключение через USB 3.0
Основная функциональность
Программное обеспечение может использоваться для:
- Резервного копирования данных
- Передачи данных (между Windows, Mac и мобильными устройствами Samsung)
- Управления мультимедиа (аудио, видео, фотографии и так далее)
- Приобретения дополнительных или специальных функций устройства
- Установки и обновления программного обеспечения и операционной системы на устройстве
Также программа может использоваться для резервного копирования данных мультимедиа и личных сведений с устройств
- Samsung Wave
- Samsung Jet Ultra Edition
- Samsung Galaxy Portal
- Samsung Omnia Lite
- Samsung Edil Koke
- Samsung Galaxy Note
- Samsung Galaxy Note 10.1
- Samsung Galaxy Nexus
- Samsung Omnia Pro
- Samsung Omnia II
- Samsung Galaxy Spica
- Samsung Galaxy 580
- Samsung Galaxy S
- Samsung Galaxy S Plus
- Samsung Galaxy S II
- Samsung Galaxy S III
- Samsung Galaxy S4
- Samsung Galaxy Tab
- Samsung Galaxy Ace
- Samsung Galaxy Fit
- Samsung Galaxy Gio
- Samsung Galaxy W
- Samsung Galaxy Y
- Samsung Galaxy Y Pro
- Samsung Galaxy R
- Samsung Champ Camera 3303
- Samsung i8910HD
- Samsung C6625
- Samsung Infuse 4G
- Samsung Exhibit 4G
- Samsung GALAXY 3
- Samsung Galaxy Europa
- Samsung Corby Pro
- Samsung Duo
- Samsung Galaxy Mini
- Samsung Sidekick 4G
- Samsung Galaxy Tab 7.0 Plus
- Samsung Galaxy Tab 7.7
- Samsung Galaxy Tab 8.9
- Samsung Galaxy Tab 10.1
- Samsung Galaxy Tab 2 7.0
- Samsung Galaxy Pro
- Samsung GT-S5250 Bada
- Samsung GT-S5260
- Samsung GT-E2652
- Samsung GT-S5233S
- Samsung GT-C3011
- Samsung GT-C3200
- Samsung GT-C3312
- Samsung GT-C3322
- Samsung GT-C3300i
- Samsung GT-C3752
- Samsung Hero E2232
Устройства с версией операционной системы Android 4.3 и выше поддерживаются только в Samsung Smart Switch.
Как подключить Samsung Galaxy к компьютеру через USB
Подключение смартфона Samsung Galaxy с помощью кабеля USB к компьютеру — безусловно, самое простое из возможных решений. Однако его недостаток в том, что нам нужен кабель, а он не всегда есть под рукой.
Есть два требования к кабелю. Первые — это соответствующие USB-разъемы, подходящие для ноутбука и смартфона, то есть USB на одном и microUSB или USB типа C на другом.
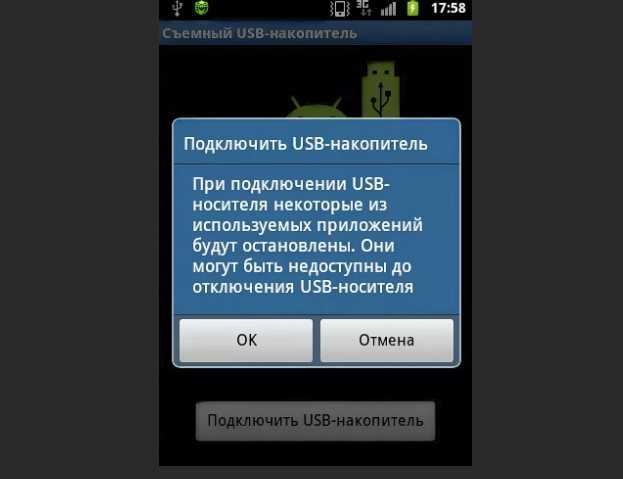
Второй — кабель, который не может быть самым дешевым, предназначен только для зарядки или укушен собакой, кошкой или хомяком. Обычно такой кабель можно использовать для зарядки телефона (хотя мы не рекомендуем это делать), но чаще всего они не передают данные.
Соединяем компьютер со смартфоном Galaxy при помощи кабеля. Компьютер определяет смартфон, иногда устанавливает драйвера. Теперь нам нужно настроить телефон. На панели уведомлений должно появиться окно для подключения телефона в качестве мультимедийного устройства или камеры и т. Д. Первый вариант позволяет передавать все виды мультимедиа и управлять файлами телефона с компьютера. Второй позволяет передавать фотографии напрямую в графические программы.
Мы используем подключенный телефон как дополнительный диск — мы видим всю файловую структуру, можем перемещаться по ней и копировать данные.
Порядок подключения телефона к компьютеру через USB
Итак, после того, как пользователь вставит USB-кабель в ПК, смартфон предложит ему сделать выбор типа подключения. Выбранный режим можно при необходимости сохранить, чтобы система не задавала один и тот же вопрос при каждом подключении. Дальнейшие действия зависят от операционной системы, установленной на ПК. Если пользователь работает на Windows XP
, то придется найти драйвер USB для модели используемого смартфона. Впрочем, иногда драйвер может храниться прямо на смартфоне и девайс сам оповещает об этом. Если такое окно появилось, достаточно кликнуть по нему и запустить непосредственно сам установщик (Setup).
Если же вы обладатель ПК под управлением ОС Windows 8 или Windows 10
, то вам действительно повезло, ведь данные платформы автоматически устанавливает необходимые ей драйвера. После установки всех необходимых драйверов, смартфон надо будет лишь заново подключить к компьютеру через USB и открыть его «для просмотра файлов». Учитывайте, что файлы, скачиваемые с Сети на смартфон, обычно хранятся не на карте памяти, а на самой ОС Android в папке Download – здесь обычно хранятся документы и файлы, скачанные из Интернета.
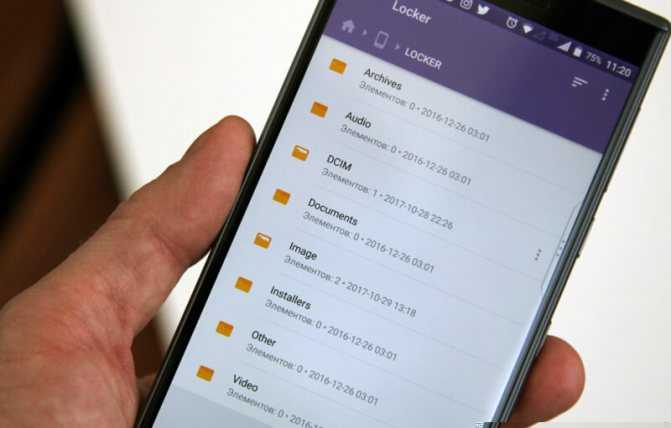
Если вам нужны фото с камеры устройства, ищите папку «DCIM». Все скриншоты хранятся в папке Pictures (в ней, как правило, имеет отдельная папка с одноименным названием). В остальном, файлы найти очень просто: аудиофайлы – в папке Music, видеролики – в Video, а документы – непосредственно в Documents. В случае, если отыскать нужный файл не удается, откройте его в самом смартфоне и изучите его свойства. Именно там обычно указан так называемый путь к файлу, по которому и следует следовать на ПК через Проводник.
Настройка USB подключения в Android
Иногда случается такое, что ноутбук не видит смартфон, когда тот к нему подсоединен. Это может быть вызвано несколькими причинами. Прежде всего стоит проверить работоспособность кабеля. Следует подключать к нему несколько телефонов по очереди, чтобы проверить, идет ли заряд. Если от шнура не заряжается ни один смартфон, то кабель однозначно сломан.
Если провод в порядке, то проблема может скрываться в гнезде телефона или USB-порте компьютера. Для начала следует проверить гнездо на работоспособность. Для этого можно подсоединить к смартфону по очереди несколько зарядок. Если зарядки рабочие, но телефон на них не реагирует, то у него сломано гнездо.
Важно! Для починки лучше обратиться в сервисный центр, не стоит пытаться решить проблему самостоятельно. Кроме того, необходимо проверить USB-порт ПК
В него можно вставить флешку, чтобы посмотреть, будет ли она работать. Если компьютер не распознает съемное устройство, то возможно его порт сломан. Для его починки также следует обратиться к специалисту
Кроме того, необходимо проверить USB-порт ПК. В него можно вставить флешку, чтобы посмотреть, будет ли она работать. Если компьютер не распознает съемное устройство, то возможно его порт сломан. Для его починки также следует обратиться к специалисту.
Выбор способа подключения
Если же исправно абсолютно все вышеперечисленное, но у пользователя никак не получается понять, как подключить телефон к компьютеру через USB кабель Андроид, то следует найти причину в самом Андроиде. Девайс нужно подсоединить к ПК и открыть верхнюю панель, где обычно отображаются уведомления. Там нужно нажать «Использование USB» и выбрать необходимый режим подключения.
Выбор режима для подключения Андроида 9 и Самсунг Андроида по USB к ПК
Чтобы подключить к компьютеру Android версии 9.0, следует подсоединить кабель. Затем необходимо выбрать нужный режим. Для того, чтобы использовать смартфон, как съемный носитель, нужно выбрать тип «MTP». Выбрав его, пользователь сможет переносить на телефон файлы, удалять их оттуда и форматировать память.
Важно! Если необходимо передать те файлы, которые режим MTP не поддерживает, то можно выбрать тип «PTP»
Конфигурация USB на Андроид
В любом Андроиде имеется функция перехода в режим разработчика. В таком режиме пользователю доступно гораздо больше настроек. В параметрах разработчика можно встретить раздел конфигурации. Многие задаются вопросом, конфигурация USB на Андроид – что это. Простыми словами, данная функция настраивает смартфон так, чтобы при подсоединении он работал определенным образом.
Важно! Андроид может не подключаться к компьютеру из-за проблем с синхронизацией. Решить их можно, установив дополнительные программы на свой смартфон
Возможные риски
Если вы хотите прошить свой телефон, стоит также осознавать все проблемы, с которыми вы можете столкнуться. Давайте ознакомимся с ними:
- Несоответствие железа — если вы ставите современную прошивку на старый аппарат, это может привести к ошибкам, вылетам приложений и прочим проблемам. Стоит быть готовым к тому, что некоторые модули вашего телефона не будут поддерживаться новой прошивкой или будут работать хуже.
- Баги и недоработки — несмотря на то что обновление прошивки призвано исправлять проблемы, ошибки могут быть допущены всегда. Рано или поздно их, конечно, заметят и сделают всё, для их устранения, но до тех пор они могут доставить вам немало неудобств.
- Отмена гарантии — если вы самостоятельно перепрошиваете телефон, это служит причиной для снятия гарантии с устройства. Будьте готовы к этому.
- Оптимизация батареи — при использовании неофициальных прошивок, может увеличиться расход батареи на вашем устройстве. Это вызвано тем, что внутреннее наполнение у каждого телефона различно и разработчики не могут протестировать работоспособность своей прошивки на каждом из них.
- Риск поломки — сегодня процесс прошивки достаточно автоматизирован и упрощён для пользователя, тем не менее это все ещё довольно глубокая работа с устройством аппарата и при допущенным ошибках или невезении, вы можете окончательно сломать свой телефон. Вероятность этого невысока, но если вы берётесь прошивать устройство самостоятельно, вам стоит о ней знать.
Будьте осторожны и ваш телефон не станет «Кирпичом»
Как избежать проблем при прошивке:
- Внимательно изучите инструкции по установке той версии прошивки, которую вы хотите поставить. Убедитесь в её совместимости с вашим устройством.
- Полностью зарядите ваш телефон. Если у вас разрядится батарея во время прошивки, это почти гарантировано приведёт к серьёзным неполадкам.
- При установке прошивки через usb кабель, не трогайте и не сгибайте его. Желательно не трогать телефон, чтобы не допустить разрыва соединения во время установки. И также убедитесь, что разъем для передачи файлов на вашем телефоне работает хорошо.
- Если вы не уверены в своих действиях, лучше доверьте прошивку тому у кого есть опыт в подобных делах.
Ключевые особенности и функции
- возможность быстрой синхронизации всех личных данных между телефоном и компьютером;
- позволяет создавать резервные копии файлов;
- используется для установки новых приложений;
- поддерживает устройства линейки Wave.
Работа с программой
Менеджер Киес взаимодействует с мобильными устройствами, подключенными к ПК через USB порт или по WiFi соединению. Тип интерфейса не сказывается существенно на скорости обмена данными.
Оболочка Samsung Kies решает три вида задач:
- установка или обновление операционной системы и фирменного программного обеспечения на телефоне, планшете;
- резервное копирование;
- синхронизация компьютера с мобильным устройством.
Последняя функция объединяет передачу данных между ПК и смартфоном, управление контактами, файлами мультимедиа. Под перечисленные задачи отведена специальная панель в окне приложения.
Отдельно имеется возможность аварийного восстановления заводской прошивки мобильного устройства.
Отличия между полной версией и Samsung Kies Lite
Смена модуля на облегченный вариант и обратно осуществляется через панель управления: «Просмотреть/Переключить режим». В версии Lite отсутствует возможность редактирования контактов, работы с мультимедиа. Преимущество облегченного режима – низкая нагрузка на системные ресурсы.
Как перенести приложения на карту памяти
Установка приложений по умолчанию осуществляется во внутреннюю память смартфона. После установки карты памяти у пользователя появляется выбор. Если указать, что инсталлировать программы нужно на карту памяти, это позволит уменьшить использование системной памяти телефона. Это можно сделать таким образом:
Перейти в настройки смартфона.

- Открыть раздел «Память».
- Нужно кликнуть по строке «Предпочитаемое место установки».
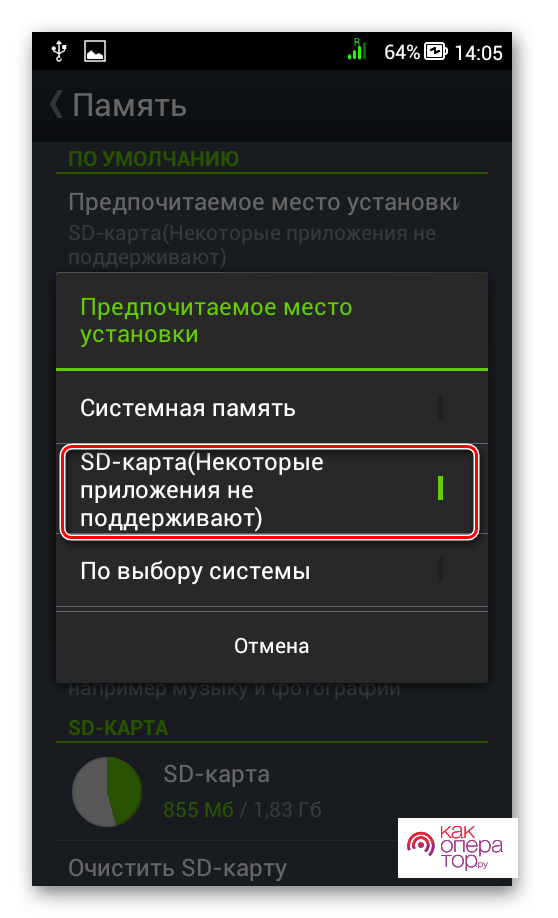
Здесь будут доступны несколько возможностей. Пользователь может указать. Какое место он предпочитает для установки по умолчанию — системную память или карту памяти. Разрешается осуществлять выбор в соответствии с предпочтением операционной системы.
При выборе приводится статистика использования места во внутренней памяти или на карте памяти, чтобы пользователь мог сделать выбор с учётом фактической загрузки.
Перенести на карту можно не только стандартное место для инсталляции новых программ, но и уже установленные приложения. При этом нужно помнить, что не все программы поддерживают такой перенос. В некоторых случаях, если переместить приложения, их функциональность может быть уменьшена.
Такой перенос удобно делать с помощью программы Link2SD. Чтобы осуществить перенос программы, нужно выполнить такие действия:
- После запуска программы откроется её главное окно. В нём будет показан список всех установленных приложений.
- Нужно выбрать программу, которую планируется перенести на карту памяти.
- Когда откроется информация о приложении, страницу необходимо прокрутить вниз.
Эту операцию нужно выполнить по отношению к каждой программе, которая должна будет работать с SD карты.
Возможные проблемы
При подключении смартфона компьютер не видит его? Причин может быть несколько:
- Необходимы дополнительные драйвера для присоединения телефона.
- Вы маковод. Для подключения нужно скачать дополнительную программу на Mac – Android File Transfer.
- Проблемы с кабелем. Попробуйте воспользоваться другим шнуром.
- Проблемы с портами. Попробуйте выполнить соединение с другим разъемом в ПК.
Неправильный режим подключения
Существует несколько режимов работы USB-подключения, то есть, как будет использоваться данное соединение. При подключении к компьютеру на экране телефона всплывает сообщение об использовании USB. При нажатии на него откроется окно настроек, в котором можно выбрать нужный режим подключения. В зависимости от модели вашего устройства это может быть:
- только зарядка;
- передача медиа-файлов;
- передача других файлов;
- использование телефона в качестве модема.
Мобильные устройства, в которых установлена последняя версия Android, всегда подключаются к ноутбуку в режиме зарядки. Поэтому если вы хотите использовать файлы, хранящиеся в памяти телефона, и видеть их на экране, заходя через «Проводник» нужно выбрать режим «передача файлов».
Проблемы с драйвером
При первом подключении через шнур на компьютер устанавливается драйвер – специальная программа для управления подключаемым телефоном. Если ноутбук не обнаруживает смартфон, при подключении которого раньше не было трудностей, то проблема может быть с драйвером. Чтобы исправить эту неполадку:
- нажмите на «Пуск» правой кнопкой мыши и выберите «Диспетчер устройств»;
- в появившемся окне нужно найти строчку «Переносные устройства» и кликнуть по ней;
- если драйвер не работает, то в списке устройство будет помечено восклицательным знаком;
- в этом случае нужно кликнуть по названию устройства правой кнопкой мыши и в выпадающем списке нажать на «Обновить драйвер»;
- после этого – «Выполнить поиск драйверов на этом компьютере»;
- нажать «Выбрать драйвер из списка уже установленных драйверов»;
- в открывшемся окне нужно выбрать необходимый драйвер и нажать «Далее».
Неисправный USB-порт компьютера
Ноутбук может «не видеть» мобильное устройство по причине неисправности USB-порта. Чтобы проверить это, нужно подключить телефон к другому порту, если их несколько, или к другому лэптопу. Также работу разъема можно проверить с помощью флешки – если она также не обнаруживается, то, скорее всего, порт неисправен. Самостоятельно это исправить невозможно, потребуется ремонт.
Дефектный USB-кабель
Если при подключении телефона к другому разъему или ноутбуку он все равно не виден, то, возможно, дело в проводе. Дешевые кабели часто не обладают необходимыми свойствами и быстро выходят из строя. Или они могут быть предназначены только для подзарядки телефона. Поэтому для соединения мобильного устройства и компьютера лучше всего использовать провод, который идет в комплекте с телефоном. Если вы уверены в исправности USB-порта, драйвер установлен правильно, но компьютер все равно не обнаруживает смартфон, попробуйте заменить шнур.
4. Попробуйте вытащить аккумулятор
По отзывам некоторых пользователей, у которых тоже была проблема с тем, что компьютер не видел телефон через Ю-ЭС-БИ, помогло изъятие батареи из смартфона.
Выключите аккумулятор, вытяните батарею на несколько секунд, затем верните её назад! И обратно включите своё устройство.
5. На телефоне не включена передача данных
В верхнем всплывающем меню телефона есть кнопка “передача данных”, её нужно нажать! На андроидах например, это двойная стрелочка.
Выключено отображение устройства в «Проводнике»
Причиной того, что ноутбук «не видит» подключенный смартфон, может быть блокировка на вашем гаджете. Ее необходимо снять путем введения графического ключа, пароля или отпечатка пальца.
Если ваш компьютер не может обнаружить смартфон при подключении через USB-кабель, проверьте сначала сам провод и порт. Если с ними все в порядке, переходите к проверке программных причин. Часто исправить неполадку помогает банальная перезагрузка обоих устройств.
Как очистить карту памяти на Самсунге
Иногда на карте содержится большое количество ненужной информации и пользователю нужно её удалить. Аналогичное желание может возникнуть в том случае. Если карту планируется извлечь из гаджета и использовать для других целей. Чтобы это сделать, можно воспользоваться настройками смартфона. Для очистки памяти выполняют такие действия:
- Переходя в настройки телефона.
- Открывают раздел «Память».
- Здесь находятся различные виды настроек, одна из которых — опция очистки карты памяти.
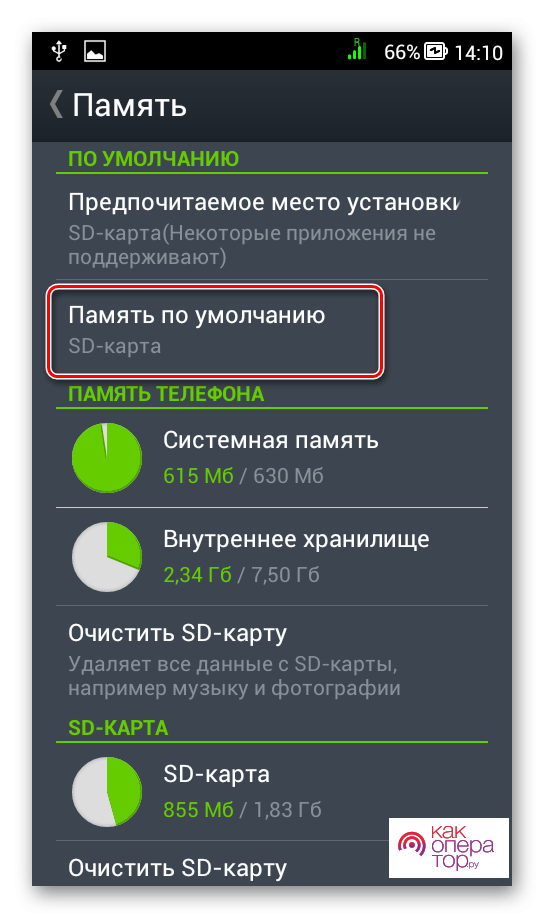
Чтобы ей воспользоваться, переходят к строке «Очистить SD-карту» и активируют её.
Для очистки карты также можно удалить все данные или отформатировать её. Для этого удобно будет извлечь её из смартфона и подключить к компьютеру. Обычно для этого пользуются кардридером.
Программы для синхронизации смартфона и компьютера через USB
Такие приложения обеспечивают человеку простоту использования гаджетов, так как могут копировать измененные данные из одного девайса в другой. С помощью них можно обмениваться файлами, а также перемещать файлы из компьютера на телефон.
К сведению! Некоторые программы даже позволяют просматривать на ПК информацию о состоянии памяти смартфона, заряде его батареи и уровне сигнала.
MyPhoneExplorer
Одной из таких программ является MyPhoneExplorer. Данное приложение имеет ряд функций, которые окажутся полезными для любого человека. Оно позволяет читать, писать, редактировать и отправлять сообщения с мобильного устройства посредством ПК. Также в нем имеется функция синхронизации некоторых приложений. Все данные, которые вносятся в них на компьютере, тут же появляются на смартфоне. Пользователи отмечают, что такой функционал обеспечивает им удобство и экономит время.
Как выглядит компьютерная версия программы MyPhoneExplorer
Как подключить Андроид к компьютеру с помощью MyPhoneExplorer:
- Скачать приложение на телефон и ПК.
- Зайти в компьютерную версию программы и в разделе «Установки» найти мобильное устройство.
- На телефоне необходимо войти в параметры для разработчиков и разрешить отладку по ЮСБ.
Теперь все данные будут синхронизированы.
AirDroid
Похожим образом работает приложение AirDroid. Чтобы оно выполняло свои функции правильно, следует установить его на компьютер и свой смартфон. Таким образом, оно будет синхронизировать все данные на обоих устройствах. Если в телефоне будут внесены какие-то изменения его владельцем, то они будут отображены на компьютерной версии программы.
Как подключиться к компьютеру через телефон Андроид с помощью AirDroid:
- Скачать приложение на телефон и ПК.
- Открыть мобильную версию приложения, выполнить регистрацию и авторизацию.
- Открыть компьютерную версию программы, выполнить вход.
- Теперь пользователи может использовать AirDroid на обоих устройствах.
Данное приложение позволяет обмениваться файлами между мобильным устройством и ноутбуком. Также их можно редактировать и удалять. Кроме того, с AirDroid можно осуществлять звонки прямо с ПК.
Еще одна полезная функция, которой обладает данная программа – это поиск утерянного телефона. Если человек не помнит, куда положил свой смартфон, то он может подать звуковой сигнал с компьютера. На устройстве включится звуковой сигнал, благодаря которому его будет легче отыскать.
Важно! В AirDroid есть опция, позволяющая отображать экран телефона на мониторе компьютера. Изображением можно легко управлять, переключая его
Синхронизация устройств в программе AirDroid
После скачивания приложения пользователю придется пройти регистрацию. Она занимает меньше минуты, так как там не требуется вводить множество данных, достаточно имени, адреса почты и пароля. Чтобы программа заработала на мобильном устройстве, на нем нужно ввести те же данные, что использовались при регистрации.
Вывод
Выполнить подключение смартфона к ПК и перенос информации очень просто. Но на Мак для этого потребуется специальное приложение, так как операционная система не поддерживает «чужеродные» аппараты на Андроид.
Дополнительный софт позволяет переносить файлы до 4 ГБ, данное ограничение может вызвать проблемы у пользователей. Для перемещения значительных объемов информации можно воспользоваться облачными хранилищами, хоть вся процедура займет много времени из-за длительной синхронизации.
Нам понадобится кабель (MicroUSB или USB Type-C — роли не играет), сам смартфон и компьютер или ноутбук.
Берем кабель.
Одной стороной подключаем к смартфону.
Другой стороны — к порту USB.
Собственно, подключение можно назвать успешным. Смартфон начал заряжаться, значит, все в порядке (в некоторых случаях гаджет может не заряжаться, но это не повод для паники).
Если вы используете кабель USB и компьютер только для зарядки своего сенсорного устройства, на этом можно остановиться. Но если вам нужно перенести какие-то данные с компьютера на смартфон или наоборот, необходимо проделать еще несколько действий.
Когда вы подключаете Samsung к компьютеру, на экране смартфона появляется следующее сообщение (после разблокировки экрана):
Система спрашивает вам, разрешить ли доступ к данным на телефоне. Для зарядки можно нажать «Запретить», однако для передачи данных надо нажать «Разрешить». Что будет, если этого не сделать? Открываем «Мой компьютер» и видим наш смартфон. Кликаем по нему два раза левой клавишей мыши.
И видим…
А ничего не видим, потому что мы запретили доступ к файловой системе смартфона. Если же предоставить разрешение, файловая система будет доступна для обзора и работы с ней. Почувствуйте разницу.
Обратите внимание, в примере выше отражается как внутренняя память смартфона, так и внешняя — карта памяти. Теперь вы можете работать с файлами и, к примеру, переносить их
Теперь вы можете работать с файлами и, к примеру, переносить их.
Если табличка с выбором подключения не появляется, компьютер при этом не видит файловую систему вашего смартфона, есть вероятность, что конфигурация USB по умолчанию использует только зарядку устройства. Этот вариант актуален, если включен режим разработчика и кто-то в нем успел «покопаться». Решение такое. Идете в режима разработчика (что это такое — в данной статье), далее находите пункт «Конфигурация USB по умолчанию».
Указываете «Передача файлов».
Теперь при подключении смартфона к ПК или ноутбуку должен появляться выбор доступа к данным на смартфоне.
Очень часто возникает необходимость подключения смартфона к персональному компьютеру. Чаще всего это делается для обмена файлами: с телефона скачиваются фотографии для редактирования, распечатки и хранения, а с компьютера на мобильное устройство «перекидывают» музыку или фильмы, чтобы воспользоваться смартфоном в качестве плеера. Проще всего это сделать через USB-соединение.
USB (от англ. Universal Serial Bus – универсальная последовательная шина) — это средство сопряжения между электронными устройствами, представляющее из себя USB-кабель и программное обеспечение.