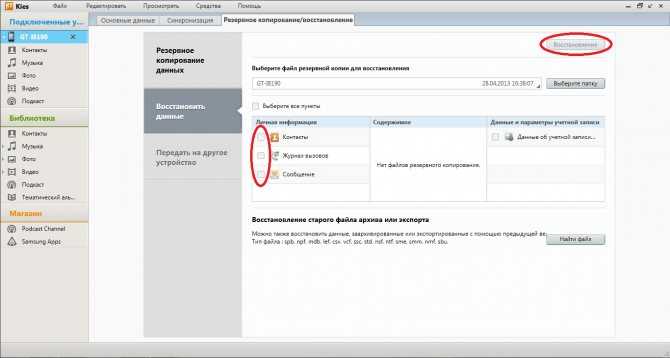Как правильно устанавливать приложения
В прошлом выпуске мы смотрели, как перенести данные со старого смартфона на новый с помощью Smart Switch. Пришло время правильной установки приложений на новый телефон Samsung Galaxy.
Приложения бывают 2 видов:
- Системные;
- Загруженные.
Системные приложения устанавливаются производителем смартфона. Их нельзя переместить или удалить. Это основное отличие от загруженных приложений, которые можно самостоятельно скачивать c Play Маркет и Galaxy Apps.
Play Маркет и Galaxy Apps – официальные магазины приложений для смартфонов.
Galaxy Apps отличается от Play Market тем, что это магазин отобранных приложений, созданных специально для пользователей Samsung. Например, только в каталоге Galaxy Apps вы найдёте эксклюзивные приложения для умных часов серии Gear.
Чтобы скачать приложения из магазина Play маркет, настройте учётную запись Google. Аккаунт Samsung понадобится для магазина Galaxy Apps. Как их настроить, вы можете узнать, тут.
Samsung Pay: что это за программа
Samsung Pay — это сервис мобильных бесконтактных платежей, разработанный компанией Samsung Electronics и применяемый на телефонах этого производителя. Сервис позволяет пользователям оплачивать покупки при помощи мобильных телефонов и умных часов.
Одним из главных отличий Samsung Pay от конкурентов является то, что он поддерживает не только платежи через NFC, но и платежи с использованием технологии электромагнитной передачи (MST). Это позволяет выполнять оплату даже на старых терминах, которые поддерживают только карты с магнитной лентой.
Технология «Магнитной защищённой передачи данных» или «Magnetic Secure Transmission» (MST) производит передачу информации о платежной карте прямо в отверстие для проведения пластиковой карты. Это обманывает терминал и заставляет его думать, что была проведена реальная карта.
Для обеспечения работы сервиса Samsung Pay используется приложение с таким же названием.
Как создать клон приложения?
Современные устройства уже имеют встроенную опцию, позволяющую провести операцию клонирования с помощью встроенных инструментов. Не понадобится качать дополнительный софт, подбирать различные компоненты. В последних моделях смартфонов южнокорейского производителя (Например, флагманский S8) такая функция есть. Оболочка операционной системы Android One UI предлагает решение для копирования приложений. Но есть существенное ограничение – система позволяет создать клон только мессенджера.
Для доступа к опции:
- перейти в раздел с настройками;
- затем «Дополнительные функции» — «Двойной профиль приложений»;
- здесь нужно сделать выбор приложения Самсунг, копия которого будет создана.
Как уже отмечалось, пользователю будет предложен выбор из тех сервисов обмена сообщениями, которые установлены на смартфоне. После сделанного выбора, вторая иконка утилиты появится на главном экране. Каждая из них будет привязана в своему аккаунту.
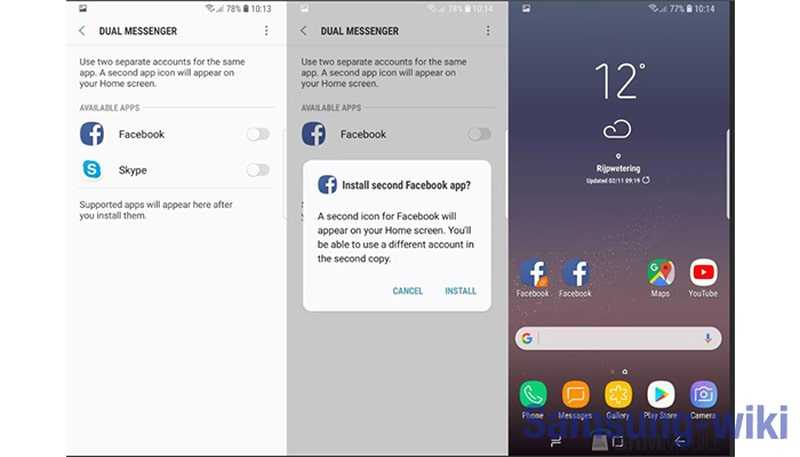
В других версиях смартфонов прошивка предлагает более широкий круг утилит для клонирования. Более подробно о создании копий можно увидеть в видеоролике (на примере Самсунг Галакси Ноут 9).
Какие карты поддерживает Samsung Pay
Для того чтобы сервис бесконтактной оплаты Samsung Pay работал он должен поддерживаться не только телефоном, но и банком пользователя. На данный момент к сервису можно подключить следующие платежные карты:
- «Альфа-Банк» (MasterCard и Visa);
- «Тинькофф Банк» (MasterCard и Visa);
- «ВТБ24» (MasterCard и Visa);
- «Рокетбанк» и «Точка» (MasterCard);
- «Яндекс» (MasterCard);
- «Райффайзенбанк» (MasterCard и Visa);
- «МТС-Банк» (MasterCard и Visa);
- «Сбербанк» (MasterCard и Visa, кроме серии Electron);
- «Банк Санкт-Петербург» (MasterCard);
- «Русский Стандарт» (MasterCard);
- «Открытие» (MasterCard и Visa);
- «БИНБАНК» (карты «МДМ Банк»)
В дальнейшем список банков и карт будет расширяться. Обратитесь в поддержку вашего банка, для того чтобы получить подробную информацию о поддержке данного сервиса.
Установка виджетов
Каждого владельца интересует, как установить неофициальную программу на Smart TV, то есть те, которых нет в магазине Apps. Именно эти функции смарт обычно наиболее востребованные.
Для того, чтобы процесс проходил без проблем, необходимо придерживаться следующих рекомендаций:
- Проблемы связи ПК и телевизора исчезнут, если выключить брандмауэр антивируса;
- Процесс установки означает синхронизацию ТВ и компьютера, для этого нужно создать кабинет пользователя под названием «Develop».
- Нажимаем Internet TV, переходим в настройки – авторизовать владельца типа «Develop»;
- Можно приступать к установке виджета.
Серия B и C
Теперь рассмотрим, как проходит загрузка для моделей Самсунг B и C:
- Перегружаем ТВ;
- Нажимаем на «Internet TV», далее жмем на кнопку «А»;
- Выбираем юзера, чтоб войти вводим PIN код;
- Заходим в меню, выбираем «настройки»;
- Обязательным есть выбор пункта «Developer», там надо вписать IP адрес и сохраняем;
- В этом окне выбираем пункт «Synchronize»;
- Соглашаемся со всеми действиями.
Самсунг серии D
Данная модель компании Samsung требует авторизацию нового юзера. Делается это очень просто. На пульте нажать «Smart HUB», далее букву «А», вошли в меню. Теперь происходит стандартная процедура авторизации, после которой можно устанавливать требуемые виджеты.
Процесс таков:
- Нажимаем клавишу Smart и красную кнопку «А»
- Кликнув на кнопку «D» переходим и создаем раздел с пользователем «Develop»;
- Жмем «Server IP» и в окно, которое открылось вводим необходимые числа;
- Далее следует кнопка «Synchronize», в результате такого действия создастся виджет nStreamLMOD и OVP;
- Покидаем раздел установки;
- Кликаем на клавишу «А», чтобы призвести выход из уч. записи;
- Снова заходим в систему;
- Там и будет находиться список загруженных программ.
Серия Е
Серия Е отличается от других тем, что после нажатия кнопок SmartHub и «А» появляется надпись «Счет Samsung». Его бояться не нужно, в свободное поле вводим «develop», после чего запоминаем или записываем сгенерированный телевизором пароль. Далее жмем «Вход», после чего можно приступать к установке разных программ.
Для этого потребуется:
- Вход под своей учетной записью;
- Выбираем раздел «Сервис», нажав на ПУ Tools;
- Находим в опциях – Developer;
- После этого ищем «IP-адрес», где вводим необходимый IP;
- В пункте разработки будут находиться обновленные программы, чтобы его запустить жмем на «Синхронизация программ пользователя».
Серия F
На модель серии F не просто будет авторизовать пользователя, поэтому перед тем, как приступить к установке виджетов, рассмотрим этот процесс подробнее. Для этого посредством ПУ заходим в меню, в котором находим функции Smart. Аккаунт можно определить, выбрав его из списка. Покидаем меню, предварительно нажав на флажок «Запомнить пароль».
Установка проходит так:
- На ПУ жмем SmartHub для доступа к дополнительным программам;
- Нажимаем «Параметры» и выбираем «IP Settings»;
- Прописываем IP адрес сервера;
- Жмем «Start App Sync», чтобы увидеть список приложений;
- по нужде выполняем перезагрузку ТВ.
Какие телефоны поддерживают Samsung Pay
В отличие от Google Pay, который работает на любом современном смартфоне с NFC, платежный сервис Samsung Pay доступен только пользователям смартфонов от компании Samsung. При этом поддерживаются только относительно свежие модели. Ниже мы приводим полный список устройств, на которых можно использовать данный сервис.
| Galaxy S10e (SM-G970F)
Galaxy S10 (SM-G973F) Galaxy S10+ (SM-G975F) Galaxy S9 (SM-G960F) Galaxy S9+ (SM-G965F) Galaxy S8 (SM-G950F) Galaxy S8+ (SM-G955F) Galaxy S7 edge (SM-G935F) Galaxy S7 (SM-G930F) Galaxy S6 Edge+ (SM-G928F) Galaxy S6 (SM-G920F) — только NFC Galaxy S6 Edge (SM-G925) — только NFC |
Galaxy Note9 (SM-N960F)
Galaxy Note8 (SM-N950F) Galaxy Note5 (SM-N920C) Galaxy A70 (SM-A705F) Galaxy A50 128 Гб (SM-A505FM) Galaxy A50 64 Гб (SM-A505FN) — только NFC Galaxy A40 (SM-A405F) Galaxy A30 (SM-A305F) — только NFC Galaxy A20 (SM-A205F) — только NFC Galaxy A9 2018 (SM-A920F) — только NFC Galaxy A7 2018 (SM-A750FN) — только NFC Galaxy A8 (SM-A530F) Galaxy A8+ (SM-A730F) |
| Galaxy A6 (SM-A600F) — только NFC
Galaxy A6+ (SM-A605F) — только NFC Galaxy A7 2017 (SM-A720F) Galaxy A5 2017 (SM-A520F) Galaxy A3 2017 (SM-A320F) Galaxy A7 2016 (SM-A710F) Galaxy A5 2016 (SM-A510F) Galaxy J6+ (SM-J610FN) — только NFC Galaxy J4+ (SM-J415F) — только NFC |
Galaxy J7 2017 (SM-J730F)
Galaxy J5 2017 (SM-J530F) Gear S3 classic (SM-R770) | frontier (SM-R760) Gear Sport (SM-R600) — только NFC Galaxy Watch (SM-R800N, SM-R810N) — только NFC Galaxy Watch Active (SM-R500) — только NFC |
Также нужно отметить, что Samsung Pay не будет работать на устройствах, где пользователь получил root-права. При этом восстановление стандартной прошивки не поможет. Устройства с root-правами навсегда теряют возможность работать с Samsung Pay.
Что может произойти при неправильной установке приложений?
При неправильной установке приложений смартфон начнёт тормозить или быстро разряжаться. Чтобы этого не произошло, следуйте простым правилам.
При установке приложений внимательно просматривайте список разрешений, то есть действий, которые приложение сможет выполнять на вашем устройстве.
Если их неоправданно много, то со временем устройство начнёт работать некорректно.
К примеру, установим приложение «фонарик». Неясно, зачем этому приложению необходимы разрешения на подключение к интернету и определение вашего местоположения.
Вот так должен выглядеть список разрешений для подобного приложения.
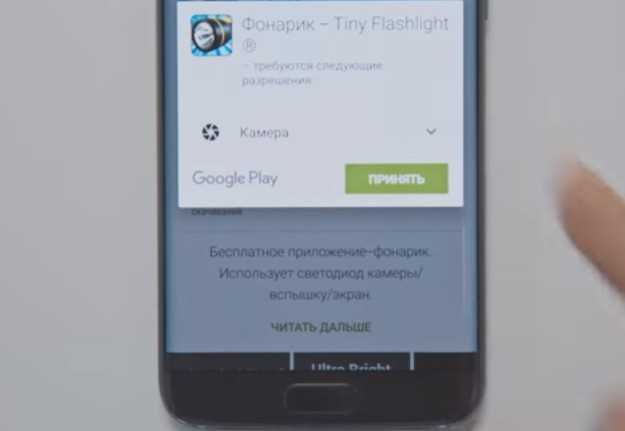 правильно устанавливать приложения на новый Galaxy
правильно устанавливать приложения на новый Galaxy
Вы можете посмотреть список разрешений уже установленных приложений и изменить его.
Загружайте приложения, которые имеют больше 10 000 скачиваний, Play Market их помечает синим цветом, начиная со 100 000 – зелёным, свыше миллиона скачиваний – красным.
Так же обращайте внимание на рейтинг: смотрите оценки и читайте комментарии к приложению. Устанавливайте приложения только из надёжных источников, таких как Play Маркет и Galaxy Apps
Для этого: в «Настройках» смартфона проверьте опцию «Неизвестные источники». Она должна быть отключена
Устанавливайте приложения только из надёжных источников, таких как Play Маркет и Galaxy Apps. Для этого: в «Настройках» смартфона проверьте опцию «Неизвестные источники». Она должна быть отключена.
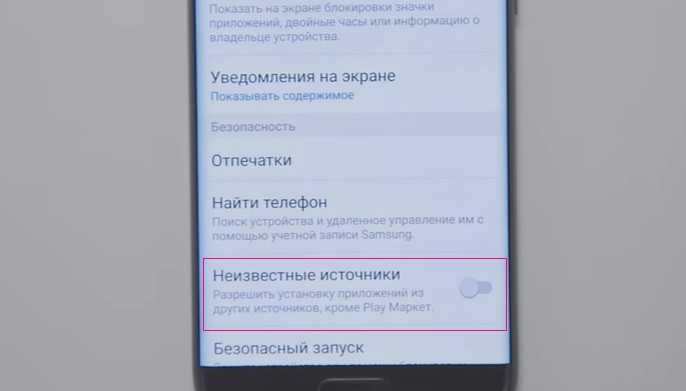
Как настроить Samsung Pay
Чтобы оплата через Samsung Pay заработала, ее нужно предварительно настроить. Для этого запустите приложение Samsung Pay, войдите по вашей учетной записи Samsung и согласитесь с условиями использования.
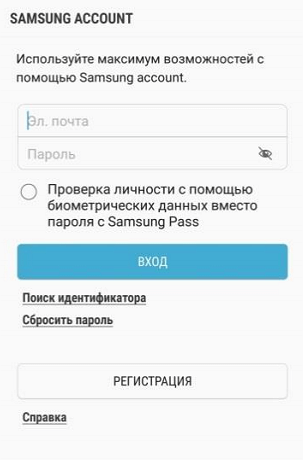
После этого настройте удобный для вас способ разблокировки телефона. Для работы с сервисом Samsung Pay могут использоваться только надежный способы разблокировки. Например, сканирование радужки глаза или отпечаток пальца.
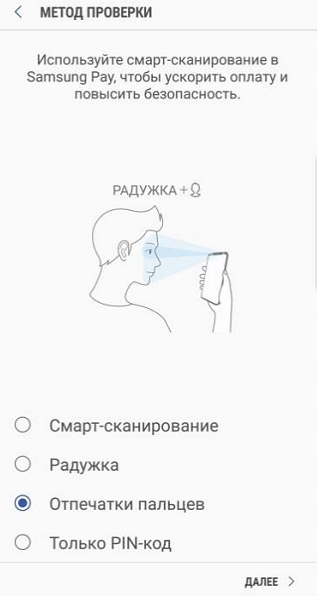
Также приложение попросит ввести отдельный PIN-код для Samsung Pay. Данный PIN-код будет использоваться только в этом приложении и отличается от основного PIN-кода, который используется для разблокировки телефона.
После этого вы попадете в основной интерфейс приложения Samsung Pay. Здесь нужно перейти в раздел «Оплата» и нажать на кнопку «Добавить карту».
Для добавления карты ее достаточно просто отсканировать при помощи камеры телефона.
Если со сканированием возникают трудности, то можно нажать на кнопку «Ввести вручную» и заполнить данные карты самостоятельно.
После ввода данных платежной карты приложение потребует выполнить проверку при помощи SMS сообщения. На ваш телефон придет SMS с кодом, который нужно будет ввести в специальное поле.
Последний этап настройки Samsung Pay – ввод собственной подписи в специальное поле на экране.
На этом настройка завершена. Подождите около 10 минут для того, чтобы ваша карта успешно зарегистрировалась в Samsung Pay. После этого телефон можно будет использовать для оплаты покупок.
Приложение Youtube в автономной работе на Самсунг
У пользователей Samsung могут возникнуть проблемы при запуске музыки и аудиофайлов с онлайн-хостингов при выключенном дисплее. Если вы ищете способ слушать видео на Youtube в фоновом режиме, скачайте специальную программу. На Ютубе выложено много подкастов и композиций без визуального сопровождения. Смотреть в них не на что, однако запущенный экран расходует батарею.
Самое очевидное решение – отключить дисплей. Однако если это сделать, звук тоже затухает. Преодолеть ограничение можно, поставив пиратское ПО Youtube Vanced или легальный плеер VLC. Работать со вторым софтом проще.
Как ставить приложение Youtube на фоновый режим на Самсунге:
- Зайдите на нужную страницу в Google Play по прямой ссылке или вбейте запрос «VLC for Android» в поисковую строку маркета.
- Нажмите на зеленую клавишу «Установить» и запустите программу.
- Откройте Youtube. Выберите нужное видео. Поставьте его на паузу.
-
Тапните на кнопку «Поделиться».
Кнопка для шеринга
-
Во всплывшем окне найдите значок «Play with VLC».
Где находится значок плеера VLC
-
Когда видео откроется в новом плеере, снова нажмите на паузу. Справа в углу найдите клавишу со значком в виде трех точек. Тапните по ней.
Клавиша для перехода к настройке параметров
-
Во всплывшем меню выберите пункт «Воспроизвести как аудио».
Кнопка для проигрывания файла без визуального ряда
-
Закройте все страницы и выйдите на рабочий стол. Разверните шторку, и вы увидите строку с плеером VLC.
Плеер в списке свернутых приложений
Теперь можно прослушивать ролики как аудиофайлы и в режиме заблокированного экрана. Посредством VLC можно проигрывать не только видео на Ютубе, но и другие ролики. После того как вы свернете шторку, приложение останется активным.
Установка с флешки
Установка сторонних виджетов с флеш-памяти возможна не на всех телевизорах и этот процесс не из легких, но если выполнять все рекомендации можно в дальнейшем пользоваться своей любимой программой на экране. Такая возможность есть у Samsung Smart TV 6 серии и Samsung С и B.
Рассмотрим подробнее, как все это происходит в первом варианте телевизора:
- Первым делом на флешке необходимо создать каталог с файлами, где содержатся скачанные файлы.
- Далее устанавливаем периферийное устройство в телевизор и находим его в списке устройств.
- Выполняем вход в Смарт Хаб и запускаем NstreamLmod.
- В письме выбираем пункт “Сканер USB” и видим архивы.
- Нажимаем на нужный и начинается процесс скачивания.
- После загрузки выходим из меню Смарт Хаб и выключаем телевизор.
- Включаем телик, снова заходим в Smart Hub и видим в списке нужную нам программу.
Нюансы при установке виджетов на ТВ с флешки
Приложение NstreamLmod к сожалению функционирует в тестовом режиме 30 дней, перед работой с ним необходимо убедиться, что он еще работает. Установить бесплатно повторно вам не удастся.
Но выход из этой ситуации есть. Нужно запустить LMod и выбрать список от «Tsnakemana». Далее кликаем “USB накопитель” и заново выполняет все установки.
Иногда выбивает ошибку при открытии программы, но пугаться сразу не нужно, так как после перегрузки телевизора ее можно найти и открыть через меню Смарт Хаб.
А как можно перенести игру или приложение со смартфона Samsung на любой другой в самых неприхотливых условиях, например в школьном автобусе, когда нет доступа к Интернету?
Буквально для этого разработчики компании Google проработала и добавила в свой Google Play Маркет новую службу, которая позволяет пользователям передавать свои приложения с одного смартфона на другой без подключения к Интернету!
А делается это очень даже просто. Ниже мы опишем весь процесс установки приложений с телефона на телефон, где в качестве примера опишем установку игры с редакционного смартфона Samsung Galaxy A50 c ОС Android 11 на Huawei P smart (2018) c ОС Android 9 Pie.
Инструкция по установке приложения со смартфона Samsung на любой другой через Play Маркет.
1. На обоих телефона запускают приложение Play Маркет, нажав на значок «Play Маркет» на главном экране.
Далее на каждом смартфоне нужно зайти в настройки учётной записи, нажав на кнопку активного аккаунта, который находятся вверху экрана справа. В нашем случае на обоих редакционных смартфонах активирована одна и та же учётная запись с буквой «Р» в красном круге.
Скрин №1 – на обоих смартфонах нужно нажать на значок «Play Маркет». Скрин №2 – на обоих телефонах нажать на значок учётной записи в виде буквы «Р» в красном круге вверху экрана справа.
2. В открывшемся окошке настроек учётной записи на обоих телефонах нужно нажать на пункт «Управление приложениями и устройством».
После этого находясь в разделе «Управление устройством и приложениями» нужно спуститься в самый низ страницы и нажать на кнопку:
— на передающем телефоне Samsung Galaxy A50– кнопку «Отправить»,
— на принимающем телефоне Huawei P smart — кнопку «Принять»,
Скрин №3 – на обоих телефонах нажать на пункт «Управление приложениями и устройством». Скрин №4 – на передающем телефоне Samsung Galaxy A50– кнопку «Отправить».
3. На передающем телефоне Samsung Galaxy A50:
Откроется страница «Отправка прил.», где нужно нажать на кнопку «Продолжить».
После этого открылось окошко, которое просит включить на смартфоне службу Геолокации (Местоположения – GPS). Здесь нужно нажать на кнопку «ОК».
Скрин №5 – нажать на кнопку «Продолжить». Скрин №6 – нажать на кнопку «ОК».
4. На передающем телефоне Samsung Galaxy A50:
После этого на странице «Отправка приложений» нужно отметить приложения для отправки на другой телефон.
Мы отметили приложение с игрой «Doodle Jump 2», нажав на квадратик в строке этого приложения.
Для отправки отмеченных приложений, нужно нажать на кнопку «Отправить» в виде зелёного треугольника вверху экрана справа.
После нажатия кнопки «Отправить» передающий телефон перейдёт в режим поиска принимающего телефона для продолжения отправки.
Скрин №7 – отметить приложение «Doodle Jump 2» для передачи. Скрин №8 – для отправки отмеченных приложений нужно нажать на кнопку «Отправить».
5. На принимающем телефоне Huawei P smart:
После нажатия кнопки «Принять» в пункте 2 данной инструкции, откроется страница «Получение приложений» — «Ожидание ответа отправителя».
После этого принимающий телефон перейдёт в режим «Ожидания ответа отправителя».
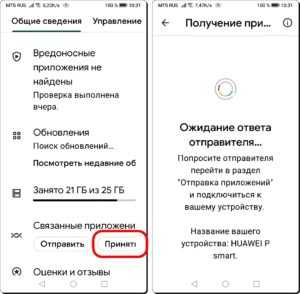 Скрин №9 – нажать на кнопку «Принять». Скрин №10 – вид страница «Получение приложений» в режиме ожидания ответа отправителя.
Скрин №9 – нажать на кнопку «Принять». Скрин №10 – вид страница «Получение приложений» в режиме ожидания ответа отправителя.
6. На передающем телефоне Samsung Galaxy A50 на странице «Выберите получателя» появится сообщение о найденном телефоне получателе «Р — HUAWEI P smart».
Здесь нужно нажать на значок найденного телефона «Р — HUAWEI P smart» для отправки ему кода подключения.
Скрин №11 – нажать на значок найденного телефона получателя «Р — HUAWEI P smart» для отправки ему кода подключения.
7. На принимающем телефонеHUAWEI P smart:
Откроется окошко «Готовы?» с кодом подключения «8235».
Здесь для начала приёма файлов нужно нажать на кнопку «Получить».
Скрин №12 – нажать на кнопку «Получить».
После этого начнётся процесс получения файла с приложением для установки.
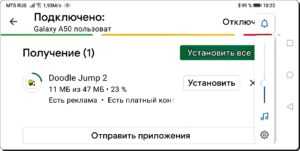 Скрин №13 – вид страницы «Подключено Galaxy A50», где идёт получение информации: из 47 МБ получено 17 МБ.
Скрин №13 – вид страницы «Подключено Galaxy A50», где идёт получение информации: из 47 МБ получено 17 МБ.
После получения файла с игрой появится надпись «Doodle Jump 2» 47 МБ – Получено».
Для установки скаченной игры «Doodle Jump 2» на смартфон нужно нажать на кнопку «Установить».
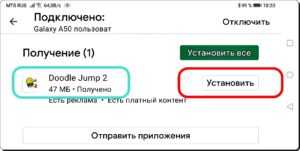 Скрин №14 – вид страницы «Подключено Galaxy A50»: «Doodle Jump 2» 47 МБ – Получено». Нажать на кнопку «Установить».
Скрин №14 – вид страницы «Подключено Galaxy A50»: «Doodle Jump 2» 47 МБ – Получено». Нажать на кнопку «Установить».
8. После установки игры появится надпись «Doodle Jump 2 – Установлено».
Теперь новая игра установлена на смартфон HUAWEI P smart, и её можно запустить, нажав на кнопку «Открыть».
 Скрин №15 — после установки игры её можно запустить – нажмите на кнопку «Открыть».
Скрин №15 — после установки игры её можно запустить – нажмите на кнопку «Открыть».
9. Вот такой вид установленной игры «Doodle Jump 2» на экране смартфона HUAWEI P smart.
Скрин №16 – вид запущенного приложения «Doodle Jump 2».
10. Пользуйтесь на здоровье этой удобной функцией! Она не требует подключения к Интернету и операцию установки можно провести прямо на ходу.
Включение фонового режима на старых прошивках Samsung
Настройка систем Андроид для Самсунгов осуществляется по схожим принципам. В фоновом режиме приложения автоматически сканируют сервера на наличие обновлений. Они устанавливают свежие версии ПО и принимают уведомления от мессенджеров.
Как включить фоновый режим для приложений на старом смартфоне Самсунг:
-
Найдите меню «Настройки» в списке приложений или на рабочем столе своего смартфона.
Переход к управлению фоновыми приложениями на старых Самсунгах
-
Зайдите в раздел «Передачи данных».
Настройка беспроводных сетей
- Справа и сверху должна находиться кнопка, помеченная знаком в виде 3-х точек. Нажмите на нее.
- Перед вами появится окно контекстного меню. Тапните по фразе «Разрешить передачу данных».
Если видно надпись «Отключить», то приложения должны обновляться автоматически. Если этого не происходит, то чтобы найти источник проблем, нужно будет обратиться в сервисный центр. На телефонах со старыми Android сканирование на предмет обновлений называется «Автосинхронизация данных». Поставьте напротив этого пункта галочку.
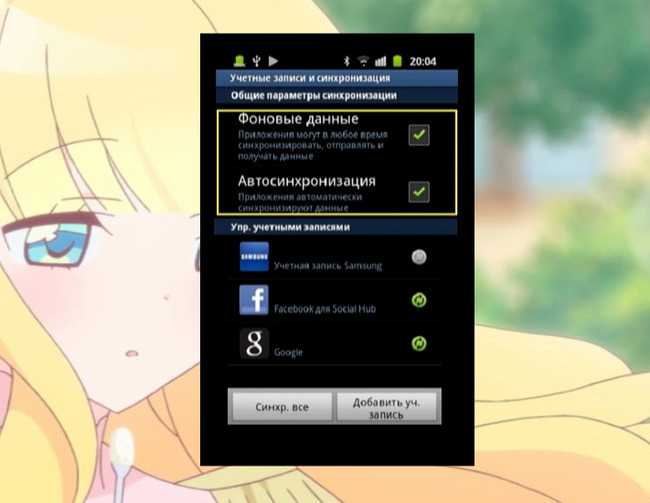
Пункт Автосинхронизация на телефонах Андроид
Другой вариант включения передачи данных для приложений на обычном стоковом Android:
-
Зайдите в «Настройки».
Кнопка для перехода к управлению
-
Выберите опцию «Передача данных».
Нужная опция в разделе Беспроводные сети
- Тапните на кнопку для вызова контекстного меню.
-
Снимите галочку с пункта «Лимит фоновых данных».
Всплывающее окно на смартфоне
Если убирать нечего, то передача уже включена. Вы можете проверить, стоят ли ограничения на работу фонового режима. Для этого сделайте свайп пальцем вниз, двигаясь от самого верха экрана. Это опустит «шторку».
Увидев надпись «Фоновый режим ограничен», нажмите на нее. Это автоматически приведет ко включению нужных функций.
Специальные программы для создания клонов на телефоне Андроид
Если с помощью стандартных инструментов установить вторую версию программы на телефон не удается, можно использовать специальные программные продукты.
App Cloner
Утилита помогает создать вторую версию необходимой социальной сети, мессенджера или игры, но с изменённым именем пакета и подписью. При этом владельцу устройства не понадобится обладать правами супер пользователя. После того, как приложения будут установлены на устройство, пользователь может удалить ПО. Это никак не повлияет на работу созданных клонов. Они продолжат бесперебойно функционировать.
В главном меню можно выбрать те программы, для которых возможно создание копии. Но App Cloner на этом не останавливается. Помимо создания клона приложения на Samsung, программа позволяет видоизменить иконку. Это необходимо для удобства пользования. Изменение надписи, цвета и внешнего вида не даст запутаться владельцу смартфона. У продукта есть премиальная (платная) версия, она дает возможность внесения более глубоких настроек: запрет доступа к данным, перенос данных на съемный носитель, установка пароля, запрет автозапуска и другие.
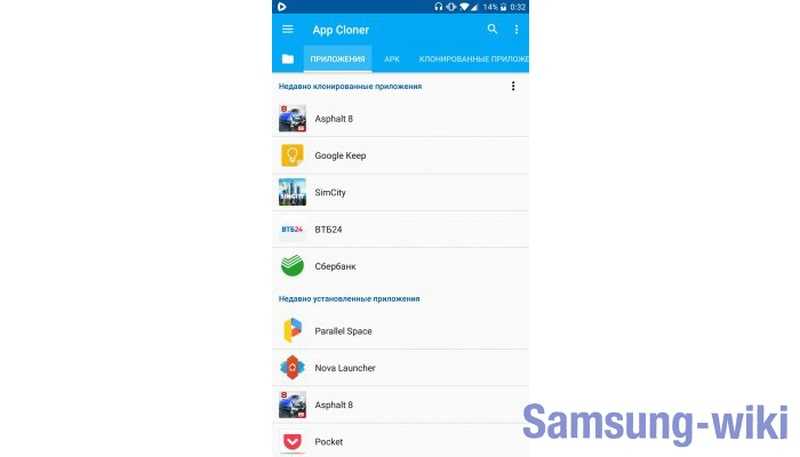
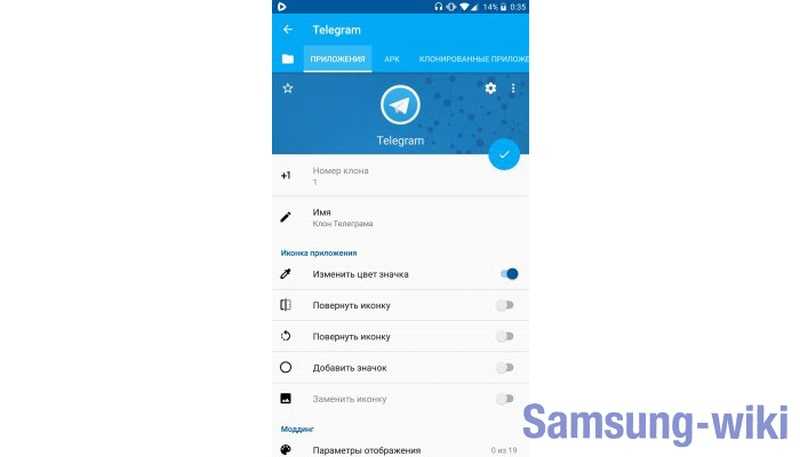
Для того, чтобы воспользоваться опцией, необходимо соблюсти условия:
- задать разрешение на установку APK-файлов из неизвестных источников;
- запустить программу.
После установки, клон будет функционировать одновременно с основным мессенджером или игрой, его можно будет перенести на другое устройство без дополнительных настроек и App Cloner.
Parallel Space
Утилита имеет другой подход к созданию клонов – оно создает виртуальную песочницу-оболочку, внутри которой и происходит запуск дополнительных программ. Это дает гораздо большую совместимость, но есть существенное неудобство – вне оболочки Parallel Space клонированные приложения запуститься не смогут. Будут функционировать лишь основные. Прав супер пользователя не понадобится, но программа всегда будет в оперативной памяти смартфона. Особенности:
- нет нужды устанавливать APK-файлы – достаточно среды самой программы;
- процесс проходит предельно просто с помощью кнопки «Добавить приложение»;
- ярлыки моно вынести на рабочий стол телефона и запускать без оболочки;
- можно создать только одну копию;
- возможность приватной установки из Гугл Плей;
- пользователь может сформировать защитное поле, внутри которого поместить выбранные копии;
- нет автозапуска после перезагрузки;
- уведомления приходят отдельно для каждой копии.
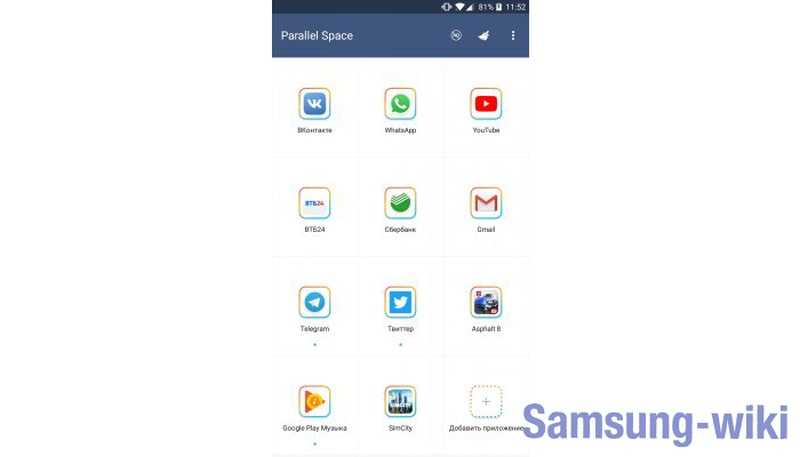
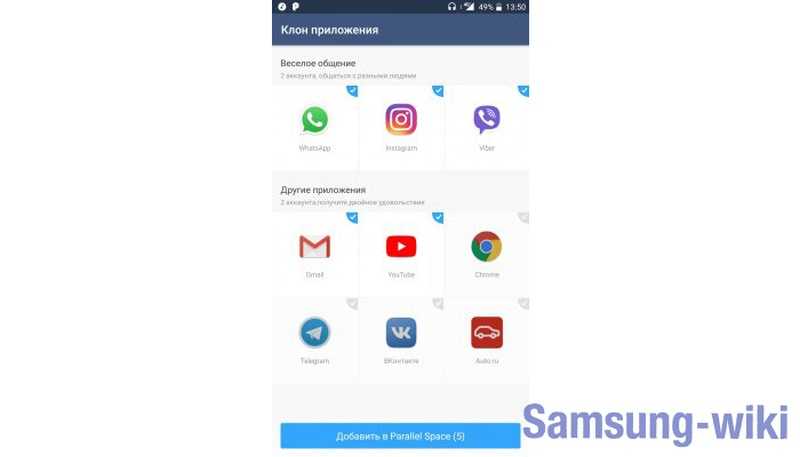
2Accounts
Принцип действия и создания клонов схож с вышеописанным продуктом. Программа «2Аккаунта» тоже создает виртуальную среду, в которую помещаются созданные клоны. Специально предусмотрено уведомление, которое сигнализирует о закрытии программы, чтобы избежать случайностей. Прав супер пользователя владельцу телефона не нужно. Особенности:
- изменение местоположения ярлыков;
- можно проводить клонирование целыми пакетами;
- копии не доступны из диспетчера приложений и меню;
- новые ярлыки можно разместить прямо на главном экране;
- нельзя создать несколько копий.
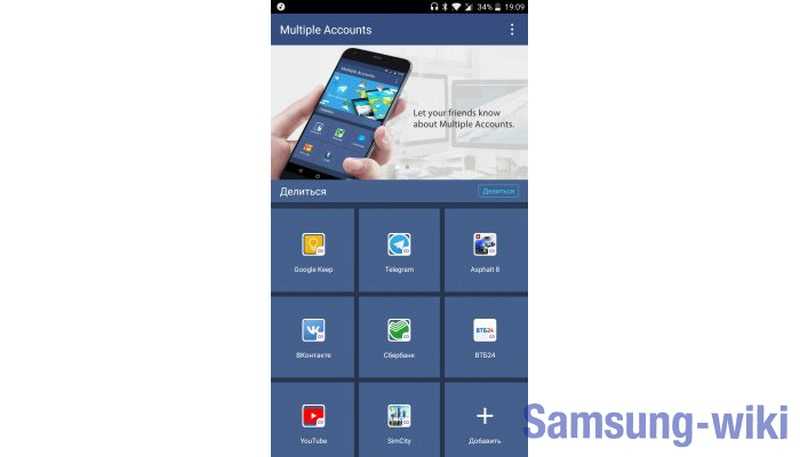
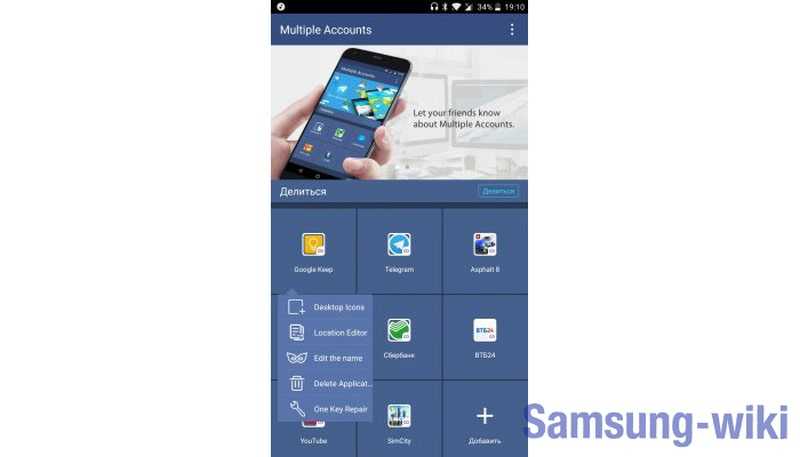
Пользователи отмечают, что 2Accounts не хватает дополнительных опций: нельзя установить пароль, нет приватного режима. Кроме того, ПО повышает расход заряда батареи.
MoChat
В основном используется, чтобы клонировать социальные сети или мессенджеры. Особенности:
- создание трех и более аккаунтов;
- не нужны рут-права;
- бесплатна;
- созданный дубль имеет размер, который не превышает 5 Мб;
- приятный интерфейс;
- разработчик добавил дизайнерские темы оформления.
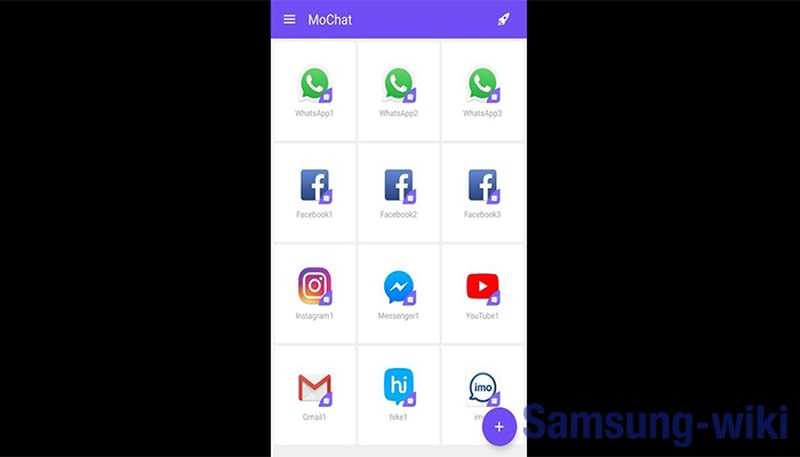
Как загрузить приложения из Galaxy Apps
Некоторые приложения требуют оплаты. Инструкции по настройке способов оплаты см. В разделе Как начать работу с Galaxy Apps, магазин Samsung .
- Нажмите Установить, если вы хотите установить приложение. Нажмите значок стрелки рядом с приложением, если вы хотите просто загрузить приложение и не нужно просматривать его информацию.
- Введите пароль своей учетной записи Samsung, если будет предложено.
- Нажмите Принять и загрузить , как только вы прочитаете условия и положения приложения.
-
Нажмите « Открыть» после загрузки приложения.
Приложение должно создать собственный ярлык на главном экране, как только вы откроете его в первый раз. Если это не так, вы можете перетащить его на главный экран из ящика приложения.
Как обновить приложения в магазине приложений Samsung
Вам нравятся глючные приложения? Вам нравится, когда ваш высокий балл выходит из окна, когда ваша игра падает? Конечно нет! Держите свои приложения Samsung в актуальном состоянии! Вот как:
Как вручную обновить приложения, которые вы загрузили из магазина Samsung
Есть два способа убедиться, что ваши приложения обновлены. Вот как вы вручную обновляете приложения, загруженные из магазина приложений Samsung.
- Запустите приложения Galaxy на главном экране или нажав « Приложения» в правом нижнем углу экрана. Это округлый белый квадрат с перевернутой радугой и надписью «Галактика».
-
Нажмите Galaxy Apps в левом верхнем углу экрана.
- Нажмите Мои приложения в списке.
- Нажмите « Обновления», чтобы узнать, есть ли приложения, требующие обновления.
-
Нажмите « Обновить все», если существует несколько приложений, требующих обновления, или нажмите приложение, которое вы хотите обновить, и нажмите « Обновить» .
Как автоматически обновлять приложения, которые вы загрузили из Galaxy Apps
Самый простой способ сохранить ваше приложение в магазине приложений Samsung обновленным — просто включить автоматические обновления. Вот как настроить автоматическое обновление в соответствии с вашими потребностями.
- Запустите приложения Galaxy на главном экране или нажав « Приложения» в правом нижнем углу экрана. Это округлый белый квадрат с перевернутой радугой и надписью «Галактика».
- Нажмите Galaxy Apps в левом верхнем углу экрана.
-
Нажмите Настройки в списке.
-
Нажмите « Автоматическое обновление приложений» и выберите параметр.
- Нажмите « Через Wi-Fi», только если вы хотите, чтобы приложения обновлялись только тогда, когда ваше устройство подключено к сети Wi-Fi.
-
Коснитесь По возможности, если вы хотите, чтобы приложения обновлялись даже при подключении к мобильной сети. Помните, что в зависимости от вашего плана может взиматься плата за передачу данных.
- Нажмите Автообновление Samsung Galaxy Apps
-
Выберите « Только через Wi-Fi» или « По возможности», как указано выше.
Теперь приложения, загруженные через магазин приложений Samsung, будут обновляться без необходимости отслеживать их каждый день вручную. Просто следите за надоедливыми расходами на передачу данных, если вы решите обновлять, когда доступно обновление.
Как работает Samsung Pay
После того как все настроено, сервис Samsung Pay готов к работе. Для оплаты покупок нужно сказать кассиру, что вы будете оплачивать с помощью карты, после чего провести пальцем вверх от нижнего края экрана. Этот жест автоматически запустит приложение Samsung Pay и подготовит его к работе.
После запуска приложения нужно будет авторизоваться одним из настроенных способов. Это может быть сканирование радужки глаза, проверка отпечатка или ввод PIN-кода. После авторизации телефон нужно поднести платежному терминалу.
Для оплаты при помощи технологии NFC телефон нужно подносить к верхней части терминала.
Если терминал не поддерживает бесконтактную оплату с помощью NFC, то телефон нужно подносить к считывателю магнитной полосы (в правой части терминала). В этом случае оплата будет выполнена с использованием технологии Samsung MST (Magnetic Secure Transmission), которая эмулирует работу магнитной полосы платежной карты.
После этого терминал должен зафиксировать оплату, а на телефоне должно появиться соответствующее сообщение.
Удаление приложений
Со временем, пользователь не замечает, как начинает накапливать у себя на смартфоне ненужные приложения. А они, в свою очередь, не только занимают место, но и влияют на снижение производительности и заряда аккумулятора.
И здесь самое важное правило, оно же и самое простое — Не пользуетесь — удалите. Но когда вы удаляете загруженное приложение обычным способом, то часть его сохраняется на вашем устройстве в виде остаточных файлов
Это так же приводит к снижению производительности
Но когда вы удаляете загруженное приложение обычным способом, то часть его сохраняется на вашем устройстве в виде остаточных файлов. Это так же приводит к снижению производительности.
Чтобы полностью избавиться от приложения, нужно сначала очистить данные приложения, а затем удалить его. Таковы особенности Андроид.
Вы можете, не удаляя загруженные приложения, перенести их на карту памяти. Тем самым освободив внутреннюю память смартфона.
Важно понимать, что даже после перемещения, приложение будет работать только на том устройстве, на которое оно устанавливалось
Как скачать приложение
Различные приложения на Smart TV показывают насколько телевизоры становятся умнее. У фирмы Samsung бесплатных виджетов очень большое количество и они выполняют различные функции и тем самым расширяют возможности.
Компания запрещает устанавливать сторонние приложения, так как идет расчет на то, что такого количества хватит для обычного пользователя. Всех их также можно найти и скачать в официальном магазине Apps. Несмотря на это ограничение, все же есть шансы устанавливать программы с других сайтов. Также их можно размещать на облако, что значительно уменьшит место на устройстве.
Каждый владелец Smart TV не догадывается, какой мир перед ним открывается с помощью виджетов. В зависимости от своего назначения они делятся на категории, в которых можно найти и выбрать что угодно.
В основном список таков:
- Онлайн просмотр фильмов, блогов, сериалов, концертов и т.д.;
- Музыкальные аудиоплееры, где можно послушать музыкальные новинки на любой вкус;
- Игры – здесь разнообразие безгранично, так как они делятся на множество подгрупп, жанры, возрастные категории;
- Сервис дополнительных программ для слежения за курсом валют, мировым временем, погодой и прочим.
Сначала рассмотрим как проходит процесс скачивания виджета на смарт тв:
- Включаем тв и заходим в основное меню, используем для этого пульт.
- Выбираем раздел «Сеть», чтобы убедиться в подключении тв к интернету.
- Создаем аккаунт, если при покупке устройства его не установлено. В некоторых приборах он общий для всех программ под названием Smart Hub. Если такой программы нет заходим во всем известен Play Market.
- В строке логин вводим адрес почты, придумываем и запоминаем пароль и жмем флажок «Согласен с условиями». Теперь аккаунт доступен.
- В пункте «поиск» вводим название программы, которую необходимо скачать. Если же неизвестно что вам нужно, можно зайти на любой виджет и прочитать всю необходимую информацию на его странице.
- Для скачивания программы кликаем «Загрузка». После окончания выйдет окно, которое укажет на то, что она уже в вашем телевизоре и можно ею пользоваться.
Описание товара часто можно встретить на английском языке, если вы им не владеете, то лучше обращать внимание на количество скачиваний, отзывы и оценки. Даже если поймете, что оно вам не нужно, можно запросто его удалить