Программы для синхронизации телефона и компьютера
Возможности технологий Wi-Fi Direct и Miracast далеко не безграничны и открывают доступ лишь к малой доле функций присоединенного устройства. Полноценно управлять телефоном, используя компьютер, с их помощью нельзя. Но этого никто и не делает, поскольку для таких задач существуют специальные приложения.
Основную массу программ для синхронизации данных и управления мобильным гаджетом с помощью ПК выпускают производители телефонов. Поэтому такие программы поддерживает лишь одну конкретную марку, например:
- Samsung PC Studio
- Samsung Kies
- Nokia Suite
- HiSuite by Huawey
- Mi PC Suite (Xiaomi)
- HTC Sync Manager
- Xperia Companion (Sony)
- Nokia MobiMB Mobile Media Browser
- Sony Ericsson PC Suite
- Siemens Mobile Phone Manager
- BlackBerry Desktop Software
- Apple iTunes
- Apple iDevice Manager
Но есть и универсальные инструменты, совместимые со многими моделями Андроид-девайсов. В их числе:
- Упомянутый выше MyPhoneExplorer (на скриншоте ниже)
- Android Screencast
- SnapPea
- MOBILedit! Lite (платное)
- AirDroid и т. д.
Кроме того, для подобных задач можно использовать любые поддерживаемые средства удаленного доступа, вроде Teamviewer.
Отдельного внимания заслуживает программа Android Screencast. Она уникальна тем, что не требует установки клиентского модуля на мобильный девайс, поэтому может использоваться, даже если на телефоне не работает экран. Единственное условие — включенная функция отладки по USB.
Доступ к данных на смартфонах с разбитым или неработающим экраном обеспечивают и фирменные утилиты производителей, которые перечислены выше. Главное — успеть установить утилиту до того, как случилось происшествие и провести хотя бы одну синхронизацию. Если на телефоне не работает сенсор, скорее всего, часть функций будет недоступна.
Можно ли с помощью этих программ спасти данные, если телефон не включается? Как правило, нет. Телефон может не работать по многим причинам, и сбой загрузки операционной системы — лишь одна из них. Для извлечения информации с неисправных девайсов используют программаторы и специальный сервисный софт, которого нет в свободном доступе. Кроме того, для работы с такими инструментами нужна специальная подготовка. Словом, если ваш телефон не включается, вы можете попытаться его перепрошить, но для спасения данных проще и безопаснее обратиться в мобильный сервис.
MyPhoneExplorer
Данная программа является универсальной, так как подходит для многих аппаратов. С ее помощью можно получать доступ к телефонным звонкам, SMS сообщениям, переносить информацию на другие устройства, а также делать резервные копии данных и т.д. Она позволяет также в режиме реального времени следить за нагрузкой процессора, уровень сигнала сотовой связи и зарядом батареи. Кроме того, она позволяет включить отображение уведомлений на рабочем столе. В ней еще предусмотрена функция удаленного управления, позволяет пользоваться многими функциями аппарата.
Приложение нужно установить на ПК и смартфон, после этого необходимо:
- Выполнить сопряжение устройств по Bluetooth каналу как описано выше.
- Установить программу на оба устройства.
- Запустить утилиту на ПК и телефоне, после чего нужно нажать синюю иконку синхронизации в компьютерном приложении и выбрать в предложенном списке тип подключения «Телефон с OS Гугл Андроид» → «Соединение по Bluetooth».
- После чего нужно выбрать необходимый телефон в небольшом окошке и нажать «Далее».
- Потом нужно задать имя для подключаемого телефона. В нашем случае мы назовем его «Мой телефон».
- Далее будет выполнена синхронизация, в результате вы сможете редактировать телефонную книжку, список вызовов, SMS-сообщения и другие данные, расположенные в памяти смартфона. Кроме того, вы можете удалить ненужный софт, записать на телефон нужные файлы, сделать резервную копию и т. д.
Как настроить Bluetooth
Как только пользователь разобрался с тем, как правильно включить блютуз-соединение, ему необходимо настроить его. От правильной настройки зависит то, получит ли пользователь максимальный уровень сопряжения с другими аксессуарами или же девайсами. Если пользователь не получает ускоренную стабилизацию, то он неправильно настроил беспроводного подключение.
Для начала необходимо активировать блютуз. Это рассматривалось выше, поэтому на данном шаге не стоит останавливаться.
Переименование устройства
После этого пользователь может переименовать свое устройство. Это можно сделать в специальной строке «переименование устройства». Это показывает то, как другие устройства увидят пользовательский телефон. Как правило, изначально производители используют наименование гаджета или же их компании. Пользователь может самостоятельно выбрать свое имя.
Видимость
Теперь стоит настроить видимость. Необходимо активировать его, так как изначально все устройства находятся в невидимом положении. Данные настройки меняются от пользователя. Чтобы другие девайсы увидели телефон, активируем этот пункт. Стоит просто зайти в настройки и активировать галочку. После другие девайсы смогут увидеть телефон пользователя и подключиться к нему.
Получено по Блютуз
Есть специальная графа, которая называется «Получено по Блютуз». В ней можно посмотреть все те файлы и данные, которые человек получит от других во время использования телефона. Данная настройка создается по умолчанию во внутренней памяти телефона. Если пользователь потерял данные, то он может обратиться к этому разделу и также его настроить.
Подключение других устройств
Также в настройки можно отнести подключение других устройств. О том, как подключиться к другим девайсам, стоит рассмотреть далее, но сам процесс настройки возможен в разделе «Блютуз» рядом с тем устройством, от которого хотелось бы получить информацию.
Это соединение не работает
Первое, что нам нужно сделать, это попытаться как соединить наш терминал с другим через этот тип соединения. И точно так же мы должны попытаться подключить к нашему автомобилю еще один смартфон. Таким образом, мы можем исключить, что это сбой самого Bluetooth . В случае, если этот компонент перестал работать или постоянно имеет разные проблемы, у нас может быть две альтернативы: перезапустить терминал или сбросить его настройки.
Как мы уже говорили, одним из вариантов будет полное форматирование нашего телефона, но, к счастью, мы ничего не потеряем, если сделаем полную резервную копию всего, что мы сохранили на смартфоне. Тем не менее, мы советуем вам попытаться быстро перезапустить его, прежде чем выполнять этот шаг, потому что это простое действие способно решить многие ошибки, возникающие в самой телефонной системе.
Также важно подчеркнуть, что мы можем найти различные методы восстановления, которые позволяют не потерять все данные. Одна из этих альтернатив, которую мы также рекомендуем, — сбросить настройки сети и подключения
Этот вариант часто называют Сбросить Cеть Настройки , хотя точное название может меняться в зависимости от уровней настройки. Эта функция позволяет нам восстановить как Wi-Fi настройки, такие как последовательный Bluetooth, без потери данных на нашем смартфоне. Вы должны выполнить следующие шаги:
- Войдите в настройки телефона.
- Войдите в раздел Система.
- Затем перейдите в Сбросить .
- Щелкните Сбросить настройки сети.
- Щелкните переключатель, чтобы выполнить это действие.
Если после использования всех этих методов вы не смогли решить проблему, вам нужно будет только отремонтировать свой телефон. В основном потому, что эта технология на вашем смартфоне могла быть сломана, и ее исправит только профессионал. В случае, если у вас есть гарантия, вам нужно только обратиться в техподдержку. Таким образом, они доставят ваш терминал в компанию или в магазин, где вы его купили, чтобы починить его.
Как передать данные по Блютузу
Зная, как настроить Блютуз на Хонор, можно приступать к передаче файлов. Это может быть видео, музыка, документы или другие данные. Во всех случаях алгоритм действий почти идентичен. Некоторые особенности имеются только при подключении к ПК / ноутбуку, где также необходимо включить и настроить Bluetooth.
Мультимедиа
Рассмотрим, как передать по Блютузу с Хонора информацию на другое мобильное устройство. Алгоритм действий такой:
- Запустите «синий зуб». Как его включить, рассмотрено выше.
- Войдите в «Файлы» на телефоне Хонор.
- Отыщите документ, музыку, видео или другую информацию, которую вы хотите передать. В том числе из папки «Загрузки«.
- Нажмите и удерживайте на нем палец до появления нижнего меню.
- Внизу найдите кнопку «Отправить» и жмите на нее.
Кликните на кнопку Bluetooth.
- В списке устройств найдите то, куда необходимо передать информацию.
- Дождитесь сопряжения и отправьте файлы.
Для успешного проведения операции владелец телефона, куда поступает информация, также должен включить «синий зуб», а после подтвердить принятие. В некоторых случаях может потребоваться ввод специального кода. По умолчанию полученные данные сохраняются в папке Bluetooth в приложении «Файлы».
Контакты
Зная, как для Хонор 10 соединиться с Блютуз, можно передать контакты на другое мобильное устройство. В этом случае алгоритм действий будет другим:
- Войдите в «Контакты» в телефоне Хонор.
- Жмите на три точки справа вверху.
- Кликните на пункт «Настройки».
Войдите в раздел Импорт/Экспорт».
Кликните «Импорт данных по Bluetooth».
- Убедитесь, что на принимающем устройстве Блютуз активен. Если нет, его необходимо предварительно включить.
- Проверьте, что ваше устройство видно для других девайсов.
- Выберите из списка телефон, куда планируете передать данные.
- Укажите нужные контакты и перенесите их на другой смартфон.
Рассмотренный выше метод можно использовать, чтобы переместить контакты в случае замены телефона или при возникновении сбоев в работе. Это поможет ускорить восстановление контактов в случае удаления.
На ПК / ноутбук
Бывают ситуации, когда необходимо перенести данные с телефона Хонор на ПК / ноутбук по Блютуз. В таком случае алгоритм действий будет следующим:
Жмите на значок «синего зуба» в трее на компьютере или ноутбуке. Если его нет, необходимо включить опцию через «Пуск», «Параметры», а потом «Устройства».
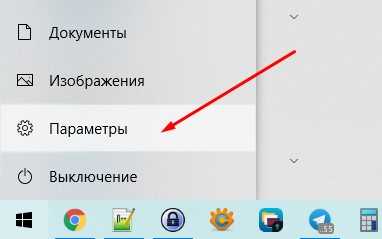
![]()
В настройках убедитесь, что Блютуз активен, после чего жмите на кнопку «Добавление Bluetooth или другого устройства.
![]()
Выберите тип девайса. В нашем случае это телефон Хонор
Обратите внимание на смартфон. Здесь также необходимо включить «синий зуб»
Проверьте, что устройство обнаруживает модель на ПК / ноутбуке. Жмите на имя телефона Хонор, чтобы появился запрос с предложением о сопряжении. Чаще всего показывается код с набором цифр. Согласитесь на сопряжение на обоих девайсах. Иногда может потребоваться ввод кода, который появится на дисплее телефона Хонор.
Если рассмотренная работа сделана правильно, и девайсы прошли необходимое сопряжение, должна появиться информация о готовности девайсов к применению. Далее алгоритм действий такой же, как и при передаче файлов на телефон. Необходимо включить Блютуз, выбрать интересующие данные и отправить их на ПК / ноутбук. После подтверждения на принимающем устройстве данные будут скопированы.
Как использовать телефон как микрофон для компьютера
Для общения в голосовых мессенджерах или записи роликов с последующей их публикацией в сети нужно иметь хороший микрофон. Приобрести записывающее устройство не проблема, но представьте ситуацию, когда внешний или интегрированный микрофон вдруг перестал работать, а вам нужно срочно обсудить с друзьями или коллегами важную тему в том же Skype. Срочно бежать за новым микрофоном? Совсем необязательно, потому что в качестве микрофона для компьютера можно использовать телефон.
Легко «превратить» телефон в микрофон для ПК позволяет универсальность мобильного устройства, но для реализации данной функции понадобится стороннее программное обеспечение. Желательным будет также наличие USB-кабеля для подключения гаджета к компьютеру, хотя можно обойтись и без него, выполнив сопряжение устройств по Bluetooth или Wi-Fi. В данном примере мы ведем речь о телефонах под управлением ОС Андроид, однако подобным функционалом наделены и смартфоны от Apple.
«Микрофон»
Наиболее простой способ сделать телефон микрофоном для компьютера – это воспользоваться приложением «Микрофон» от разработчика Gaz Davidson. Для подключения потребуется AUX-кабель с двумя штекерами на концах: один подключается к 3.5-мм разъему Mini Jack на мобильном устройстве, а второй – к разъему для микрофона на компьютере.

При этом Windows должна определить телефон как внешний микрофон. Запустите приложение, тапните по кнопке записи на телефоне и начинайте говорить. К недостаткам способа отнесем возможность появления эха, о чём разработчик честно предупреждает.
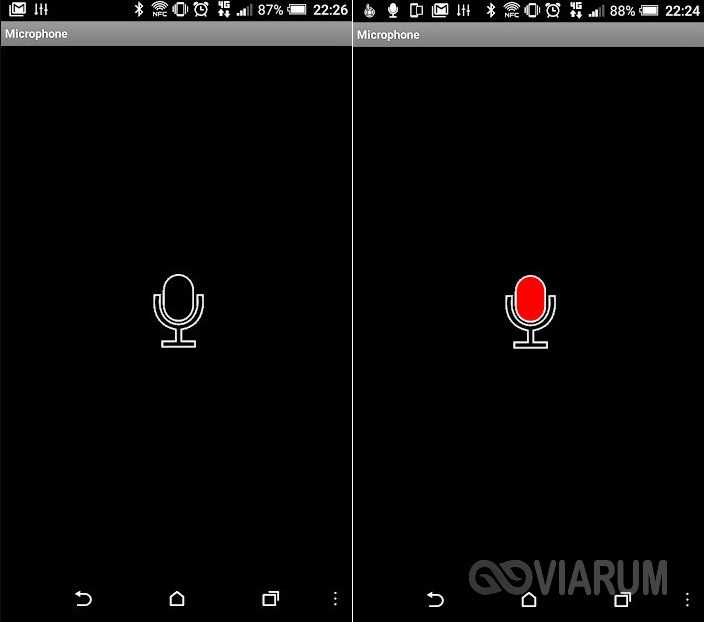
WO Mic
Теперь посмотрим, как подключить микрофон телефона к компьютеру с помощью еще одного бесплатного приложения WO Mic. Оно также предназначено для трансляции голоса со смартфона на компьютер, но при этом имеет более продвинутый функционал. Программа работает по принципу клиент-сервер, то есть вам нужно будет установить ее мобильную версию на телефон, а десктопную – на компьютер. Android-версию найдете в Google Play, клиент для Windows скачиваем с официального сайта wolicheng.com/womic. Помимо клиентской программы вам придется загрузить и установить драйвер виртуального устройства Windows WO Mic.
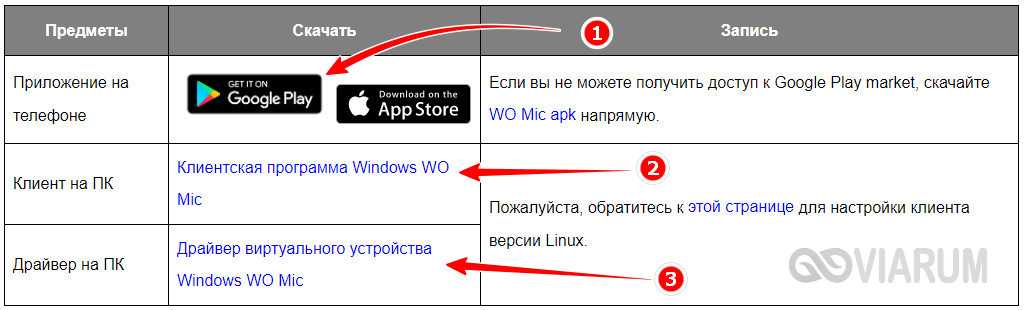
Использовать телефон как микрофон для компьютера лучше через USB, так как сигнал будет передаваться быстрее. Подключив смартфон по кабелю, откройте WO Mic на телефоне. Далее нажмите в правом верхнем углу кнопку в виде шестеренки и зайдите в настройки приложения. Выберите в «Transport options» желаемый способ связи – в данном случае USB.
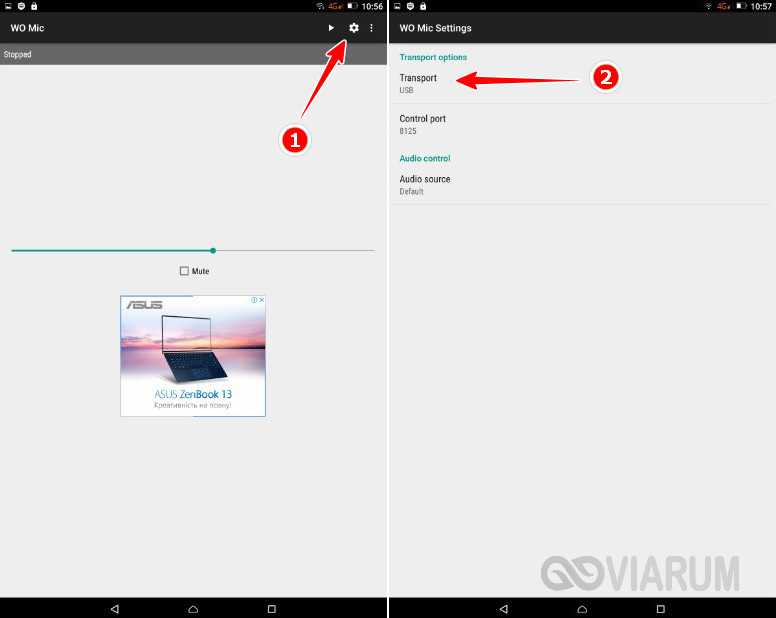
Теперь запустите программу на компьютере, в главном меню выберите Connection – Connect и точно так же установите соединение по USB-кабелю. Чтобы начать использовать «микрофон», нажмите в мобильном приложении стрелку в виде треугольника.
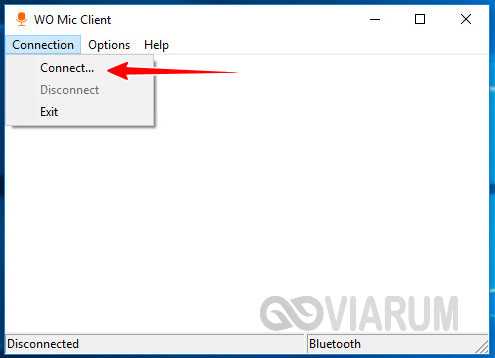
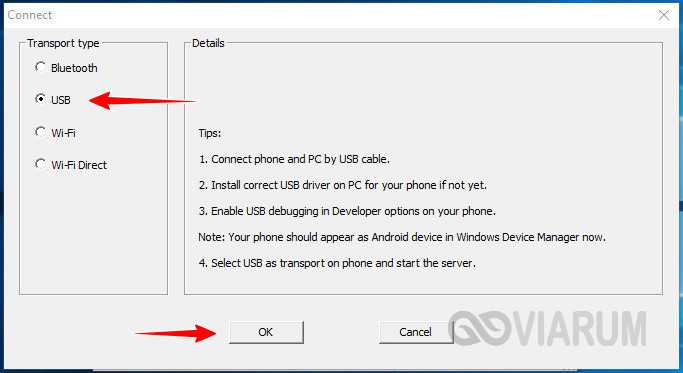
В разделе настроек гаджета «Для разработчиков» у вас обязательно должна быть включена отладка по USB. Также нужно зайти в настройки записывающих устройств на компьютере и убедиться, что Микрофон WO Mic установлен в качестве устройства по умолчанию.
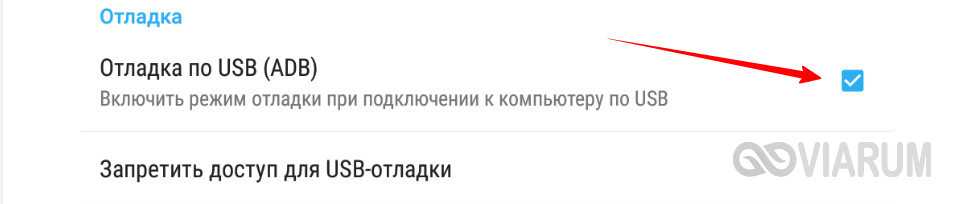
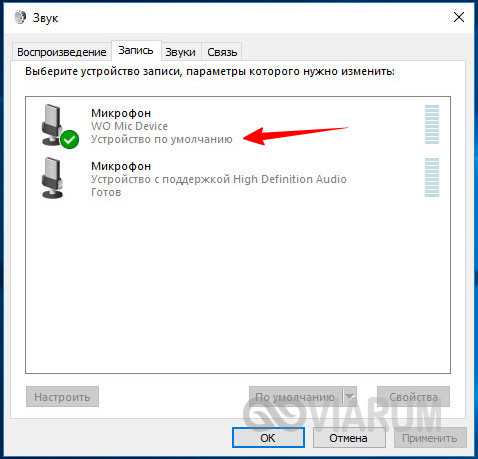
Если вы решите использовать телефон как микрофон для компьютера через Wi-Fi, процедура сопряжение будет несколько иной. В этом случае сначала необходимо запустить десктопный клиент и выбрать в меню Connection – Connect опцию Wi-Fi. Далее следует запустить соединение в мобильном приложении. Выданный локальный IP-адрес нужно ввести в поле десктопного клиента, после чего нажать «OK». В результате будет установлено соединение по сети, и вы сможете использовать телефон как микрофон.
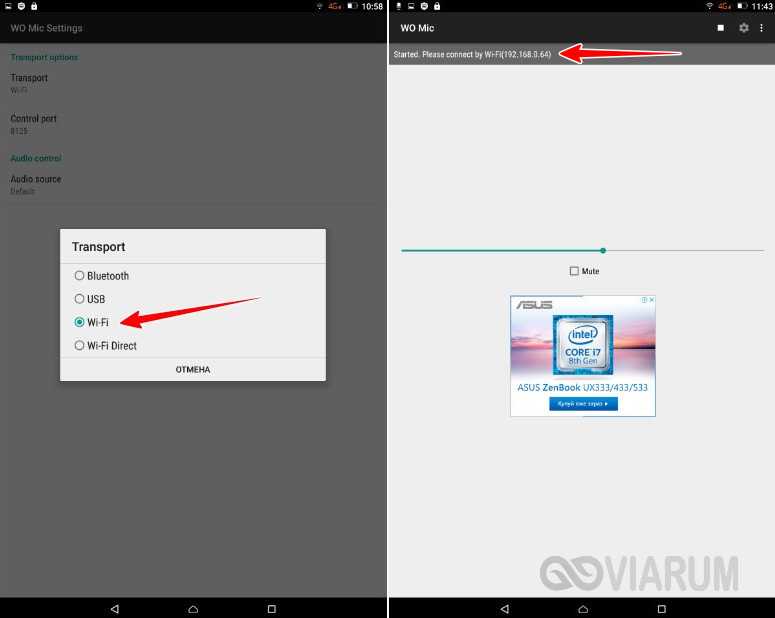
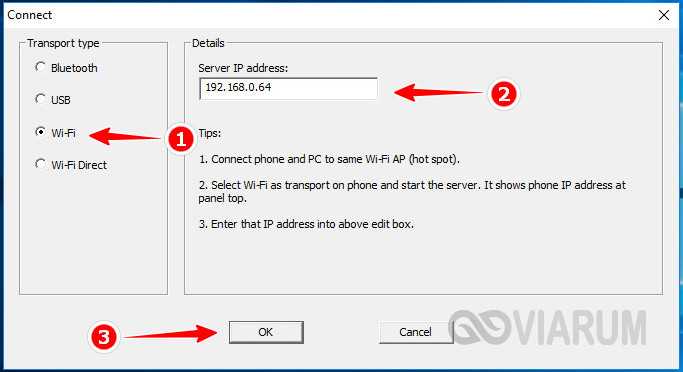
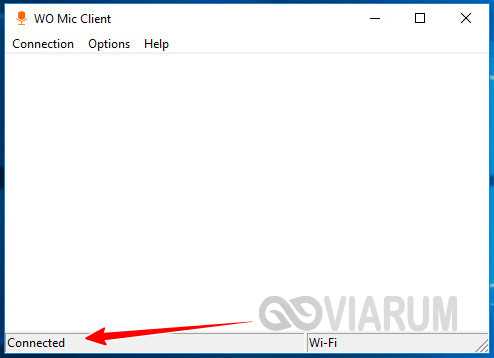
Подключение наушников разных марок
Начальное знакомство с беспроводными наушниками любого бренда должно начаться с решения проблемы с подключением. Сегодня недостаточно просто воткнуть штекер проводной гарнитуры в разъем смартфона. Необходимо пройти процедуру соединения и настройки двух устройств. В зависимости от марки производителя она может отличаться. Тем не менее, разобраться в том, как подключить Блютуз-аксессуар к Андроиду, не так уж сложно.
Подключение беспроводных наушников Honor
Для подключения беспроводной гарнитуры известного бренда предусмотрена следующая последовательность действий:
- Отыскать на корпусе наушников кнопку включения и привести аксессуар в рабочее состояние;
- Длинным нажатием клавиши Bluetooth активировать передачу данных и дождаться мигания световых индикаторов – красного и синего;
- В настройках смартфона отыскать пункт – «подключение по Bluetooth» и активировать его;
-
Тапнув по меню Блютуз, вызвать перечень доступных для подключения устройств;
- Найти модель гарнитуры и тапнуть по кнопке «Подключить».
Об успешном подключении можно догадаться по индикаторам: красный свет должен потухнуть, а синий из мигающего должен превратиться в ровный и непрерывный.
Подключение беспроводных наушников JBL
Беспроводные наушники JBL подключаются к мобильному устройству при помощи технологии Bluetooth по стандартной схеме. Тем, кто впервые приобрел аксессуар данной марки, понадобится выполнить следующее:
- Включить «Head Set», и активировать радиомодуль Блютуз;
- Открыть «Настройки» на смартфоне любым удобным способом (через меню или панель быстрого доступа);
- Выбрать раздел «Беспроводные сети»;
- Активировать модуль Bluetooth (его можно включить и в панели быстрого доступа, потянув шторку вниз);
- Дождаться, пока система отыщет доступные для подключения устройства;
- В появившемся списке выбрать наименование модели Блютуз-гарнитуры.
Если наушники подключаются к устройству не в первый раз, синхронизация будет выполняться в автоматическом режиме. Также можете просмотреть видео инструкцию.
Подключение наушников TWS IS
Аналогичным способом можно выполнить подключение гарнитуры TWS IS. Руководство актуально для модификаций i11S, i7S, i12. Алгоритм прост:
- На наушниках понадобится активировать радиомодуль;
- На телефоне через меню «Настройки» или панель быстрого доступа включить передачу по Bluetooth;
- Дождаться, пока смартфон найдет доступные устройства;
- Из перечня выбрать модель по названию и разрешить сопряжение.
Если подключение прошло успешно, начнет мигать синий индикатор. Если же синхронизировать устройства не удалось, понадобится перезагрузить наушники (для этого нужно нажать и удерживать кнопку включения), а затем повторить процесс.
После выполнения рестарта гарнитуры необходимо нажать кнопку включения и удерживать ее до тех пор, пока датчики не начнут попеременно мигать красным и синим цветом.
Подключение беспроводных наушников Xiaomi
Подключение беспроводной гарнитуры популярного бренда предусматривает отмену ее сопряжения с другими устройствами, а затем выполнение следующих действий:
- Отключить наушники – нажать на кнопку включения и удерживать ее в течение 5 секунд;
- Когда загорятся красные светодиодные индикаторы, повторно зажать обе клавиши на 15 секунд – датчики должны начать мигать попеременно красным и белым светом.
- Еще раз удержать кнопку включения (не более 2 сек.), чтобы левый «вкладыш» нашел правый, и произошла их синхронизация.
Когда предварительная настройка гарнитуры будет завершена, можно приступать к сопряжению ее со смартфоном. Для этого, как и в предыдущих случаях, понадобится выполнить стандартную процедуру подключения.
Настройка автоматического подключения
Сразу же стоит отметить, что изначально подобные функции просто не предусмотрены. То есть ни в смартфонах, ни в планшетах, ни в ноутбуках нет встроенных средств, которые позволяют автоматически подключаться к устройствам Bluetooth. Поэтому вам придется искать нужную программу, устанавливать ее на смартфон (или планшет), настраивать и только после этого подключение будет происходить автоматически.
Кроме того, прежде чем программа сможет выполнять свои прямые функции, вам придется выполнить сопряжение с нужными устройствами вручную. Далее в этой статье мы рассмотрим, как выполнить сопряжение, какое приложение лучше установить, где его найти и как настроить. Итак, давайте по порядку.
Сопряжение между Bluetooth-устройствами
Нужно знать несколько правил и выполнять четкую последовательность действий. Чтобы выполнить сопряжение между устройствами, необходимо включить Bluetooth на обоих девайсах, а также активировать функцию обнаружения.
На компьютере обнаружение включается следующим образом: в области уведомлений есть значок синего зуба (Блютуз). Нажимаем на него правой кнопкой мыши. Появляется меню, в котором нужно выбрать «Открыть параметры».

Во вкладке «Параметры» есть строка «Разрешить устройствам обнаруживать этот компьютер». Ставим здесь галочку и сохраняем настройки.
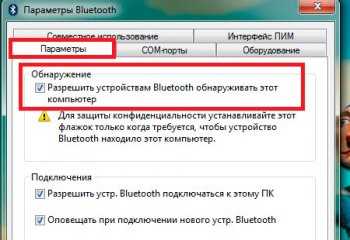
На Android нужно открыть настройки Bluetooth, включить адаптер (передвинуть ползунок в положение «Вкл») и поставить галочку в строке «Видимо всем устройствам Bluetooth».
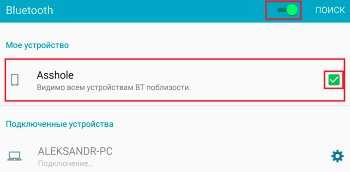
Как правило, галочка автоматически снимается через 2-3 минуты. Чтобы этого не происходило, нужно нажать кнопку «Меню» (на Samsung это сенсорная кнопка слева от механической клавиши «Домой»). Выбираем «Тайм-аут соединения» и здесь выбираем время, через которое обнаружение будет отключаться.
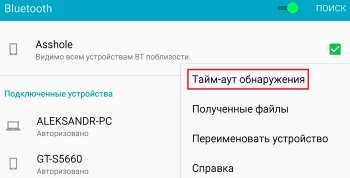
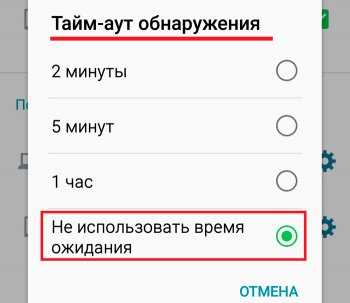
Теперь, когда обнаружение включено, переходим непосредственно к сопряжению. Если вы хотите подключить смартфон к компьютеру, то на ПК снова нажимаем на значок синего зуба в системном трее. На этот раз выбираем «Добавить устройство».

Откроется окно, в котором система будет отображать все доступные для подключения Bluetooth устройства. Выбираете из списка свой девайс и нажимаете «Далее».
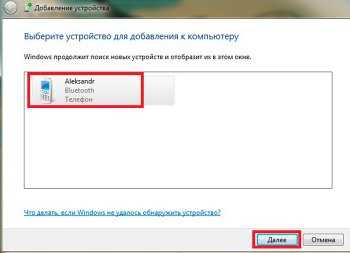
Появиться еще одно окно, в котором написан PIN-код. Если он совпадает с тем кодом, который появился на смартфоне (планшете), то нажимаем «Ок» на обоих устройствах. Все, сопряжение выполнено.
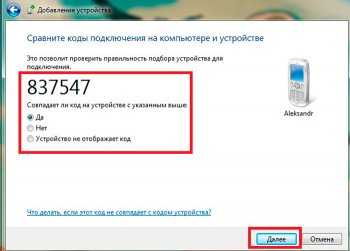
Если же речь идет о подключении между двумя мобильными гаджетами, то заходим в настройки Bluetooth, включаем адаптер и ниже нажимаем кнопку «Поиск».
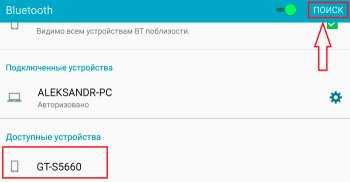
Система найдет все доступные для сопряжения девайсы. Вам останется только выбрать нужный. На втором устройстве появится запрос на подключение. Если на обоих гаджетах PIN-код совпадает, то принимайте запрос. Все, девайсы сопряжены.
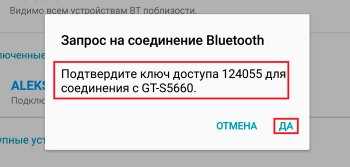
Настройка автоматического подключения
Как уже говорилось выше, автоматическое подключение Bluetooth на Android доступно только через . Наиболее распространенное приложение имеет название Bluetooth Auto Connect. Скачать приложение можно с Google Play, причем абсолютно бесплатно.
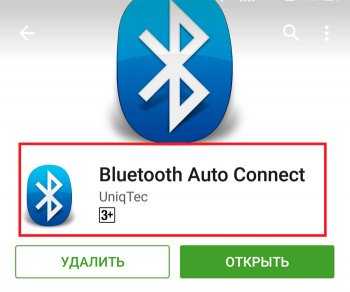
Работать в нем достаточно просто. Единственное неудобство заключается в том, что приложение полностью на английском языке. Но разобраться несложно.
После запуска программы вы сразу попадаете в настройки. Здесь будет несколько пунктов, которые нужно настроить:
Set Last Device – набор последнего устройства. Если поставить здесь галочку, то вам смартфон при включении Bluetooth будет автоматически подключаться к последнему гаджету (если тот будет в зоне досягаемости).
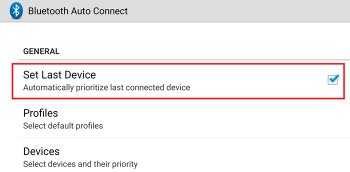
Profiles – здесь вы можете выбирать типы соединений. Для быстрого соединения с гарнитурой следует поставить галочку в строках «Media Audio (A2DP)» и «Call audio (HSP)». Здесь нужно выбрать нужные технологии, поставив галочки в соответствующих пунктах.
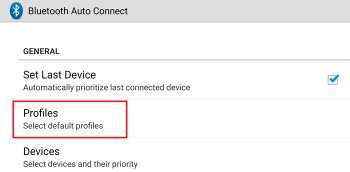
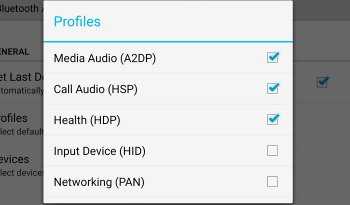
Devices – если перейти в этот раздел, то вы можете выбрать оборудование для быстрого подключения.
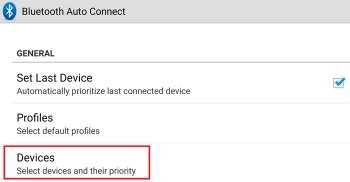
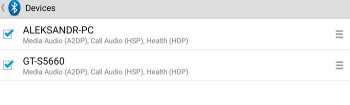
Все оставшиеся разделы не трогаем. Вот и все. Теперь при включении Bluetooth на телефоне он будет автоматически подключаться к сопряженным устройствам, которые находятся в зоне досягаемости соединения. Как видите, все очень легко и просто.
В чем отличие от wi-fi
Схожесть блютуз с Wi-Fi состоит в том, что они оба работают по принципу передачи данных по радиоканалам. Даже диапазоны у них схожи, вайфай работает в диапазонах 2412 МГц-2472 МГц и 5160-5825 МГц. Первый диапазон идентичен с диапазоном, в котором работает bluetooth.
На этом схожесть заканчивается. У устройств с Wi-Fi большая пропускная способность и мощность, что помогает передавать данные на большем расстоянии. В отличие от Wi-Fi, блютуз умеет передавать данные не только в асинхронном режиме, но и в синхронном (SCO – Synchronous Connection Oriented), благодаря этому он обеспечивает передачу голоса в реальном времени на скорости до 64 Кбит/с.
Гарнитура
Теперь немного о мини-гарнитуре Bluetooth. Это обычные наушники для современного смартфона, но без надоедливых проводов. При помощи популярной и уже даже достаточно банальной технологии отечественный пользователь может не отрываться от своих проблем и успевать реагировать на звонки, не занимая руки смарфтоном. Такая незаметная гарнитура крепится к уху и может продолжительное время помогать более эффективной работе. Устройство не ограничивает слух человека и имеет особую кнопку, которая дает возможность реагировать на звонки со своего телефона. Когда-то такие устройства можно было увидеть только в западных фильмах, в наши дни гарнитуры широко используют и обычные потребители.
Самая хорошая гарнитура имеет Bluetooth-динамики со стильным внешним видом, качественно проигрывает музыкальные файлы и хорошо передает звук. Длительность автономной работы без питания от сети для современной гарнитуры составляет от пяти до десяти часов. Использовать гарнитуру удобно, устройство весит всего лишь около десяти грамм или того меньше. Обычно есть также функция шумоподавления. Кроме того, устройством должно быть удобно управлять.

Как подключить Bluetooth-наушники? Для начала нужно включить опцию Bluetooth на обоих устройствах. Для активации на наушниках пользователя надо зажать кнопку подключения приблизительно на восемь-десять секунд. После этого загорится небольшой световой диод, который таким образом дает сигнал о начале работы аппарата в необходимом режиме. По умолчанию технология отключается через тридцать секунд, так что стоит найти Bluetooth в меню на устройстве и изменить режим работы технологии на более длительный.
Для установления контакта с другими устройствами нужно включить поиск. Технология самостоятельно найдет все смартфоны, ноутбуки и другие гаджеты поблизости, с которыми может соединяться. Стерео-гарнитура Bluetooth обеспечивает хороший прием сигнала, если дистанция между наушниками и другими приборами не более восьми-десяти метров. После того как поиск других устройств будет окончен, нужно выбрать необходимое из предложенного списка.






















































