Как подключить мышь к iPad или iPhone
1. Откройте приложение «Настройки» и включите Bluetooth в раздел «Bluetooth», а саму мышь переведите в режим сопряжения. Эта функция активируется в зависимости от модели мыши. У одних за это отвечает специальная клавиша, которую требуется нажать, а у другие надо просто выключить и снова включить.
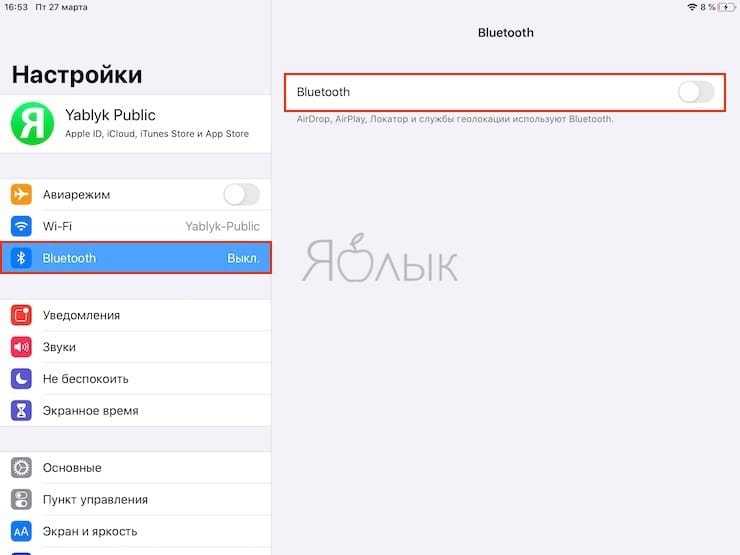
Если вы используете Magic Mouse от Apple, то ее понадобится сперва отключить вручную от Mac. Это можно сделать через меню Системные настройки → Bluetooth. Затем отключите и снова включите мышь. Только тогда манипулятор станет виден планшетом или смартфоном.
На большинстве мышей Logitech надо нажать кнопку сопряжения, чтобы устройство стало доступным для подключения к планшету или смартфону. Наиболее продвинутые мышки вообще имеют несколько каналов связи для подключения к различным устройствам с разными операционными системами.
2. Осуществите поиск и сопряжение мыши в разделе Bluetooth в iPadOS или iOS. После того как мышь определится, выберите ее, и подключение осуществится. На экране мгновенно появится курсор в виде точки.

3. Настройка параметров подключенной мыши находится по пути Настройки → Универсальный доступ → Касание → AssistiveTouch.
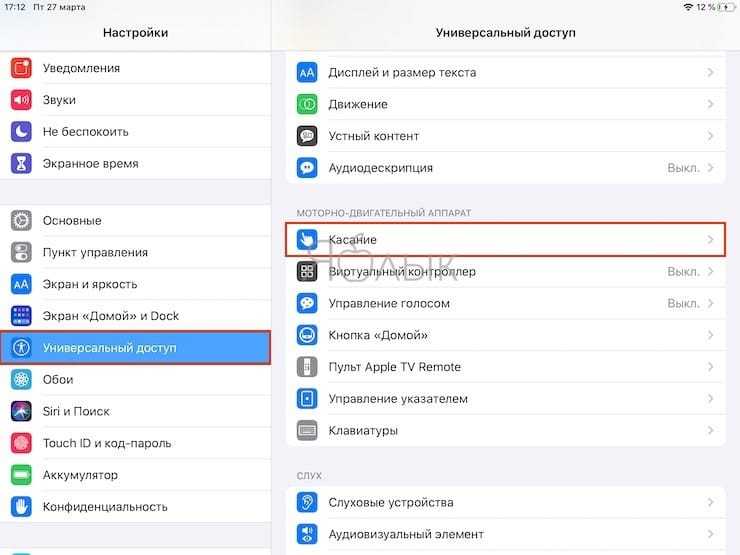
Это расположение уже говорит о том, что Apple не планирует делать функцию общедоступной. Компания считает, что она предназначена для нуждающихся в дополнительной физической помощи. Поддержка мыши разработана в качестве замены сенсорного ввода, а не в виде полноценного управления курсором, как это существует на Mac.
Программа iMazing — качественно, но дорого
iMazing — отличная утилита, но очень дорогая
В интернет все чаще можно прочесть, что новое приложение iMazing совсем скоро вытеснит iTunes, которая часто работает с перебоями и неполадками. Но еще нет полностью бесплатной версии iMazing.
Интуитивно понятный интерфейс и множество полезных функций новой программы iMazing можно по достоинству оценить только во время пробного периода, затем придется покупать лицензию. Одиночная лицензия на iPhone либо Mac обойдется простому пользователю примерно в 2400-2500 рублей.
Неважно, какой способ передачи данных вы выберете. Важно помнить, что перед тем, как передавать информацию при при помощи синхронизации по интернету, нужно подключиться к сети при помощи VPN
Это поможет надежно защитить данные от хищения и сбоев во время процедуры синхронизации.
На сегодняшний день существует немало полезных приложений и программ, способных помочь осуществить синхронизацию данных на iPhone и Mac. Такие приложения постоянно улучшаются и дополняются для того, чтобы организовать бесперебойную работу устройств. И каждый может выбрать программу, которая понравится ему.
Активация в Windows 10
Перед тем, как начать этот процесс подключения, необходимо активировать функцию в Windows 10 на настольном компьютере или на ПК. Это можно сделать следующим образом:
- Перейдите в настройки’.
- Щелкните по первому появившемуся варианту под названием «Система».
- В левой панели почти в конце вы увидите раздел «удаленный рабочий стол», на который вам нужно будет нажать.
- Активируйте первую опцию, предназначенную для удаленного рабочего стола, чтобы можно было установить соединение, как мы укажем ниже.
Важно отметить, что компьютер, которым планируется управлять удаленно, всегда должен быть включен и подключен к одной и той же интернет-сети. Это необходимо учитывать, так как из соображений экономии энергии оборудование переходит в спящий режим, когда оно не используется в течение длительного времени
В этом же окне конфигурации вы найдете раздел с надписью «Оставить мое оборудование активным для подключения, когда оно подключено» с параметром конфигурации рядом с ним. Нажав на это, вы должны отметить опцию «Никогда» в двух появляющихся полях, чтобы они не могли заснуть. Очевидно, что если вы пытаетесь использовать ноутбук, важно, чтобы он всегда был подключен к электрической сети, чтобы он не выключался, а также чтобы не разрядился аккумулятор.
В этом же окне конфигурации важно имя устройства, которое появляется в конце. Это указывает на имя компьютера, к которому вы хотите установить соединение, чтобы использовать функцию «удаленный рабочий стол», которая понадобится позже
Как перенести файлы с планшета
Если вы еще не знаете, как подключить iPad к компьютеру, в первую очередь найдите специальный кабель, который предусмотрен комплектацией устройства. Один его конец (имеющий штекер типа USB) подсоединяется к компьютеру или ноутбуку, а другой (со штекером Lightning или со штекером 30-pin) вставляется в сам планшет.


Где может быть проблема
Прежде чем приступить к синхронизации этих двух устройств, не забывайте, что для полноценного соединения планшета и персонального компьютера необходима программа для компьютера для iPad. Таким софтом является всем известное приложение iTunes. Однако она должна быть установлена именно на компьютере, иначе у вас ничего не получится.
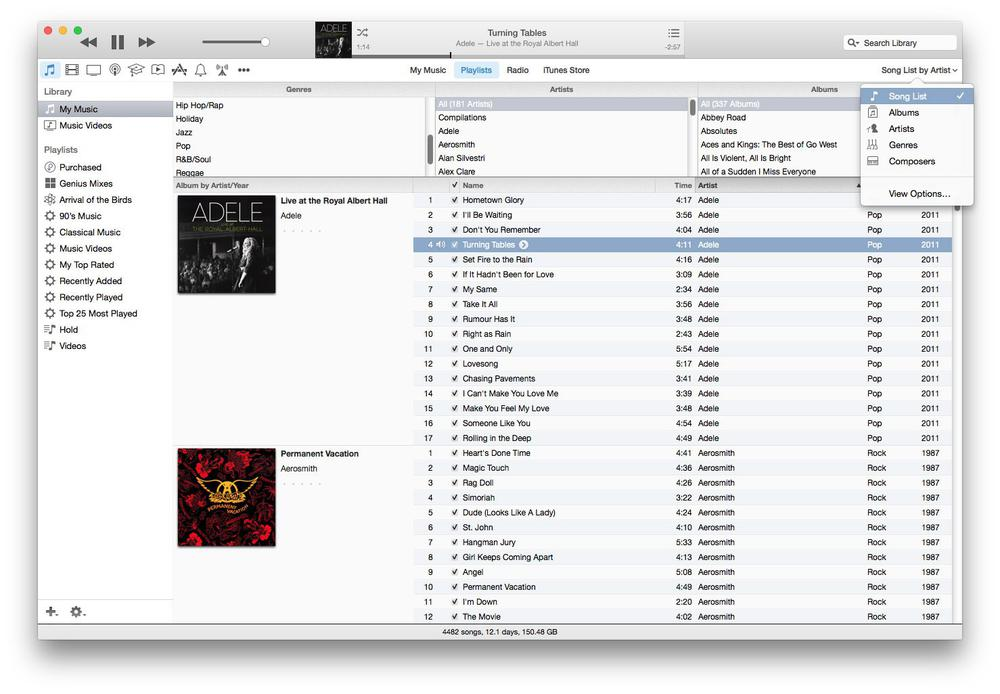
Помимо прочего, предварительно необходимо установить специальные драйвера, совместимые с вашими устройствами. На сегодняшний день они содержатся исключительно в iTunes, в свободном доступе эти утилиты не представлены. Именно поэтому, чтобы не столкнуться с проблемой, когда iPad не подключается к компьютеру, нужно заблаговременно побеспокоиться о наличии всех нужных компонентов.
Как только произойдет первая синхронизация iPad и вашего ноутбука, планшет непременно определится как отдельное устройство в файловом менеджере «Проводник». Не забывайте, что если вы счастливый обладатель операционной системы iOS 7 или выше, на экране планшета необходимо подтвердить синхронизацию
Это очень важно для корректной работы устройств и для того, чтобы не возникало вопросов, почему iPad не подключается к компьютеру
Отдельный файловый менеджер для iPad на компьютере не предусмотрен, пользователю доступен исключительно файловый менеджер, встроенный в программу iTunes.
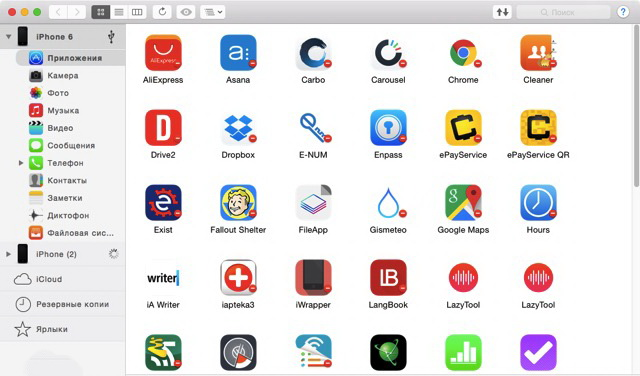
Инструкция: iPad + новый компьютер
1. Скачиваем и устанавливаем на новый компьютер iTunes для вашей версии операционной системы. Подробнее об установке iTunes на Windows.
2. Запускаем iTunes.
3. Авторизуем компьютер через меню iTunes. Магазин – > Авторизовать этот компьютер
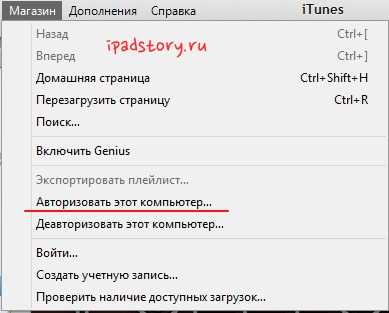
Появляется окошко, где нужно ввести Apple ID (совпадает с почтой, на которую вы регистрировались) и пароль от учётной записи.
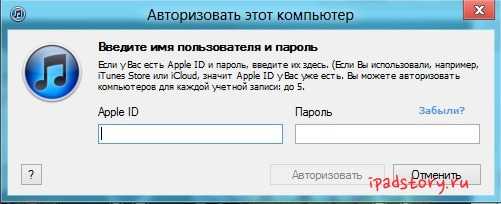
Всё. Вам напишут, что вы авторизовали N компьютеров из 5. Для того, чтобы быстро не исчерпать количество доступных для авторизации компьютеров, рекомендую по возможности при смене компьютере деавторизовывать компьютер точно так же через это меню.

4. Подключаем iPad к iTunes на новом компьютере. Слева находим Устройства. Ждём пока iPad определится.
Нажимаем на имя iPad правой кнопкой мыши. В выпадающем меню выбираем: Перенести покупки. Помните, что на диске компьютера должно быть достаточно свободного места!

Начинается копирование приложений с вашего iPad в медиатеку iTunes на новом компьютере. Книги также перенесутся с iPad на компьютер.
5. Как видим, после этой манипуляции мы на новый компьютер смогли перенести приложения и книги. А как же Музыка, Фильмы, Телешоу, Фотки и другой полезный медиаконтент?
Самое лучшее, что мы в данной ситуации, сможем сделать это:
а) сохранить контент на компьютер с помощью iTools
б) закачать его заново на iPad через iTunes
Перенос медиаконтента с iPad в iTunes
1. Приступим. iTools – очень полезный инструмент. В чём мы сейчас в очередной раз убедимся. О нём мы подробно писали. Скачиваем iTools и устанавливаем на компьютер. Закрываем iTunes. Открываем iTools.
2. Открываем раздел Медиа – > Музыка. Будем делать на примере музыки. (Видео, подкасты, аудиокниги и т.п делается аналогично. Фотографии находим просто в разделе Фотографии).
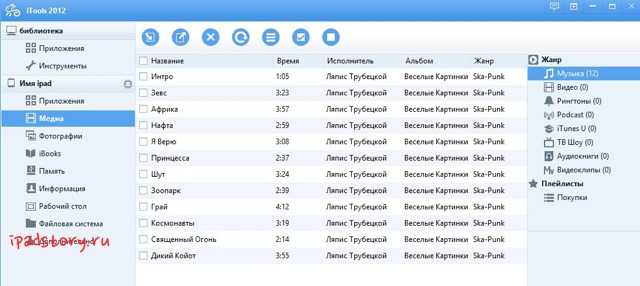
3. Выделяем нужные файлы. И нажимаем кнопочку “Экспорт”. На скриншоте ниже она выделена оранжевым.
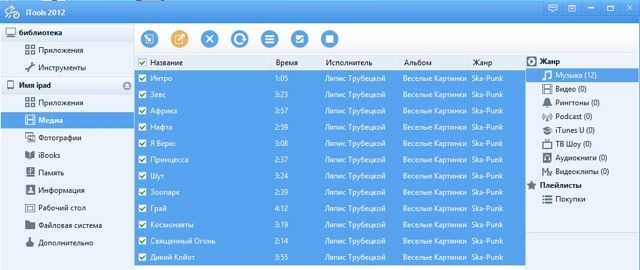
4. Выбираем папку, куда нужно сохранить музыку. Сохраняем.

Единственный минус у всего этого, что если музыки много, то лучше сохранять альбомы по папкам отдельно. Иначе потом найти сложнее (лучше сразу же в iTools отсортировать по исполнителям или альбомам и несколько раз провести операцию экспорта).
5. Проделываем пункты 2-4 для всего остального медиаконтента (видео, телешоу, подкасты и т.д), который необходимо сохранить.
6. Удаляем экспортированные файлы в iTools с iPad.
7. Открываем iTunes. И закачиваем весь контент назад. Например, следуя инструкции “Как закачать музыку на iPad“.
После всех вышеозвученных махинаций, вы снова сможете без проблем синхронизировать iPad с iTunes уже на новом компьютере. Главную задачу мы сделали – ничего на iPad не потеряли! Плюс привели в работоспособное состояние iTunes! ![]()
А что делать, если доступ к медиаконтенту в iTunes на старом компьютере есть?
Можно просто перенести его со старого на новый, я писал об этом на примере переноса данных со своего старого ноутбука на новый Macbook.
Как это сделать
После этого пользователю необходимо сделать выбор, какие именно файлы надо копировать. Синхронизировать iPad с компьютером через iTunes можно выполнить следующими методами:
- используя USB-кабель;
- через беспроводную сеть Wi-Fi.
Через Wi-Fi-подключение
Чтобы процесс был успешным, надо:
- Открыть приложение iTunes и убедиться, что установлена последняя версия утилиты.
- Подключить девайс с помощью кабеля или через Wi-Fi к ПК.
- В приложении найти и выбрать нужный гаджет.
- Зайти на вкладку «Обзор».
- Установить метку в пункте «Синхронизация этого iPad по Wi-Fi».
- Кликнуть «Применить».
- Отсоединить кабель.
- Указать объекты, которые планировали копировать, нажать на «Синхронизировать».
Стоит добавить, что планшет и компьютер должны быть подключены к одной и той же Wi-Fi-сети. В таком случае планшет будет в автоматическом режиме синхронизироваться каждый раз, когда будет подключен к питанию, а на ПК открыта утилита.
Через USB-кабель
Чтобы синхронизация iPad с компьютером Windows прошла успешно, надо выполнить следующий порядок действий:
- Открываем приложение.
- Подключаем планшет к ПК с помощью кабеля или через Wi-Fi.
- Щелкаем значок гаджета.
- В левой части интерфейса программы отобразится список информации из медиатеки, которую переносим на девайс. Если в медиатеке нет содержимого, соответствующие вкладки отображаться не будут.
- Выбираем тип информации для копирования.
- В главном окне приложения устанавливаем метку на «Синхронизировать».
- Иногда появляется окно, в котором высвечивается сообщение о том, что планшет был синхронизирован с другой медиатекой утилиты, то есть гаджет ранее подключался к другому ПК. В таком случае жмем на «Стереть и синхронизировать» (все данные определенного типа на планшете будут заменены информацией с ПК).
- После включения опции переноса информации для определенного вида файлов могут отображаться дополнительные параметры для настройки процесса копирования, которыми можно воспользоваться, чтобы обеспечить успешность переноса данных.
- Чтобы сохранить определенные настройки копирования, жмем на кнопку «Применить», а если процесс не начался в автоматическом режиме, кликаем «Синхронизировать».
Почтовый клиент для iPad
Очень удобный почтовый клиент автоматически сортирует мою почту, отсекая от важных сообщений всевозможные рассылки от торговых организаций и соцсетей. Он великолепно доставляет почту push уведомлениями со всех моих аккаунтов, поддерживает функцию непрерывности между яблочными устройствами. Не нужно каждый раз перенастраивать правила работы с сообщениями и вводить пароли от учетных записей при переустановке приложения после сброса гаджета до заводских настроек или установки почтового клиента на новое устройство. Достаточно просто залогиниться под основной аккаунт. В моём случае это мой Apple ID. Все настройки программы и все учетные записи почты автоматически подтянутся из облака. На iPad полноценно поддерживается многозадачность и совместная работа с другими приложениями. Помимо почты есть возможность работы с календарем. Но для последнего я использую ещё одно фирменное приложение от Readdle – Calendars. Оно действительно удобнее встроенного Календаря в операционную систему.
Calendars 5 помогает эффективно планировать свое время
Помимо нативной поддержки всех календарей пользователя в iCloud разработчики реализовали полноценную поддержку календаря Google и объединили события календаря с напоминаниями, которые назвали задачами
Так вместо двух разных приложений я могу комфортно работать с одним и быть уверенным, что не пропущу ни одно важное мероприятие, встречу и не забуду сделать что-то действительно важное. Так же, как и в Spark индивидуальные настройки привязываются к аккаунту пользователя и доступны на всех устройствах, где выполнен вход в учетную запись
Полноценно реализована интеграция с Siri.
Еще одним must have инструментом для меня является Scanner Pro. Конечно, возможность сканирования документов в свои Заметки Apple добавила еще в предыдущей версии iOS, а в нынешней также реализовала схожую функцию нативно в приложении Файлы, но я пользуюсь сканером давным давно
И вот это приложение от команды Readdle вполне удовлетворяет мои запросы в плане сканирования, и, внимание, самого главного — распознавания и оцифровки текста. Мне приходится сканировать не только какие-то справки и бланки, но и очень часто целые развороты громадных книг в библиотеке
Scanner Pro полностью интегрирован со всеми популярными облачными хранилищами и идеален в режимах многозадачности и совместной работы приложений на iPad.
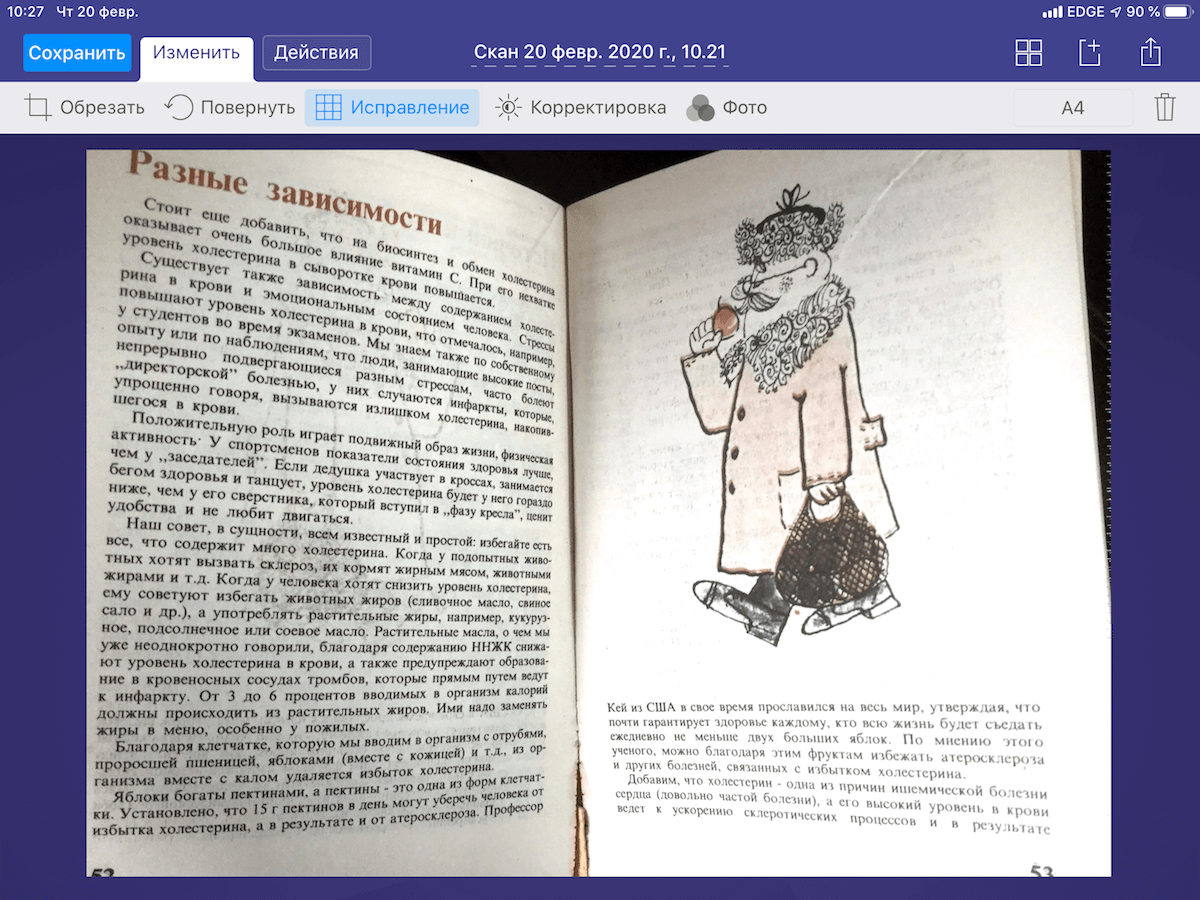
Scanner Pro незаменим для оцифровки отсканированных книг
Перерабатывая большие объемы информации, я могу легко потерять ту или иную страницу в интернете, и чтобы не попасть впросак, я пользуюсь Pocket. Это действительно ультимативное решение для сохранения страниц для последующего их чтения, в том числе и в оффлайн. Кроссплатформенность приложения позволяет мне непрерывно переходить в работе с одного устройства на другое без потери времени.
Для работы с текстами на английском языке мне обычно хватает родных переводчиков от Google и Yandex, а вот голосовые заметки я надиктовываю на Alon Dictaphone, который в отличие от встроенного от Apple позволяет удобно редактировать, склеивать и перезаписывать разные фрагменты моих мыслей как на самом планшете, так и на персональном компьютере.
Я поделился своим опытом использования iPad в работе, связанной преимущественно с обработкой больших объемов текстовой информации. Каждый из вас, однозначно, имеет свой арсенал приложений для эффективной удаленной работы. Благо, в AppStore действительно огромный выбор. Поделитесь своими “наработками” с нами в нашем Telegram-чате и, конечно, ждем ваших комментариев к этой статье.
Использовать iPad Pro для зарядки других устройств
Вдали от розетки и нужно, чтобы зарядить свой iPhone, другие аксессуары для iPad, Apple наблюдать, или сторонние USB устройства? Просто подключите нужный кабель или адаптер для iPad Pro, чтобы поделиться своим долговечный аккумулятор с другими устройствами:
- Для зарядки вашего iPhone или более ранние модели iPad с портом Lightning, подключите его к iPad Pro с помощью Apple с разъемом Lightning на Lightning. Если у вас есть молнии для USB-кабеля, вы можете сочетать его с Яблоко USB-C на USB-адаптер, а затем подключите адаптер к iPad про.
- Если у вас есть две модели iPad Pro с интерфейсом USB-C портов, вы можете подключить их напрямую с помощью USB-кабеля C. Один iPad Pro будет черпать силу из других. Если вы хотите изменить для iPad заряды про отключите USB-кабеля C и затем снова подключите их.
- Подзаряжать iPhone, подключив его магнитный зарядный кабель для iPad Pro с помощью Apple и кабель USB-C на USB-адаптер. Если у вас есть Apple наблюдать магнитного зарядное устройство для USB-с кабель, вы можете подключить его напрямую к iPad про.
Настройка синхронизации
При выполнении первого подключения Айпада к компьютеру нельзя обойти стороной настройки синхронизации. Эта операция позволяет ПК запомнить гаджет, чтобы потом на соединение по Wi-Fi или USB не уходило много времени. То есть, настроив синхронизацию, пользователю будет достаточно соединить оба устройства кабелем или найти друг друга по Wi-Fi, после чего папка iPad начнет отображаться на компьютере.
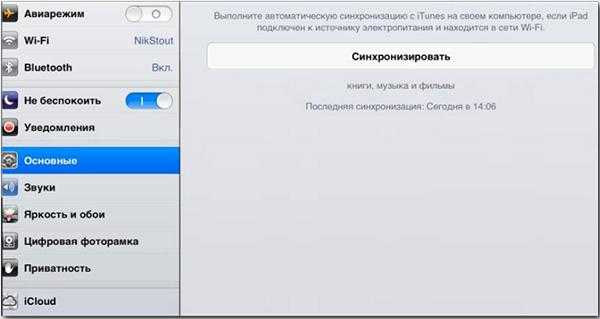
Настройка синхронизации выполняется через iTunes:
- Откройте программу и пройдите авторизацию.
- Выберете пункт меню «Файл», а затем – «Устройства».
- Нажмите на iPad и перейдите в раздел «Информация».
- Для синхронизации нужно выделить галочками все предложенные пункты.
- Откройте раздел «Приложения», чтобы указать программы для сопряжения.
- В конце не забудьте нажать на кнопку «Применить», иначе изменения не сохранятся.
Как только будут выполнены все шаги инструкции, компьютер предложит выбрать один из типов синхронизации:
- Замена данных с ПК на Айпад.
- Замена данных с Айпада на ПК.
- Обоюдное подключение.
Для простого обмена файлов в ручном режиме нужно выбирать последний пункт. В конце останется подтвердить выполнение операции, и через несколько секунд синхронизация будет полностью настроена.
В дальнейшем вам не понадобится выполнять обозначенные действия. Синхронизация начнет выполняться автоматически для максимально быстрого сопряжения устройств.
Устранение проблем с подключением
- Попробуйте переподключить кабель – вытащите его из компьютера и телефона, и вставьте обратно в подходящие для этого порты.
- Попробуйте использовать альтернативный ЮСБ-выход. Если у вас системный блок, то подключите смартфон к заднему входу – возможно передняя панель просто не подключена.
- Попробуйте перезагрузить смартфон и компьютер.
- Отключите от компьютера или ноутбука другие USB устройства – особенно это касается флешек и жестких дисков.
- Также можно попробовать выполнить жесткую перезагрузку iPhone или iPad:
iPhone SE, 8 или 8 Plus (Более старшие версии с Face ID) – сбоку есть кнопки увеличения и уменьшения громкости. Сначала нужно нажать на увеличение (+) – отпускаем эту кнопку. Потом на уменьшение (-) – также отпускаем кнопку. Далее нужно зажать боковую кнопку питания.

iPhone 7 и 7 Plus – удерживаем кнопку сна и кнопку понижения уровня громкости.
iPhone 6s, 6 Plus или SE (без Face ID) – удерживаем кнопку сна и «Home».

Обновите операционную систему iOS на вашем смартфоне – это можно сделать в разделе «Обновление ПО» в категории «Общие».
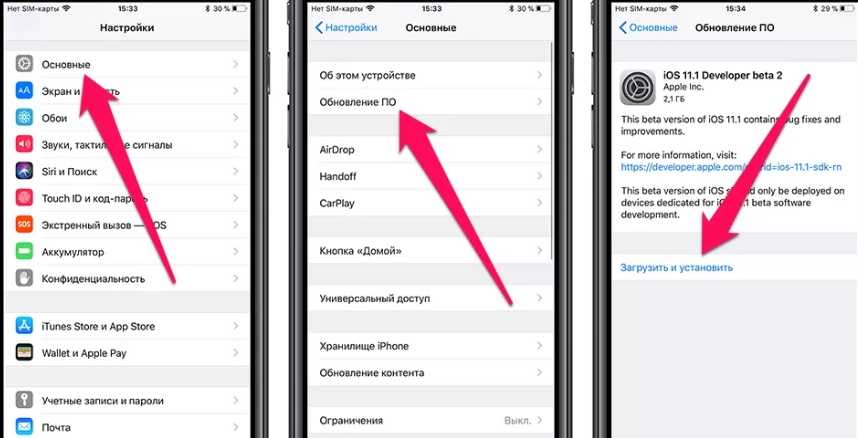
Аналогично нужно обновить и сам iTunes – для этого в верхнем меню выбираем пункт «Справка» и далее нажмите по пункту «Обновление» или «Проверить наличие обновления». Если обновление найдется, то нажимаем по нужной кнопке. После обновления желательно перезапустить программу.
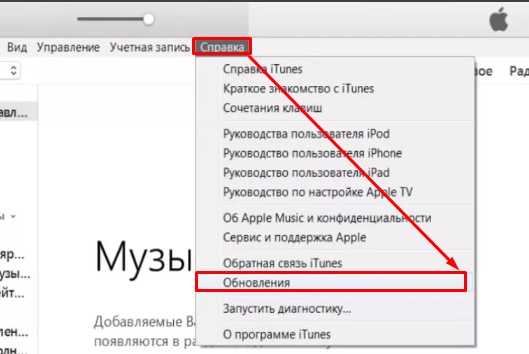
Если вы используете ПК с операционной системой Windows, то вам нужно зайти в «Диспетчер устройств» – откройте поисковую строку через меню «Пуск» и введите название компонента системы.
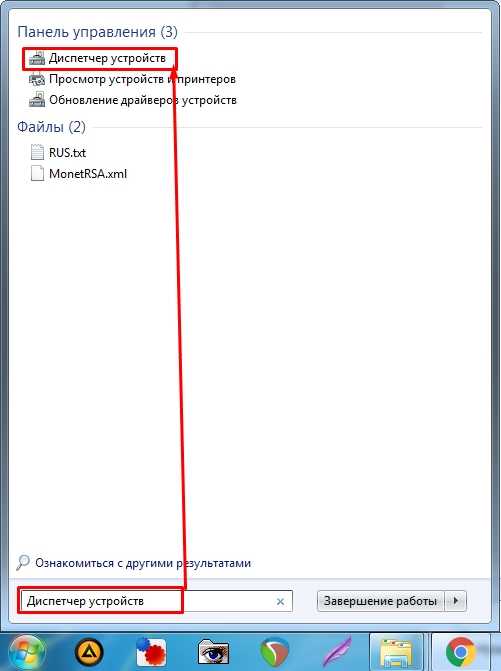
Откройте раздел портативных или переносных устройств, нажмите правой кнопкой мыши по вашему устройству и далее выберите «Обновить драйвер».
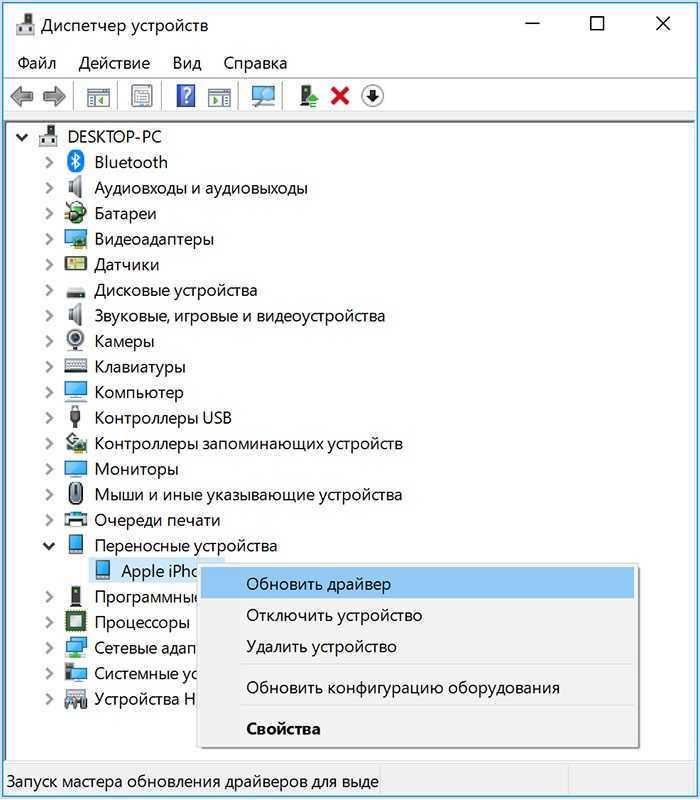
Если это не поможет, то попробуйте «Удалить устройство», а потом нажать на кнопку обновления всех драйверов – находим в самом верху окна.
Также зайдите в «Центр обновления Windows», проверьте и загрузите последние обновления для вашей ОС.
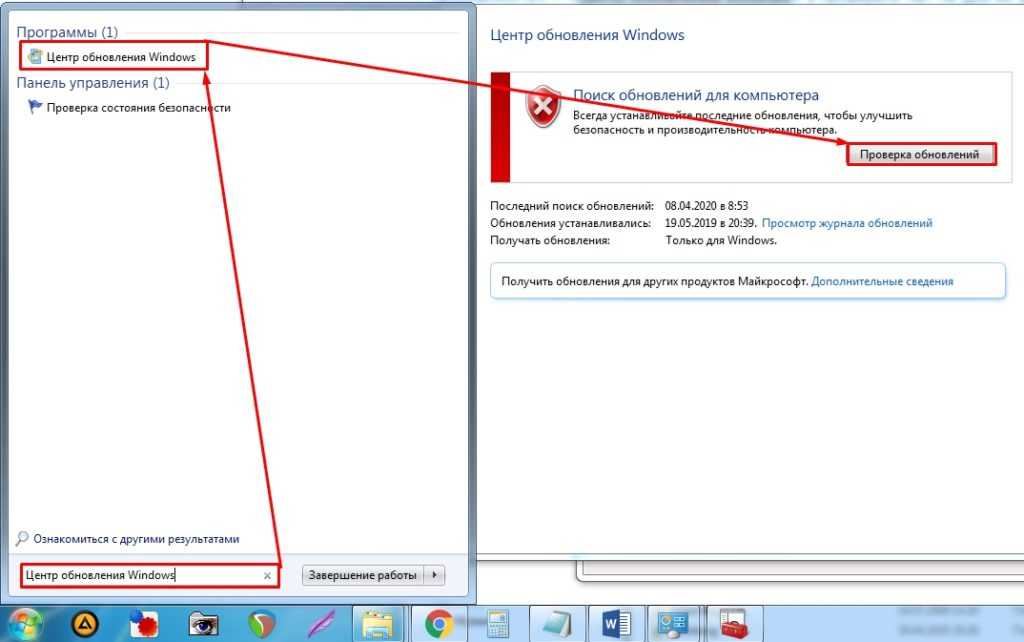
Если манипуляции не помогли, а вы загружали программу iTunes с официального сайта Apple, то можно попробовать перезагрузить USB-драйвер для айфона.
- Отключите смартфон от ПК.
- Повторно подключите телефон к компу.
- Если автоматом запустится айтюнс – закройте её.
- Откройте проводник или «Компьютер» и пройдите по пути:
- Находим файл usbaapl.inf (или usbaapl.inf), кликаем ПКМ и нажимаем по кнопке установки.

- Отключаем смартфон, перезагружаем комп и снова пытаемся подключиться.
Если ничего из вышеперечисленного не помогло, то попробуйте подключиться к программе на другом ПК – если проблема останется, то скорее всего ошибка подключения возникает именно из-за самого айфона или из-за неисправности кабеля.
Как обмениваться файлами?
Подключение iPad к компьютеру обычно преследует определенную цель: закачка музыки, фильмов, игр или приложений на устройство. Вряд ли кто-то подключает планшет просто так, от безделья. Поэтому необходимо разобраться с тем, как именно передавать файлы через «Айтюнс». Простым «копировать-вставить» тут не отделаешься, поскольку система закрыта для таких действий. Необходимо тщательно изучить интерфейс программы. Все файлы разделяются на те, что есть в подключенном устройстве, и те, которые есть в самом «Айтюнс». Достаточно проставить галочки-отметки в нужных местах, а затем нажать клавишу «синхронизация». Примечательно, что можно включить двусторонний обмен. То есть, файлы, которые есть на планшете, будут перекопированы на компьютер, а выбранные на компьютере — на планшет. Таким образом можно уберечь от потери необходимые данные.

Первое подключение
Итак, для того чтобы вы четко знали, как подключить айпад к компьютеру, перейдем к следующему шагу. Для этого у вас должна быть установлена iTunes и включен сам планшет.
Если все сделано правильно, то после подключения к компьютеру достаточно будет кликнуть по иконке «Мой компьютер», и в списке локальных дисков должна появиться новая строка iPad. Если на устройстве установлена операционная система iOS версия 7, то часто на экране гаджета появляется окно, требующее подтвердить доверие для того, чтобы использовать iPad с данным компьютером.
Наверняка, вы озаботились вопросом о том, как подключить айпад к компьютеру, не просто так. В основном, пользователям необходима эта функция для того, чтобы закачивать новые игры, видео или музыку. Для таких действий было бы неплохо установить определенные приложения. И самое главное, помните, что, прежде чем начинать установку или синхронизацию iPad с другими устройствами, следует обязательно зарегистрировать ваш новый гаджет. В противном случае практически все функции будут вам недоступны. Теперь вы знаете, как подключить айпад к компьютеру, и даже сможете проконсультировать знакомых в этом вопросе.
Аккуратно соблюдая все инструкции, вы сможете максимально полноценно использовать ваш планшет для того, чтобы играть в игры последнего поколения, заниматься веб-серфингом, смотреть фильмы и многое другое.
И еще один важный момент: во время загрузки приложений, музыкальных или видеофайлов, да и вообще любой информации, не отключайте кабель, поскольку можно и информацию потерять, и файлы повредить.
Планшет от Apple – это комфортный просмотр медийного контента (или работа в соцсетях) на великолепном экране. Ни одни разработки конкурентов не могут сравниться с этим сенсорным дисплеем, работающим в разрешении 1024 на 768 пикселей. Чтобы еще больше расширить возможности, можно попробовать «сконнектить» его с другими устройствами. Подключение ipad к телевизору – отличная возможность вывести картинку с гаджета на новый уровень. Тем более что это не так уже сложно сделать.
По сравнению с другими планшетами, именно «яблочное» детище можно проще всего подсоединить к телеустройству, так как в большинстве случаев можно обойтись минимальными затратами на дополнительное оборудование. Как подключить ipad к телевизору? Сделать это можно несколькими следующими способами:
- через Apple Tv;
- при помощи Google Chromecast;
- при помощи HDMI-кабеля;
- используя VGA-адаптер;
- через USB.
Синхронизация устройств Mac и iPhone при помощи iTunes
Кто-то еще пользуется iTunes?
Программа iTunes, установленная на макбуке, помогает синхронизировать iPad, смартфоны iPhone и iPod, а также передавать музыку, файлы, фотографии на Mac. Помимо этого, можно использовать персональный компьютер с системой Windows.
Перед использованием iTunes для синхронизации нужно сохранить всю важную информацию при помощи iCloud. Так файлы будут доступны, даже когда iPhone находится далеко.
При помощи приложения iTunes можно синхронизировать такие файлы, документы и программы, как:
- Фото и видеофайлы.
- Музыкальные файлы, альбомы, плейлисты, книги, аудиокниги, фильмы и телешоу, а также подкасты.
- Календари и контакты.
- Резервные копии устройств, которые созданы при помощи iTunes.
Процедура синхронизации при помощи ПК и кабеля USB.
- iPhone или Mac подключаются к ПК при помощи специального кабеля USB-Lightning и открывается программа iTunes.
- В левом верхнем углу окна программы появится специальный значок, нужно нажать на него.
- Слева будет список опций, выбираем «Настройки», а затем тип содержимого для синхронизации, после этого нужно нажать «Синхронизировать».
Процедура синхронизации при помощи Wi-Fi
Еще в процессе настройки ПК и программы iTunes через USB можно настроить синхронизацию при помощи Wi-Fi. Это поможет в будущем избежать подключения устройства к iTunes через кабель, понадобится только подключение к интернету. Вы можете защитить свое соединение и данные, установив VPN на Mac, перед синхронизацией, поскольку необходимо передавать данные через интернет. Процесс синхронизации в таком случае выглядит так:
- Mac или iPhone подключается к компьютеру при помощи кабеля USB. Затем нужно открыть программу iTunes, в ней выбрать свое подключенное устройство.
- В левой части программы выбрать опцию «Обзор».
- Затем необходимо выбрать «Синхронизировать с этим iPhone или Mac по Wi-Fi».
- Затем нужно нажать «Применить».
Для процедуры синхронизации по Wi-Fi необходимо, чтобы устройство и ПК были подключены к одной сети. Тогда устройство с iOS отобразится в программе. После этого гаджет на iOS всегда будет проводить автоматическую синхронизацию, когда телефон или макбук подключен к сети, а на ПК открыта программа iTunes.
Монтировать видео на iPad вполне реально
 Это реальная замена полноценному Final Cut для несложных проектов
Это реальная замена полноценному Final Cut для несложных проектов
Третим нужным мне приложением был видеоредактор. Здесь пришлось приобрести практически безальтернативный LumaFusion.
Изначально казалось, что приложение без внятных конкурентов будет иметь посредственные возможности и не позволи полноценно заменить тот же Final Cut. Рассматривал утилиту от Luma Touch в качестве iMovie на максималках, но сильно ошибся.
Разработчики создали и довели до ума действительно профессиональный инструмент для видеомонтажа, который может перекрыть потребности пользователей базового и среднего уровня.
Внешний вид приложения и расположение основных элементов предельно схожи с Final Cut. Монтаж происходит на главной дорожке, к которой “переходиются” остальные кусочки будущего видео. Доступно несколько видов расположения элементов интерфейса и меню с быстрым переключением вида.
Есть возможность работать с хромакеем, присутствуют параметры для цветокоррекции и даже некоторые эффекты для работы со звуком. Каких-то профессиональных трюков провернуть с мобильным приложением не получится, но базовый монтаж для себя или для несложных проектов в приложении вполне возможен.

При наличии Apple Pencil работа с LumaFusion становится еще удобнее. Выделение, перенос объектов, поиск нужного кадра и другие частые действия очень удобно осуществлять при помощи стилуса.
В одном из обновлений появился даже экспорт проектов в Final Cut. Можно сделать большую часть работы прямо на планшете, а затем перенести рабочие исходники на компьютер для склейки с другим более сложным проектом. Правда, за возможность экспорта придется доплатить.
В итоге приложение стоит каждого потраченного рубля для тех, кто хочет иметь нормальную “монтажку” на планшете Apple. Не забывайте, что стоимость мобильного LumaFusion в 10 раз ниже, чем у настольного Final Cut.
Как подключить Айпад к компьютеру
Как правило, сопряжение выполняется по одной из нескольких основных причин:
- Для первичной настройки.
- Чтобы установить приложение или игру.
- Для загрузки мультимедийных файлов.
- С целью подзарядить Айпад.
Сегодня мы не будем рассматривать последнюю причину подключения. Так как выполнять специальное сопряжение двух устройств, когда требуется просто подзарядить планшет, не нужно. Достаточно просто соединить девайсы комплектным кабелем, после чего начнется зарядка Айпада.
Намного сложнее бывает новым владельцам Apple iPad, которые хотят подключить гаджет к компьютеру с целью перекинуть мультимедийный файл или установить программу. Операционная система iOS, которая используется на Аупадах, обладает целым рядом ограничений, не позволяющих новичку сразу же понять, что к чему. Поэтому мы предлагаем ознакомиться с подробной инструкцией, где пошагово описаны все действия, необходимые для выполнения.
Как только у вас получится подключить Айпад к компьютеру, отпадет необходимость в сторонней помощи. Операция выполняется достаточно быстро, но сначала нужно выбрать наиболее подходящий способ сопряжения. Сегодня мы рассмотрим 3 таких варианта:
- По USB.
- Через Wi-Fi.
- При помощи Bluetooth.
Первый метод предусматривает использование комплектного кабеля, а остальные позволяют подключить планшет к ПК без каких-либо проводов. Ознакомьтесь с каждым из предложенных способов сопряжения, чтобы выбрать наиболее подходящий для вас.
Кабель для подключения iPad к компьютеру
Для того чтобы соединить компьютер и любой планшет iPad (не важно большой или маленький) вам потребуется USB-кабель, такой кабель всегда имеется в стандартном комплекте планшета, если кабель сломается, то при покупке сверяйтесь с базой MFi. Одна сторона кабеля вставляется в компьютер или ноутбук, стандарт USB пока используется во всех кабелях для iPad
А вот другая сторона кабеля может быть двух стандартов, в зависимости от модели планшета:
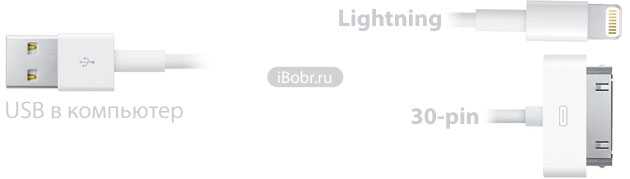
Одна сторона кабеля вставляется в компьютер или ноутбук, стандарт USB пока используется во всех кабелях для iPad. А вот другая сторона кабеля может быть двух стандартов, в зависимости от модели планшета:
- Lightning (все iPad mini и iPad’ы, начиная с моделей 4-го поколения)
- 30-pin (только первые три модели: iPad, iPad 2, The new iPad)
30-ти пинового штекер подключайте к Айпаду маркировкой вверх. Более новые штекера Lightning в этом плане немного удобнее, их можно подключать любой стороной.













![Itunes не видит iphone или ipad через usb [решение]](http://catchsuccess.ru/wp-content/uploads/f/4/1/f412e1bbb506e11bd1ec5efc11c42efa.jpeg)




























![Itunes не видит iphone или ipad через usb [решение]](http://catchsuccess.ru/wp-content/uploads/c/6/2/c6296ecacf1d128abfb07af2ba5ec808.jpeg)











