Записывайте со своего смартфона
После подключения к смартфону GoPro можно управлять с телефона Android и проверять файлы, сохраненные на вашей карте microSD.

Чтобы управлять камерой, выберите в приложении «Управление», чтобы предварительно просмотреть то, что снимает камера. Между действием и тем, что отображается на экране смартфона, есть задержка примерно в одну секунду. Качество потоковой передачи невысокое, но позволяет просматривать и контролировать запись. Записанный файл, конечно, будет иметь гораздо более высокое качество, чем то, что вы видите на экране.
Со своего смартфона вы можете контролировать начало и конец записи, изменять режим (видео, фото, замедленная съемка и т. Д.), А также вы можете получить доступ к меню, которое управляет разрешением и кадрами в секунду, нажав значок гаечного ключа. Это намного проще, чем с камеры.

Подключите камеру GoPro к своему смартфону
Для начала вам нужно скачать и установить приложение GoPro из Google Play. На своем телефоне Android подключите камеру GoPro к сети Wi-Fi
Обратите внимание, что подключение к сети Wi-Fi не является обязательным, поскольку GoPro может действовать как маршрутизатор и генерировать собственный сигнал Wi-Fi. Этот сигнал похож на соединение Bluetooth, но с дополнительными преимуществами: он более стабилен и имеет более широкий диапазон, чем Bluetooth
GoPro (ранее Capture)
Вы можете включить сигнал Wi-Fi в меню камеры «Настройка». Ниже представлен еще один вариант сопряжения камеры с устройством под названием «Сопряжение». Выберите этот вариант и выберите «GoPro App», и приложение запустится на вашем смартфоне. В приложении выберите модель камеры GoPro и найдите ее сигнал. Для сопряжения устройства необходимо ввести код сопряжения, который отображается на экране камеры.

Если вы хотите подключить его к новым смартфонам, он также запросит пароль. Если вы его забудете, вы можете сбросить конфигурацию сигнала Wi-Fi в Настройка> Сброс камеры> Сброс Wi-Fi.
Предупреждение: Wi-Fi камеры потребляет много заряда аккумулятора, поэтому избегайте этого, если у вас нет запасных аккумуляторов или возможности быстро зарядить его.
Советы по использованию
Хотя камера создана для экстремальных условий, корректная эксплуатация поможет продлить срок службы GoPro инструкция на русском языке от Hero 9 предлагает советы по правильному использованию гаджета:
- Использовать для очистки объектива только мягкую безворсовую ткань и не прикреплять к нему посторонние предметы.
- Открывать можно только сухую и чистую камеру, а перед закрытием крышки необходимо убедиться, что на уплотнителе не осталось частиц песка или грязи.
- Чтобы снизить риск перегрева устройства при использовании в жаркую погоду, рекомендуется уменьшить разрешение и частоту кадров.
- После съемки в соленой воде необходимо сполоснуть GoPro Hero 9 под пресной и насухо протереть мягкой тканью.
- Чтобы сберечь ресурс аккумулятора, перед длительным хранением камеру нужно полностью зарядить.
Полезная статья17Нет, не очень1
Настройка дисплеев
По возможностям, популярности у пользователей и качеству съемки экшн камера GoPro Hero входит в рейтинг лучших экшен камер последних нескольких лет. Фронтальный экран HERO 9, помимо изображения с объектива, содержит техническую информацию:
- Уровень заряда батареи.
- Выбранный режим съемки («Видео», «Фото» или «Таймлапс»).
- Состояние карты памяти (оставшееся время записи или количество снимков).
- Настройки съемки.
Задний сенсорный дисплей камеры поддерживает 4 режима отображения (они переключаются из меню настроек заднего сенсорного экрана):
- Полный дисплей — изображение кадрируется так, чтобы занять всю площадь (при этом запись видео будет идти без обрезки).
- Весь экран — полное отображение видео с объектива.
- Только служебная информация (без просмотра снимаемого контента).
- Выключение. Опция полезна для съемки в темноте или экономии заряда батареи.
На заднем дисплее можно выбрать режим работы и дополнительные настройки камеры. Всего вариантов съемки 3 (инструкция на русском GoPro Hero 9 сообщает, что сменить их можно нажатием кнопки Mode при включенном устройства):
- Видео (стандартная, активная, замедленная и кинематографическая запись).
- Фото (обычная, LiveBurst, ночная или серийная съемка).
- Таймлапс.
Как подключить экшн-камеру к компьютеру
Вариантов 2: воспользоваться юсбишным кабелем или беспроводными технологиями. Подробнее о каждом способе — ниже.
Проводное соединение
Что понадобится:
экшн-девайс, допустим, FDR-X3000, с установленной картой памяти;
Важно: Аккумулятор гаджета для съемок в экстрим условиях должен быть заряжен!
- компьютер, оснащенный портом USB;
- юсбишный шнур — чаще всего поставляется в комплекте с экшен-гаджетом, если нет, нужно купить аксессуар.
Все в наличии? Далее подключение экшн-камеры, такой как CP.OS.00000020.01, к компьютеру выглядит так:
- Включить action камеру — в противном случае ПК может не увидеть подключенный гаджет.
- В меню экшн-девайса выбрать настройку ЮСБ-соединения AUTO или Mass Storage (зависит от модели).
- Один конец ЮСБ шнура вставить в соответствующий разъем на мобильном устройстве, второй – присоединить в компьютерный порт.
- Система ПК автоматически распознает USB-подключение стороннего гаджета и установит нужный драйвер при первичном подсоединении нового экстрим-девайса.
- Внизу экрана ПК, на панели с задачами, должно высветиться сообщение типа «устройство готово к использованию».

Подключенная экшн-камера отобразится на мониторе ПК, как стандартный съемный диск, кликнув на который можно перейти к папкам с отснятым материалом.
Полезно: 4 совета, как правильно сделать настройку экшн-камеры
Беспроводное соединение
Возможно, если на обоих устройства есть Wi-Fi (допустим, в камерах FDR-X3000 или SJ Cam SJ5000X Elite).
Совет: Если на ПК отсутствует вай-фай модуль или вышел из строя, можно использовать специальные адаптеры, которые позволят компу «ловить» Wi-Fi.
В тему: Топ-10 хороших Wi-Fi адаптеров для ПК
Пошаговое описание подключения экшен- камеры через wifi к компьютеру:
- Включить action camera.
- Нажать кнопку с изображением значка вай-фай на корпусе прибора. Если там нет, стоит обратиться к техпаспорту экстрим техники. Возможно, подключение нужно произвести через меню.
- На экране экшн-прибора должен появиться знак Wi-Fi и название модели.
- На панели задач ПК кликнуть на «Сетевые подключение» (снизу, справа), в списке выбрать и нажать на название камеры.
- Открыть используемый на ПК веб-браузер, ввести адрес action camera (уточнять в инструкции или на оф. сайте производителя).
Теперь можно ролики и кадры, сделанные с помощью экшн-камеры CHDHX-801-RW или другой, сохранять на ПК. Для видеопотока непосредственно с камеры придется установить на ПК медиаплеер VLC и настроить его: перейти во вкладку «Медиа» — тапнуть «Открыть URL» — вставить специальную ссылку.
Важно: Перед началом подсоединения стоит убедиться, что на экшн гаджете установлена актуальная версия прошивки

Выгрузка материала
При помощи GoPro App можно не только управлять камерой, но и публиковать отснятые материалы, а также редактировать фото и видео, добавляя к роликам музыку или видеоэффекты.
Создание видеоистории в GoPro App:
- Подключить камеру к приложению.
- Смахнуть вниз главный экран программы — весь контент из последней сессии будет скопирован в память смартфона и автоматически преобразован в отредактированный видеоролик.
- Коснуться полученного клипа для внесения изменений.
- Сохранить материал и поделиться им с друзьями или подписчиками.
Для копирования материала на компьютер нужно достать SD-карту из камеры, вставить ее в карт-ридер или слот на ПК и перенести нужную информацию. Чтобы выгружать отснятое фото и видео в облако прямо с камеры, необходимо активировать подписку GoPro (это делается из мобильного приложения). Согласно инструкции, GoPro 7 Black — первая модель линейки с поддержкой стабилизации Hypersmooth и возможностью трансляции в интернет.
Программы для обработки видео с экшен-камеры
6 бесплатных вариантов для пользователей ПК или смартфонов:
| Назначение | Для Windows | Для телефона |
|---|---|---|
| Программы | 1.VSDC Free Video Editor – многофункциональный редактор. Загрузить ролики можно напрямую с экшн-камеры и после сохранения в памяти ПК. Обрезка, склейка, различные эффекты, текст и другие инструменты есть в меню программы. | 1. Quik – пару касаний по экрану, и можно создать видео из снимков, добавить переходы и различные эффекты к роликам, синхронизировать с муз. треками. |
| 2. ShortCut – прога с удобным и несложным интерфейсом, с набором инструментов для обработки видеоматериалов. Можно добавлять аудио к роликам, регулировать насыщенность оттенков и резкость картинки и пр. При необходимости все изменения можно «откатить» обратно. | 2.Camera MX – прога позволяет создавать видеопереходы, ускорять/замедлять кадры, поработать с параметрами ролика (яркость, резкость, контраст), добавить всевозможные эффекты. | |
| 3. DaVinci Resolve Lite – монтаж видео, коррекция оттенков отснятых материалов, добавление музыки и др. Редактор относится к профессиональным прогам. | 3. Better Camera – HDR, панорама, портретный и ночной режим, таймлапс, фокусировка и многое другое есть в этой проге. |
Совет для владельцев эппловских гаджетов — воспользоваться возможностями проги iMovie. Софт справляется с обработкой 4К видеороликов).

Читайте: Экшн-камеры: что это такое и с чем это едят
Примечания к выпуску.
Mac Webcam Новые функции и улучшения
- Полная поддержка HERO10 Black
- Новая команда «Check for Updates» (Проверить наличие обновлений) позволяет узнать об улучшениях приложения GoPro Webcam
Известные проблемы
- При выборе предустановки [High/Высок.] для источников видеосигнала OBS отображается черный экран. Все остальные предустановки работают исправно.
- Safari не поддерживает виртуальные веб-камеры. (Используйте Google Chrome.)
- В некоторых клиентах приложений веб-камера GoPro не отображается в качестве источника (как и другие виртуальные веб-камеры, такие как Snapcam или ManyCam). Приложения, у которых есть веб-версия, обычно совместимы с браузером Chrome.
Windows Webcam Новые функции и улучшения:
- Устранена проблема, которая вызывала неполадки с подключением при обновлении приложения с подключенной камерой.
- Исправлены минимальные требования Windows для 20H2.
- Исправлены ошибки локализации для нескольких языков.
- Улучшена скорость обнаружения камеры в локальной сети.
- Улучшено распознавание брандмауэра, предотвращающее связь приложения с камерой.
Известные проблемы:
Некоторые пользователи столкнулись с неожиданным поведением камеры, вызывающим ошибки во время сеансов. Если у вас возникла эта проблема, извлеките и заново установите аккумулятор камеры.
Шаги
Часть 1 из 2:
Подключение GoPro к компьютеру
-
1
Выключите камеру. Зажмите кнопку питания на лицевой или верхней стороне камеры, чтобы выключить ее.
-
2
Найдите USB-порт. Это мини-порт USB, который расположен сбоку камеры.
-
3
Подключите GoPro к компьютеру с помощью кабеля, которой продавался вместе с камерой. Вставьте один конец кабеля в разъем мини-USB на камере, а другой – в свободный USB-порт на компьютере.
- Вставьте второй конец кабеля в один из главных портов на корпусе, а не в USB-разветвитель или порт на клавиатуре или мониторе.
- Или же извлеките карту microSD и вставьте ее в кардридер (считывающее устройство), подключенный к компьютеру.
Часть 2 из 2:
Доступ к содержимому
-
1
Включите камеру. Зажмите кнопку питания на лицевой или верхней стороне камеры, пока не загорится красный индикатор. Когда камера распознает соединение, то войдет в режим USB, а на экране камеры, если он есть, появится символ USB.
- Еще раз нажмите на кнопку питания, если камера не вошла в режим USB автоматически.
-
Если у вас HERO3+ или более старая модель, выключите на камере Wi-Fi, прежде чем подключить ее к компьютеру.
X
Источник информации
-
2
Найдите фотографии и видео.
Если у вас компьютер с ОС Windows, зайдите в Мой компьютер, а затем найдите GoPro в списке доступных устройств и щелкните по нему дважды левой кнопкой мыши.
Если у вас компьютер под управлением Mac, иконка камеры появится на рабочем столе. Нажмите на иконку двойным нажатием мышки, чтобы получить доступ к фотографиям и видео, которые хранятся на карте microSD.
OnePlus

Что касается OnePlus, обновление до OxygenOS 12 тоже увидит свет раньше обычного. Теперь эту надстройку объединили с ColorOS от OPPO, что должно помочь Android 12 распространяться на гаджеты OnePlus быстрее. Бета-тестирование OxygenOS 12 стартовало 4 октября, а стабильную сборку линейка OnePlus 9 получит к концу декабря.
Согласно инсайдам, до этого момента в октябре может выйти телефон OnePlus 9RT, который будет поставляться с актуальной операционкой. Официально информация пока не подтверждена. По имеющимся данным, Android 12 получат следующие модели:
-
OnePlus 7 / 7 Pro / 7 Pro 5G
-
OnePlus 7T/ OnePlus 7T Pro / 7T Pro McLaren
-
OnePlus 8 / 8 Pro
-
OnePlus 8T
-
OnePlus 9 / 9 Pro
-
OnePlus 9R
-
OnePlus Nord
-
OnePlus Nord CE
-
OnePlus Nord 2
-
OnePlus Nord N200
Настройка Live стрима с GoPro Hero 9
Live-трансляция непосредственно с камеры возможна не во все социальные сети, на данный момент поддерживаются:
- Facebook (в группы или отдельные страницы);
- YouTube (только на каналы, которые имеют от 1000 подписчиков);
- Vimeo;
- GoPro PLUS (в России сервис пока не доступен).
Для начала стрима YouTube или Facebook необходимо:
- Установить на смартфон приложение GoPro App.
- Нажать кнопку Control Your GoPro.
- Перейти в раздел Live.
- Выбрать платформу для трансляции.
- Подключить свой аккаунт и разрешить доступ.
- Соединить камеру с Wi-Fi.
- Задать настройки доступа.
- Вписать название и краткое описание создаваемого видеопотока.
- Обозначить геопозицию.
- Выбрать настройки сохранения видео на SD-карту (при необходимости).
- Нажать Go Live или кнопку спуска на самой камере.
Перед началом стрима с помощью GoPro 9 инструкция рекомендует проверить ориентацию камеры (чтобы не транслировать поток вверх ногами), а также заранее выстроить кадр — многих зрителей подобные манипуляции в прямом эфире могут раздражать.
ОС Android 12 вышла. Какие устройства получат апдейт?
На прошлой неделе состоялся релиз финальной версии ОС Android 12. Перечисляем, когда и на какие смартфоны придёт обновление.
Google Pixel

Традиционно первыми актуальную версию «зелёного робота» получат фирменные устройства Google. Обычно апдейт прилетал на аппараты Pixel в день выхода операционки. Но в этом году компании требуется больше времени на доработку специальной модификации Android 12 с эксклюзивными фишками для Pixel. Так что пока опубликован лишь исходный код AOSP-сборки системы.
Это позволяет вендорам уже сейчас начать разработку своих оболочек поверх ОС. В то же время, по словам Google, обновление по воздуху разойдётся на телефоны Pixel в ближайшие недели.
Android 12 получат следующие модели:
-
Pixel 3 и 3 XL
-
Pixel 3a и 3a XL
-
Pixel 4 и 4 XL
-
Pixel 4a и 4a 5G
-
Pixel 5
-
Pixel 5a
-
Pixel 6
Samsung

Сторонним производителям понадобится больше времени, чтобы прокачать свои гаджеты до свежей версии «зелёного робота». Samsung уже начала бета-тестирование фирменной надстройки One UI 4.0, которая основана на Android 12.
Если судить по прошлогоднему расписанию, обновление появится в декабре 2021 года. Первой его получит линейка Galaxy S21. В январе Android 12 прилетит на флагманы вроде Note 20 и Galaxy S20, а также на смартфоны А-серии. Для более старых устройств апдейты выкатят в первой половине 2022-го. Вот список аппаратов:
-
Galaxy S21 / S21 Plus / S21 Ultra
-
Galaxy S20 / S20 Plus / S20 Ultra / S20 FE
-
Galaxy S10 / S10 Plus / S10 Ultra / S10 Lite / S10e
-
Galaxy Note 20 / S20 Ultra
-
Galaxy Note 10 / Note 10 Plus | Note 10 Lite
-
Galaxy Z Fold3
-
Galaxy Z Flip3
-
Galaxy Z Fold2
-
Galaxy Z Flip
-
Galaxy Fold
-
Galaxy A72 / Galaxy A52s / Galaxy A52 / Galaxy A42 / Galaxy A32 / Galaxy A22 / Galaxy A12 / Galaxy A02s / Galaxy A02
-
Galaxy A71 / Galaxy A51 / Galaxy A41 / Galaxy A31 / Galaxy A21s / Galaxy A21 / Galaxy A11
-
Galaxy A03s
-
Galaxy A Quantum
-
Galaxy M62 / Galaxy M42 / Galaxy M32 / Galaxy M12 / Galaxy M02s / Galaxy M02
-
Galaxy M51 / Galaxy M31s / Galaxy M31 Prime / Galaxy M21s / Galaxy M21 / Galaxy M11 / Galaxy M01s / Galaxy M01
-
Galaxy F62 / Galaxy F52 5G / Galaxy F22 / Galaxy F12 / Galaxy F02s / Galaxy F41
-
Galaxy XCover 5 / Galaxy XCover Pro
Xiaomi, Redmi, POCO

Сейчас несколько смартфонов китайского техногиганта уже совместимы с Android 12 Beta: это Xiaomi Mi 11, Mi 11 Ultra, Mi 11i, и Mi 11 Pro. Правда, пока речь о чистой Android, в то время как MIUI под 12-ю версию операционки ещё в разработке.
Актуальную MIUI 12.5 на основе Android 11 получило множество устройств, так что стоит рассчитывать на длинный список. Ведь в последнее время смартфоны брендов Xiaomi, POCO и Redmi обновляются всё дольше. Android 12 придёт на следующие гаджеты:
-
Xiaomi Mi 11 / Mi 11 Pro / Mi 11 Ultra / Mi 11i / Mi 11 Lite
-
Xiaomi Mi 11T / Mi 11T Pro
-
Xiaomi Mi Mix 4 / Mi Mix Fold
-
Xiaomi Mi 10 / Mi 10 Pro / Mi 10 Youth / Mi 10i / Mi 10s
-
Xiaomi Mi 10T / Mi 10T Pro / Mi 10T Lite
-
Redmi 10 / Redmi 10 Prime
-
Redmi Note 10 series
-
Redmi Note 9 series
-
Redmi Note 8 2021
-
Redmi K40 series
-
Redmi K30 series
-
Redmi 10X series
-
POCO F3
-
POCO F2 Pro
-
POCO X3 / X3 Pro
-
POCO X2
-
POCO M3 / M3 Pro
-
POCO M2 / M2 Pro
-
POCO C3
realme
Один из брендов холдинга BBK обещает оперативно выпустить обновление до Android 12 для своих устройств. Компания realme запланировала выход оболочки realme UI 3.0 на 13 октября. Сперва апдейт появится на моделях семейства realme GT. Также ожидается, что грядущий смартфон GT Neo 2 будет поставляться с двенадцатой версией ПО из коробки.
OnePlus

Что касается OnePlus, обновление до OxygenOS 12 тоже увидит свет раньше обычного. Теперь эту надстройку объединили с ColorOS от OPPO, что должно помочь Android 12 распространяться на гаджеты OnePlus быстрее. Бета-тестирование OxygenOS 12 стартовало 4 октября, а стабильную сборку линейка OnePlus 9 получит к концу декабря.
Согласно инсайдам, до этого момента в октябре может выйти телефон OnePlus 9RT, который будет поставляться с актуальной операционкой. Официально информация пока не подтверждена. По имеющимся данным, Android 12 получат следующие модели:
-
OnePlus 7 / 7 Pro / 7 Pro 5G
-
OnePlus 7T/ OnePlus 7T Pro / 7T Pro McLaren
-
OnePlus 8 / 8 Pro
-
OnePlus 8T
-
OnePlus 9 / 9 Pro
-
OnePlus 9R
-
OnePlus Nord
-
OnePlus Nord CE
-
OnePlus Nord 2
-
OnePlus Nord N200
Часто задаваемые вопросы
У меня возникли проблемы с подключением GoPro. Что нужно сделать для их устранения?
- Закройте используемые платформу/приложение.
- Отсоедините камеру от компьютера.
- Выключите и снова включите камеру GoPro.
- Повторно подключите GoPro к компьютеру. ПО возможности воспользуйтесь другим портом USB на компьютере.
- Откройте приложение GoPro Webcam.
- Повторно откройте платформу/приложение.
- Если проблема сохраняется, перезагрузите компьютер. Также можете попробовать воспользоваться другим USB-кабелем.
Камера не распознается.
- Отключите камеру от компьютера.
- Убедитесь, что в разделе [Preferences/Параметры] > [Connections/Подключения] > [USB Connection / Подключение USB] выбраны правильные настройки.
- Выберите для использования передачи файлов.
- Выберите [GoPro Connect / Подключение GoPro] для использования GoPro Webcam.
Можно ли использовать другую модель GoPro в качестве веб-камеры?
В настоящий момент использование GoPro в качестве веб-камеры доступно только на камерах HERO10 Black, HERO9 Black и HERO8 Black.
Можно ли подключить камеру беспроводным способом?
В настоящее время беспроводные подключения не поддерживаются функцией веб-камеры. Для подключения камеры к компьютеру необходимо использовать USB-кабель.
Можно ли изменять ориентацию камеры (портретную и альбомную), сохранив правильную ориентацию изображения?
Камера GoPro должна быть установлена в горизонтальной ориентации.
здесь
Решения для крепления камер GoPro, которые не распознаются
1. Откройте средство устранения неполадок оборудования и устройств.
Сначала откройте средство устранения неполадок «Оборудование и устройства» в Windows 10. Это средство устранения неполадок может исправить многочисленные проблемы для подключенных устройств, таких как камеры GoPro. Пользователи могут использовать это средство устранения неполадок следующим образом.
- Подключите камеру GoPro к ПК.
- Откройте Cortana, нажав кнопку Введите здесь для поиска на панели задач.
- Введите «Устранение неполадок» в поле поиска и нажмите «Устранение неполадок».

Выберите средство устранения неполадок оборудования и устройств, указанное в приложении «Настройки», и нажмите кнопку Запустить средство устранения неполадок .
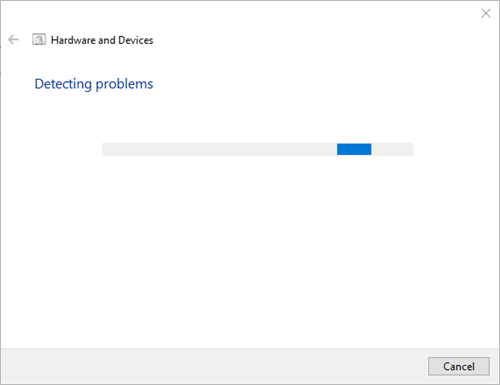
Затем пользователи могут выбрать параметр Применить это исправление , чтобы исправить обнаруженные проблемы.
– СВЯЗАННО: Как исправить поврежденные видеофайлы GoPro
2. Откройте средство устранения неполадок USB для Windows 10.
Существует также средство устранения неполадок USB для Windows, которое может пригодиться для исправления USB-подключений камеры GoPro. Средство устранения неполадок не включено в Windows 10, но пользователи могут загрузить средство устранения неполадок, нажав Загрузить на его веб-странице.
Затем откройте средство устранения неполадок в папке загрузки и нажмите кнопку Далее , чтобы просмотреть предлагаемые решения.
3. Убедитесь, что камера включена и включает в себя SD-карту
Обратите внимание, что камера GoPro должна быть включена при подключении к ПК, чтобы Windows 10 могла ее распознать. Кроме того, камера должна включать SD-карту
Поэтому убедитесь, что камера включена и на ней нет карты памяти SD.
4. Подключите камеру к ПК с помощью альтернативного USB-кабеля.
Возможно, вам понадобится другой USB-кабель для подключения камеры GoPro. Попробуйте подключить камеру с помощью альтернативного USB-кабеля, если он у вас есть
Обратите внимание, что пользователи должны видеть логотип GoPro на дисплее камеры, когда он подключен к ноутбуку или настольному компьютеру и включен.
ОТНОСИТЕЛЬНО: 5 лучших программ для видео GoPro
5. Подключите камеру к альтернативному порту USB
Возможно, USB-порт не работает. Чтобы проверить, так ли это, подключите камеру GoPro к другому USB-слоту. Приложение GoPro for Desktop может затем распознать камеру, когда она подключена к альтернативному порту.
6. Переустановите драйверы контроллера USB.
Уведомление « USB-устройство не распознано » может появиться чуть выше системного трея для некоторых пользователей GoPro, которые не могут передавать свои фотографии. Если это так, драйверы контроллера USB могут быть повреждены.
Пользователи могут починить контроллеры USB, переустановив их следующим образом.
- Откройте «Выполнить» с помощью сочетания клавиш Windows + R.
- Чтобы открыть диспетчер устройств, введите «devmgmt.msc» в «Выполнить» и нажмите ОК .
- Дважды щелкните Контроллеры универсальной последовательной шины, чтобы развернуть эту категорию.
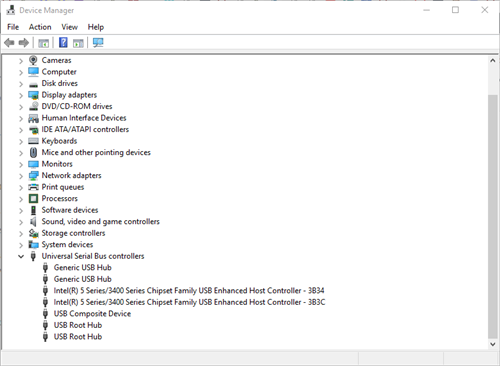
- Щелкните правой кнопкой мыши каждый из контроллеров USB и выберите параметр Удалить устройство .
- Нажмите Удалить , чтобы подтвердить.
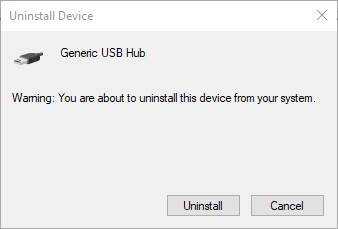
Затем перезапустите Windows, чтобы переустановить драйверы для контроллеров USB.
– СВЯЗАНО: 5 лучших программ для записи видео высокой четкости
7. Проверьте название папки карты камеры
Пользователи GoPro не могут передавать свои фотографии с помощью GoPro App for Desktop, когда они редактируют заголовок папки на карте памяти SD камеры.Имя папки для карты памяти SD камеры должно быть 100GOPRO. Если это не так, пользователи должны изменить имя папки на 100GOPRO с адаптером для карты micro SD.
8. Перенос фотографий на ПК с помощью адаптера Micro SD Card
В качестве альтернативы подключению камеры к ПК пользователи также могут передавать фотографии с помощью адаптера для карты Micro SD. Пользователи могут вставить камеру хранения SD в адаптер и вставить адаптер в слот SD на ноутбуке или на рабочем столе. Затем пользователи могут передавать фотографии между устройствами с подключенным адаптером для карты micro SD вместо камеры.
USB-концентратор является еще одним альтернативным устройством для передачи фотографий. Существует множество устройств для чтения карт памяти USB-C, которые пользователи могут подключать к ноутбукам или настольным компьютерам. Некоторые из этих концентраторов имеют слоты для SD-карт.

Одно или несколько из приведенных выше разрешений, вероятно, гарантируют, что приложение GoPro для настольных ПК снова распознает вашу камеру. Некоторые из разрешений в этом посте также могут пригодиться для исправления USB-подключений камеры.
Запись видео
Камера может снимать видеоролики в 4 режимах:
- Стандартный (по умолчанию) — 1080p, 60 fps, широкий объектив. Подходит для просмотра на смартфонах, компьютерах и телевизорах.
- Действие — для съемки с эффектом полного погружения. Разрешение 2.7K, 60 fps, объектив SuperView. Позволяет получить видеоролики повышенной четкости.
- Кино — запись в разрешении 4К, 60 fps, цифровой объектив «Линейный + выравнивание горизонта».
- Замедленная съемка — 1080p и 240 fps позволяют заметить детали, которые невозможно уловить глазом. Воспроизведение можно замедлить до 8 раз.
Хотя оптическая система GoPro Hero 9 не имеет подвижных элементов, камера способна изменять углы обзора (в меню они названы «Цифровые объективы»): SuperView, широкий, линейный, и узкий. Для получения эффекта изменения фокусного расстояния камера обрезает исходный снимок и растягивает его до заданных параметров.
Продвинутые функции GoPro Hero 9:
- HindSight — начало записи видео за 30 секунд до нажатия кнопки затвора пригодится для записи спортивных соревнований.
- Режим циклической съемки поможет не пропустить нужный момент и не забивать карту памяти лишним материалом. При этом GoPro Hero 9 будет непрерывно записывать видео, а при нажатии кнопки затвора сохранит только последние 5 минут.
- «Отложенная съемка» — возможность задания времени включения камеры (до 24 часов).
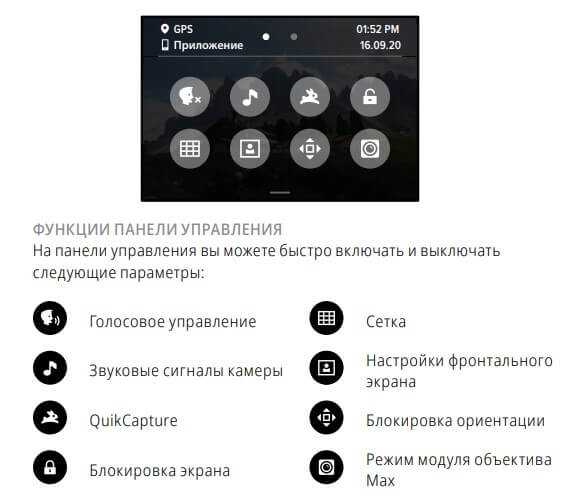
Инструкция GoPro по обновлению прошивки
Инструкция GoPro предупреждает, что для использования полного функционала только что купленной камеры, необходимо обязательно обновить ее программное обеспечение. Это можно бесплатно сделать через мобильное приложение или напрямую на официальном сайте производителя.
Обновление при помощи GoPro App:
- Скачать программу на смартфон.
- Включить камеру нажатием кнопки Mode.
- Подключить ее к приложению, следуя подсказкам мастера настройки.
- Если ПО устройства устарело, GoPro App сообщит об этом и предоставит пошаговую инструкцию по обновлению.
Ручная установка новой прошивки:
- Перейти на страницу gopro.com/update.
- В списке камер выбрать модель HERO 9 Black.
- Перейти в раздел «Обновление программного обеспечения камеры вручную» и следовать инструкции прошивки GoPro Hero.
Время работы батареи GoPro
Возможно, вы уже обратили внимание на то что это одна из самых слабых сторон GoPro Hero3. Чтобы поддерживать работу всех этих режимов с высоким разрешением и высоким числом кадров, необходима достаточно большая мощность процессора, а емкость аккумулятора в Hero3 по сравнению с Hero2, напротив, была уменьшена
В этой маленькой камере место для аккумулятора достаточно ограничено. Более того, появился встроенный WiFI, в то время как WIFI BACPAC для HERO2 имел собственный аккумулятор. Мне хотелось бы поделиться своими тестами времени работы GoPro Hero3 в различных режимах и объяснить, что можно сделать, чтобы продлить время работы GoPro от одной батареи. В отличие от Hero2, в этот раз инженеры добавили действительно невероятный режим ожидания! (Stand-by mode)
Режим ожидания (Stand-by mode)
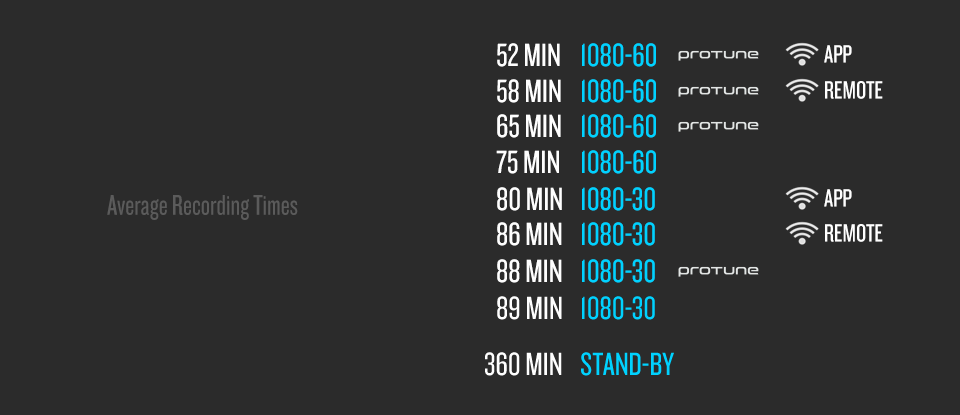
Камера уходит в режим ожидания через 5 минут в любом режиме (естественно кроме режима записи). Когда камера в режиме ожидания, на экране не будет отображаться ничего нового, однако если нажмете на кнопку записи, то заметите что между нажатием и откликом камеры существует задержка в 1 секунду (так что аккуратней, так как если вы в режиме фото и минут 5 не трогали камеру, то будет задержка при первом фото!). Режим ожидания очень полезен, например представьте, что камера из-за произвольного нажатия включится у вас в кармане или вы забудете выключить ее после съемки. Я проделал несколько тестов и моя камера проработала около 6 часов в режиме ожидания. Так что не стоит беспокоиться о выключении камеры, чтобы сэкономить батарею, будьте уверены, что камера перейдет в режим ожидания. Однако помните, что те пять минут перед режимом ожидания(когда камера в полной боевой готовности) хорошо расходуют заряд батареи. Может в будущих прошивках и будет возможность установить время режима ожидания и минуту и две. Еще одна важная вещь — если включен режим Wifi — камера не уйдет в режим ожидания так как ей требуется дополнительная энергия для поддержания Wifi — чего нет при ожидании.
Передача файлов GoPro на ноутбук через Wi-Fi
В то время как это идеальное оборудование для фотосъемки, в настоящее время его используют даже обычные пользователи, такие как путешественники и блогеры, для записи видео и захвата фотографий каждый день из-за своих функций, похожих на серийную камеру. GoPro может быть установлен везде, где это возможно, и это делает невероятным использование в качестве ежедневной камеры для приключений и повседневной фотографии. В этой статье мы расскажем, как получить доступ к файлам GoPro на ноутбуке с Windows через сеть WiFi. Шаги включают в себя:
- Подключите ноутбук к Wi-Fi GoPro
- Подключиться к веб-серверу GoPro
- Используйте приложение Keenai.
1] Подключите свой ноутбук к Wi-Fi GoPro
GoPro создает собственную точку доступа Wi-Fi и может использоваться для одновременного подключения нескольких устройств, таких как компьютеры и мобильные телефоны.
Включите камеру GoPro и переключитесь в беспроводной режим.
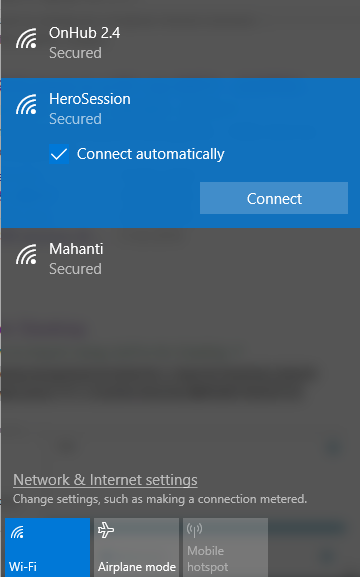
Подключите ноутбук к сети Wi-Fi GoPro, чтобы получить прямой доступ к файлу. Вы можете присоединиться к сети Wi-Fi GoPro, как и к любой другой сети Wi-Fi. Дайте пароль, который вы создали во время начальной настройки GoPro.
2] Подключитесь к веб-серверу GoPro
Откройте веб-браузер и введите IP-адрес 10.5.5.9:8080. Это работает, потому что GoPro работает на веб-HTTP-сервере с портом 8080. Ваше приложение GoPro из Android или iOS использует этот порт для доступа к файлам с камеры GoPro на мобильные устройства. В этом случае вы можете получить файлы прямо на компьютер, подключившись к HTTP-серверу GoPro.
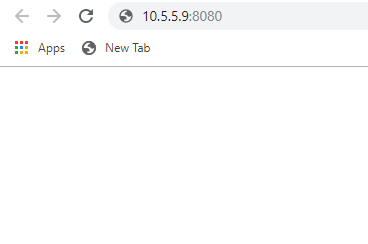
Альтернативный способ передачи фотографий на рабочий стол через Wifi – использование приложения Keenai.
3] Используйте приложение Keenai
- Скачать приложение Keenai можно здесь.
- Запустите программное обеспечение и создайте учетную запись для входа
- Перейдите в Добавить WiFi-устройство/карту и выберите параметр GoPro в разделе Производитель.
- Выберите сеть GoPro и введите код доступа WPA2.
- Нажмите Подключиться , чтобы настроить Wi-Fi камеру для Windows.
После этого ваш GoPro готов перенести сюжеты в ваше приложение Keenai.
Это все.
Завершение
GoPro создает собственную точку доступа Wi-Fi и может использоваться для подключения к внешним устройствам, таким как мобильные устройства и ноутбуки, для управления камерой, импорта файлов и предварительного просмотра потокового вещания через ваше устройство. Когда вы подключаете свои мобильные устройства из GoPro App к сети GoPro Wifi, вы можете проверить предварительный просмотр того, что GoPro может видеть прямо на телефоне. Это очень полезно для управления камерой и настройки на объект, который вы хотите записать на видео, просто глядя на телефон. Смартфон связывается с HTTP-сервером GoPro для доступа к файлам.
Wi-Fi Go Pro в основном используется в приложениях для смартфонов на Android и iOS для управления камерой и передачи файлов непосредственно с камеры на мобильное устройство.Мобильные приложения сжимают файлы и упрощают просмотр видеороликов для пользователей.
Тем не менее, в этом случае вам нужно перенести фрагменты, которые вы получаете на своих мобильных телефонах, на свой компьютер, чтобы редактировать файлы и создавать законченную работу. Один недостаток состоит в том, что двойное сжатие, вовлеченное во весь процесс, может ухудшить качество изображения. Другой альтернативой может быть прямое подключение GoPro к вашему рабочему столу.
При этом вы можете импортировать файлы на свой компьютер, напрямую подключившись к веб-серверу GoPro. Веб-сервер GoPro очень прост и предоставляет ссылки на файлы камеры.
Об этой статье
Соавтор(ы): :
Штатный редактор wikiHow
В создании этой статьи участвовала наша опытная команда редакторов и исследователей, которые проверили ее на точность и полноту. wikiHow тщательно следит за работой редакторов, чтобы гарантировать соответствие каждой статьи нашим высоким стандартам качества. Количество просмотров этой статьи: 29 559.
Категории: Компьютеры и электроника
English:Connect a GoPro to a Computer
Español:conectar una cámara GoPro a una computadora
Português:Conectar uma GoPro ao Computador
Italiano:Collegare una GoPro a un Computer
Deutsch:Eine GoPro an einen Computer anschließen
Français:connecter une GoPro à un ordinateur
Bahasa Indonesia:Menghubungkan GoPro ke Komputer
ไทย:เชื่อมต่อกล้อง GoPro กับคอมพิวเตอร์
Nederlands:Een GoPro met je computer verbinden
Tiếng Việt:Kết nối GoPro với máy tính
中文:将GoPro连接到电脑
العربية:توصيل كاميرا جو برو بجهاز الكمبيوتر
日本語:GoProをパソコンに接続する
हिन्दी:एक गोप्रो (GoPro) को कंप्यूटर से कनेक्ट करें
한국어:컴퓨터에 고프로를 연결하는 방법
Печать






















































