Какие цифровые фоторамки можно подключать к облаку?
Мы тщательно протестировали лучшие цифровые фоторамки на рынке, и вы можете увидеть, какие из них являются лучшими, в нашем полном руководстве по покупке.
Большинство наших любимых фреймов имеют подключение к Wi-Fi и бесплатное облачное хранилище, включая Aura Mason, Nixplay 2K и Nixplay Seed Wave. Эти фреймы также предлагают сопутствующие приложения, возможности загрузки в Интернет и возможность приглашать друзей и семью к участию — хотя только фреймы Nixplay поддерживают обмен электронной почтой.
Интеллектуальные дисплеи, такие как портал Facebook и Nest Hub Max от Google, также высоко ценятся с точки зрения возможности подключения. Первый позволяет добавлять фотографии, подключившись к социальным сетям на самой рамке или загрузив приложение, в то время как дисплей Google интегрирован с Google Фото для быстрого выбора из облака.
- Прочтите наш подробный обзор Aura Mason
- Используйте свои лучшие снимки в фотокниге или персонализированных фото-подарках
Как вставить изображение из интернета
Чтобы поздравить друга с праздником, нужно найти открытку в интернете. Отправить снимок, скачанный из интернета можно в Viber для ПК и мобильных устройств.
На телефоне
Как отправить понравившуюся картинку из интернета через Viber:
- Откройте браузер, например Google Chrome.
- Найдите фото.
- Нажимайте на него в течение 2-3 секунд, в открывшемся меню выберите «Поделиться изображением».
- В списке приложений кликните по иконке Вибера.
- Укажите получателя, тапните по клавише отправки.
Выбранная картинка появится в чате. Скорость загрузки зависит от веса изображения и качества интернета.
На компьютере
Чтобы с Вайбера отправить фото через ПК можно воспользоваться не только сохраненными файлами, но и найти новые в интернете. Чтобы не скачивать файлы в память ПК воспользуйтесь ссылкой.
Как переслать фото из интернета в Вайбер через компьютер:
- Войдите в браузер и найдите нужное фото.
- Нажмите на фотке правой кнопкой мыши и выберите опцию «Скопировать URL».
- Откройте Viber на ПК, выберите получателя.
- Вставьте только что скопированные данные в строку для написания сообщений.
- Нажмите Enter и картинка отобразится в окне.
Управляйте камерой iPhone с Apple Watch
Эта возможность сможет превратить Apple Watch в дистанционный пульт управления для камеры iPhone. Это окажется весьма полезным, например, при фотографировании со штатива, или в качестве скрытой съемки (iPhone можно установить в одной комнате, а включить запись видео на смартфоне при помощи Apple Watch – из другой).
Чтобы использовать Apple Watch для управления камерой iPhone:
1. Откройте приложение Камера на Apple Watch.

2. Разместите iPhone нужным способом в радиусе до 10 метров от Apple Watch (чем дальше, тем может быть больше задержка).
3. Откройте приложение Камера на iPhone и включите необходимый режим съемки: Фото, Видео, Таймлапс и т.д.

4. При необходимости коснитесь главного места на будущем фото (на экране Apple Watch), чтобы настроить экспозицию.

5. Нажмите кнопку спуска затвора для создания фото или запуска съемки видео.

Как сделать и отправить фото во время общения
Захотелось поделиться с товарищем пейзажем или продемонстрировать удачный макияж? Тогда обратите внимание на отправку фото во время беседы. Чтобы не возникло вопроса: “почему в вайбере не отправляются фото“, прилагаем инструкцию
Для этого не надо заходить в меню «Камера», моментальные снимки делаются следующим образом:
- Не отрываясь от диалога, переводим взгляд вниз экрана и замечаем иконку с фотоаппаратом.
- Жмем на нее и видим себя, если камера настроена на режим фронтальной съемки.
- Не исчезаем из кадра. Позируем, снимаем и отправляем.
Таким же способом можно отправить видео, для этого знак круга, который отвечает за щелчок камеры, нужно зажать пальцем. Селфи не удалось?
Пользуемся функцией автоудаления, отправив кадр в корзину сверху, и пробуем сфотографироваться еще раз
Обратите внимание на то, что снимок получится один. Сделать несколько разом нельзя
Особенности съёмки на смартфон
 Современная микроэлектроника позволяет даже в небольшой по размерам мобильный телефон поместить процессор обработки фотографий и установить до трех камер. Можно услышать мнение, что производители смартфонов вытесняют с рынка компании по производству фотоаппаратов. Это не совсем так, хотя некоторые модели телефонов называют фотоаппаратами с функцией телефона. Каждое устройство для фотографической съёмки имеет свои особенности, достоинства и недостатки. При сравнении параметров получается, что при фотографировании, недостатков у смартфонов больше, чем достоинств.
Современная микроэлектроника позволяет даже в небольшой по размерам мобильный телефон поместить процессор обработки фотографий и установить до трех камер. Можно услышать мнение, что производители смартфонов вытесняют с рынка компании по производству фотоаппаратов. Это не совсем так, хотя некоторые модели телефонов называют фотоаппаратами с функцией телефона. Каждое устройство для фотографической съёмки имеет свои особенности, достоинства и недостатки. При сравнении параметров получается, что при фотографировании, недостатков у смартфонов больше, чем достоинств.
Спецификой фотокамер в мобильных телефонах является маленький размер светочувствительного элемента (матрицы). Это ограничивает динамический диапазон и увеличивает количество шумов. Фотографии, сделанные на смартфон в условиях недостаточной освещённости, редко получаются качественными, несмотря на продвинутые алгоритмы обработки.

Плохо справляется мобильная камера со съёмкой при встречном или ярком боковым освещением. Поэтому на фотографиях, сделанных в таких условиях, заметны белые пятна засветов. Некоторые модели смартфонов позволяют увеличить чувствительность сенсора, но его маленький размер спровоцирует при этом сильный шум. Опция ночного режима съёмки редко приводит к положительным результатам.
Вспышка на мобильных телефонах представляет собой один или два светоизлучающих диода, которые не в состоянии равномерно осветить объект съёмки, а могут только образовать на фотографии жёсткие, контрастные тени и засветы. Объективы с широким полем зрения, которые используются на мобильных устройствах связи, могут исказить перспективу при неправильно выбранной точке съёмки. Ещё одним недостатком может служить то, что в мобильных телефонах аккумулятор разряжается намного быстрее, чем в фотоаппаратах. Но не всё так плохо. Ведь мобильные средства связи обладают и достоинствами, которые очень ценят пользователи:
- Высокая оперативность;
- Смартфон всегда с собой;
- Возможность мгновенно «сбрасывать» снимки в интернет;
- Дублирование снимков с карты памяти в облачный ресурс;
- Запись в метаданные EFIX геометок о координатах съёмки (зеркальные камеры со встроенным GPS модулем также обладают такой возможностью);
- Удобный просмотр сделанных кадров на крупном качественном дисплее.
Если геометка не появляется
Порой простое включение геолокации в приложении камеры оказывается неэффективным, и требуемая метка на новых снимках не появляется. Данная проблема возникает по двум причинам: на телефоне отключен GPS или вы не выдали программе соответствующее разрешение.
- Первым делом проверьте, активна ли функция работы с геоданными вообще. Для этого откройте «Настройки» – «Местоположение».
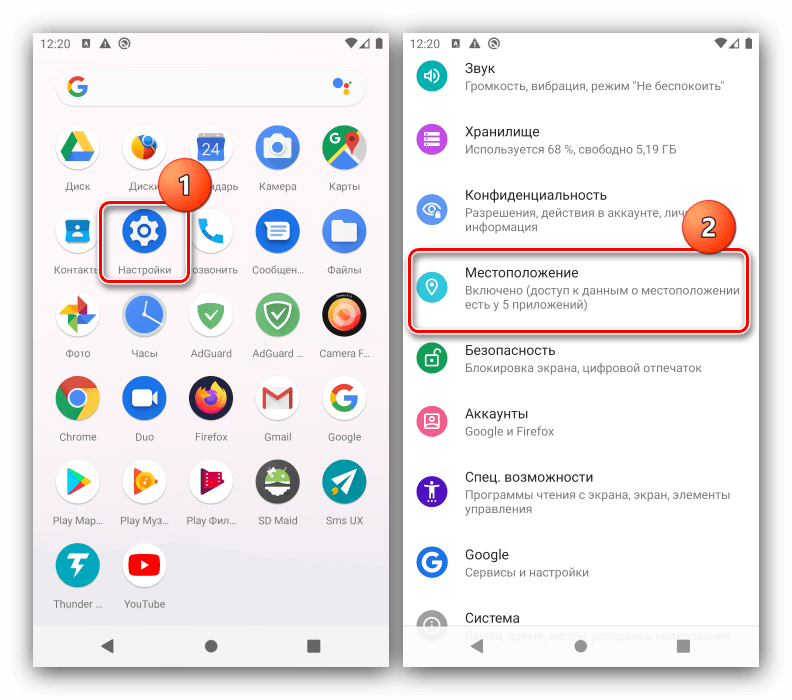
Убедитесь, что переключатель «Определять местоположение» находится в активном положении.
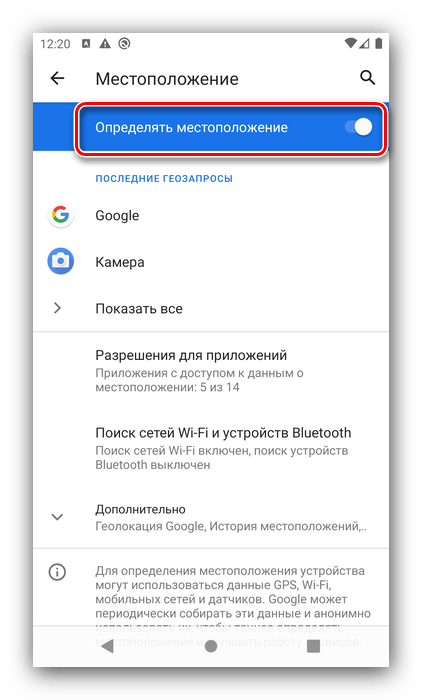
Далее проверьте, выданы ли разрешения для приложений – тапните по одноимённому пункту.
Программа камеры должна находиться в блоках «Разрешено всегда» или «Разрешено только при использовании».
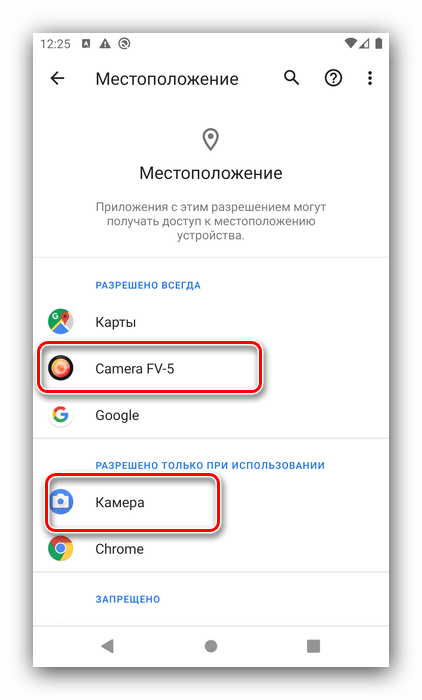
Если это приложение оказалось в разделе «Запрещено», коснитесь его позиции.
Появится перечень вариантов разрешений, установите «Разрешить в любом режиме» либо «Разрешить только во время использования приложения».

Эти действия должны устранить проблему. Если же даже при активированном GPS наблюдаются сбои с установкой геометки, воспользуйтесь статьёй далее.
Подробнее: Что делать, если не работает GPS на Android
Опишите, что у вас не получилось.
Наши специалисты постараются ответить максимально быстро.
Чтобы не пропустить нужный момент, делайте серийные фотографии
Когда вы пытаетесь (и здесь важно ключевое слово «пытаетесь») сфотографировать шевелящегося младенца, активно двигающихся ребенка или домашнее животное, это может стать непростой задачей. Вы думаете, что поймали идеальный момент, но ваш объект вдруг начинает двигаться
Чтобы всегда делать лучшие фотографии в такой ситуации, используйте в камере режим серийной съемки.
В режиме серийной съемки камера быстро делает множество снимков, как будто вы быстро нажимаете кнопку съемки. Когда процесс закончится, у вас будет несколько фотографий, которые вы можете просмотреть. Надо лишь оставить самые удачные. Почти наверняка в этой серии будет хотя бы одна фотография, получившаяся действительно идеально.
А чтобы на iPhone сделать серию фотографий, просто потяните кнопку спуска затвора влево. Вы увидите количество снимаемых фотографий, пока кнопка затвора будет ненадолго смещена. Отпустите, когда почувствуете, что захватили достаточно кадров.
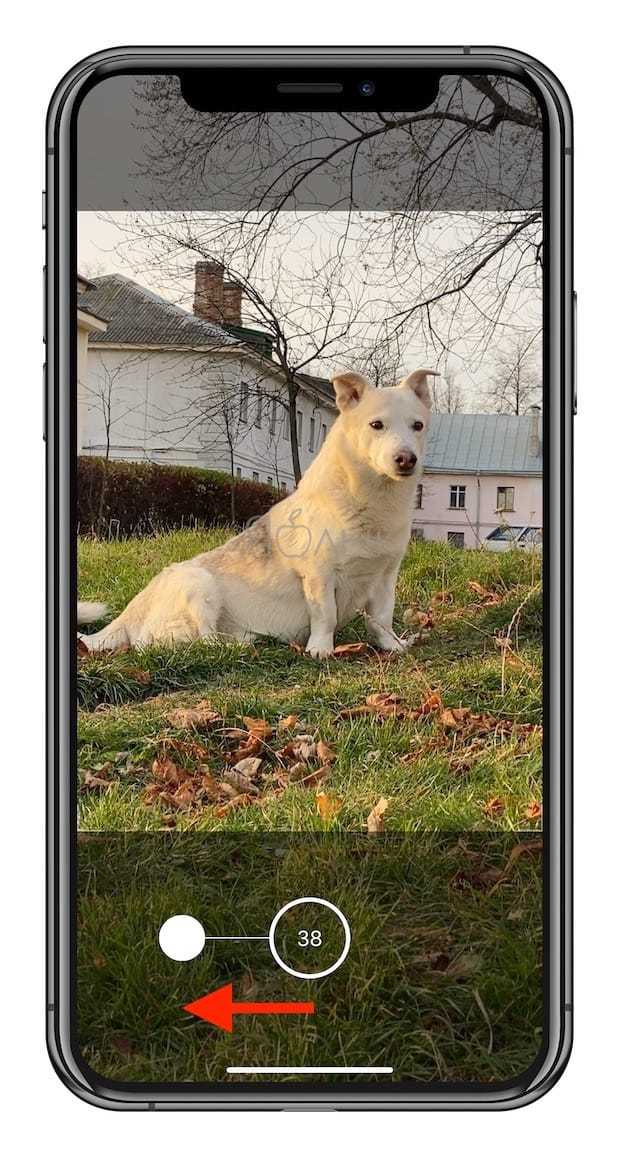
Если вы хотите воспользоваться нашим предыдущим советом по использованию кнопки громкости вместо кнопки спуска затвора, то такой способ работает и с серийными фотографиями! Вот что нужно сделать:
1. Откройте «Настройки» и выберите «Камера».
2. Активируйте переключатель «Кнопка увелич. громк. для серий».

3. Теперь, если вам понадобился режим серийной съемки, нажмите и удерживайте кнопку увеличения громкости на iPhone. На экране вы увидите число снятых фотографий, просто отпустите палец, когда закончите.
Подробно о серийной съемке на iPhone мы рассказывали в этом материале.
Перенесите изображения в цифровую фоторамку из социальных сетей.
Если вы зарезервируете свои лучшие изображения для Instagram, вам будет приятно узнать, что несколько цифровых фоторамок позволяют синхронизировать снимки прямо из ваших каналов социальных сетей.
Неудивительно, что интеллектуальный дисплей портала Facebook предлагает одни из лучших возможностей социальной интеграции: войдите в свою учетную запись Facebook или Instagram на самом устройстве, и вы сможете выбрать определенные изображения и альбомы для добавления в слайд-шоу Superframe портала.

Для других, таких как подключенные фреймы Nixplay, для синхронизации изображений из социальных сетей необходимо войти в веб-загрузчик и таким образом подключиться к своим учетным записям.
Управляйте экспозицией (изменяйте яркость)
Для того, чтобы быстро изменить настройки яркости картинки, коснитесь экрана и после появления желтого квадрата делайте свайпы (жесты) по экрану вверх или вниз.
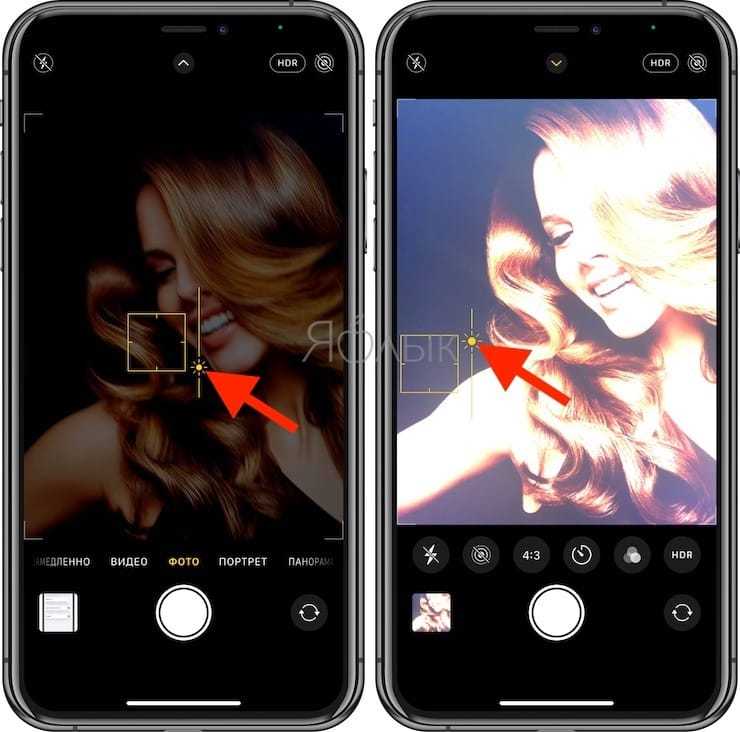
Для более тщательной настройки экспозиции можно использовать и соответствующий инструмент, для этого:
1. Откройте приложения Камера.
2. Проведите пальцем вверх по экрану или нажмите стрелку в верхнем меню.
3. На появившейся панели инструментов выберите значок ± в кружке.
4. Переместите шкалу экспозиции на необходимое значение.
5. Вернуться к шкале экспозиции, если она свернулась, можно нажатием на изображение мини-шкалы в верхнем левом углу экрана (подробно).
Широкоугольная камера в iPhone
Широкоугольный объектив с фокусным расстоянием 26 мм и диафрагмой f/1.6. Эта линза считается основной камерой iPhone.
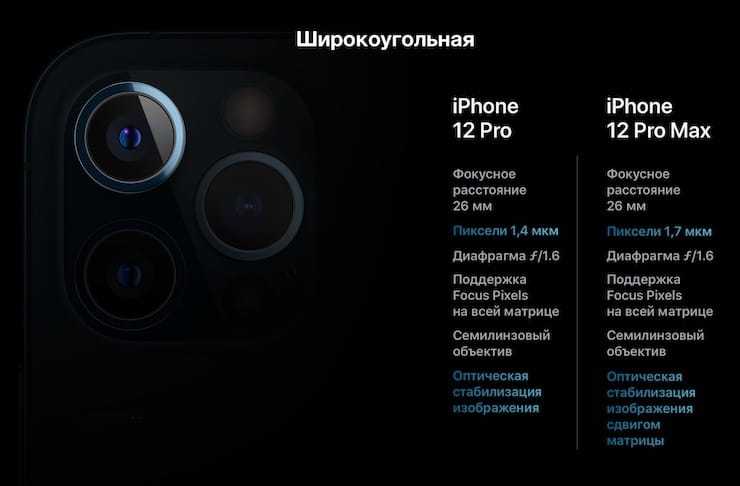
Часто используется в интерьерной фотографии, позволяя вести съемку в тесном помещении, а также при съемке архитектуры и пейзажей. Обычно угол обзора составляет около 80 градусов. Чем лучше светосила объектива (диафрагма), которая обозначается как f/1.6, например, (чем меньше, тем лучше), тем больше света попадет на матрицу камеры. Тем самым повышая качество съемки в условиях низкой освещенности (в темноте).

Для активации широкоугольной камеры, используйте кнопку 1× в камере iPhone.
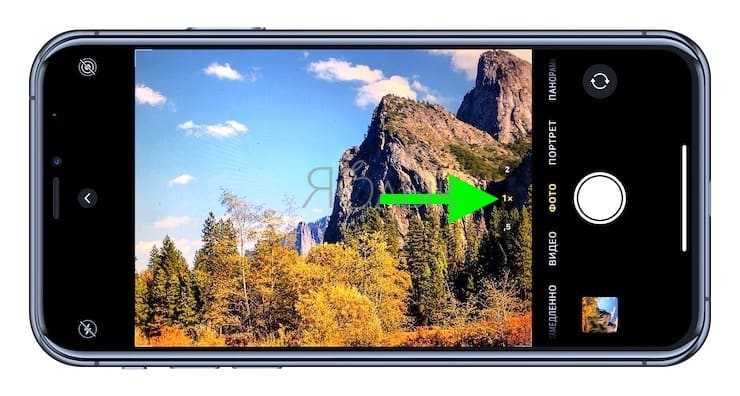
Как отправить фото через WhatsApp
Как отправить фото по ватсапу – вопрос очень важный, который по понятным причинам, не знают многие пользователи. Дело в том, что есть еще очень много людей, которые только осваивают мессенджеры как таковые. Ватсап является самым популярным из них, простым в управлении и доступным. Но его функционал не позволяет новичку сразу же понять, где и что находиться и как этим пользоваться.

По статистике приблизительно полтора миллиарда пользователей установили данную программу на свой телефон. Минимум миллиард отсылает с нее хотя бы сообщение в месяц.
55 миллиардов сообщений отправляется каждый день, 5 миллионов картинок, а также миллион видео.
Статистика говорит сама за себя – ватсап на долгие годы стал лидеров подобных утилит, которые позволяют быстро и бесплатно общаться с друзьями по всему миру.
Ошибка WhatsApp не поддерживается на вашем устройстве
Инструкция о том, как отправить фотографию другому пользователю
На самом деле ничего трудного в этой процедуре нет. Не имеет значение, отправляете вы со смартфона на Андроиде или с Айфона. Система разработана таким образом, что она практически идентична.
Единственное исключение составляют эмуляторы, а также версии для персонального компьютера. Но даже там, осмотрев эту инструкцию, у вас не возникнет никаких проблем с отправкой фотографий своим друзьям.
- Запустите приложение на вашем телефоне, желательно обновить его до последней версии;
- Заходим в список диалогов и выбираем нужного пользователя;
- В поле ввода сообщения внизу экрана с правой стороны вы увидите иконку, которая выглядит как скрепка;
- Нажимаем на нее, и открывается большое количество вариантов того, что можно отправить собеседнику: открыть камеру и сделать фото или видео или пройти в Галерею и выбрать фотографии от туда;
- Ищем необходимую и отмечаем. Максимальное количество, которое можно передать за один раз – десять файлов;
- Далее нажимаем кнопку «Отправить», файлы пересланы пользователю.
Не работает WhatsApp что делать
Если используется компьютер, то можно перетаскивать фотографии прямо с рабочего стола. Для этого нужно открыть приложение, выбрать пользователя и просто перетащить нужный файл.
Как отправить фото по Whatsapp
Вы активно используете Ватсап для общения и хотите пользоваться всеми доступными способами общения, но не знаете, как отправить фото по Whatsapp? Мы расскажем о всех способах отправки фото и дополнительных функциях, связанных с ними, в Ватсапе.

Как отправить фото другому пользователю Whatsapp
По статистике приложения, около 5 миллиона картинок ежедневно передаются пользователями друг другу. Данная функция очень важна для процесса общения в мессенджере – с ее помощью можно не только делиться эмоциями, но и отправлять важные файлы по работе. Чтобы поделиться фотографией, сделанной лично или скачанной, воспользуйтесь нашими рекомендациями.
Как отправить фото на ватсап с телефона
Для отправки фото с телефона, повторите следующие действия:
откройте мессенджер;
- перейдите во вкладку с диалогами и выберите нужную беседу;
- в нижней части экрана, возле поля для ввода сообщения, вы увидите иконку в виде скрепки, нажмите на нее;
- откроется окно с форматами файла для отправки. Выберите “Изображения” или “Галерея”. Если вы хотите сделать фото и сразу же отправить его, нажмите пункт “камера” – так вы сразу попадете в режим съемки и сможете сфотографировать объект и отправить фото собеседнику;
- если вы решили выбрать фото из галереи, дождитесь ее открытия и выберите нужное фото или группу файлов. Максимальное количество для отправки за раз – 10 штук;
- отметив галочками нужные файлы, нажмите кнопку “Отправить”.
Готово! Ваш собеседник получит фото в виде сообщения.
Как отправить фото на Ватсап с компьютера
Отправить фото с компьютера еще проще.
Для этого зайдите в нужный чат и в поле отправки сообщения перетащите нужный файл – после загрузки он будет готов к отправке в виде сообщения, вы можете добавить к нему комментарий и нажать “Отправить”.
Также можно нажать на иконку – плюсик возле поля для ввода текста и в открывшемся окне найти папку с фото, где, отметив одно или несколько фото при помощи мышки и клавиши “Ctrl”, нажмите “Добавить” и отправьте картинку сообщением собеседнику.
(2
Как отправить фото по Ватсапу на телефон: инструкция
Если ты не знаешь, как отправить фото по Ватсапу на номер телефона, мы дадим тебе простой и четкий ответ — никак. Твой собеседник должен быть обязательно в книжке с твоими контактами в смартфоне — это раз. А во-вторых, у него тоже должно быть установлено приложение Whatsapp. Если ты попробуешь вручную набрать цифры, то опять же у тебя ничего не выйдет.
Как быть?
- Ты можешь записать телефон человека в свою адресную книгу.
- Или в самой программе нажать «добавить контакт» и внести его. Теперь всё получится. Ну а если этот абонент тебе больше не понадобится — просто удали его из записной книжки.
Подробнее о том, как вставить фотографию в Ватсап, — можешь почитать еще здесь.
Как отправить фото через Whatsapp с телефона на Андроид
Обмен изображениями — это важная и уже неотъемлемая часть интернет-общения современного человека, особенно если ты любишь фоткать на смартфон (почитай также, как поставить свою фотку в Вацапе). Часто хочется поделиться яркой картинкой с друзьями, поэтому сейчас мы расскажем, как правильно отправить фото через Whatsapp с телефона на Андроид.
-
- Выбираешь товарища, которому хочешь отправить фотку.
- В окне с диалогом вверху справа (прямо в строке с именем и номером человека) ты увидишь маленькую иконку в виде канцелярской скрепки.
- Нажав на нее, ты увидишь варианты файлов, которые можно приложить к сообщению. Для картинок есть два варианта: загружаешь из галереи или делаешь моментально новый кадр прямо перед отправкой.
- Выбирай, что ты хотел выслать, и жми «Отправить».
Как передать фото по Вацапу с Айфона
Для того, чтобы обмен фото в переписке в Вотсапе на iPhone, шел корректно, ознакомься с нашими советами:
Если тебе надо переслать изображение, которое уже есть, действуй следующим образом:
-
- Выбирай одно или несколько изображений из раздела «Фотопленка» (если несколько — жми на «+»);
- При желании можешь персонализировать картинку, добавив забавную подпись или рисуночек;
- Жми «Отправить»!
Чтобы всё произошло успешно — дай Вацапу доступ к Айфон photo в настройках Конфиденциальности.
Если проще сделать новый снимок:
- Нажми «Снять фото или видео» при помощи камеры Айфона;
- Так же можешь что-то подредактировать;
- И отправляй.
Также можешь прочитать информацию о том, почему не отправляются фотографии в Ватсапе, которая находится на соответствующей странице.
Как переслать фото из Whatsapp на email почту?
- Для начала убедись, что картинка для отправки находится в галерее твоего смартфона. Обычно все медиафайлы из переписки в мессенджере сохраняются автоматически в одноименной папке, поэтому специально что-то делать тебе не придется.
- Заходи в свою почту и действуй по аналогии с интерфейсом Вотсапп — находи в адресной книге почту собеседника, а для прикрепления изображения нажимай на скрепку и выбирай файл из медиагалереи устройства.
- Отправляй.
Надеемся, мы помогли тебе кое-с чем разобраться, и ты готов и дальше осваивать полезные функции Вацапа вместе с нами!
Как друзья и родственники могут отправлять фотографии в вашу цифровую фоторамку?
С новейшими цифровыми фоторамками, как правило, просто сделать ваше слайд-шоу совместным делом.
Как указано выше, если ваша рамка имеет уникальный адрес электронной почты, ваша семья и друзья смогут отправлять небольшие партии снимков на рамку по электронной почте, которые будут либо добавлены к основному слайд-шоу, либо отсортированы в отдельный список воспроизведения, который вы можете просмотреть.
А если у вашего фрейма есть партнерское приложение, есть большая вероятность, что оно предложит возможность связываться с друзьями. Обычно вы можете предложить им внести свой вклад, загрузив приложение самостоятельно или, иногда, создав учетную запись и поделившись изображениями через веб-сайт.

Как сделать идеальное селфи
Самое важное правило хорошего селфи – смотри в объектив, а не на дисплей. Таким образом, вы устанавливаете зрительный контакт с получателем
Усиливаете характер вашей фотографии.
Не верите? Сделай одно селфи со взглядом, направленным в объектив, и другое, на котором вы смотрите на дисплей. Сравните эффект. Какие фото лучше?
6 принципов хорошего селфи:
Постарайтесь удерживать смартфон максимально неподвижно или используйте штатив
Используйте естественный свет
Обратите внимание, чтобы на фото не попала вытянутая рука
Главное – натуральность. Пусть ваш портрет производит впечатление сделанного «кстати»
Не используйте вспышку
Особенно на фотографиях в зеркале
Не переусердствуйте с количеством селфи. Публикуйте и другие фотографии.
Как передать файлы на телефон по Wi-Fi
Сейчас многие устройства оснащены технологией Wi-Fi, телефоны и компьютеры не являются исключением. Некоторые компьютеры не имеют встроенного вай-фай, однако можно купить специальный внешний адаптер, который вставляется в USB-слот. Стоимость такого адаптера варьируется от 300-4000, однако для передачи материалов подойдет самый простой вариант. Способ передачи через вай-фай удобен для тех пользователей, которые имеют рабочий и настроенный роутер, раздающий интернет. Существует несколько способов копирования файлов посредством вай-фай технологий.
Передача файлов через Web-сервер. Пошаговая инструкция:
- Для копирования потребуется скачать специальное программное обеспечение «Web File Transfer». Приложение можно найти в Гугл маркете, скачать и дождаться установки. После загрузки нужно нажать на ярлык софта пальцем, зайти в интерфейс. Также потребуется подключение к сети вай-фай на обоих устройствах;
- После получения доступа в интернет, пользователь увидит в окне установленного приложения IP-адрес. Нужно скопировать цифровое значение или переписать его вручную;
- Пользователю потребуется открыть любой веб-обозреватель на компьютере, например, Яндекс или Гугл Хром. В адресную строку нужно вписать адрес с приложения телефона, и нажать Enter. Так откроется интерфейс телефона. Теперь пользователь может выделить и скопировать нужные файлы на компьютере, а затем передать их на гаджет. В правой стороне есть папка «Передача файлов на устройство», нажав по значку, пользователь сможет начать передачу. Единственным неудобством является ограничение, есть возможность перекинуть только 5Мб.
Следующий способ позволяет копировать крупные файлы. Алгоритм передачи файлов:
- Потребуется зайти в маркет приложений и скачать программное обеспечение «FTP-сервер». После загрузки и установки софта, пользователь заходит в приложение «Настройки», затем нажимает в телефоне на раздел «Беспроводное подключение»;
- Далее владелец телефона щелкает по команде вай-фай, потребуется создать новую точку доступа. В поле название вводится любое наименование сети. По умолчанию выставлена модель гаджета. Обязательно нужно придумать пароль и установить защищенное соединение;
- Потребуется синхронизироваться с этой точкой доступа на компьютере. Следует нажать на значок беспроводных сетей на панели значков и уведомлений, откроется список найденных точек доступа. Нужно навести курсор мышки на нужную сеть, ввести пароль, авторизоваться и подключиться;
- После авторизации следует нажать на ярлык установленного приложения, включить сервер и переписать цифровые значения из строки «URL-адрес сервера». Потребуется продолжить настройку синхронизации на ПК, следует нажать на папку «Мой компьютер». При открытии окна с устройствами и дисками, пользователь нажимает правую кнопку мыши, появляется окно с опциями. Нужно кликнуть по команде «Добавить новый элемент в сетевое окружение». В новом окне «Расположение веб-сайта» нужно написать адрес, который ранее высветился в приложении на телефоне;
- После потребуется нажать на кнопку «Далее». В следующем окне отметить галочкой пункт «Анонимный вход». Следующий шаг – введение IP-адреса 192.168.43.1. Так пользователь создаст новый сервер, откуда будет доступ к файлам телефона. Можно копировать в эту папку любые файлы (чтобы материалы было проще найти, пользователь создает еще одну папку для изображений, видео и аудио).
Ниже представлена таблица, в которой указаны плюсы и минусы передачи через современную технологию вай-фай:
Плюсы и минусы
Быстрая передача файлов
Для синхронизации не нужны кабели. Даже если потребуется приобрести адаптер, то он не занимает много места на столе пользователя
Пользователь может легко передавать и принимать файлы через сервер с любого устройства
Большинство компьютеров не оснащены модной функцией, поэтому потребуется купить адаптер
Иногда возможны сбои в соединении
Потребуется скачать приложение и подключиться к серверу. Не все серверы и программные обеспечения позволяют перекидывать крупные файлы
Для удобства пользователей дана видеоинструкция, в которой подробно показано, как можно передавать файлы посредством вай-фай:
Оцифровка фото с помощью смартфона
Качество изображения, снятого на камеру смартфона, будет ниже, чем при сканировании или использовании профессионального оборудования. Но для личного использования переснятый снимок подойдет. Главное – не просто сфотографировать распечатанный снимок, положив его перед собой на стол, а сделать это правильно, используя специальное приложение для смартфона.
Для съемки понадобится хорошее освещение. Рекомендованное разрешение камеры смартфона – не меньше 8 Мп. В качестве приложения для сканирования можно выбрать удобную, простую в использовании и бесплатную утилиту «Фотосканер от Google Фото».
Приложение «Фотосканер» позволяет обойтись без профессионального фотоаппарата, заменив его практически любым смартфоном на ОС Android или iOS. Порядок действия пользователя следующий:
- Из Play Market или AppStore скачивается и устанавливается программа «Фотосканер от Google Фото».
- Фотография размещается на однотонной ровной поверхности.
- Включается приложение и активируется две функции – иконка в виде волшебной палочки и вспышка. Это позволит избежать бликов и засвеченных участков изображения.
- Телефон устанавливается в таком положении, что чтобы фотография находилась в рамке, после чего нажимается кнопка начала сканирования.
- Полученное фото обрабатывается с помощью зеленого кружка, позволяющего убирать с картинки блики. После завершения пересъемки все фото сохраняются на телефоне.
Результат использования программы будет не таким качественным, как оцифровка фото с помощью сканера или хорошего фотоаппарата. Зато «сканировать» таким способом может практически каждый, а телефоны с камерой есть уже у большинства школьников. А еще «Фотосканер» убирает с изображения шумы, позволяя сэкономить время на дальнейшей обработке. Однако оцифрованное изображение все равно стоит улучшить, используя специальные редакторы, о которых мы расскажем в следующей статье.
Процесс сканирования
Для оцифровки выбирают сканер планшетного типа. Барабанные устройства, в которых перемещается оригинал изображения, могут испортить фото – особенно, старое и напечатанное на фотобумаге. В планшетном устройстве фотография остается неподвижной и не будет повреждена при сканировании.
В процессе оцифровки выбираются параметры сканирования – четкость, количество цветов, размер и формат изображения. При необходимости, указывается область изображения, которая должна быть отсканирована, увеличивается контрастность или яркость.
После завершения работы сканер может автоматически сохранить оцифрованное фото в выбранном формате. Оптимальный вариант – сохранять фотографии в JPEG. Если фото будет обрабатываться, стоит выбрать формат TIFF или PNG.
Один последний вариант
Теперь, когда вы знаете, как отправлять изображения, сохраняя их качество, вы также можете быть заинтересованы в исправлении фотографий с помощью небольшого волшебства.
Вы можете вручную исправить размытые фотографии с помощью программного обеспечения для редактирования фотографий. Вы можете подписаться на пробную версию Photoshop, но есть и бесплатные варианты. Проверьте это:
- Fotor – фоторедактор с высоким рейтингом
- GIMP – редактор изображений с открытым исходным кодом
- Paint – бесплатный графический редактор, который поставляется с Microsoft Windows.
- Photoshop Express похож на бесплатную урезанную версию Photoshop.
- Pixl – бесплатная программа с более чем двумя миллионами эффектов.
Дополнительные бесплатные и дешевые ресурсы на Clark.com:
- 12 лучших мест для просмотра бесплатных фильмов в Интернете
- Лучшее место для покупки дешевых батарей
- 10 лучших сайтов для бесплатных онлайн-игр
Источник записи: https://clark.com
Сканируйте негативы фотоплёнки
Обычный смартфон может выступить в роли импровизированного слайд-сканера, позволяющего отсканировать плёночные негативы — разумеется, с качеством неидеальным, но вполне достаточным, например, для размещения в интернете.
Для этого нужно установить программу HELMUT для устройств под управлением Android и найти источник света, достаточный для фото «на просвет»: это может быть либо окно в ясный солнечный день, либо белый экран компьютера с выведенной на максимум яркостью. Полученное фото можно отредактировать непосредственно на смартфоне средствами приложения либо отправить его на компьютер.
Получайте фото с эффектом шлейфа (большой выдержкой) при помощи Live Photos
Вероятно, не все знают, что для получения фото с большой выдержкой на iPhone, можно обойтись без покупки стороннего дорогостоящего приложения, как например, Spectre Camera. Для того чтобы снимать с эффектом шлейфа водопады, колесо обозрения, поток автомобилей и другие объекты можно совершенно бесплатно воспользоваться стандартными возможностями функции Live Photos. Для этого.
1. Откройте приложение Камера, перейдите на вкладку Фото и включите режим Live Photos.
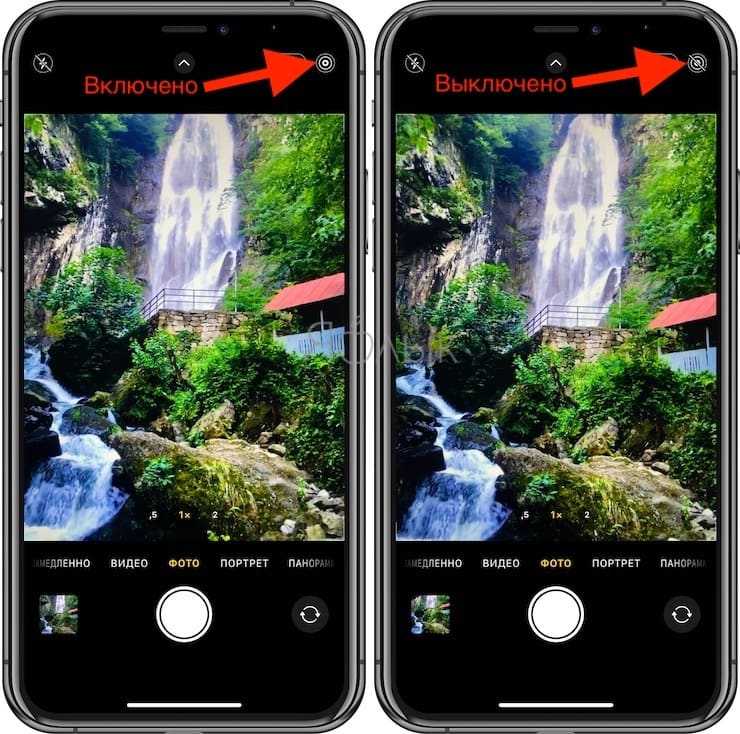
2. Сделайте фотографию движущегося объекта, например, водопада.
3. Откройте приложение Фото и перейдите во вкладку Альбомы.
4. Найдите альбом Live Photos и откройте в нем необходимую фотографию.
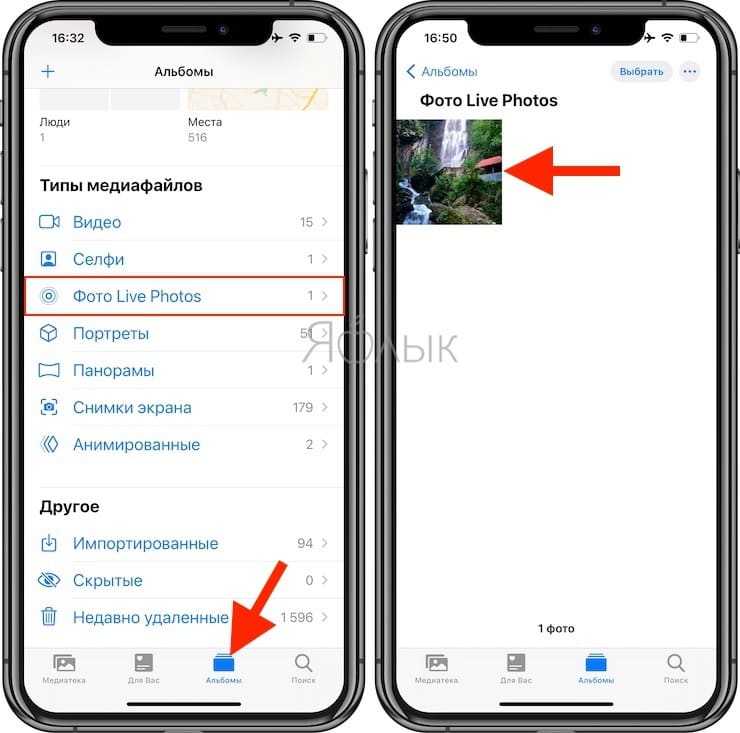
5. Сделайте свайп (жест) снизу вверх, чтобы открыть расширенные параметры Live Photos.
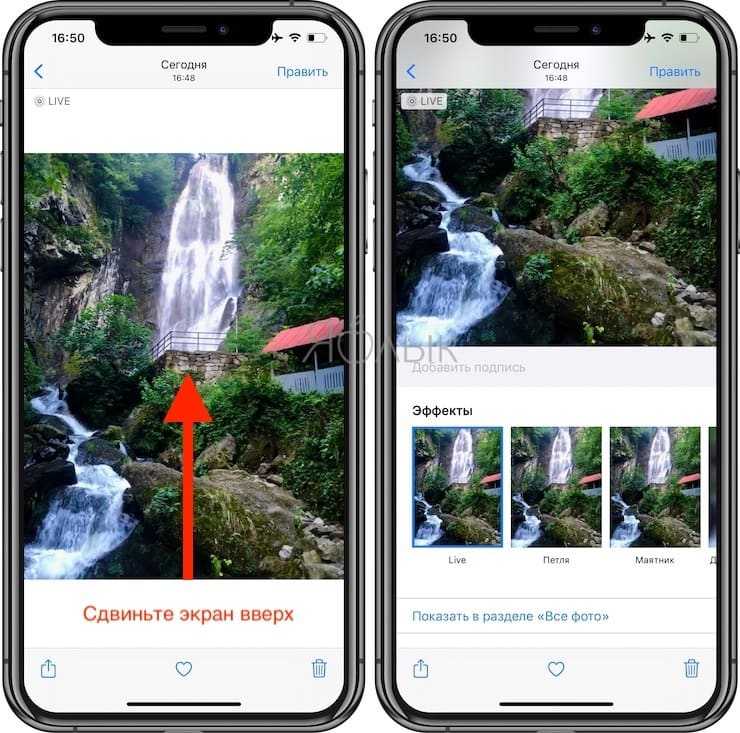
5. Выберите эффект Длинная выдержка.
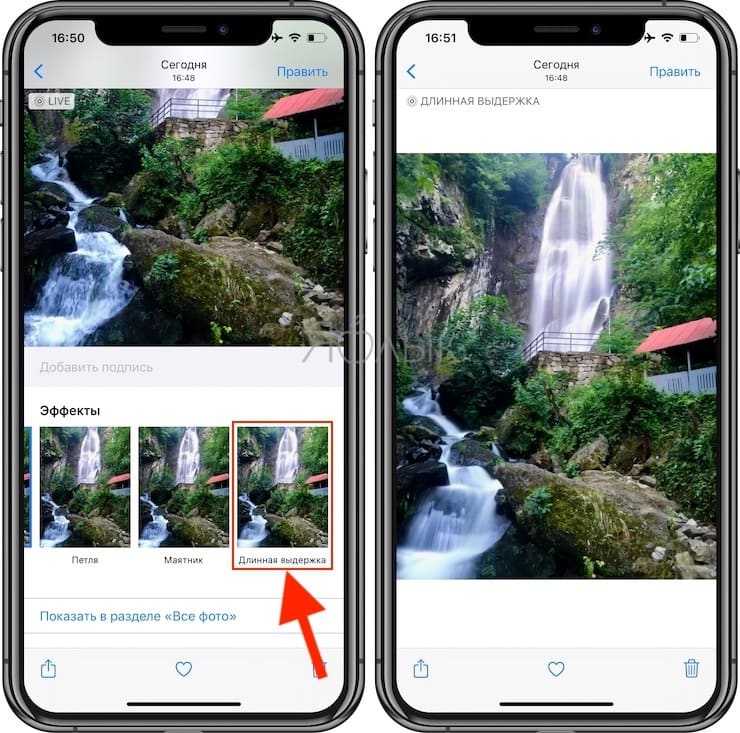
И еще один получившийся пример:
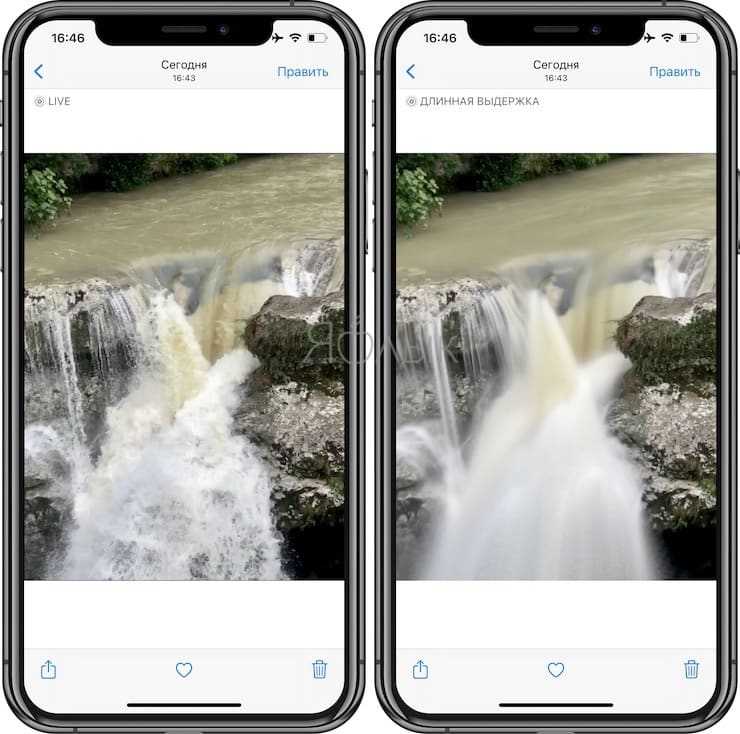
Как правильно фотографировать на iPhone: 20 возможностей, которые должен знать каждый
Правда, большинство из нас фотографирует или снимает видео, просто ловя момент, не задумываясь в этот момент о тонких настройках. Снимки iPhone делает классные, но они могли бы быть еще лучше! И чтобы помочь вам научиться делать отличные фотографии и видео, мы дадим несколько советов пользователям, которые только знакомятся с камерой iPhone и у кого нет времени на эксперименты с настройками. А ведь достаточно изучить несколько простых приемов, и ваши фотографии и видео станут более четкими, лучше освещенными, а результат будет улучшаться с каждым новым сделанным снимком.
«Камера» в iPhone имеет простой и незагруженный интерфейс и высокую скорость работы. Однако некоторые полезные функции были несколько припрятаны разработчиками. О них мы и расскажем.
Пересъемка на фотокамеру
Сканеры и МФУ нечасто покупают для использования в домашних условиях. Если оцифровка требуется для нескольких сотен или тысяч снимков, покупка сканирующего устройства будет оправдана. Для того чтобы перевести в «цифру» небольшой фотоальбом можно воспользоваться намного чаще встречающейся дома техникой – фотоаппаратом. Не обязательно зеркальным и профессиональным – достаточно даже «мыльницы» с разрешением 8-12 Мп.
До перевода старого фото в файл с помощью цифровой камеры придется выполнить несколько действий – подготовить аппарат и место для размещения снимков, и настроить освещение. Камеру желательно не держать в руках, а установить на штативе или другой ровной поверхности. Фотографию желательно разместить в 25-30 см от объектива.
Во время съемки камеру желательно закрепить на штативе
Освещение выбирается так, чтобы фото получилось хорошо освещенным, но без бликов. Идеальный вариант – оцифровывать фото днем в хорошо освещаемом помещении или на улице (террасе, балконе, лоджии) в облачную погоду. Если фотобумага глянцевая – стоит избегать попадания на нее прямого света, из-за которого на оцифрованном изображении появятся засветы. При съемке в условиях искусственного освещения можно воспользоваться достаточно мощной настольной лампой или, если такой в наличии нет, выполнять работу прямо под люстрой.
Важный момент при фотографировании изображения – добиться такого угла между объективом и фото, при котором не было бы никаких отражений. Переснимая глянцевую фотографию, не стоит устанавливать ее перпендикулярно оси объектива и точно напротив его центра. В этом случае на темных участках снимка будет заметно отражение, требующее серьезной обработки в редакторе. Снимок следует передвигать до тех пор, пока не исчезнут блики.
Способ отправки изображений со смартфонов на базе Android
Чтобы поскорее поделиться с друзьями уникальным изображением, запечатленным с помощью камеры мобильного устройства с операционной системой данного вида, необходимо придерживаться следующего:
- Появится вкладка с вариантами отправки изображения – непосредственно из галереи и новое фото
, которое прямо сейчас необходимо сделать. - Нажимаем в правом верхнем углу «ОК»
- Выбираем любой из подходящих вариантов и жмем на функцию «Отправить»
.
Вариант пересылки фото с iPhone
Для тех, кто мучается вопросом, как отправить фото через ватсап
с iPhone, предлагаем вниманию следующий порядок действий:
Для отсылки уже готового фотоснимка, необходимо перейти к нужному контакту, нажать на «+»
внизу возле строки ввода текста сообщения, выбрать категорию «Фото/Видео»
Кликните на нужной фотографии, для добавления нескольких изображений, после добавления первой в левом нижнем углу появится значок «+»
, после нажатия которого у Вас появится возможность добавить до 30 изображений в отправляемом сообщении.
Важно! Чтобы не было каких-либо осложнений, следует не забыть дать приложению полный доступ к iPhone Photo в настройках конфиденциальности. При обстоятельствах, когда проще всего запечатлеть новый кадр, фотографируем его камерой мобильного устройства (при желании так же можно внести в картинку коррективы) и отправляем фотку адресату
При обстоятельствах, когда проще всего запечатлеть новый кадр, фотографируем его камерой мобильного устройства (при желании так же можно внести в картинку коррективы) и отправляем фотку адресату.
Как отправить видео по WhatsApp?
Как отправить музыку в WhatsApp?
Как отправить фото с компьютера или телефона на Whatsapp Ссылка на основную публикацию



















































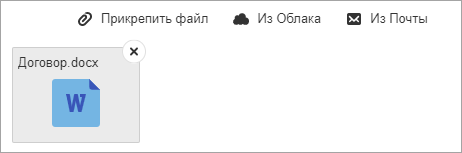


![Полное руководство по icloud [часть 1]](http://catchsuccess.ru/wp-content/uploads/2/1/5/215026dc6ec37ca9b0e6deb260c202bc.jpeg)