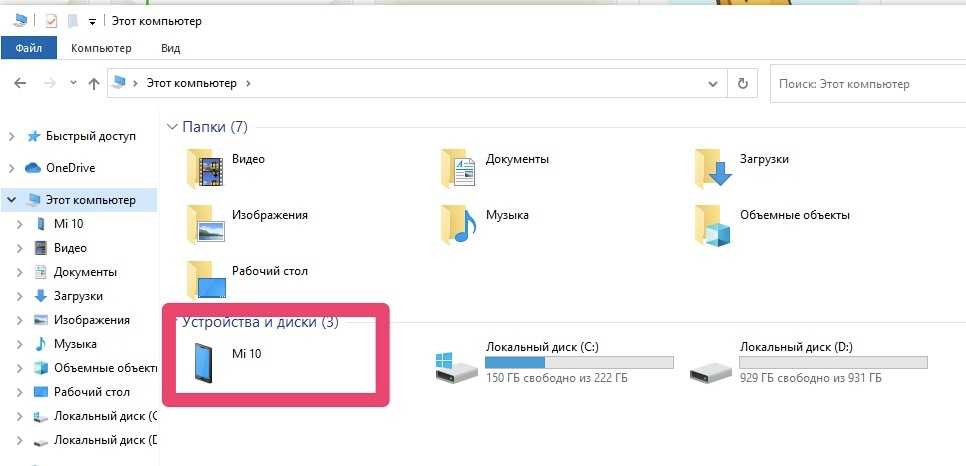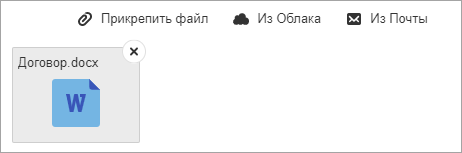Как отдавать файлы
Вместо того, чтобы просто пересылать фотки по электронной почте, лучший способ отдать изображения это использовать специальные файловые сервисы. За последние несколько лет ряд крупных компаний начали предлагать файловые хостинги за очень разумную ежемесячную плату. Наиболее популярными файлообменниками (файлхостингамы, файловый хостинг) являются сервисы Dropbox, Google Drive и Microsoft OneDrive
Домашняя страница Dropbox’а.
Все
сервисы работают преимущественно одинаково: содержание выбранных папок
на Вашем компутер, передается на серверы службы, тем самым они
становятся «зеркальным отражением» Ваших папок. Все, что вы добавляете к папкам на Вашем компютере, автоматически загружается в интернет. Вы можете предоставить доступ на любой отдельный файл или на целую
папку — например, с фотками Вашего клиента — просто отправив клиенту
интернет-ссылку на эту папку в интернете.
Использование одного из этих сервисов снимает многие ограничения электронной почты. Хотя Вам и не предоставляется неограниченно места, но по крайней мере все сервисы предлагают несколько гигабайт бесплатно. Это более чем достаточно, чтобы вы отправили тысячи фоток Вашим клиентам.
Признак профессиональных услуг
Если Вы профессиональный фотограф и регулярно отдаете изображения клиентам, это может быть стоит Вашего времени, чтобы подобрать себе профессиональный сервис, который автоматизирует весь процесс. Если делать это вручную, конечно будет бесплатно, но если у Вас будет ежемесячно по 15-20 съемок, это потребует времени, а такие сервисы как Pixieset или PASS упростят весь процесс.
Как перебросить данные через сторонние приложения?
Если по какой-то причине Вы не хотите пользоваться сервисами Гугл – установите другие программы. Они не менее эффективно перенесут данные с андроида на андроид. Есть десятки приложений. Но чаще всего используют три:
- Mi Cloud
Перенос через CLONEit достаточно прост
- Скачиваете утилиту через Play Market.
- Устанавливаете на обоих устройствах.
- Запускаете программу на старом телефоне и нажимаете «отправить». С этого устройства создается беспроводная точка доступа.
- Включаем программу на новом смартфоне. Выбираете, что он будет получателем.
- Дожидаетесь, пока телефоны обнаружат друг друга, отдаем команду «Подключиться».
- Выбираем, что нужно перенести
- Жмем «Пуск». Синхронизация началась, данные передаются.
X-Transfer второе приложение с аналогичным функционалом от немецких разработчиков
Работает на прямую с устройствами. При этом есть возможность копирования на ПК. Для копирования данных:
- Загружаете программу через Play Market. Не скачивайте эти приложения с других неофициальных сайтов, иначе рискуете установить какой-нибудь вирус.
- Программа должна быть установленная на обоих устройствах.
- Принимаете пользовательское соглашение, и даете доступ к данным (иначе программа не сможет их скопировать)
- Затем надо подключить телефоны между собой. Для этого используется QR- коды. Сканируете и получаете подтверждение что связь установлена.
- Затем система начнет сканирование аппарата и покажет все имеющиеся данные.
- На старом гаджете выбираете информацию, которую нужно скопировать;
- Запускаете процесс переноса. Спустя 5-10 минут данные появятся на новом устройстве.
Mi Cloud пойдет для владельцев смартфонов от Xiaomi
Как и в случае с сервисами гугл синхронизация происходит через аккаунт в Mi Cloud. Если у вас нет аккаунта в приложении, нужно его создать. Для этого:
- Загружаете программу через Play Market. Не скачивайте эти приложения с других неофициальных сайтов, иначе рискуете установить какой-нибудь вирус.
- Указываете свои данные
- Принимаете пользовательское соглашение
- Придумываете пароль.
- Устанавливаете Mi Cloud на второй телефон.
Затем начинайте переносить данные:
- Входите в свой Mi аккаунт с обоих смартфонов;
- На старом гаджете выбираете информацию, которую нужно скопировать;
- Запускаете процесс переноса. Спустя 5-10 минут данные появятся на новом устройстве.
Фактически процедура аналогична синхронизации через Google. Однако Mi Cloud предлагает лишь 5 Гб облачного хранилища.
Через Bluetooth
Если передать файлы нужно на ноутбук или же в вашем компьютере есть Bluetooth-свисток, то экспортировать фотофайлы можно путем беспроводного соединения.
Для этого потребуется:
- Выбрать кадр или несколько, если ваш смартфон поддерживает пакетную отправку.
- Кликнуть по картинке или группе изображений, а затем воспользоваться функцией «Поделиться».
- Выбрать опцию «Отправить через Bluetooth» и подтвердить действие.

Перемещение файлов может занять от нескольких секунд до минуты и будет зависеть не только от величины файла, но и от необходимости в дополнительных действиях. Чтобы обмен данными произошел быстро и не потребовалось введение кодов, следует предварительно установить сопряжение между двумя устройствами.
Есть еще одно условие: прежде чем отправлять картинку, требуется включить беспроводную связь на ПК. Активировать функцию на смартфоне не обязательно, ведь в момент передачи гаджет осуществит подключение самостоятельно.
Google Диск
Это также достаточно удобный облачный сервис, особенностью которого является наличие в том числе и нескольких бесплатных офисных программ. Пользователи этого сервиса имеют возможность:
- хранить большое количество частных фотографий;
- ограничивать их просмотр определенным кругом лиц;
- разрешать доверенным лицам редактировать свои фото.
Интерфейс у Google Диск не такой удобный и приятный, как у Dropbox. Но при этом и дискового пространства пользователям бесплатно выдается больше — 15 Гб. За 1.99 долларов в месяц выделенное пространство на этом сервисе может быть увеличено до 100 Гб.
Из-за не слишком понятного интерфейса освоение «Гугл Диска» на первом этапе может показаться делом довольно-таки сложным. Но в принципе, слишком уж неудобной работу на этой площадке владельцы фотографий не считают.
Почему качество изображения ухудшается при получении изображения с iPhone?
Это хороший вопрос. Собственное приложение Apple, iMessage, действительно позволяет отправлять и получать файлы большего размера через Интернет. Если один пользователь iPhone отправляет видео или изображение другому пользователю iPhone, он, скорее всего, получит сообщение без серьезных проблем со сжатием.
Это потому, что iMessage работает с вашим интернет-сигналом. Вы можете отправлять iMessages через Wi-Fi, LTE или 4G. Многие другие приложения для обмена сообщениями работают на той же основе, что и общение через Интернет, а не в вашей сотовой сети. Вот несколько примеров: Facebook Messenger, Google Hangouts и WhatsApp.
Поскольку пользователи iPhone чаще всего отправляют сообщения через iMessage, их фотографии и видео обычно отлично смотрятся другим пользователям iPhone. Но если вы используете другую платформу, например Windows или Android, вы, вероятно, получите ухудшенный образ.
Зачем вам фотографировать без рук?
Мобильное устройство стало одним из инструментов, которые мы чаще всего используем в повседневной жизни. По этой причине многие пользователи считают его одним из самых важных объектов, поскольку они используют его не только для развлечения, но и для работы, но он также был преобразован в фотоаппарат. Кроме того, большое преимущество, которое он предлагает нам, заключается в том, что мы всегда носим его с собой.
Однако один из моментов, который следует учитывать факт фотографирования без помощи рук , заключается в том, что мы можем сделать снимок в любом месте и в любое время, не обращаясь за помощью к кому-либо еще.
Так что достаточно просто найти удачное место и место для размещения смартфона. Кроме того, это не только поможет нам узнать эти функции, чтобы иметь возможность делать разные селфи, но и чтобы делать лучшие снимки, не прибегая к штативам или другим аксессуарам .
По этой причине мы покажем вам удобство их выполнения, используя как ваш голос, так и некоторые жесты, которые позволят нам делать снимки в любое время без необходимости использовать руки для нажатия любой кнопки на мобильном устройстве. Однако не на всех мобильных устройствах есть голосовые команды или жесты, которые помогут нам делать изображения с помощью нашего терминала. Но не волнуйтесь, мы также представим другие способы, чтобы вы могли делать снимки, не касаясь терминала.
Облако
Если фотографий очень много, то я рекомендовал бы перекинуть файлы со смартфона в облачный сервис, например mail облако или яндекс диск. А потом просто нужно будет дать ссылку на папку тому человеку, которому вы захотите передать фото. Давайте посмотрим на примере mail cloud. Для этого у вас должен быть аккаунт в сервисе mail.ru и установленное бесплатное приложение облако маил.
- Для начала нужно зайти в приложение и создать специальную папку для файлов. Для этого нажмите на иконку облачка внизу экрана и кликните на кнопку добавить (плюсик в кружочке). Из выпадающего меню выберите пункт «создать папку».
- Теперь зайдите во вновь созданную папку и нажмите снова на значок плюса. Только на сей раз выберите пункт «Добавить файлы».
- Найдите на своем смартфоне фото и видео, которые вы хотите отправить другу и нажмите на каждую из них. Либо нажмите на значок трех точек в правом верхнем углу экрана, чтобы выделить все файлы в папке. А когда файлы выделятся, то добавьте их.
- Теперь выйдете в основной каталог, или то место, где у вас находится папка, в которую вы накидали файлы, после чего нажмите на три вертикальные точки напротив нее и из контекстного меню выберите пункт «Получить ссылку».
Всё! Осталось только кинуть эту ссылку вашему другу посредством любого сообщения, будь то почта, SMS, Viber, Telegram, ВК и т.д. Как только он нажмет на ссылку, то все фотографии будут как на ладони, и он сможет их скачать.
Как отправить длинное видео по ватсап
Так как с помощью платформы WhatsApp нельзя отправить длинные видеоролики, иногда приходится идти на ухищрения. Всего есть два пути:
- Воспользоваться специальной программой, сжимающей видеозапись.
- Прибегнуть к облачному хранилищу.
При помощи приложения
Существуют специальные приложения, с помощью которых можно сжать ролики. Программы, которые можно скачать в Плей Маркет:
- Видео компрессор – Быстрое сжатие видео и фото;
- Панда Видео: Сжатие видео файлов;
- Сжатие видео & Сжатие фотографий;
- Video Compressor & Converter – Fast Compress Video;
- Видеокомпрессор – Компактное Видео (MP4, MKV, MOV) и так далее.
У них есть один недостаток – обычно при сжатии качество видеозаписи ухудшается.
Как пользоваться этими сервисами:
- Зайдите в Play Market.
- Загрузите приложение-компрессор. Вы можете ввести название или просто ключевые слова, например, «сжатие видео».
- Установите программу.
- Войдите в приложение.
- В появившемся окне кликните на кнопку «Разрешить».
- Выберите папку, в которой находится необходимый файл.
- Нажмите на запись, которую ходите ужать.
- Нажмите на сноску «Сжатие видео».
- Выберите, насколько сильно хотите уменьшить размер.
- Подождите, пока операция завершится.
- Ролик можно сразу отправить контакту в ВотсАп, если вы щелкните на строку «Отправить через».
Гугл диск
Сейчас облачное хранилище – это несложный и комфортный способ хранить любую информацию. Вы можете прибегнуть к любому варианту сервису:
- Dropbox;
- Диск;
- Apple iCloud;
- Huawei Cloud;
- Microsoft OneDrive;
- Adobe Creative Cloud;
- pCloud;
- Mega;
- Box и так далее.
В этой статье мы рассмотрим, как переслать тяжелые записи через Гугл Диск:
Отправка фотографий без потери качества
Пользователи Android могут делиться картинками в изначальном качестве без сжатия. Главное – знайте, в какой папке находится фотография.
Для отправки зайдите в мессенджер, зайдите в переписку, щелкните на ярлык отправки медиафайла внизу экрана.
Кликните на иконку с подписью «Документ», найдите изображение и отправьте другу.
Владельцам iOS необходимо сохранить изображение «В файлах» в контекстом меню. Загрузить файл необходимо в папке какого-то приложения.
Далее зайдите в Ватс Ап и откройте диалог. Щелкните на иконку для отправления документов. Таким методом фотографии отправятся без ухудшения качества.
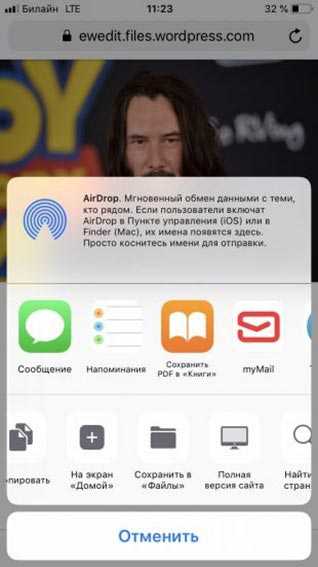
Android
Пользователи мессенджера на Андройде могут отправлять фотографии буквально в несколько кликов, причем как при помощи самого Viber, так и посредством функции, интегрированной в операционную систему.
Средствами мессенджера
По факту в Вайбере есть все необходимые инструменты, позволяющие передавать медиафайлы, и неважно, каким способом их получил отправитель (сохранил изображение в память мобильника, создал при помощи камеры или скопировал фото, присланное от собеседника внутри мессенджера). Пошаговая инструкция, как в мессенджере Вайбер отправить фото, сохраненное в памяти устройства:
Пошаговая инструкция, как в мессенджере Вайбер отправить фото, сохраненное в памяти устройства:
- Откройте приложение.
- Зайдите в диалог с пользователем, которому будете передавать фото, или в групповой чат. Для отправки изображения, сохраненного в памяти телефона, кликните на 2-й по счету значок (пейзаж).
- В нижней части экрана появится область с картинками, дублирующая «Галерею» Андроида. Тапните на искомое фото. Если нужно передать несколько снимков одновременно, поставьте отметку на каждом и жмите «Отправить».
- На телефонах Android изображения могут храниться в нескольких каталогах. Чтобы их увидеть, кликните на кнопку в левом нижнем углу, зайдите в нужную папку и выделите касанием одно или несколько фото.
- Выбрав фотографии, жмите на галочку в правом углу экрана. При необходимости, подпишите фото — текст вводится в поле «Описание». Опять жмите галочку — фото из галереи будут отправлены другому человеку.
При помощи камеры
Как отправить быстрое фото по Вайберу этим способом:
- Откройте переписку с тем, кому передаете изображение, и жмите на значок «Камера», чтобы запустить соответствующий модуль.
- Сделайте кадр, при необходимости добавьте к нему описание или эффекты, и жмите «Отправить».
Пересылка уже полученного или отправленного изображения
Если внутри мессенджера прислали фотографию и хочется ею поделиться с другим собеседником, откройте чат с картинкой и жмите на стрелочку, расположенную рядом.
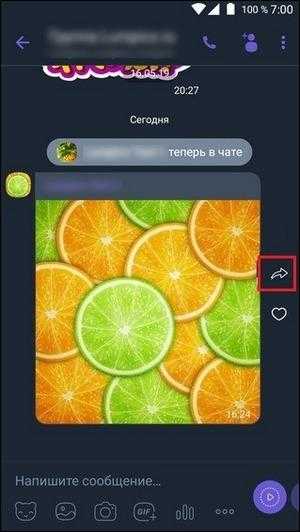
Откроется перечень доступных адресатов:
- Недавние. Кликните на имя интересующего собеседника, чтобы мгновенно отправить ему снимок.
- Можно пересылать фото сразу нескольким собеседникам (тапните по нужным). Подтвердите намерение нажатием на галочку.
- Группы. Выберите нужную группу, кликнув на ее название, и картинка сразу будет отправлена.
Функция «Поделиться»
Многие приложения на ОС Android имеют опцию передачи файлов, включая фотографии, другим людям, посредством разных сервисов, даже через Viber. То есть отправить картинку можно и не заходя в приложение-клиент.
Инструкция на примере файлового менеджера Google (алгоритм применим для всевозможных программ, которые взаимодействуют с файлами, сохраненными в памяти гаджета):
- Откройте «Проводник» и зайдите в папку, где хранятся фотографии, пересылаемые с Вайбера.
- Если пересылается одно фото, оно откроется для детального просмотра. Если нужно отправить несколько фото — выделите нужные кадры путем длительного нажатия.
- Жмите кнопку «Поделиться» — откроется меню «Способ отправки», здесь выберите Viber.
- Запустится мессенджер. Далее выберите получателя (недавние, контакты, группы). При необходимости подтвердите действие нажатием на галочку.
Общие рекомендации
Перед началом настройки и активации услуги следует убедиться, что в текущем регионе есть возможность ее использования. Удивительно, но в некоторых областях операторы сотовой сети не предоставляют абонентам такой опции.
Проверить информацию можно, связавшись с работником службы поддержки. Если ответ положительный, то сразу можно запросить отправку сообщения с автоматическими настройками.
Будет полезным
Присланные параметры требуется лишь сохранить, нажав соответствующую кнопку во всплывающем окне. Не лишним будет сообщить модель своего мобильного устройства, поскольку настройки могут незначительно отличаться.
Модели телефонов промежуточного периода зачастую поддерживают автоматическую настройку, а вот самые ранние и самые последние модели могут быть лишены подобной привилегии. При производстве первых – функция еще не вошла в массовое использование, а в случае вторых – уже перестала быть актуальной для большинства пользователей. Далее подробно разберемся в ручной настройке.
Почему не отправляется ММС с Андроида?
Порой после правильной настройки услуги все равно возникают неполадки при отправке мудьтимедийных сообщений. К основным причинам можно отнести:
- Отсутствие денег на счету. Проблема банальная, но учитывая высокую стоимость пересылки данным методом – вполне распространенная. Следует проверить состояние своего счета и при необходимости пополнить. Сократить расходы помогут специальные пакеты ММС, которые предлагает большинство операторов.
- Превышение максимального веса сообщения. Современные смартфоны снимают фотографии в высоком разрешении, что существенно увеличивает объем памяти, занимаемый файлом. Однако не стоит забывать, что по ММС можно переправить картинку не тяжелее 350 Кб. Необходимо уменьшить ее вес, снизив разрешение. Сделать это поможет специальное приложение «Уменьшение изображений» (https://play.google.com/store/apps/details?id=com.simplemobilephotoresizer).
- Неверный формат номера абонента. ММС с Андроида не отправляются, если номер телефона сохранен без соблюдения международного формата. Например, для России правильным будет номер вида: +79037125674.
- Отправку сообщения абоненту другого оператора. У пользователей другого поставщика мобильной связи могут отличаться условия получения ММС или услуга может быть отключена для конкретного номера.
- Отправка выполняется с другой SIM-карты. Если на передачу мультимедийных сообщений была настроена одна SIM-карта, а отправка выполняется со второй, то завершить операцию не получится. Следует указывать оператора при отправке или задать настройки по умолчанию в соответствующем разделе телефона.
Это основные факторы, почему не отправляются ММС с Андроида.
Важно знать
Если ни одна рекомендация не привела к положительному результату, следует обратиться в поддержку оператора сотовой сети.
Причиной того, что после отправки сообщения не приходит оповещение о его доставке, может стать недоступность телефона пользователя. Он может находиться вне доступа сети или быть выключен. В системе сообщение будет висеть 72 часа, если за это время абонент не появится на связи, то ММС будет утеряно.
Особенности публикации изображения человека в соцсетях
Самый надежный способ защиты снимка от незаконного использования – это не публиковать его в сети. Но все мы понимаем, что в наши дни такой способ не сильно работает. И стирание личных границ путем трансляции своей жизни в соцсетях – обычная история любого пользователя соцсетей
На что нужно обратить внимание при трансляции изображений в сети:
- Если человек сам обнародовал и разместил свое изображение в сети, это не дает право другим лицам использовать его фото без получения согласия. Эта позиция отражена в .
- Одновременно с этим, если вы разместили свое фото на сайте, в правилах которого есть автоматическое ваше согласие на использование фото иными лицами, это будет основанием для законности использования вашего фото этими самыми лицами. По соглашению с соцсетью ВКонтакте, размещая фото и другой законно принадлежащий вам контент на сайте ВКонтакте, вы предоставляете другим пользователям неисключительное право на его использование (и иные права) в рамках предоставляемого сайтом функционала путем просмотра, воспроизведения (в том числе копирования) исключительно в личных некоммерческих целях, кроме случаев, когда такое использование причиняет или может причинить вред интересам правообладателя (ист. Правила пользования сайтов ВКонтакте). Жаль только, что зачастую мы не читаем эти соглашения, когда регистрируемся на каком-то ресурсе.
- Если вы сделали снимок, на котором присутствует несколько человек и все эти люди были не против снимка, то публиковать снимок можно, заручившись согласием нескольких участников, а не всех. Об этом говорится в Постановлении Пленума ВС РФ № 25 п. 45. «По общему правилу, если изображенные на коллективном фотоснимке граждане очевидно выразили свое согласие на фотосъемку и при этом не запретили обнародование и использование фотоснимка, то один из этих граждан вправе обнародовать и использовать такое изображение без получения дополнительного согласия на это от иных изображенных на фотоснимке лиц, за исключением случаев, если такое изображение содержит информацию о частной жизни указанных лиц (пункт 1 статьи 152.2 ГК РФ)».
- Публикуйте уменьшенную копию своих фотографий. Например, фотография размером 1024х800 позволит получить распечатанный снимок всего лишь 10х12 см. Вряд ли такой размер будет интересовать злоумышленников.
Не забывайте также, что обнародование и съемка – это разные вещи. Снимать в большинстве случаев можно, а вот публикация регулируется описанной выше статьей.























![Как отправить ммс с андроида – пошаговая инструкция с фото [2019] | softlakecity.ru | softlakecity.ru](http://catchsuccess.ru/wp-content/uploads/7/f/6/7f6b2bbcfc595f9b61eabb096329d40c.jpeg)




















![Как отправить ммс с андроида – пошаговая инструкция с фото [2019] | softlakecity.ru | softlakecity.ru](http://catchsuccess.ru/wp-content/uploads/9/b/a/9baeacd9d04396d771f5d843590ea640.jpeg)