Как можно использовать планшет как монитор
Существует несколько способов использования планшета в качестве монитора:
Надо сказать, что, учитывая размер дисплея устройства, около 10 дюймов, работать с компьютером с его помощью очень неудобно, особенно с таблицами и текстами. Но для определенных задач это может быть идеальным решением. Особенно если установлено беспроводное соединение. Кроме того, для правильного отображения необходимо установить разрешение монитора на компьютере в соответствии с разрешением устройства.
Для этого загрузите клиентское приложение на устройство и серверную программу на ПК. Затем укажите, какой экран является главным, а какой — второстепенным. Все это делается в настройках монитора в Windows.
Вы можете использовать устройство в качестве домашнего экрана с несколькими приложениями:
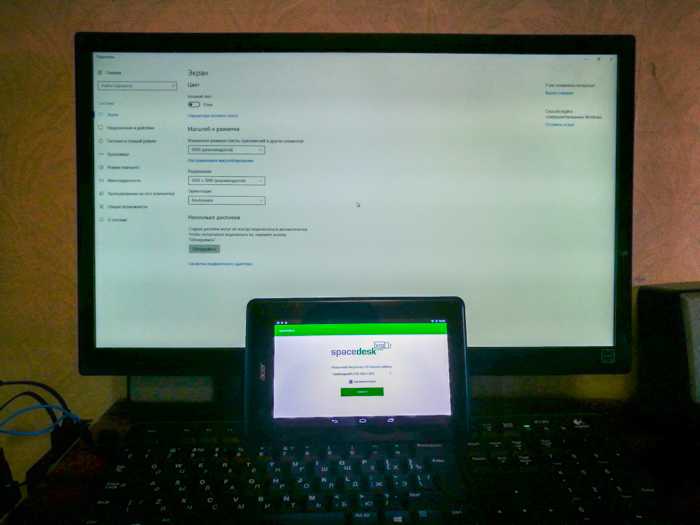
Как подключить планшет в качестве монитора
Для установки требуется кабель с разъемом USB (для прямого подключения) или контакт с беспроводной сетью (подключение Wi-Fi). Также необходимо соответствующее программное обеспечение. Его можно бесплатно загрузить из Интернета.

Если вы все сделали правильно, программа попросит вас ввести данные. В частности, ваш IP-адрес, порт и имя пользователя. Номер порта можно узнать, наведя курсор мыши на дисплей iDisplay. IP должен быть найден в сети. Имя пользователя должно быть выбрано по вашему вкусу. Эти требования здесь не регламентируются;
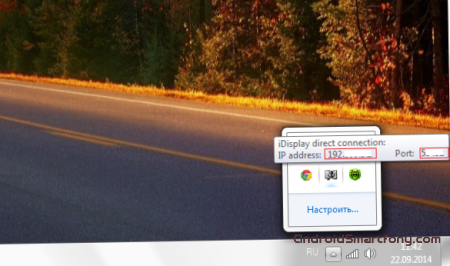
7. выберите опцию «Добавить и подключить».
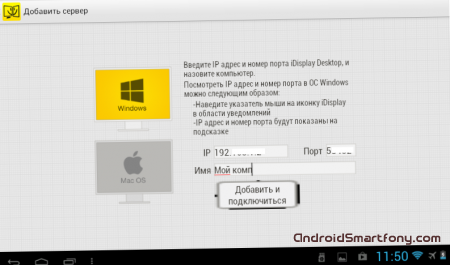
Если предыдущие операции прошли успешно, на дисплее компьютера появится сообщение «iDisplay autorization». В открывшемся окне вы сможете выбрать один из трех вариантов дальнейших действий. Для тех, кто не владеет английским языком, вот перевод: первое — «отклонить подключение к планшету», второе — «подключиться один раз», третье — «подключаться автоматически каждый раз, когда от планшета поступает запрос». Мы рекомендуем выбрать вариант номер три (на английском языке — «Always allow»).

Spacedesk — Функциональность на высоте
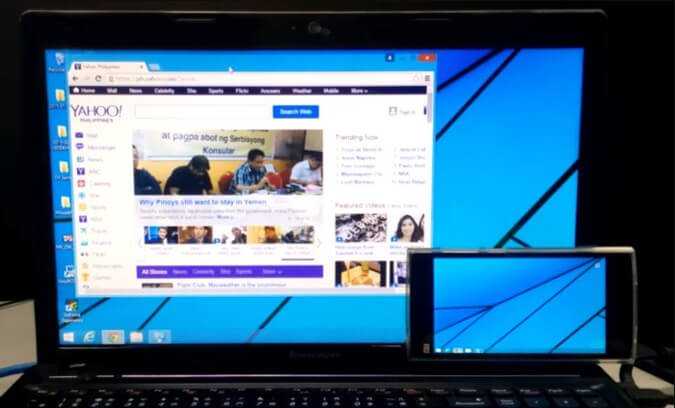
Spacedesk — это довольно популярное приложение для «превращения» вашего устройства Android во второй монитор для сопряжения с компьютером Windows на борту. Spacedesk работает в вашей локальной сети, поэтому вам не нужно активное подключение к Интернету. Установка проста: вы можете подключить компьютер с Android через USB, Wi-Fi или LAN. Программа работает в довольно высоком разрешении, и, кроме того, она поддерживает сенсорную поддержку экрана вашего Android.
Чтобы начать работу, установите необходимые драйверы на компьютер с ОС Windows. Приложение доступно для Windows 7 и более новых версий ОС. После запуска приложения оно автоматически просканирует и отобразит все устройства в вашей локальной сети, на которых установлено приложение Spacedesk. Запустите соответствующую программу на устройстве Android и подключитесь.
Splashtop Wired XDisplay — Самая быстрая программа

Splashtop Wired XDisplay, как следует из названия, требует наличия под рукой USB-кабеля для сопряжения устройств. Кроме того, поскольку в отличие от Spacedesk, проводной XDisplay позволяет подключать телефон или планшет только через USB, вы получаете лучшее разрешение и частоту кадров.
При этом XDisplay может быть установлен как на Mac, так и на PC, что дает ему преимущество перед предыдущей программой. Мобильные приложения доступны как для Android, так и для iOS. Есть также довольно интересная функция: если вы хотите сэкономить время автономной работы вашего мобильного устройства, вы можете вручную уменьшить разрешение и частоту кадров.
Google Remote Desktop — Изящное решение от Google

Google Remote Desktop позволяет установить соединение между вашим Android и компьютером Windows. Другие операционные системы не поддерживаются. К сожалению. В то же время Google Remote Desktop позволяет не только превратить ваш гаджет во «второй экран», но и управлять рабочим столом компьютера со смартфона. Все, что вам нужно, — это учетная запись Gmail. И вам совсем не нужно платить за программу.
Механические причины
Среди причин есть механические, которые связаны с поломкой или повреждением какого-либо аппаратного элемента.
Неисправен шнур

Самая распространенная проблема, из-за которой ПК не распознает подключенный планшетник — сломанный кабель USB.
В такой ситуации компьютер вообще не реагирует на подсоединение мобильного устройства, не издавая ни звука, и не отображая уведомлений в нижней панели.
Проверить провод довольно просто. Так как в случае с Android-аппаратами подключение девайса к компьютеру происходит тем же шнуром, что и зарядка, то нужно поставить гаджет на зарядку, используя тот же кабель.
Если аппарат не получает электроэнергию, дело точно в неисправном шнуре.
Не работает USB разъем компьютера

Бывает и обратная ситуация, где причина в разъеме компьютера. Возможно, проблема заключается именно в том, что USB-порт сломался. Но обойти данную неполадку очень легко.
На любом системном блоке и ноутбуке есть больше одного USB-разъема. Поэтому нужно лишь найти другой USB-порт, подключив планшет в него.
Сломан модуль обмена информацией

Модулем обмена информацией называется системная шина на компьютере, по которой переносятся данные путем отправки и получения электрических сигналов.
Если одна из таких шин, подключенная к гнезду со всеми USB, вышла из строя, то поможет только ее замена. Лучше обратиться в сервисный центр, где системный блок разберут и поставят новую шину на материнскую плату.
Про доступные способы
Всего планшет можно подключить двумя способами к компьютеру:
- Через USB-переходник;
- По локальной сети через Wi-Fi.
Если вы подключаете планшет к компьютеру с целью перекинуть фотографии или получить доступ к некоторым файлам, то можете воспользоваться сторонними приложениями, например, знаменитым приложением ES-проводник или Google Drive. В последнем случае вы сможете загружать нужные файлы с планшета в облачное хранилище и получать к ним доступ с любого устройства.
Способ 1: USB-переходник
Здесь вам понадобится USB-переходник. Обычно, он идёт в комплекте вместе с планшетом. Он будет подключён к блоку питания от зарядки, от которого его можно отсоединить. Если в комплекте с планшетом нет никакого переходника, а зарядка имеет неразборную конструкцию, то его можно докупить в специализированном магазине электроники. К счастью, стоят такие переходники недорого.
Подключение происходит по следующей схеме:
- Подсоедините одну часть кабеля к планшету, а другую к компьютеру.
- Компьютер должен издать звуковой сигнал, оповещающий об обнаружении нового устройства в системе.
- Возможно, система попросит вас выбрать дальнейшие действия с обнаруженным устройством. Выбирайте в зависимости от личных задач. Например, если вы выберите «Просмотр», то сможете просматривать все файлы на устройстве, но при этом не сможете их редактировать. К тому же, без специальных прав, вы не сможете удалять или редактировать многие файлы на планшете. На планшет также придёт уведомление.
- Откройте «Проводник» или «Мой компьютер». Там должен отобразиться ваш планшет в левом меню и в центральной части. Откройте его. Теперь вы можете работать с данными на нём.

Если компьютер отказывается видеть ваш планшет, то возможно что-то не так с разъёмом USB на планшете или на компьютере, также возможно, что повреждён сам кабель. Иногда в настройках планшета может быть выставлен запрет на подключение к другим устройствам. Снять его можно следующим образом:
- Перейдите в настройки устройства.
- Затем откройте раздел «Память».
- Найдите в верхней правой части экрана иконку в виде троеточия и тапните по ней.
- Из выпавшего меню перейдите по пункту «Подключение к компьютеру по USB». На разных версиях Андроид название может меняться, но смысл останется тот же.
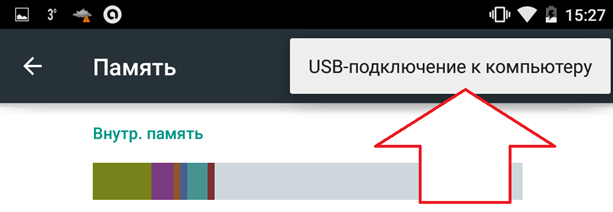
Теперь найдите пункт «Медиа-устройство» и поставьте напротив него галочку.
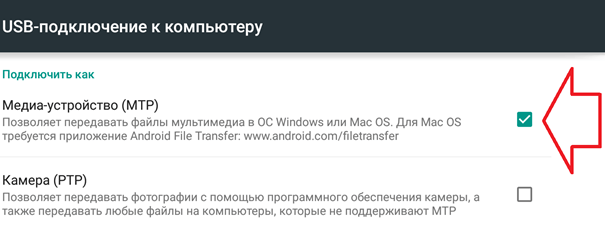
Повторите попытку подключения.
Способ 2: Wi-Fi
Для этого вам понадобится Wi-Fi роутер с поддержкой работы в локальных сетях через Wi-Fi. К счастью, почти все роутеры, предоставленные на рынке данную функцию имеют.
Инструкция по подключению выглядит следующим образом:
- При подключении планшета к компьютеру по Wi-Fi целесообразно будет использовать специальные приложения, которые будут выступать в роли посредников, при этом значительно облегчая работу и взаимодействие с устройствами. В качестве такого приложения в статье будет рассмотрено WiFi File Transfer.
- Найдите и скачайте его в Плей Маркете.
- После откройте на устройстве. На стартовом экране приложения нужно будет нажать на кнопку «Start».
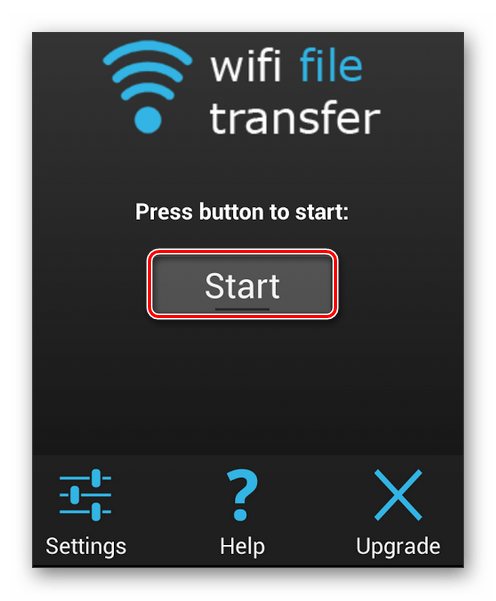
Приложение превратит планшет в аналог мини-сервера, к которому можно будет получить доступ только в рамках локальной сети. Также будет сгенерирован уникальный IP.
Перепишите сгенерированный IP в адресную строку любого браузера на компьютере. Важно, чтобы компьютер и планшет были подключены к одной точке доступа.
После ввода IP планшета в браузере откроется аналог файлового менеджера, где вы можете перетаскивать и изменять некоторые файлы.

Чтобы отключить планшет от локальной сети, нажмите на кнопку «Stop» в приложении WiFi File Transfer.
Используя эти способы вы без особых проблем сможете подключить планшет к компьютеру. Во время работы с файлами на планшете будь осторожны, дабы не удалить важные системные или пользовательские данные.
Подключить модем МТС к компьютеру или ноутбуку
Модем MTS выглядит как флеш-карта и продается в наборе с сим-картой. Перед тем как начать работу, стоит убедиться, что сим-карта та, которая прилагалась к гаджету. В ином случае модем 4G будет функционировать в сети 3G, и скорость передачи данных окажется ниже стандартной.
На сим-карту перед использованием следует установить необходимый тариф. Для сети МТС существует “Коннект-4”, который позволяет пользоваться высокоскоростным интернетом.
Далее все зависит от ОС, которая установлена на ПК или ноутбук.
Windows 7, 8, 10
Первоначально нужно вставить модем в USB-порт. ОС должна распознать гаджет и запустить “Мастера установки”.
Если этого не случилось, для установки ПО придется следовать такой инструкции:
- зайти в меню “Пуск”;
- проследовать в раздел “Компьютер”;
- открыть накопитель “CD-дисковод (G:) Connect Manager”;
- дважды щелкнуть по “Выполнить AutoRun.exe”.
Затем по умолчанию запустится “Мастер установки” приложения “Коннект”.
Дальнейший порядок действий таков:
- нажать “Далее” в появившемся окошке;
- прочитать лицензионное соглашение, отметить галочкой ознакомление и активизировать кнопку “Принимаю”;
- выбрать расположения для приложения в памяти компьютера или ноутбука;
- подтвердить установление ярлыков;
- перезагрузить систему.
После процедуры следует щелкнуть по появившемуся ярлыку “Коннект Менеджер”. Подождать, пока модем зарегистрируется в сети, и кликнуть на “Подключение”. Сперва возникнет строка “МТС-коннект не подключен к сети”, через некоторое время она сменится на “МТС-коннект подключен к сети”.
Для остановки соединения следует воспользоваться кнопкой “Отключение”.
Иногда в самом начале подключения возникает проблема: компьютер или ноутбук не считывает внешние устройства. Тогда стоит поменять порт USB, в “Мой компьютер” найти изображение модема, включить автоматический запуск. В случае отсутствия изменений рекомендуется установить ПО самостоятельно.
Тогда придется:
- войти в “Диспетчер устройств”;
- найти устройство с наименованием марки маршрутизатора;
- открыть раздел настройки девайса, кликнув по иконке оборудования;
- нажать на обновление драйверов;
- указать маршрут к файлу установки;
- запустить приложение “Коннект Менеджер”;
- в главном разделе выбрать “Сеть”;
- выбрать и установить необходимую скорость обмена данными – 3G, 4G;
- перейти в “Настройки модема”;
- заполнить графы следующим образом: точка доступа – internet.mts.ru, номер дозвона – *99#, логин – мтс, пароль – мтс, набранные латиницей;
- перезагрузить систему.
Windows XP
Для данной ОС процедура настройки аналогична процедурам для Windows 7 и выше. Они отличаются расположением главных элементов управления.
Как обновить планшет через компьютер
Давайте разберёмся, как обновить планшет через компьютер. В большинстве случаев желание обновить свой девайс приходит при выходе новых версий OS или тогда, когда планшет приехал из-за границы и много настроек на нём заточены под другую страну. Чтобы не перенастраивать всё вручную, проще перепрошить устройство на какую-то родную прошивку. Рассмотрим самый простой способ обновления.
На компьютер скачайте и установите программу Odin. Запустите её и переходите к планшету. Девайс нужно включать с зажатой кнопкой громкости, чаще всего — уменьшения. Перед этим у вас уже должны быть получены рут-права. При таком действии вы попадёте сразу в меню загрузки, где при помощи кнопок включения и громкости необходимо согласиться с тем, что это не безопасно, и вы понимаете всю ответственность своих действий. На самом деле ничего опасного нет. Планшет таким образом превратить в кирпич практически нереально, если не пользоваться перераспределением внутренней памяти устройства.
Как только вы проделаете все действия на планшете, в программе ODIN произойдёт обнаружение устройства и окошечко загорится жёлтым цветом. Растеряться в программе абсолютно нельзя. Поставьте галочку возле кнопки PDA и нажмите на соответствующую кнопку, чтобы указать месторасположение прошивки. Последнюю нужно скачать и распаковать в любую для вас удобную папку. Желательно, чтобы путь к папке не содержал символов кириллицы. Ну, вот и всё! Нажимайте кнопку «Старт» и ждите, пока устройство не обновится и не перезагрузится. Даже в том случае, если у вас не получится, то после загрузки значок робота будет с восклицательным знаком. Сам планшет предложит вам загрузить Backup предыдущей версии.
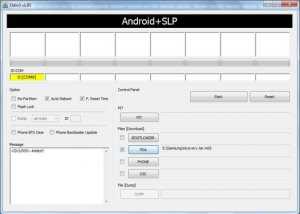
Решение проблем с подключением планшета к ПК
Стоит отметить, что практически не имеет значения ваша модель устройства, так как все они работают по одному и тому же принципу, если говорить о девайсах, на которых установлена ОС Android. А вот, например, устройства Apple могут работать немного иначе, поэтому нужно будет искать другие варианты решения проблем.
Проверяем драйвера на компьютере
Чтобы планшет корректно отображался у вас на компьютере, на нем должны стоять драйвера для USB. Если Вы не можете подключить ни одно устройство к своему USB-разъему, они просто не обнаруживаются, то возможно проблема заключается как раз в драйверах. Возможно, они просто отсутствуют. Тогда вам необходимо выполнить несколько действий.
Скачайте программу, которая автоматически определяет необходимые для установки драйвера, например Driver Pack Solution. Далее вам необходимо обновить драйвера и перезапустить компьютер. Совершить это можно и через диспетчер устройств, но в некоторых случаях это не работает. Чтобы обновить драйвера этим способом необходимо:
- Перейдите в «Пуск» — «Панель Управления».
- Выберете пункт «Диспетчер устройств».
Теперь вам необходимо найти вкладку «Контроллеры USB» и раскрыть ее.Если ранее не были установлены драйвера для USB, то у вас не должно быть столько пунктов, как на скриншоте. Скорее всего, то устройство, которое нуждается в обновлении драйверов, будет обладать желтым треугольником возле надписи. Тогда нажмите правой кнопкой мышки на необходимую вкладку и выберете «Обновить драйверы».Теперь нужно выбрать пункт «Автоматический поиск обновленных драйверов», после чего начнется их поиск и скачивание из интернета.
После установки перезагрузите компьютер и подключите планшет.
Настраиваем планшет для подключения к компьютеру
Если с драйверами все в порядке, но планшет все равно не подключается, то возможно выполнена неправильная настройка самого андроид девайса.
Нужно обратить внимание на то, что разные модели планшетов можно подключать к компьютеру как разные устройства:
- USB-накопитель или USB large storage. Рекомендуется выбирать этот параметр подключения, чтобы осуществлять различные действия между компьютером и планшетом. Работа в этом режиме позволит вам управлять файлами на планшете с компьютера, свободно обмениваться всеми типами файлов.
- Медиа-устройство(MPT). Подключаясь через этот режим, вы можете передавать медиафайлы только на компьютер, при этом с компьютера управлять файлами на планшете запрещено.
- Режим камеры практически ничем не отличается от предыдущего.
- На некоторых моделях также присутствует режим только зарядки. При подключении этого режима отключаются практически все функции планшета, дабы осуществить быстрейшую зарядку.
- Подключите планшет к компьютеру.
- Тапните несколько раз по экрану или раскройте верхнюю левую панель, где будет отображаться значок USB. Процесс открытия этой функции напрямую зависит от вашей модели устройства и ее прошивки.
- У вас будет отображаться кнопка, где будет показано, в каком режиме подключен сейчас планшет. Вам необходимо нажать на эту кнопку и там уже изменять настройки.
- Лучше всего ставить галочку напротив «USB large storage», которая в некоторых моделях именуется как USB-накопитель. В этом режиме вы получите полный контроль над устройством. Но если режим не работает, попробуйте переключиться на другой, потом снова обратно. Совершайте различные манипуляции, чтобы проверить подключение.
Не забудьте также нажать кнопку «Включить USB-накопитель». Вкладка с этой кнопкой должна отобразиться на экране при подключении планшета к компьютеру, если все работает исправно.
Как подключить планшет к ноутбуку и передать файлы через Bluetooth
Как подключить флешку через otg кабель
Некоторые пользователи даже не знают, что такой разъем кабеля вообще существует. Но, познакомившись с ним, вы значительно упростите себе жизнь, особенно в случае, если вас интересует, можно ли подключить флешку. Кстати, подключение внешнего жесткого диска к планшету ничем не отличается от флеш-накопителя. Для понимания как подключить внешний жесткий диск к планшету, просто прочитайте методы запуска флешки и сделайте все то же самое. Таким же способом можно подключить и веб камеру к планшету.
Если у вас стандартный micro-USB
В таком случае, вам подойдет любой otg переходник, который подключает usb флешку к вашему девайсу. По сути, otg – это такой кабель с микро-юсб входом с одной стороны и стандартным юсб разъемом с другой. Уверен, вы узнаете его в магазине, если решитесь купить.
Получается, что для подключения флешки к планшету на андроиде, вам понадобится только вставить otg в девайс с одной стороны, а с другой – поставить флешку на стандартный юсб. После всех манипуляций, должна появиться возможность переносить файлы с флешки и на нее, а также прочитать любой из них с файлового менеджера карманного ПК.
Часто юзеры пользуются таким способом, чтобы использовать флеш-карту как карту памяти, и производить такие действия, как смотреть фильмы на устройстве через файловый менеджер, или проигрывать музыку с накопителя. Чтобы можно было запустить файлы извне, понадобится программа для подключения, к примеру, Total Commander или ES Проводник. Их вы можете найти на Google Play.

Если на планшете нет micro-USB
В этом случае, осмотрите ваши входы – каким из них вы пользуетесь для передачи данных с/на ПК? Часто современные устройства оснащают специфическими, не стандартными разъемами, для которых обычный кабель otg-microUSB не подойдет. Вы можете спросить в магазине о наличии специального отг для конкретно вашего устройства, чтобы подключить флешку к планшету с помощью него. Если такого нет, придется обращаться в сервисный центр.
Может быть такая ситуация, что и в сервисе вам никто не поможет. Очень жаль, видимо, отг для вашего девайса не выпускают, и подключить usb не получится. Вообще, мне не совсем понятны стремление производителей делать уникальные входы, а потом не делать переходников для них.
Другая проблема, которая может возникнуть с внешним накопителем – это если планшет не видит флешку через способ с отг. Осмотрите входы на наличие пыли и грязи, кабель – на наличие повреждений изоляции и проводов. Если внешне все в порядке, сходите в сервисный центр.

Программные причины
Планшетный компьютер может не подключаться к ПК из-за системных неполадок. Как правило, это неисправности, связанные не с отдельными программами, а с операционной системой в целом.
Не загружены последние обновления

Если мобильное устройство давно не обновлялось, то компьютер может не видеть его из-за этого. Необходимо перейти в Настройки, и в разделе “Обновление системы” посмотреть, установлена ли последняя версия операционной системы.
То же самое относится и к компьютеру. Операционные системы Windows 7, Windows 8 и Windows 10 автоматически обновляют такие программные компоненты, как поддержка USB-подключений.
Но если ПК давно не был подключен к сети, вполне возможно, что программного обеспечения для поддержки USB-подсоединения мобильных устройств в нем нет или оно устарело.
Компьютеры обновляются в “Центре обновления Windows”. Найти эту программу можно в меню “Пуск” через поиск или в “Панели управления”.
Проблемы в прошивке
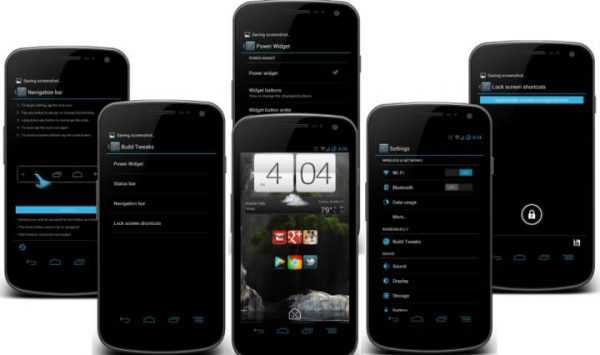
Если на планшете установлена неподдерживаемая или пользовательская прошивка, то скорее всего это и есть причина того, почему компьютер не видит планшет через USB.
Именно поэтому во всех своих статьях я говорю о том (при случае), что не рекомендую ставить кастомные или неподдерживаемые версии операционной системы.
Слетели настройки
В редких случаях сбиваются настройки ЮСБ-подключения, из-за чего гаджет не может работать с компьютером и другими внешними подсоединениями. Включив отладку по USB, девайс можно будет использовать.
Как включить отладку:
- Открыть Настройки.
- Перейти во вкладку “О телефоне”.
- Несколько раз тапнуть по модели и серии планшета, пока не отобразится сообщение “Вы стали разработчиком”.
- Вернуться в Настройки.
- Перейти в новый раздел “Для разработчиков”.
- Поставить галочку напротив пункта “Отладка по USB”.
С помощью кабеля
Такой метод распространенный и удобный. Обычно в комплекте с планшетом прилагается USB-кабель. Если его нет, то его можно купить в магазине бытовой техники или отделах, которые специализируются на продаже комплектующих, аксессуаров для гаджетов.
На одном конце кабеля находится обычной разъем USB, на другом — microUSB.
 Стандартный USB-кабель
Стандартный USB-кабель
Пошаговая инструкция по подключение через USB-кабель планшетов на основе операционной системы Android:
- один конец кабеля подключается к устройству, другой к ПК в USB-порт;
- на компьютере в нижней правой панели (трее) управления появится оповещение о готовности к использованию;
- во всплывающем окне или в меню уведомления планшета, появится значок о USB подключении, которое следует подтвердить.
При подключении гаджета к компьютеру его можно использовать в следующих режимах:
- как накопитель информации, когда используется в качестве флешки;
- использовать как камеру;
- как зарядку;
- для отладки по USB.
При сопряжении устройств нужно выбрать ту функцию, которая необходима пользователю. Если использовать как накопитель информации, то можно копировать, перемещать, файлы, фото, видео и др. с планшета на ПК и наоборот. Устройства на основе Android подключаются к ПК без установления и настройки дополнительного программного обеспечения.
Безопасное отключение устройства аналогично флешке: нужно зайти в трей панели управления и выбрать извлечение. После оповещения в информационном окне кабель отсоединяется.
Необходимость подключения планшета к компьютеру
Чаще всего планшеты подключаются к ПК в режиме внешнего носителя для закачки информации с ПК на планшет или наоборот
Но есть одно важное обстоятельство, которое делает коннект между ПК и планшетным компьютерами основным требованием функционирования последнего
Весь софт и операционная система могут быть установлены на планшет с ПК, особенно это касается устройств с операционной системой на базе Lenovo.
Его «подключают» с компьютером и загружают на жесткий диск пакеты с той или иной комплектацией операционной системы, делается это, как правило, через USB-кабель.
Теперь рассмотрим все возможности соединения для устройств на базе «Андроид» и для iOS.






















































