Сколько оперативной памяти у вашего компьютера?
Если вы не знаете, сколько оперативной памяти у вас установлено, давайте начнем с того, что научим вас ее видеть. В Windows это так же просто, как получить доступ к диспетчеру задач (щелкните правой кнопкой мыши на панели запуска -> Диспетчер задач), и вы можете увидеть его на вкладке «Производительность» -> «Память».
Если у вас есть компьютер Mac, просто нажмите на значок яблока в верхнем левом углу и выберите опцию «Об этом Mac…». В Linux вам понадобится программное обеспечение, подобное HARDiNFO , который предоставит вам всю необходимую информацию о вашем оборудовании. Вы найдете количество установленной RAM в Devices -> Memory.
Сколько вешать в гигабайтах?
Скорость чтения / записи данных из ОЗУ во много раз выше, чем у жесткого диска или даже SSD. Но когда объема «ОЗУ» недостаточно, система должна записать данные на жесткий диск в файл подкачки. Конечно, это приводит к заметной потере производительности. Чтобы понять, на каком объеме памяти вам следует сосредоточиться, давайте кратко представим различные конфигурации и задачи, которые они способны решать.
1 ГБ – вопиющая архаичность, место которой на помойке истории! Настоящие операционные системы с таким объемом просто не работают. И «десятка», и «семерка», конечно, загрузятся, но работой это вряд ли назовешь. В природе такой объем памяти почти не встречается: возможно, в дешевых терминалах и в музеях компьютерной истории.
2 ГБ – это абсолютный минимум для печати в Word или запуска браузера с несколькими открытыми вкладками. Windows 10 «съест» почти 70% этого объема, что вкупе с медленным файлом подкачки сделает работу крайне неудобной. Среди новинок такая скромная конфигурация встречается только у Compute Stick, более дешевых ноутбуков и планшетов на Windows Поднебесной.
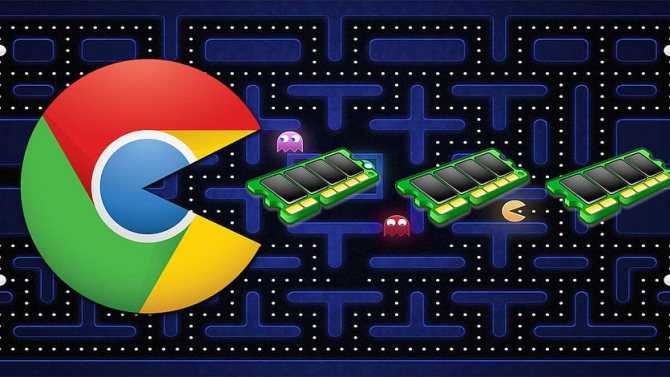
4 ГБ – это базовый стандарт для сотрудника. Чудес производительности ожидать не стоит, но, по крайней мере, система не будет регулярно думать о вечном
Принимая во внимание аппетиты самой Windows, где-то 2,5 ГБ ОЗУ останутся свободными, чего должно хватить для просмотра веб-страниц, офисных приложений или просмотра HD-видео. Также эти задания лучше выполнять по очереди, чтобы не было «тормозов»
Также имейте в виду, что 4 гигабайта – это максимальный предел, с которым работают 32-битные операционные системы, они просто не могут использовать больший том. Если вы решили выполнить обновление, вам нужно будет заменить операционную систему на 64-битную версию.
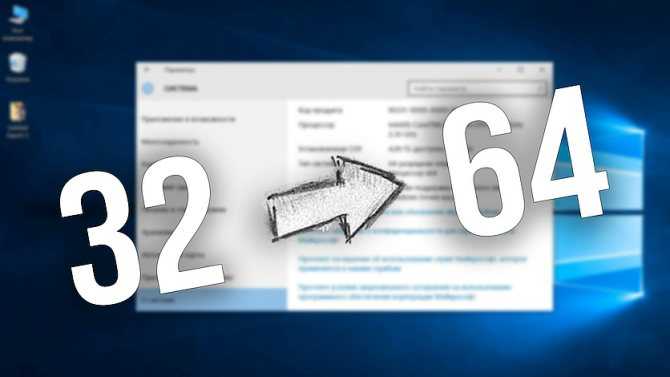
8 ГБ – стандартный объем для комфортной работы. Именно эта цифра позволит, не раздумывая, нажать Alt + Tab прямо из какой-нибудь не слишком тяжелой игры в окне YouTube с гидом по ее прохождению. И не смотрите презентацию в полноэкранном режиме. Таблицы с сотнями строк и формул перестанут замедляться, а количество открытых вкладок в Chrome будет запоминаться гораздо реже.
Небольшое уточнение: любителям открывать несколько десятков восьмигигабайтных карт все равно мало. На тестовой машине (Intel Core i5-3570 / 8 ГБ DDR3-1600, Windows 10 Pro) при открытии более 40 вкладок память была заполнена на 80%, а исполняемый файл chrome.exe просто зависал. На двух других компьютерах с восемью гигабайтами памяти и Windows 10 эксперимент дал аналогичные результаты.
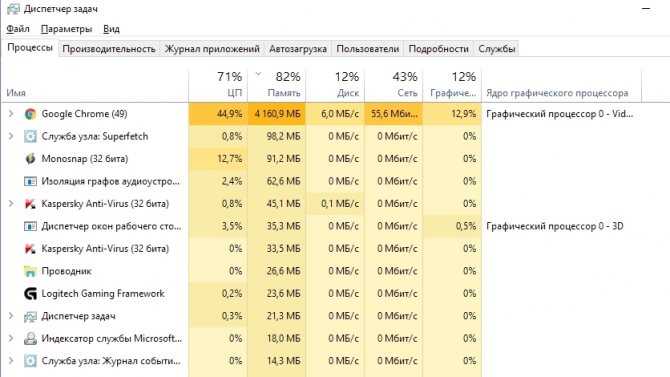
Система Chrome, антивирус и 49 процессов занимали 82% оперативной памяти. Через секунду браузер “улетит” из памяти.
Чтобы решить эту проблему, вы можете посадить свой браузер на «диету», установив расширение для загрузки карт из памяти. Но лучше увеличить объем до 16ГБ – этого тоже хватит для одновременного выполнения нескольких серьезных задач.
Рабочая частота
Казалось бы, чем выше частота и чем быстрее память, тем лучше. Однако не стоит слепо гоняться за частотами и полагать, что 3200 МГц всегда лучше 2400.
Фактически, частота работы памяти ограничена материнской платой. Если он не поддерживает более высокие частоты, например 2666 МГц, покупать более быструю память нерационально. Вы не сможете разогнать его до штатных 3200 МГц, если поддерживаемые материнской платой частоты ниже.
Добавим, что для офисной работы вы можете покупать модули в полной безопасности с минимальной периодичностью. Офис или браузеры не пострадают. Но для работы с видео, аудио, графикой или для игр имеет смысл взять более «гибкую память.
5 способов, как высвободить ОЗУ в Windows 10
Если вы все еще испытываете проблемы с чрезмерным использованием оперативной памяти, то, возможно, у вас слишком много лишних программ и приложений, о которых вы даже не знаете. Попробуйте пять способов ниже, чтобы высвободить оперативную память на компьютере с Windows 10.
1. Проверьте память и очистите процессы
Чтобы проверить память вашего компьютера, выполните следующие действия:
1. Нажмите на клавиатуре одновременно клавиши Ctrl+Alt+Del и выберите Диспетчер задач.
2. Выберите закладку «Процессы».
3. Нажмите на названии столбца «Память», чтобы отсортировать процессы по объему используемой памяти.
Теперь вы можете видеть, какие из ваших программ требуют больше всего памяти на вашем компьютере. Если вы обнаружите какой-то подозрительный процесс, который «пожирает» много вашей памяти, вы можете остановить его, а также удалить соответствующие программы, которые вам не нужны или не используются. Но! Если вы не чувствуете себя уверенным в данном вопросе, то лучше обратиться к специалистам.
2. Отключить из автозагрузки те программы, которые вам не нужны
Чтобы отключить автозагрузку программ, выполните следующие действия:
1. Выберите закладку «Автозагрузка» в Диспетчере задач.
2. Нажмите «Влияние на запуск», чтобы отсортировать программы по степени использования.
3. Нажмите правой кнопкой мыши, чтобы отключить любые ненужные вам программы.
Автозагружаемые программы – это те программы, которые активируются при загрузке вашего компьютера. Когда эти программы запускаются, каждая из них в фоновом режиме без вашего согласия потребляет определенный объем оперативной памяти. И хотя этот объем может быть не очень большой, но суммарно с другими программами и со временем это значение может возрасти. Убедитесь, что автозапуск всех ненужных программ отключен или такие программы вовсе удалены.
3. Остановите работу фоновых приложений
Чтобы остановить фоновые приложения:
1. Перейдите к настройкам компьютера.
2. Нажмите на раздел «Конфиденциальность».
3. Прокрутите вниз панель слева до «Фоновые приложения»
4. Отключите все приложения, которые вы не используете.
Часто приложения автоматически настроены для работы в фоновом режиме на вашем устройстве. Это позволяет им автоматически отображать уведомления и обновлять свое программное обеспечение. Отключив фоновой режим работы у приложений, которые вы не используете, вы можете сэкономить оперативную память.
4. Очищайте файл подкачки при завершении работы
Очистка файлов подкачки на вашем жестком диске очистит все, что сохранила на жесткий диск ваша оперативная память, и поможет сохранить высокую производительность вашего компьютера. Вы можете настроить работу компьютера так, чтобы файлы подкачки удалялись автоматически при выключении компьютера, подобно ситуации с оперативной памяти. Это можно сделать в Редакторе Реестре:
1. Наберите «Редактор реестра» в строке поиска в стартовом меню
2. Нажмите кнопку «Да», чтобы разрешить Редактору Реестра внести изменения на вашем устройстве.
3. Слева прокрутите и выберите «HKEY_LOCAL_MACHINE»
4. Прокрутите ниже и выберите «SYSTEM»
5. Затем выберите «CurrentControlSet»
6. Найдите и выберите «Control»
7. Прокрутите и выберите «Session Manager»
8. Найдите и выберите «Memory Management»
9. Выберите «ClearPageFileAtShutdown»
10. Введите число «1» в качестве значения и нажмите OK.
5. Уберите визуальные эффекты
Чтобы получить доступ к визуальным эффектам на вашем компьютере, выполните следующие действия:
1. Откройте Проводник.
2. В панели слева нажмите правой кнопкой мыши на «Этот компьютер», чтобы выбрать свойства.
3. Нажмите слева «Дополнительные параметры системы»
4. Выберите закладку «Дополнительно».
5. Перейдите к настройкам в разделе «Быстродействие»
6. Измените на «Обеспечить наилучшее быстродействие»
Данный параметр отключит все анимированные функции на вашем компьютере. Это позволит вам выделить больше оперативной памяти, но значительно ограничит эстетику вашего компьютера. Но на той же вкладке вы всегда можете настроить, какие визуальные эффекты ваш компьютер будет выполнять в соответствии с вашими предпочтениями.
Стена памяти
«Стена памяти» — это растущее несоответствие скорости ЦП и памяти вне микросхемы ЦП
Важной причиной этого несоответствия является ограниченная полоса пропускания связи за пределами границ микросхемы, которую также называют границей полосы пропускания. С 1986 по 2000 год скорость процессора увеличивалась на 55% в год, в то время как скорость памяти увеличивалась только на 10%
Учитывая эти тенденции, ожидалось, что задержка памяти станет серьезным узким местом в производительности компьютера.
Улучшения скорости ЦП значительно замедлились частично из-за серьезных физических препятствий, а частично из-за того, что текущие конструкции ЦП в некотором смысле уже достигли стены памяти. Intel резюмировала эти причины в документе 2005 года.
Задержки RC при передаче сигнала также были отмечены в статье «Тактовая частота по сравнению с IPC: конец пути для обычных микроархитектур», в которой прогнозировалось среднегодовое повышение производительности процессора на 12,5% в период с 2000 по 2014 год.
Другая концепция — это разрыв в производительности процессора и памяти, который может быть устранен с помощью трехмерных интегральных схем, которые сокращают расстояние между логическими аспектами и аспектами памяти, которые еще более разнесены в 2D-микросхеме
При проектировании подсистемы памяти необходимо сосредоточить внимание на разрыве, который со временем увеличивается. Основной метод преодоления разрыва — использование кешей ; небольшие объемы высокоскоростной памяти, которые содержат недавние операции и инструкции рядом с процессором, ускоряя выполнение этих операций или инструкций в тех случаях, когда они часто вызываются
Чтобы справиться с растущим разрывом, было разработано несколько уровней кэширования, а производительность современных высокоскоростных компьютеров зависит от развивающихся методов кэширования. Разница между увеличением скорости процессора и отставанием скорости доступа к основной памяти может достигать 53%.
Скорость твердотельных жестких дисков продолжает увеличиваться с ~ 400 Мбит / с через SATA3 в 2012 году до ~ 3 ГБ / с через NVMe / PCIe в 2018 году, сокращая разрыв между скоростью ОЗУ и жестких дисков, хотя ОЗУ продолжает оставаться на прежнем уровне. быть на порядок быстрее с однополосной памятью DDR4 3200 со скоростью 25 ГБ / с, а с современной памятью GDDR — еще быстрее. Быстрые, дешевые, энергонезависимые твердотельные накопители заменили некоторые функции, ранее выполнявшиеся ОЗУ, такие как хранение определенных данных для немедленной доступности на фермах серверов — 1 терабайт SSD-хранилища можно получить за 200 долларов, а 1 ТБ ОЗУ будет стоить тысячи. долларов.
Компоновка модулей
Кстати, давайте рассмотрим из чего же состоит (из каких элементов) сам модуль.
Так как практически все модули памяти, состоят из одних и тех же конструктивных элементов, мы для наглядности возьмем стандарт SD-RAM (для настольных компьютеров). На изображении специально приведено разное конструктивное исполнение оных (чтобы Вы знали не только «шаблонное» исполнение модуля, но и весьма «экзотическое»).
Итак, модули стандарта SD-RAM (1): DDR (1.1); DDR2 (1.2).

Описание:
- Чипы (микросхемы) памяти
- SPD (Serial Presence Detect) – микросхема энергонезависимой памяти, в которую записаны базовые настройки любого модуля. Во время старта системы BIOS материнской платы считывает информацию, отображенную в SPD, и выставляет соответствующие тайминги и частоту работы ОЗУ;
- «Ключ» — специальная прорезь платы, по которой можно определить тип модуля. Механически препятствует неверной установке плашек в слоты, предназначенные для оперативной памяти;
- SMD-компоненты модулей (резисторы, конденсаторы). Обеспечивают электрическую развязку сигнальных цепей и управление питанием чипов;
- Cтикеры производителя — указывают стандарт памяти, штатную частоту работы и базовые тайминги;
- РСВ – печатная плата. На ней распаиваются остальные компоненты модуля. От качества зачастую зависит результат разгона: на разных платах одинаковые чипы могут вести себя по-разному.
Теперь обощая, упрощая.
Как освободить ОЗУ
Здесь ответ максимально простой – чтобы полностью освободить ОЗУ, нужно отключить все возможные приложения.
Понятно, что прямо все отключить не получится, ведь многие из них востребованные. Но некоторые отключить можно и в этом помогают такие приложения, как Advanced Task Manager.
Полностью одинаковые приложения доступно для Андроид, iOS и Windows Phone.
Это приложение просто убивает процессы, тем самым освобождая оперативную память.
Изначально программа просто показывает список запущенных процессов и то, сколько они занимают памяти.
Чтобы «убить» какой-то из них, необходимо просто поставить возле него галочку и нажать на надпись BOOST в нижней части окна программы.
Рис. №5. Advanced Task Manager
Вообще, подобные «убийцы процессов» называются task killers.
Список лучших таск-киллеров для Андроид выглядит следующим образом:
Лучшие таск-киллеры для iOS:
Лучшие таск-киллеры для Windows Phone:
Лучшие таск-киллеры для Symbian:
Тот же самый процесс можно выполнить и стандартными средствами, правда, далеко не все операционные системы позволяют сделать это.
К примеру, в любой версии Андроид есть свой встроенный менеджер приложений, но он не даёт информации о том, сколько памяти использует приложения (не во всех версиях).
В зависимости от приложения его можно будет удалить, выключить или остановить. Все эти варианты позволяют устройству не тратить свою память на обработку этого приложения.
Чтобы увидеть диспетчер приложений, необходимо зайти в настройки, затем «Приложения», зайти в нужное приложение (да, в каждое придётся заходить отдельно) и там уже видеть кнопки «Удалить», «Выключить» или «Остановить» (будет две кнопки, нужно выбрать лучший вариант).
Рис. №6. Приложение, открытое в стандартном диспетчере приложений для Андроид
Стандартные диспетчеры есть во всех современных операционных системах для телефонов и процесс их использования практически такой же, как и у Андроид.
Типы памяти телефона
Всего в телефонах применяется три типа памяти:
- Оперативная память, она же – оперативное записывающее устройство (ОЗУ) или RAM англ. Random Access Memory. В этой памяти хранится информация о процессах устройства, запущенных прямо сейчас. Она энергозависима и обрабатывает только то, что работает на данный момент. Если питание телефона внезапно отключается, все данные из ОЗУ пропадают.
- ПЗУ или ROM – постоянное запоминающее устройство или энергонезависимая память, используется для хранения массива неизменяемых данных. Эта память не стирается и не нуждается в постоянном источнике питания. В ней хранится информация обо всех процессах, когда-либо запущенных на телефоне. В частности, именно в эту память записывается операционная система и все, что с ней связано. Эта память, фактически, является частью третьего вида, внутренней памяти телефона. У неё нет какого-то фиксированного объёма – она может занимать хоть всю внутреннюю память устройства. Если сказать ещё проще, то это кэш, то есть все те данные, которые нужны приложениям для работы. Это могут быть данные аккаунта, какие-то фотографии и много другого. Они не стираются до тех пор, пока пользователь сам этого не захочет.
- Внутренняя память или internal storage. Это та память, где хранятся все пользовательские данные, такие как картинки, видео, музыка и так далее. Именно её расширяют картами памяти – например, microSD.
Таким образом, от оперативной памяти или ОЗУ зависит, сколько приложений можно запустить одновременно.
Чем больше оперативной памяти, тем большее количество процессов одновременно сможет обработать телефон.
Информация в ОЗУ постоянно изменяется, а в ПЗУ она остаётся одной и той же на протяжении долгого времени.
Что касается внутренней памяти, то её изменения зависят только от пользователя. Внутренняя память и есть носитель скачанной пользователем музыки, фильмов и других файлов.
ОЗУ изменяется только средствами системы (пользователь не может видеть этот процесс, он может контролировать его только путём запуска или закрытия определённых приложений).
В то же время ПЗУ может изменяться непосредственно пользователем, но только если у него есть root права, то есть права суперпользователя.
Чтобы получить такие права, необходимо выполнить дополнительные манипуляции с телефоном.
Внутренняя же память напрямую изменяется пользователем, ведь именно он удаляет и добавляет на свой телефон свои файлы.
В этом и состоят отличия ОЗУ от двух остальных типов памяти.
Теперь нам нужно понять, как же узнать объем каждого из этих трёх видов памяти на телефоне.
Физические основы функционирования
В основе работы запоминающего устройства может лежать любой физический эффект, обеспечивающий приведение системы к двум или более устойчивым состояниям. В современной компьютерной технике часто используются физические свойства полупроводников, когда прохождение тока через полупроводник или его отсутствие трактуются как наличие логических сигналов 0 или 1. Устойчивые состояния, определяемые направлением намагниченности, позволяют использовать для хранения данных разнообразные магнитные материалы. Наличие или отсутствие заряда в конденсаторе также может быть положено в основу системы хранения. Отражение или рассеяние света от поверхности CD, DVD или Blu-ray-диска также позволяет хранить информацию.
НЖМД объёмом 44 Мб 1980-х годов выпуска и CompactFlash на 2 Гб 2000-х годов выпуска
Модуль оперативной памяти DRAM, вставленный в материнскую плату
Устройство хранения информации на флеш-памяти
Как узнать, сколько RAM установлено на компьютере
Чтобы узнать, какой объем оперативной памяти стоит на вашем устройстве, можно использовать как дополнительное ПО, так и стандартные инструменты Windows. Мы рассмотрим различные варианты.
Способ 1: AIDA64
Одна из наиболее известных программ, которая позволяет просмотреть и провести диагностику всего оборудования, подключенного к компьютеру — AIDA64 Extreme. Это отличное решение для тех, кто хочет знать о своем ПК как можно больше. Также с помощью данного продукта можно узнать информацию и про операционную систему, установленное программное обеспечение, сеть и сторонние подключаемые устройства.
Урок: Как пользоваться AIDA64
-
Чтобы узнать объем подключенной памяти, просто запустите программу, разверните вкладку «Компьютер» и кликните здесь на пункт «DMI».
-
Затем разверните вкладки «Модули памяти» и «Устройства памяти». Вы увидите установленные на ПК планки оперативки, нажав на которые можно узнать дополнительную информацию об устройстве.
Способ 2: Piriform Speccy
Еще одна популярная, но уже бесплатная программа для просмотра информации обо всех аппаратных и программных компонентах ПК — Piriform Speccy. Она обладает довольно простым интерфейсом, но в то же время мощным функционалом, чем и заслужила симпатию пользователей. С помощью данного продукта вы также можете узнать объем установленной RAM, ее тип, скорость работы и многое другое: просто запустите программу и перейдите во вкладку с соответствующим названием. На открывшейся странице будет представлена подробная информация о доступной памяти.

Способ 3: Просмотр через BIOS
Не самый удобный способ, но он также имеет место быть — это просмотр характеристик через БИОС устройства. Для каждого ноутбука и компьютера способы входа в указанное меню могут отличаться, но наиболее часто встречаются варианты нажатия клавиш F2 и Delete во время загрузки ПК. На нашем сайте есть рубрика, посвященная методам входа в БИОС для различных устройств:
Затем останется найти пункт, который называется «System Memory», «Memory Information» или же другой вариант, содержащий слово Memory. Там вы и узнаете объем доступной памяти и другие ее характеристики.
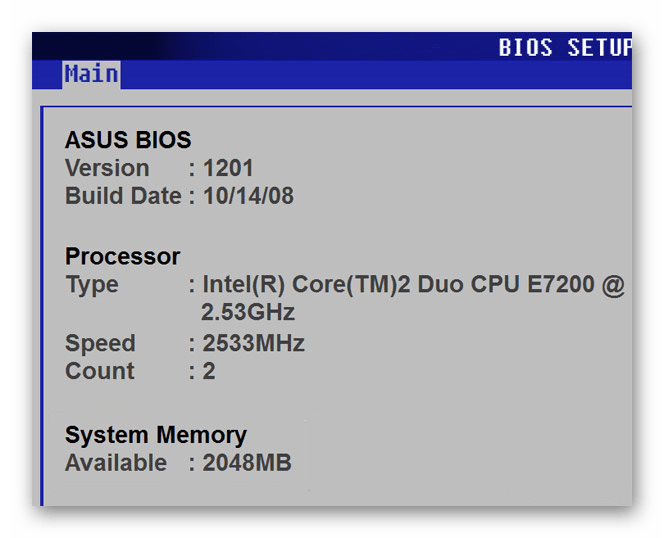
Способ 4: Свойства системы
Один из самых простых вариантов: просмотрите свойства системы, ведь там описаны основные характеристики вашего компьютера, и ОЗУ в том числе.
-
Для этого кликните правой кнопкой мыши по ярлыку «Мой компьютер» и в появившемся контекстном меню выберите пункт «Свойства».
- В открывшемся окне можно узнать основные сведения об устройстве, но нас интересует пункт «Установленная память (ОЗУ)». Значение, написанное напротив, и будет количеством памяти, которая есть в наличии.
Способ 5: Командная строка
Также вы можете воспользоваться Командной строкой и узнать более развернутую информацию о RAM. Для этого запустите консоль через Поиск (или любым другим методом) и введите туда следующую команду:

Теперь рассмотрим каждый параметр подробнее:
- BankLabel — здесь указаны разъемы, к которым подключены соответствующие планки ОЗУ;
- Capacity — это объем памяти для указанной планки;
- DeviceLocator — слоты;
- Speed — быстродействие соответствующего модуля.
Способ 6: «Диспетчер задач»
Наконец, даже в «Диспетчере задач» указывается объем установленной памяти.
-
Вызовите указанное средство при помощи комбинации клавиш Ctrl + Shift + Esc и перейдите во вкладку «Производительность».
-
Затем кликните на пункт «Память».
-
Здесь в самом углу указано общее количество установленной ОЗУ. Также здесь можно проследить за статистикой использования памяти, если вам это интересно.
Как видите, все рассмотренные способы довольно простые и вполне под силу обычному пользователю ПК. Надеемся, мы помогли вам разобраться с данным вопросом. В противном случае пишите в комментарии свои вопросы и мы обязательно ответим как можно скорее.
Опишите, что у вас не получилось.
Наши специалисты постараются ответить максимально быстро.
Как узнать какая оперативная память на компьютере в Speccy
Бесплатная программа Speccy предоставляет данные об аппаратном обеспечении компьютера. Приложение работает на русском языке.
Выполните следующие шаги:
- Запустите программу Speccy.
- В окне приложения нажмите на раздел «Оперативная память».
- В левой части окна программы отобразится информация об оперативной памяти компьютера: тип, объем, количество каналов, частота DRAM, другие характеристики.
Для получения данных о каждом модуле памяти, в разделе «SPD» нажмите на соответствующий разъем. Здесь собраны сведения о модуле памяти: тип, объем, изготовитель, пропускная способность, номер компонента, неделя и год выпуска, информация о таймингах.
Производительность
Быстродействие зависит от многих факторов. Очень большое влияние на данный параметр оказывает количество используемых планок. Двухканальная ОЗУ работает на порядок быстрее, чем одноканальная. Наличие возможности поддерживать режимы многоканальности обозначается на наклейке, расположенной поверх платы.
Данные обозначения имеют следующий вид:
- Single (одиночный);
- Dual (двойной);
- Triple (тройной).
Для определения того, какой режим является оптимальным для конкретной материнской платы, необходимо посчитать общее количество слотов для подключения, и разделить их на два. Например, если их 4, то необходимо 2 идентичных планки от одного производителя. При их параллельной установке активируется режим Dual.
Принцип работы и функции
- на требуемую строку подается электрический сигнал;
- происходит открытие транзистора;
- электрический заряд, присутствующий в конденсаторе, подается на нужный столбец.
Каждый столбец подключен к чрезвычайно чувствительному усилителю. Он регистрирует потоки электронов, возникающие в случае, если конденсатор разряжается. При этом подается соответствующая команда. Таким образом, происходит осуществление доступа к различным ячейкам, расположенным на плате. Есть один важный нюанс, который следует обязательно знать. Когда подается электрический импульс на какую-либо строку, он открывает все её транзисторы. Они подключены к ней напрямую.
Из этого можно сделать вывод, что одна строка является минимальным объемом информации, который можно прочитать при осуществлении доступа. Основное назначение ОЗУ – хранить различного рода временные данные, которые необходимы, пока персональный компьютер включен и функционирует операционная система. В ОЗУ загружаются наиболее важные исполняемые файлы, ЦП осуществляет их выполнение напрямую, просто сохраняя результаты выполненных операций.
Также в ячейках хранятся:
- исполняемые библиотеки;
- коды клавиш, нажатие на которые было осуществлено;
- результаты различных математических операций.
При необходимости все, что находится в RAM, центральный процессор может сохранить на жесткий диск. Причем сделать это в том виде, в котором это необходимо.
Ячейка памяти
Ячейка памяти — это фундаментальный строительный блок компьютерной памяти . Ячейка памяти представляет собой электронную схему, которая хранит один бит двоичной информации, и она должна быть настроена на сохранение логической 1 (высокий уровень напряжения) и сброшена для сохранения логического 0 (низкий уровень напряжения). Его значение сохраняется / сохраняется до тех пор, пока оно не будет изменено процессом установки / сброса. Доступ к значению в ячейке памяти можно получить, прочитав его.
В SRAM ячейка памяти представляет собой тип триггерной схемы, обычно реализуемой с использованием полевых транзисторов . Это означает, что SRAM требует очень низкого энергопотребления, когда к ней нет доступа, но она дорогая и имеет низкую плотность хранения.
Второй тип, DRAM, основан на конденсаторе. Зарядка и разрядка этого конденсатора может сохранять в ячейке «1» или «0». Однако заряд в этом конденсаторе медленно утекает, и его необходимо периодически обновлять. Из-за этого процесса обновления DRAM потребляет больше энергии, но может обеспечить большую плотность хранения и более низкие удельные затраты по сравнению с SRAM.
|
Ячейка SRAM (6 транзисторов) |
Ячейка DRAM (1 транзистор и один конденсатор) |






















































