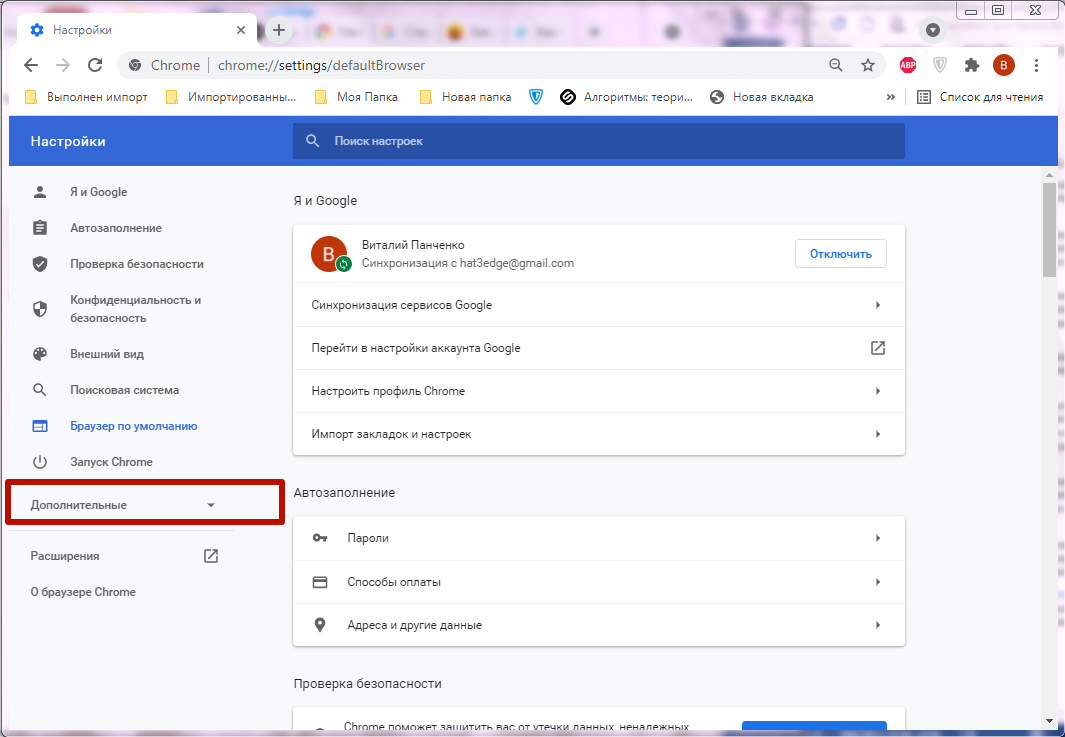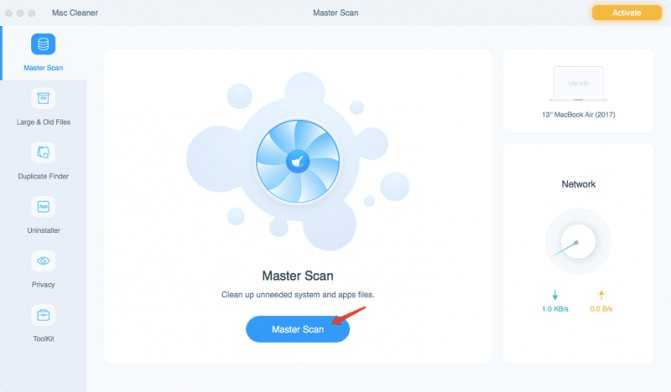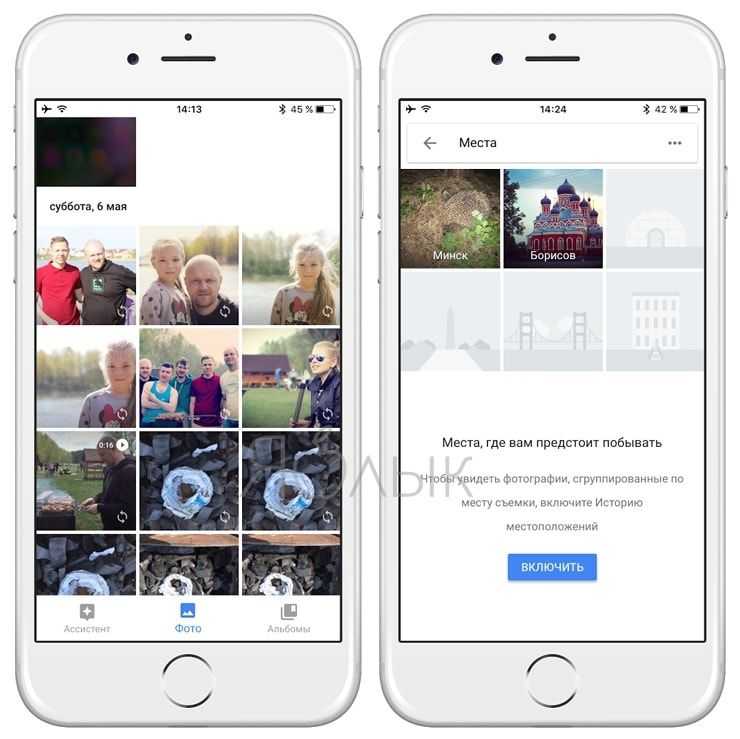Как автоматически открывать загрузки в Chrome
Я предпочитаю получать приглашения на загрузку файлов, а не автоматически загружать их в систему после их завершения.
Это верно для большинства типов файлов, но не для всех. Например, я предпочитаю, чтобы торрент-файлы загружались непосредственно в приложение BitTorrent, поскольку именно там я и загружал бы их в любом случае.
У вас тоже могут быть определенные типы файлов, которые вы хотите открыть напрямую. Может быть, файлы PDF, файлы Usenet NZB или даже видео, которые вы загружаете из Интернета.
Как пользователь Firefox, я избалован параметрами, которые предлагает веб-браузер, так как вы можете легко установить действия по умолчанию для известных типов файлов на странице настроек приложения, которую вы можете открыть непосредственно в настройках браузера. Просто загрузите : предпочтения в адресной строке браузера и найдите раздел «Приложения» на странице, чтобы определить правила для отдельных типов файлов.
В Google Chrome, с другой стороны, такой опции нет, и этот процесс несколько сложнее и менее управляем, чем в Firefox.
Так как же это работает тогда?
Это начинается с загрузки. Загрузите нужный тип файла, который автоматически открывается в браузере Chrome. Вы должны увидеть его на панели загрузок внизу страницы.
Когда он завершится, нажмите на маленький значок стрелки рядом с ним и выберите параметр «всегда открывать файлы этого типа». Это помечает тип файла так, что он запускается автоматически всякий раз, когда файлы, соответствующие ему, загружаются в локальную систему.
Для некоторых типов файлов вместо этого отображается «всегда открыто с помощью средства просмотра системы»; это касается документов PDF.
Это все, что нужно сделать. Все будущие загруженные вами файлы, соответствующие расширению файла, будут автоматически запущены в системе.
Примечание . Google Chrome предотвращает автоматическое открытие файлов определенных типов. Параметр «всегда открывать файлы этого типа» недоступен для тех типов файлов, которые Google считает опасными. Типы файлов, которые не отображаются в этом параметре, включают файлы .exe, .zip или .bat. В принципе, любой тип файлов, который популярен, когда дело доходит до распространения вредоносных программ, блокируется в Chrome.
Chrome всегда загружает их в приложение по умолчанию, которое связано с выбранным типом файла; в браузере нет опций выбора другой программы для определенных типов файлов.
Процесс нужно повторить для других типов файлов, которые вы хотите, чтобы они выполнялись автоматически, а не просто загружались.
Вы, наверное, задаетесь вопросом, как сбросить функцию, если вы допустили ошибку. Для этого есть два варианта. Во-первых, вы можете снять этот флажок, если тип файла все еще отображается на панели загрузки в Chrome.
Поскольку будущие файлы больше не будут там отображаться после внесения изменений, у вас останется следующая опция:
- Откройте страницу настроек браузера, вставив chrome: // settings / в адресную строку и нажав Enter.
- Прокрутите вниз и нажмите на расширенную ссылку внизу страницы, чтобы отобразить дополнительные настройки.
- В разделе загрузок вы найдете новую опцию, которая доступна только в том случае, если вы установили хотя бы один файл для запуска вместо загрузки.
- Нажмите кнопку «Очистить» рядом с «Автоматически открывать определенные типы файлов после загрузки», чтобы вернуть все типы файлов в состояние загрузки по умолчанию. Нет возможности сбросить только некоторые типы файлов.
- Вы заметите, что кнопка исчезает впоследствии.
Все пользовательские инструкции по запуску были сброшены, поэтому все файлы будут загружены еще раз и не будут запускаться автоматически.
Откройте IT Online для Firefox
Открыть IT онлайн гораздо более настраиваемый, чем онлайн-просмотрщик Документов, а также эффективен. Вы можете выбрать онлайн-службу, которую хотите использовать для открытия файла. Кроме того, вы можете просмотреть файл в Интернете в Сохранить файл Чат. Таким образом, после просмотра файла вы сможете быстро его скачать.
Сразу после установки расширения вам будет предложено выбрать услугу.


После настройки расширения попробуйте сохранить файл, и вы должны получить Открыть IT онлайн в диалоговом окне сохранения файла. Кроме того, если вы пользователь Box, вы также можете сохранить файл там.


В диалоговом окне параметров вы можете выбрать, какую службу вы хотите использовать для определенного формата файла.
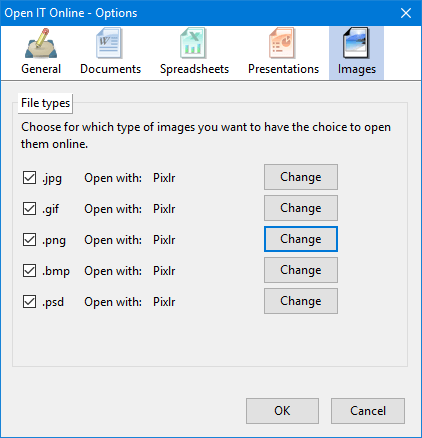
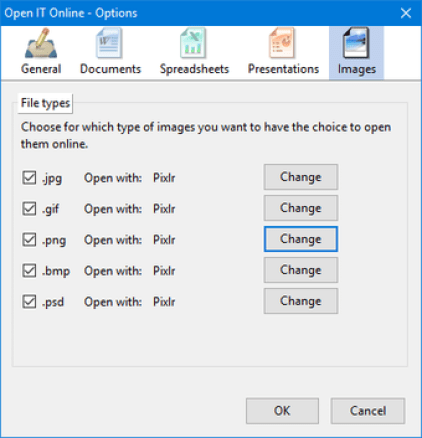
Вы также можете отредактировать файл с помощью онлайн-сервиса Vuzit. Но его приобрела какая-то другая компания. Таким образом, эта услуга больше не доступна.
Open IT Online Lite для Chrome
Также есть Расширение Chrome от Open IT Online. Но давно не обновлялся. Но это работает. Это версия Lite и дает возможность выбирать различные услуги. Щелкните файл правой кнопкой мыши, и вы должны получить возможность открыть ИТ в Интернете. Нажав на нее, вы перейдете на новую вкладку, где сможете выбрать онлайн-сервис.
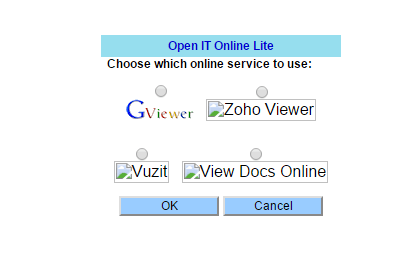

Хорошо видно, что разработка давно остановилась.
Использование плагина Adobe PDF в браузере Google Chrome
Браузер Chrome по умолчанию открывает файлы PDF с помощью встроенного просмоторщика PDF-файлов. Если встроенный просмотрщик PDF отключен, Chrome отображает файлы PDF с помощью Adobe Acrobat или Adobe Reader.
Если возникают трудности с просмотром файлов PDF в браузере Chrome с помощью программы Adobe Acrobat или Adobe Reader, воспользуйтесь приведенными ниже советами.
Проблема просмотра PDF возникает только с Chrome
Попробуйте открыть на компьютере файлы PDF в другом браузере, например Firefox. Если такие проблемы возникают с просмотром файлов PDF в другом браузере, проблема, скорее всего, не связана с Chrome. Дополнительную помощь можно получить, посетив сайт поддержки Adobe.
Если проблема возникает только с Chrome, попробуйте следующие решения в том порядке, в котором они перечислены.
Проверьте наличие обновлений для Adobe Reader и Acrobat
Чтобы проверить наличие обновлений для Adobe Reader или Acrobat, посетите страницу http://www.adobe.com/downloads/.
Проверьте настройки Adobe Reader и Acrobat.
Выполните следующие инструкции, чтобы убедиться, что на отображение PDF в браузере настроен Adobe Reader или Adobe Acrobat
Для просмотра PDF-файлов в браузере должна использоваться только одна из этих программ, однако не обе.
- В программе Adobe Acrobat или Reader перейдите в меню Правка → Настройки.
- Выберите Интернет в панели слева.
-
Установите флажок «Просматривать PDF в браузере» вверху (также может называться «Показывать PDF в браузере»). Если флажок уже установлен, можно снять его, нажать кнопку OK, а затем снова откройте меню Настройки, чтобы установить его еще раз.
- Нажмите OK.
- Выполните те же шаги в другой программе, однако, убедитесь, что флажок «Просматривать PDF в браузере» снят.
Восстановите программу Adobe Reader или Adobe Acrobat
В программе Acrobat перейдите к Справка → Исправить установленную программу Acrobat. Похожим образом в Adobe Reader перейдите к Справка → Исправить установленную программу Adobe Reader.
Удалите программу Adobe Reader или Adobe Acrobat
Если установлены обе программы – Adobe Reader и Adobe Acrobat – они могут конфликтовать между собой. Попробуйте удалить одну из программ.
Инструкции для Windows
- Удалите Adobe Reader или Acrobat с компьютера с помощью функции «Установка и удаление программ» панели управления Windows.
- Перезагрузите компьютер после удаления программы.
Инструкции для Mac
- Перетащите Adobe Reader или Acrobat из папки «Программы» в корзину.
- Удалите файл AdobePDFViewer.plugin из папки Library → Internet Plug-Ins.
Если после выполнения приведенных выше советов все еще не удается открыть файлы PDF в Chrome, попробуйте поискать на справочном форуме Chrome дополнительные подсказки от других пользователей Chrome.
Как включить или отключить автоматическое открытие PDF–файлов в Chrome на компьютере
Загрузить PDF
Загрузить PDF
В этой статье мы расскажем вам, как в браузере Chrome на компьютере с Windows или Mac включить или отключить автоматическое открытие документов PDF, а также как на компьютере поменять основную программу для просмотра PDF-файлов.
Как включить автоматическое открытие PDF-файлов в Chrome
-
1
Запустите Google Chrome на компьютере. Его значок находится в папке «Программы» (macOS) или в разделе «Все приложения» меню «Пуск» (Windows).
-
2
Щелкните по ⁝. Вы найдете этот значок в верхнем правом углу.
-
3
Выберите в меню Настройки.
-
4
Прокрутите вниз и нажмите Дополнительные. Вы найдете эту опцию внизу страницы.
-
5
Прокрутите вниз и нажмите Настройки сайта. Вы найдете эту опцию в разделе «Конфиденциальность и безопасность».
-
6
Прокрутите вниз и нажмите PDF-файлы. Вы найдете эту опцию внизу списка.
-
7
Передвиньте ползунок в положение «Выключить»
. Он станет серым — отныне документы PDF будут автоматически открываться в Chrome, а не загружаться на компьютер.
Как отключить автоматическое открытие PDF-файлов в Chrome
-
1
Запустите Google Chrome на компьютере. Его значок находится в папке «Программы» (macOS) или в разделе «Все приложения» меню «Пуск» (Windows).
-
2
Щелкните по ⁝. Вы найдете этот значок в верхнем правом углу.
-
3
Выберите в меню Настройки.
-
4
Прокрутите вниз и нажмите Дополнительные. Вы найдете эту опцию внизу страницы.
-
5
Прокрутите вниз и нажмите Настройки сайта. Вы найдете эту опцию в разделе «Конфиденциальность и безопасность».
-
6
Прокрутите вниз и нажмите PDF-файлы. Вы найдете эту опцию внизу списка.
-
7
Передвиньте ползунок в положение «Включить»
. Он станет синим — отныне документы PDF будут загружаться на компьютер, а не открываться автоматически в Chrome.
Как поменять основную программу для просмотра PDF-файлов (Windows)
-
1
Откройте меню «Пуск»
. Вы найдете его в левом нижнем углу экрана.
-
2
Нажмите
. Вы найдете этот значок слева в меню.
-
3
Щелкните по Приложения.
-
4
Нажмите Приложения по умолчанию. Вы найдете эту опцию на левой панели.
-
5
Прокрутите вниз и нажмите Выбор стандартных приложений для типов файлов. Слева отобразится список типов файлов, а справа — соответствующие приложения.
-
6
Прокрутите вниз до «.pdf». Справа найдите программу, в которой по умолчанию открываются документы PDF.
-
7
Щелкните по найденной программе. Например, если PDF-файлы открываются в Google Chrome, нажмите «Google Chrome». Откроется список приложений, в которых можно просматривать документы PDF.
-
8
Выберите нужное приложение. Отныне PDF-файлы будут открываться в нем.
Как поменять основную программу для просмотра PDF-файлов (macOS)
-
1
Нажмите Control, а затем щелкните по нужному PDF-файлу. Откроется меню.
-
2
Нажмите Свойства. В строке «Открыть с помощью» найдите программу, в которой по умолчанию открываются документы PDF.
Например, если PDF-файлы открываются в программе «Просмотр», нажмите «Просмотр».
-
3
Откройте меню у «Открыть с помощью». Появится список приложений, в которых можно просматривать документы PDF.
-
4
Выберите нужное приложение. К примеру, чтобы PDF-документы открывались в Chrome, выберите «Google Chrome».
-
5
Щелкните по Изменить все. Появится сообщение.
-
6
Нажмите Продолжить. Отныне PDF-файлы будут открываться в выбранном приложении.
Типографика в CSS
При двусторонней печати можно задать разные отступы от края для правых и левых страниц по отдельности если в дальнейшем предполагается брошюровка:
Для первой страницы можно задать собственное оформление, например, увеличенный отступ от верхнего края:
Есть возможность установить разрыв страницы перед заголовком первого уровня так, чтобы он начинался на нечетной странице:
Посредством свойства можно запретить разрыв страницы сразу после некоторого элемента, например, заголовка второго уровня:
Свойство поможет избежать разрыва страниц там, где делать это нежелательно, например посреди таблицы
Свойства и помогут избежать разрыва страниц в начале и в конце абзаца:
Как работать со «Списком для чтения» в мобильной версии Google Chrome?
Возможность доступа к списку для чтения Chrome скрыта за меню из трех точек.
1. Запустите Chrome на своем iPhone или iPad.
2. Коснитесь кнопки меню с тремя точками в правой части панели навигации Chrome.
3. В раскрывающемся меню выберите «Список для чтения».
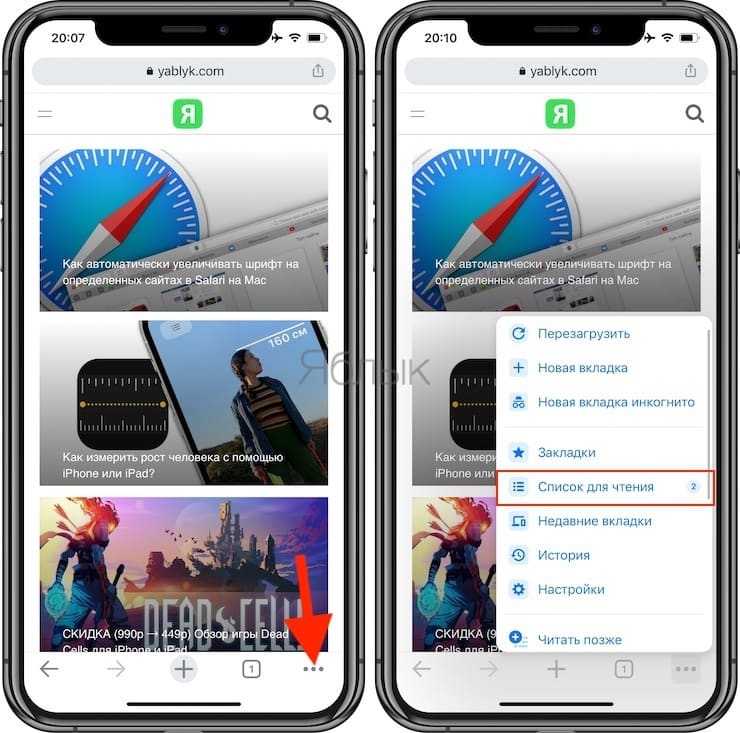
Появится новый экран со списком чтения, на котором вы сможете сделать следующее:
Открыть ссылку: нажмите на сохраненную ссылку, чтобы открыть ее в текущей вкладке Chrome.
Удалить ссылку. Проведите влево по сохраненной ссылке, затем выберите «Удалить», чтобы удалить ее.
Отметить как прочитанное / непрочитанное: нажмите и удерживайте ссылку, затем выберите «Отметить как прочитанное / непрочитанное».
Дополнительные параметры для управления списком чтения доступны при нажатии кнопки «Изменить».
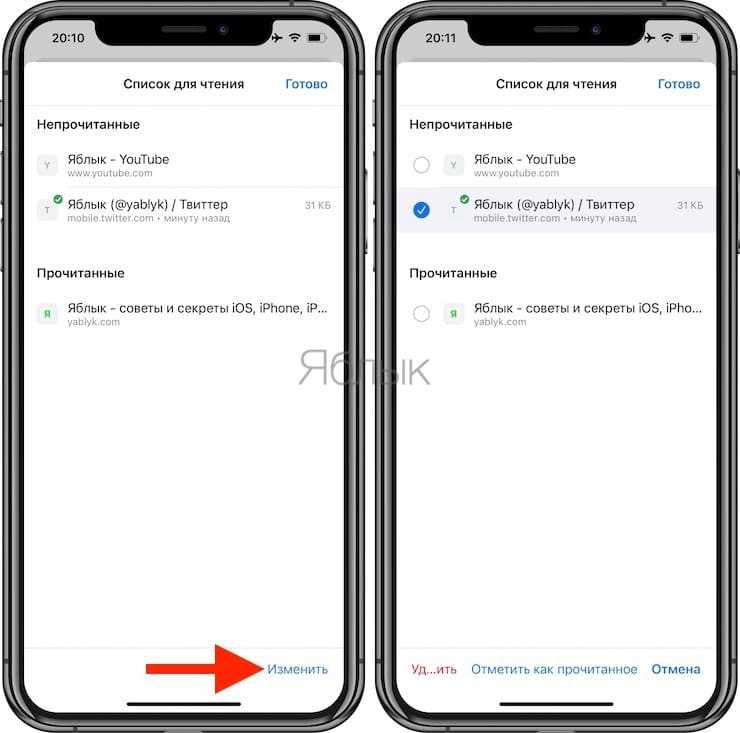
Отметить все: нажмите, чтобы отметить все элементы в своем списке чтения как прочитанные или непрочитанные. Чтобы пометить некоторые статьи как прочитанные / непрочитанные, сперва выберите их, прежде чем использовать эту опцию.
Удалить: выберите статьи, которые нужно удалить из списка для чтения, затем нажмите «Удалить».
Дополнительные параметры доступны через контекстное меню при нажатии и удерживании сохраненной ссылки. Они позволяют делать такие вещи, как открытие сохраненной ссылки на новой обычной вкладке или вкладке в режиме инкогнито, делиться ссылкой с другими, открывать ее кэшированную офлайн-версию, копировать URL-адрес ссылки в буфер обмена и т.д. В iPadOS вы также можете открыть ссылку в режиме разделенного экрана, выбрав «Открыть в новом окне».
Режимы предварительного просмотра Google Chrome
Как правило, все веб-страницы содержат сокращенную информацию об их содержании для пользователя, которую мы можем просматривать, не вводя ее. Эту информацию можно увидеть на вкладке нашего браузера. И именно благодаря этим новым функциям предполагается получить новый режим предварительного просмотра во вкладках, которые мы открыли. Это позволит нам узнать его содержимое без необходимости нажимать на него, чтобы просмотреть его содержимое. Для этого воспользуемся «Карты при наведении курсора» и Функции «Tab Hover Cards Images» Chrome.
Этот режим предварительного просмотра — новая функция, которую Chrome приобрел у Google и находится на стадии тестирования. У него есть наиболее распространенный режим «Предварительный просмотр» (карточки при наведении курсора) и режим «Предварительный просмотр с изображениями» (изображения карточек при наведении курсора при наведении курсора). Эти новости ни в коем случае не являются эксклюзивными, но Microsoft ранее был запущен с браузером Edge. Чтобы не отставать, теперь Google адаптировал их, чтобы пользователи Chrome тоже могли ими пользоваться.
Таким образом, когда мы наведем указатель мыши на открытую вкладку браузера, мы увидим, как отображается предварительный просмотр URL-адреса и заголовка страницы в случае, если у нас активен режим «Карты при наведении курсора». Если вместо этого режима мы активировали режим «Tab Hover Cards Images», в дополнение к заголовку и URL-адресу мы также увидим небольшой изображение для предварительного просмотра страницы.
Это функции, над которыми Google работает долгое время, чтобы предложить предварительный просмотр открытых вкладок и знать их содержание, не заходя на вкладку . Это может быть весьма полезно, когда у нас открыто несколько вкладок на одном веб-сайте или даже на разных страницах. Таким образом, мы можем непрерывно отслеживать все открытые вкладки.
Точно так же мы должны помнить, что это экспериментальные функции Google. Это означает, что они могут быть неисправными или не всегда работать правильно. И может даже случиться так, что они будут удалены без предварительного уведомления, если Google сочтет это целесообразным. Однако, если мы хотим попробовать их, сегодня мы покажем вам, как мы можем активировать как режим «Предварительный просмотр», так и «Предварительный просмотр с изображениями», выполнив несколько простых шагов. Таким же образом мы увидим, как мы можем деактивировать их, если, попробовав их, они не убедили нас в достаточной степени.
Плагин Chromium PDF Viewer отключен в Опере: как включить
Если плагин Chromium PDF Viewer отключен в Опере, то чтобы включить его необходимо сделать следующее:
- Перейти в настройки PDF-файлов, для этого достаточно вбить в адресную строку: opera://settings/content/pdfDocuments
- Либо – открыть настройки, нажав сочетание клавиш Alt + P или Ctrl + F12 .
- Внизу нажать кнопку «Дополнительно», отвечающую за вывод дополнительных настроек.
- В разделе «Конфиденциальность и безопасность» перейти в «Настройки контента».
- Затем – в PDF-файлы.
- Откроется следующая страница:
- Если нужно включить плагин Chromium PDF Viewer в Opera, чтобы просмотр PDF-файлов осуществлялся в браузере, то переведите переключатель в неактивное положение так, как это показано на скриншоте выше. Если же необходимо отключить расширение Chromium PDF Viewer в Opera, то активируйте переключатель. В таком случае, при клике на PDF-документ он не будет открываться в окне браузера, а будет сохраняться на компьютер пользователя.
Не нашли ответ на свой вопрос? Тогда воспользуйтесь формой поиска:
В интернет-браузере Chrome есть довольно-таки удобная функция, которая по-умолчанию, задействуя плагин “Chrome PDF Viewer”, позволяет открывать для просмотра файлы в формате PDF.
Чем это удобно для тех пользователей, которые с PDF-файлами сталкиваются нечасто? А тем, что нет необходимости дополнительно устанавливать стороннее программное обеспечение для открытия и просмотра таких файлов.
Чем неудобно для другой категории пользователей? При необходимости загрузки PDF-файла на жёсткий диск для хранения или редактирования, он сначала откроется в браузере и только после этого станет доступна всплывающая Панель, которая даст возможность сохранить файл.
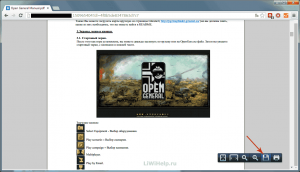
Получается, что этот файл мы загружаем дважды. Первый – когда он открывается в Хроме, а второй – когда его сохраняем на диск. И согласитесь, ведь с объёмными PDF-файлами будет проще работать в программах, специально для этого предназначенных.
У меня браузер часто пытался открыть объёмный файл и не мог, “вылетал”. Поэтому я считаю, что лучше сразу запретить Хрому открывать документы PDF в режиме просмотра, а дать возможность предлагать пользователю сохранить их на компьютер.
Для этого нам потребуется сделать кое-какие настройки. Приступим!
Основные причины и пути их решения
В большинстве случаев у пользователей возникают аналогичные проблемы, из-за которых не открывается PDF в Google Chrome. Самыми распространенными являются:
- используется устаревшая версия браузера;
- не поддерживается работа с защищенными документами;
- неправильные настройки обозревателя, которые можно переконфигурировать.
Существует несколько проверенных и эффективных способов, которые помогут решить возникшую проблему. Пошагово рассмотрим их более подробно.
Способ 1: обновление Google Chrome до актуальной версии
Встроенное средство для просмотра документов DPF регулярно улучшается. Разработчики исправляют ошибки в каждом обновлении, поэтому рекомендуется поддерживать обозреватель в актуальном состоянии. Вместе с загрузкой апдейтов оптимизируется работа просмотрщика.
Чтобы обновить Гугл Хром, действуйте так:
- Запустите обозреватель и перейдите в главное меню, щелкнув по иконке в виде трех вертикальных точек в верхней панели справа.
- Наведите курсор мыши на пункт «Справка».
- В дополнительном списке выберите пункт «О браузере Google Chrome».
Откроется новая вкладка, где можно посмотреть информацию о версии программы. Если доступны обновления, то отобразится соответствующая кнопка. Чтобы загрузить их, нажмите на нее, дождитесь окончания установки, затем перезагрузите браузер.
На официальном сайте разработчиков размещена всегда актуальная версия Хрома. В некоторых случаях достаточно скачать и запустить установочный файл. Новые элементы инсталлируются поверх старых, при этом пользовательские данные останутся неизменны.
Способ 2: установка специального расширения
Если обновление браузера не дало результата, то возможно установить стороннее расширение, которое работает с документами в формате PDF. Найти его можно в официальном магазине плагинов Chrome.
На примере самого распространенного расширения PDF Viewer разберем, как им пользоваться:
После этого перезапустите Google Chrome и попробуйте открыть документ в PDF-формате. Плагин должен автоматически открыть его и стать основным средством для просмотра.
Способ 3: конфигурация настроек Google Chrome
Некоторые документы, например, Firmex, Гугл Хром не способен открыть, поскольку они являются защищенными. В этом случает потребуется загрузка файлов, чтобы потом посмотреть его в специализированном программном обеспечении на компьютере.
Чтобы открыть защищенный PDF-файл, переконфигурируйте настройки Google Chrome:
- Нажмите на троеточие в верхнем углу справа, чтобы открыть меню.
- Перейдите в раздел настроек.
- Найдите блок «Конфиденциальность и безопасность».
- Кликните по разделу «Настройки сайтов».
- В блоке «Контент» раскройте меню «Дополнительные настройки контента».
- Щелкните по кнопке «PDF-файлы».
- В открывшемся окне переведите тумблер в активное состояние.
После изменения настроек файлы в формате PDF будет не открываться в окне обозревателя, а скачиваться на жесткий диск ПК в соответствующую папку. Отсюда их можно открыть с помощью специализированного софта, например, Foxit Reader или Adobe Reader.
Если в Google Chrome не открывается документ в формате PDF, то для начала рекомендуется обновить обозреватель. Вместе с ним загрузятся апдейты для всех встроенных средств и утилит. Также может помочь установка стороннего расширения или изменение настроек, после которого файлы будут скачиваться, а не открываться в новой вкладке Хрома.
Как включить просмотр PDF-файлов в браузере Firefox
Популярный в народе веб-браузер Firefox от Mozilla может использоваться для открытия различных документов без необходимости их скачивания. Эта возможность обеспечивается встроенным инструментом предпросмотра, задействованным по умолчанию. Кроме стандартного средства есть решения от сторонних разработчиков, распространяемые в виде скачиваемых дополнений. Сейчас мы расскажем, как включить просмотр PDF в Firefox, если по какой-то причине документ не открывается в браузере, или его содержимое отображается некорректно.
Инструкция
Сначала мы разберем, как активировать функцию предпросмотра документов в формате ПДФ внутренними средствами браузера. А затем пойдет речь об использовании специальных плагинов для Mozilla.
Случай №1: Функция предпросмотра
В первую очередь, необходимо проверить активна ли функция предпросмотра. Для этого делаем следующее:
- Кликаем по кнопке меню в правом верхнем углу окна и выбираем пункт «Настройки».
- В основных настройках листаем до блока «Приложения».
- Убеждаемся, что для содержимого с названием Portable Document Format (PDF)» в столбце «Действия» установлено значение «Предпросмотр в…».Если это не так, то выставьте его вручную.
Случай №2: Специальные расширения
Ранее пользователи нередко предпочитали плагины для просмотра PDF-файлов в браузере Firefox. Но в настоящий момент необходимость в них полностью отпала. Так что в магазине Mozilla вы с трудом найдете нужный плагин. Но и искать его не стоит, просто настройте функцию предпросмотра, которая встроена в интернет-обозреватель, по предложенной выше инструкции. Она отлично работает и не должна демонстрировать какие-либо проблемы или сложности.
Как просмотреть PDF-документ в Яндекс.Браузере
Каждому пользователю знакома ситуация, когда нужно просмотреть ПДФ-файл, а он попросту не открывается, ведь система не знает, какие программы использовать по умолчанию. Отсюда трудности с получением необходимой информацией по работе или учебе. Поэтому сегодня мы поговорим о том, как открыть PDF в Яндекс.Браузере, также в процессе повествования рассмотрим наиболее простой и действенный способ достижения желаемого.
Сразу к делу
Существует несколько вариантов открытия файла в вышеназванном формате. Мы же разберем их все, ведь ситуации бывают разные.
Давайте же посмотрим, как нам достичь желаемого результата. Для удобства восприятия разобьем дальнейшее повествование на несколько логических блоков.
Онлайн-просмотр
Чтобы не скачивать PDF-файл, а сразу же его открывать в Yandex Browser, выполните следующие шаги:
- Вставьте в адресную строку browser://settings/tools?search=PDF.
- Затем нажмите Enter.
- В разделе «Просмотр файлов» активируйте первый пункт.
- Закройте страницу настроек.
Стоит заметить, что графическая оболочка при просмотре ПДФ-документов изменяется, появляются следующие кнопки:
- Сохранить – если объект был попросту открыт на сайте, то этой функцией можно его добавить на компьютер, предварительно задав место сохранение или скачать в заранее прописанную папку.
- Напечатать – если у вас сразу есть подключением к принтеру, то можно сразу перенести документ на бумагу.
- Оглавление – пункт, нажатие на которое показывает количество глав и их иерархическую систему.
- Повернуть – возможность, как и фотографию, развернуть текст на 90 градусов.

Примечательно: через открытое оглавление можно сразу перейти к нужной главе. Нужно просто зажать Ctrl и кликнуть ЛКМ по нужной строке.
Отдельный файл
Если PDF-ка была скачана с другого браузера или добавлена на электронный носитель, то открыть ее в Yandex также не составит большого труда. Для претворения задуманного в жизнь:
- Находим нужный нам объект и выделяем его левой кнопкой мыши.
- Теперь вызываем контекстное меню ее правой сестрой, после чего наводим курсор на вкладку «Открыть с помощью».
- Открывается небольшое окошко, где выбираем Yandex из представленного списка или через Проводник прописываем путь.
Система автоматически запустит обозреватель, ну а дальнейшие действия на совести пользователя.
В Сети есть и специальные расширения для открытия PDF файлов через браузер, однако их использовать глупо, если есть встроенный функционал. В этой статье мы рассказали о нескольких удобных способах работы с вышеназванным текстовым форматом. Так что осталось только выбрать предпочтительный.
Решаем задачу одной строкой
В командной строке вызываем Chrome в безголовом режиме с сохранением страницы в pdf:
Пользователям Linux может понадобиться вместо запускать .
Пользователям MAC может быть полезно предварительно создать alias:
Если у Вас уже есть генератор HTML документов, вместо укажите URL для получения этого документа.
Открываем в локальной директории файл и смотрим результат.
Первое, что может броситься в глаза — это наличие Header с датой печати и Footer с URL и нумерацией страниц. Для того, чтобы их убрать нужно добавить несколько CSS правил. Эти правила вряд ли получится добавить на страницу , поэтому для дальнейшей работы лучше создать собственный HTML документ.
Преимущества и недостатки использования браузера для открытия PDF
Первое и одно из самых очевидных преимуществ заключается в том, что мы избавим себя от установки еще одной программы на компьютере. Чем меньше ненужных программ мы установили на компьютер, тем лучше. Кроме того, вместо того, чтобы знать об обновлении различных программ, поскольку браузер обновляется один, у нас не будет устаревшего программного обеспечения на нашем ПК.
Тем не менее, мы также должны принять во внимание недостатки этой конфигурации. Первый из них заключается в том, что просмотрщики PDF браузеров обычно очень просто и мы не сможем выполнить с ними некоторые задачи, такие как их заполнение
Кроме того, если мы используем тот же браузер для навигации, что и для открытия PDF, хотя эти документы всегда будут открываться на новой вкладке, весьма вероятно, что мы запутаемся при закрытии документа и закрываем весь браузер.