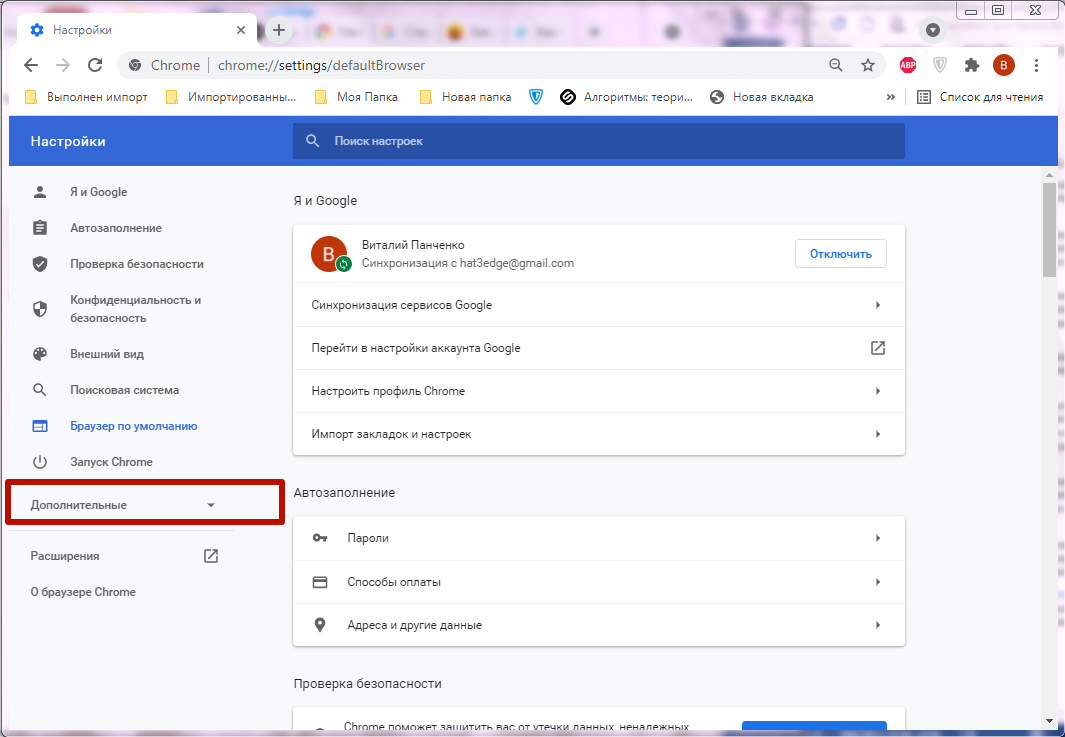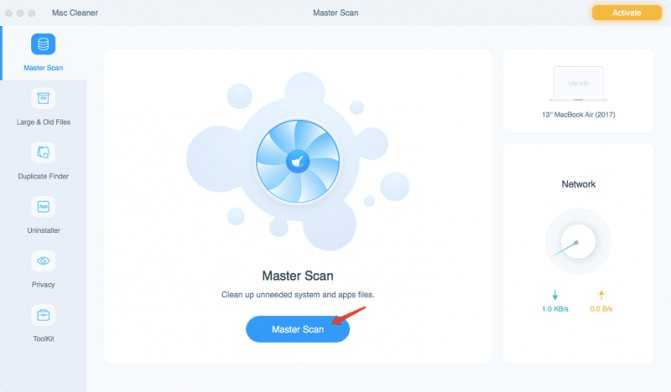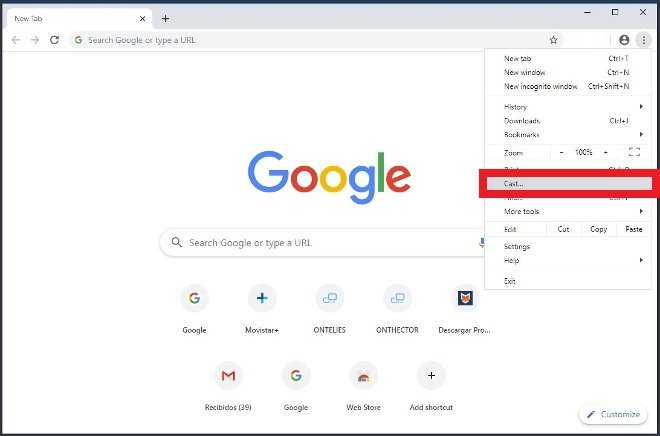Запуск Chrome с параметрами через ярлык
Запуск ключей или параметров браузера возможен через ярлык. Для этого кликнете правой кнопкой мыши по ярлыку Google Chrome и выберете опцию Свойства:
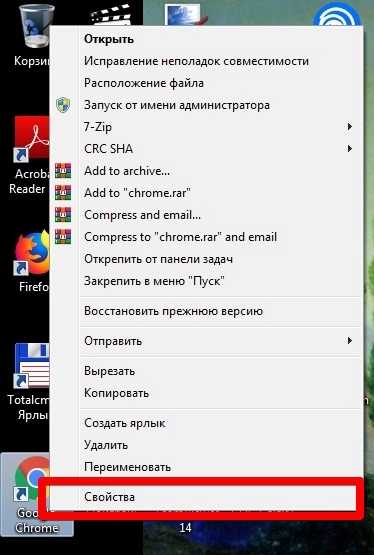
Во вкладке Ярлык в графе Объект добавьте ключ —incognito после chrome.exe:
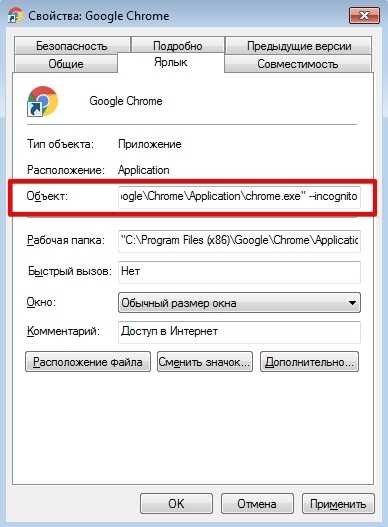
Затем нажмите Применить и OK.
Теперь при запуске Chrome через ярлык всегда будет открываться окно браузера в режиме инкогнито.
Несколько профилей пользователя в Google Chrome
Можно также запустить несколько копий Хрома с разными пользовательскими профилями. Например в одном у вас важные данные и сохраненные пароли, а другой используется для обычного серфинга по сомнительным сайтам.Или у вас один компьютер, а каждому пользователю хочется иметь «свой» Хром на одном рабочем столе.
Делается это с помощью ключа:
—user-data-dir=»ПУТЬ_ПО_ПАПКИ_С _ПРОФИЛЕМ»
Можно указать пустую папку, данные нового профиля создадутся автоматически.
Аналогичным образом можно добавлять и другие ключи, описанные в таблице ниже.
Как установить приложения для Андроида на компьютер через эмулятор
Чтобы осуществить запуск Android приложений на Windows, необходимо воспользоваться специальным программным обеспечением. Для этого нужно скачать эмулятор, в который внедрена оболочка операционной системы Андроид. Таким образом, можно запустить любое приложение формата apk на персональном компьютере.
Выбор эмулятора
Необходимо особо тщательно подходить к выбору эмулятора для запуска игр и программ Андроид
Требуется обращать внимание на скорость работы и совместимость приложений из Play Market. Из наиболее функционального ПО можно выделить следующие: «MEmu», «XePlayer» и «BlueStacks»
Эмулятор «MEmu» – это бесплатное функциональное программное обеспечение для виндовс. Главным преимуществом является то, что эмулятор имеет русскоязычный интерфейс. Программа имеет достаточную скорость работы, совместимость с играми и ПО из Play Market. Установка APK проходит без сбоев и ошибок, помимо этого есть возможность получить доступ к общим и скрытым папкам на персональном компьютере.
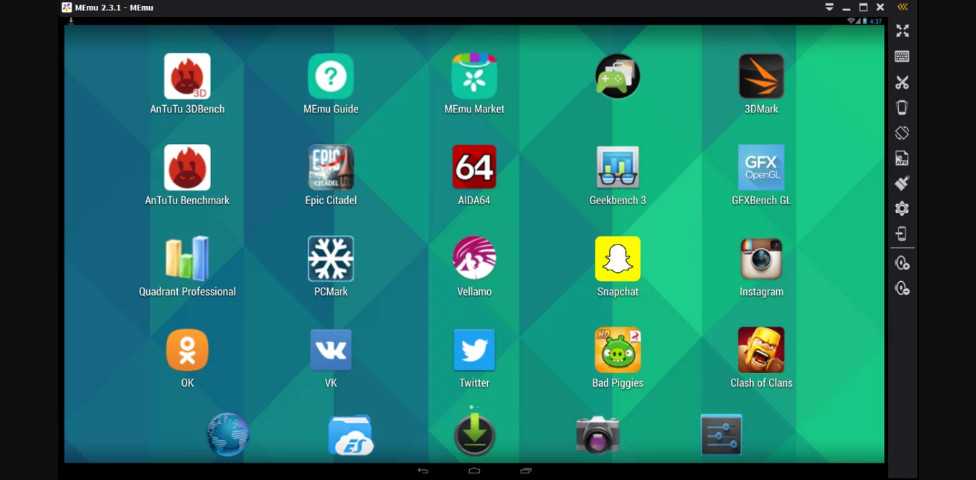
MEmu
Программа «XePlayer» позволяет запускать Андроид приложения на компьютерах с небольшой мощностью. Эмулятор имеет высокую скорость работы, а также совместим с операционными системами Windows XP, Vista, 7, 8 и 10. Программное обеспечение поддерживает русскоязычный интерфейс и доступ к набору текста с помощью физической клавиатуры.
Эмулятор «BlueStacks» – это популярное программное обеспечение для установки и запуска приложений Андроид на компе. Интерфейс полностью русифицирован. На данный момент используется оболочка Android версии 7.1. Еще одним главным преимуществом является высокая производительность в играх.
Важно! Минус ПО – это высокие системные требования к конфигурации ПК
Очистка кэша и реестра
Не редкой причиной плохой работы системы и в том числе браузера Google Chrome могут быть кэш файлы, которые давно не удалялись, а также ошибки реестра или поврежденные системные файлы.
Можно прибегнуть к помощи сторонних программ для очистки системы, но мы попытаемся все сделать стандартными средствами Windows. Для очистки кэша необходимо перейти в папку Temp и удалить все содержимое, если что-то не выходит удалить, пропускаем.
Для того, чтобы зайти в эту папку переходим по пути C:\Windows\Temp
Так же не забываем почистить кэш пользовательской паки Temp, для этого переходим по следующему пути C:\Users\Имя_вашей_учетной_записи\AppData\Local\Temp, если вы не находите папку AppData, тогда просто при переходе в папку вашего пользователя в поисковой строке вводим эту папку.
Для востановления записей реестра на Windows 8/8.1/10 необходимо воспользоваться PowerShell, для этого необходимо запустить его от имени администратора. Переходим в папку C:\Windows\System32\WindowsPowerShell\v1.0 и нажатием правой кнопкой мыши по приложению PowerShell выбираем «Запустить от имени администратора».
После этого откроется строка PowerShell куда нам необходимо вписать следующую команду « Get-AppXPackage -AllUsers | Foreach {Add-AppxPackage -DisableDevelopmentMode -Register “$($_.InstallLocation)\AppXManifest.xml”} » и нажать Enter.
Дожидаемся окончания восстановления и переходим к следующему шагу.
Для проверки и устранения повреждений системных файлов необходимо открыть командную строку от имени Администратора. Так же этот способ подойдет для одновременного восстановления записей реестра Windows XP/vista/7.
Для этого открываем пуск выбираем «Все программы» далее переходим во вкладку «Стандартные», в выпавшем меню нажимаем правой кнопкой мыши по «Командная строка» и выбираем «Запустить от имени Администратор» (Windows XP/Vista/7).
Для операционных систем под управлением ОС Windows 8/8.1/10 открываем поиск и пишем cmd, при появлении «Командная строка» нажимаем на неё правой кнопкой и выбираем «Запустить от имени администратора».
После того как откроется командная строка вводим команду «sfc /scannow» нажимаем Enter. Начнётся сканирование и исправление системных файлов, дожидаемся окончания проверки.
После того как проверка закончится перезагружаем компьютер и пытаемся запустить браузер.
О правилах установки
Доступные правила установки зависят от уровня, на котором вы обновляете приложение или расширение: пользователи и браузеры, киоски или управляемые гостевые сеансы.
| Правила установки | Описание | Объект применения |
| Установить принудительно |
Устанавливает приложение автоматически и запрещает пользователям удалять его. |
Пользователи и браузеры Управляемые гостевые сеансы |
| Установить принудительно и закрепить на панели задач | Устанавливает приложение автоматически и запрещает пользователям удалять его. Закрепляет приложение на панели задач на устройствах с Chrome OS. |
Пользователи и браузеры Управляемые гостевые сеансы |
| Разрешить установку | Разрешает пользователям устанавливать приложение. |
Пользователи и браузеры |
| Заблокировать | Запрещает пользователям устанавливать приложение и удаляет его с устройств пользователей, у которых оно установлено. |
Пользователи и браузеры |
| Установлено | Устанавливает приложение автоматически и запрещает пользователям удалять его. | Киоски |
| Не установлено | Автоматически удаляет приложение. |
Киоски Управляемые гостевые сеансы |
Как изменить параметры запуска Chrome
Во-первых, убедитесь, что вы полностью закрыли Chrome. Вы можете использовать диспетчер задач, чтобы дважды проверить и щелкнуть основную задачу, чтобы убедиться, что все запущенные процессы Chrome закрыты.
- Создайте ярлык на рабочем столе.
- Щелкните правой кнопкой мыши и выберите свойства.
- В конце строки «Target:» добавьте параметр запуска Chrome. Вам нужно добавить двойную черту перед параметром:
- Теперь, когда вы запускаете Chrome, он будет выглядеть так:
- Когда вы запустите Chrome, он будет открыт с этим параметром.
Если вы не хотите продолжать изменять ярлык, я бы посоветовал вам сделать то же самое из командной строки или из командной строки. Это будет намного проще.
Вы можете найти больше параметров запуска Chromе здесь.
Chrome – платформа для запуска приложений
Учтите, что при использовании приложений, интернет магазин google chrome установит панель для запуска программ в автоматическом режиме, не спрашивая и не уведомляя пользователя о совершении действий.
Рис 1. Панель с приложениями
По завершении инсталляции в панели задач создается ярлык, запускающий панель запуска, где отображается список используемых на компьютере приложений для Хром. Через нее программы запускаются или удаляются, не требуя функционирования интернет-обозревателя. Старые приложения, которые рекомендуется заменить на обновленные, обозначаются стрелочкой, как ярлыки (по сути, ими и являются – ведут на соответствующие сайты).
Почему бесплатно?
Объясню в нескольких предложениях: известные поисковые системы платят разработчикам браузеров огромные деньги за то, чтобы они не просто создали качественный продукт, но и за то, чтобы распространили его среди максимального числа пользователей.
Использование выдачи определенной поисковой системы, установка строки по умолчанию – это дорогого стоит для поисковиков. А для вас, уважаемые пользователи, – ничего не стоит.
Но, снова повторюсь – в бесплатном распространении своей продукции заинтересован только ее владелец, поэтому ищите официальные сайты. Остальное – обман и надувательство.
Временный сбой и быстрые пути решения проблемы
Иногда причиной отказа работы Google Chrome является перегруз компьютера, памяти или жесткого диска. Подобные временные сбои легко решаются с помощью перезапуска обозревателя или самого устройства. В некоторых ситуациях помогают очистка кеша и замена ярлыка.
Перезагрузка обозревателя через ярлык
Легче всего восстановить работу Google Chrome – это закрыть и снова запустить. Открыть заново установленный браузер одним из возможных способов.
- На рабочем столе находят соответствующую иконку и кликают дважды по ней.
- Запускают с помощью панели задач (если Гугл был туда ранее помешен).
- Открывают «Пуск-Все программы-Chrome».
Если браузер не отрывается или висит, удаляют его с активных процессов. Для этого вызывают «Диспетчер задач». Нажимают комбинацию клавиш «Ctrl-Alt-Del», выбирают команду «Запустить диспетчер задач».
Появится список всех запущенный приложений. Находят процесс Chrome, устанавливают на него курсор и кликают по кнопке «Снять задачу».
Если появляется окно с сообщением «Эта программа не отвечает», то выбирают принудительное закрытие кликом по «Завершить сейчас».
В списке приложений Гугл пропадет. Можно заново его пробовать включать любым из способов.
Использование команды restart
Для перезагрузки браузера существует специальная встроенная команда «chrome:/restart». После ее запуска Google Chrome закроется и снова откроется.
- Открывают новую вкладку в браузере.
- Набирают вместо адреса команду «chrome:/restart».
- Нажимают клавишу «Enter».
Очень удобно сохранить вкладку с командой перезапуска в закладках. Для этого:
- Открывают пустую страницу в браузере.
- В адресной строке вводят команду «chrome:/restart».
- Нажимают на пиктограмму с изображением звездочки или сочетание клавиш «Ctrl+D».
- В появившемся окошке при необходимости меняют имя, выбирают, где именно хранить вкладку и нажимают «Готово».
Для запуска перезарузки будет достаточно зайти в закладки и выбрать нужную страницу.
Перезагрузка устройства
Иногда исправить ситуацию, когда не открывается Гугл Хром на компьютере, помогает перезагрузка самого устройства, так как неработоспособность браузера связана с временными сбоями компьютера или операционной системой Windows 7/10.
Если после включения устройства и запуска Google Chrome возникает прежняя ошибка, то ищут причину в другом.
Обновление ярлыка программы
Иногда браузер не открывается на компьютере или ноутбуке, когда перестает работать ярлык приложения. Чтобы проверить, открывают браузер на прямую из папки, где он установлен. Если Гугл запустился и работает, то проблема в ярлыке. Его следует удалить и сделать снова.
- Заходят в папку, куда был установлен веб-обозреватель. Обычно он располагается по следующему пути: «С:/ — Program Files (x86) – Google – Chrome — Application». Находят «*.exe».
- Вызывают контекстное меню по названию, выбирают команду «Отправить», затем «на рабочий стол (создать ярлык)».
Уже с рабочего стола перетащить можно и в панель задач. Пробуют запустить веб-обозреватель.
Как установить Chrome в офлайн-режиме
Если у вас проблемы с установкой Chrome на компьютере, вы можете воспользоваться альтернативными ссылками, указанными ниже, чтобы скачать и установить Chrome в офлайн-режиме.
- Скачайте альтернативный установочный файл Google Chrome.
- Чтобы скачать Chrome для одного аккаунта, перейдите по этой ссылке.
- Скачать Chrome для всех аккаунтов можно здесь.
- Откройте файл и следуйте инструкциям.
Не удивляйтесь, если откроется стандартная страница загрузки – это нормально. Загрузка выглядит также, но благодаря специальному тегу программа сама поймёт, какой файл нужно скачать.
Скачанный файл можно сохранить на другом компьютере.
Несколько фактов о Parallels
Parallels была основана в России в 1994 г. В число ее основателей вошли Сергей Белоусов и Илья Зубарев, но на начальном этапе она была известна под названием Standard & Western Software (Swsoft). Компания занималась созданием ПО на заказ.
В начале XXI века Swsoft приобрела российские компании Plesk и Parallels, после чего сменила название на Parallels. Вследствие объединения основным продуктом компании стала одноименная виртуальная машина для macOS. В настоящее время Parallels разрабатывает виртуальные машины для Windows и Linux, продукт для удаленного запуска приложений Parallels Remote Application Server и мобильное приложение для удаленного доступа Parallels Access.
Изменение директории по умолчанию в командной строке Windows
Второй способ предполагает работу с командной строкой или консолью. Для начала необходимо нажать сочетание клавиш Win + R, ввести команду cmd и кликнуть на OK:

На экране появится окно командной строки:
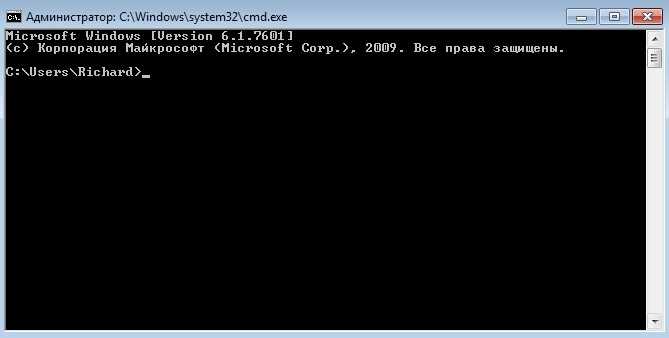
Теперь основная задача сводится к смене базовой директории пользователя (в нашем случае это C:\Users\Richard) на директорию, где хранится файл chrome.exe.
Для смены папки необходимо ввести cd и через пробел указать путь к файлу.
Путь отображается в свойствах ярлыка браузера. Достаточно кликнуть правой кнопкой мыши на ярлык Chrome и выбрать Свойства:
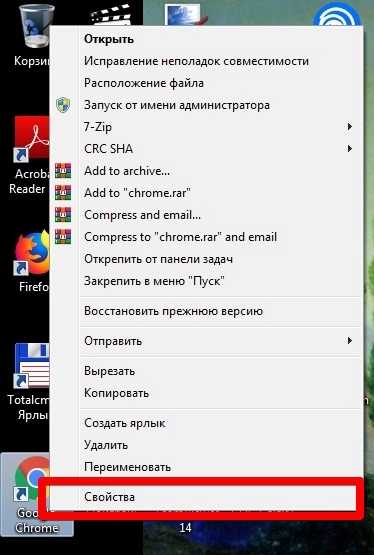
Далее необходимо скопировать путь из графы Рабочая папка:
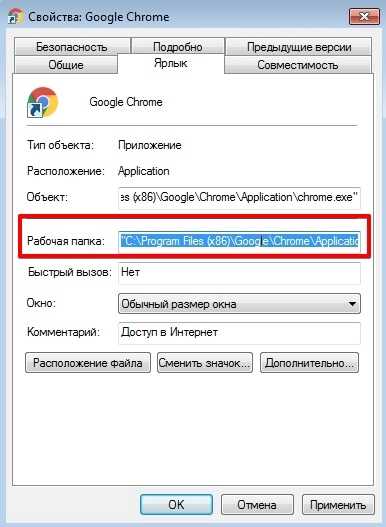
В командной строке введите cd, вставьте скопированные данные через контекстное меню и нажмите клавишу Enter:

Батник запуска сайта в планировщике заданий
Этот же батник можно настроить на срабатывание при запуске компьютера с помощью планировщика заданий Windows. В таком случае у нас будут гораздо шире возможности. Мы сможем настроить запуск батника для любого из пользователей компьютера или вообще для всех. И сможем настроить запуск батника не только на включение, но на любое иное событие компьютера. Как и сможем настроить запуск батника по плану в определённое время.
Заходим в планировщик заданий, для этого просто вписываем его название в системный поиск.
Кликаем «Создать задачу».
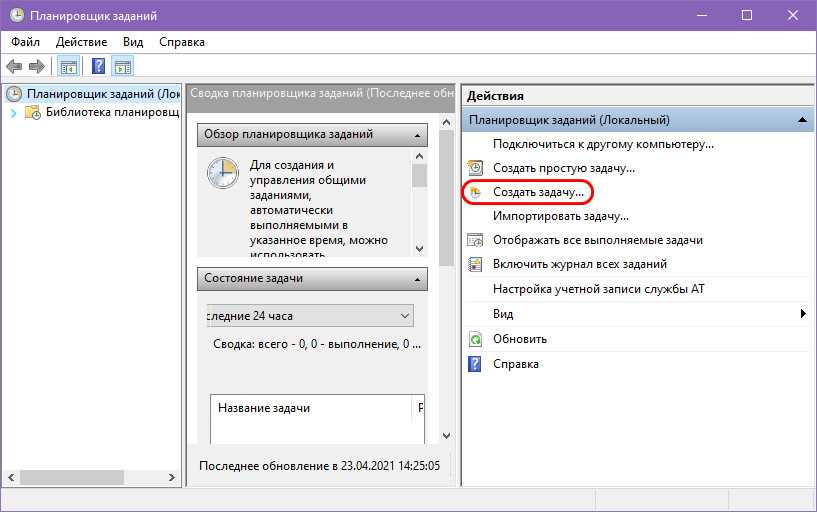
Придумываем имя задачи во вкладке «Общие».
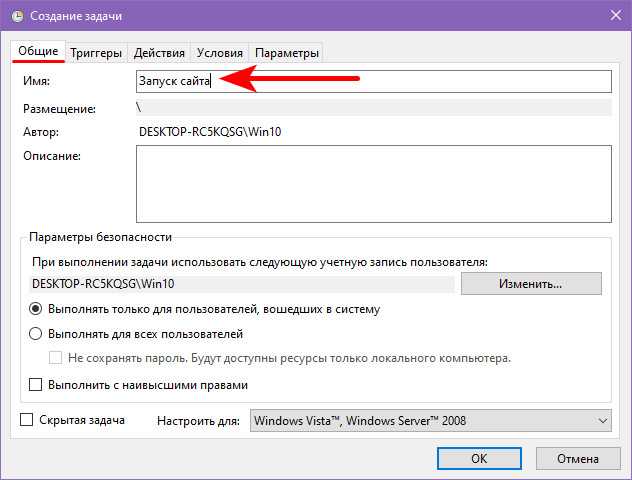
Во вкладке «Триггеры» жмём «Создать».
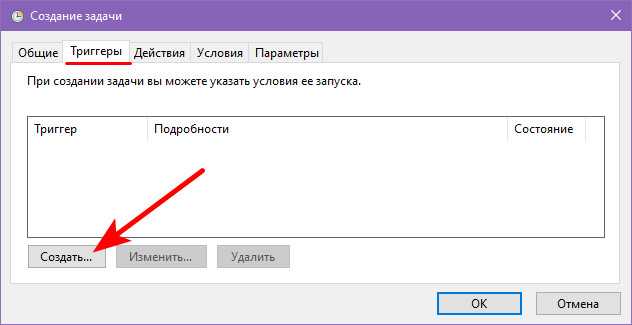
Выбираем триггер запуска задания. Если не нужны иные системные события или запуск по плану, а нужно именно событие включения компьютера, в списке «Начать задачу» выбираем «При входе в систему». Таким образом задача точно будет выполнена при включении компьютера, и также она будет выполняться при перезагрузке и перезаходе в систему.
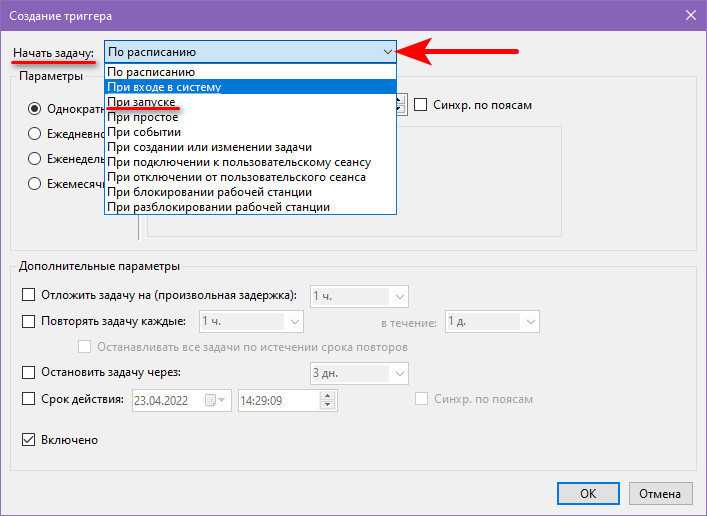
Если у Windows несколько учётных записей, ниже в графе «Параметры» можем указать, для всех ли пользователей это задание, либо только для отдельных (и указать их).

Далее во вкладке «Действия» нажимаем «Создать».
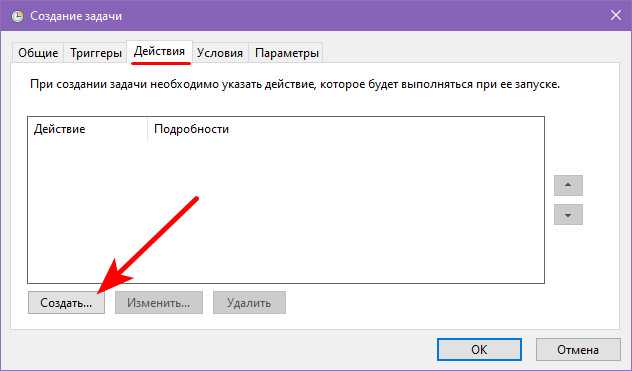
В графе «Действие» должно быть «Запуск программы». В графе «Параметры» с помощью кнопки обзора указываем путь к батнику.
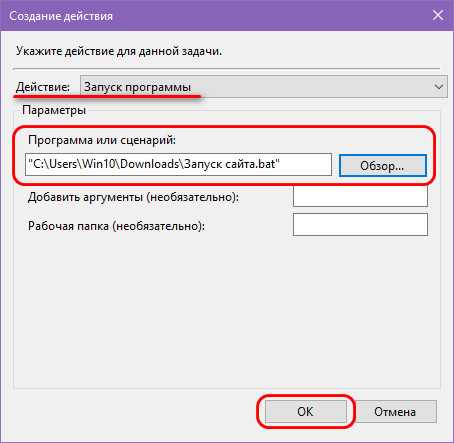
Если вы работаете с ноутбуком, зайдите на вкладку «Условия» и уберите галочки в графе «Питание», чтобы задание не игнорировалось при питании от батареи.
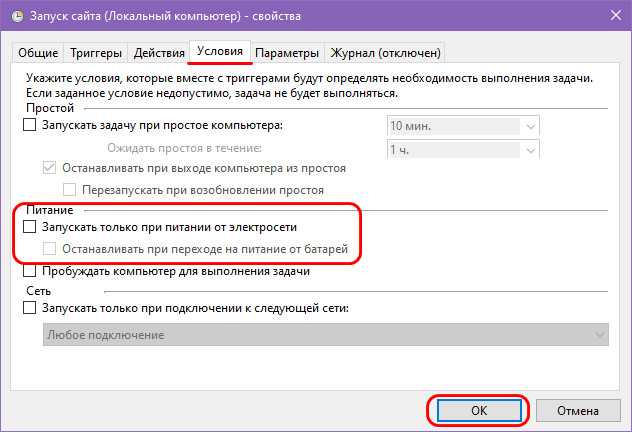
Запуск приложений с помощью установки модифицированной версии Андроида на ПК
Осуществить запуск АPK файлов можно с помощью установки модифицированной версии клиента Андроид. Для этого нужно воспользоваться программным обеспечением «VMware Workstation»:
- Скачать установочный пакет операционной системы Android 4.4.
- Открыть ПО и выбрать опцию «New Virtual Machine». Установить тип конфигурации «Typical».
- В диалоговом окне нажать «Installer disk image file» и выбрать директорию, где находится установочный пакет Андроид.
- Определить каталог, куда будут помещены файлы операционной системы, задать имя для виртуальной машины и нажать «Customize Hardware».
- Выбрать режим установки «Install Android-x86 to hard disk».
- Создать новую директорию, нажав на кнопку «Modify partitions».
- Активировать диалоговую команду «Bootable», чтобы раздел диска, где находятся файлы ОС, был загрузочным.
- Выбрать «Write» и «Yes».
- После окончания записи образа системы нажать «Quit».
- Выбрать каталог для установки «sda1 Linux VMware Virtual».
- Установить формат для файловой системы «ext3».
- Выполнить установку вспомогательного ПО «GRUB», нажав «Yes».
- Нажать «Run Android-x86», и появится окно модифицированного клиента.
Совет! Чтобы запустить приложения Андроид, достаточно выбрать ярлык на главном экране, установить формат отображения и использовать его как на телефоне.
VMware Workstation
Причины для запуска Андроид приложений на Windows
Причины, по которым необходимо запускать Андроид приложения на ПК, могут быть следующие:
Программное обеспечение может отсутствовать в официальном магазине приложений Play Market. В этом случае нужно искать сторонний ресурс, где потребуется скачать файл формата apk. Как правило, не все программы, скачанные через сторонние источники, могут быть безопасными. В некоторые из них может быть внедрен вредоносный код, который позволит злоумышленникам завладеть персональными данными пользователя.
Запуск ПО Андроид на персональном компьютере
- Мобильный телефон не имеет достаточного объема памяти и не поддерживает флэш-карты большого формата. В таком случае рекомендовано устанавливать и запускать Android программы на персональном компьютере.
- Пользователь ведет онлайн бизнес и хочет упорядочить приложения на своем смартфоне. Важные программы установить на смартфон, а приложения, которыми владелец телефона пользуется не так часто, перенести на ПК.
- Пользователь является владельцем смартфона iPhone от производителя Apple, и нужного приложения нет в App Store. В этом случае актуально будет скачать программу эмулятор Android и запустить требуемое программное обеспечение через него.
Интересно! Одна из распространенных причин – когда пользователю нужно создать несколько аккаунтов на разных устройствах.
Оптимизация работы процессора, памяти, диска системы: снятие «тяжелых» процессов других программ
Одна из причин, по которым не открывается приложение – загруженность процессора и других аппаратных компонентов ПК. Если браузер не запускается, остановите сторонние процессы, нагружающие ЦП. Стоит закрыть плееры, вкладки в других обозревателях, службы Windows, работающие в фоновом режиме. Эту процедуру проще всего выполнять посредством диспетчера задач.
Для этого запустите диспетчер в «Пуск» или через панель управления Виндовс, или клавишами CTRL+ALT+DEL. Вызовите вкладку «Процессы» и просмотрите, какие из них задействуют наибольшее количество ресурсов. Выберите наиболее трудоемкие процессы и нажмите «Завершить».
Даже если ЦП не сильно загружен, производительность может падать из-за того, что сторонние процессы занимают много оперативной памяти. Следует отключать те программы, использующие больше ОЗУ, а не нагружают ЦП.
Не устанавливается Google Chrome на телефоне
Со смартфонами под управлением Android и iOS обычно всё гораздо проще – проблемы могут возникать лишь при попытке загрузки обновлений для браузера. Выделяются несколько наиболее явных причин.
Причина 1: Проблема с данными
Если браузер отказывается загружать обновлённую версию из магазина приложений, можно попробовать полностью очистить его данные. Для этого нужно:
- Открыть «Настройки», перейти к пункту «Приложения», найти Google Chrome.
- Нажать на «Хранилище», затем выбрать «Управление местом».
- Спуститься в конец страницы и нажать на «Удалить все данные». Согласиться на внесение изменений. Проблема, при которой браузер не устанавливается на Андроид, скорее всего разрешится.
Причина 2: Отсутствуют разрешения
По причине системных сбоев у приложения Chrome могут быть «отобраны» необходимые для его работы разрешения – для решения проблемы достаточно перейти к браузеру в «Приложениях» (1 пункт предыдущей причины), нажать на «Разрешения» и активировать все доступные варианты.
Причина 3: Сбой в работе
Если решить проблему предыдущими методами не удалось, нужно полностью удалить Chrome вместе со всеми обновлениями, а затем загрузить его заново.
Практика показывает, что описанные выше причины чаще всего приводят к ситуации, когда не скачивается Google Chrome. Обычно проблемы появляются в Windows – на смартфонах ошибки возникают не с одним конкретным приложением, а со всеми сразу.
Параметры запуска Chrome
Вот некоторые полезные параметры запуска Chrome, которые можно использовать для включения или отключения функций.
- –disable-sync
- –ash-enable-night-light
- -–allow-outdated-plugins
- –incognito
- –disable-background-mode
- –disable-translate
- –purge-memory-button
- –start-maximized
- –disable-gpu
- –disable-plugins
- –restore-last-session
- –dns-prefetch-disable
- –restore-last-session
Временно отключить синхронизацию: –disable-sync
Если вы не хотите синхронизировать все с подключенной учетной записью Google, запустите Chrome с этим флагом. Он отключает синхронизацию данных браузера с учетной записью Google.
Включить ночной свет: –ash-enable-night-light
Если вам нужно работать в темноте, ночной свет поможет вам снизить нагрузку на глаза. Я настоятельно рекомендую оставить для этого специальный ярлык.
Запустите Chrome в безопасном режиме или режиме инкогнито: –incognito
Чтобы запустить Chrome без каких-либо расширений, надстроек, тем и учетной записи, вы можете использовать этот переключатель. Это также гарантирует, что никто не отслеживает ваш профиль. Полезно, когда вы хотите что-то протестировать без привязки вашего аккаунта.
Отключить фоновые приложения: –disable-background-mode
Полезно, когда вы хотите убедиться, что ответ Chrome быстрее, и ни одно из фоновых приложений не мешает вашему просмотру.
Отключить переводчик Google: –disable-translate
При каждом посещении веб-сайта на другом языке Chrome запрашивает перевод на язык по умолчанию. Возможно, вы знаете язык и не нуждаетесь в переводе. Используя этот флаг, вы можете отключить функцию Google Translate.
Запуск Chrome с минимальным использованием памяти: –purge-memory-button
Известно, что Chrome занимает много оперативной памяти. Если вы хотите остановить загрузку оперативной памяти, включите этот флаг. Однако это работает только в версии Chrome для разработчиков.
Запуск Chrome в полноэкраном режиме: –start-maximized
Если вы всегда хотите, чтобы Chrome запускался в максимальном режиме, обязательно добавьте его в ярлык. Обычно Chrome запоминает последнюю позицию на рабочем столе и размер окна.
Отключить ускорение GPU во время запуска Chrome: –disable-gpu
Иногда, когда в Chrome возникают проблемы с воспроизведением видео, вам необходимо отключить аппаратное ускорение. Используйте этот флаг при запуске Chrome.
Запуск Chrome с отключенными плагинами: –disable-plugins
Хотя вы можете использовать режим инкогнито, чтобы использовать Chrome без каких-либо плагинов, но если вы хотите использовать только без плагинов, то флаг окажется под рукой.
Отключить DNS prefetch: –dns-prefetch-disable
Когда веб-сайт загружается в Chrome, IP-адрес сохраняется. Поэтому в следующий раз, когда вы снова зайдете на сайт, разрешение Доменное имя на IP не произойдет. Chrome будет использовать уже доступный IP-адрес для загрузки веб-сайта.
Однако IP-адреса могут меняться, и веб-сайт может предлагать больше IP-адресов серверов, что ближе к вам.
Восстановить последний сеанс работы: –restore-last-session
Иногда chrome не открывает последний сеанс в случае сбоя. Если это часто случается с вами, добавьте это как постоянный вариант в ярлык
Установка Google Chrome в режиме онлайн
Дистрибутив нужно загружать исключительно с официального сайта. Скачивая инсталлятор со стороннего ресурса, есть вероятность вместе с ним (или даже вместо) получить вирус или троян.
На компьютер/ноутбук
Далее:
- Загрузится официальная страница (скрипт автоматически определит, какая версия нужна). Можно снять галочку с пункта, где по умолчанию дается согласие пользователя на автоматическую отправку статистики. Скачать Google Chrome, кликнув по соответствующей кнопке.
- Если на экране появится запрос, подтвердить действие нажатием на кнопку «Выполнить» (может называться по-другому). Страница обновится, и если файл не загрузился по какой-то причине, сделать это в ручном режиме, клацнув по специальной ссылке, чтобы повторить попытку.
- На ПК открыть папку с загрузками и дважды кликнуть по инсталлятору. Мастер автоматически начнет процесс установки, который занимает около минуты.
- По завершении запустить Chrome. Программа предложит сделать себя браузером по умолчанию (все ссылки будут открываться только в нем). Но если этого не произошло, в параметрах ОС Windows 10 (Win+I) в разделе «Приложения» выбрать программу в качестве основной. В версиях 8 и 7 перейти по пути «Панель управления» – «Программы» – «Программы по умолчанию» – «Задать программу по умолчанию».
Если раньше пользователь работал в другом браузере, возможно перенести его настройки в Chrome с помощью опции «Импорта».
На мобильный телефон/планшет
- Нужно зайти в Play Market (или App Store) и клацнуть по кнопке установки (может быть в виде значка облака), затем нажать на «Ок».
- На iOS-устройстве ввести Apple ID.
- Перейти на главный экран или во «Все приложения» («Домой») и кликнуть по значку. Далее будут отображаться первоначальные настройки: принятие или отклонение соглашения по отправке статистике, добавление аккаунта, включение геолокации.
Все открытые вкладки и закладки одновременно доступны на персональном компьютере, ноутбуке, телефоне и планшете.
Важно! Google-сервисы теперь нельзя установить на устройства Huawei и Honor