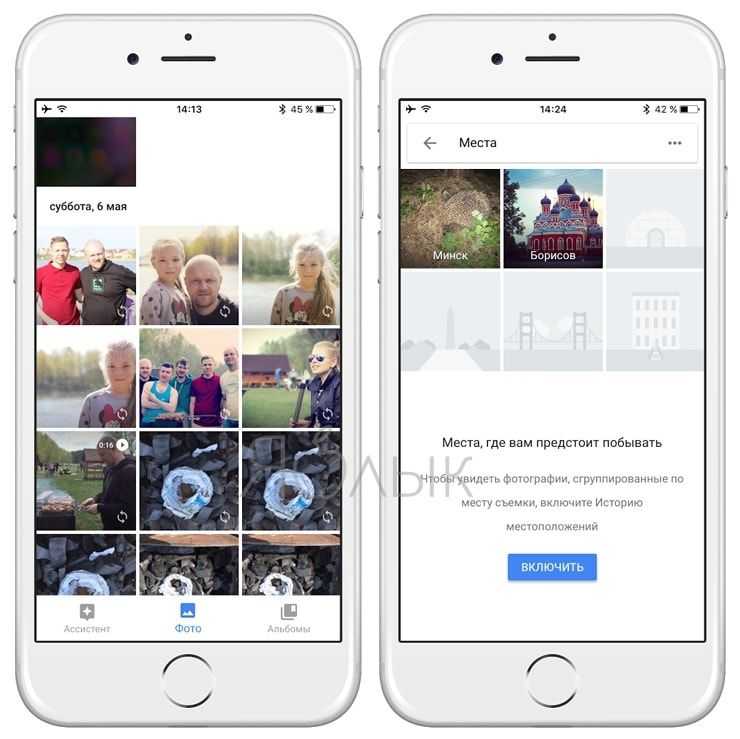Настройка аудиоустройства Chromecast для работы с мобильным устройством
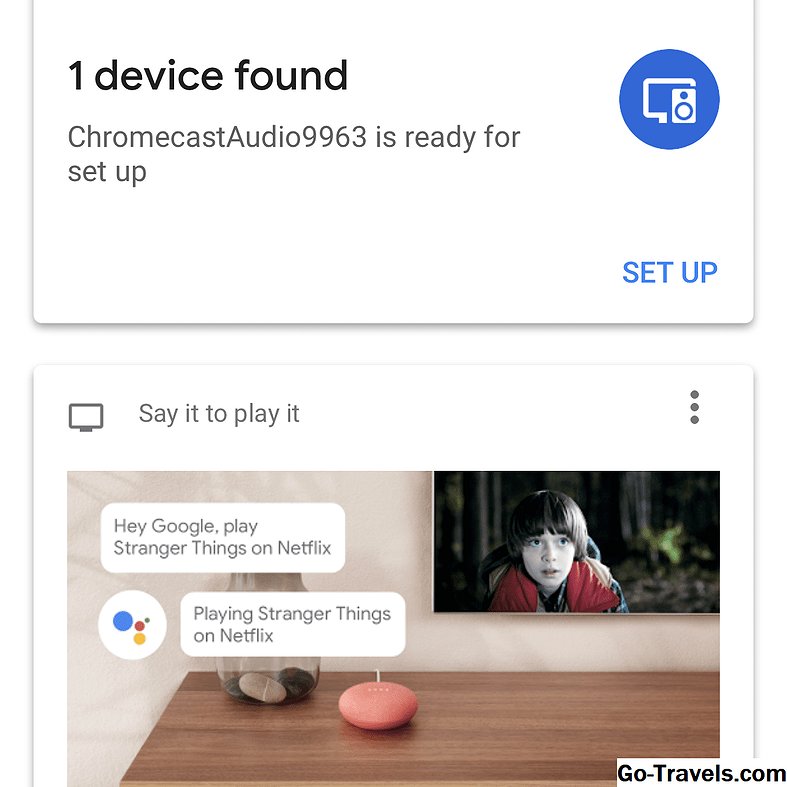
Устройство Chromecast Audio подключается (беспроводным) к домашней сети Wi-Fi. Chromecast Audio в конечном итоге контролируется с любого смартфона, планшета или компьютера, подключенного к той же сети Wi-Fi, что и устройство Chromecast Audio. Это позволяет передавать звук на динамики через любое совместимое мобильное приложение для смартфонов или планшетов с встроенной функцией Google Cast. С компьютера ПК или Mac аудиоконтент можно транслировать с помощьюГугл Хром веб-браузер.
Чтобы устройство Chromecast Audio работало, необходимо сначала установить бесплатнуюГлавная страница Google мобильное приложение на смартфон или планшет, а затем выполните одноразовую процедуру настройки, выполнив следующие шаги:
- НайдитеГлавная страница Google приложение в App Store, совместимое с вашим мобильным устройством. Нажмите здесь для версии приложения iOS (iPhone / iPad). Нажмите здесь, чтобы найти версию приложения для Android.
- После запускаГлавная страница Google приложение в первый раз, нажмите наНастроить вариант. Для устройства Chromecast Audio и вашего мобильного устройства требуется около 15 секунд, чтобы установить начальное беспроводное соединение. Ваше мобильное устройство необходимо подключить к той же сети Wi-Fi, к которой ваше устройство Chromecast Audio будет временно подключено.
- Следуйте инструкциям на экране, чтобы выбратьдомашняя сеть Wi-Fiиз приложения Google Home. Введите пароль своей сети, если потребуется.
- Часть процесса установки включает назначение имени для каждого динамика. Например, если вы связываете Chromecast Audio с динамиком в своей гостиной, выберите соответствующий ярлык Living Room для этого динамика. (Для каждой акустической системы или акустической системы требуется подключение к ней собственного устройства Chromecast Audio).
- После завершения процесса настройки используйтеГлавная страница Google приложение для управления устройством Chromecast Audio в будущем или узнать о последних потоковых аудио-приложениях, с которыми он совместим.
- Загрузите и установите один или несколько совместимыхмузыкальные / аудио потоковые приложения которые имеютВ ролях встроенная функция. Нажмите здесь, чтобы получить полный список совместимых приложений Chromecast Audio.
При использовании любого приложения с функцией Cast, чтобы передать аудио с вашего мобильного устройства в динамик с подключенным к нему устройством Chromecast Audio, нажмите наВ ролях значок, отображаемый на экране плеера, а затем нажмите на список для соответствующего динамика, например, Living Room.
Продолжить чтение ниже
Как отправить вкладку Chrome на Chromecast
Para enviar el contenido de una pestaña desde Chrome en tu PC a un dispositivo Chromecast abre Chrome y pulsa el icono de los tres puntos verticales que hay en la esquina superior derecha de la interfaz y que da acceso a la configuración. Allí selecciona la opción Cast… en el listado.
Чтобы отправить содержимое вкладки с Chrome вашего ПК на устройство Chromecast, откройте Chrome и щелкните значок в виде трех вертикальных точек в верхнем правом углу интерфейса, который предоставляет доступ к настройкам. Там выберите Cast… в списке.
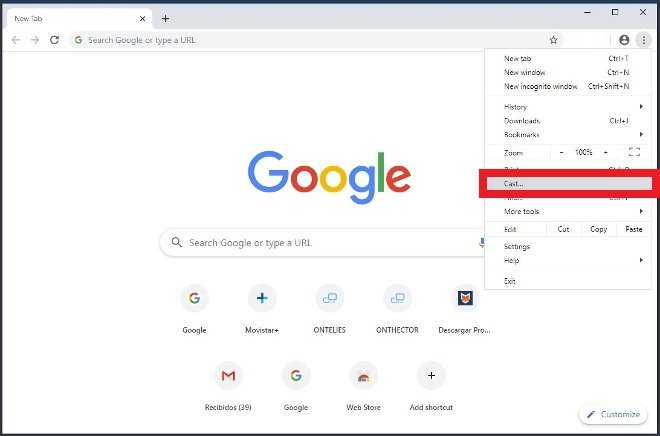 Меню Cast Google Chrome для Windows
Меню Cast Google Chrome для Windows
Подождите, пока браузер найдет устройство и, как только он это сделает, щелкните по соответствующему устройству.
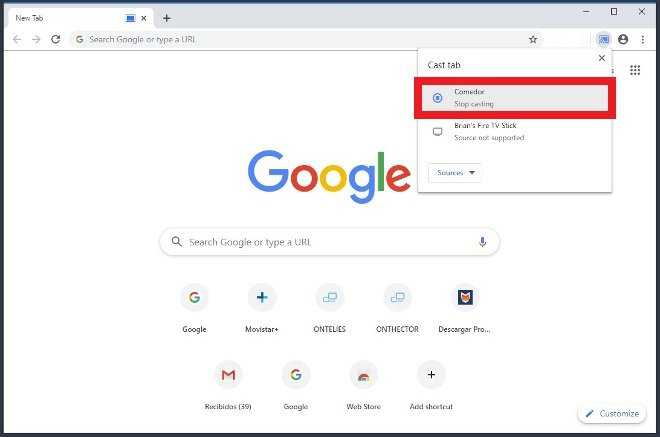 Нажмите на устройство, чтобы отправить вкладку Chrome
Нажмите на устройство, чтобы отправить вкладку Chrome
Если вы хотите завершить поток, вам просто нужно нажать на устройство еще раз. Когда соединение установлено, в браузере вы сможете увидеть значок синего экрана.
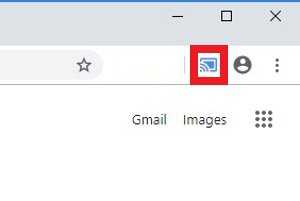 Значок включенной функции Cast
Значок включенной функции Cast
В некоторых случаях определенные платформы и сервисы позволяют вам напрямую отправлять сигнал от своих родных проигрывателей на экран телевизора. В этих случаях появится значок Отправить…, который включает эту опцию. Вам просто нужно нажать на него для потоковой передачи контента, но имейте в виду, что хотя изображения будут видны на обоих устройствах, звук будет воспроизводиться только на ТВ. Звук других вкладок браузера или других программ будет по-прежнему слышен через динамики ПК.
Это самый простой способ сделать это. Кроме того, вы можете добавить кнопку Отправить… на панель инструментов, чтобы она была легко доступна, вам просто нужно нажать правую кнопку мыши на значке, который появляется на этой панели, когда вы ищете совместимые устройства, и выбрать опцию Всегда показывать значок во всплывающем меню.
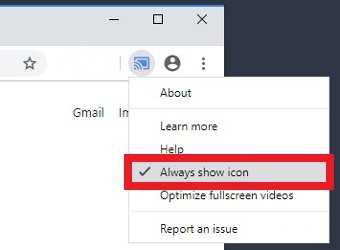 Возможность всегда показывать значок Cast в Chrome
Возможность всегда показывать значок Cast в Chrome
Как настроить Google Chromecast
Чтобы узнать, как настроить Chromecast, вы можете посмотреть видео, представленное выше. Или продолжайте читать, чтобы следовать инструкциям по настройке для этого потокового устройства.
Шаг 1. Подключите его
Сначала возьмите кабель Micro USB и подключите конец Micro USB (меньшая сторона) к боковой стороне вашего Google Chromecast.

Затем вставьте обычный конец USB в сетевой адаптер и подключите его к розетке.

Теперь подключите устройство к порту HDMI на телевизоре.
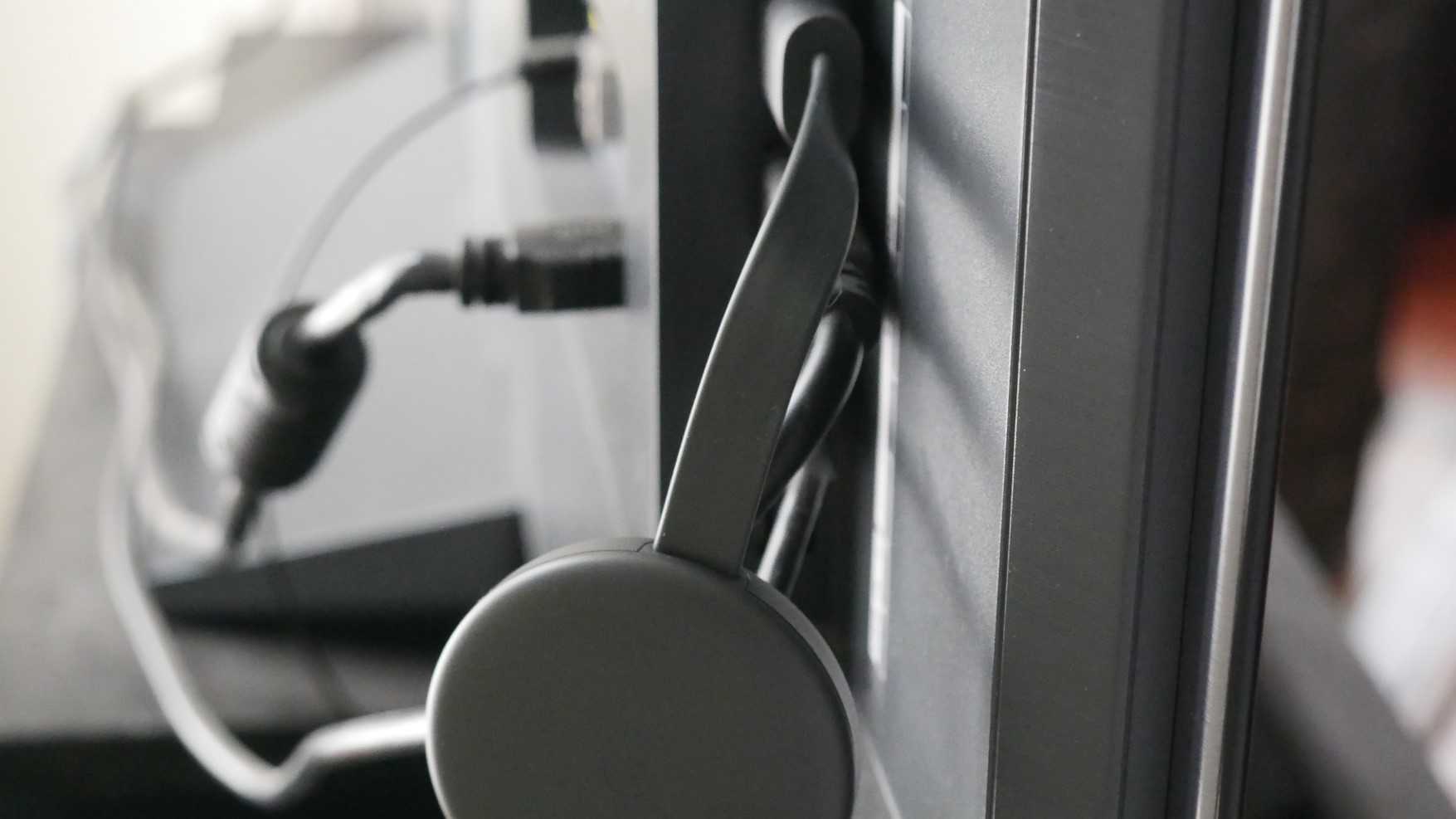
Запомните номер рядом с выбранным входом HDMI, потому что он вам понадобится через минуту.
Шаг 2. Настройте телевизор
На пульте дистанционного управления телевизора используйте кнопку входа, источника или аналогичную кнопку, чтобы настроить телевизор на тот же вход, что и Google Chromecast.
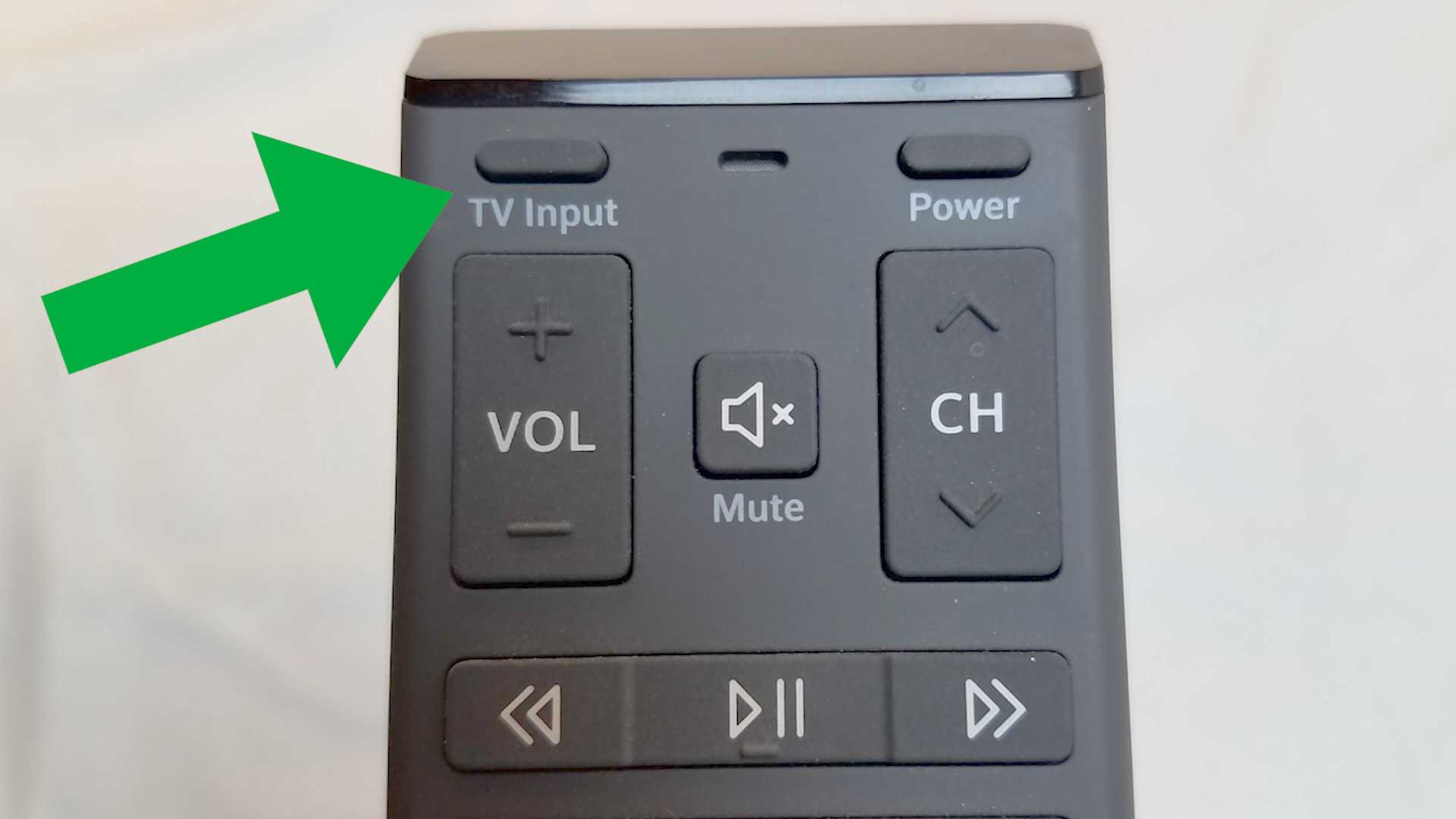
Вход в меню источника должен соответствовать номеру порта HDMI на вашем телевизоре, к которому вы подключили свое устройство.
Выбрав правильный вход, вы должны увидеть инструкции от Chromecast.

Шаг 3. Подключите и настройте свое устройство
На этом этапе вам нужно убедиться, что ваш телефон или другое интеллектуальное устройство подключено к тому же Wi-Fi, к которому будет подключаться Chromecast.
На экране будет предложено загрузить приложение Google Home для настройки устройства потоковой передачи.
После загрузки откройте приложение и нажмите «Начать». Затем он попросит вас войти в учетную запись Google.
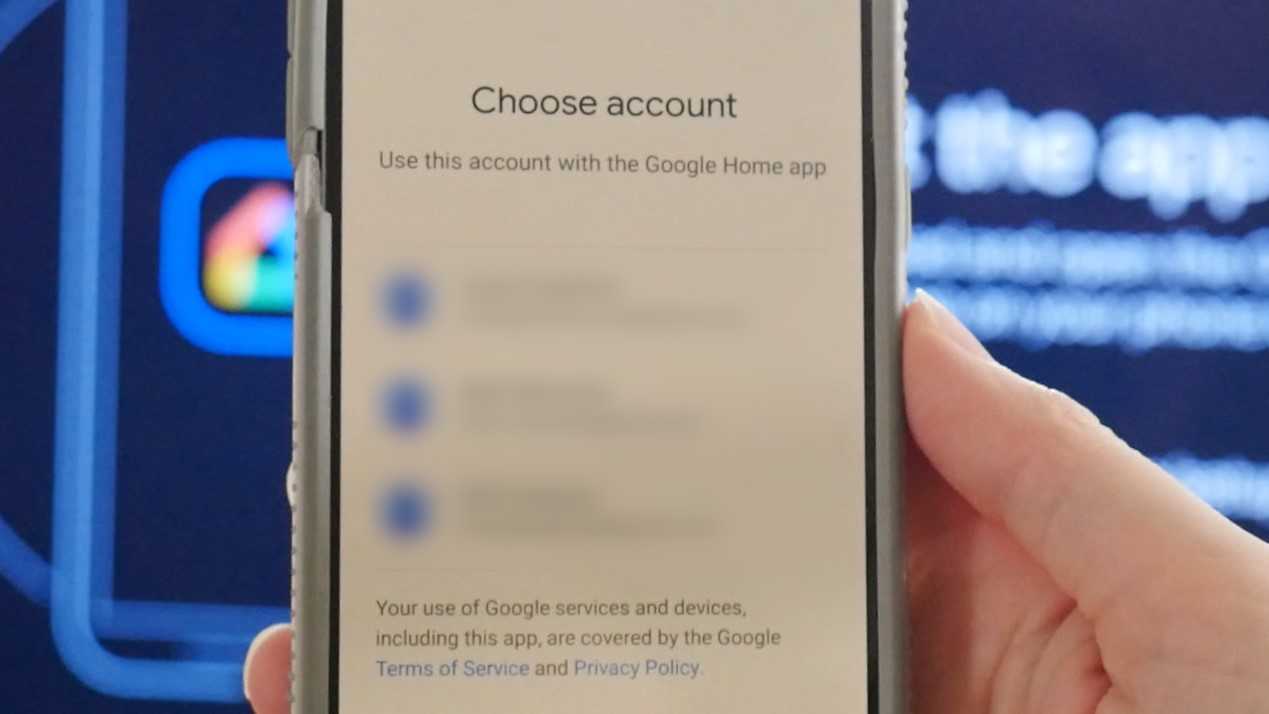
Если вы уже вошли в одну или несколько учетных записей Google на своем устройстве, все они появятся на экране. Выберите учетную запись, которую вы хотите связать с Chromecast.
Когда к Wi-Fi подключены другие устройства Google, они также появятся в приложении Google Home.
Чтобы добавить Chromecast, щелкните значок плюса в верхнем левом углу и выберите «Настроить устройство».
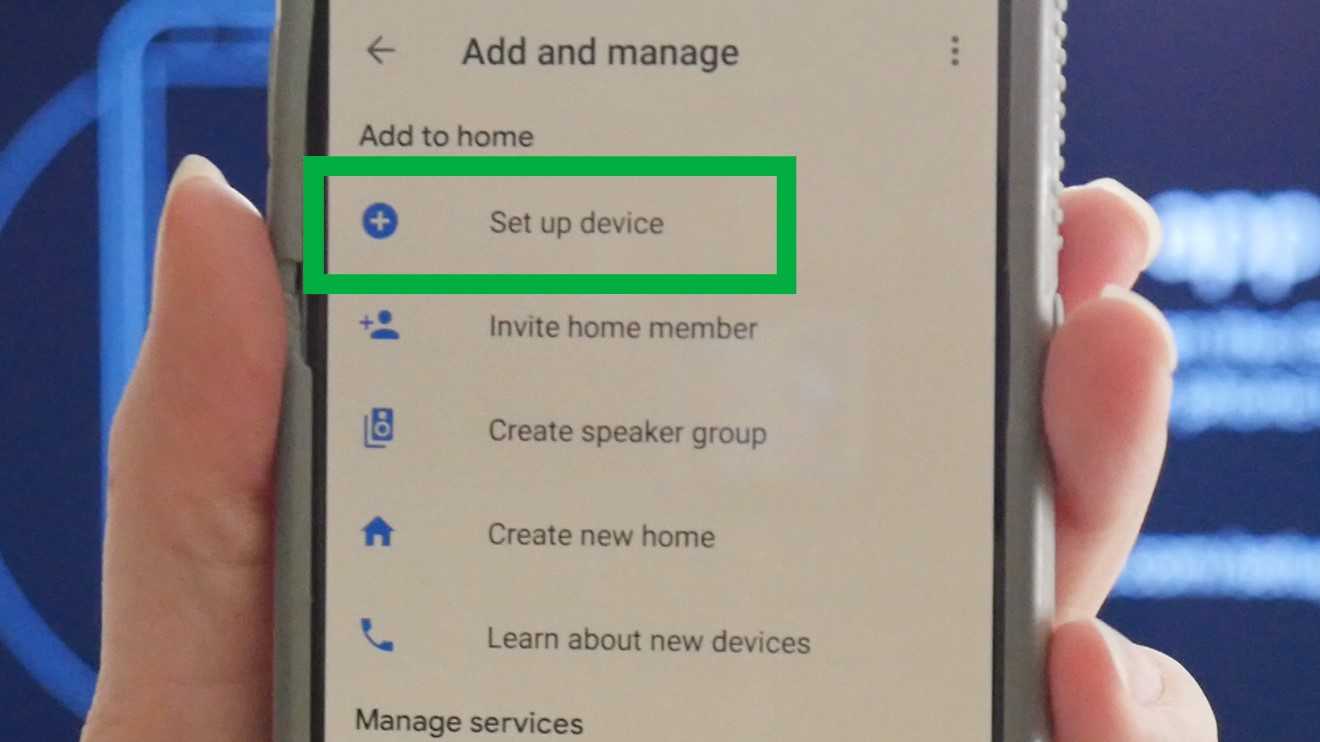
Нажмите «Новые устройства» и введите свой домашний ник и адрес.
В меню «Выберите дом» выберите либо созданный вами домашний профиль, либо существующий домашний профиль, если он у вас уже настроен.
Приложение Google Home запросит доступ к местоположению, который необходимо включить, чтобы завершить настройку Chromecast.
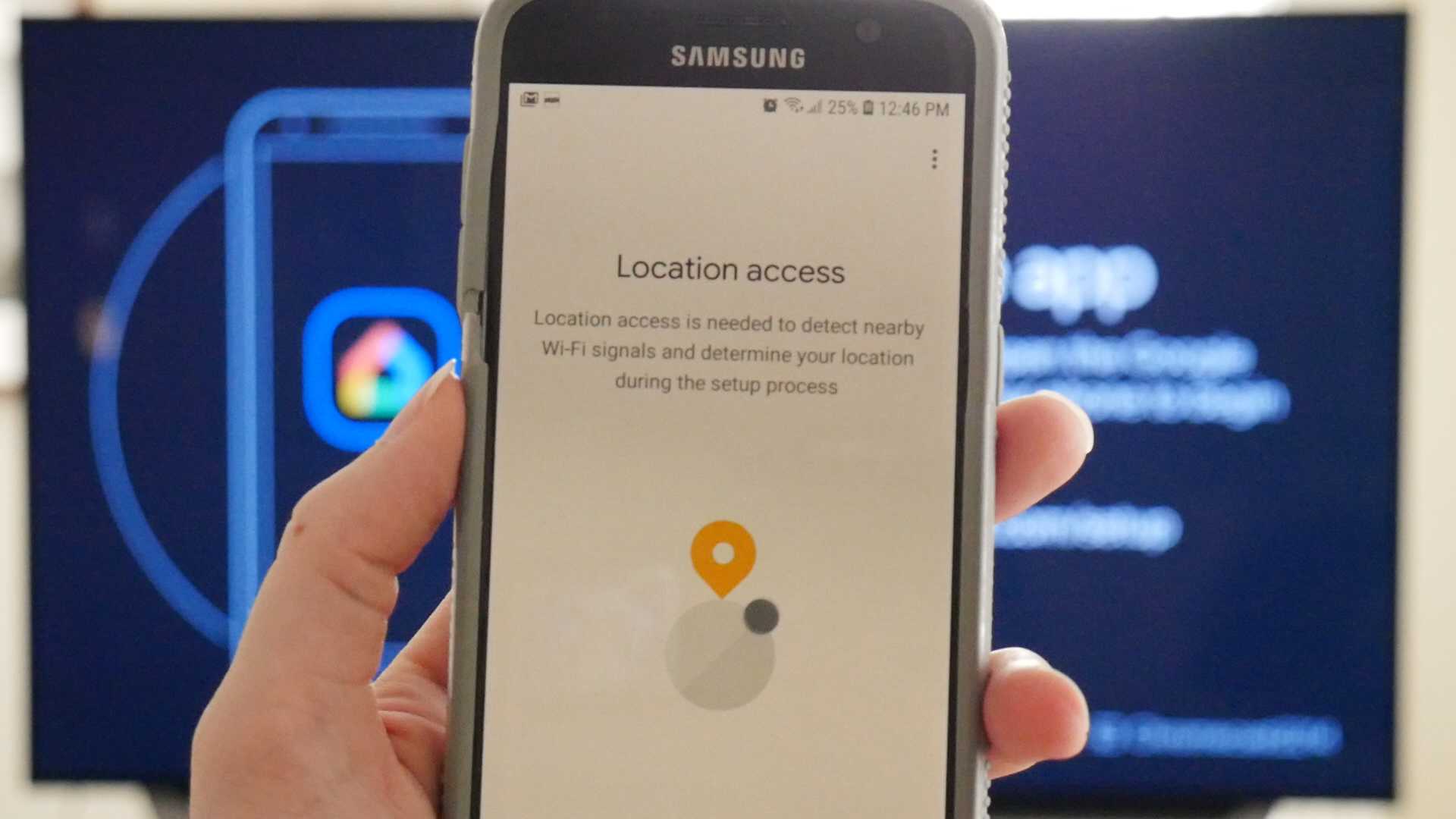
Как только вы это сделаете, Google выполнит поиск устройства для настройки. Имя устройства в вашем приложении должно совпадать с именем устройства, отображаемым на экране телевизора.
Нажмите «Да», и ваше устройство подключится к Chromecast. Теперь ваше устройство отобразит код, который должен соответствовать коду на вашем телевизоре. Если он совпадает, нажмите «Да».
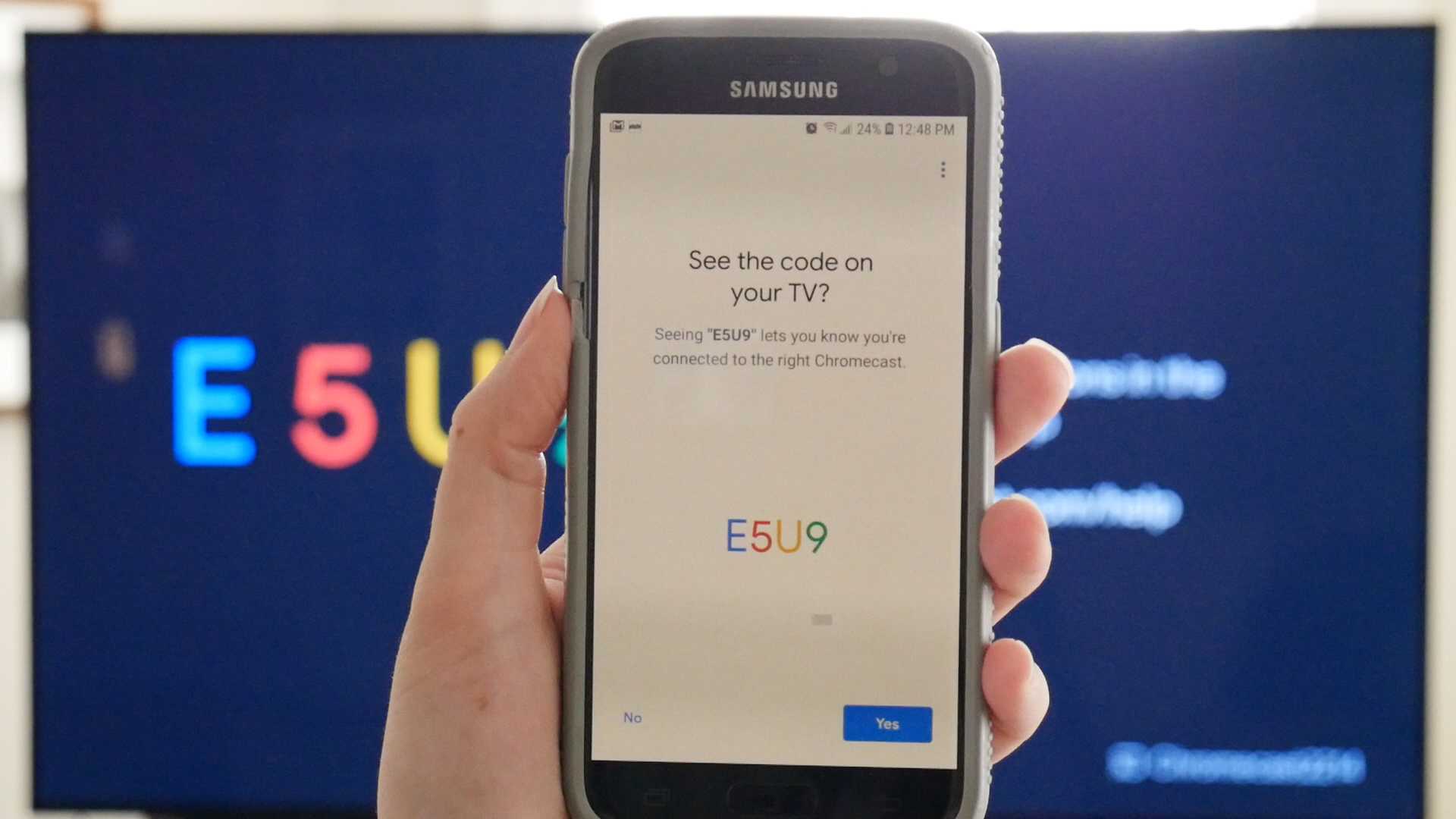
Затем вы должны согласиться с юридическими условиями Google и выбрать, хотите ли вы делиться статистикой своего устройства и отчетами о сбоях в Google.
После этого приложение спросит, где находится устройство в вашем доме, чтобы дать ему имя и помочь вам организовать устройства Google.
Теперь выберите Wi-Fi, который будет использовать Chromecast. После подключения ваше устройство установит обновления и перезагрузится.
Шаг 4. Свяжите другие службы
После перезапуска потокового устройства приложение предложит вам связать Chromecast с другими службами, такими как Google Assistant, радиослужбы и видеоуслуги.
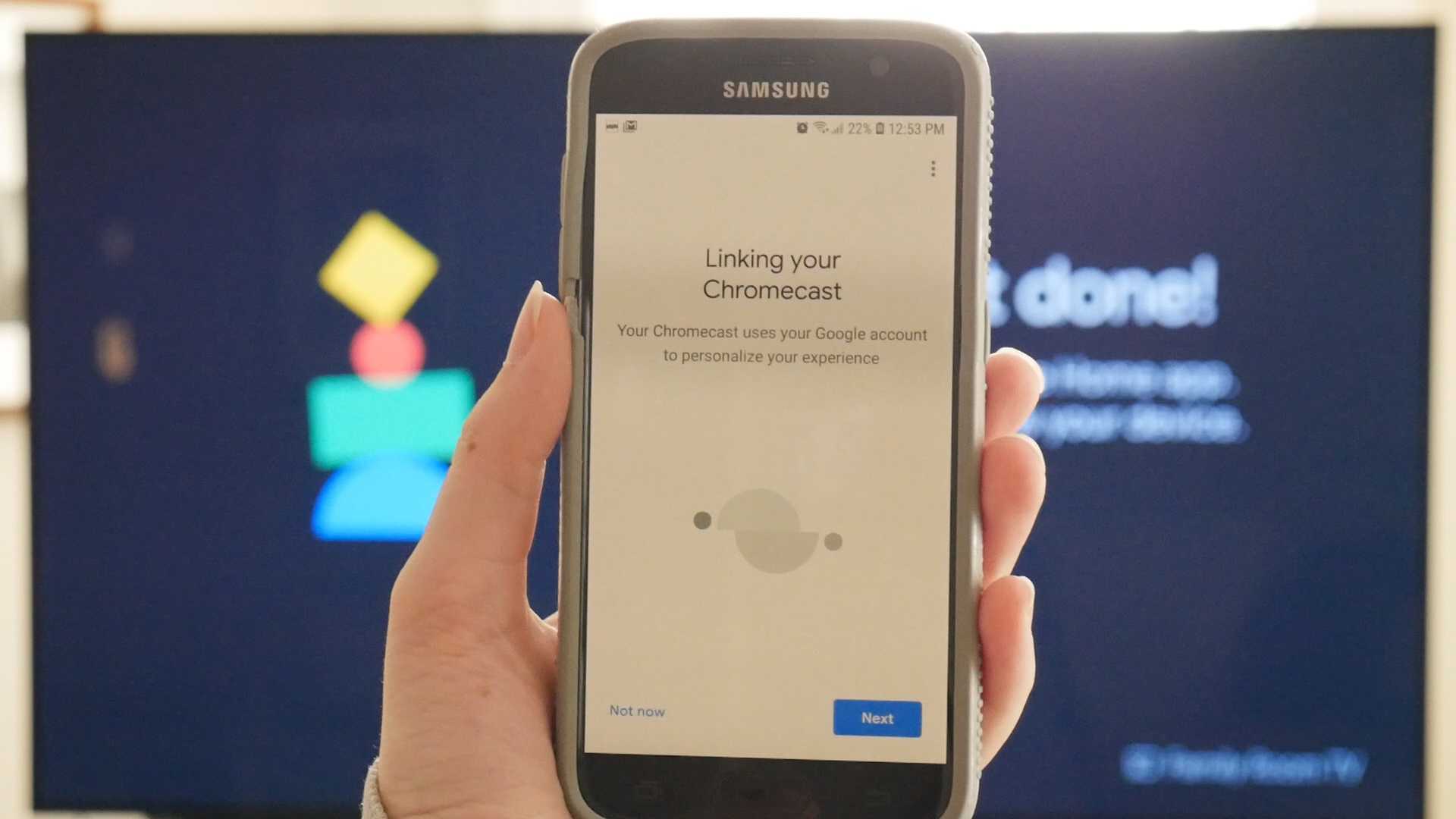
Он просит вас связать эти учетные записи, чтобы вы могли попросить Google Ассистента воспроизвести определенную станцию. Когда вы это сделаете, ваше устройство должно понимать вас и запускать запрашиваемую вами услугу.
Шаг 5. Трансляция на телевизор
Теперь все готово! В вашем приложении Google покажет вам выполненные подключения, а затем сообщит, что ваш Chromecast готов к использованию.
Вам нужно будет использовать кнопку «Трансляция» в приложениях на вашем устройстве, чтобы отображать их на телевизоре через Chromecast.
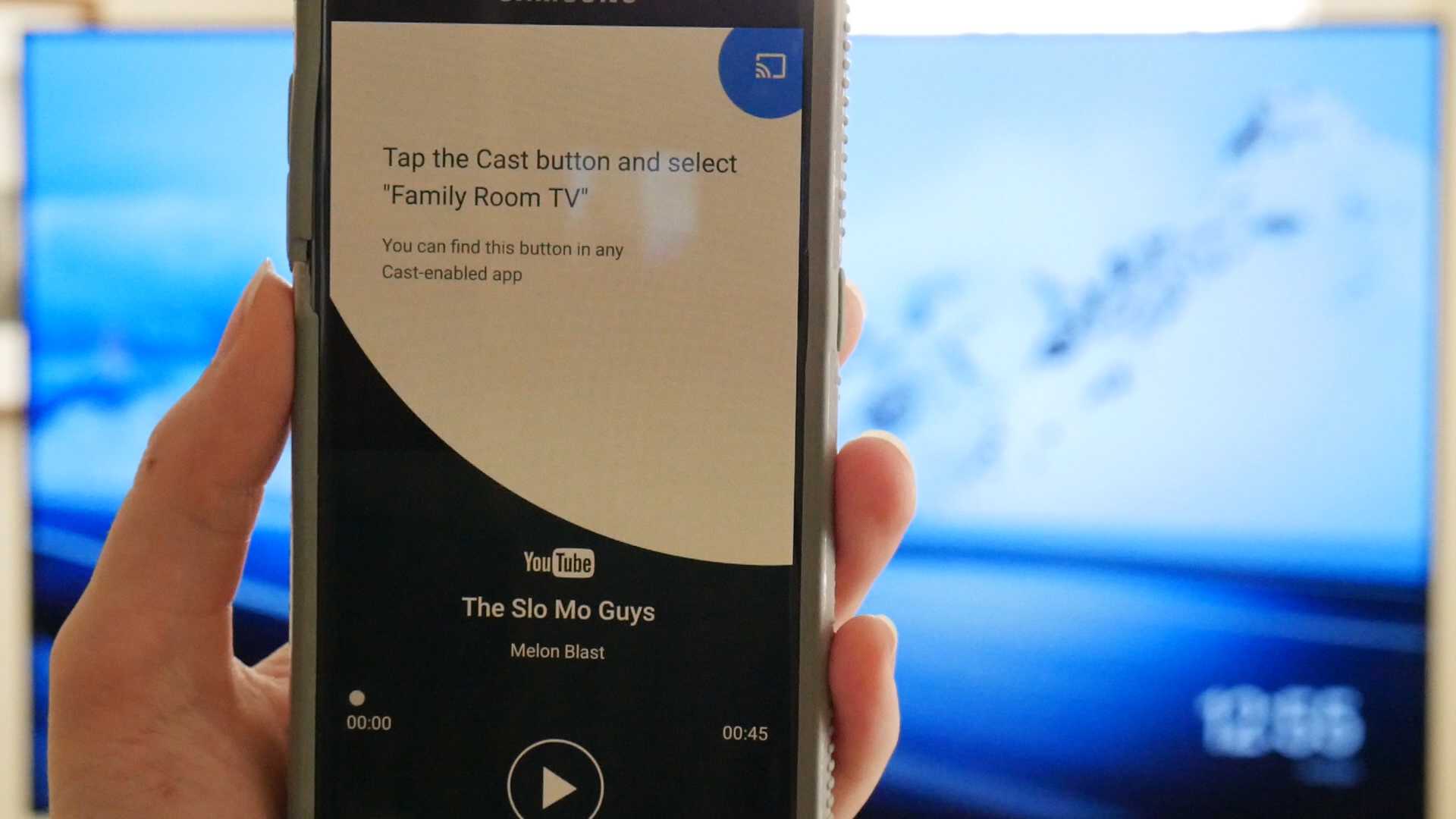
Чтобы узнать, как это сделать, выберите один из примеров, которые Google предоставляет в приложении. Нажмите кнопку трансляции, выберите свой псевдоним Chromecast и посмотрите его на большом экране.
Вы по-прежнему можете использовать свое устройство для других целей во время трансляции.
Google также сообщает вам, что вы можете регулировать громкость транслируемого контента с помощью регуляторов громкости на устройстве, которое вы используете.
Когда вы будете готовы остановиться, нажмите кнопку трансляции на своем устройстве и выберите «ОСТАНОВИТЬ трансляцию».
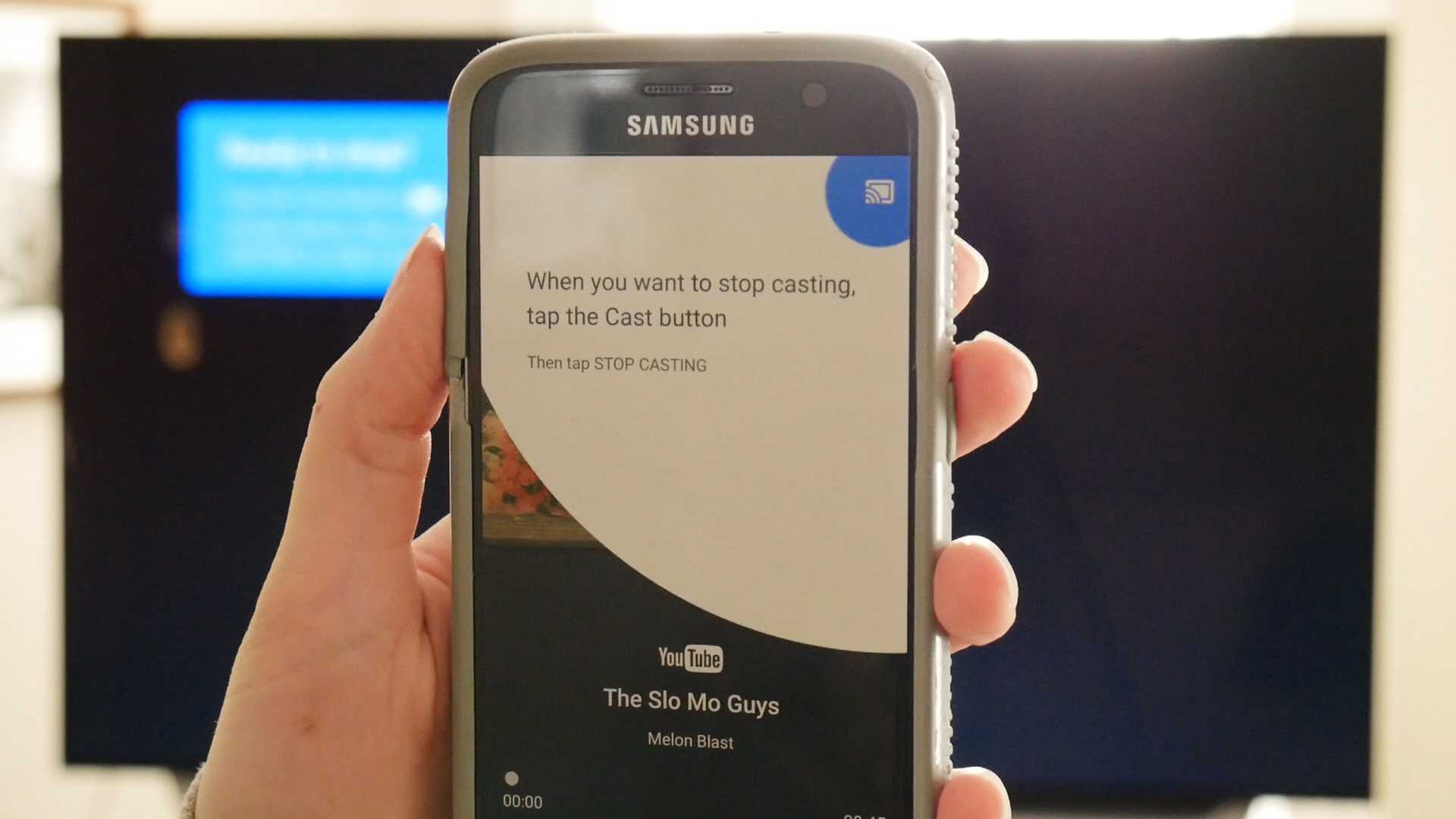
Теперь вам просто нужно скачать приложения для любимых сервисов, чтобы начать просмотр!
Как пользоваться Google Cast на телевизорах с Android TV?
На самом деле, все очень просто и понятно. У нас должен быть телевизор с Android TV, на который мы будем выводить изображение и звук. У нас должно быть устройство, с которого мы будем транслировать фото, видео, музыку. Подходят все смартфоны и планшеты на Android, версии 2.3 и выше. Устройства от Apple: iPhone, iPad и iPod Touch, которые работают на iOS версии 7.0 и выше. Ноутбук, или компьютер с установленным браузером Chrome.
Главное, что бы телевизор, и устройство с которого вы хотите транслировать контент были подключены к одной Wi-Fi сети. К одному Wi-Fi роутеру.
Я уже писал как подключить к Wi-Fi телевизор Philips. А ваши смартфоны, планшеты и ноутбуки, я думаю к Wi-Fi сети уже подключены.
На телевизоре настраивать вообще ничего не нужно. Он должен быть просто включен и подключен к вашей Wi-Fi сети. Управлять мы будем с нашего смартфона, планшета, или компьютера. Поехали!
Основные действия по устранению неисправностей
1. Убедитесь, что устройство Chromecast правильно настроено.Если это так и устройство подключено к той же сети Wi-Fi, что и компьютер/смартфон/планшет, то вы увидите на экране телевизора название устройства, текущее время и сменяющиеся фотографии.
2. Попробуйте запустить трансляцию в приложении Google Home.Если вам не удается транслировать контент из приложения Google Home, то устройство нужно настроить. Если вы используете устройство iOS, включите Bluetooth.
3. Убедитесь, что используется частота 2,4 ГГц.Chromecast 2-го поколения работает в сетях Wi-Fi 802.11 b/g/n с частотой 2,4 ГГц и 5 ГГц, поэтому при настройке устройства отображаются все сети. Если вы используете двухполосный маршрутизатор, отключите изоляцию точки доступа или клиента. Другие устройства, например ноутбук и компьютер, могут использовать диапазон 5 ГГц, который позволяет повышать производительность при трансляции вкладки браузера.
4. Убедитесь, что операционная система поддерживает трансляцию.Некоторые системные настройки и установленные приложения могут конфликтовать с устройством Chromecast. Читайте ниже, как решить эти проблемы в вашей операционной системе.
5. Убедитесь, что можно запустить трансляцию с других устройств.Если проблема возникает при трансляции с других устройств (смартфонов, планшетов), вероятно, это связано с вашим маршрутизатором или сетью.
- Перезагрузите маршрутизатор Wi-Fi (отсоедините и снова присоедините источник питания).
- Убедитесь, что Chromecast и устройства, с которых вы хотите транслировать контент, подключены к одной и той же сети Wi-Fi. Название сети, которое появится на экране телевизора, должно совпадать с названием сети Wi-Fi, к которой в настоящее время подключен компьютер, планшет или смартфон.
Если проблема не возникает при трансляции с других устройств, скорее всего, дело в вашем компьютере и/или браузере Chrome.
- Убедитесь, что компьютер подключен к той же сети, что и устройство Chromecast.
- Проверьте версию браузера. Для этого введите в адресной строке about://chrome. При необходимости нажмите «Обновить Google Chrome», чтобы установить последнюю версию.
- Отключите виртуальные частные сети (VPN) и прокси-серверы, если они используются. За дополнительной информацией обратитесь к интернет-провайдеру.
- Брандмауэр и антивирусные программы должны быть обновлены и не должны блокировать подключение к устройству Chromecast. Если вы арендуете беспроводной маршрутизатор, обратитесь к интернет-провайдеру. В случае с собственным маршрутизатором проверьте настройки брандмауэра.
6. Дополнительные рекомендации.Если эти действия не помогли, перезагрузите маршрутизатор, устройство Chromecast и компьютер, отключив, а затем снова включив питание. Это может помочь решить временные проблемы.
Как подключить телефон/ПК к телевизору с помощью Chromecast
Разумеется, далеко не все приложения поддерживают технологию Cast. Но никто не запрещает разработчикам добавлять в свои программные продукты поддержку данного протокола, благо он реализован таким образом, чтобы не зависеть от конкретной платформы.
Поэтому на всеми любимом YouTube соответствующая кнопка появляется вне зависимости от того, где запущен этот видеосервис – на Mac, компьютере, работающем под Windows, или на смартфоне. Совместимость с протоколом Cast обеспечивают многие известные стриминговые (и не только) платформы, включая Netflix, Facebook, Spotify. И число таких совместимых приложений постоянно растёт.
Но не всё так радужно. Скажем, достаточно популярный за рубежом видеосервис (в России он известен не многим) Amazon Prime Video с Google в этом вопросе не сотрудничает. Но у Amazon имеется собственная разработка, являющаяся аналогом технологии Cast – это Fire TV. Правда, возможность вести трансляцию с Prime Video, используя Chromecast, всё же имеется – для этого нужно воспользоваться возможностями зеркалирования. Суть этой функции заключается в передаче на экран ТВ содержимого экрана смартфона или планшета. Разумеется, о большой интерактивности здесь речь не идёт, зато с помощью такого хитрого обходного приёма можно транслировать на большой экран практически все службы, официально технологию Cast не поддерживающие.
Что касается максимального разрешения, то при подключении Chromecast имеется возможность обеспечения трансляции видео с разрешением вплоть до 4К. Функция зеркалирования обеспечивает передачу любого контента, от слайд-шоу и презентаций до фотографий и документов.
Геймеры, чтобы предоставить возможность окружающим наблюдать за игровым процессом, также могут использовать Chromecast. Справедливости ради отметим, что приложений чисто развлекательного характера с поддержкой протокола Cast на сегодня не слишком много. Если говорить об очень популярных, то стоит упомянуть Monopoly, а также знаменитую Angry Birds Friends.
Как же подключить Chromecast к телевизору? Давайте более подробно рассмотрим процедуру. К источнику медиаконтента устройство подключается через Wi-Fi, и об этом поговорим в разделе настроек. К телевизору Google Chromecast подключается простой вставкой в разъём HDMI. На упаковке процедура подключения описана достаточно подробно. Если ваш телевизор не оснащён таким портом, использование устройства становится невозможным. Напротив, если на телевизоре портов HDMI несколько, они обычно нумеруются и вам необходимо запомнить тот номер, к которому подключен Chromecast.
Что касается питания устройства, то HDMI-разъём для этого не предназначен, нужно подключить Chromecast к USB-порту телевизионного приёмника. Для этого в комплект поставки включён переходник Micro-USB. Если в телевизоре USB-разъёма нет, отчаиваться тоже не стоит – можно запитать устройство и от обычной розетки с помощью входящего в комплект поставки адаптера.
ВНИМАНИЕ. Может встретиться ситуация, когда мощности USB-порта недостаточно для питания Chromecast – в этом случае он просто не будет работать
Если всё нормально, то при включении телевизора и выбора соответствующего источника сигнала (если портов HDMI несколько) должно появиться сообщение, что Chromecast запущен. Если у вас на этом этапе возникли проблемы, просто подключите устройство в розетку.
А теперь рассмотрим, что нужно делать дальше, чтобы технология заработала.
4K Streaming Device Round Up 2019: Apple TV vs Chromecast vs Roku vs Fire TV, Which is best for you?
4K Streaming Device Round Up 2019: Apple TV vs Chromecast vs Roku vs Fire TV, Which is best for you?
VLC Player, пожалуй, самый популярный видеоплеер. Это просто и поддерживает большинство форматов мультимедийных файлов. Тем не менее, он все еще не поставляется с поддержкой Chromecast. Это означает, что вы не можете передавать потоковое видео или песни с компьютера на Smart TV с помощью Chromecast.

VLC работает над обеспечением поддержки Chromecast, и он еще не полностью запущен. Вы по-прежнему можете использовать эту функцию, выполнив несколько шагов.
Важное примечание : вы можете столкнуться с некоторыми сбоями, так как функция все еще нестабильна
Что вам нужно?
Чтобы выполнить следующие шаги, вам понадобятся следующие вещи:
- Последняя Ночная Сборка VLC Player
- Chromecast
- ПК с Windows
См. Также : 15 лучших сочетаний клавиш VLC Media Player для продуктивного использования
Шаг 1. Загрузите последнюю версию VLC Player
Загрузите последнюю версию плеера VLC с официального сайта Nightly. Нажмите здесь, чтобы найти ссылки для загрузки 32-разрядной версии Windows и 64-разрядной версии проигрывателя Windows.
Загрузив файл .exe, запустите его для установки на свой компьютер.
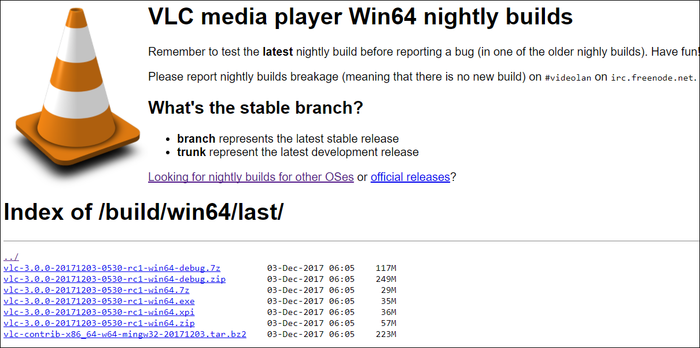
Убедитесь, что Chromecast подключен к телевизору, и оба они включены.
Шаг 2. Сканирование Chromecast
После установки плеера VLC откройте его и нажмите « Видео» . Теперь вы увидите вкладку Renderer . Нажмите на него и выберите Сканировать .
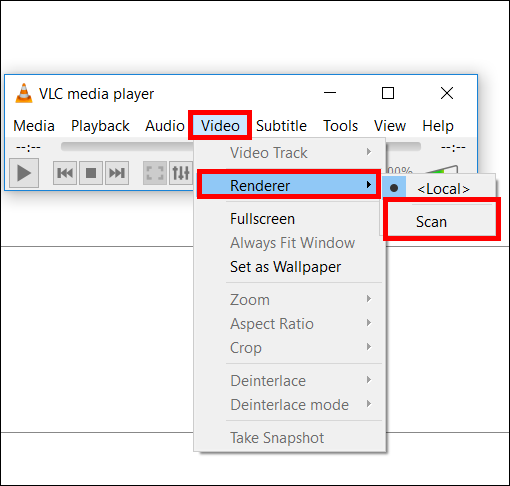
Шаг 3. Выберите Chromecast
VLC теперь будет искать ваше устройство Chromecast. Нажмите еще раз на Video > Renderer и выберите Chromecast.
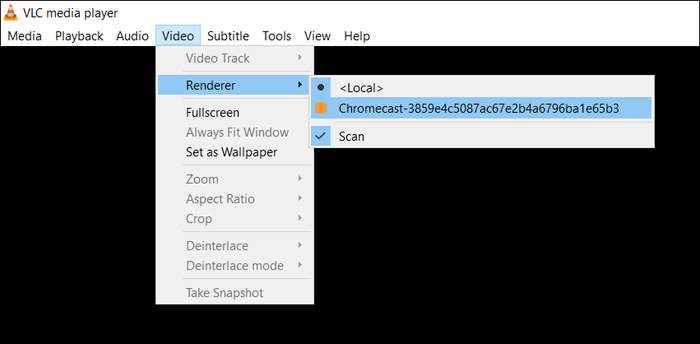
Далее, откройте файл с вашего ПК с Windows, который вы хотите транслировать с помощью Chromecast. Перейдите к Media и нажмите на опцию Open a File . Вы также можете перетащить видеофайл в окно VLC для воспроизведения.
Шаг 4. Принять сертификат постоянно
Как только вы добавите файл в проигрыватель VLC, вы увидите приглашение « Небезопасный сайт» . Затем вам нужно нажать на Просмотр сертификата.
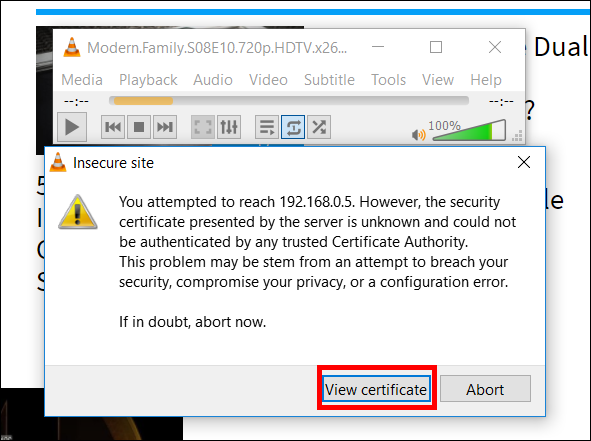
Нажмите Принять постоянно, чтобы добавить сертификат на ваш компьютер. При этом вы больше не увидите приглашение сертификата.
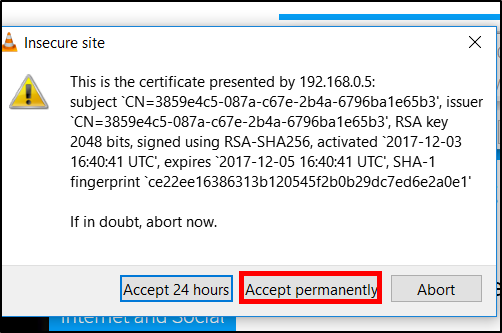
Шаг 5. Потоковое видео в Chromecast
Теперь видеофайл будет воспроизводиться на вашем Chromecast. Вы можете использовать окно VLC для приостановки, ускоренной перемотки вперед, перемотки назад и управления воспроизведением.
Следует отметить, что во время потоковой передачи через Chromecast видео не будет отображаться на вашем ПК с Windows, вы просто увидите черный экран в проигрывателе.
Другие истории : вот единственное руководство по Chromecast, которое вам когда-либо понадобится
Вот другой путь
Как уже упоминалось ранее, последняя сборка VLC еще не стабильна и может чаще вылетать на некоторых устройствах. В таких случаях есть другой способ для потоковой передачи видео с VLC через Chromecast.

Откройте Google Chrome, щелкните значок трехточечного меню в верхнем правом углу и перейдите в Cast > Cast Desktop . Теперь вам просто нужно воспроизвести видео в VLC Player и развернуть окно.
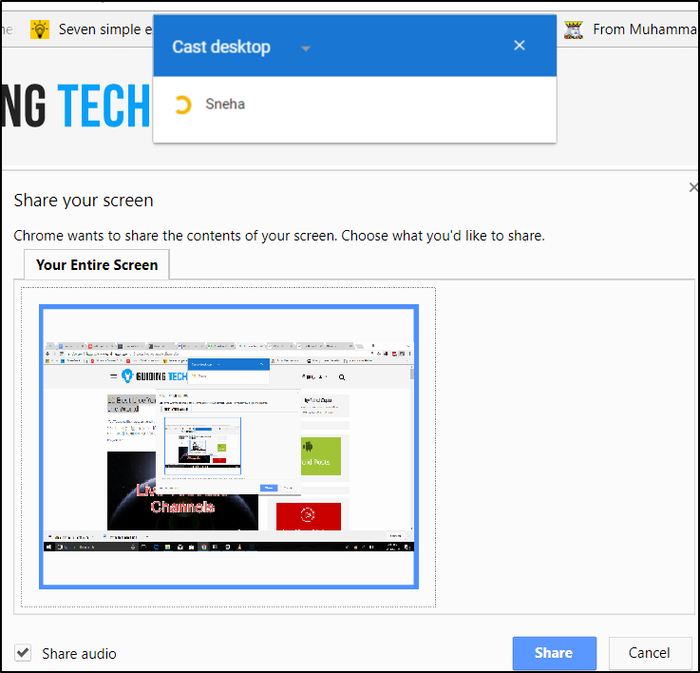
Тем не менее, вы должны знать, что качество видео не будет таким же хорошим, как у потокового видео.
Делайте больше с Chromecast
Это удобный обходной путь для потоковой передачи видео с VLC Player на Chromecast на ПК с Windows. Я попробовал подобный метод для потоковой передачи музыки в Chromecast, и он также работал гладко.
Еще одно быстрое упоминание — я заметил, что видео с низким разрешением воспроизводятся более плавно с помощью Chromecast по сравнению с видео Full HD или Blu Ray.
Если вам известен какой-либо другой способ потоковой передачи плеера VLC в Chromecast, укажите это в разделе комментариев ниже. Мы рады учиться.
Смотрите далее : 10 лучших живых каналов YouTube со всего мира

Узнайте, как потоковое видео с компьютера на Android через Wi-Fi легко.

Узнайте, как легко передавать потоковое видео с YouTube на рабочий стол с помощью SVPtube.

Вот как транслировать Spotify песни с Android на Chromecast, используя это классное приложение.
Chromecast подключен, но ничего не видно
Это одна из самых неприятных проблем, поскольку мы считаем, что все сделали правильно, подключив устройства, загрузка приложения Google Home и синхронизация устройства , но экран остается черным. В этом случае в нашем распоряжении также будет несколько возможных решений, чтобы попытаться найти проблему.
Проверить мощность
Нам нужно будет убедиться, что гаджет подключен непосредственно к источнику питания с оригинальным шнуром питания и адаптером питания. Мы также можем чередовать подключение с адаптером и попробовать подключить кабель USB непосредственно к порту USB на телевизоре, чтобы проверить, позволяет ли это подключиться.
Проверить ввод
В этом случае решение заключается в убедитесь, что телевизор настроен на тот же вход HDMI как Chromecast. В большинстве элементов управления или если мы управляем телевизором с помощью виртуального пульта дистанционного управления с мобильного телефона, это можно проверить с помощью кнопки ввода, кнопки источника или классической кнопки «Источник».
Перезагрузите Chromecast
Если после предыдущих шагов экран все еще черный, рекомендуется перезагрузить устройство. Для этого нам нужно будет отсоедините шнур питания от устройства, подождите 1 минуту и снова подключите его
Важно знать, что если мы отключим Chromecast от порта HDMI телевизора, устройство не будет перезагружено, поэтому это придется сделать, отключив его от источника питания
Как смотреть фильмы с компьютера на телевизоре Samsung
Если у вас Samsung Smart TV, то вы сможете подключить компьютер к большому экрану без проводов и специальной техники. Для этого есть несколько простых способов, о которых мы расскажем дальше:
Зеркальное отображение монитора через Smart View
Функция Smart View — это приложение, которое позволяет подключаться к Смарт TV по WiFi. Вы сможете просматривать все виды содержимого, включая изображения, музыку и видеоматериалы. Сейчас она поддерживается многими версиями Windows.
Чтобы включить трансляцию на телевизор с ПК, следуйте инструкции:
1. Загрузите и запустите приложение Samsung View на вашем персональном компьютере.

Окно загрузки ПО
2. Включите ТВ и убедитесь, что техника подключена к одной точке доступа Вай-Фай. Чтобы проверить состояние соединения и подключенную точку доступа, откройте «Меню» — «Сеть» — «Состояние сети».
3. Вернитесь к компьютерному приложению и примените функцию «Connect to TV», затем выберите название техники из списка.
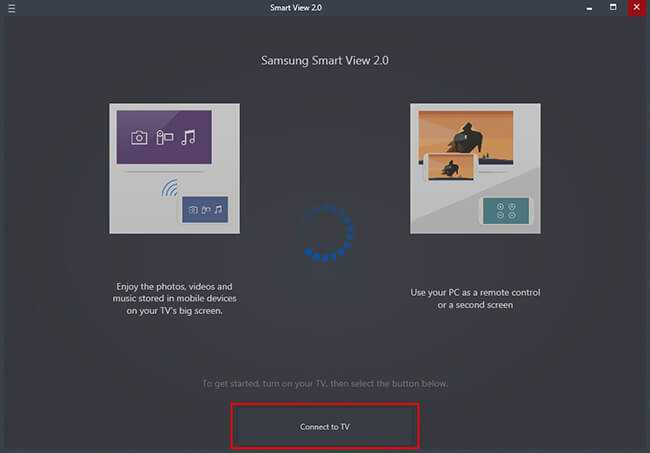
Кликните по отмеченной кнопке
4. Введите PIN с большого экрана ТВ и подтвердите действие. Нажмите на кнопку «Добавить контент» и импортируйте файлы.
Отправка медиа через Smart Hub
Smart Hub позволяет передавать видеофайлы, музыку и изображения, если ваши устройства подключены к одной точке Вай-Фай.
Перед передачей видео и прочих медиа с вашего компьютера на телевизор настройте ПК:
1. Откройте «Поиск» и найдите встроенную в ОС программу «Windows Media Player».
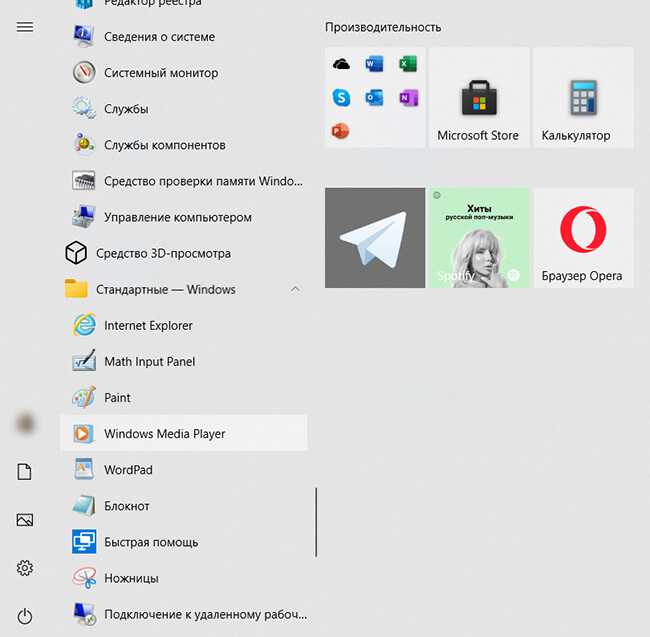
Программа в списке
2. В верхнем меню кликните «Поток» — «Включить потоковую передачу мультимедиа».
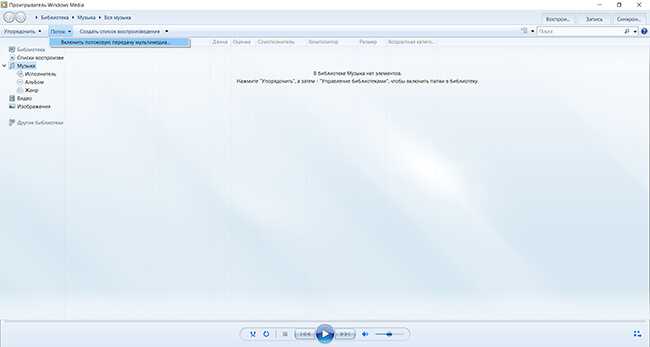
Интерфейс Windows Media Player
3. Найдите Смарт TV. Установите флажок, чтобы предоставить софту доступ к файлам.
4. Найдите нужные документы с помощью проводника в приложении. Отыщите папку, щелкните по ней правой кнопкой мыши и выберите «Создать» — «Ярлык». Затем перейдите в папку с содержимым и кликните «Готово», чтобы начать медиапередачу.
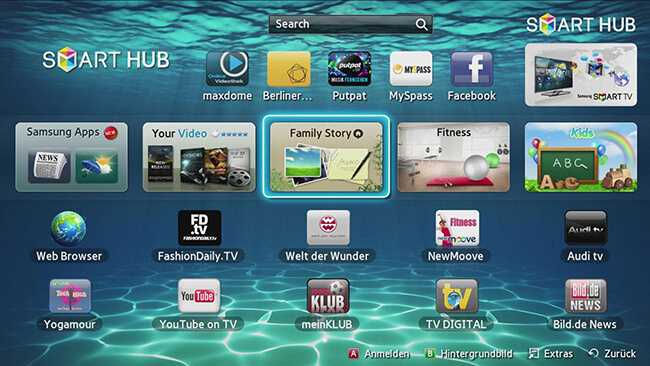
Меню программного обеспечения
Затем для передачи видео с компьютера на телевизор по Wi Fi вам нужно настроить параметры ТВ:
1. Перейдите в меню и выберите «Сеть» — «Настройки AllShare» — «Обмен содержимым».

Окно настройки
2. Укажите ПК. Нажмите клавишу «Smart Hub» на пульте. В верхней части выберите мультимедиа и укажите тип медиаданных. Найдите ноутбук в списке. Щелкните на папки и нужные видеофайлы, чтобы открыть их.
Проецировать экран Windows 10 на Android TV
Требования
- Miracast-совместимый телевизор
- ПК или ноутбук с ОС Windows, совместимый с Miracast
- И ваш Android TV, и компьютер с Windows 10 должны быть подключены к общей сети Wi-Fi.
Найдите поддержку Miracast в Windows 10
1. Нажмите Win + R, чтобы открыть окно «Выполнить». Здесь введите dxdiag и нажмите Enter.
2. Теперь нажмите «Сохранить всю информацию» и сохраните файл на рабочем столе. Он будет сохранен в текстовом файле.
3. Откройте текстовый файл и найдите «Miracast». Если отображается «Доступен», то все готово.
4. Если отображается сообщение «Не поддерживается графическим драйвером», загрузите Intel Driver Assistant (Бесплатно) и обновите все драйверы. Возможно, на вашем компьютере установлено подходящее оборудование, но из-за отсутствия подходящего драйвера Miracast может быть недоступен на вашем устройстве. Так что продолжайте и попробуйте через Intel Driver Assistant. Имейте в виду, что для работы Miracast требуется как аппаратная, так и программная поддержка.
5. Вы также можете попробовать обновить адаптер беспроводного дисплея Microsoft (Бесплатно) из Microsoft Store.
Найдите поддержку Miracast на Android TV
Для телевизоров Android, произведенных другими поставщиками, такими как Sony, Samsung, LG и др. Вам, возможно, придется покопаться в настройках и найти меню «Miracast». Это применимо не только для Android TV, но и для всех смарт-телевизоров. Убедитесь, что Miracast включен и доступен для обнаружения. Я также рекомендую вам пройти в Настройки -> Приложения -> Просмотреть все приложения.
При необходимости просмотрите все системные приложения (расположенные внизу) и найдите меню Miracast. Вы также можете пройти через все меню настроек и найти опцию Miracast. Что касается этого руководства, я собираюсь показать, как вы можете найти поддержку Miracast на телевизорах Mi TV.
1. В интерфейсе Android TV перейдите к кнопке «+», которая доступна в разделе «Приложения».
2. Здесь вы найдете приложение «Miracast». Просто выберите его, и приложение будет добавлено в раздел ваших любимых приложений. Если Miracast здесь недоступен, выполните поиск в разделе «Настройки» -> «Приложения» -> «Просмотреть все приложения».
3. Теперь откройте приложение Miracast, и функция беспроводного дисплея будет включена. Вы должны придерживаться этого экрана при трансляции Windows 10 на Android TV.
Транслируйте Windows 10 на Android TV
1. Откройте приложение Miracast на своем Android TV и оставайтесь на этом экране. Для вашего сведения, приоритет определения означает максимально возможную четкость, но синхронизация в реальном времени отойдет на второй план. Приоритет беглости означает стабильное соединение с синхронизацией в реальном времени, но с качеством низкого разрешения (лучше для устройств низкого уровня). Мне нравится оставлять приоритет определения по умолчанию.
2. Теперь вернитесь к компьютеру с Windows 10 и нажмите сочетание клавиш «Win + K». На правой панели откроется окно «Подключиться».
3. Если окно «Подключиться» не появляется, откройте «Настройки» -> «Система» -> «Дисплей». Здесь прокрутите вниз и нажмите «Подключиться к беспроводному дисплею».
4. Теперь начнется поиск, и через несколько секунд появится ваш Android TV. Убедитесь, что приложение Miracast открыто на вашем Android TV и оба ваших устройства подключены к общей сети Wi-Fi. Затем нажмите на свой Android TV.
5. Наконец, Windows 10 транслирует свой экран на ваш Android TV. Как и Chromecast, вы можете воспроизводить музыку, и она будет транслироваться через динамик вашего телевизора. Вы можете просматривать страницы в Интернете, открывать любые приложения (не только Chrome), играть в игры и многое другое.
6. В случае, если вы хотите расширить отображение или настроить только второй экран, нажмите «Win + P» и измените режим проецирования.
Вот как вы можете транслировать Windows 10 на Android TV и воспроизводить любые мультимедиа или игры. Если у вас есть мощный компьютер, маршрутизатор и Android TV, то вы вполне можете сделать свой Android TV вторым экраном. Во всяком случае, это все от нас.
Если вы хотите узнать больше о таких советах и приемах Mi TV, просмотрите наше связанное руководство. И если вы столкнулись с какой-либо проблемой, оставьте комментарий ниже и дайте нам знать. Мы обязательно постараемся вам помочь.
MediaRouter
MediaRouteFramework – это механизм, который позволяет находить все удалённые устройства воспроизведения вблизи пользователя. Это может быть не только Chromecast, но и удалённые дисплеи и колонки с использованием сторонних протоколов. Но нас интересует именно Chromecast.
В MediaRouteFramework есть View, которая отражает состояние медиароутера. Есть два способа её подключить:
А из кода требуется всего лишь зарегистрировать кнопку в CastButtonFactory. тогда в нее будет прокидываться текущее состояние медиароутера:
Теперь, когда приложение зарегистрировано, и MediaRouter настроен, можно подключаться к ChromeCast-девайсам и открывать сессии к ним.
- Audio;
- Video;
- Photo.
Если ничего не помогает, другие решения
Не исключено, что ничего из результата, который оставляет нам меньше возможностей для поиска решений которые не проходят техобслуживание. Однако перед этим последним шагом мы должны попробовать эти возможные решения, которые во многих случаях решают проблему сразу.
Обновите Google Home
Официальные Android приложение, которое контролирует Chromecast, возможно, он ожидает обновления исправить известные ошибки. Мы можем проверить это из Гугл игры, войдя в Мои приложения и проверив, используем ли мы последнюю версию Google Chrome.
Сбросьте Chromecast до заводских настроек
Иногда это единственное решение, способное исправить все проблемы. Этот параметр вернет устройство к его начальным настройкам, а это означает, что мы можем начать все сначала, устранив возможные настройки, которые вызвали проблему. У нас будет два способа сделать это, первый из них выполняется из приложения Google Home, с нашего мобильного телефона и является самым быстрым. Второй требует прикосновения к самому устройству.
- В приложении Google Home : открываем приложение и тапаем по названию нашего устройства Chromecast. Затем мы заходим в настройки и щелкаем справа на трех точках доступа, чтобы открыть дополнительные параметры. Наконец, нажмите «Сбросить заводское состояние» и согласитесь.
- С устройства Chromecast : Этот метод требует, чтобы Chromecast был подключен к телевизору. Затем мы нажимаем и удерживаем кнопку на устройстве не менее 25 секунд или до тех пор, пока непрерывный светодиодный индикатор не начнет мигать, изображение не исчезнет с экрана телевизора и не начнется последовательность перезапуска.
Что нового



В сентябре уже прошлого года Google представила второе поколение Chromecast. Внешне вообще ничего общего с первым, напоминает большую иконку Chrome.
Имеется три цвета: черный, красный и желтый. Впрочем, какая разница, все равно сзади телевизора будет болтаться.
В чём разница со старым Chromecast:
1. Новый гораздо шустрее предыдущей модели. А все потому, что внутри стоят более мощные антенны Wi-Fi и начинка. Теперь используется двухдиапазонное подключение 2.4 либо 5 ГГц 802.11ac Wi-Fi, плюс «адаптивная антенна».
2. Новый поддерживает больше приложений. Список обширный, тут и Амедиатека, и НТВ есть. Даже Одноклассники нашел, ну надо же.
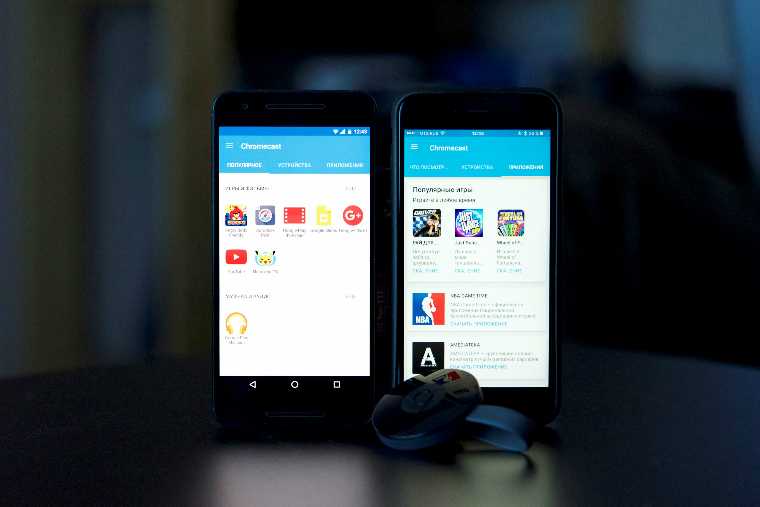



3. Обновлённый софт. Вместе с девайсом улучшилось и одноименное приложение. Оно стало симпатичнее и на порядок полезнее. Это единый центр, объединяющий в себе весь софт для Chromecast. Идея хорошая, всем рулить можно из одного места.
4. Можно играть в игры и пользоваться прогами. Смартфон теперь и пульт, и геймпад. Хотя геймпад, конечно, громко сказано. Можно, например, использовать его в качестве рогатки для Angry Birds. А ещё Chromecast научился дружить с Google Photo. Можно показывать и просто смотреть свои фотки на огромном экране телевизора.
5. Видео быстро загружается. С помощью функции «Fast Play» можно забыть о буферизации. Ролик еще не включен, а уже первые несколько секунд загружены. Долой ожидание и надоедливое колесико загрузки.
В общем, Chromecast 2 стал однозначно полезнее предыдущего поколения. Поэтому уверенно советую апгрейдиться с первого.