Подключение ноутбука на Windows 10 через Screen Share к телевизору LG
Для этого на вашем компьютере или ноутбуке должна быть поддержка Miracast. Он доступен по умолчанию в Windows 8.1 и Windows 10. Если у вас есть компьютер под управлением Windows 7 и на базе процессора Intel (не старше 3-го поколения), вы можете попробовать настроить через Intel WiDi.
Если вы не знаете, поддерживает ли ваш компьютер Miracast или нет, ознакомьтесь со статьей: Беспроводной дисплей Miracast (WiDi) в Windows 10.
Как я подключил свой ноутбук с Windows 10 к телевизору LG через Miracast:
- Запустите приложение «Общий доступ к экрану» на вашем телевизоре LG”.
- В приложении нам нужно посмотреть название телевизора, чтобы мы могли найти его в списке беспроводных дисплеев, доступных на компьютере (если их много).
- На ноутбуке или ПК нажмите комбинацию клавиш Win + P и выберите «Подключиться к беспроводному дисплею». Так что подождем немного и выберем наш телевизор из списка доступных устройств.
- Изображение с вашего компьютера или ноутбука будет отображаться на экране телевизора через Screen Share (Miracast).
Звук также будет транслироваться на телевизор. Вверху экрана будет полоска с информацией о подключении и кнопка «Отключить», при нажатии на которую передача будет остановлена.
Список необходимого оборудования для подключения
Для того, чтобы передавать видео с компьютера на телевизор, необходимо произвести подготовительную работу. А именно, подготовить необходимое оборудование, которое требуется для подключения.
Для начала убедитесь в работоспособности своего телевизора и компьютера. К сожалению, даже крупная бытовая техника недолговечна и со временем даёт сбой. Велика вероятность того, что на вашем компьютере есть вирусы, поэтому предварительно его следует очистить, а иногда, даже произвести форматирование дисков.

То же самое касается и телевизора. Обязательно проследите за тем, чтобы он был исправным, рабочим. Вполне возможно, что он давно перестал отвечать некоторым функциям, поэтому не удивляйтесь, что даже в случае приобретения дополнительного оборудования и осуществления большого количества работ, вам не удастся достигнуть желаемого результата. Это следствие износа оборудования, и как результат, его полная непригодность.
- Подключение телевизора к компьютеру предполагает наличие встроенного модуля Wi-Fi в вашем Smart телевизоре. К сожалению, в его отсутствие подключение по сети просто невозможно, Поэтому заранее проверьте, поддерживает ли ваш аппарат подобную технологию или же нет.
- Ну и конечно же, не забывайте о своём Wi-Fi роутере. Он должен работать в штатном режиме, не сбрасывать сеть, а также, благодаря остаточной мощности для того, чтобы раздавать Wi-Fi не только на компьютер, но и на телевизор.
- Если вы используете ноутбук, то можете выдохнуть. Они практически все оснащены современными аппаратно-встроенными модулями Wi-Fi.
- Но даже если нет, не стоит отчаиваться. Передать изображение по сетке Wi-Fi всё-таки возможно, правда, для этого придется приобрести специальный адаптер для телевизора, который поможет вывести изображение.
Чаще всего такой адаптер выполнен в виде системного блока с антенной или внешнего USB модуля. Со стороны можно подумать, что это обычная флешка. Он подключается к USB разъёму телевизора, после чего активируется в настройках аппарата при помощи кнопки меню.
Обязательной обратите внимание на версию стандарта Wi-Fi, который будет поддерживать данный модуль. Остановитесь на самой актуальной версии на сегодняшний день
Чем актуальнее версия, тем выше её пропускная способность, а также, больше вероятность отсутствия задержек в момент передачи изображения с компьютера на телевизор по Wi-Fi.
Помните о том, что для передачи изображения с компьютера на телевизор необходима качественная сеть Wi-Fi. К сожалению, если скорость сети будет минимальна, вы не сможете насладиться качественным изображением. Оно будет прыгать, отставать, в конце концов, может просто не воспроизводится на большом экране. Поэтому, обязательно уточните, какая мощность Wi-Fi сигнала. Также, иногда компания оператор, предлагающая различные тарифы, сильно занижает скорость, и вместо 160 обещанных мегабит в месяц, пользователи используют всего лишь 30, а то и меньше. Обязательно заранее замерьте скорость вашего интернета, и в случае если она ниже, чем заявлено по тарифу, предъявите требования об увеличении скорости своей компанией поставщику.
Как связать устройство со Смарт ТВ в зависимости от ОС?
Специальную функцию на ноутбуке Windows Media Center необходимо будет активизировать. Этот процесс зависит от вида операционной системы, установленной на ПК.
Windows 7
 Алгоритм подключения к ТВ Смарт следующий:
Алгоритм подключения к ТВ Смарт следующий:
- Сначала зайти в меню «Пуск», затем найти там Поиск.
- Ввести программу «Windows Media Center».
- Откроется список, в котором нужно найти «Медиаприставка», а потом — «Установка медиаприставки».
Затем просто внимательно прочитать инструкцию, которая подробно объяснит, как выводить и выбирать файлы для просмотра на экран.
Windows 8
Как сделать ТВ вторым монитором ПК с ОС Windows 8 без проводов через Wi-Fi:
- Курсор мыши вывести в правый верхний угол.
- В открывшемся меню найти Поиск.
- Вести название все той же программы Windows Media Center.
- Открыть и запустить.
Если программы нет, то ее можно скачать с официального сайта Microsoft.
Виндовс 10
В этой ОС предусмотрена функция передачи файлов на большой экран, а потому работать удобнее. Как использовать ТВ в качестве второго монитора компьютера через Wi-Fi:

- Зайти в «Панель управления» и найти «Параметры потоковой передачи мультимедиа».
- Включить передачу.
- Подключиться к ТВ.
Можно выбрать и упрощенный вариант: нажать на файл правой кнопкой мыши и найти функцию «Передать на устройство». Зная детали свое ОС нет необходимости качать специальный платный софт для синхронизации ноутбука и ТВ.
Подключение Smart — телевидения через Wi—Fi
Современные Smart -телевизоры оснащены встроенными Wi—Fi модулями. Если модель телевизора не имеет такого модуля, то нужно приобрести адаптер для подключения к беспроводным сетям. Подключается он через USB — разъем на телевизоре. Настройки большинства Smart — телевизоров не отличаются, поэтому алгоритм действий общий для популярных на российском рынке моделей. Через Wi—Fi настройка проводится следующим образом:
- включить Wi—Fi роутер и убедиться, что он находится в рабочем состоянии;
- настраивать его не нужно – настройки на нём стандартны для всех принимающих устройств. Уточнить функциональность раздаваемого интернета можно через смартфон;
- подключить адаптер к телевизору (если он встроен, никаких действий делать не нужно);
- на пульте от телевизора нажать кнопку «меню»;
- перейти в раздел «сеть»;
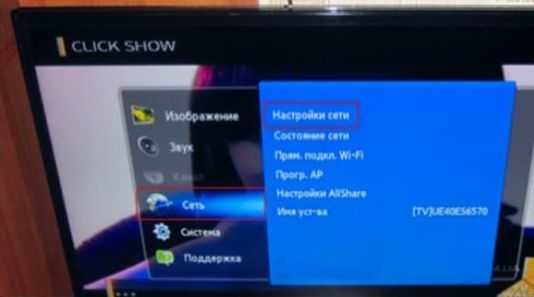 Настройка сети
Настройка сети
- нажать опцию «настройки сети»;
- проверить ещё раз раздачу Wi—Fi, после этого нажать «Пуск»;
- телевизор запустит автоматический поиск сетей и покажет их в виде списка: выбрать название своей сети и ввести пароль от Wi—Fi.
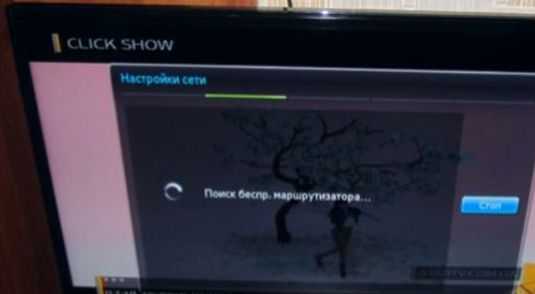 Поиск подключения
Поиск подключения
Здесь следует помнить, что при ошибочном выборе Wi—Fi соседей интернет — соединение будет постоянно пропадать, поэтому внимательно смотрим на название сети.
Отдельные сложности у многих начинающих владельцев «умных» телевизоров возникают с введением пароля, ввиду забывчивости, утери данных. Найти его можно либо на тыльной стороне роутера, либо в телефоне или планшете. Нужно зайти на гаджете в раздел «свойства соединения» — там есть опция «разрешить открыть окно пароля»
Аналогичный алгоритм подключения Smart ТВ через компьютер. Здесь следует учитывать, что соединение получится только через сеть Wi—Fi. Если синхронизировать ПК и Smart телевизор с помощью HDMI-кабеля, то монитор последнего будет просто транслировать изображение с компьютера.
Прямое подключение телевизора LG к Интернету по кабелю LAN.
При данном варианте подключения не требуется каких-либо вспомогательных устройств, но есть некоторые нюансы. В настоящее время провайдерами применяется несколько способов (технологий) соединений:• IP Динамический и Статический;• L2TP и PPPoE.В зависимости от типа используемого соединения, требуется сделать те или иные настройки в своем телевизоре, чтобы в нем была сеть. Узнать какой способ соединения применяется в вашем случае можно в заключенном соглашении с провайдером или обратившись в техническую поддержку.
Динамический IP. В этом случае очень легко подключить интернет к телевизору LG без роутера, если провайдером используется технология динамического IP. Достаточно вставить входящий в квартиру (дом) кабель интернет-провайдера в сетевой разъем телевизора (должен находиться в автоматическом режиме) и подключение к сети Интернет будет установлено.

Никаких дополнительных настроек делать не нужно
Важно, чтобы в Smart TV сетевые параметры были установлены «Автоматически»
Статический IP. Если используется технология подключения IP Статический, то необходимо посмотреть в заключенном с поставщиком услуг соглашении предустановленные сетевые параметры и использовать их при настройке Интернета на телевизоре. Вставьте идущий от провайдера кабель LAN в Ethernet порт телевизора и перейдите в сетевые настройки.
Для этого нажмите кнопку Settings (на пульте Magic Remote нажмите INPUT и кликните по шестеренке). Зайдите в пункт «Сеть» -> «Проводное подключение по Ethernet» и снимите галочку с параметра «Автоматически». Таким образом мы переходим на ручное управление.

Теперь прописываем в поля IP-адрес, маску, шлюз и DNS, указанные провайдером и нажимаем кнопку «Подключение». Все это будет выглядеть примерно так:
- IP-адрес: 192.168.0.102
- Маска подсети: 255.255.255.0
- Шлюз: 192.168.0.1
- DNS: 192.168.0.1
После этого Smart TV получит доступ во всемирную паутину.
Привязка по MAC-адресу. Если интернет-провайдером использует привязку по MAC-адресу, а по его LAN кабелю подключен компьютер (привязан к интернету), то настроить Интернет на телевизоре будет несколько сложнее. Нужно будет зайти в настройки телевизора (Поддержка, информация о продукте/услуге) и посмотреть его MAC-адрес. Потом связаться с поставщиком услуг и сообщить ему новый MAC-, чтобы он сменил привязку с компьютера на телевизор.
Иногда провайдер использует технологию PPPoE, L2TP и в этом случае подключить Интернет к телевизору через сетевой кабель скорее всего не получится. Лишь некоторые модели телевизоров могут понимать PPPoE соединение. Нужно смотреть характеристики Smart TV или получить информацию о сетевых возможностях у производителя. По моему мнению, в этом случае лучше подключить телевизор к Интернету используя роутер. Преимущество очевидно.
На мой взгляд, прямое подключение (без маршрутизатора) самое неудобное… Чтобы выйти в глобальную сеть, например, с планшета, смартфона или ноутбука придется раздавать Wi-Fi с телевизора, а о подключении устройств по LAN вообще можно забыть. Как вы понимаете, в этом смысле и не только Smart TV сильно проигрывает сетевому устройству. Пока!
Как воспроизвести фильм или видео?
Первый способ – это воспроизведение через компьютер. Вы просто среди списка видео файлов прям в программе выбираете фильм, нажимаете на него правой кнопкой, из выпадающего меню выбираете «Воспроизвести с помощью» и далее выбираем название нашего телевизора.
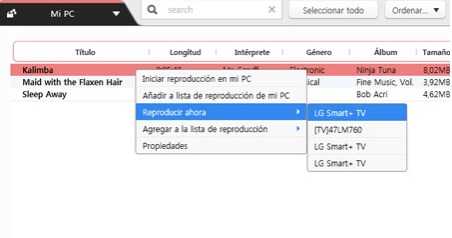
Второй способ – это произвести воспроизведение с телевизор. Идём к нашему экрану, берём пульт дистанционного управления.
- Нажимаем на значок домика на пульте или кнопку HOME».
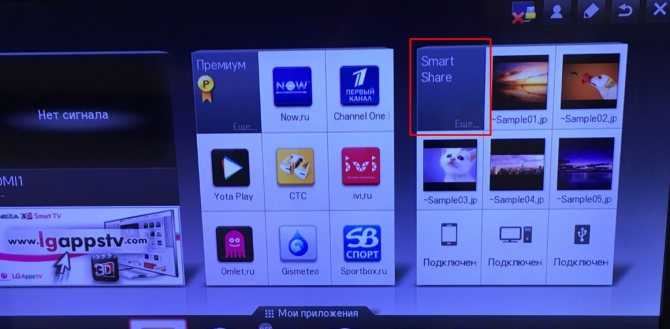
- Ищем в главном меню раздел Smart Share».
- Далее переходим в «Подключенные устройства».
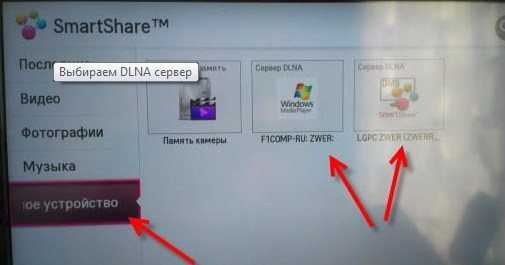
- На некоторых прошивках есть ещё пункт DLNA» и надо нажать на него. А на остальных, вы должны сразу же увидеть имя нашего компьютера.
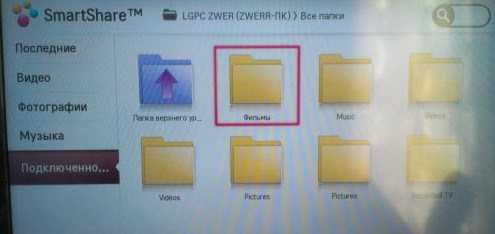
- Переходим в наш сервер и видим папку, которую добавляли в программе. Зайдя в неё, вы увидите все фильмы. Если вы добавили ещё папки с музыкой и фотографиями, то они также будут тут.
Теперь вы сможете всей семьей смотреть любимые фильмы, домашние фотографии и слушать музыку, которая будет находиться на компьютере или ноутбуке.
Как подключить ПК к телевизору Samsung Smart TV через:
Связать компьютер с телевизором можем двумя основными методами: беспроводным и проводным. Достоинством первого является простота использования, так как не нужно покупать кабель и проводить его. Зато в проводном исполнении сигнал стабильнее и быстрее доходит до телевизора
Если важно время отклика, рекомендуем предпочесть этот вариант
Wi-Fi
Все современные телевизоры от Samsung поддерживают DLNA, что делает возможным настройку синхронизации ПК с телевизором. Из необходимых инструментов для реализации замысла: приложение All Share (оно уже предустановлено на телевизоре) и качественная сеть Wi-Fi.
Как подключить Samsung Smart TV к компьютеру по Wi-Fi
- Кликаем правой кнопкой мыши (ПКМ) по подключению и идем в «Центр управления сетями…».
- Из левого меню выбираем дополнительные параметры.
- Активируем разделы «Включить сетевое обнаружение» и «Включить общий доступ».
- Жмем на кнопку «Сохранить изменения».
- Устанавливаем приложение All Share.
- Запускаем его и регистрируем устройство (кнопка на главном экране).
- Включаем телевизор и нажимаем на клавишу пульта «Smart Hub».
- Запускаем приложение AllShare Play (оно должно быть доступно на главном экране).
- Выбираем файл с компьютера или переводим в режим беспроводного экрана.
Важно! All Share сейчас активно не поддерживается на ПК, поэтому уместно воспользоваться альтернативными программами для создания DLNA-серверов. Вот несколько хороших вариантов: «Домашний медиа-сервер», Plex, Serviio
Подобными функциями обладает и другое фирменное приложение — Smart View. С его помощью можем передавать изображение с рабочего экрана на телевизор, а также управлять ТВ с мобильных устройств.
HDMI
Это более простой по концепции, но сложный в реализации способ, как подключить Samsung Smart TV к компьютеру. Все, что нужно сделать — соединить телевизор с ПК через HDMI-кабель.
Советы, как подключить компьютер к Smart TV
- На компьютере должен быть свободный слот под HDMI. Не на всех ПК есть дополнительный порт, если он всего один и нужно подключить еще и монитор, придется постоянно переставлять кабели, что очень неудобно.
- Удостоверяемся, что компьютер сможет потянуть обработку изображения. Недостаток метода – работа с картинкой производится на ПК, а на телевизор приходит готовый сигнал. Таким образом железо ТВ практически не используется, а компьютер работает под большей нагрузкой.
- Кабельное подключение неудобно реализовывать для телевизора, стоящего в другой комнате. Лучше воспользоваться беспроводным вариантом.
- Лучше не покупать кабель в длину более 5-10 м, так как может теряться сигнал.
Если все перечисленные моменты учтены, стоит отправиться в магазин за кабелем, а затем – подключить с его помощью ПК и ТВ. Последний этап – перевести телевизор в режим воспроизведения видеосигнала HDMI. Это можем сделать с главного меню или с помощью кнопки на пульте.
Подготовка: проверяем HDMI порты на телевизоре и компьютере, выбираем кабель
Сначала нужно проверить, есть ли на наших устройствах необходимые порты. Так же для подключения нам понадобится HDMI кабель. Давайте рассмотрим все более подробно. Если у вас все есть, то можете переходить непосредственно к подключению и настройке.
- HDMI вход на телевизоре находится обычно на боковой грани, или на задней панели (иногда, там и там). Они должны быть подписаны и пронумерованы. Выглядят вот так (слева Philips, справа LG):Если на вашем телевизоре есть хотя бы один такой порт, значит все получится.
- Дальше взгляните на заднюю панель своего компьютера (я имею введу системный блок). Там нам нужно найти HDMI выход. HDMI может быть как на материнской плате (встроенная графика на новых платах), так и на видоекарте. Но, если даже у вас есть этот порт на материнской плате (как у меня на фото ниже), и есть отдельная дискретная видеокарта с HDMI выходом, то телевизор нужно подключать к видеокарте.Фото системного блока я сделал в горизонтальном положении. В моем случае, телевизор можно подключить к HDMI выходу на видеокарте.Если в вашем компьютере нет HDMI выхода, но есть DVI, то можно купить переходник DVI-HDMI. А если есть только старый VGA, то так же можно использовать переходник VGA-HDMI, но тогда уже звук на телевизор выводится не будет, так как VGA не цифровой выход. Если вы хотите одновременно подключить к компьютеру телевизор и монитор, то понадобится либо два HDMI, либо HDMI и DVI. Так же нам понадобятся соответствующие кабеля.
- HDMI кабель должен быть необходимой нам длины. Если не ошибаюсь, то они есть до 20 метров. Если у вас нет отдельного кабеля, то можно использовать тот, которым подключен монитор. Если он у вас по HDMI подключен. У меня вот такой кабель:Самый обычный, недорогой кабель.
Если у вас есть порты на обоих устройствах и есть кабель, то можно подключать.
Передача медиа с ноутбука на телевизор по Wi-Fi (DLNA)
В этом случае фильм, который просматривают на ноутбуке, одновременно будет показан по телевизору. Чтобы обеспечить вывод изображения, необходима беспроводная сеть. Для показа нужно наличие беспроводного адаптера. При этом ноутбук должен быть подключен к Wi-Fi. При одновременном подключении этих двух устройств будет происходить передача изображения.
В некоторых устройствах применяется технология Wi-Fi Direct. В такой ситуации можно будет обойтись без роутера. Беспроводную сеть при этом обеспечит телевизор.
Подключение к Wi-Fi производится из соответствующего меню при настройке.
На первом этапе необходимо установить в телевизоре нужные параметры.
Если имеется роутер к которому подключены устройства, то нужно сделать следующее:
- На пульте выбирают вход в настройки.
- В меню нужно перейти в пункт, относящийся к сетевым подключениям.
- Далее нужно выбрать раздел, посвящённый беспроводному подключению.
- Из списка доступных сетей выбирают нужную и вводят ключ безопасности.
При наличии функции Wi-Fi Direct надо выполнить такие действия:
Войти в настройки.
- В меню перейти в раздел, посвящённый Wi-Fi Direct.
- Включить этот режим. На экране появится название беспроводной сети и ключ безопасности.
Получив нужные данные, можно подключиться к этой сети.
Следующим шагом является настройка DLNA сервера.
Для примера будет рассмотрено то, как это можно сделать на «Виндовс 7»:
Если применялось Wi-Fi Direct, то требуется подключиться к беспроводной сети. При этом необходимо выбрать домашнюю сеть.
- При наличии домашнего роутера уже должно быть подключение к нему.
- Далее процедура сводится к тому, что на компьютере организуются папки с общим доступом, где будет находиться видео для просмотра.
Делается это так:
- Кликают правой клавишей мышки по имени папки и переходят к ее свойствам.
- Переходят на вкладку «Доступ» и выбирают расширенные настройки.
- Ставят галочку в соответствующем поле, чтобы разрешить общий доступ к папке.
Для настройки достаточно указать, что беспроводная сеть является частной. В этом случае папки «Документы», «Видео», «Музыка» и «Изображения» по умолчанию становятся общими. Можно к ним добавить произвольные папки, зайти в их свойства, перейти на вкладку «Доступ» и установить в ней общий доступ для получения возможности отправить файлы.
Теперь в панели управление нужно зайти в сетевой раздел и перейти к параметрам домашней сети. Нужно создать домашнюю группу и открыть доступ к нужным папкам.
После того, как было выполнено включение DLNA, надо зайти в телевизоре кнопку Нome и на экране перейти в раздел просмотра доступных файлов.
Файл с видео должен находиться в папке общего пользования. В нее заходят на PC, кликают правой клавишей и выбирают пункт «Воспроизвести на телевизоре». Здесь вместо последнего слоя указано наименование телевизора. После запуска произойдет передача видеопотока на экран.
При таком способе подсоединения для дублирования просмотра видеофайлов можно воспользоваться программой Media Player. Чтобы ее настроить, необходимо сделать следующее:
- После запуска программы на ноутбуке необходимо в верхнем горизонтальном меню нажать строку «Поток».
- В появившемся меню необходимо кликнуть мышкой строку «Разрешить доступ через интернет».
- Пока происходит трансляция, программа должна работать. Выключить ее возможно после окончания видеопотока.
В течение всего времени подключения видеоплеер будет транслировать на экран телевизора Sony, LG или Samsung проигрываемый файл.
Важно! Для такой трансляции могут быть использованы программы, в которых предусмотрена функция DLNA сервера. Наиболее популярными из них являются следующие: Kodi, Tversity, Plex, HMS (Домашний медиацентр), Samsung Allshare, Mezzmo, Serviio. . В видеоплеере VLC можно провести видео трансляцию, выбрав в меню «Медиа» пункт «Вещание»
Затем нужно перейти на вкладку «Файл» и указать видеофайл, который надо транслировать. Однако, чтобы просмотреть его на телевизоре, нужно запустить на нём браузер и указать IP адрес компьютера в домашней сети. Это возможно сделать при использовании Chrome cast
В видеоплеере VLC можно провести видео трансляцию, выбрав в меню «Медиа» пункт «Вещание». Затем нужно перейти на вкладку «Файл» и указать видеофайл, который надо транслировать. Однако, чтобы просмотреть его на телевизоре, нужно запустить на нём браузер и указать IP адрес компьютера в домашней сети. Это возможно сделать при использовании Chrome cast.
Суть методик
Все методики соединения устройств между собой разделяются на две большие группы:
- Проводные (то есть, непосредственное физическое соединение устройств с помощью кабеля, что максимально просто и удобно, когда устройства постоянно располагаются рядом, компьютер не является ноутбуком). Самый дешевый способ.
- Беспроводные (соединение осуществляется по сети беспроводного интернета). Методика осуществима для смартТВ или устройств, оснащенных интернет-приставкой.
Вне зависимости от выбранной методики, принцип действия их всегда один и тот же – они дублируют экран компьютера или ноутбука на экран вашего телевизора.
То есть, при таком соединении устройств можно не только смотреть фильмы, но и пользоваться интернетом, соцсетями, играть в игры на большом экране и т. д.
Некоторые сложности представляет передача звука – не все кабели, пригодные для переноса картинки, способны выводить на динамики телевизора так же и звуковую дорожку компьютера
Для этого важно правильно подобрать кабель (а также, правильно настроить свой компьютер)
Качество изображения при беспроводном подключении зависит от изначальных параметров устройств – телевизора и компьютера. А также от скорости Wi-Fi-соединения, загруженности канала и других технических особенностей. Проблем с передачей звука при таком подходе, обычно, не бывает.
При проводном подключении качество картинки зависит от параметров выбранного кабеля. Некоторые передают картинку лучшего качества, другие – худшего.
Передача звука также зависит от типа кабеля, правильности подключения, но бывают и неполадки неустановленного происхождения.
То есть, не стоит ждать от такого соединения повышения качества картинки, так это происходит с некоторыми плеерами для смартТВ, которые перекодируют, достраивают недостающие пиксели, повышая качество. При простом соединении, рассмотренном в данном материале, на экран телевизора будет выводиться та же картинка, в том же качестве, что и на экран компьютера. То же самое касается звука.
Рис. 1 Порт
Беспроводное соединение
Преимущества:
- Отсутствие проводов, тянущихся по полу.
- Можно подключить устройства, находящиеся на большом расстоянии друг от друга.
- Отсутствуют проблемы с передачей звука.
- Изображение с одного компьютера можно вывести сразу на несколько экранов в одной квартире.
Недостатки:
- «Завязанность» на интернет-соединении. Если интернета нет, нет и подключения.
- Зависимости от качества, скорости работы беспроводного интернета.
- Метод более дорогой, так как подходит только для владельцев смарт ТВ, либо требует покупки Wi-Fi-приставки, которая стоит не дешево.
- Более сложная настройка, даже несмотря на отсутствие проблем со звуком.
Больше всего такой способ подключения подходит владельцам смартТВ – от них требуются только настройки, а докупать никакое оборудование не нужно. Также он подходит, когда нужно вывести изображение сразу на несколько экранов, например, в учебных аудиториях, а также в том случае, если компьютер и телевизор находятся в разных комнатах. Во второй ситуации, при большом удалении устройств вай-фай-приставка обойдется даже дешевле, чем несколько метров качественного кабеля.
Рис. 2 Соединение
Проводное соединение
Преимущества:
- Низкая стоимость – большинство кабелей куда дешевле приставки для доступа в интернет.
- Простота в подключении – не требует сложных настроек, но может иметь проблемы с передачей звука.
- Независимость от наличия интернета – даже при отключенном вай-фай-соединении вы сможете смотреть, например, скачанные видео.
- При правильно подобранном кабеле качество выводимого изображения поддерживается стабильно высоким постоянно, вне зависимости от параметров работы интернета.
Недостатки:
- Низкая стоимость – большинство кабелей куда дешевле приставки для доступа в интернет.
- Простота в подключении – не требует сложных настроек, но может иметь проблемы с передачей звука.
- Независимость от наличия интернета – даже при отключенном вай-фай-соединении вы сможете смотреть, например, скачанные видео.
- При правильно подобранном кабеле качество выводимого изображения поддерживается стабильно высоким постоянно, вне зависимости от параметров работы интернета.
Способ подходит, когда компьютер и телевизор расположены в одном помещении, относительно недалеко друг от друга, а также при нечастом пользовании методикой.
В этом случае покупать достаточно дорогую Wi-Fi приставку к компьютеру может оказаться невыгодно.
Рис. 3 Кабеля
Автоматическая настройка соединения на smart-tv
В качестве примера возьмем телевизоры Samsun К-серии. Сюда относятся Смарт-ТВ модельного ряда H4500, H5500и т.д. Для настройки на них беспроводного соединения в автоматическом режиме (не требуется вводить IP-адрес и прочие параметры сети) достаточно выполнить следующее:
Войдите в меню настроек при помощи пульта или кнопок на корпусе телеприемника.
Откройте вкладку «Сеть» в левой части меню настроек.
Выберите элемент «Настройка сети» во вновь открывшемся окне.
Если выбран телевизор подключается к сети через сетевой кабель, в выпадающем меню «Выберите тип сети» укажите «Кабель», после чего настройка завершится. Если же используется беспроводное соединение, выберите пункт «Беспроводная» и переходите к следующему шагу.
Телевизору потребуется некоторое время для обнаружения доступных беспроводных сетей. После окончания сканирования на экране отобразятся доступные для подключения Wi-Fi-сети. Выберите вашу сеть (в примере на фото она называется «SRSC»).
Если в телевизоре не был сохранен либо был сброшен пароль от Wi-Fi-сети, потребуется ввести его заново на следующей странице настроек соединения.
- Установите галочку на элементе «Показ. пароль», чтобы не ошибиться при вводе парольной фразы от Wi-Fi-сети.
- Если пароль подходит и в работе телевизора и/или беспроводного роутера не наблюдаются сбои, на экране отобразится сообщение об успешном подключении к Wi-Fi-сети.
- О наличии интернет-соединения будет свидетельствовать значок в верхней части окна. Если между иконками с изображением роутера и планеты присутствует соединительная линия (оранжевые точки), значит, телеприемник имеет выход в интернет.
- На этом настройка завершена.
Настройка в автоматическом режиме возможна только в случае, если на беспроводном роутере включен сервер DHCP (функция, позволяющая подключаться к сети без необходимости ручного ввода сетевых параметров). Если DHCP-сервер не активен, его можно включить, для чего придется перенастраивать маршрутизатор. Решить проблему можно и путем настройки сетевых параметров телевизора в ручном режиме.
Подготовка
Перед загрузкой программы необходимо подключить телевизор и компьютер или ноутбук к одной локальной сети. Обычно роутер собирает его дома, поэтому мы подключимся к нему.
Подключение может быть выполнено через сетевой кабель или Wi-Fi. Подключаем наш телевизор к роутеру:
- Включи телевизор.
- Если вы собираетесь подключить устройство к роутеру с помощью кабеля, найдите на задней панели специальный вход и вставьте туда кабель. Другой конец необходимо вставить в желтый разъем роутера (порт LAN).

- Если нет проводов, ничего не делаем, а подключимся по Wi-Fi.
- Нажмите кнопку «HOME» на пульте дистанционного управления».
- Выбираем «Настройки».
- Перейдите в «СЕТЬ», а затем в «Сетевое подключение».
- Выберите «Проводной» или «Беспроводной»;
- Если вы выбрали подключение через Wi-Fi, в этом нет ничего сложного, вам нужно выбрать домашнюю сеть, ввести пароль и подключиться.
Итак, мы подключили телевизор к локальной сети, теперь перейдем к нашему компьютеру и ноутбуку.
Схема подключения
Никакой сложности схема подключения TV к компьютеру по LAN кабелю через роутер не несет. Здесь все стандартно:
- Включить роутер, присоединив его в розетке с помощью питающего провода;
- Подсоединить WAN-кабель провайдера, по которому подается интернет с маршрутизатором через специальное WAN-гнездо;
- Взять один LAN-кабель и соединить им компьютер и маршрутизатор через разъемы RJ-45 на сетевой карте и на задней части устройства соответственно;
- Взять второй LAN-кабель и соединить им телевизор и роутер через разъемы RJ-45 на задней панели TV и свободный порт на задней части роутера;
Важно! В случае если нужно подсоединять телевизор через роутер и разветвлять сеть, следует помнить, что потребуется еще один LAN-кабель подходящей длины

Расширяем возможности
Владельцы современных цифровых и Smart-телевизоров могут воспользоваться одной очень полезной возможностью — просмотреть на нем файлы мультимедиа, хранящиеся на другом носителе. В качестве последнего может выступать как обычный накопитель, так и сложный девайс.
Основное достоинство любого телевизора — большой экран и высокая четкость выводимого изображенияПодключение телевизора к ноутбуку или компьютеру для воспроизведения файлов чаще всего распространено в следующих случаях:
- Осмотреть содержимое. Рабочее окно запускается, но некоторые функции не работают (например, нет видеодрайвера OpenGL), из-за чего затруднен вывод изображения на монитор ПК.
- Неисправен монитор. Например, треснул экран, или сгорел сетевой кабель, предназначенный для работы монитора ПК.
- Комфортный просмотр. Как правило, у большинства компьютерных мониторов разрешение 1600 — 2400 px, что не дает возможности смотреть видео в 4K-формате в полном объеме.
- Трансляция. Передача изображения на телевизор как на дополнительное устройство вывода, находящееся в другом помещении.
С помощью чего и как подключить стационарный компьютер к телевизору?
Ниже будут рассмотрены все варианты подключения, среди которых обязательно найдется тот, который станет наиболее подходящим в конкретном случае.






















































