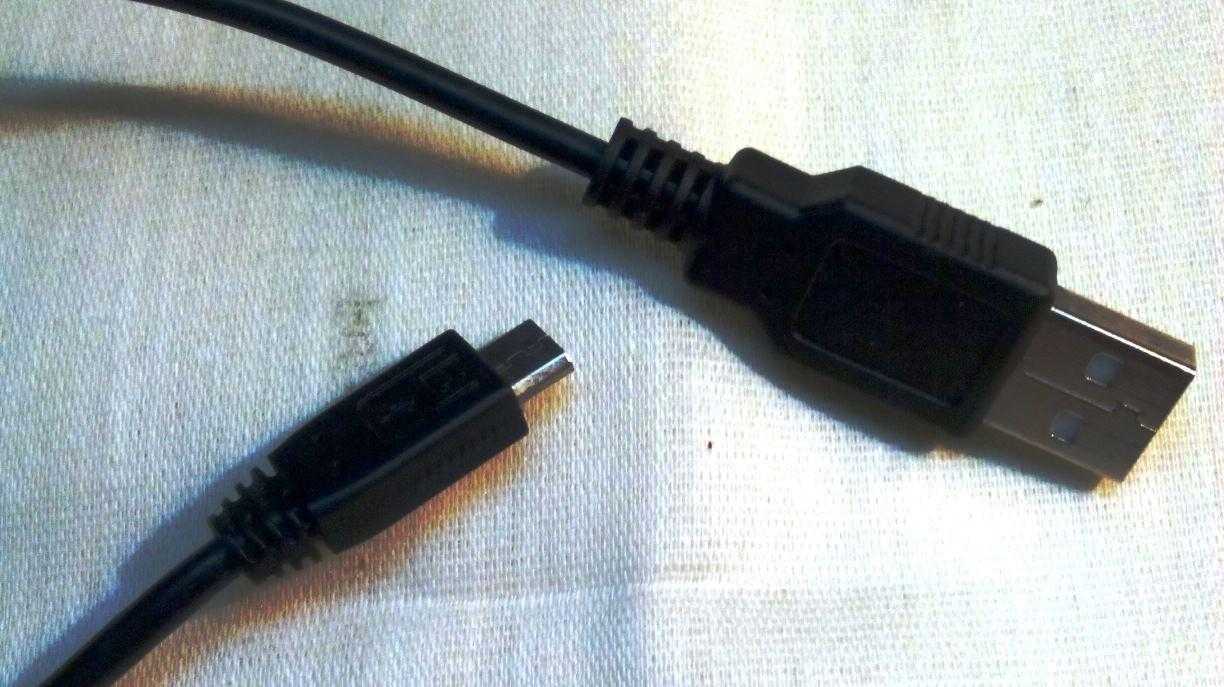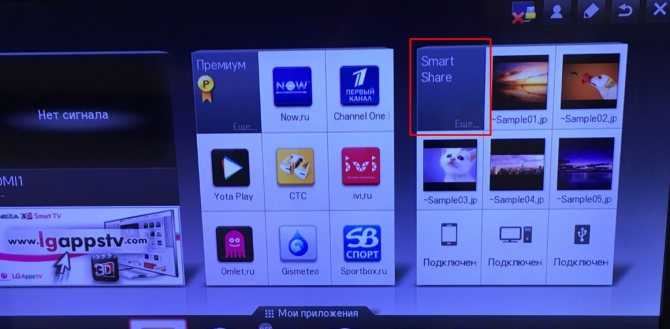Качество изображения

Для большинства телевизоров и мониторов используются примерно одинаковые характеристики при описании
Время отклика в данном случае не играет важной роли, поскольку в среднем сегменте все аппараты имеют время отклика 5-8 мс
Частота также не критична. На мониторах необходимо минимум 60 Гц, с которыми все сцены выглядят плавными и равномерными. На телевизорах устанавливаются специальные системы, позволяющие при частоте 100 Гц выдавать действительно качественную картинку. Впрочем, эффективность этих функций при подключении к компьютеру можно проверить только на практике.
По глубине цвета и углам обзора телевизоры и мониторы также очень похожи между собой. Тут все зависит от матриц, которые используются одни и те же. Причем производители регулярно расширяют охват цветовой гаммы. Углы обзора по оценкам специалистов уже достигли своего предела, так что просмотр при любых углах не приводит к искажениям.
Современные телевизоры отличаются яркостью и контрастностью. И если для обычного просмотра это является несомненным преимуществом, то для использования ТВ в качестве монитора могут быстро уставать глаза. И несмотря на возможности регулировки показателей отображения, добиться такого же комфорта, как при использовании компьютерных мониторов, не удастся.
Настройка ТВ после соединения с компьютером
Перед тем как подключать, для безопасности оба устройства отключают. Затем правильно вставьте кабеля. С помощью телевизионного дистанционного пульта необходимо выбрать на ТВ режим подключения. Если телевизор должен работать как основной дисплей, то дополнительных настроек не требуется.

После подключение выберите источник сигнала на телевизоре Компьютер находит ТВ автоматически.
Если этого не произошло, на компьютере производится настройка через кнопку «Найти». После завершения поиска, установите максимальную развертку экрана. В пункте «Монитор» выберите «Частое обновление экрана». Если принимающее видеосигнал устройство не заработало в режиме монитора, придется дополнительно настраивать. Это понадобится и для совместной работы ТВ и монитора.
Windows 7/8
Для Windows 7 и Windows 8 правой кнопкой мыши на рабочем столе выбирается в списке «Разрешение экрана».
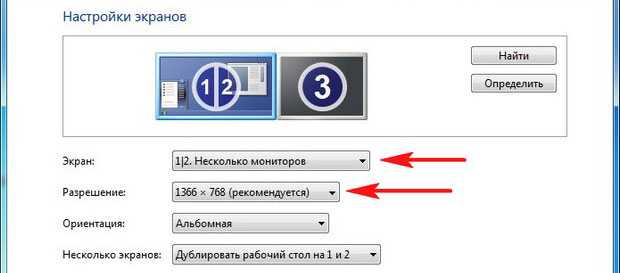
Установите настройки для компьютера как на фото В открывшемся меню определяется каждый монитор, и какой цифрой он обозначен. После выбора галочкой основного монитора, нужно сохранить внесенные данные. Мышью выбираем картинку с цифрой телевизора. В поле «Разрешение» выставляем то разрешение, которое соответствует ТВ. Иначе картинка будет нечеткой.
Чтобы несколько экранов работали постоянно вместе, в поле «Несколько экранов» выбирается режим работы «Дублирование».
«Расширить эти экраны» — значит, отобразить рабочий стол ПК сразу на оба экрана. При переходе за границу одного, мышка перемещается на второй экран.Как могут работать два монитора Для максимальной настройки качества изображения, в свойствах видеокарты производится установка разрешения рабочего стола и коррекция цветов. После всех настроек компьютер лучше перезагрузить.
Windows 10
Для правильной работы телевизора как монитора в этой системе необходимо зайти в «Пуск». Выбрать раздел «Система». А следующим шагом войти во вкладку «Дисплей». В пункте «Дисплей» определить экраны, ввести разрешение ТВ и выбрать режим работы мониторов. Режимы работ дисплеев аналогичны, как в системе Windows 7 и Windows 8.
Нередко требуется скачать драйвер для телевизионного устройства.
Способы подключения
Условно, их можно разделить на 2 категории:
- проводные, то есть при помощи кабеля;
- беспроводные – по локальной сети, Wi-Fi или через адаптер.
У каждого способа свои достоинства и недостатки. Начать следует с изучения разъемов и интерфейсов на технике и уже после делать выбор.
HDMI или DisplayPort
HDMI был специально разработан для потребительной электроники, поэтому встречаются чаще остальных. Через этот интерфейс подключают игровые приставки, медиапроигрыватели, домашние кинотеатры и другие устройства. Хорош он тем, что в одно время передает чистый звук и качественное изображение.
HDMI для подключения ТВ к компьютеру.
Алгоритм :
- Один конец кабеля вставляют в порт компьютера, другой – в телевизор.
- На пульте жмут «Input» (или «Source») и выбирают источник сигнала «HDMI».
- Дисплей сперва может начать мигать, но после выведет изображение с ПК.
DisplayPort, разработанный фирмой VESA, изначально создавался для связки техники с компьютером. Грубо говоря, это обновленная , обеспечивающая лучшее качество и скорость передачи данных. Но, как ни странно, сегодня этот порт встречается не так часто, несмотря на его преимущества.
DVI и VGA
Эти интерфейсы, по крайней мере один из них, точно будут у ПК и ТВ. Разница между ними в том, что DVI – более современная версия VGA. Порт находится сзади корпуса компьютера – на видеокарте.
DVI кабель.
Бывает, хочется связать технику через VGA разъем, но он занят монитором. В такой ситуации пригодится переходник с DVI на VGA. Здесь стоит учесть, что интерфейс способен передавать только видеосигнал, то есть картинку. Чтобы был еще и звук, придется докупать аудиокабель, на каждом конце которого есть штекер 3,5 мм.
Как подключить:
- Шнур вставляют в порт компьютера и телевизора.
- Аналогично вставляют аудиокабель 3,5 мм, в интерфейс «Audio-In».
- На пульте жмут «Input» и выбирают DVI или VGA (в зависимости от источника сигнала).
Недостатком обоих способов является винтовое соединение разъемов. Если случайно задеть шнур ногой, можно повредить и телевизор, и видеокарту ПК.
Через Wi-Fi
В телепанелях со Smart TV стоит аппаратный модуль, используемый для подключения к интернету, причем без проводов. Для синхронизации понадобится роутер, к которому подключают оба устройства.
Доступно 2 интересные технологии: Miracast и WiDi. Они не требует сетевого оборудования, главное, чтобы в ПК имелся встроенный Wi-Fi, видеокарта от Intel и чипсет той же фирмы старше 3 поколения. Все выпускаемые сейчас лэптопы поддерживают WiDi.
Подключение:
- В меню телевизора включают синхронизацию Miracast или WiDi (если есть). Обычно опция активна по умолчанию.
- Если выбран вариант WiDi, то на ПК ставят программу «Intel Wireless Display».
- После установки выбирают пункт «Беспроводной монитор».
- На ПК вводят код, который отобразится на экране телевизора.
С Miracast немного иначе. ПК должен работать под ОС не младше Windows 8.1. Открывают панель Charms, в нижнем правом углу кликают на «Устройства» – «Проектор» – «Добавить беспроводной дисплей». Если команда неактивна, значит ТВ без поддержки Miracast. Решение – подключение адаптера.
По LAN
Чтобы воспользоваться этим способом нужно скачать и настроить DLNA-сервер. В сети достаточно подходящего софта, например, «Домашний медиа-сервер».
К ТВ подводят LAN кабель и настраивают сервер:
- Открывают программу, заходят в «Настройки» – «Устройства».
- Жмут «Поиск».
- По завершении сканирования высветятся доступные устройства.
- Выбирают телевизор, подтверждают подключение.
- Заходят в «Настройки» – «Media-ресурсы».
- Жмут «Добавить» и указывают те папки, которые будут видны телевизору.
- В нижней части окна можно выделить сразу несколько жестких дисков, открыв к ним доступ.
- Жмут «Ок», запуская сканирование.
- Открывают медиа-сервер нажатием на кнопку «Запуск» с главного окна.
Настройка завершена. Теперь с пульта выбирают источник сигнала «LAN» – на экране отобразится проводник с папками.
LAN кабель.
Телевизор в качестве монитора для игр
Выше рассказаны все способы подключения телевизора и компьютера без использования проводов. Все способы предусмотрены для разных ситуаций и использование Miracast или Wi-Fi подойдет в том случае, если покупатель собирается играть
Важно понимать, что сам по себе телевизор не обладает аналогичным откликом, что монитор, а значит в играх с высокой динамикой картинка может подтормаживать. Второй момент, который обязательно будет негативно влиять на скорость обновления – беспроводное подключение
Если основная задача пользователя – игры, то не рекомендуется пользоваться сетью Wi-Fi. Обеспечить комфортный игровой процесс можно только через HDMI кабель. При этом одним кабелем можно вывести не только картинку, но и звук на ТВ. Это позволит отказаться от динамиков.
Для подобного подключения потребуется HDMI кабель. В идеале нужно минимизировать его длину и воспользоваться шнуром не более метра. Устройства соединяются через соответствующие разъемы. На ТВ с помощью пульта необходимо переключиться на трансляцию с того разъема, к которому подключен компьютер или ноутбук. Если телевизор рассчитан на использование в качестве монитора, то у него в настройках можно выбрать разрешение, которое будет совпадать с тем, что уже установлено на ноутбуке. Если же у ТВ такой функции нет, то следует выбрать на ПК вариант, который будет лучше всего смотреться на телевизоре. Теперь остается выбрать – дублировать изображение на обоих экранах или воспроизводитель его только на ТВ.
Проводное подключение – это самый оптимальный вариант для игр. Если в ноутбуке не предусмотрено HDMI разъема и есть только VGA, то стоит понимать, что звук на ТВ поступать через него не будет, да и качество транслируемой картинки останется посредственным. В таком случае лучше все же выбрать беспроводной вариант, так как это избавит от необходимости протягивать дополнительный кабель для звука.
Как транслировать экран компьютера на дисплей телевизора?
Данная функция необходима, если нам нужно не открывать определенные файлы, а именно переносить или транслировать все то, что происходит у нас на компьютере. Это полезно, если Вы хотите поиграть в компьютерную игру, но картинку желаете видеть на телевизоре, используя его в качестве монитора.
Итак, для того, чтобы обеспечить транслирование в реальном времени, существует два вида софта: Miracast и Wi-Di. Обе технологии работают в порядке взаимозаменения, а поэтому не будем рассматривать каждую из них по отдельности, а на примере Miracast покажем алгоритм подключения. Ведь он является общим для обеих технологий.
Miracast и Wi-Di
Wi-Di – технология, разработанная компанией Intel. А потому она предъявляет определенные требования к компьютеру, с которого планируется производиться трансляция. Так, на компьютере должен присутствовать процессор Intel как минимум третьего поколения, а также видеокарта (или графический адаптер) Intel Graphics. На ОС Windows 10 могут возникать проблемы при воспроизведении – для их устранения скачайте драйвера, предоставляемые компанией Intel на своем официальном сайте.
Процедура подключения и использования Miracast не отличается сложностью, а потому справиться с ней может даже начинающий пользователь. Итак, вот алгоритм действий:
- В настройках телевизора ищем пункты Miracast или Wi-Di. Проверяем их активность, они должны быть включены по умолчанию. Если они отсутствуют, то это значит, что телевизор не предназначен для беспроводного соединения.
- Находим функцию под названием “Трансляция” или нечто подобное. Например, в телевизорах компании Samsung она называется “Зеркальное отображение экрана”.
- Заходим в раздел “Сеть” и активируем функцию трансляции.
- В разделе под названием “Устройства” находим пункт “Проектор”, также активируем и его.
- Нажимаем “да” во всплывшем окне “Добавить беспроводное подключение.
Как настроить телевизор после соединения с компьютером, чтобы он работал вместо монитора
Наладка устройства происходит после объединения ПК и TV. При этом, необходимо включить телевизор, вызвать меню при помощи пульта. В пункте «Настройки» выбрать «Режим отображения» и указать либо тип кабеля, либо просто PC — это зависит от типа меню.
Windows 7, 8
В свободном пространстве рабочего стола необходимо нажать правую кнопку мыши и выбрать «Разрешение экрана». В появившемся меню нужно выбрать разрешение. А лучшим выбором будет оставить рекомендуемое, т.к. графическая оболочка может отображаться некорректно.
Windows 10
В этом случае необходимо открыть «Пуск», выбрать пункт «Система», после чего найти раздел «Дисплей». И далее настроить тип отображения экрана. А также обозначить подключенный TV как средство вывода информации по умолчанию.
Используем приставку Smart-TV
Данное устройство предназначено для того, чтобы ваши старые телевизоры смогли иметь выход в интернет, но это не мешает нам использовать его с той же целью, но для монитора.
В хороших и не самых дешевых устройствах вас будет ждать полноценный мини-компьютер, который поможет вам с нахождением медиа-контента через онлайн-кинотеатры, различные видеохостинги и сайты онлайн-тв. Не забываем о возможности подключения внешнего накопителя и просмотра скачанных вами фильмов, фотографий и так далее.

Выглядят они более современно и актуально в наше время. На картинке выше я взял в качестве примера Xiaomi Mi Box S. Подключение осуществляется в качестве AV или HDMI, в комплект входит пульт. Так же, присутствует USB порт для ваших внешних накопителей или периферии (клавиатура, мышь).
Как и в прошлом случае, если у вас отсутствует в мониторе HDMI порт, то используйте конвертер-переходник.
Часто можно встретить подобные приставки от различных провайдеров на выгодных условиях, так что дерзайте, господа!
О чем еще стоит подумать
Дисплей можно смонтировать на стене с помощью соответствующего крепления.
Некоторые тюнеры могут обеспечить питание монитора. Это позволяет включать и выключать его с помощью пульта ДУ. Однако не все модели имеют такую функцию.
Некоторые мониторы способны возвращаться в то состояние, в котором они находились перед выключением тюнера. Например, если выключить приставку при включенном дисплее, при очередном включении он тоже включится. Все зависит от конкретной модели монитора, но это легко проверить. Достаточно оставить включенным дисплей и отключить шнур питания из розетки. Если он снова включится после возобновления питания, тогда эта уловка будет работать и с приставкой.
Старый ЭЛТ монитор
Всем известно, что дисплей с электронно-лучевой трубкой (ЭЛТ) давно ушёл в прошлое, уступив своё место жидким кристаллам. Но, у многих россиян всё ещё хранятся эти «раритеты», запасливо припрятанные на «потом». Если данный экземпляр сохранился в вашем доме, его можно превратить в TV – приёмник. Предлагаем узнать, как сделать подобное превращение.

Проще всего – извлечь управляющий блок, вместе с платой, отвечающей за графику. Ещё, надо купить дополнительные комплектующие (они продаются в специализированных магазинах).
Основное условие – это факт наличия VGA — разъёма: иначе не удастся осуществить превращение древнего ЭЛТ – монитора в TV – приёмник. Но, причин для беспокойства нет: все устаревшие экраны имеют оснащены таким портом, предназначенным для подключения системного компьютерного блока.

Для использования ЭЛТ в качестве телевизора, потребуется приобрести ряд узлов/комплектующих:
- Это модуль – ключевой девайс телеоборудования. Он несёт ответственность за цветность изображения. От его функциональности будет зависеть качественный уровень транслируемого изображения:
- Это радиоканал – призван осуществлять выделение промежуточных частот, среди всех прочих сигналов, которые необходимы для телевещания:
- Это блок управления – деталь, отвечающая за возможность настроить/управлять телевизором, причём как в ручном режиме, так и в дистанционно:

Чтобы собственными силами произвести сборку домашнего телевизора из ЭЛТ – монитора, следует:
- сначала подключить все недостающие узлы;
- затем внедрить эти узлы внутрь корпуса экрана, не забыв совместить их посредством шлеек с иными модульными элементами.
Возможно, чтобы усилить качество картинки, ещё понадобятся резисторы, но их придётся паять. После окончательной сборки, необходимо провести комплексную проверку на качество работы всех функций полученного TV – приёмника.
Как отключить проектор
После завершения презентации с проектором, следует обращаться максимально осторожно, не следует бездумно выдергивать все провода и нажимать на кнопки. Для начала необходимо закрыть все документы и вкладки презентации на компьютере
Потом вернуть расширение экрана в нужное положение. Отключаем настройки, которые выводят или прячут изображения с экрана на проектор.
Отключать проектор надо поэтапно, также как его и включали. Кнопка выключения нажимается после того, как убедились, что все огонечки погашены. Единовременным нажатием удерживается кнопка, пока не перестанет работать вентилятор. Только после этого можно отключить проектор от блока питания.
После выключения обязательно закрываем шторку экрана, чтобы пыль не попала на сам монитор. Сам экран можно для профилактики протереть мягкой салфеткой смоченной в спирте или водке. Для этих целей в магазинах можно найти специальные салфетки или жидкости для очищения монитора.
Пульт и порт также можно протереть спиртом. Вовремя выполненная дезинфекция и очищение проектора сохранит его работу надолго. Кабеля проводов аккуратно сматываем, следим, чтобы не было перегибов и заломов.
Стоит помнить, что проектор – это очень нужное устройство для проведения современных презентаций. Поэтому ему необходим правильный уход и правильная система использования. Этот аппарат очень хрупкий и стоит бережно к нему относиться, вовремя очищать все его элементы. Тогда он вам прослужит долгую жизнь и станет незаменимым помощником во время презентаций.
Телевизоры, подходящие для работы с компьютером
Чтобы полноценно использовать телевизор как монитор для компьютера, надо убедиться, что он подходит под ряд требований.
Первое условие к телевизионной модели — качество изображения. Разрешение, рекомендуемое для диагонали 32″ — 1920 х 1080. А подсветку лучше выбирать LED, иначе картинка станет размытой и не доставит эстетического удовольствия. Стоит купить ТВ с разрешимостью больше минимального.
Плюсы взаимодействия телевизора с ПК:
- По разрешению экрана ТВ достигают 4K HD, потому передают картинку реалистичнее и подробнее, чем дисплеи ПК.
- Просмотр тогда будет комфортнее, что объясняется иным углом обзора, чем у монитора.
- Плюс к удобству подключения — минимум два порта в комплектации. Принимающие видеоустройства бывают снабжены антенной и телевизионным тюнером.
- Наличие динамиков добавляет аргумент в пользу ТВ.
Минусы телевизора вместо монитора:
- Крупные габариты. Неудобно использовать телевизор в качестве монитора для компьютера. Большие модели попросту не подойдут для установки на обычный компьютерный стол.
- Диагональ более 68 см подразумевает перемещение взгляда по экрану, что тоже не комфортно для просмотра.
- В телевизоре нельзя регулировать угол наклона. Такое устройство статично.
- Для обычной работы использовать ТВ не рекомендуется, так как экран советуют располагать на расстоянии больше вытянутой руки.
<center>
</center> Надо сначала изучить эти особенности, а потом решать — использовать или нет телевизор вместо монитора.
Подключение других устройств
Мобильными устройствами, которые можно подключить к монитору для повышения его функциональности, являются не только специальные ТВ-приставки.
С этой же целью можно использовать планшет или смартфон на платформе Android.
Но, если к современному телеприёмнику гаджеты подключаются с помощью Wi-Fi, с монитором их можно соединить только с помощью кабеля.
Для использования этого способа понадобится:
- Мобильное устройство с объёмом оперативной памяти не меньше 512 МБ (для нормального воспроизведения видео в формате HD понадобится не меньше 1 ГБ).
- Переходник с microUSB (или другого порта на планшете или смартфоне) на HDMI. Некоторые планшетные ПК уже комплектуются входами mini/microHDMI, на смартфонах их практически нет.
- Установленные на мобильных гаджетах драйвера и кодеки.
- Телевещание, настроенное с помощью специального приложения или сайта.

Рис. 8. Соединение смартфона с монитором.
Следует знать: Для работы подходят даже модели с разбитыми экранами, но способные выводить изображение на монитор. Поэтому в телеприёмник можно превратить практически любой мобильный гаджет и монитор с портом HDMI. При отсутствии подходящего разъёма переходник не поможет, так как не позволяет передавать звук.
Кроме смартфонов и планшетов, обеспечить подключение к телеканалам могут и другие гаджеты, в том числе, ноутбуки и мини-ПК на любой операционной системе (не обязательно Android, как на ТВ-приставке – платформой может быть и Linux, и одна из версий Windows).
С их помощью старый монитор превращается не совсем в обычный телевизор, но в комплект, сравнимый по функциональности с устройствами с поддержкой Smart TV.

Рис. 9. Просмотр телевещания на мониторе с помощью подключения к лэптопу.
Преимуществом симбиоза компьютера, смартфона, планшета и монитора становится возможность использовать гаджеты и по основному назначению (для звонков, работы или игр).
Недостатком является повышенное потребление электроэнергии, максимум занимаемого пространства и большое количество шнуров.
Однако в квартиру в любом случае желательно купить нормальный телевизор, а для дачи или временных вариантов подойдёт и такая система.
Подключение телевизора к компьютеру
Это просто. Нюанс может быть лишь в отсутствии подходящих разъемов на обоих устройствах. Но и эта задача поправима.
Как подключить телевизор вместо монитора? Через кабель или Wi-Fi.
- Шнуры HDMI и DisplayPort обеспечат высокого рода показ картинки в Full HD качестве и отменный звук, без дополнительных подключений.
- А вот к VGA, DVI стоит прибегать при отсутствии вышеуказанных штепселей. Почему? Читайте ниже.
В тему: 5 действенных способов, как подключить телемонитор к ПК
HDMI
Самый простой и распространенный метод подключения. Таких разъемов на телеке может быть несколько. Один кабель передает аудиосигнал и картинку высокого качества. Других кабелей не нужно, при условии если телек и видеокарта снабжены данным портом.

Используя DVI и VGA
DVI передает качественную картинку. Но, без аудио-провода не обойтись.
Три варианта DVI-кабеля проанализируем в таблице:
| Вид | Характеристика | Версия DVI |
|---|---|---|
| DVI-A (практически не используется) | Качество картинки невысокое. | аналоговая |
| Преобразование сигнала из цифры в аналог. | ||
| DVI-D (распространенный вариант) | Высокое качество сигнала и передачи видео- информации. | цифровая |
| Двухканальный подвид Dual Link (разрешение 2560х1600 пикселей, частота 60 Гц) и одноканальный Single Link — 1920х1200 точек, частота 60 Гц. | ||
| DVI-I | 1 цифровой и 1 аналоговый сигнал передачи (Single Link). | комбинированная |
| Может быть 2 цифровых и 1 аналоговый (Dual Link) — независимо функционируют друг от друга. |
В отличие от модернизированного DVI, VGA — устаревший вид сопряжения. Исходит только «пикчерз» не лучшего качества. Картинку в HD-формате не отобразит. В дополнение нужно использовать кабель (RGA) или «миниджек» (3.5 Jack), чтобы передать аудиосигнал. Современные модели ТВ им не оснащены. Для соединения оба устройства должны быть в выключенном состоянии.
В телеке нет DVI-I, но есть на видеокарте ПК — в помощь соединительные приспособления. Варианты: DVI—VGA или DVI—HDMI.
«Минусы» шнуров — крепежное соединение гнезда. Зацепившись за шнур, повреждений обоим устройствам не избежать.
Полезная статья: Что делать, если пропал звук на телемониторе — 5 актуальных причин и советы по устранению неисправностей

DisplayPort
Передает изображение, видеоконтент и аудиосигналы в виде пакетов. Обеспечивает высокое качество передачи без помощи других устройств. Звук или видео можно передавать отдельно. Отличие от HDMI — применение. Несмотря на то, что последний можно синхронизировать с ПК, все же главное его предназначение — мультимедийная техника.
Переходник поможет синхронизировать шнур с источником DisplayPort и дисплеем VGA. Или же подсоединить к 1 каналу DVI или HDMI дисплею.
Интересная статья: Как соединить Макбук к телевизору или к монитору: 7 эффективных советов
Wi-Fi
Бесспорно лучший вариант, нежели шнур. Нет необходимости располагать системный блок вблизи телевизора из-за короткой длины кабеля. Это сказывается на привлекательном внешнем виде комнаты при отсутствии большого количества висящих шнуров.
«Минус» — зависим от скорости нета. Коннектится, если интернет не меньше 30 Мбит/секунду. Беспроводная синхронизация в три способа:
- через Wi-Fi-адаптер (внешний). Для телеков без общего Wi-Fi-адаптера;
- через DLNA. Для домашней локальной сети. В ПК подключить сетевое обнаружение и общий доступ к файлам. Для активации перейти в «центр управления сетями и общим доступом». В меню ТВ клацнуть на беспроводное соединение;
- через программное обеспечение WiDi (Miracast). Это домашний медиа-сервер для удобного дублирования воспроизведений контента на внешние устройства через Wi-Fi.

Как подключить компьютер к телевизору или ноутбуку через WiFi?
Данный способ в народе является самым популярным. Однако же, для его применения потребуется больше, чем просто наличие WiFi в доме или квартире. Подключить телевизор несложно, нужно просто прочитать порядок действий в инструкции к конкретной модели телевизора.
В большинстве случаев Вам необходимо будет перейти в настройки (строго через меню телевизора), выбрать пункт, касающийся беспроводных сетей, далее выбрать вкладку с WiFi.
В появившемся окне нажать на “Поиск” или “Найти сеть” (или что-нибудь аналогичное), найти свою сеть, раздаваемую роутером, ввести пароль и дождаться надписи “Подключено”.
Далее нужно проверить сетевые параметры компьютера, если сеть WiFi одна и та же и на компьютере, и на ноутбуке, то можно приступать к выведению картинки на телевизор.
Первое, что необходимо будет сделать – получить на ноутбуке разрешение на доступ к файлам с другого устройства. Так, папки с видео, музыкой и презентациями чаще всего разрешения не требуют. Однако доступ ко всем папкам, находящимся в файловой системе компьютера, получить будет несколько сложнее.
Первоначально можно установить на сети пункт “Домашняя” (делается так же в настройках сети), а также добавить выбранный для использования в качестве монитора телевизор.
Если Вам нужно получить доступ ко всем файлам, находящимся на компьютере, то инструкция действий следующая:
- Выводим папку на дисплей, тем самым выбирая ее.
- Кликаем правой кнопкой мыши, выбираем раздел в всплывающем меню “Свойства”.
- Переходим в “Доступ” – эту вкладку видно в верхней части окна свойств папки.
- Выбираем “Общий доступ” и нажимаем “Установить”.
Метод рабочий, но многие пользователи жалуются, что он довольно долгий. Действительно, пока нужные папки выберешь, может пройти уйма времени!
Поэтому мы подготовили для Вас еще несколько способов обеспечения передачи данных с персонального компьютера на телевизор с возможностью вывода на дисплей.
Дополнительные способы подключения
Вот следующий из них:
- Через поиск Windows находим и открываем универсальный инструмент под названием “Проводник”.
- Выбираем пункт “Сеть”.
- Подпункт “Сетевое обнаружение и общий доступ к файлам” нужно будет дезактивировать – в разных версиях операционных систем это делается по-разному, однако особых сложностей возникнуть не должно.
Если все готово, то дальше дело за малым – подключить телевизор и пользоваться. Если нет – разбираем более подробную инструкцию.
- Включаем DNLA. Эта функция позволяет организовывать беспроводное подключение Вашего телевизора к сторонним устройствам.
- Открываем тот раздел меню телевизора, который отвечает за трансляцию файлов с системы.
- Выбираем искомый раздел (“Фильмы”, “Музыка” и пр.) и выбираем соответствующую файловую директорию.
На фото пример подключение через телевизор Philips, функция SimplyShare
На телевизорах производителя Sony используется просто кнопка Home. Если у Вас телевизор компании LG – ищите раздел SmartShare – там находится искомая директория с папками. Чаще всего для просмотра на телевизоре пользователи выбирают медиа-файлы. С музыкой обычно проблем не возникает, а вот видео вполне может не открываться. Как убрать проблему и спокойно посмотреть фильм, когда это требуется? Пробует изменить тип файла с .mkv на .avi – в большинстве случаев этого достаточно для того, чтобы начать проигрывание.
Проводное подсоединение
Стоит заметить, что самым эффективным будет именно проводное соединение. В этом случае гарантировано более стабильное соединение и практически отсутствие технических неполадок. Проектор точно не будет зависать, и зависеть от работы сети интернет.
Чтобы включить проектор в этом случае необходимо сравнить разъемы для проводов. Они должны подходить друг к другу. Как правило, их делают универсальными и они очень редко не совпадают. Если они все же не совпадают, то в любом магазине компьютерной техники продается переходник. По типу имеющихся разъемов соединение производится с помощью:
- VGA;
- HDMI;
- USB.
Что такое VGA соединение
VGA разъем – наиболее популярный и один из самых первых появившихся. Однако, на сегодняшний день эти соединения можно увидеть на более старых аппаратах. Использовать в устройствах его начали около тридцати лет назад компанией IBM. При таком подключении проектора, звук выводится с помощью дополнительного кабеля.
На вид это соединение выглядит как небольшой разъем в три строчки голубого цвета. Таким образом, и была изобретена аналоговая система построчной передачи видеосигнала на монитор. К нему подсоединяется кабель такого же цвета, который прикручивается для фиксации специальными встроенными шурупами.

При подключении два кабеля VGA подключают сначала к проектору, а затем каждый соответственно к монитору и процессору. После этого включают сначала проектор, затем используемое устройство. Далее устанавливают драйвера и выставляют в настройках в качестве вывода изображения проектор.
Подключение через HDMI
Подключение проектора к ноутбуку или компьютеру через hdmi на сегодняшний день является наиболее надежным соединением для вывода изображения на экран.

Важным достоинством этого соединения является одновременная передача изображения и звука, что позволило не использовать дополнительные провода. Более технологичный, он передает звук и картинку с максимальным расширением и имеет дополнительную защиту от пиратства. Благодаря этому кабелю появилась возможность выводить через проектор более качественное изображение.
USB подключение
Все чаще пользователи стали использовать USB подключения проектора. Удобство этого способа заключается в том, что USB порталы и кабели у всех есть в избытке. И если подходящих разъемов и переходников нет под рукой и нет возможности приобрести, всегда можно попробовать такой метод. Или бывает, что необходимо многоканальное подсоединение, а все видеовыходы уже заняты другими устройствами. Это позволяет подключить к устройству сразу несколько проекторов.
Из недостатков можно отметить, что может значительно страдать разрешение видеоряда. Это происходит за счет узкого пространства кабеля передачи.