Введение
Чтобы снять защиту с pdf-файла, нужно учитывать, какие функции документа и как именно заблокированы. А уже после — выбирать способ разблокировки. Ведь инструменты открытия запароленных файлов часто заточены под определенную задачу.
Даже если они позиционируются как многофункциональные, их алгоритмы будут справляться с одними видами блокировки — лучше, с другими — хуже.
Способы установки ограничений
- Пользовательский пароль: с его помощью блокируют открытие и просмотр документа. Снять его сложно
- Пароль владельца (на изменение прав доступа): устанавливает ограничения на выбор — запрещает редактирование, копирование текста, распечатку. При этом просто просмотреть файл можно. Снять такую защиту проще всего
- DRM-лицензия: позволяет накладывать целый ряд ограничений. Защищенный таким образом документ можно открыть только через специальную программу-«читалку» при наличии лицензии. Насколько сложно его открыть, зависит от уровня защиты и надежности компании, предоставившей лицензию
Что понадобится для снятия защиты
- В первую очередь — время и терпение
- Онлайн-сервис или специальная программа для взлома: подбора пароля / снятия DRM лицензии
- Если вы снимаете защиту с документа с помощью программы, а не онлайн, может понадобиться современный компьютер или ноутбук
Ниже мы приведем список десктопных программ и сайтов для расшифровки файлов формата pdf с кратким описанием их функционала. Среди них есть как бесплатные, так и платные. При использовании последних не спешите покупать лицензию — воспользуйтесь триал-версией, чтобы убедиться, что в вашем случае инструмент сработает.
Приготовьтесь к тому, что вам придется перебрать несколько вариантов, прежде чем пометка «Secured» исчезнет с вашего PDF. Но выяснив вид блокировки и прочитав приведенные в статье описания, даже неподготовленный пользователь справится с этой задачей.
Как скопировать содержимое из PDF-файла, защищенного паролем?
Параметры конвертера Adobe и Word работать не будут, вот некоторые из альтернативных вариантов, которые могут помочь вам скопировать содержимое из защищенных паролем файлов PDF.
Google Диск — это популярное приложение, которое вы получаете при создании учетной записи Gmail. Он предоставляет вам свободное место для хранения ваших файлов, а также для создания электронных таблиц, Google Docs и Slides среди других функций.
Шаг 1. Войдите и настройте Google Диск
- Войдите в свой Google Диск или создайте бесплатную учетную запись, если у вас ее нет.
- Щелкните значок шестеренки в правом верхнем углу, чтобы открыть настройки.
- Во всплывающем окне установите флажок «Преобразовать загруженные файлы в формат редактора Документов Google» и нажмите «Готово».
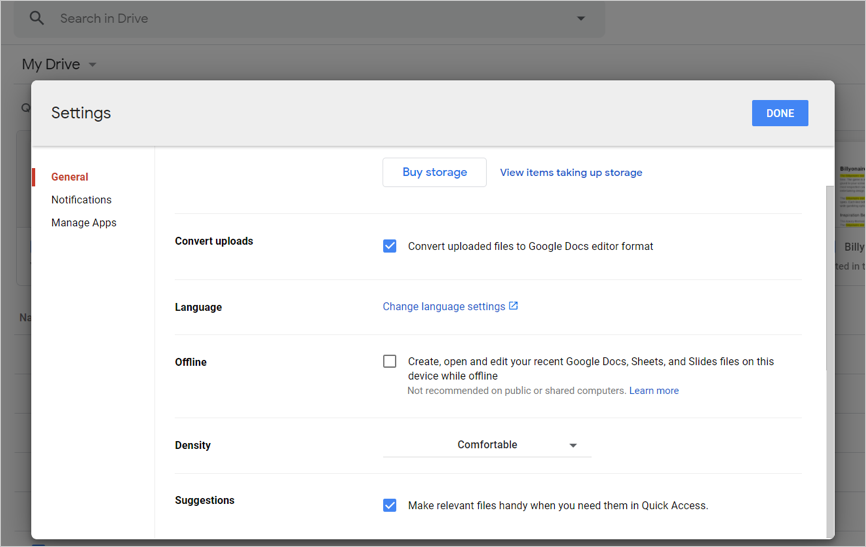
Настройки Google Диска
Шаг 2. Загрузите и откройте защищенный PDF-файл
На главной панели управления Google Диска нажмите кнопку «Создать» или «Мой диск» и выберите «Загрузить файлы» в раскрывающемся меню.
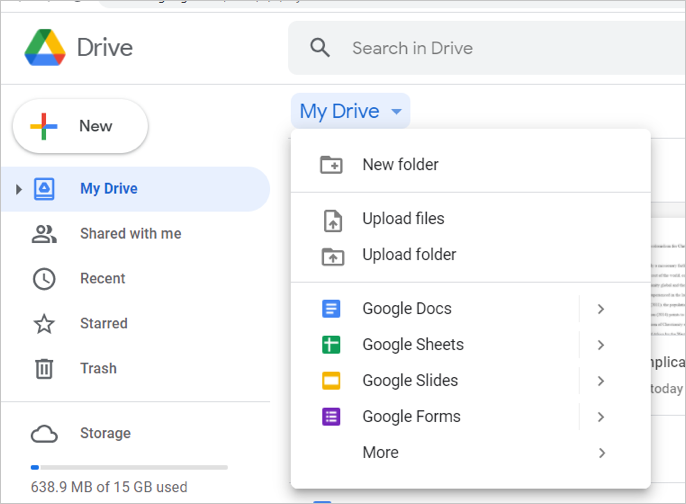
Загрузить файл
- Перейдите в хранилище компьютера и выберите целевой защищенный файл для загрузки.
- Вы также можете перетащить целевой файл на Диск.
- Щелкните файл правой кнопкой мыши и выберите «Открыть с помощью> Документы Google», чтобы открыть файл.
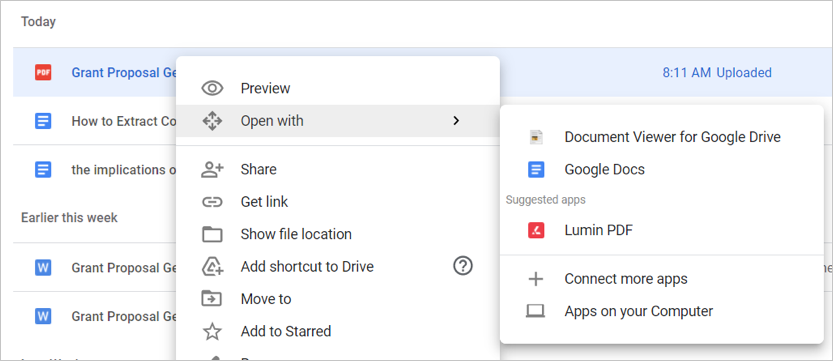
Открыть файл
После открытия файла в Документах Google вы можете напрямую скопировать содержимое и вставить его в желаемое место назначения.
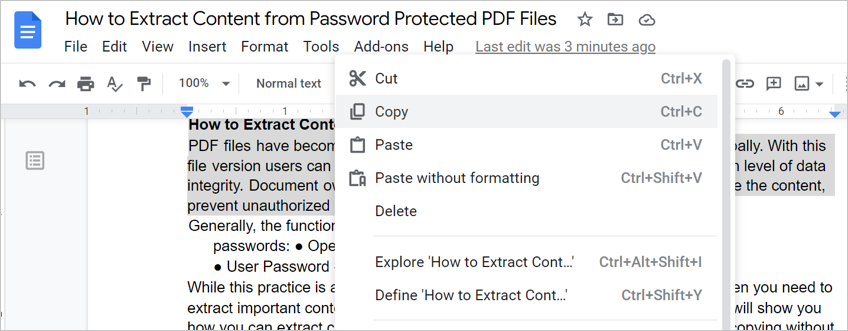
Копировать содержимое
Кроме того, вы можете загрузить содержимое как документ Word. Перейдите в «Файл> Загрузить как> Microsoft Word (.docx)» и откройте загруженный файл Microsoft Word.
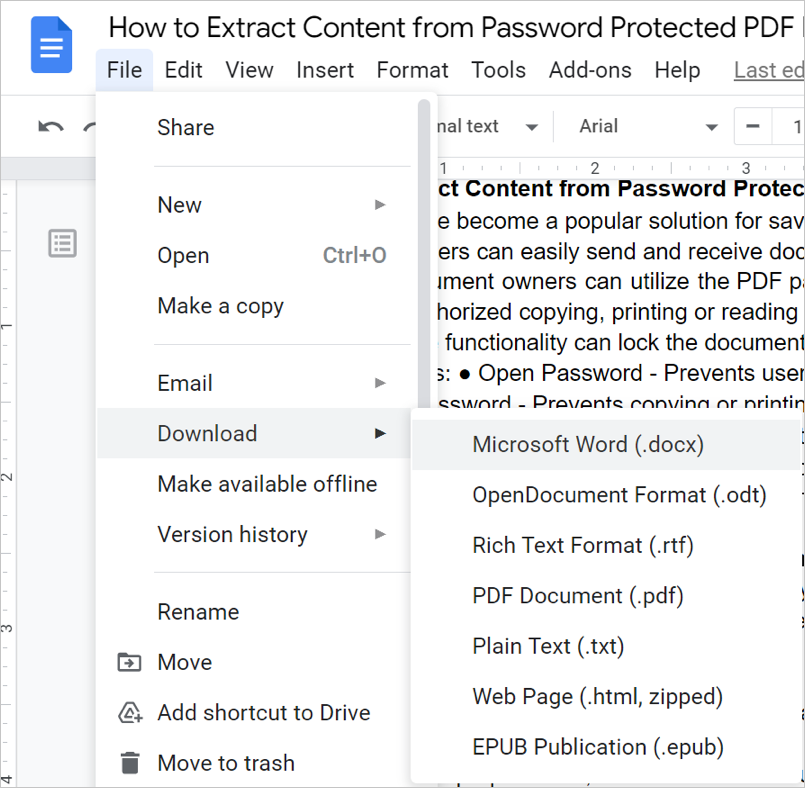
Скачать Word
Вы можете использовать браузер Google Chrome для открытия и извлечения содержимого из защищенного PDF-файла, но это работает, только если файл не заблокирован для печати.
Щелкните защищенный файл правой кнопкой мыши и выберите в контекстном меню «Открыть с помощью> Chrome».
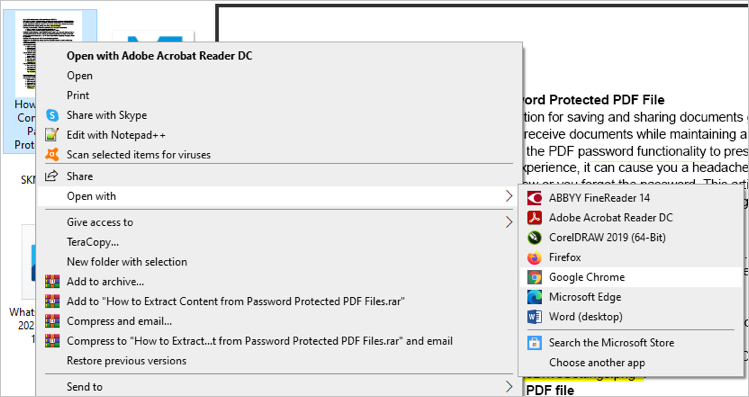
Открыть с помощью Chrome
- В правом верхнем углу окна браузера щелкните значок печати.
- Выберите вариант «Сохранить как PDF», чтобы повторно сохранить файл.
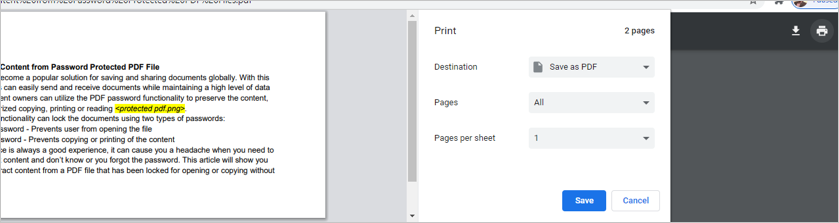
Повторно сохранить
- Откройте только что сохраненный файл в программе для чтения PDF-файлов.
- Выделите текст и нажмите клавиши «Ctrl + C» или щелкните правой кнопкой мыши и выберите «копировать», чтобы скопировать содержимое.
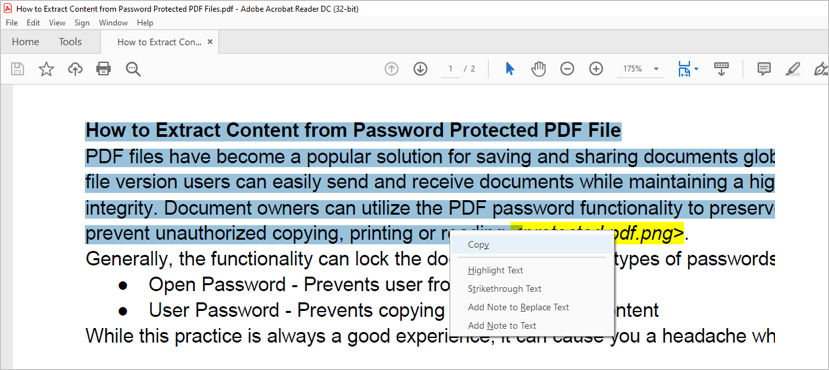
Извлечь текст
PDF Elements — это стороннее приложение, которое позволяет делать снимок содержимого PDF-файла и преобразовывать изображение в редактируемый текст.
Загрузите и установите PDF Element на свой компьютер.
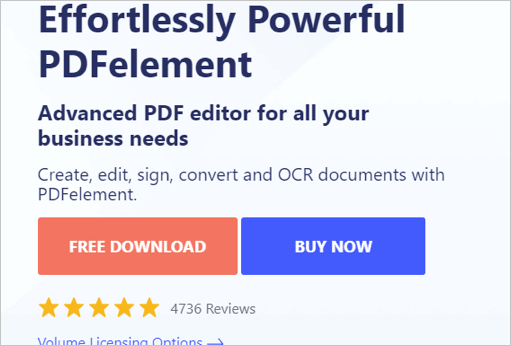
PDF элемент
- Откройте защищенный PDF-файл в элементе PDF и на вкладке «Инструменты» выберите «Захват».
- С помощью мыши нарисуйте раздел, который вы хотите захватить, и сохраните файл на своем компьютере.
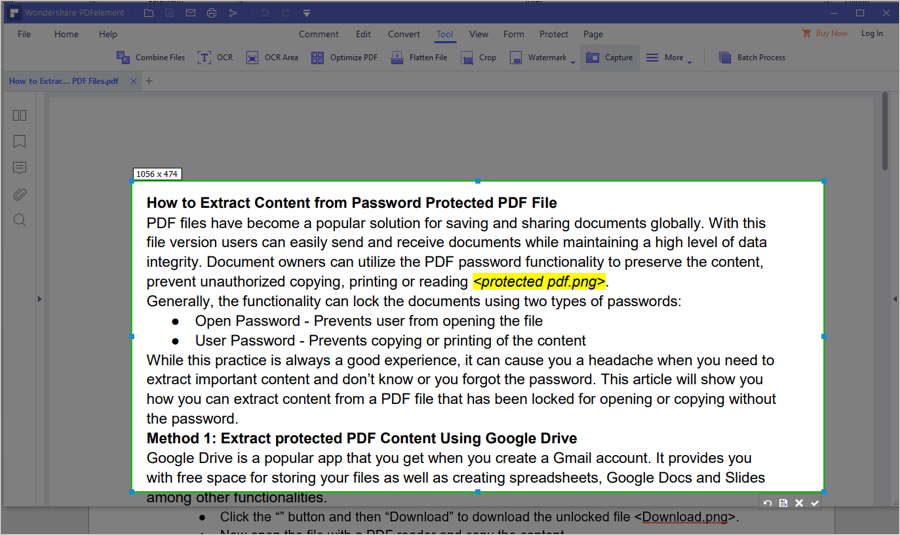
Моментальный снимок
Перейдите в меню «Файл», выберите «Создать PDF» и выберите сохраненный снимок из хранилища компьютера.
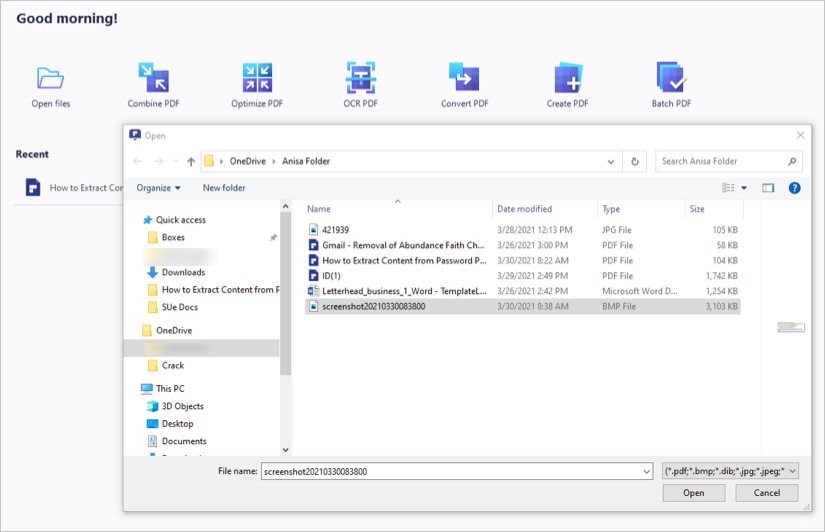
Создать PDF
Вернитесь на вкладку «Инструмент» и выберите «Оптическое распознавание текста> Сканировать в редактируемый текст», чтобы преобразовать изображение в редактируемый текст.
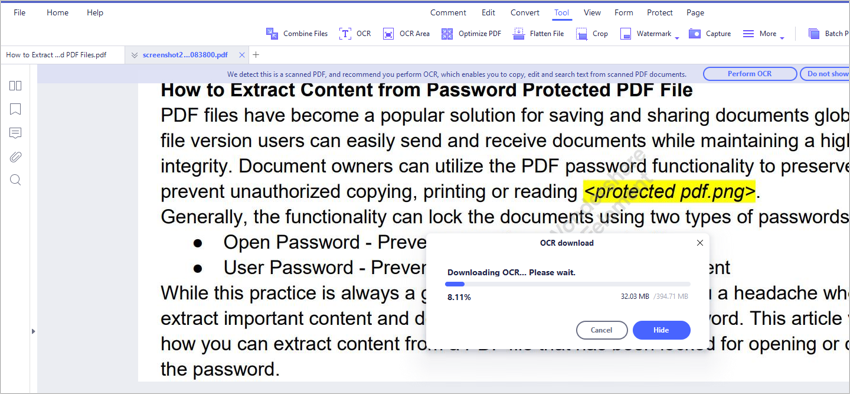
OCR
Откроется новый редактируемый файл PDF, который позволяет копировать текст.
Метод 4: разблокировка защищенных PDF-файлов с помощью бесплатных онлайн-решений
Существует множество бесплатных онлайн-решений для разблокировки PDF-файлов, защищенных паролем. Одно из таких онлайн-решений — Smallpdf.com.
Посетите веб-сайт smallpdf и нажмите кнопку «ВЫБРАТЬ ФАЙЛ», чтобы загрузить целевой файл из хранилища вашего компьютера.
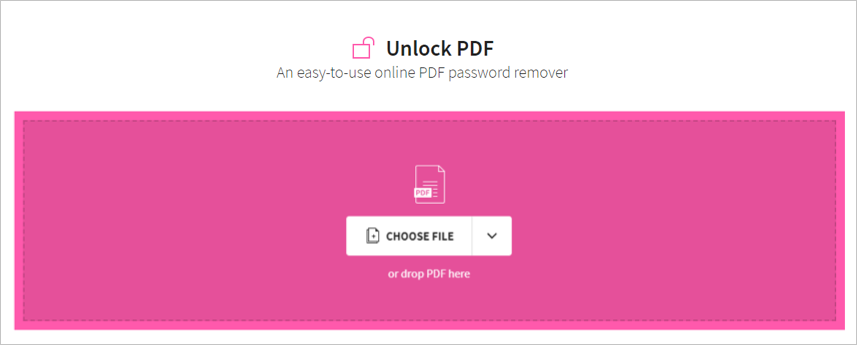
Загрузить PDF
Нажмите кнопку «РАЗБЛОКИРОВАТЬ PDF», чтобы разблокировать защищенный файл.
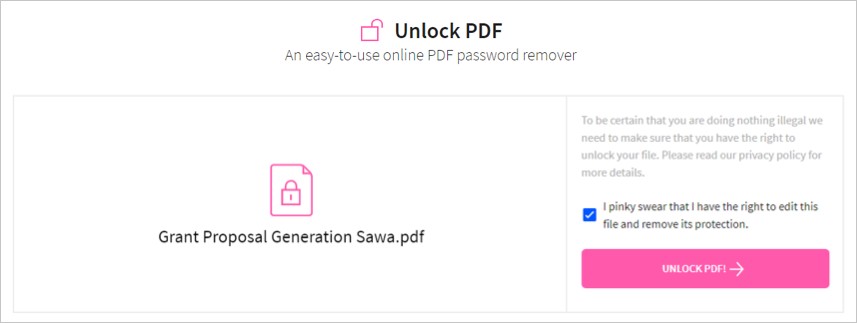
Разблокировать PDF
Затем нажмите «Загрузить», чтобы загрузить разблокированный файл.
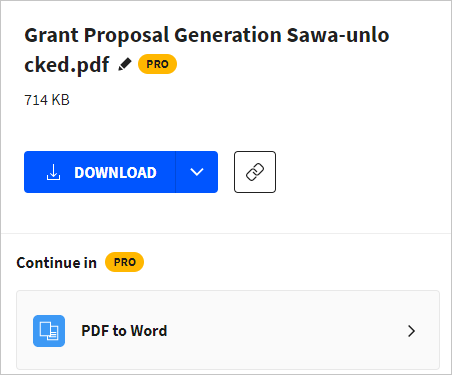
Скачать
Теперь откройте файл с помощью программы для чтения PDF-файлов и скопируйте содержимое.
- Скачайте, установите и запустите PDF unlocker.
- Выберите целевой файл из хранилища вашего ПК и нажмите кнопку «Далее».
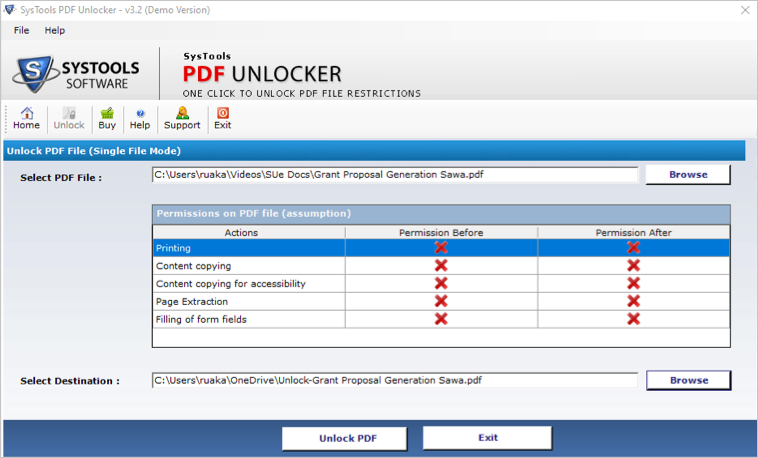
Загрузить файл
Появится окно со свойствами файла. Нажмите «Далее», чтобы продолжить.
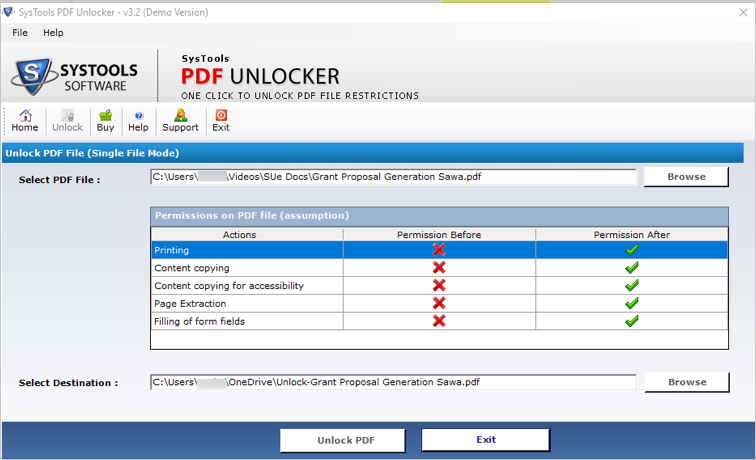
Характеристики
Заполните данные в отведенных местах и нажмите кнопку «Разблокировать PDF».
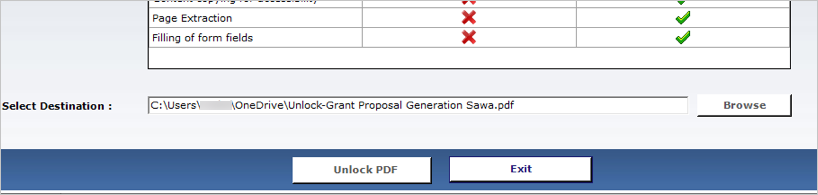
Разблокировать файл
Как только программное обеспечение разблокирует файл, теперь вы можете получить доступ к содержимому файла PDF и извлечь его.
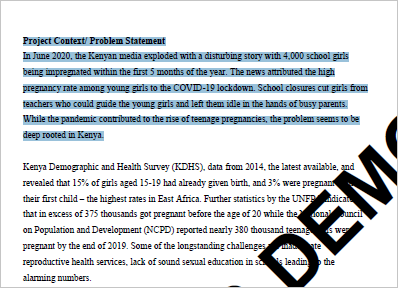
Разблокирован
Текст кода для скачивания защищенного PDF файла с Google Диска
let jspdf = document.createElement(«script»); jspdf.onload = function () { let pdf = new jsPDF(); let elements = document.getElementsByTagName(«img»); for (let i in elements) { let img = elements; console.log(«add img «, img); if (!/^blob:/.test(img.src)) { console.log(«invalid src»); continue; } let can = document.createElement(‘canvas’); let con = can.getContext(«2d»); can.width = img.width; can.height = img.height; con.drawImage(img, 0, 0, img.width, img.height); let imgData = can.toDataURL(«image/jpeg», 1.0); pdf.addImage(imgData, ‘JPEG’, 0, 0); pdf.addPage(); } pdf.save(«download.pdf»); }; jspdf.src = ‘https://cdnjs.cloudflare.com/ajax/libs/jspdf/1.5.3/jspdf.debug.js’; document.body.appendChild(jspdf);
При помощи оптимизатора PDF
Этот метод уменьшения размера PDF-файлов также не обходится без использования ПО от Adobe Systems.
1. Откройте документ, который нужно уменьшить, с помощью Adobe Acrobat. Далее зайдите в меню «Файл», кликните по строчке «Сохранить как другой» и выберите «Оптимизированный файл PDF», чтобы запустить оптимизатор PDF-документов.

2. В открывшемся окошке «Оптимизация PDF» нажмите на кнопку «Оценить использование пространства», чтобы понять какие элементы сколько места в файле занимают (в байтах и в процентах).

3. Оценив, что можно уменьшить, а что сжимать смысла нет, закройте окошко, кликнув по кнопке «Ок», и выставьте необходимые параметры сжатия. Для этого в левой части окна левой кнопкой мышки кликайте на тот или иной пункт, а в правой части – меняйте параметры.
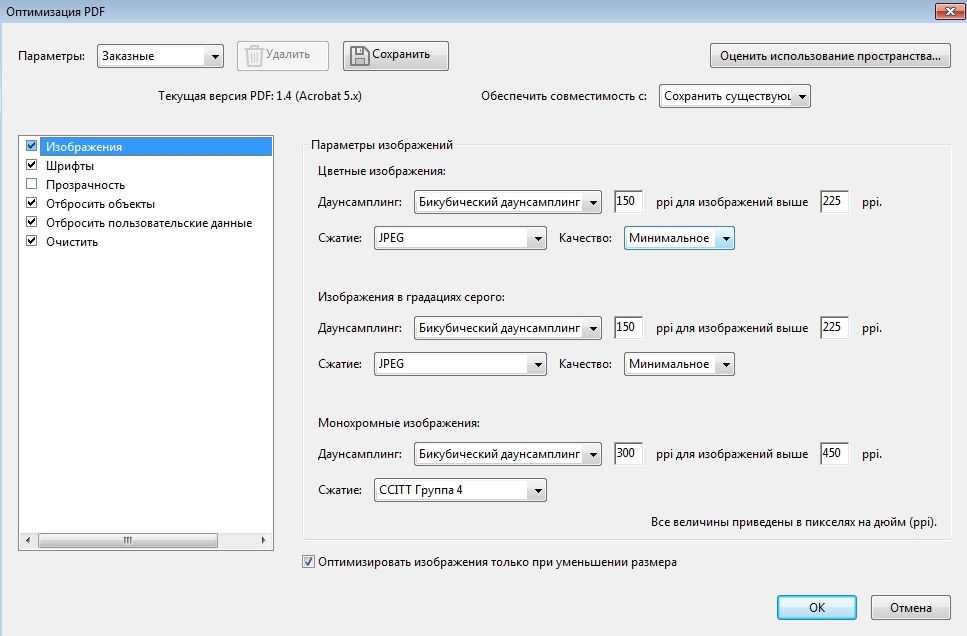
4. Вы можете удалять изображения, делать их из цветных черно-белыми, сжимать, менять разрешение, менять встроенные шрифты и т.д. «Наигравшись» с параметрами, нажмите на кнопку «Ок» и сохраните оптимизированный файл в нужную директорию.
Защитите свой PDF документ паролем
Первый шаг — загрузить и установить приложение Free PDF Protector. Скачать можете ниже. После запуска будет показано простое окно с панелью инструментов, списком файлов и параметрами.
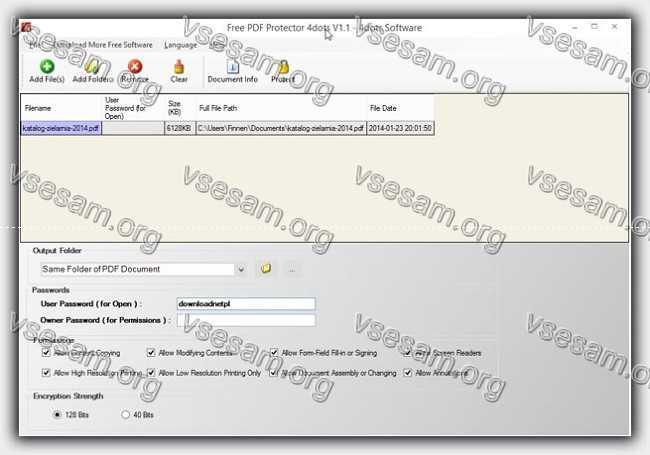
Вам нужно добавить файл, который хотите защитить паролем. Для этого нажмите «Добавить файл» (или «Добавить папку», если вы хотите добавить больше документов) и укажите свой файл. Он будет добавлен в список.
Ниже списка найдете параметры, связанные с наложением пароля. В поле «Выходная папка» вы можете выбрать каталог, в котором будет создан целевой документ, защищенный паролем.
По умолчанию это та же самая папка, в которой находится исходный файл. В разделе «Пароли» настраиваем пароль.
У вас есть два типа паролей на выбор: «Пароль пользователя» (используется для открытия документа) и «Пароль владельца» (используется для назначения индивидуальных разрешений).
Вам думаю будет интересен параметр «Пароль пользователя» — выберите PDF-файл из списка, а затем введите пароль в поле, чтобы защитить документ.
После того, как установили пароль, вы должны подтвердить его кнопкой «Защитить» на верхней панели инструментов.
Программа начнет процесс применения паролей к выбранным вами файлам, а затем создаст копию с заметкой Protected.
Каждый раз, когда кто-то пытается запустить безопасный документ, PDF покажет ему сообщение с запросом пароля.
Разработчик:http://www.coolutils.com
Операционка:виндовс
Интерфейс:английский
Лицензия:бесплатно
Защита паролем
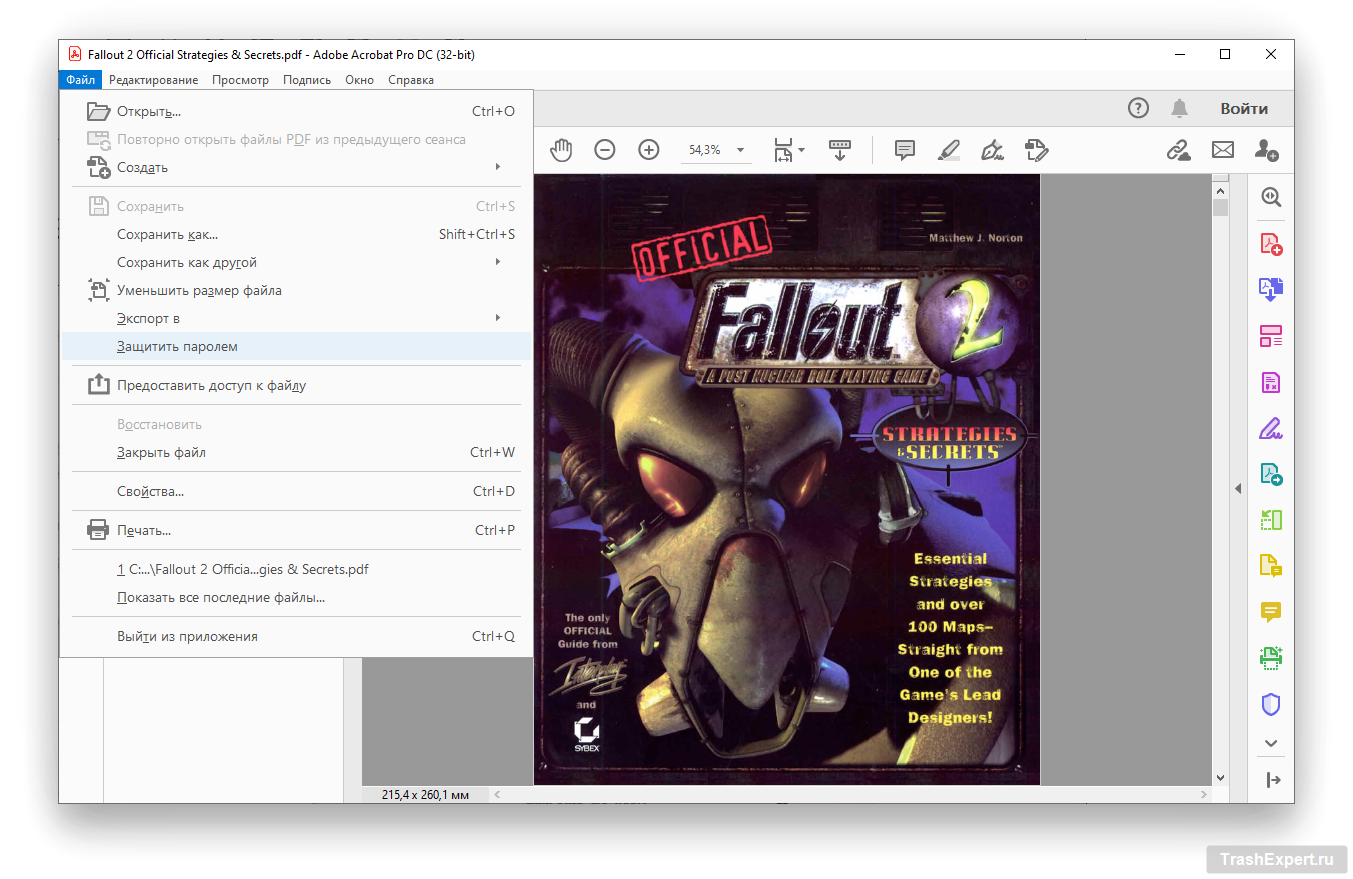
После установки Acrobat Pro запустите программу и откройте PDF-файл, который нужно защитить. Нажмите Файл > Защитить паролем. Затем решите, хотите ли вы, чтобы получатель вводил пароль только для просмотра или для редактирования тоже.
В большинстве случаев нужно установить пароль для просмотра, чтобы без него никто не мог даже открыть документ. Выберите «Просмотр», затем введите и повторно введите пароль в соответствующие поля. Программа измерит надёжность пароля, потом нажмите «Применить» для сохранения.
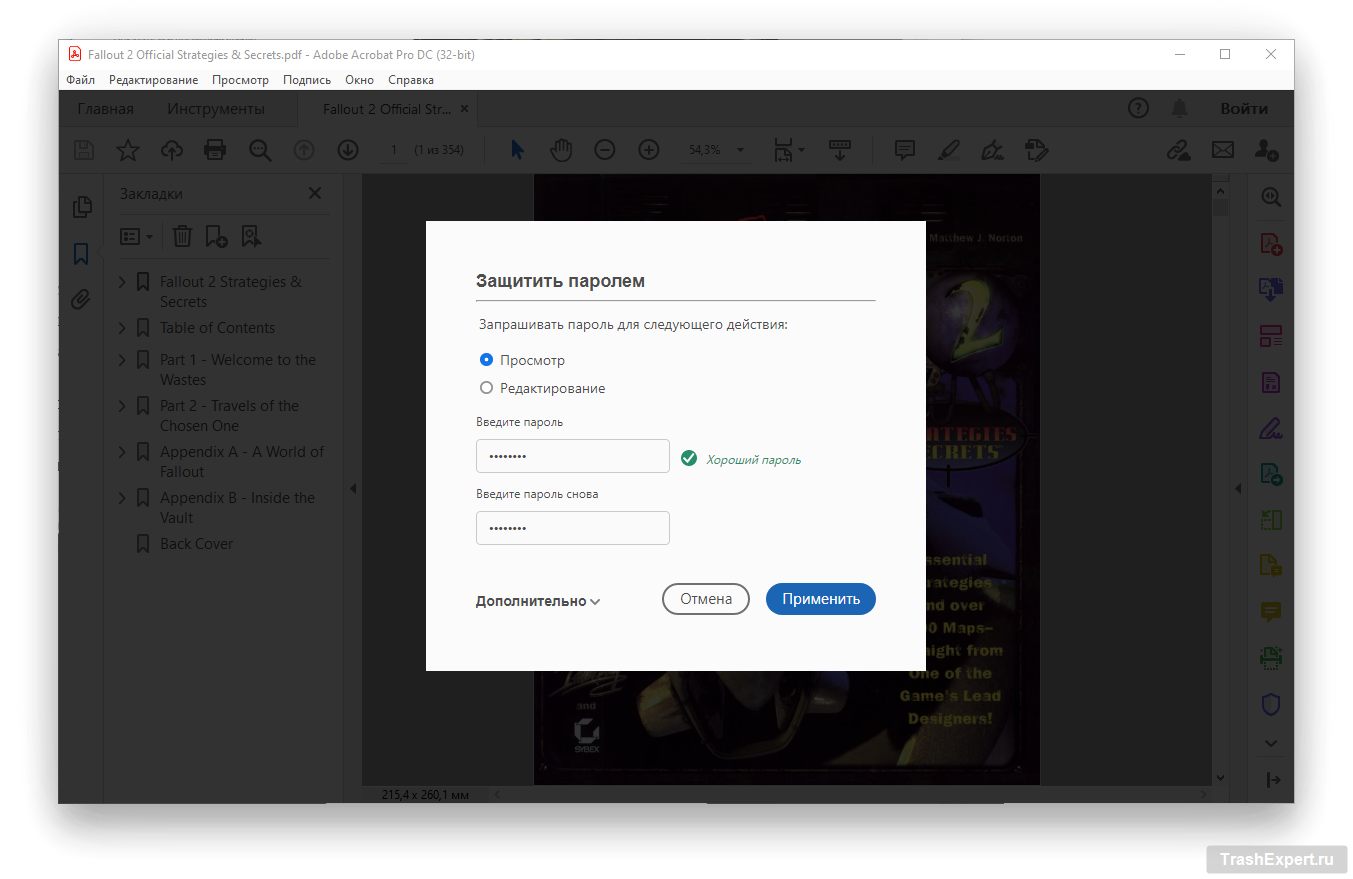
Некоторые документы, такие как редактируемые формы pdf, могут не иметь возможности защиты паролем. В этих случаях вы можете столкнуться с сообщением об ошибке, в котором говорится, что файл не может быть сохранён из-за неверного параметра. В таком случае можно сохранить копию файла, а затем защитить её паролем.
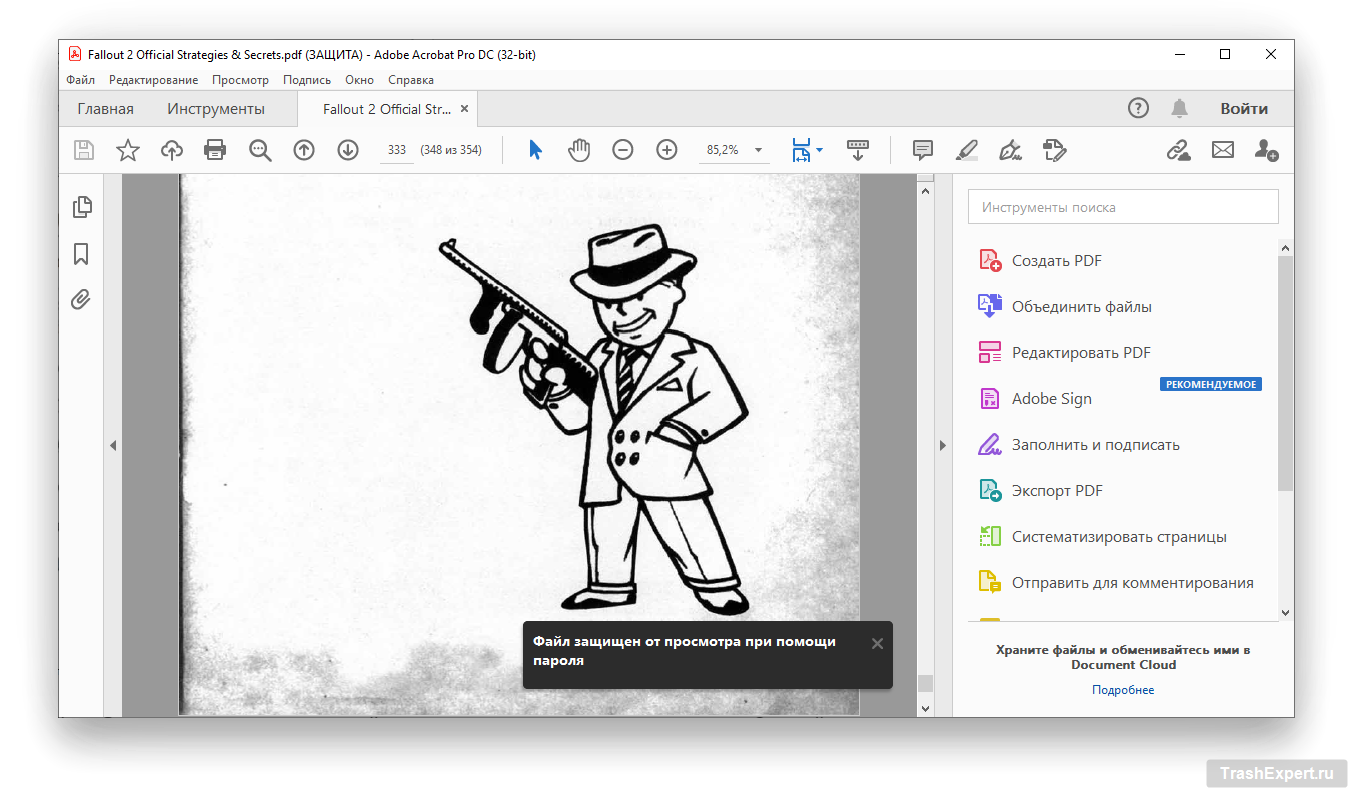
В Acrobat нажмите Файл > Сохранить как и присвойте копии отличное от исходного имя. Откройте копию в Acrobat и попробуйте ещё раз защиту паролем. После того как вы установите пароль на файл, вы должны получить сообщение о том, что он был успешно защищён.
С помощью CutePDF или иного PDF-конвертера
Уменьшить размер PDF-файла можно при помощи одного из конвертеров, например, CutePDF. Она позволяет переводить файлы из любого доступного для печати формата в PDF, а также менять размер документа, повышая или понижая качество изображения и текста. При установке данного продукта в системе создается виртуальный принтер, который вместо печати документов конвертирует их в PDF-формат.
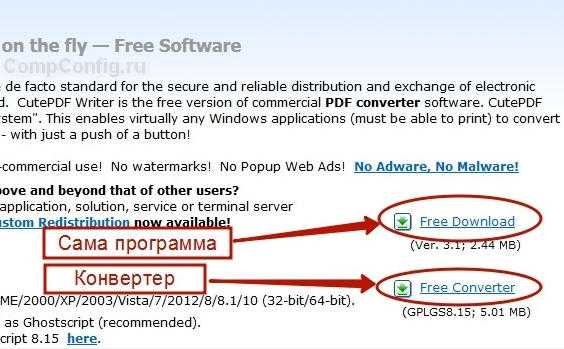
2. Откройте файл в программе, которая поддерживает его формат и имеет возможность печати документов. Если это PDF-файл, его можно открыть в Adobe Reader; а если файл имеет формат doc или docx, подойдет Microsoft Word. Кликните по пункту меню «Файл» и выберите «Печать».
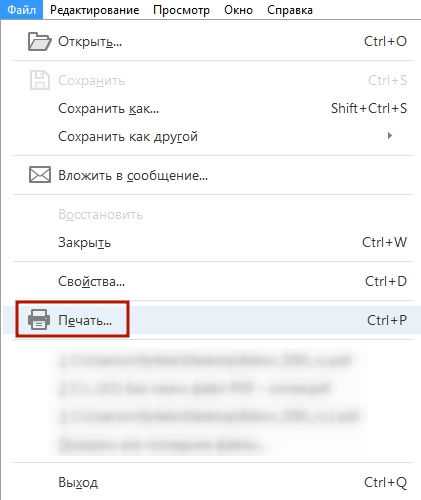
3. Когда откроется окно с настройками печати, из списка принтеров выберите CutePDF Writer.
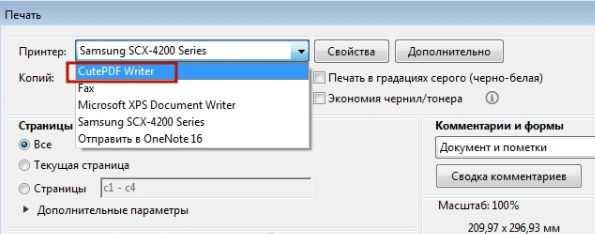
4. Щелкните по кнопке «Свойства принтера», в открывшемся окне кликните по кнопке «Дополнительно» и выберите качество отображения содержимого. Чтобы сжать файл до нужного размера, выбирайте качество меньше первоначального.
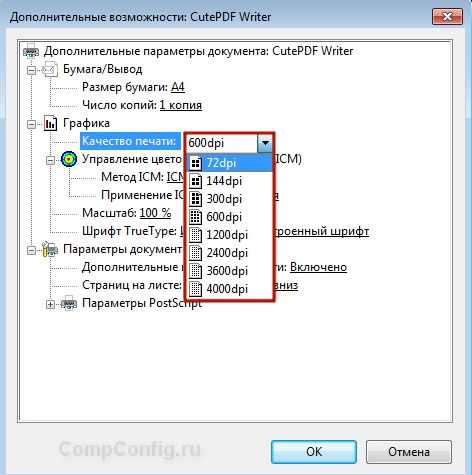
5. Щелкните по кнопке «Печать» и сохраните файл в нужное место. Для сохранения доступен только PDF, вне зависимости от того, какой формат у документа был изначально.
Adobe Reader X или более поздняя версия
- Если вы открыли PDF-файл в своем интернет-браузере, наведите курсор мыши на открытый документ, чтобы найти возможность загрузить его.
- Загрузив файл, откройте его в Adobe Reader.
- В открывшемся документе PDF щелкните правой кнопкой мыши и выберите параметр « Выбрать инструмент» во всплывающем меню (он отмечен флажком слева от параметра при выборе).
- Выделите текст, который хотите скопировать, удерживая левую кнопку мыши и перетаскивая текст.
- Нажмите и удерживайте клавишу Ctrl и клавишу C на клавиатуре. Вы также можете щелкнуть правой кнопкой мыши и выбрать « Копировать» в раскрывающемся меню.
- Откройте текстовый процессор или программу для редактирования текста.
- Вставьте скопированный текст в текстовый процессор или другой текстовый редактор, нажав и удерживая клавишу Ctrl и клавишу V на клавиатуре. Вы также можете щелкнуть правой кнопкой мыши и выбрать Вставить в раскрывающемся меню.
Примечание. Если вы не можете выделить какой-либо текст из документа PDF, используя описанные выше шаги, скорее всего, он защищен от копирования или весь его текст представляет собой изображение. Только профессиональные (платные) версии программ PDF могут решить эту проблему.
Пример 1. Предоставление права доступа к папке определенной локальной группе безопасности только на чтение.
Данная ситуация очень распространена. Предположим у вас есть локальная папка, содержимым которой вы хотите поделиться с определенным количеством пользователей. Причем доступ к данной папке перечисленным пользователям должен быть только на чтение. Как это сделать?
Сначала создадим локальную группу, в которую включим весь список нужных нам пользователей. Можно и без группы, но тогда для каждого пользователя нужно будет настраивать права отдельно, и каждый раз, когда понадобится дать права новому человеку, потребуется проделывать все операции заново. А если права предоставить локальной группе, то для настройки нового человека понадобится только одно действие – включение этого человека в локальную группу. Как создать локальную группу безопасности читаем в статье «Настройка локальных групп безопасности».
Итак. Мы создали локальную группу безопасности с именем «Коллегам для чтения»,
в которую добавили всех нужных пользователей.
Теперь настраиваю права доступа к папке. В данном примере я сделаю права доступа созданной группе «Коллегам для чтения» на папку «Фото».
Нажимаю правой клавишей мышки на папку «ФОТО» и выбираю пункт меню «Свойства», перехожу на закладку «Безопасность».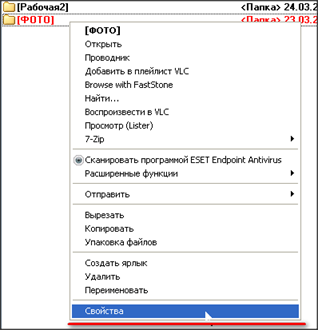
В открывшейся закладке «Безопасность» отображаются текущие права папки «ФОТО». Выделив группы и пользователей в списке, можно увидеть, что права этой папки наследуются от родительской папки(серые галочки в столбце «Разрешить»). В данной ситуации я не хочу, чтобы кто-то кроме вновь созданной группы имел хоть какой-то доступ к папке «ФОТО».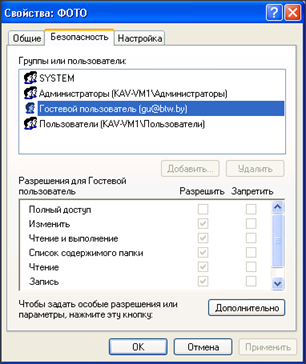
Поэтому, я должен убрать наследование прав и удалить ненужных пользователей и группы из списка. Нажимаю кнопку «Дополнительно». В открывшемся окне,
убираю галочку с пункта «Наследовать от родительского объекта применимые к дочерним объектам разрешения, добавляя их к явно заданным в этом окне.». При этом откроется окно, в котором я смогу выбрать, что делать с текущими унаследованными правами.
В большинстве случаев я советую нажимать здесь кнопку «Копировать», так как если выбрать «Удалить», то список прав становится пуст, и вы можете фактически забрать права у самого себя. Да, не удивляйтесь, это очень легко сделать. И если вы не администратор на своем компьютере, или не пользователь группы «Операторы архива», то восстановить права вам будет невозможно. Ситуация напоминает дверь с автоматической защелкой, которую вы закрываете, оставляя ключи внутри. Поэтому, лучше всегда нажимайте кнопку «Копировать», а потом удаляйте ненужное.
После того, как я нажал «Копировать», я опять возвращаюсь в предыдущее окно, только уже со снятой галочкой.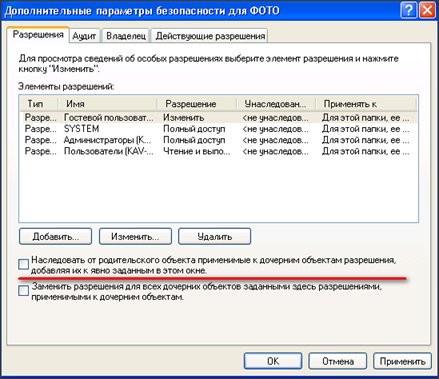
Нажимаю «ОК» и возвращаюсь в окно базовых прав. Все права стали доступны для редактирования. Мне нужно оставить права для локальной группы «Администраторы» и пользователя SYSTEM, а остальных удалить. Я поочередно выделяю ненужных пользователей и группы и нажимаю кнопку «Удалить».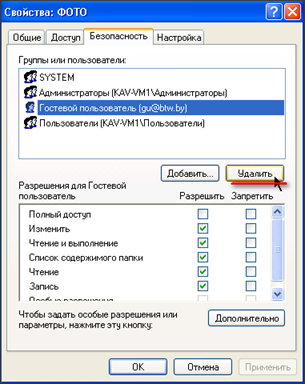
В результате у меня получается вот такая картина.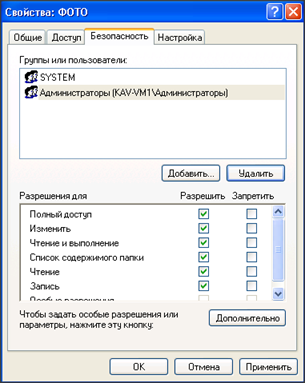
Теперь мне остается добавить только группу «Коллегам для чтения» и назначить этой группе права на чтение.
Я нажимаю кнопку «Добавить», и в стандартном окне выбора выбираю локальную группу «Коллегам для чтения». Как работать с окном выбора подробно описано в статье «Настройка локальных групп безопасности».
В результате всех действий, я добавил группу «Коллегам для чтения» в список базовых прав, при этом для этой группы автоматически установились права «Чтение и выполнение», «Список содержимого папки», «Чтение».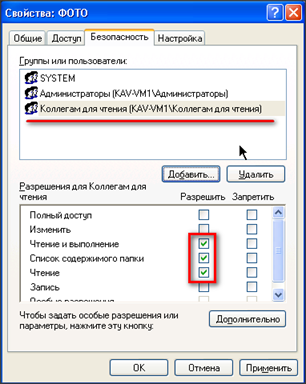
Все, остается нажать кнопку «ОК» и права назначены. Теперь любой пользователь, который принадлежит локальной группе безопасности «Коллегам для чтения», получит возможность читать все содержимое папки «ФОТО».
Открываем PDF документ при помощи браузера
Как мы знаем, современные браузеры могут взаимодействовать с самыми разными файлами. И формат PDF здесь не является исключением. Конечно, когда вы работаете на компьютере, и при этом появляется необходимость открывать различные документы, было бы гораздо удобнее не использовать для этих целей сторонние программы, а осуществлять это прямо в браузере. Как это правильно делать, мы покажем ниже.
Работаем с Google Chrome
Итак, порядок действий с ним при работе с форматом PDF:
- Для начала кликните правой мышкой по тому файлу, который необходимо открыть.
- Затем в меню установите курсор на пункте «Открыть с помощью».
- Выберите из списка Google Chrome и нажмите на него.
- После чего просто заново запустите свой браузер, который откроется с нужной вам вкладкой PDF формата.
Обычно Google Chrome неплохо справляется со своей задачей и дает возможность быстро открыть и прочитать все текущие PDF файлы.
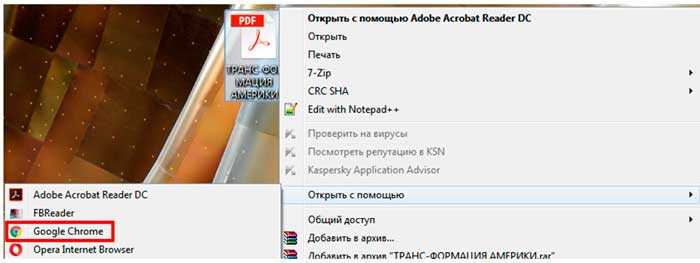
Работаем с Opera
Следующим браузером, который мы рассмотрим, будет Opera. Если мы хотим открыть файл в формате PDF, используя данную программу, то нам необходимо будет выполнить следующие шаги:
- Кликните правой мышкой по файлу PDF.
- Потом поставьте курсор на вкладку «Открыть с помощью».
- Отметьте Opera.
- Откроется браузер с готовойPDF вкладкой.
Как видите, порядок действий не особенно отличается от того, который мы выполняли с Google Chrome.

Работаем с Mozila Firefox
Работать с данным браузером составляет одно удовольствие, так как он обладает целым рядом удобных и полезных функций. К этому можно добавить и его отличную скорость обработки данных. Порядок открытия файлов в формате PDF здесь будет следующим:
- Сначала поставьте курсор мышки на требуемый файл.
- Затем кликните ее правой стороной на сам файл.
- Откроется небольшое меню, где необходимо выбрать функцию «Открыть с помощью».
- Там будет небольшой лист программ, с помощью которых можно открывать файлы.
- Выберите среди них Mozila Firefox.

После того, как вы кликните на данную программу, заново откроется браузер Mozila Firefox, где будет вставка с PDF файлом.
Как изменить текст в ПДФ документе с помощью онлайн-сервисов
Если требуется добавить небольшие правки, можно обойтись без специальной программы. Существует большой выбор онлайн-сервисов на русском языке, которые позволяют изменять ПДФ-файл прямо в браузере. Их плюсом является простое управление, так что разобраться, как отредактировать PDF файл, сможет даже новичок.
Один из самых популярных сайтов для редактирования электронной документации – PDF24. Список возможностей этого бесплатного сервиса впечатляет: файлы можно сжать, конвертировать, извлечь изображения, объединить или разделить на страницы и многое другое.
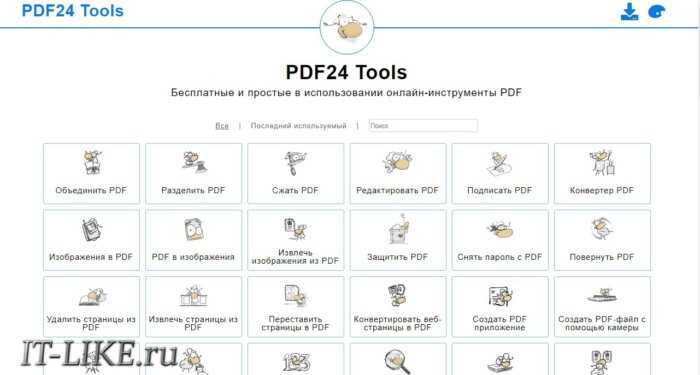
Если вы хотите узнать, как изменить ПДФ файл с несколькими листами, альтернативой можно назвать сайт ILovePDF. В основном сервис направлен на преобразование PDF в другой формат и создание цифровой книги из отсканированных файлов, Word, Excel и других. Также на сайте есть PDF-редактор, благодаря которому в документ можно добавить картинки, текст и геометрические фигуры. В отличие от PDF24, сервис показал быструю работу с многостраничными книгами, но функции распознавания текста здесь нет.
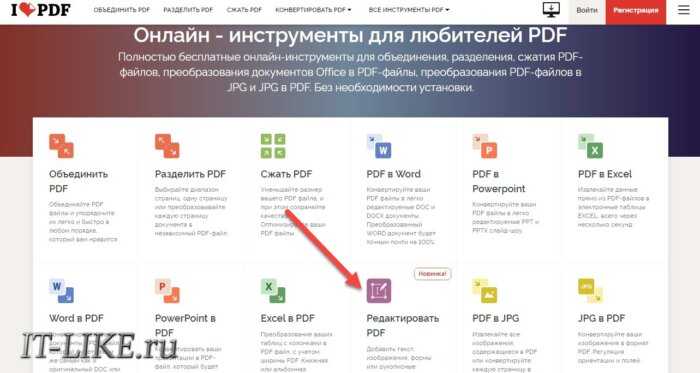
Стоит отметить, что, в отличие от программ для ПК, эти сервисы представляют собой пакет отдельных инструментов. Это значит, что за один раз вы можете выполнить одно действие. Затем потребуется скачать документ и заново загружать его на сервер, что значительно замедляет рабочий процесс.
Как зашифровать файлы и папки при помощи Encrypting File System (EFS)
Encrypting File System (EFS) есть в редакциях Professional и Enterprise. Это считается продвинутой возможностью Windows. Неопытные пользователи при работе с данной системой могут утратить доступ к файлам.
EFS шифрует файлы в фоновом режиме, включая автоматическое создание ключа File Encryption Key (FEK). Только тот аккаунт, в котором файл был зашифрован, может расшифровать его. Всё это происходит автоматически.
К сожалению, EFS обладает недостатками, которые делают этот вариант неидеальным.
- EFS работает только с дисками с форматированием NTFS
- Если перенести зашифрованный EFS файл на диск с форматированием FAT32 или exFAT, он расшифровывается
- Если перенести зашифрованный EFS файл через сеть или отправить по электронной почте, он расшифровывается
Если это вас не пугает, ниже описан процесс шифрования файлов и папок при помощи EFS:
- Запустите проводник и откройте место расположения нужного файла или папки.
- Нажмите на них правой кнопкой мыши.
- В контекстном меню нажмите на команду «Свойства».
- На вкладке общие нажмите на кнопку «Другие».
- В окне «Дополнительные атрибуты» поставьте галочку напротив команды «Шифровать содержимое для защиты данных».
После этого файл или папка будут отображаться как зашифрованные для всех, кроме этого аккаунта.
Вставка текстового содержимого копированием
Здесь необходимо любым известным вам способом скопировать текст из пдф файла и вставить его в документ Word. Можно скопировать фрагмент или все сразу (CTRL+A). При вставке содержимого выбирайте команду Сохранить исходное форматирование
. Способы вставки фрагмента текста при копировании Это простые способы вставки содержимого пдф, которые требуют некоторого усилия для приведения текста в нормальный вид. Но в интернете вы можете найти сервисы по преобразованию pdf в Word. Но они не всегда дают ожидаемый результат, и правка форматирования возможно у вас отнимет не меньше времени, чем описанный выше способ. Или же установить на компьютер специальную программу распознавания, которую еще нужно будет освоить. Ну, если вам не срочно, то можно и так. Пробуйте и решайте, что удобнее для вас.
Сервис PDF2go: преимущества, недостатки и особенности
PDF2go — онлайн-сервис с очень большими возможностями в плане работы с PDF-файлами, такими как редактирование, объединение, разделение, сжатие, а самое главное — шифрование. Преимуществами этого сервиса по сравнению со стандартными функциями таких программ как Adobe Acrobat Reader, являются:
- Скорость работы. Даже при медленном интернет-соединении этот онлайн-сервис работает корректно благодаря действительно хорошей оптимизации.
- Многофункциональность при шифровании и простота работы. Всего несколько шагов: загрузить файл, ввести необходимые пароли, выбрать нужные пункты, нажать кнопку «Начать» — и все готово!
- Бесплатно и без ограничений. Есть платные сайты, предоставляющие аналогичные функции.
- Добавить пароль можно с любого устройства, поэтому искать компьютер совсем не обязательно.
Из недостатков этого онлайн-сервиса можно выделить разве что работу в непопулярных и сильно специализированных программах. Могут возникнуть трудности.
Особенность — хороший встроенный редактор. Можно изменять размер, резать, крутить, да и просто перекраивать PDF-документы. Это пригодится, как минимум, для личного пользования, например, составления резюме. Это даже лучше веб-версий, разрушающихся со временем.
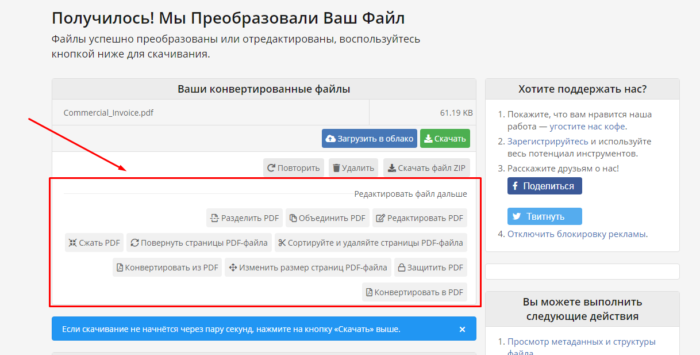
SmallPDF
Этот сервис предлагает конвертировать изображения в JPG формат. Для этого достаточно перетянуть файл в соответствующий прямоугольник или воспользоваться кнопкой ниже для выбора файла.
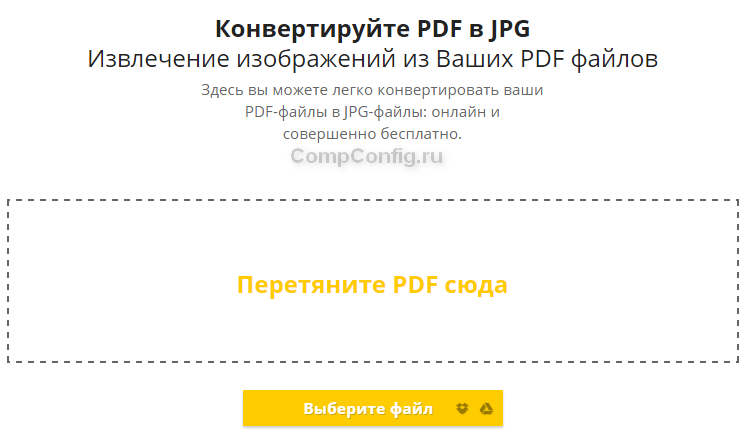
После добавления файла вам будет предложено извлечь отдельные изображения или конвертировать страницы полностью.
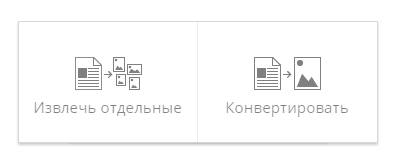
Нажимаем «Извлечь отдельные». После окончания этого процесса на экране появятся иконки с извлеченными изображениями, которые можно скачать в архиве ZIP.
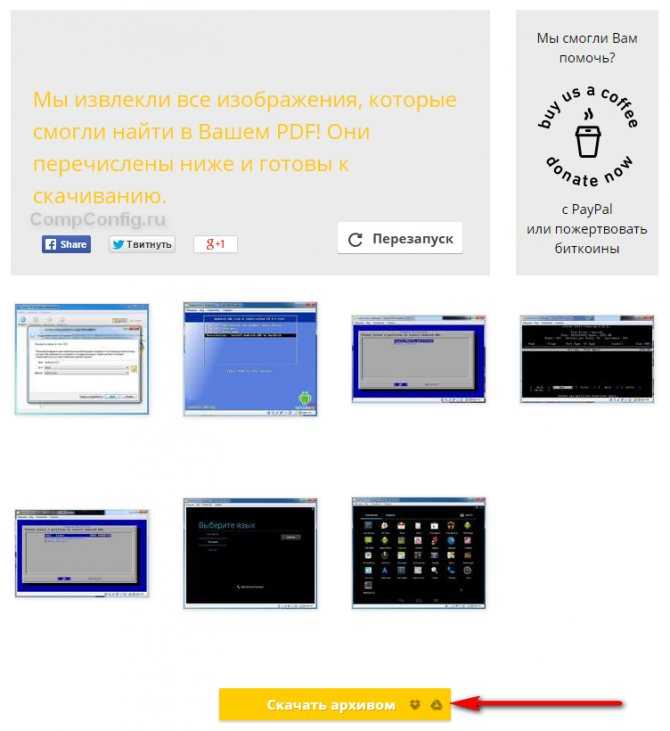
Сервис работает достаточно быстро и отличается оригинальным интерфейсом. Также плюсом является наличие русскоязычной версии.
A. Разблокировать PDF для копирования вручную
Если вы являетесь подписчиком Adobe Acrobat Pro, то вы можете использовать эту ручную технику, выполнив следующие простые шаги:
1. Откройте файл PDF с ограничением копирования в Adobe Acrobat Pro.
2. В верхнем левом углу щелкните значок Значок замка.
3. Выберите «Сведения о разрешении» и в меню «Способы защиты» выберите «Без защиты».
4. Введите пароль доступа и после этого ограничения будут сняты.
5- Сейчас сохраните файл в любом желаемом месте
Самым большим недостатком этого метода является то, что пользователям необходимо знать пароль доступа.
Б. Мгновенный инструмент для разблокировки заблокированных файлов PDF для копирования
Если вы не знаете пароль, использованный для установки ограничения копирования, выберите PDF Unlocker Tool. Это автоматизированное приложение может легко снимать все типы ограничений, включая ограничения на копирование. И при этом не требует ввода пароля. Итак, это программа, которой не нужен пароль для снятия ограничений. Следуйте инструкциям ниже и разблокируйте PDF-файл для копирования.
Шаг 1: Запустите программу в Windows.Шаг 2: Выберите и добавьте файл PDF.Шаг 3: Инструмент загрузит файл и отобразит доступный статус разрешений.Шаг 4: Выберите место для сохранения файла и нажмите «Разблокировать PDF».Шаг 5: Файл будет разблокирован, и отобразится текущий статус ограничения.
Итак, вы можете видеть, что за пять коротких шагов вы можете снять защиту с файлов PDF от копирования, печати, редактирования и т. Д. Ограничений. Теперь дайте нам знать, почему вы должны выбрать эту программу для снятия ограничений.
Основные возможности программного обеспечения для пользователей ОС Windows
- Снять все ограничения: Этот инструмент может снимать любые ограничения, включенные в PDF-файл, включая копирование, печать, редактирование, подпись, заполнение формы, комментарии и извлечение.
- Пароль не требуется: Это надежное программное обеспечение может разблокировать PDF-файл для копирования, не запрашивая пароль ограничения. Это полезно, если вы забыли уровень владельца или пароль доступа.
- Экономичное программное обеспечение: Это приложение доступно по доступной цене. Он доступен в трех разных лицензиях.
- Пакетная разблокировка PDF-файлов: Если вы приобретете лицензию Business или Enterprise, вы можете разблокировать несколько файлов PDF за один раз.
- Статус разрешения на предварительный просмотр: До и после разблокировки инструмент будет отображать текущий статус всех разрешений.
- Сохранение целостности данных: При снятии ограничений целостность данных файлов PDF полностью сохраняется.
Вы пользователь Mac?
Если вы являетесь пользователем Mac OS и сталкиваетесь с той же проблемой, у нас также есть версия этой программы для Mac. Этот инструмент будет работать на всех последних версиях Mac. С помощью этого приложения вы сможете одновременно добавлять и снимать защиту с нескольких файлов PDF. Также не требуется установка Adobe Acrobat в системе.
Заключительные слова
Если вы ищете надежные методы разблокировки PDF для копирования текста, этот блог для вас. Здесь обсуждались некоторые часто используемые методы, которые позволяют копировать вставку текста из заблокированных PDF-документов. Для ручного метода требуется исходный пароль доступа, который часто недоступен. Поэтому вам следует использовать профессиональное программное обеспечение, описанное в блоге. Это приложение может эффективно разблокировать копирование содержимого PDF, печать, редактирование, комментирование, подписание и т. Д., Не запрашивая пароль разрешения.
Часто задаваемые вопросы
Как разблокировать PDF-файлы для копирования контента?
Используйте SysTools PDF File Unlocker Tool, чтобы разблокировать переносимые документы для копирования.
Как включить копирование PDF в файл PDF?
Чтобы включить возможность копирования содержимого PDF, сначала снимите с него ограничения.
Можно ли использовать Adobe Reader DC для разблокировки файла PDF для копирования и вставки?
Нет, вам необходимо перейти на Pro DC, потому что Adobe Reader DC используется только для чтения файла PDF.
Помимо копирования, какие еще ограничения можно снять?
Ограничения на печать, редактирование, подписание, комментирование, заполнение форм можно снять.






















































