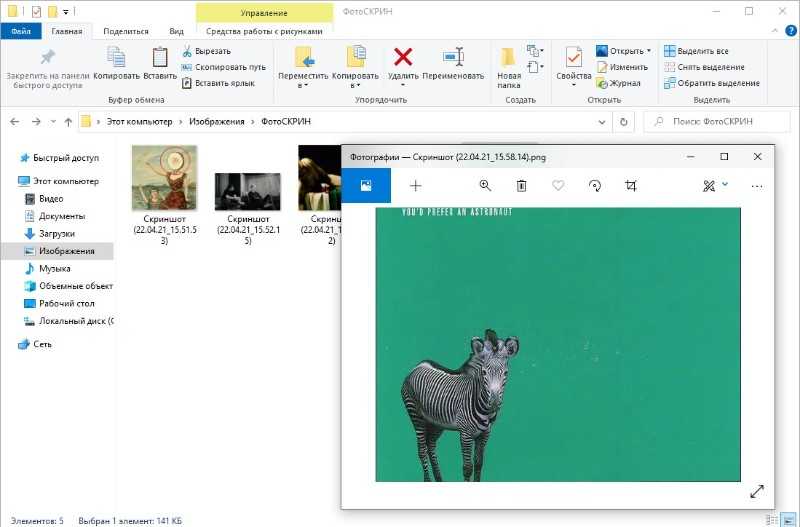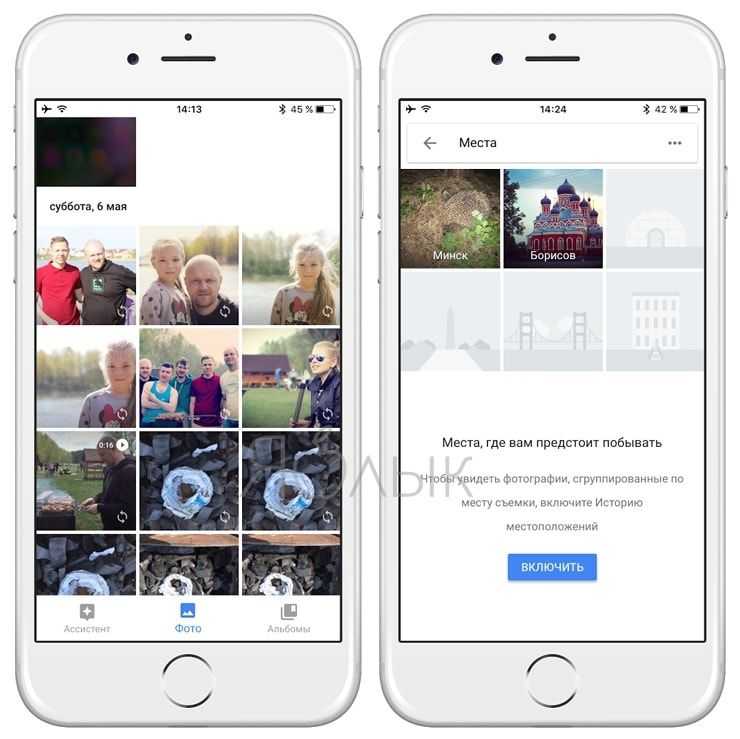Начало работы с Google Диском
Как систематизировать и искать файлы на Диске
Далее: Как получить доступ к календарю, заметкам и задачам
Чтобы использовать сервисы Google на работе или в учебном заведении более эффективно, подпишитесь на бесплатную пробную версию Google Workspace .
|
Из этого раздела вы узнаете: |
Как создавать папки
Все папки, которые вы создаете, используя Google Диск в интернете или Диск для компьютеров, автоматически синхронизируются со всеми устройствами.
На сайте
- Откройте Диск.
- Нажмите СоздатьПапку.
На компьютере
Открыв Диск для компьютеров, вы можете создавать папки Google Диска («Мой диск» или общие диски) на компьютере обычным способом.
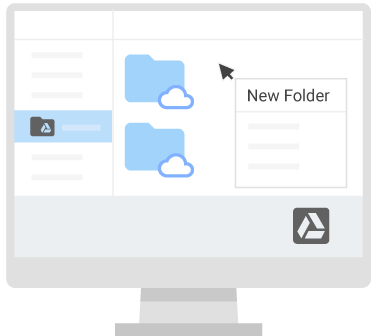
Как перемещать файлы в папки
На сайте
Как переместить файл в папку в разделе «Мой диск»
- Выберите файл.
- Нажмите «Ещё» «Переместить» .
- Выберите папку и нажмите Переместить или Переместить сюда.
Кроме того, переместить нужные файлы и папки можно, перетащив их в папку «Мой диск» слева.
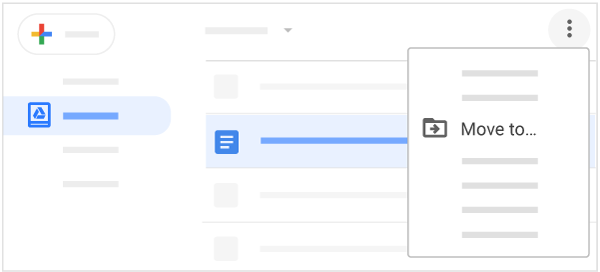
Как упорядочить файлы в разделах «Результаты поиска», «Недавние», «Помеченные» и «Доступные мне»
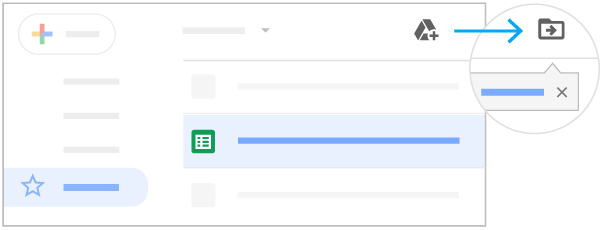
Как создать копию файла, которым с вами поделились
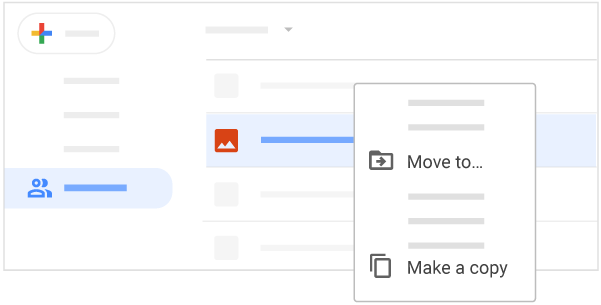
На компьютере
Выберите файлы, которые необходимо переместить, и перетащите их в любую папку на Диске, как на компьютере.
Как организовать быстрый доступ к файлам
Чтобы важные и часто используемые файлы всегда были под рукой, добавьте их в рабочую область в разделе «Важные».
При добавлении файлов в рабочую область не меняются ни их расположение, ни права доступа: просто теперь все они оказываются собраны в одном месте.
На сайте
Как создать рабочую область
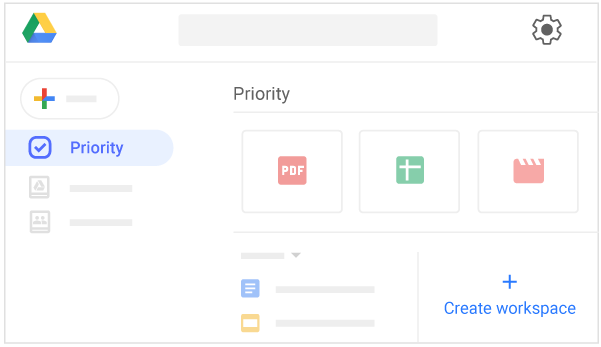
Как добавить файл в рабочую область
Как добавить несколько файлов в рабочую область
Теперь все часто используемые файлы доступны в разделе «Важные». Его также можно сделать главной страницей. Подробнее…
Как удалить файл из рабочей области
Как изменить, скрыть или удалить рабочую область
На сайте
Вы можете пометить важные файлы и папки, чтобы упростить их поиск.
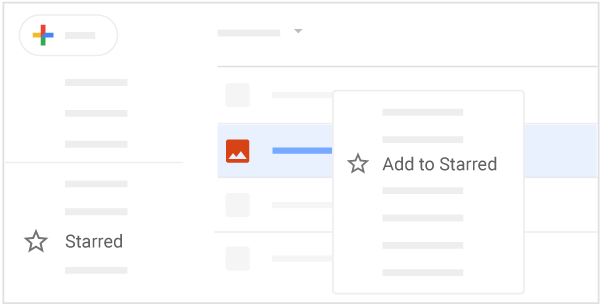
Как искать и упорядочивать файлы и папки
На сайте
Иногда найти нужный файл в папке не так-то просто. Поиск по Диску упростит эту задачу.
Установите курсор в окно поиска Диска, и вы увидите список подсказок. В нем указаны файлы, которые вы часто открываете или которые могут помочь вам работать продуктивнее, а также имена людей, с которыми вы часто взаимодействуете.
Как искать файлы и папки на Диске
Совет. Чтобы найти файлы, утратившие родительскую папку, в поле поиска на Диске введите is:unorganized owner:<имя-пользователя>. Переместите такие файлы в папку на Моем диске, чтобы в дальнейшем их было проще найти.
Как использовать параметры расширенного поиска
- В правой части окна поиска нажмите на стрелку вниз .
Выберите нужные варианты, чтобы отфильтровать результаты.-
Тип: поиск по типу файла.
Примечание. Если выбрать «Сайты», поиск выполняется только по неопубликованным сайтам (черновикам), к которым у вас есть доступ на просмотр или редактирование.
- Владелец: поиск по владельцу файла.
- Расположение: поиск по расположению (включая объекты в корзине и помеченные файлы). Вы можете искать только папки в разделе «Мой диск» и на общих дисках.
- Дата изменения: поиск недавно измененных объектов (учитываются все изменения, в том числе внесенные другими пользователями).
- Название объекта: поиск фрагмента, содержащегося в названии файла.
- Содержит слова: поиск файлов, содержащих определенных слова.
- Соавторы: поиск пользователей, которым предоставлен доступ к файлу.
- Действия: поиск принадлежащих вам файлов с подсказками или файлов с назначенными вам задачами.
-
Тип: поиск по типу файла.
- Нажмите Поиск.
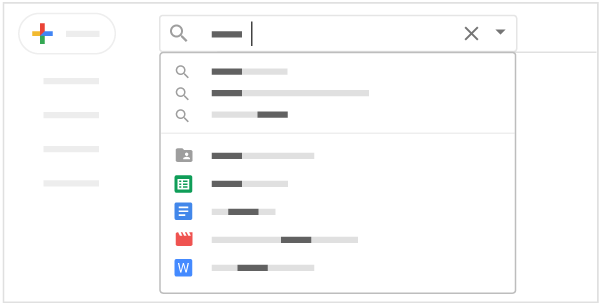
Сколько места на «Диске»
Компания Google щедро дает в использование до 15 гигабайт для хранения данных в облаке. Это абсолютно бесплатно. Существует возможность увеличить объем «Дискового» пространства до 30 терабайт
Важно учитывать, что «Диск» заполняется не только вручную. Все файлы, приходящие вам по почте, а также и сами письма также хранятся в облаке
По сути, объем Google Drive заполняют: сами файлы, которые закачивает пользователь, изображения из Google Фото и почта Gmail. Поэтому, в случае уменьшения свободного места на «Диске», рекомендуем проанализировать почту на предмет больших данных.
Как увеличить «Дисковое» пространство?
 Увеличиваем дисковое пространство
Увеличиваем дисковое пространство
Таблица тарифных планов за дополнительные гигабайты на Google диске.
| Объем диска | Цена в месяц |
|---|---|
| 100 гигабайт | 139 рублей |
| 1 терабайт (около 1000 гигабайт) | 699 рублей |
| 10 терабайт (около 10 000 гигабайт) | 6990 рублей |
Часто задаваемые вопросы
Какой формат следует выбрать при скачивании?Выбор зависит от того, какие файлы и из какого сервиса вы экспортируете, а также для чего они вам нужны. Мы добавили поддержку самых популярных и удобных типов файлов. Например, контакты экспортируются в формате vCard, который поддерживается большинством сервисов электронной почты. Тем не менее вы можете выбрать и другие варианты.
Где следует хранить данные?
Экспортируйте файлы туда, где достаточно свободного пространства для их хранения и где они будут в безопасности. Как правило, проще всего скачать данные непосредственно на компьютер.
Если доступ к компьютеру есть у посторонних людей, экспортируйте данные на Google Диск или в другое хранилище, которым можете пользоваться только вы.
Примечание. Если вы планируете удалить свой аккаунт и сохранили архив с данными на Google Диске, сначала перенесите архив в другое место.
Почему архив разбит на несколько файлов?
Когда размер архива превышает заданное вами ограничение, он разбивается на несколько частей.
Если вы хотите избежать этого, попробуйте установить лимит в 50 ГБ.
Примечание. Чтобы распаковать архив в формате TGZ, может потребоваться специальное программное обеспечение. Кроме того, в названиях таких файлов нельзя использовать символы Unicode.
Почему срок действия архивов ограничен?
Архив доступен для скачивания в течение примерно семи дней. Потом его потребуется создать заново, так как за это время данные устареют.
Когда срок хранения архива истечет, у вас по-прежнему будет доступ ко всем своим данным в сервисах Google.
Примечание. Один архив можно скачать не более пяти раз. После этого следует создать новый запрос.
Почему при скачивании архива нужно повторно вводить пароль?
Мы заботимся о безопасности ваших данных и хотим быть уверены, что архив скачаете именно вы.
Поэтому мы запрашиваем повторный ввод пароля, если с момента вашего последнего входа уже прошло какое-то время. Мы понимаем, что это может вызвать некоторые неудобства
Однако когда речь идет о вашей личной информации, лучше соблюдать дополнительные меры предосторожности
Примечание. Если в аккаунте включена двухэтапная аутентификация, возможно, вам потребуется пройти дополнительный этап проверки.
Мне не удалось создать или открыть архив. Что делать?
Если при создании или открытии архива произошла ошибка, попробуйте создать экспорт ещё раз. Обычно это помогает решить проблему.
Почему в архиве отсутствуют недавние изменения?
Если в промежутке между запросом на скачивание и созданием архива вы внесли изменения в данные, они могут не сохраниться в файле. Примеры:
- изменения в настройках доступа или разрешениях для файла на Google Диске;
- решенные вопросы в файле на Диске;
- добавленные или удаленные фотографии или альбомы.
Как сохранить ярлыки Gmail при экспорте сообщений?
Когда вы скачиваете данные почты, ярлыки всех сообщений Gmail сохраняются как специальный заголовок X-Gmail-Labels. Почтовые клиенты пока не распознают эти заголовки по умолчанию, но могут поддерживать расширения для работы с ними.
Почему я не могу найти некоторые видео на YouTube?
Если вам не удается скачать какие-либо из ваших видео с YouTube, проверьте, связан ли ваш канал YouTube с аккаунтом бренда. Если это так, то:
- убедитесь, что вы вошли в аккаунт Google, связанный с аккаунтом бренда;
- , который вы использовали для загрузки видео на YouTube.
Совет. Если у вас несколько аккаунтов брендов, вы можете выполнить действия для скачивания видео в каждом из них.
Входим в Google диск
Послу успешной регистрации остается вопрос: как войти в Google диск? Если у вас создан аккаунт Гугл, и вы пропустили предыдущий шаг, не беспокойтесь – последующие действия для всех пользователей одинаковы.
Шаг 1. Заходим на страницу Google (google.ru).
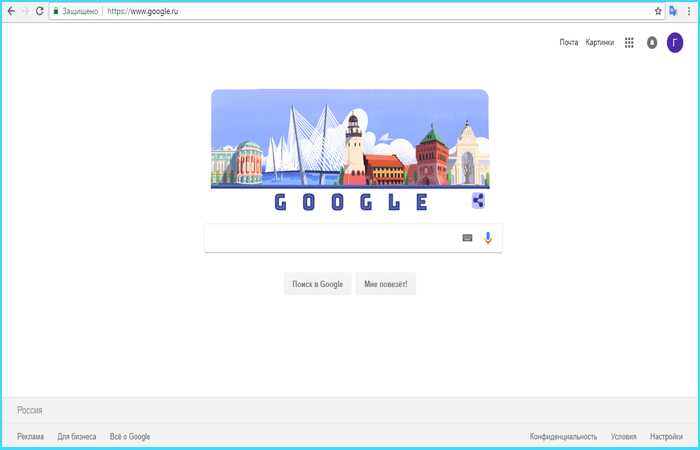 Заходим на страницу Google
Заходим на страницу Google
Шаг 2. В углу видим значок из девяти маленьких квадратов. Нажимаем на него.
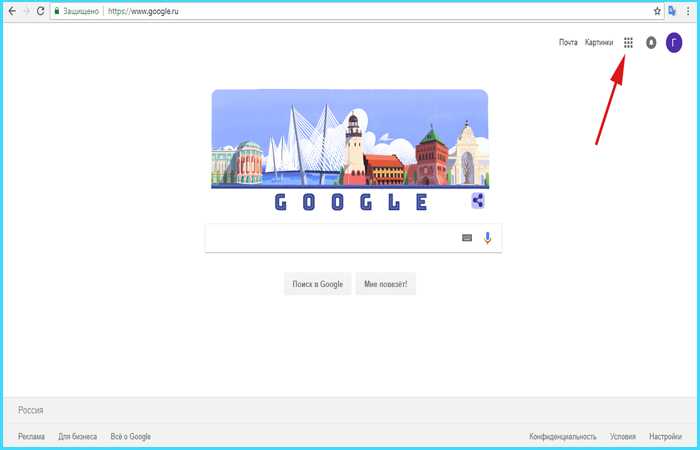 Нажимаем на значок из девяти маленьких квадратов
Нажимаем на значок из девяти маленьких квадратов
Шаг 3. Видим всплывающее меню. В нем находим кнопку «Диск». Нажимаем и попадаем в сервис.
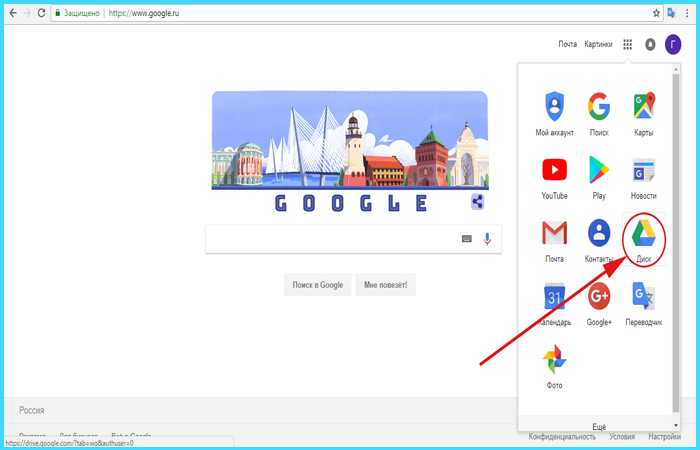 Нажимаем на кнопку «Диск»
Нажимаем на кнопку «Диск»
Шаг 4. Когда мы впервые открываем «Диск», нам дают список инструкций по работе с утилитой. Рекомендуем их прочитать.
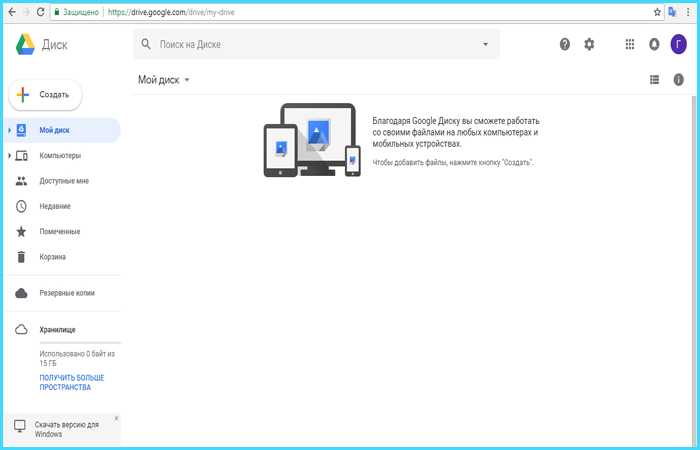 Читаем инструкции по работе с утилитой
Читаем инструкции по работе с утилитой
Метод 3. Отключитесь от аккаунта Google и снова подключитесь
Если вы уже начали синхронизировать содержимое Google Диска с компьютером, но хотите начать все с нуля с другой папкой, вам необходимо отключить свою учетную запись Google, снова войти в клиент резервного копирования и синхронизации и заново настроить параметры синхронизации. .
Вы также можете переместить любое локально синхронизированное содержимое Google Диска в новое место и затем объединить с ним. Но если это единственное, что вы хотите сделать, то описанный выше метод намного удобнее.
Выберите значок «Резервное копирование и синхронизация из Google» на панели задач или в строке меню. Затем откройте меню настроек.
- Выберите «Настройки».
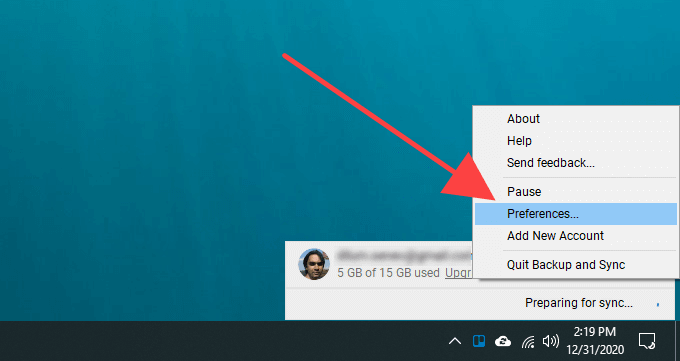
- Перейдите на боковую вкладку «Настройки» и выберите «Отключить учетную запись».

- Выберите «Отключиться» для подтверждения. Резервное копирование и синхронизация выведет вас из вашей учетной записи Google. Однако он не удалит какие-либо ваши локально синхронизированные файлы и папки.
-
Переместите содержимое папки Google Диска в новую папку в том месте, куда вы хотите перейти. Пропустите этот шаг, если хотите синхронизировать все с нуля.
-
Снова выберите «Резервное копирование и синхронизация от Google» на панели задач или в строке меню и выберите «Войти».
-
Введите данные своей учетной записи Google и настройте параметры синхронизации. Когда вы перейдете на вкладку Google Диск, выберите «Изменить» и выберите новое местоположение.
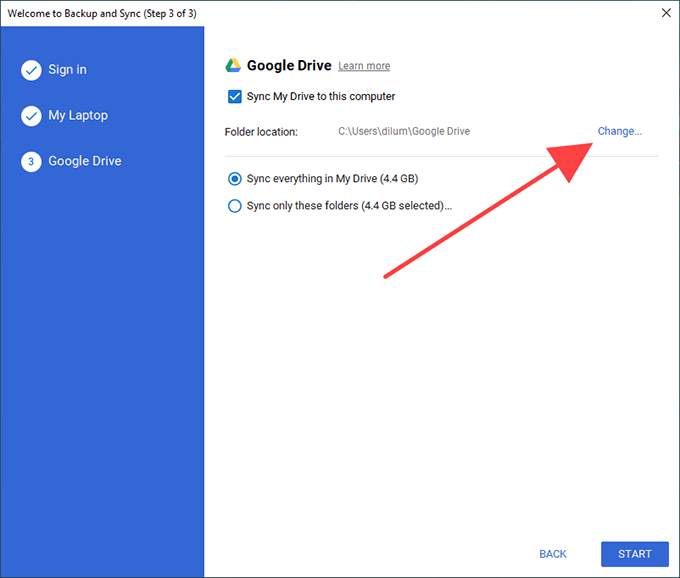
- Определите, что вы хотите синхронизировать с Google Диска, и выберите «Начать», чтобы начать синхронизацию.
-
Если вы скопировали какие-либо ранее синхронизированные файлы и папки в новое место, выберите «Продолжить», чтобы объединить их с остальным содержимым.
Примечание. Не стесняйтесь удалять папку Google Диска из ее исходного местоположения.
Вариант 2: Мобильные приложения
Фирменное мобильное приложение Гугл Диск для iOS и Android обеспечивает быструю синхронизацию облачного хранилища между устройствами. Загрузка файлов, фотографий, видео и документов занимает несколько минут в зависимости от объема. Рекомендуется разделять объекты на папки для дальнейшего удобного использования.
iOS
Сервисы от Гугл не являются встроенными на гаджетах от Apple. Чтобы загрузить файлы на Диск в iOS, предварительно придется скачать соответствующее приложение.
- Запустите приложение Диск на устройстве, авторизуйтесь в нем, если это потребуется. В правом нижнем углу тапните значок «Плюс».
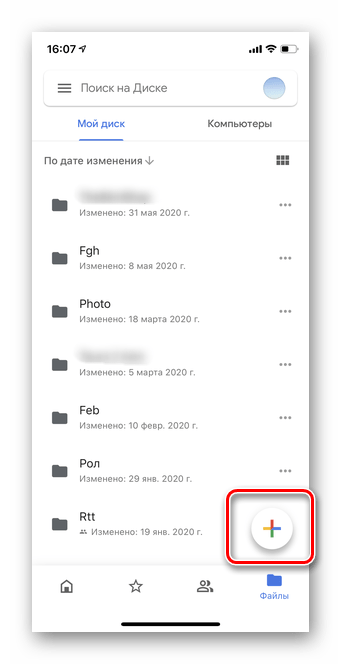
В появившемся окне нажмите «Загрузить».
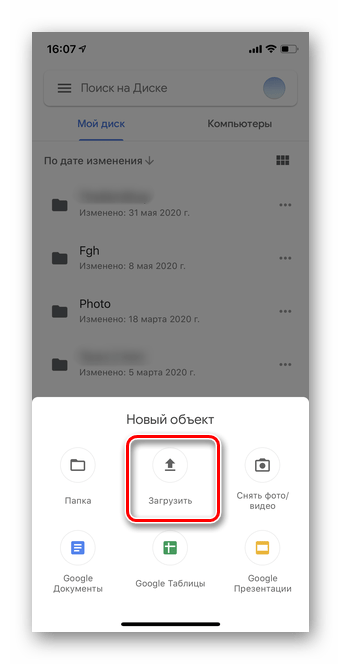
Выберите, что именно следует добавить в хранилище — фото и видео или файлы. Вне зависимости от выбора, последовательность дальнейших шагов будет одинаковой. Рассмотрим вариант с медиа. Тапните «Фото и видео».
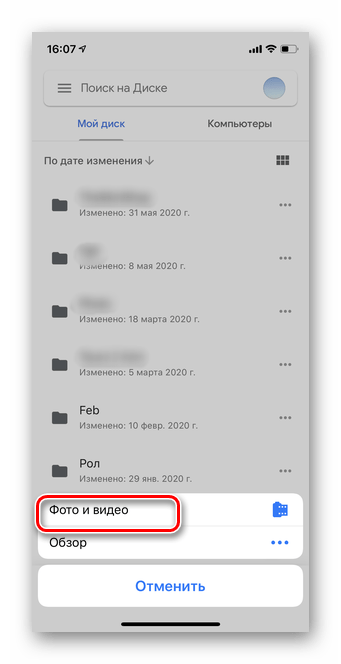
Отметьте папку, в которой хранятся необходимые объекты.
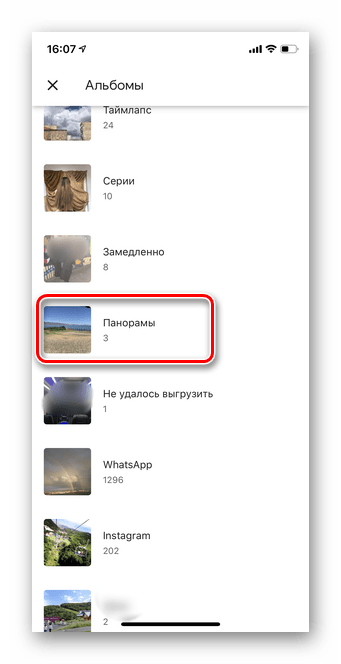
Одновременно загружать в облако можно до 25 файлов. Нужные выделите пальцем, слегка коснувшись кружка в левой нижней части каждой фотографии. Далее нажмите «Загрузить» в правом верхнем углу.
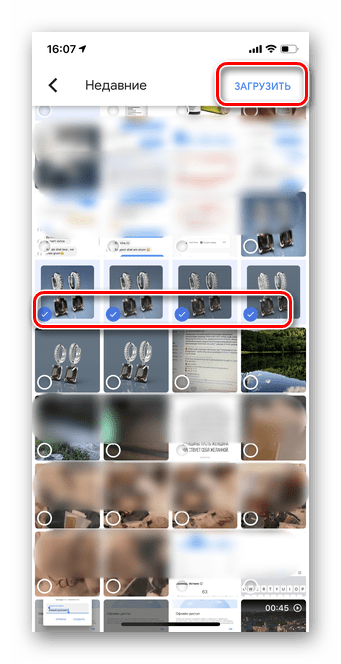
Подождите, пока завершится процесс их добавления.
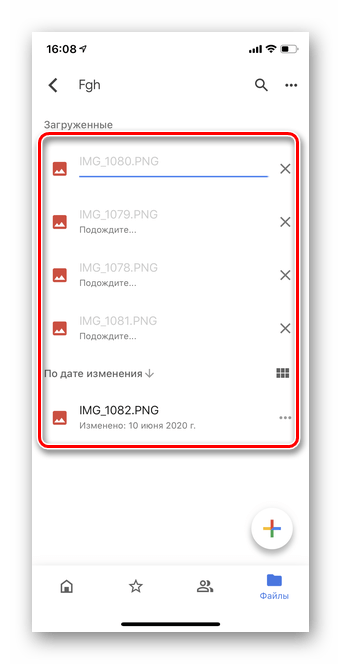
Android
В отличие от iOS, почти на всех смартфонах с Android хранилище от Google является предустановленной программой и скачивать его дополнительно не придется.
- Запустите приложение на смартфоне и тапните значок «Плюс» в правом нижнем углу.

Выберите раздел «Загрузить».

Чтобы отметить файлы, слегка удерживайте первый элемент. Для добавления последующих достаточно просто коснуться их один раз.
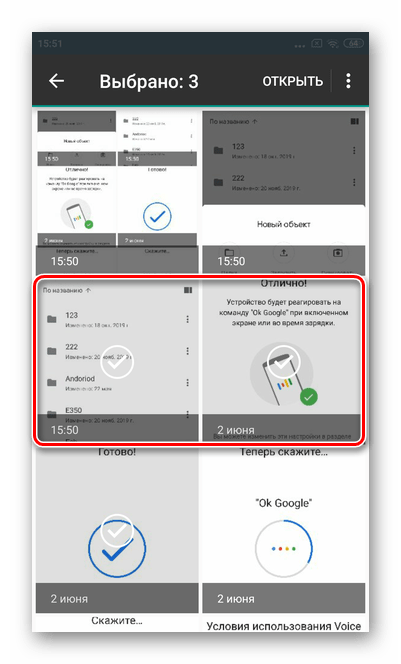
Нажмите на кнопку «Открыть» в правом верхнем углу.
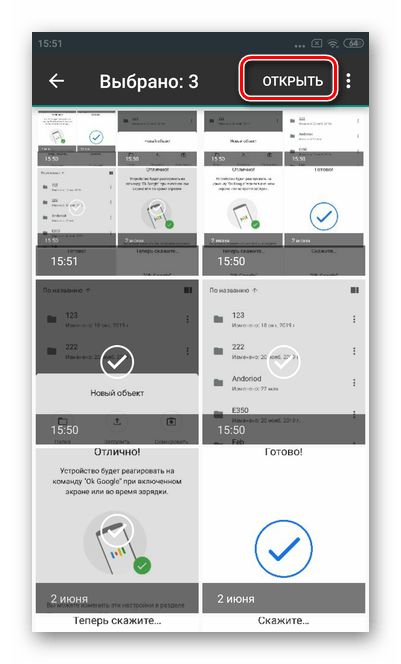
Подождите, пока файлы будут готовы для загрузки.
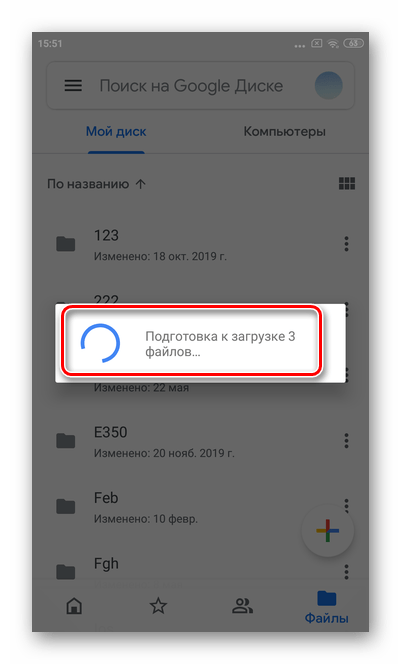
Добавленные в хранилище данные появятся в приложении в течение нескольких минут. Рекомендуется не закрывать его до завершения загрузки во избежание сбоев.
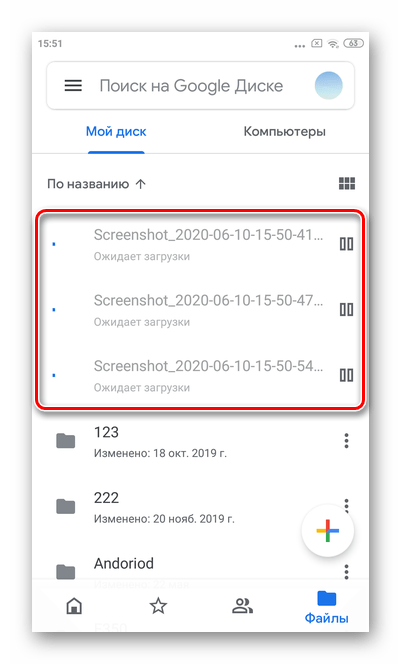
Опишите, что у вас не получилось.
Наши специалисты постараются ответить максимально быстро.
Как восстановить удаленные файлы
Если вы недавно удалили файлы через веб-интерфейс Google Диска или приложение «Google Диск» для компьютера, есть вероятность, что вы сможете восстановить их самостоятельно.
Как восстановить файл из корзины
- На компьютере откройте страницу drive.google.com/drive/trash
Совет. Файлы в корзине можно упорядочивать по дате отправки в нее.
.
- Нажмите правой кнопкой мыши на нужный файл.
- Выберите Восстановить.
Как найти файл, который вы не удаляли
Что можно сделать
Попробуйте найти файл на вкладке «История»
- На компьютере откройте страницу drive.google.com.
- В левой части страницы выберите Мой диск.
- В правом верхнем углу экрана нажмите на значок «Показать свойства» .
- Прокручивайте страницу вниз, пока не найдете нужный файл.
Воспользуйтесь расширенным поиском
- На компьютере откройте страницу drive.google.com.
- В строке поиска в верхней части страницы нажмите на стрелку вниз .
- Откроется , которое помогает найти нужный файл. Например, чтобы найти таблицы, нажмите на стрелку вниз в строке «Тип» и выберите «Таблицы».
Почему файлы могли пропасть
Если файл создали вы
Если вы не можете найти файл, который создали на Диске, возможно, этот файл лишился своей папки. Такие файлы не удаляются, но отыскать их бывает трудно.
Как файлы лишаются папок
Вы создаете файл в папке, владельцем которой является другой пользователь, а потом ее удаляют
В таком случае файл сохранится и будет автоматически перенесен в вашу папку «Мой диск».Важно! Принадлежащие вам файлы можете удалять только вы.
Вы предоставляете другому пользователю доступ к папке, а он удаляет оттуда один из ваших файлов. В таком случае файл сохранится и будет автоматически перенесен в вашу папку «Мой диск».
Как найти файлы, которые находятся не в папках
- На компьютере откройте страницу drive.google.com.
- В строке поиска введите: .
- Чтобы файл было проще найти в дальнейшем, переместите его в одну из папок в разделе «Мой Диск».
Если файл создали не вы
Если файл был создан кем-то ещё, то владелец может удалить, переименовать или восстановить его. Попросите этого человека восстановить документ или снова предоставить к нему доступ.
Если папку, в которой был файл, создали не вы
Если владелец удалил папку, то вы не сможете увидеть ее у себя на Диске.
Чтобы файл было проще найти в дальнейшем, переместите его в одну из папок в разделе «Мой Диск».
Другие советы по поиску файлов
Попробуйте расширенный поиск
Для получения более точных результатов можно добавить в запрос операторы поиска.
| Поисковый запрос | Пример |
|---|---|
| Точная фраза | |
|
Исключить слово |
Водоемы, кроме озер: |
|
Владелец файла |
Например, файлы отца: |
| Документы, доступ к которым открыл указанный пользователь |
Файлы матери, доступные вам: |
| Документы, к которым вы открыли доступ указанному пользователю |
Ваши файлы, доступные матери: |
| Помеченные файлы и папки | |
| Удаленные файлы и папки | |
| Тип файла |
Например, таблица: |
|
Период времени |
До или после 18 января 2015 года: |
| Название | |
| Приложение |
Файлы, которые можно открыть в Google Диске: |
Какие файлы можно восстановить
Мы сможем восстановить недавно удаленный документ, если у вас обычный аккаунт Google Диска (не рабочий или учебный) и соблюдено одно из следующих условий:
- Файл создан вами.
- Файл загружен на Диск вами.
- Право собственности на файл было передано вам первоначальным владельцем.
Если аккаунт Google удален, восстановить файлы, вероятнее всего, не получится.
Свяжитесь с нами
- Откройте Справочный центр Google Диска в браузере, например Chrome.
- В левом верхнем углу нажмите Меню Связаться с нами.
- Выберите свою проблему и предпочитаемый способ связи.
Чтобы связаться с нами, войдите в аккаунт Google.
Поддержка Диска доступна не на всех языках. Если вы говорите по-английски, измените языковые настройки и обратитесь в службу поддержки.
- Откройте Справочный центр Google Диска на компьютере.
- Нажмите на название языка в нижней части страницы.
- Выберите English (Английский).
- В левом верхнем углу нажмите Menu (Меню) Contact us (Связаться с нами).
- Выберите свою проблему и предпочитаемый способ связи.
Примечание. Позднее вы сможете снова установить привычные языковые настройки.
Подробная информация приведена в статье об удалении и восстановлении файлов на Google Диске.
Создаем аккаунт в Google
Чтобы работать с «Диском», вам потребуется «Гугловский» аккаунт. Если вы его уже имеете, этот шаг можно пропустить. В этом шаге мы рассмотрим возможности Гугл диска и вход в него.
Шаг 1. Открываем сайт Google (google.ru). Ищем кнопку «Войти». Сейчас нам входить некуда, поскольку аккаунта нет, но Google предложит его завести.
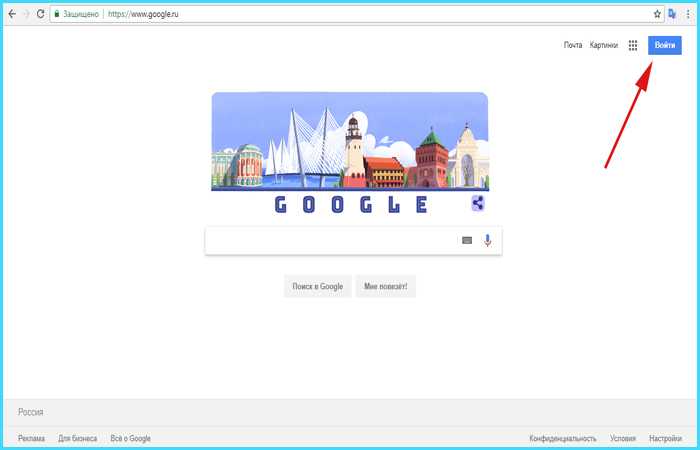 Жмём на кнопку «Войти»
Жмём на кнопку «Войти»
Шаг 2. Откроется страница с регистрацией. Нам необходимо заполнить поля:
- имя;
- фамилия;
- имя пользователя. Так в дальнейшем будет называться наш почтовый ящик;
- пароль. Придумать код, состоящий из английских символов: букв, цифр и, желательно, знаков препинания (например, #, $, %, *);
- подтвердить пароль.
Заполняем регистрационные поля
Когда все формы заполнены, кликаем по «Далее».
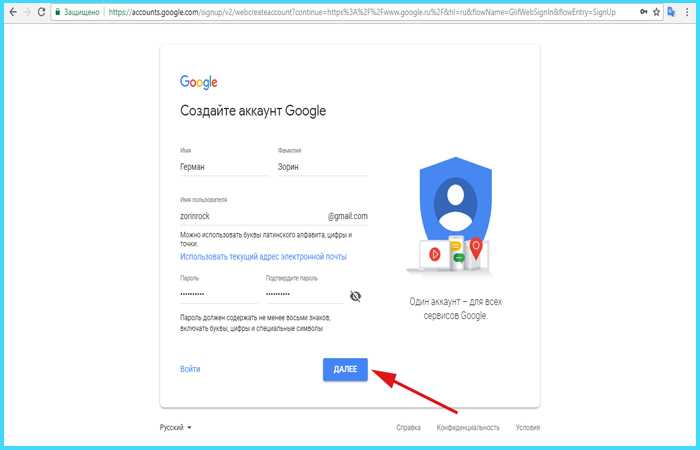 После заполнения формы нажимаем «Далее»
После заполнения формы нажимаем «Далее»
Шаг 3. Завершаем регистрацию. Нам нужно подтвердить личность, привязав номер телефона в созданному аккаунту.
По желанию вводим резервный адрес почтового ящика (позволяет мощнее защитить аккаунт), заполняем дату рождения, выбираем пол и жмем «Далее».
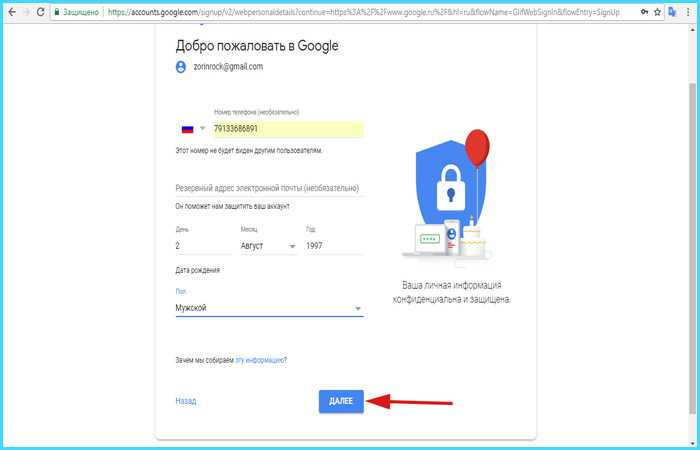 Вводим резервный адрес почтового ящика, заполняем дату рождения, выбираем пол и жмем «Далее»
Вводим резервный адрес почтового ящика, заполняем дату рождения, выбираем пол и жмем «Далее»
Шаг 4. Подтверждаем телефон. Для этого кликаем по «Отправить». На указанный при регистрации номер придет SMS с кодом. Вводим его в поле.
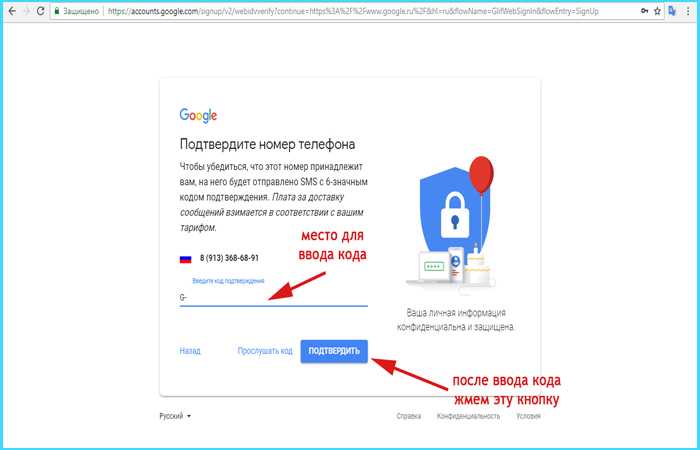 Подтверждаем телефонный номер телефона и нажимаем «Подтвердить»
Подтверждаем телефонный номер телефона и нажимаем «Подтвердить»
Шаг 5. Подтверждаем правила использования сервиса. Прокручиваем колесико вниз, пока не появится кнопка «Принимаю». Кликаем по ней.
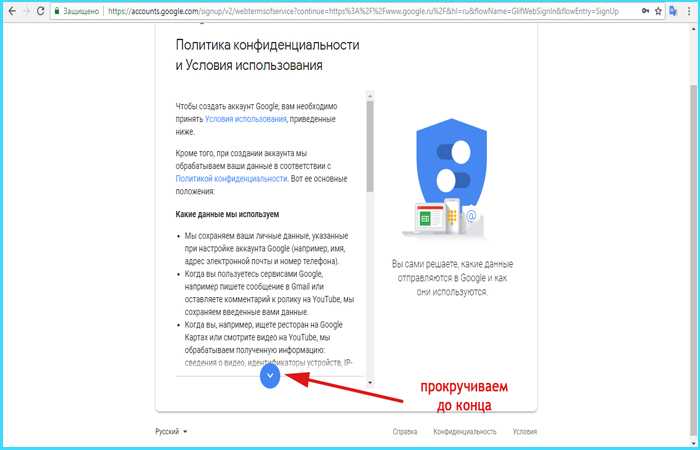 Подтверждаем правила использования сервиса
Подтверждаем правила использования сервиса
Шаг 6. Аккаунт создан. Нас автоматически переместит на домашнюю страницу Google. Сверху можете увидеть первую букву своего имени, которое указали при регистрации. Это значит, вы вошли в аккаунт и можете начать работать с Google диск. Регистрация завершена.
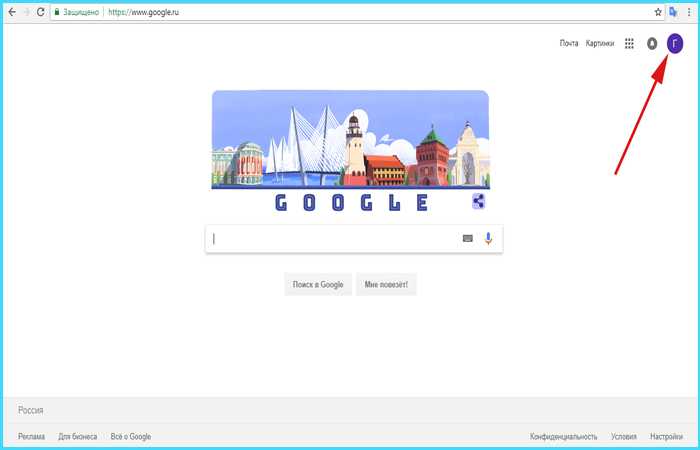 Аккаунт создан
Аккаунт создан
Учимся загружать файлы в Google Drive
Чтобы добавить фотографии, музыку, документы или видеоролики в свой профиль, можно воспользоваться несколькими способами:
- Установив Гугл Диск на компьютер, скопируйте определённые объекты, зайдите в папку утилиты на вашем ПК и просто вставьте их в заранее созданную папку. Когда будет выполнена синхронизация, то файлы автоматически появятся в вашем профиле.
- Второй вариант также отличается своей простотой и удобством:
- Войдите через web-обозреватель в свой аккаунт.
- Кликните слева на раздел «Мой диск».
- Выберите из списка «Создать новую папку», придумайте ей название, например «Картинки» и откройте её.
- Теперь нажав в окне правой кнопкой мыши, вызовите меню и кликните на «Загрузить файл».
- Осталось только выбрать на компьютере элементы, которые хотите добавить.
Гугл Диск – это облако для хранения информации в интернете. В сервисе возможно размещение фотографий, видео, аудио, таблиц, рисунков, карт и многого другого. Примечательным является возможность совместного доступа. Отдельно можно позволить комментирование, просмотр и редактирование файлов.
Создание возможно двумя путями:
- Через страницу в браузере drive.google.com;
- Через одноименное приложение, установленное на ПК.
В первом случае чаще используют обычное перетаскивание нужных объектов. Для удобства браузер сворачивают в окно. При этом объекты можно размещать по принципу каталога в каталоге. Для работы в браузере так же подходит создание вручную:
- Нажмите кнопку Создать;
- Выберите Папку;
- Напишите название.
Работа через компьютерное приложение
Прибегнув ко второму варианту (автозагрузка и синхронизация), нужно выполнить ряд простых действий:
- Открыть приложение GD (при необходимости установить);
- Найти папку с одноименном названием (если настройки не были изменены, то она находится на системном диске);
- Перетаскиванием перенести в нее необходимые объекты. После загрузки они отобразятся на drive.google.com.
Скачать папку с Гугл Drive на компьютер
Чтобы сохранить папку с облачного хранилища нужно кликнуть правой кнопки мыши на нужный файл и выбрать Скачать. Внизу появится окно статуса загрузки. Куда скачиваются объекты с сервиса, зависит от настроек вашего компьютера, в большинстве случаев — это системный disk C.
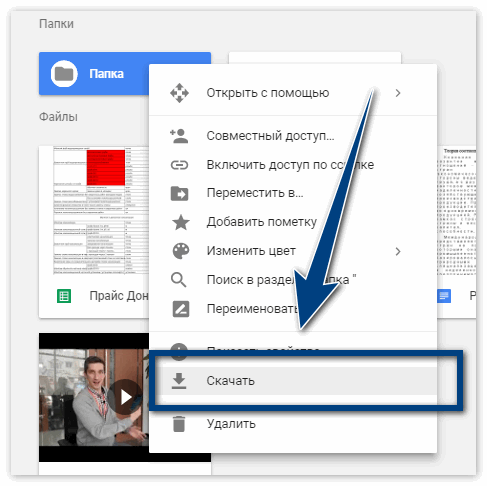
Загрузка копий
При добавлении информации с одинаковым названием система автоматически выберет новейший вариант без сохранения более старого. Если необходимо сохранить оба варианта, после добавления нажмите кнопку «Сохранить как отдельный вариант».
Добавить в облачное хранилище папку у пользователей не вызывает сложностей. Действия просты и понятны. Скинуть инфу (как говорят профи) по силам каждому новичку в этом сервисе. Удобной функцией является перемещение внутри вашего ГД. Для этого нужно нажать Переместить и выбрать новое место.
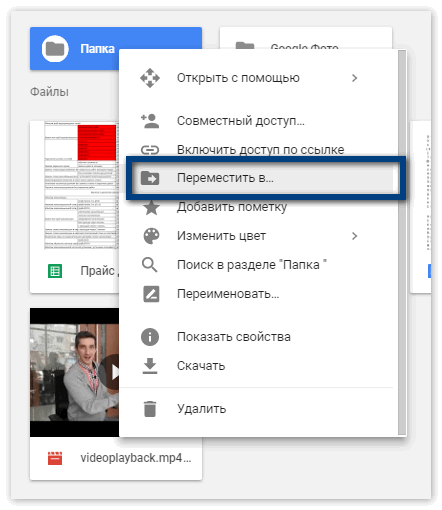
С папками на Гугл Диске можно производить следующие действия:
Рядом с названием отображается дата создания и кто является ее владельцем. Список каталогов можно упорядочить по названию или по дате добавления.
Гугл диск — облачное хранилище данных от компании Google. Оно позволяет не только сохранять файлы в облаке, но и изменять их со смартфона или планшета. Сервис удобен из-за простой регистрации, легкой настройки, быстроты использования, большого объема «Дискового» пространства. Существенный плюс программы – наличие приложения для мобильных устройств.
Вы узнаете какие есть особенности использования Google диска, а также как начать пользоваться Google диск, какие возможности он предоставляет и сколько места доступно для хранения. Мы никогда не потеряем важные документы, если храним файлы в облаке. Инструкция по установке и настройке Google диск поможет вам узнать преимущества и отличительные черты утилиты Гугл Драйв.

Возможные трудности
При всей стабильности системы, пользователи иногда все же сталкиваются с некоторыми проблемами. Ниже мы дали описание для самых распространенных ситуаций, когда не скачиваются файлы с Google Диска.
| Что случилось | В чем причина и что тут можно сделать |
| Сильно затягивается подготовка файла к скачиванию или скачивание вовсе не начинается. | Низкая скорость интернета. Скачивание файлов требует подключения к стабильному источнику интернета. Особенно это касается загрузки видео и фото.
Сбой в работе браузера. Попробуйте закрыть поисковик, а затем зайти в него снова. Также стоит почистить историю. Сбой на самом сервисе Гугл Диск . Перезагрузите страницу. Если не помогло — остается только ждать, когда система заработает нормально. |
| Еще бывает запрос плана “не могу скачать файл с Гугл Диска, отображается ошибка “запрещено”. |
Речь в таких случаях идет о файлах, владельцем которых является другой человек. Скорее всего, были поменяны настройки и функция скачивания стала недоступной. Тут сделать ничего нельзя. |
| Несколько небольших по объему файлов, которые вы отметили для одновременного скачивания, “застряли” на этапе подготовки zip-папки. Иногда появляется надпись “Скачивание запрещено”. | Среди объектов, отмеченных для скачивания, наверняка есть один поврежденный. Вам нужно открыть каждый из них для просмотра. Поврежденный не откроется — удалите его из списка. |
Дополнительные советы по работе с Google Drive
Помимо базовых функций, в Google Drive есть ряд неочевидных, но полезных возможностей.
Например, сервис тесно интегрирован в Gmail. Прямо из почтового клиента Google можно выбирать файлы с онлайн-диска и отправлять их своим собеседникам. Это удобнее, чем сначала скачивать файл на компьютер, а только потом подгружать его в письмо.
Даже если вы скачали утилиту Backup & Sync вы все равно можете пользоваться документами из Google Drive даже без интернета. Для этого нужно:
-
Перейти в настройки диска.
-
Поставить галочку напротив строки «Офлайн-доступ».
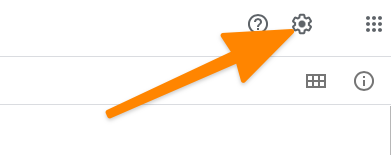
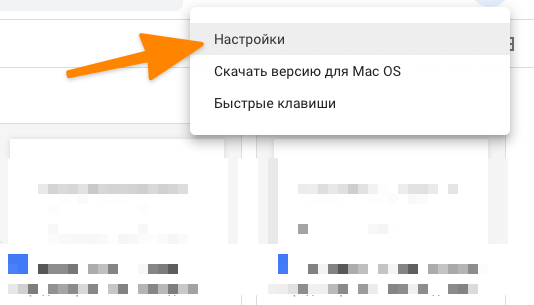
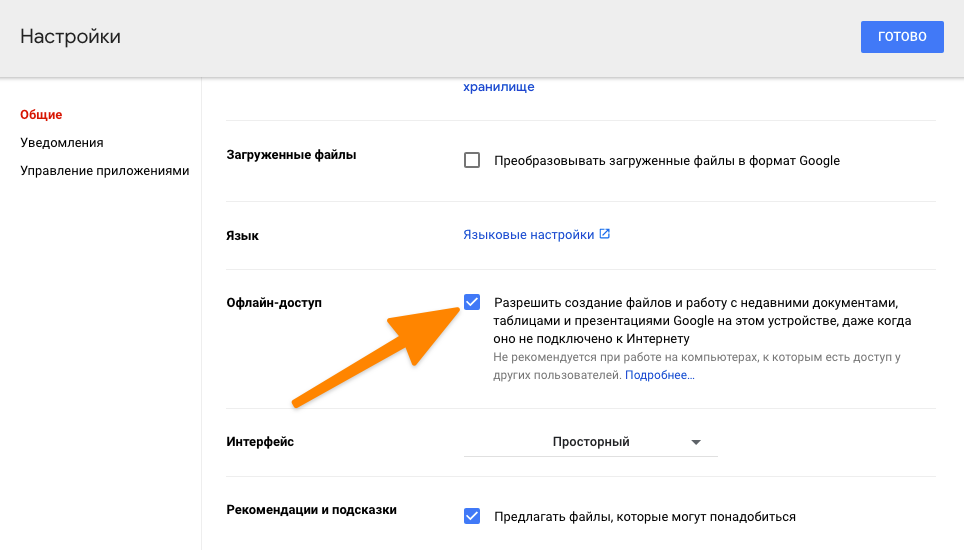
Также в настройках есть опция «Преобразовывать загруженные файлы в формат Google», которая превращает загруженные на Гугл Диск документы форматов .docx, .pptp и .xls в форматы, подходящие для редактирования в интерфейсе Google Drive.