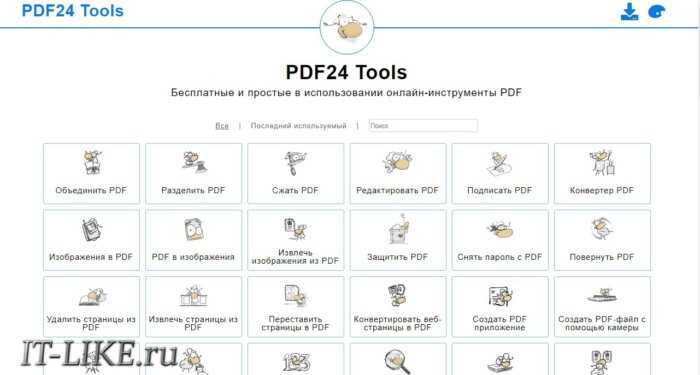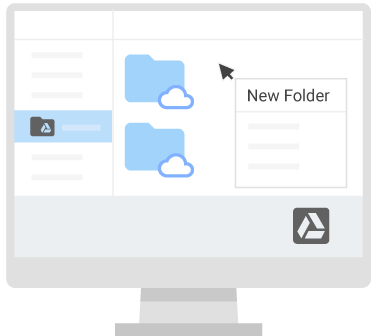Варианты инструкций по созданию файла
Можно воспользоваться несколькими популярными редакторами, чтобы создать файл с окончательным форматом pdf. Большинство стандартных приложений от Microsoft в состоянии это сделать. Предлагаем вашему вниманию несколько алгоритмов с фото-сопровождением.
С помощью браузера — самый простой и быстрый вариант
Используя браузер, пользователю не нужно иметь специальных навыков в формировании такого вида документов. Следуйте пошаговому алгоритму.
- Откройте любой текст с картинками или без в интернете (подойдет и электронный учебник). Затем сделайте по странице клик правой кнопкой мыши и найдите пункт «Печать».
- В появившемся окне необходимо кликнуть на флажок в поле с выпадающим списком. Здесь кликните на пункт «Сохранить как PDF». Внизу подтвердите действие кнопкой «Сохранить». После этого файл будет скопирован в папку «Загрузки» или в выбранную вами директиву.
- Убедитесь, что документ был скачан на компьютер в нужном формате. Перейдите к нему, нажмите правую кнопку мыши, затем выберите пункт «Свойства».
- В появившемся окне найдите поле «Тип файла». Напротив него должно быть отображено «пдф». В некоторых операционных системах название формата прописывается непосредственно на иконке файла.
Обратите внимание, что интернет-страницы перед печатью открываются сразу в виде pdf. Также они доступны для вывода на бумагу со всеми картинками, чертежами и ссылками
Структура текста при этом сохраняется.
С использованием документа Word
Если в перечне приложений отсутствует Adobe Reader, необязательно его скачивать. Создать файл соответствующего формата можно непосредственно в текстовом редакторе Microsoft Word. Сейчас расскажем, как это сделать.
Любой написанный текст с таблицами или картинками можно из текстового перевести в ПДФ. Для этого следуйте алгоритму.
- Перейдите к вкладке «Файл».
- Затем найдите пункт «Сохранить как». Здесь необходимо выбрать в какую директиву будет выполнено сохранение, нажимаем кнопку «Этот компьютер».
- Затем выберите место хранения, укажите конкретную папку, следом в списке «Тип файла» выберите формат PDF.
После этого файл будет открываться в виде электронной книги для чтения. Такой файл отлично поддается редактированию и пересохранению в вид Doc или DOX.
С использованием специальных приложений
Чтобы преобразовывать файл в формат PDF на компьютере, пригодится различный софт. Разработано более сотни приложений, которые смогут реализовать одноименный вариант редактируемого документа. Рассмотрим на примере двух популярных редакторов.
Movavi PDF-редактор
Movavi — это удобная программа, которая работает по бесплатному (пробному) и платному тарифу. Следуйте инструкции по созданию документа.
- Запустите программу, в левой части окна, нажмите кнопку «Начало работы».
- После этого придется ознакомиться с рабочими инструментами программы. Далее можно приступать к созданию файлов. Затем нажмите «Файл» и перейдите к пункту «Создать новый файл».
- Затем нажмите на вкладку «Редактирование». В списке инструментов выберите пункт «Редактировать текст и изображения».
- В рабочей панели появится небольшой перечень инструментов. Выберите один из необходимых и начните оформлять чистый лист.
- По окончании оформления, необходимо сохранить документ. Для этого перейдите ко вкладке «Файл», найдите пункт «Сохранить как». После этого система предлагает варианты, куда загрузить готовый документ.
На момент сохранения вам не нужно будет специально выбирать формат. Приложение делает это автоматически.
На заметку! Если вы попытаетесь закрыть программу (нажав на крестик) с открытым файлом, вам будет предложено сохранить документ. Пользователь получит уведомление о завершении и случайно не удалит свою работу.
InFix
Это очень удобная программа для новичка и продвинутого пользователя. Дает возможность формировать файлы PDF и редактировать их всеми удобными инструментами, которые есть внутри приложения.
Рассмотрим на примере, как создается документ нужного формата.
- Запустите приложение, затем кликните по пункту «Файл» в левом углу окна приложения. Следом кликните «Создать».
- Нажмите кнопку «Пустой», затем в следующем окне выберите подходящие параметры, а затем нажмите кнопку «Ок».
- По завершению создания файла, перейдите снова к вкладке «Файл», найдите кнопку «Сохранить как», нажмите на нее.
Программа не предлагает в какое место сделать сохранение. Все варианты файлов, созданные в Infix, сохраняются в одноименную папку, расположенную на системном диске.
На данном этапе мы разобрали несколько вариантов приложений, с помощью которых можно создавать файлы формата PDF прямо на компьютере без использования интернета.
Как создать PDF файл из нескольких таких же
Для этого есть множество софтов и онлайн сервисов, их список я выложу ниже, но сейчас мы остановимся на программе Adobe Acrobat DC. В первую очередь, скачайте и установите его.
1. Зайдите в меню «Файл» верхнего меню и далее наведите курсор на пункт создать, там вы увидите пункт «Объединить файлы в один в один документ PDF…» — кликните по нему.
2. По середине окна появится большая кнопка «Добавить» — щелкните по ней и выберите нужные вам документы для объединения.
3. Они появятся в окне, останется лишь нажать на кнопку «Объединить» и сохранить готовый документ в удобном для вас месте.
Другой софт, который позволит это сделать:
- PDF Combine
- Платная версия Foxit
- PDFBinder
- и др.
Точно также, вы можете создать ПДФ из нескольких картинок jpg. Абсолютно по той же схеме. Также, существует множество онлайн сервисов для данных действий, но мы посвятим этому отдельную статью.
В заключение
Сделать ПДФ легко, для этого есть множество вариантов, надеюсь, какой-то из них станет для вас любимым. Мы и дальше будем продолжать тему этого формата, так что оставайтесь с нами! В следующий раз мы разберем, как редактировать такие документы.
Как перевести фото в PDF используя Средство просмотра фотографий Windows
Просмотр фотографий Windows — встроенное средство просмотра фотографий в операционной системе Windows до появления Windows 10. Пользователи могут вернуть прежнее Средство просмотра фотографий Windows на свой компьютер в операционной системе Windows 10. Подробнее об этом читайте здесь.
Для сохранения изображения в PDF формате будет использован виртуальный принтер. На своем компьютере я использую Microsoft Print to PDF. В другой операционной системе Windows (Windows 8.1, Windows 8, Windows 7, Windows Vista, Windows XP) воспользуйтесь сторонним виртуальным принтером, например, doPDF, CutePDF Writer, Bullzip PDF Printer .
В приложении Просмотр Фотографий Windows проделайте последовательные действия:
- Откройте фотографию в программе Просмотр фотографий Windows.
- В меню «Печать» нажмите на «Печать».
- В окне «Печать изображений» нужно выбрать способ печати: принтер (в Windows 10 я выбрал виртуальный принтер Microsoft Print to PDF), размер, качество, количество копий, другие параметры.
- Нажмите на кнопку «Печать».
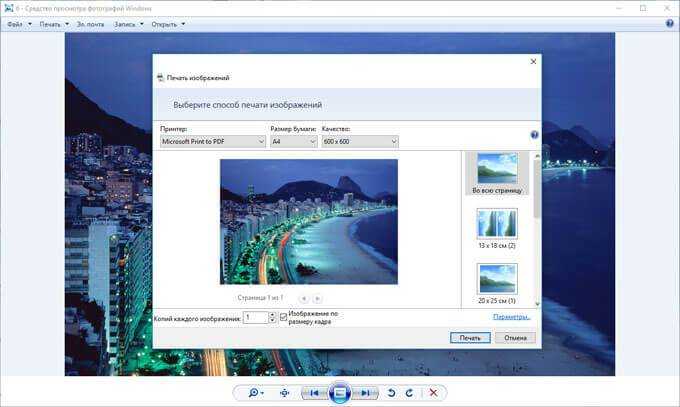
Откроется окно «Сохранение результата печати», в котором присвойте имя файлу, выберите папку для сохранения PDF, нажмите на «Сохранить».
Как встроить PDF-файл без плагина
Что ж, если вы один из тех, кто всегда ищет решения без плагина, то этот раздел для вас. Конечно, мы можем встроить PDF-файл в посты и страницы WordPress, не устанавливая еще один плагин.
Идея проста — вам придется загрузить файл PDF в свою учетную запись Google Drive, а затем использовать код iframe для встраивания этого файла в свой сайт. Хотя этот метод является безопасным, единственная проблема заключается в использовании iframes.
Шаг 1: Перейдите на Google Drive и войдите в свою учетную запись.
Шаг 2Загрузите файл PDF, который вы хотите вставить в свой пост WordPress здесь. Для этого нажмите на новый на левой боковой панели вашего аккаунта Google Диска выберите Файл загружени загрузите файл с локального компьютера.
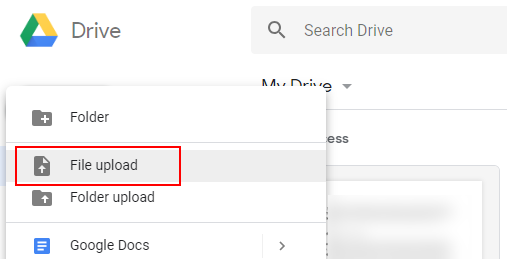
Шаг 3: Как только файл загружен на ваш диск, дважды щелкните по нему, чтобы просмотреть файл. Теперь нажмите на 3 вертикальные точки (Дополнительные действия) в правом верхнем углу и выберите Открыть в новом окне,
Шаг 4: В новом окне нажмите «Другие действия» (3 вертикальные точки в правом верхнем углу) и выберите «Поделиться».
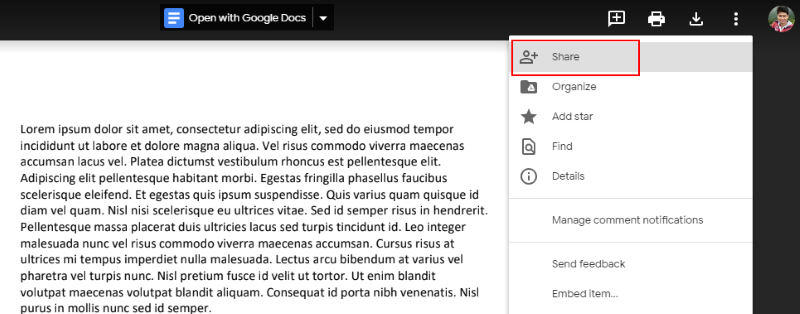
Шаг 5: Откроется всплывающее окно «Поделиться с другими». Здесь, нажмите на Получите доступную ссылку — то, что это делает, это гарантирует, что любой с ссылкой на файл PDF может просмотреть его. Если вы этого не сделаете, файл останется закрытым и не будет виден аудитории вашего сайта.

Шаг 6: Если вы не хотите, чтобы ваши посетители загружали или распечатывали файл, а также отключили функцию копирования текста, нажмите на продвинутый в том же всплывающем окне. Установите флажок «Отключить параметры загрузки, печати и копирования для комментаторов и зрителей» и нажмите Готово,

Шаг 7Теперь пришло время получить код для встраивания, который мы будем использовать в нашем посте. Чтобы получить это, снова нажмите на Дополнительные действия, выберите Вставить элементи скопируйте код iframe.
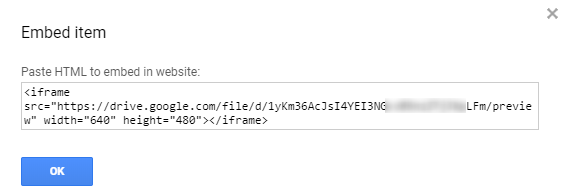
Шаг 8Перейдите к своей панели управления WordPress и создайте или отредактируйте сообщение или страницу, где вы хотите встроить PDF-файл. Теперь, если вы используете Классический редакторпросто перейдите на вкладку «Текст» и вставьте код:

За Гутенберг редакторнеобходимо добавить новый блок, выполнить поиск пользовательского HTML и, наконец, добавить код iframe в блок пользовательского HTML:
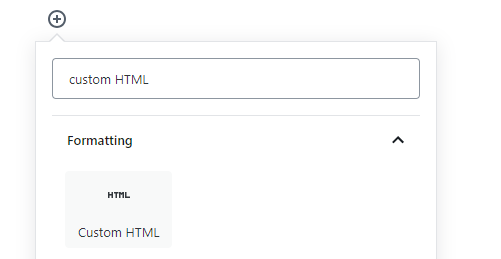
Шаг 9: Вот и все — теперь просмотрите ваш пост или страницу, чтобы проверить встроенный файл PDF.
Сноска о том, как встраивать PDF-файлы в WordPress
WordPress позволяет создавать ссылки на файлы PDF, но не встраивать их. Тем не менее, этот учебник решает эту проблему. Он показывает, как вы можете встраивать ваши PDF-файлы в ваши посты или страницы, как ваши изображения и видео, с использованием или без использования плагина.
Вы когда-нибудь встраивали PDF-файл на свой сайт одним из двух способов? Вы имеете в виду альтернативный плагин и считаете, что он лучше, чем упомянутые в этой статье? Дайте мне знать ваши мысли в разделе комментариев.
Просмотр – стандартное приложение для macOS
Из всех платформ macOS обеспечивает самый быстрый и легкий способ конвертации PDF-документов. То есть, вам нет необходимости что-либо скачивать на свой компьютер или открывать браузер.
1. Откройте нужный PDF-документ в программе Просмотр. В большинстве случаев «пдфки» открываются в ней автоматически, если вы не выбрали другое приложение.
2. При необходимости измените имя файла, добавьте теги, наброски в документе.
3. Нажмите меню Файл → Экспортировать и выберите место, куда экспортировать готовый файл и, самое главное, укажите формат, в который нужно конвертировать (JPEG) и нажмите на «Сохранить».
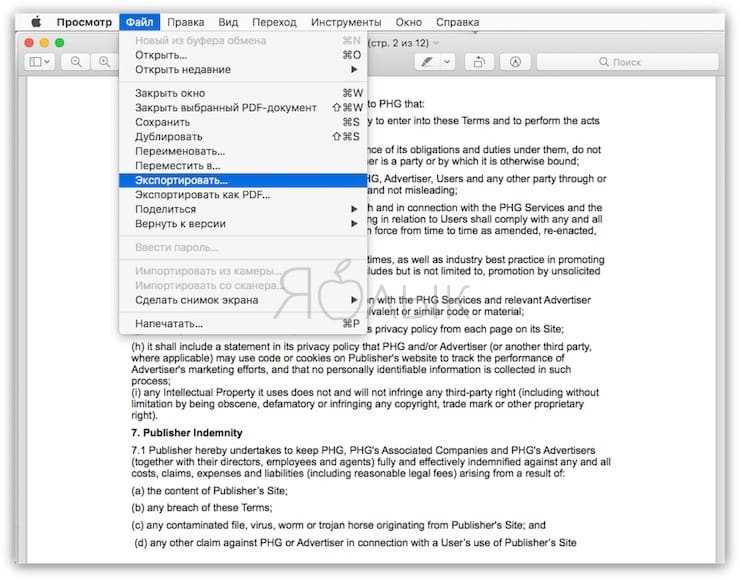
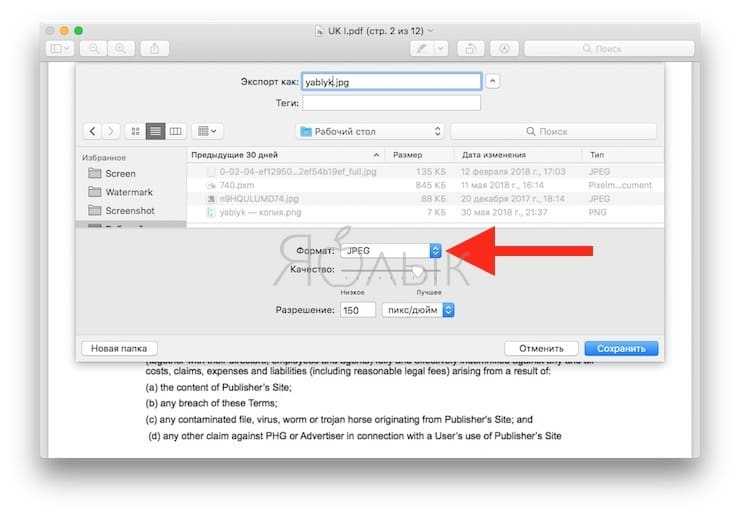
Если вы хотите сохранить не весь документ, а только какие-то его станицы, откройте «Просмотр» и убедитесь, что включена опция «Миниатюры» (активировать ее можно в меню Вид). С ее помощью вы сможете выбрать отдельные страницы PDF-документа на боковой панели.
Объедините несколько фотографий в один PDF-файл в Windows 10
Для выполнения работы вы можете использовать два разных инструмента. Поскольку Microsoft включила новую утилиту для редактирования фотографий, вы можете использовать приложение Paint 3D для объединения нескольких изображений. С другой стороны, традиционное приложение Paint тоже неплохое. Мы показали процесс работы с обоими инструментами, и вы можете следовать любому из них по своему желанию. Прежде чем переходить к каким-либо шагам, убедитесь, что все изображения собраны в одном месте.
Читайте: Как объединить несколько изображений в один PDF-файл на iPhone
Используйте Paint для объединения нескольких изображений в один PDF-файл
1: Откройте приложение Paint на вашем компьютере.
2: Щелкните меню «Файл» и выберите «Открыть».
3: Выберите изображение и нажмите кнопку «Открыть».
4: Нажмите Ctrl + A, чтобы выбрать все изображение и при необходимости изменить его размер.

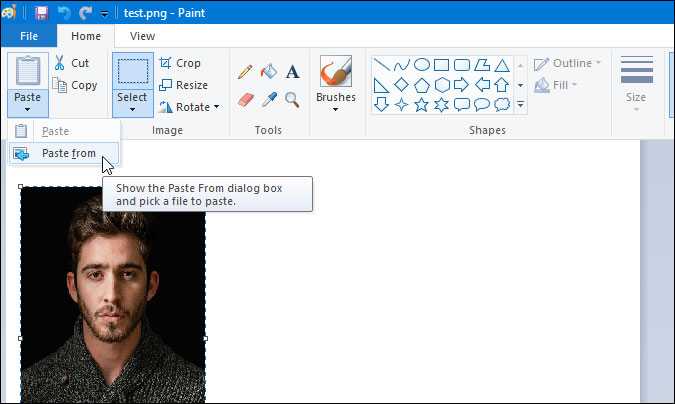
7: Разместите второе изображение в соответствии с вашими требованиями.

8: Щелкните Файл и выберите параметр Печать. Или вы можете нажать Ctrl + P.
9: Будет отображено несколько принтеров. Выберите параметр Microsoft Print в PDF и нажмите кнопку «Печать».
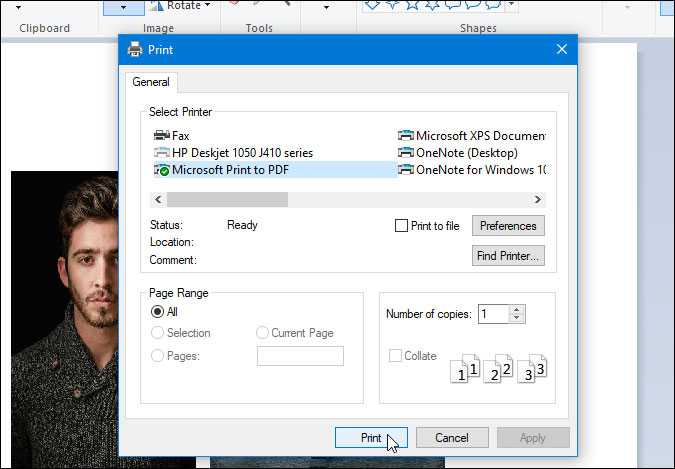
Теперь вы можете видеть все свои изображения в одном PDF-файле.
Используйте Paint 3D для объединения нескольких изображений в один PDF-файл
Если вы хотите использовать новое приложение Paint 3D для объединения нескольких изображений в один файл PDF, эти шаги вам пригодятся.
- Откройте приложение Paint 3D и нажмите кнопку «Открыть»> «Brose files», чтобы открыть первое изображение.
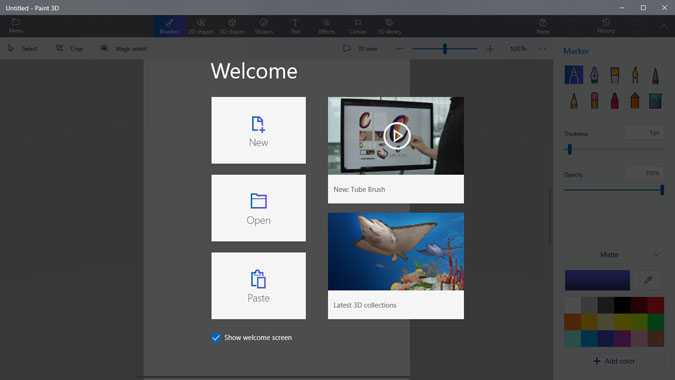
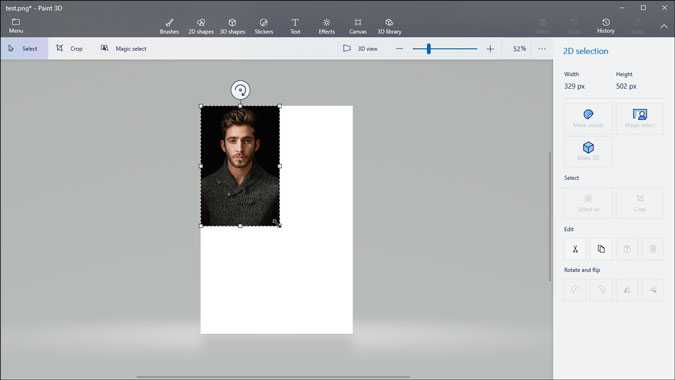
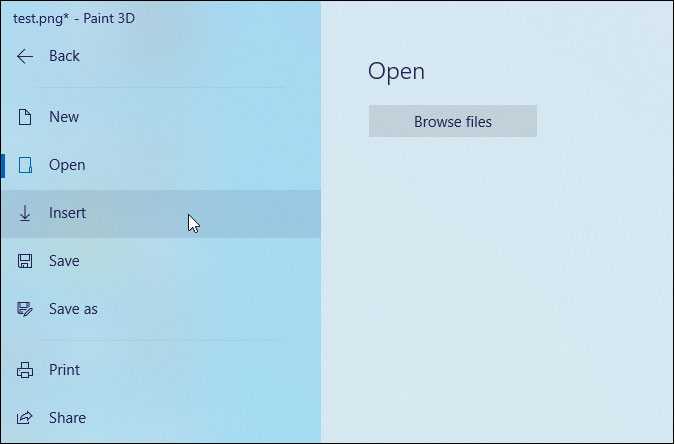
Повторите последние два шага, чтобы вставить все остальные изображения, которые у вас есть.
5: Нажмите кнопку «Меню» и выберите «Печать»> «Двумерная печать».

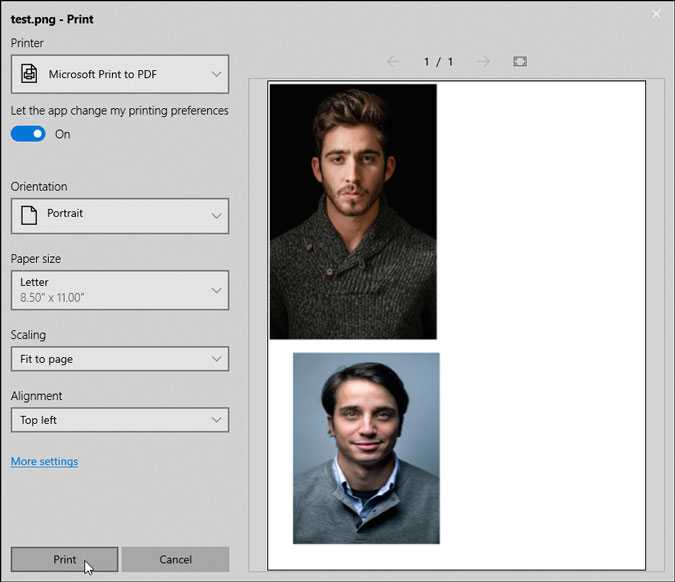
Как сохранить документ в формате PDF
Сейчас я покажу алгоритм действий на примере программы Universal Viewer, которая открывает большое количество форматов файлов. Открытый документ может быть любого электронного текстового формата (txt, doc, docx, djvu, fb2 и т. д.).
Я открыл файл в формате «TXT» в Universal Viewer (этот формат можно открыть в Блокноте, действия аналогичные).

Далее в меню «Файл» нужно нажать на пункт «Печать». Можно сделать по-другому: вывод на печать в приложениях осуществляется при помощи «горячих клавиш» «Ctrl» + «P».
В открывшемся окне «Печать», для выбора свойств печати, необходимо выбрать виртуальный принтер.
Для выбора подходящего принтера нужно нажать на значок в виде галки, находящийся напротив имени принтера. Здесь предлагается несколько вариантов: физический принтер Canon, виртуальный принтер от Майкрософт (в Windows 10) и некоторые другие приложения. Я выбирал виртуальный принтер Microsoft Рrint to PDF.
В окне «Печать» настраиваются некоторые другие параметры печати: количество страниц, число копий, ориентация, размер и т. п.
Далее нужно нажать на кнопку «ОК».
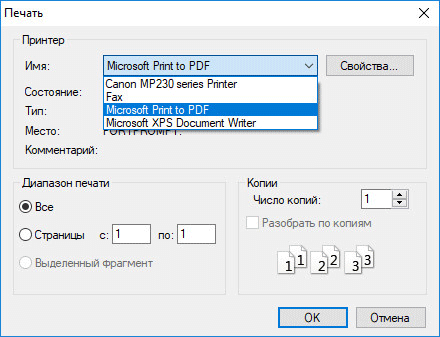
В окне предварительного просмотра, если необходимо, настраиваются другие дополнительные параметры. Для запуска процесса создания документа ПДФ, нажмите на кнопку «Печать».
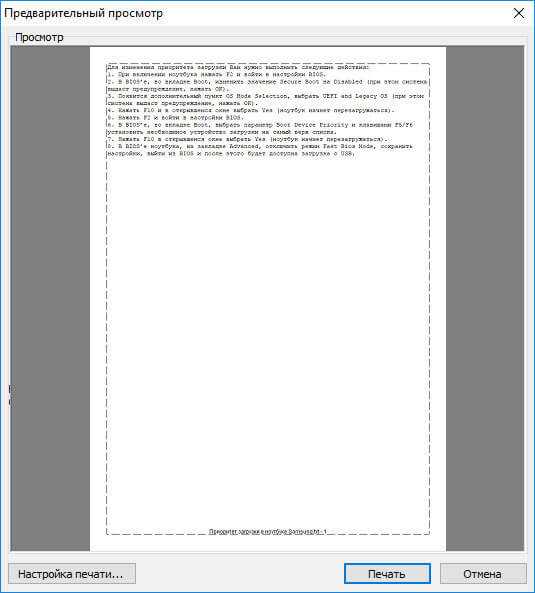
В открывшемся окне Проводника присвойте имя документу, выберите место для сохранения.
Данный документ сохранится на компьютере в формате PDF.
Создание формата PDF с картинками: на примере программы Microsoft Word
Предположим вам необходимо создать презентацию, стенгазету или текст с яркими картинками img. Для этого не обязательно использовать специальные программы, подойдет стандартный Word с обновленной версией 2016 и выше. Делайте все по нашей инструкции.
- Пишем текст и добавляем к нему необходимые фото, распределяем по листу с помощью стандартных инструментов редактора. Переходим ко вкладке «Файл», а затем нажимаем кнопку «Сохранить как».
- Выбираем необходимое место, куда следует сохранить документ в формате PDF. Желательно это делать на рабочий стол, так проще найти и понять, произошло ли сохранение в нужном формате.
- В списке «Тип файла» в нижней части, открытой директивы переведите значение в «PDF». После нажмите кнопку Сохранить.
Создание фала в формате ПДФ выполняется с разными целями. В большинстве случаев такое форматирование необходимо для загрузки и чтения документа на мобильные устройства. Как правило, все портативные «читалки» предпочитают именно это разрешение документа.
Как конвертировать документ от текстового к PDF в редакторе Word
Рассмотрим краткую инструкцию, не требующую сопровождения скриншотами.
- Запустите Microsoft Word.
- Затем нажмите кнопку «Открыть».
- В списке выбираете файл текстового формата.
- При необходимости пройдите несколько этапов редактирования.
- Далее снова переместитесь ко вкладке «Файл».
- Нажмите кнопку «Сохранить как».
- Подберите подходящее название для файла.
- Привычным способом измените формат.
- В результате документ будет преобразован в PDF из Word.
В этом можете убедиться с помощью «Свойств» файла.
Как вывести файл с форматом PDF на печать
Сделать это можно с помощью любого приложения, который несет в себе функции текстового редактора. Давайте рассмотрим на примере простого стандартного блокнота.
- Запустите приложение «Блокнот», напишите на листе текст или просто скопируйте что-нибудь. Затем перейдите в меню «Файл». Нажмите «Печать».
- В блоке «Выберите принтер» есть графа «Microsoft Print To PDF». Выбрав это значение, жмите «Печать». Не забудьте предварительно выставить необходимые параметры.
Как сделать ссылку на готовый файл
Чтобы документ в формате PDF показать другим людям или разрешить им пользоваться, вам необходимо просто его разместить на любых ресурсах, которые имеют функцию предоставления доступа.
Как отредактировать ПДФ с помощью специальных программ
Чаще всего для изменения ПДФ-файла применяют специальный компьютерный софт. Для базового редактирования можно использовать бесплатный Adobe Reader, в котором можно добавлять текст, картинки и электронную подпись. Более продвинутые действия потребуют покупки Adobe Acrobat Pro. Он предлагает более широкий спектр инструментов и даже распознает текст со сканов.
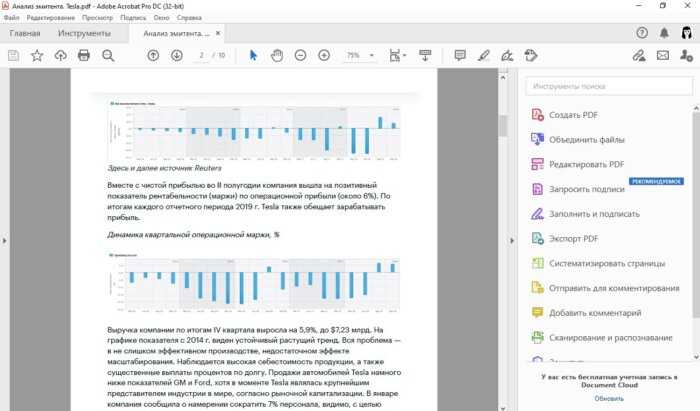
Также бесплатно отредактировать документы можно в программе для чтения Foxit Reader. В нем файлы можно подписывать, комментировать и шифровать. Также в макет можно добавлять текст (в том числе из буфера обмена с сохранением стиля) и штампы.
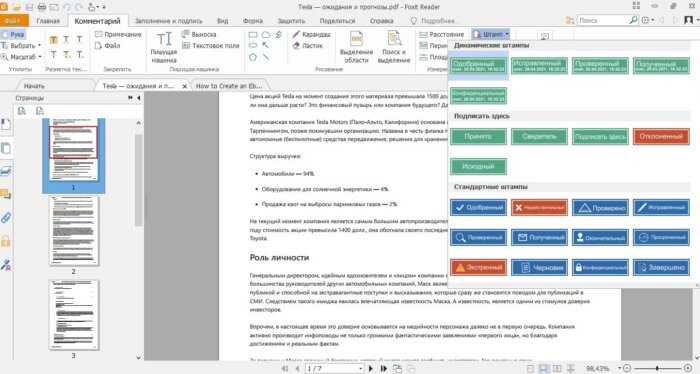
Стоит учитывать, что в большинстве случаев бесплатные варианты накладывают ограничения, например, водяной знак. В целом бесплатный период имеется практически у всех продуктов, так что, если вам нужно сделать разовое действие, можете воспользоваться демо-версией премиум-продукта. Сравнить, какой редактор вам подходит, можно при помощи подробного обзора https://free-pdf.ru/.
PDF Expert
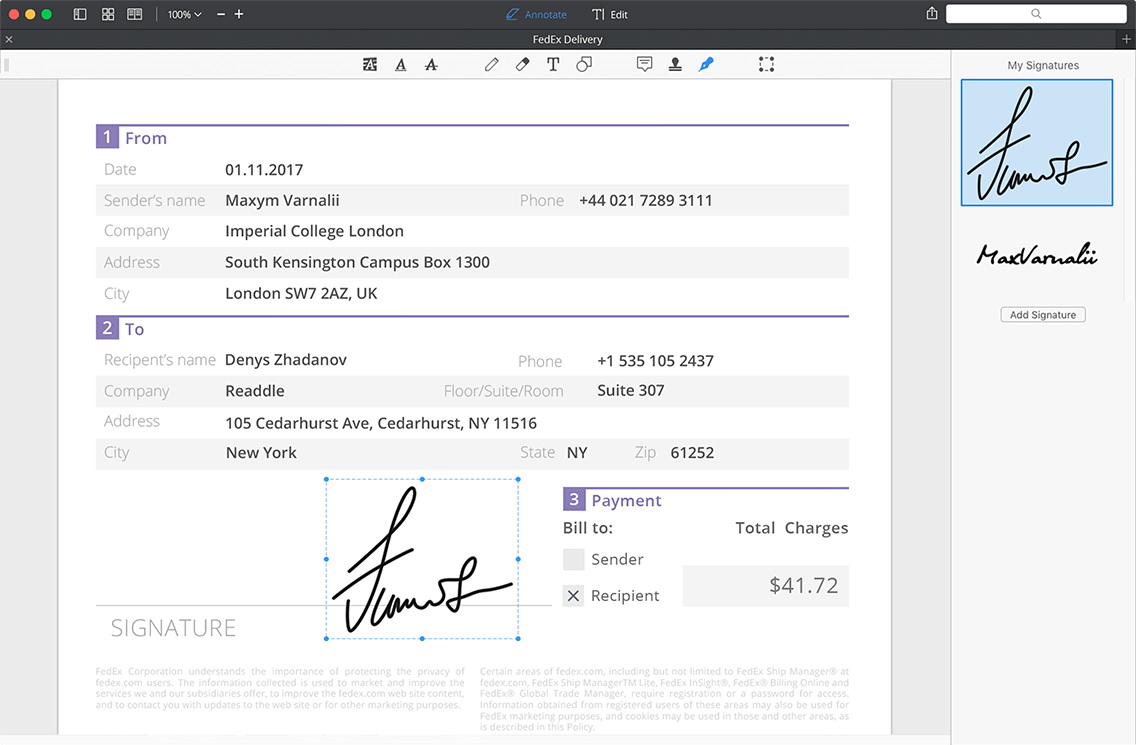
PDF Expert — одно из приложений Readdle для редактирования PDF на iOS. Версия для Mac, выпущенная в 2015 году, получила хорошие отзывы и высокую рекомендацию редакторов Apple.
Стоит удовольствие недешево, но с его помощью вы можете изменить настройки чтения PDF-документа, чтобы расслабить глаза, с возможностью выбора дневных, ночных и других фильтров. Кроме того, с помощью поиска можно легко находить документы и текст внутри, а также комментировать документы. Если работаете на iPad Pro, вы даже можете использовать Apple Pencil.
При редактировании текста на Mac PDF Expert автоматически определяет шрифт, размер и другие параметры. Вы можете просто заменить любой текст и использовать его для цифровой подписи документов. Отредактированные PDF-файлы могут быть загружены почти в любые «облака», такие как Dropbox и Google Drive, где другие могут получить к ним доступ для совместной работы.
Стоимость: Бесплатно/$79.99
В Интернет-сервисах
Если вам нужно создать документ pdf только 1 раз и без особых изысков, можно воспользоваться онлайн-сервисами. Они имеют ограничения по функциональности, но для разового случая это не критично.
Free PFD Converter
Название «Бесплатный PDF Конвертер» не отличает этот проект от десятков подобных ему, зато сразу говорит о сути. С его помощью можно преобразовать в формат PDF другие типы данных – текстовые документы, таблицы, презентации, а также электронные книги.
Этот ресурс не блещет обилием опций, как Sejda, но всё самое необходимое в нём есть. Интерфейс доступен на разных языках, в том числе русском (как видно по скриншоту).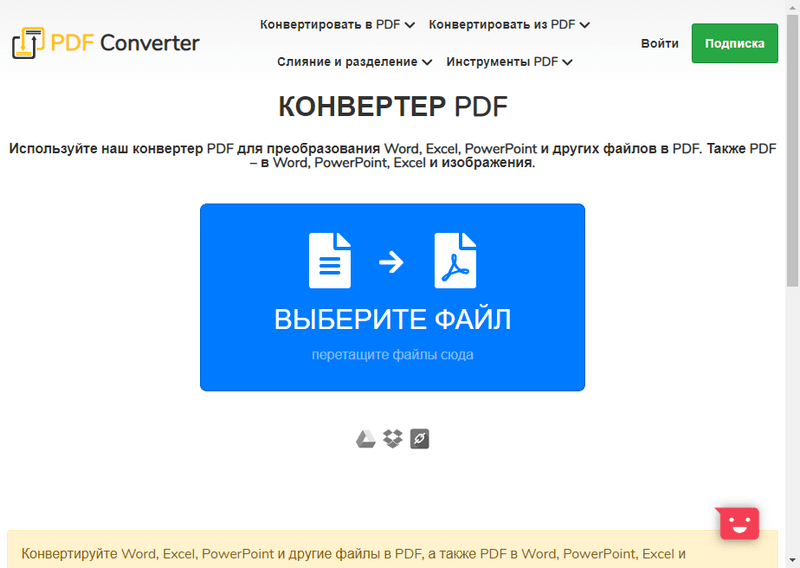
А самое главное – сервисом очень просто пользоваться. Достаточно перетянуть мышкой файл, который вы хотите конвертировать, на специальное поле, и страница автоматически начнёт загрузку и преобразование. Тип файлов распознается автоматически.
Режим «Слияние и разделение» позволяет либо соединить несколько одностраничных PDF-файлов в один, либо, наоборот, выделить из большого файла определённые страницы.
Есть у сервиса и недостатки:
- Если перетащить на поле для загрузки несколько файлов, обработается только последний.
- Конвертировать таким способом можно лишь 1 документ в час. Если нужно больше, придется оформить подписку за $9/месяц, $69/год, или $99/бессрочно.
I Love PDF
Сервис с таким эмоциональным названием также предлагает большой набор услуг по конвертации или обработке документов. С его помощью можно создавать файлы из изображений и текстовых документов, разделять или объединять готовые объекты.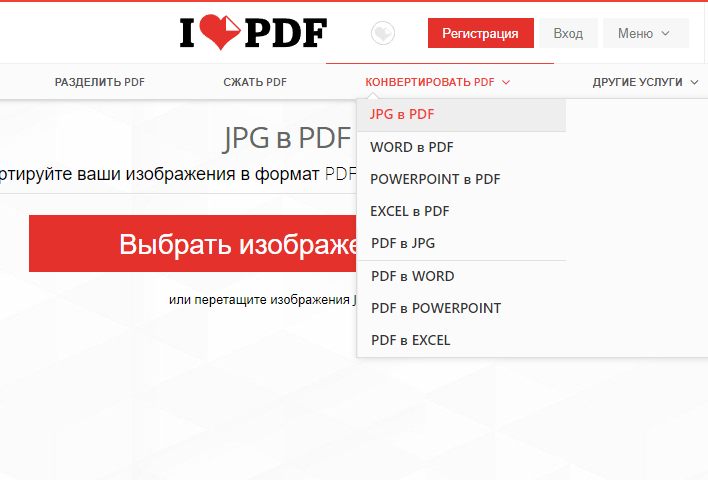
Как и в предыдущем случае, здесь тоже достаточно выбрать нужный раздел и перетащить исходник на страницу. После этого сайт сам всё загрузит, обработает и вышлет вам результаты.
Загружать файлы на I Love PDF можно целым набором. Сервис дает возможность расположить их в нужном порядке, выбрать ориентацию страницы и ширину полей.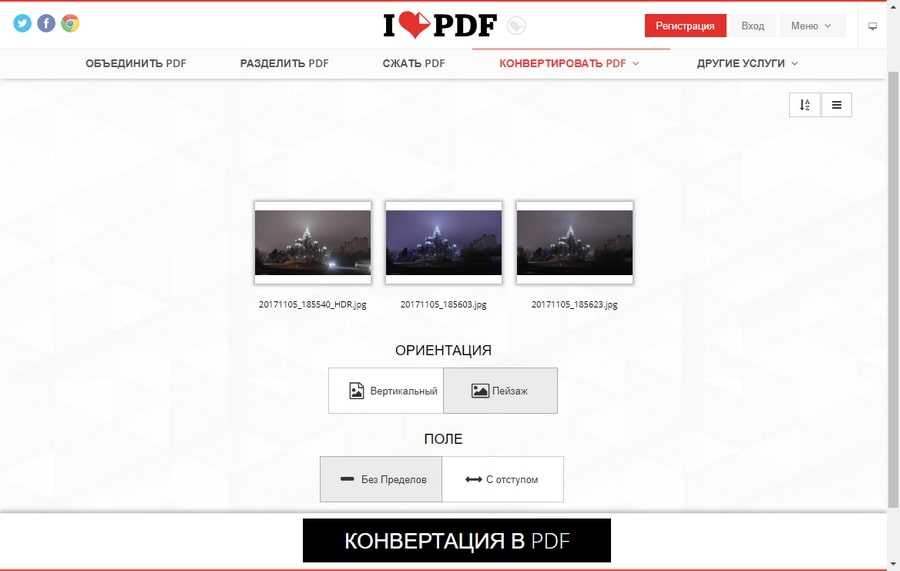
Когда операция завершится вы сможете закачать получившийся файл на свое устройство, сохранить его на Диск Google или Dropbox, а также скопировать ссылку на прямое скачивание, чтобы отправить адресату.
Сервис доступен на русском языке, полностью бесплатен, причём ограничений по размеру исходников нет, а созданные им файлы не содержат водяных знаков. Вместо этого сайт принимает пожертвования, а также предлагает купить профессиональную коммерческую программу Solid Documents.
Кажется, это идеальное решение. Но на всякий случай рассмотрим ещё одно.
Sejda
Уже знакомый нам продукт Sejda существует как в виде стационарного приложения, так и как онлайн-сервис. Пользоваться им через браузер можно примерно так же, как и через программу: выбираете нужную опцию и вперед.
Если нас интересует конвертирование уже готового файла или их набора в один документ PDF, то сделайте следующее:
- Найдите в онлайн-конвертере нужную опцию. В отличие от программы, в веб-версии функции разделены по тематическому принципу. На скриншоте показаны сервисы для конвертации .DOC, .JPG и .HTML, а также для слияния нескольких файлов в один (Merge).
- Выберите исходники для будущего документа и загрузите их на сайт.
- Когда файлы загрузятся, расположите их в нужном порядке. Мы рассмотрели пример с изображениями в формате .JPG, но с документами Office или другими ПДФ-ками всё примерно так же.
- Выберите размер страницы, ориентацию и ширину полей (всё как в приложении для компьютера).
- Дождитесь конца обработки.
- Выберите параметры сохранения. Кнопка Download закачает получившийся документ на ваш жёсткий диск. Кроме того, отсюда можно отправить документ в облако Dropbox или Диск Google, распечатать его на принтере, удалить (если он больше не нужен) или перейти к следующему.
На веб-версию Sejda распространяются те же ограничения, что и на десктопную. Для полноценной работы без лимитов по размеру файлов и количеству создаваемых документов нужна подписка. Расценки в онлайн-версии и в локальной программе одинаковы.
А выводы из сегодняшнего обзора можно сделать самые оптимистичные:
- Бесплатно создать PDF-файл с нужным содержанием возможно.
- Для создания ПДФ существует масса онлайн-сервисов, десктопных и мобильных приложений, поэтому решить это задачу можно на любом устройстве.
- Для разных задач (конвертирования офисных документов, создания PDF из нескольких картинок, слияния или обрезки готовых файлов) алгоритм действия примерно одинаков.
Хотя этот формат и считается профессиональным, вы легко найдете свой инструмент для работы с ним. Надеемся, вам пригодились наши инструкции.
Часть 1. Самый простой способ добавить гиперссылку в PDF-файл
Как зашифровать PDF-файлы с помощью WidsMob PDFEdit
Вы можете просматривать PDF-документы в веб-браузерах и некоторых редакторах изображений. Когда дело доходит до добавления гиперссылок в PDF, вам понадобится редактор PDF. С этого момента мы рекомендуем Редактор PDF WidsMob, Его основные функции:
- Добавьте интерактивную ссылку, текст, комментарий и другие элементы в PDF.
- Создавайте файлы PDF из широкого диапазона форматов файлов.
- Редактируйте существующий текст, изображения и гиперссылки в PDF-документах.
- Предлагайте многофункциональные инструменты для организации страниц, такие как объединение, разделение и поворот страниц.
- Добавьте пароль или цифровую подпись для защиты ваших PDF-документов.
В общем, PDFEditor — это самый простой способ быстро добавить гиперссылку в ваш PDF-документ.
Win СкачатьMac Скачать
Как добавить гиперссылку в PDF
Шаг 1. Импортируйте PDF-файл в лучший PDF-редактор
Если вам нужно добавить гиперссылку в PDF-файл, загрузите PDFEditor и дважды щелкните файл установщика, чтобы установить его на свой компьютер. Затем запустите его со своего рабочего стола и перетащите PDF-документ в домашний интерфейс. Или нажмите Файл -> Откройте и выберите PDF-файл, чтобы открыть его.
Чаевые: Если вы установили PDFEditor в качестве средства просмотра PDF по умолчанию, дважды щелкните документ PDF, чтобы открыть его напрямую.
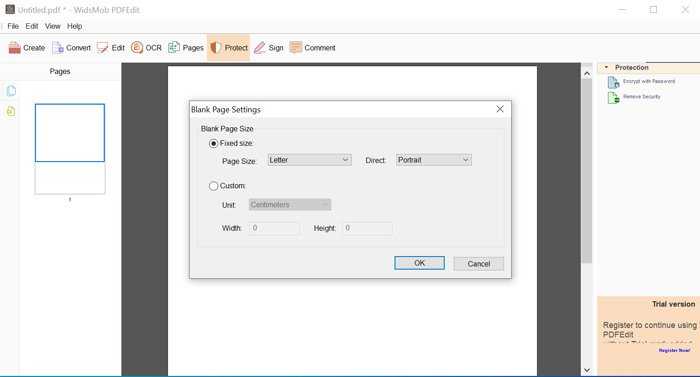
Шаг 2. Создайте гиперссылку на PDF-файл
Теперь вы можете просматривать свои PDF-файлы по страницам. Найдите страницу, на которую вы хотите добавить интерактивную ссылку в PDF, и поместите курсор справа. Щелкните значок Редактировать меню на верхней ленте, чтобы активировать панель редактирования. Затем выберите параметр «Ссылка», чтобы открыть диалоговое окно создания ссылки. Затем настройте внешний вид ссылки в соответствии с вашими предпочтениями, решите, что произойдет после того, как читатели нажмут гиперссылку. Если вы хотите, чтобы читатель открывал веб-страницу, введите адрес страницы в поле.
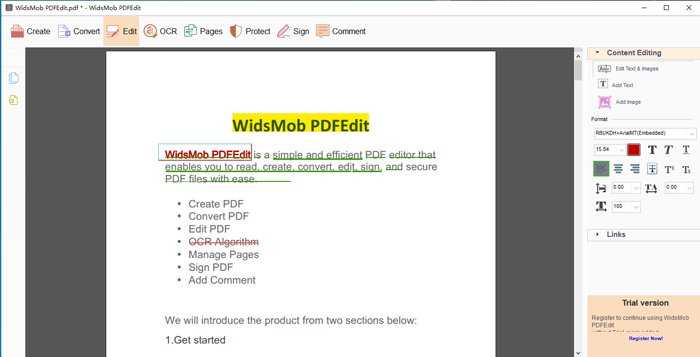
Шаг 3. Экспортируйте PDF-файл после редактирования.
После добавления гиперссылки к PDF-файлу подтвердите ее и вернитесь в основной интерфейс. Если вы удовлетворены, экспортируйте документ PDF на жесткий диск, сохранив его как новый файл или заменив исходный документ.
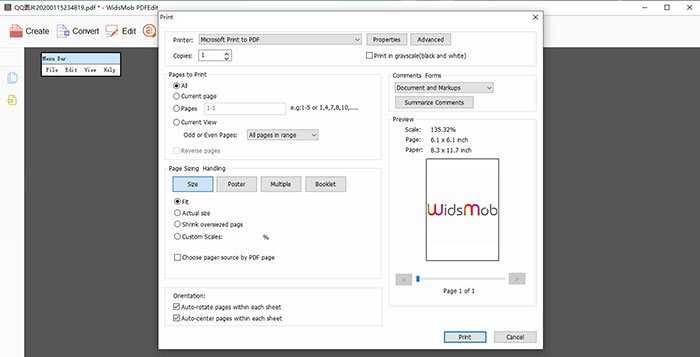 Win Скачать
Win Скачать
Инструкция по добавлению картинки
Редактор работает с изображениями самых разных форматов, вы можете легко добавить как простой JPG, так и изображение без фона в PNG. Следуйте описанным ниже этапам, чтобы разобраться, как вставить картинку в ПДФ-файл.
Шаг 2. Открываем документ
В новом окне нажмите «Открыть PDF». Кликните по нужному файлу, он откроется в программе.
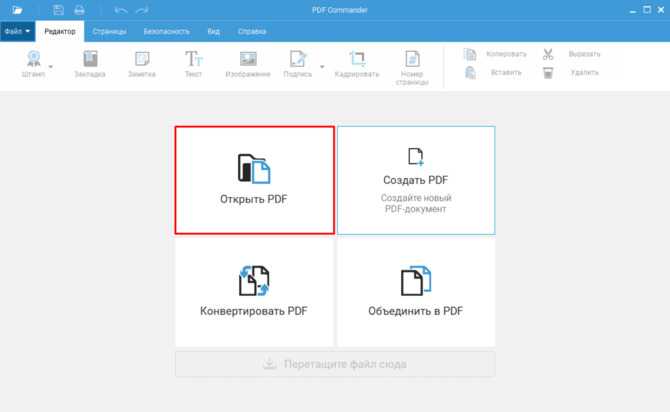
Откройте PDF-файл
Вы увидите самую первую страницу документа. Чтобы перелистнуть на другую, воспользуйтесь стрелочками внизу. Если документ большой, можно вручную вписать нужный номер страницы, и она откроется автоматически. Перейдите к листу, на который следует вставить картинку.
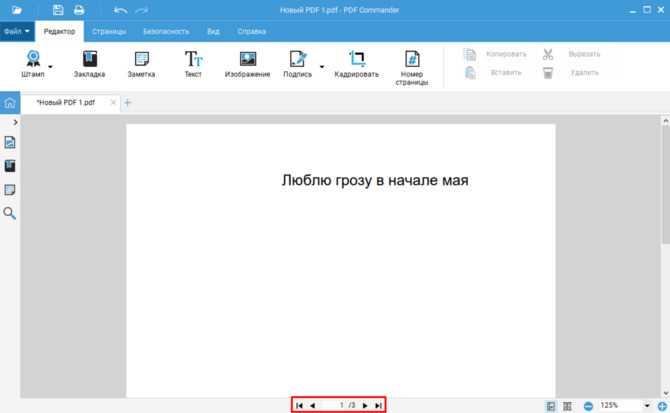
Легко перелистывайте страницы документа
Шаг 3. Добавляем изображение
Перейдите во вкладку «Объекты», расположенную на верхней панели программы, и нажмите кнопку «Изображение». Найдите на ПК нужную иллюстрацию и дважды кликните по ней левой кнопкой мыши. Рисунок появится на странице.
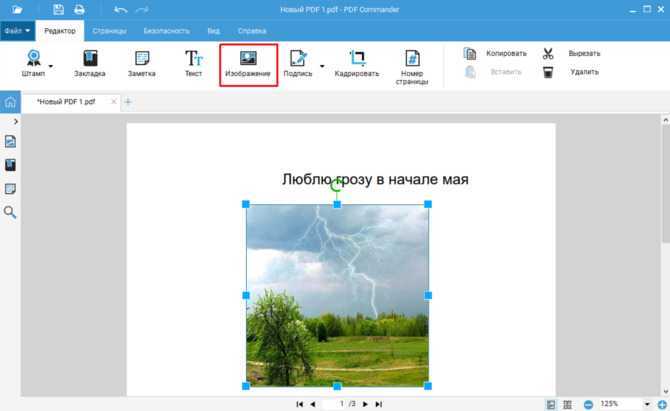
Добавьте картинку в файл
Если нужно добавить фото или изображение в ПДФ за текстом, сначала вставьте картинку, а потом наложите поверх блок с надписью.
Больше не нужно мучиться и переносить в текст таблицу или иной фрагмент другого документа. Достаточно просто сделать скриншот требуемого элемента, а потом вставить его в ваш PDF-документ как картинку.
Шаг 4. Настраиваем картинку
Теперь разберём, как редактировать изображение в PDF. Вы можете настроить положение и размер иллюстрации на листе. Потяните за узлы рамки, чтобы сделать картинку больше или меньше. Если растягивать рамку за углы, размер объекта будет меняться с сохранением изначальных пропорций. Потянув за точки на гранях, вы сможете сделать новые пропорции. Зажав зелёную точку, можно произвольно вращать изображение.
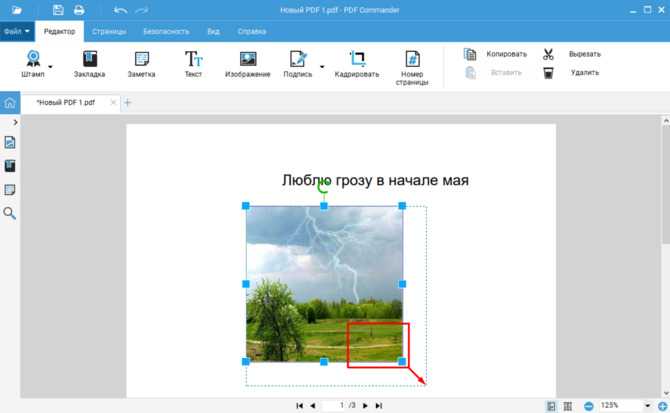
Настройте размер изображения
Чтобы переместить иллюстрацию на другое место, просто наведите на неё курсор, зажмите левую кнопку мыши и перетащите картинку куда нужно.
Если требуется разбавить изображением полотно текста, рекомендуется сначала скопировать верхнюю часть информации и вставить её в виде нового текстового блока. Затем добавить изображение. И далее скопировать нижний текст и вставить блоком под картинку.
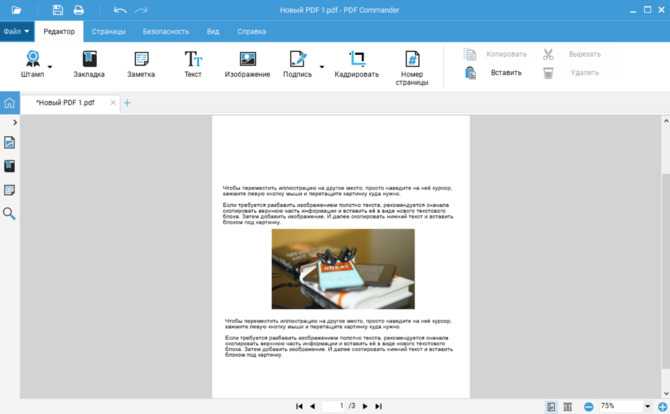
Вставляйте картинки между блоками текста
Вы узнали, как вставить картинку в PDF документ. В нашей программе вы найдёте и другие полезные функции для создания и редактирования ПДФ-файлов. Попробуйте сами – скачайте бесплатную пробную версию прямо сейчас!
Small PDF
В первом случае нам поможет знакомый нам по прошлым статьям сервис, только в данном случае работа происходит немного по другому.
- Зайдите на сайт smallpdf.com и выберите пункт JPG в PDF.
- На следующей странице нам потребуются файлы изображений. Вы можете либо нажать на «Выберите файл» и выбрать нужные картинке в проводнике, либо же просто перетащить их из одного окна в это. Тут решайте сами. Я лично уже на автомате использую перенос с зажатой левой кнопкой мыши.
- Далее мы увидим загруженные нами картинки, а также в какой очередности они стоят. Здесь вы можете выбрать какое изображение будет раньше, а какое позже. Например, я хочу поставить четвертое изображение на место второго. Для этого я зажимаю левую кнопку мышки на четвертом изображении, а затем перетаскиваю его на второе место, после чего отпускаю. в итоге последующие картинки сдвинутся.
- На этой же странице мы можем добавить еще картинок, выбрать формат (я оставлю А4), ориентацию (я оставлю книжную), а также границу (тут я тоже оставлю узкую по умолчанию). Ну а теперь нажимаем на кнопку «Создать PDF прямо сейчас!!!».
- Всё. Теперь ваш файл готов, и об этом нам радостно сообщает сервис. Нажимаем на стрелочку и скачиваем наш документ. После этого не забудьте проверить, как у вас всё получилось, но я думаю, что всё должно быть круто.
PDF-редакторы онлайн
Многие пользователи склоняются ко мнению, что проще пользоваться сервисами в интернете. Они не занимают свободное пространство на компьютере, помогают быстро составить нужный файл. Рассмотрим работу нескольких из них.
PDF2GO
Сервис создан специально для редактирования уже готовых файлов. Здесь присутствует возможность дополнять или изменять текст, добавлять картинки. Все что вам нужно, это выбрать файл, который подлежит коррекции.
Используйте не только документы с компьютера. Можно просто предоставить ссылки на удаленное облачное хранилище.
После загрузки вы можете добавить примечания, подписать файл, сохранить его под необходимым именем. Для этого нажмите кнопку «Сохранить как» справа в сервисе. Загрузка документа в заявленном формате произойдет без требований зарегистрироваться на проекте.
SODA PDF онлайн
Удобный сервис, который помогает в считанные минуты загрузить необходимый документ и преобразовать его в формат PDF, здесь есть возможность добавлять текст, различную графику, а также выбирать подходящий стиль шрифта.
Deft PDF_онлайн
Простой интернет-сервис, который предлагает массу возможностей при редактировании файлов. Он формирует документы автоматически и хранит их после завершения работы в течение 6 часов.
Данная программа предполагает добавление текста и его редактирование в рамках онлайн-ресурса. Также присутствует возможность добавлять ссылки и изображения в разном формате
Обращаем ваше внимание, что все файлы остаются конфиденциальными и не распространяются по сети
Как редактировать PDF на iPhone и iPad
Первое, что замечаешь — поддержку облачных хранилищей и внешних накопителей. Я, например, храню большинство документов в iCloud Drive: их импорт занял всего несколько секунд. Если у вас документы на флешке, вставили ее (потребуется переходник, но iPadOS все «увидит») и скопировали нужные. И с файлами сразу можно начинать работать.
Поддерживаются самые популярные облака
Интерфейс приложения довольно простой, но в то же время у него много возможностей. В первую очередь это PDF-редактор, можно редактировать тексты, изображения, добавлять ссылки. Причем приложение автоматически понимает, где картинка. Предусмотрена возможность менять шрифт, размер, цвет текста и так далее.
Приложение распознает текст, и с ним можно работать
Картинки можно перемещать по документу, добавлять или удалять
Или экспортировать в фотопленку
Также есть функции разметки и аннотирования документа. Добавляйте текстовые поля, сноски, штампы, рисунки от руки или используйте ластик. Выделяйте, подчеркивайте или зачеркивайте текст. Все идентично тому, как если бы вы делали это на компьютере. Просто в роли мышки выступает ваш палец (хотя если вам удобнее работать мышкой, к iPad ее можно подключить).
Можно редактировать документ как в Microsoft Word
Главное — работать с файлами действительно очень просто. Например, вы получили по электронной почте PDF-файл, и вам нужно внести в него определенные правки. Прямо из почтового ящика вы можете экспортировать файл в приложение PDFelement Pro и сразу же начать работу. Программа предлагает полный комплект инструментов редактирования, которого будет достаточно для выполнения работы.
В целом, возможностей этого приложения за глаза хватит большинству пользователей, которые занимаются редактированием PDF — как редко, так и на постоянной основе. Можно добавлять изображение с собственноручной подписью или расписывайтесь с использованием сенсорного экрана, отправлять отредактированные PDF-файлы напрямую по электронной почте, сканировать фотографии и преобразовать их в PDF-файл с возможностью последующей отправки. Темная тема, кстати, тоже присутствует, поклонникам минимализма понравится.
Есть экспорт куда угодно
Можно использовать это приложение даже как простую читалку
Единственный минус PDFelement Pro по сравнению с десктопной версией — данное приложение поддерживает редактирование только цифровых PDF-файлов. Программа не позволяет редактировать отсканированные PDF-файлы. Поэтому для редактирования нужно быть уверенным, не является ли данный PDF-файл отсканированным. Впрочем, это всегда можно сделать в настольной версии приложения (там есть функция OCR — оптическое распознавание текста).
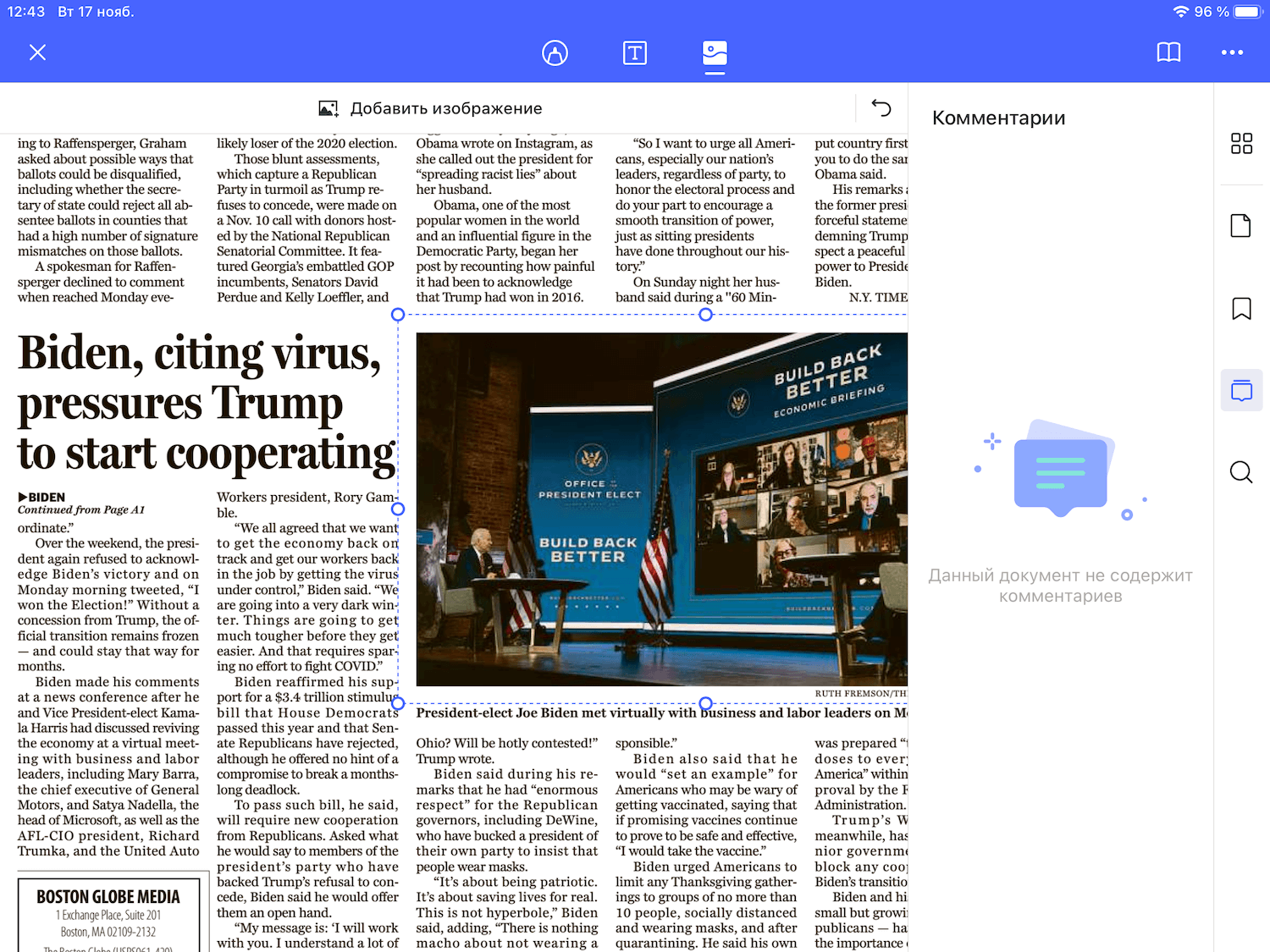
Если PDF не отсканирован, с ним можно делать что угодно
Как конвертировать PDF в документ Word
Если вы хотите преобразовать весь PDF в документ Word, вы можете сделать это из самого Word.
В Word перейдите в «Файл»> «Открыть» и выберите PDF. Появится сообщение, предупреждающее вас о том, что, хотя полученный документ Word будет оптимизирован для редактирования текста, он может выглядеть не совсем так, как исходный PDF. Нажмите OK, чтобы продолжить.
Процесс может занять некоторое время, если это большой PDF, так что наберитесь терпения. После завершения вы можете использовать документ Word, как и любой другой.
Если это не дает желаемых результатов, попробуйте эти другие способы бесплатно конвертировать PDF в Word.