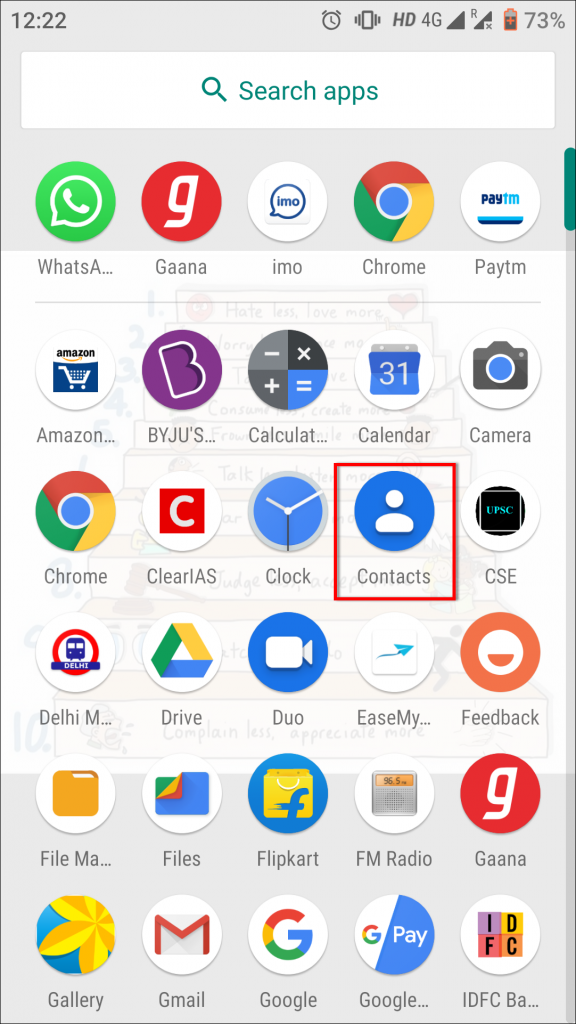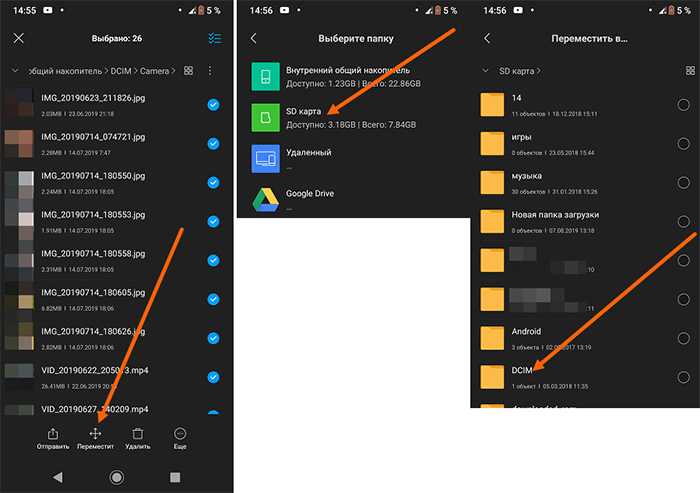С помощью Google диска
Необходимо следовать следующему алгоритму действий:
- открыть Google диск на своем ПК;
- потребуется нажать клавишу «Создать»;
- откроется меню, в котором нужно кликнуть на пункт «Загрузить файлы» и выбрать аудиофайлы;
- в правом нижнем углу страницы необходимо нажать кнопку «открыть», после чего стартует процесс загрузки файлов;
- когда данные переместились на Google диск на компьютере, нужно открыть Google диск на айфоне;
- выбираются требуемые музыкальные файлы, нажимается кнопка «Сделать доступным офлайн».
Преимущества и недостатки данного варианта переноса аудиофайлов.
| Преимущества | Недостатки |
| Можно восстанавливать удаленные файлы | Неудобно пользоваться Google диском с телефона |
| Есть история изменения информации | Синхронизировать папки нельзя за пределами сервиса |
| Интерфейс переведен на русский язык | Есть вероятность сбоя во время загрузки файлов |
| Пользователь может делиться данными с другими абонентами |
Несмотря на некоторые неудобства при использовании, многие люди применяют этот сервис на мобильных устройствах и на планшетах.
Способ №1. Закачка музыки на iPhone через iTunes.
- Запустить iTunes и подключить к нему устройство.
- Далее нужно нажать в меню «Вид — Показать боковое меню»
- Далее нужно найти устройство и нажать на вкладку музыка.
- Используя Drag And Drop перенесести папку с музыкой на правую панель и нажать синхронизировать.
Далее запустить приложение музыка(Apple music) на вашем iPhone и все закачанные треки появятся у вас на устройстве.
Приложение Apple Musiс есть на любом устройстве и имеет иконку, представленную на картинке.
В нем вы можете составлять плей листы и слушать музыку в фоне.
Вот небольшое видео, как сделать загрузку вашей библиотеки через iTunes
Плюсы данного метода загрузки аудиотреков
- Загрузка музыки через iTunes — официальный способ, рекомендуемый Apple. Программа абсолютно бесплатна и регулярно обновляется. Количество глюков минимально.
- Закачанная музыка будет играть в фоне, даже если вы заблокируете устройство и свернете приложение
- Треки можно слушать без наличия интернет, они с вами в любой ситуации
- Можно использовать все возможности приложения Apple Musik
- Способ работает на Windows и на Mac
Минусы данного метода
- Музыку и треки придется искать самому и скачивать тоже
- Размер медиатеки ограничен памятью вашего устройства. Если памяти мало, то придется носить с собой ограниченное количество треков.
- Если нет компа рядом, то воспользоваться способом не получится
- Ограниченный список форматов, которые понимает iTunes — mp3 с битрейтом до 320 Кб/c, MP3 VBR, AAC, WAV, Audible. Для остальных придется поискать конвертер
Платить или не платить за музыку на айфоне?
Как бы грустно это не было, но за все хорошее надо платить, ведь живем мы во время процветания ежемесячных подписок. На такой способ оплаты с каждым днем переходят все больше приложений. И очень неприятно, когда за условные блокноты и фоторедакторы вместо разовой оплаты приходится ежемесячно отдавать свои кровно нажитые рубли.
Но вот сервисы для прослушивания музыки — слегка другое дело. За относительно небольшую плату можно получить доступ к функциональному приложению, позволяющему сохранять и загружать альбомы любимых исполнителей в прекрасном качестве.
Или же можно использовать «облака» и загружать все желаемое с помощью компьютера, что несомненно дольше по времени, но абсолютно бесплатно. В любом случае, на сегодняшний день вариантов огромное количество. И со временем их будет появляться еще больше.
Одно можем сказать наверняка — пробуйте любые из этих способов. Большинство можно опробовать бесплатно, хоть и слегка ограниченно, а платные сервисы зачастую предоставляют пробный период. Платить или не платить — выбирать только вам. Но использовать комфортный для вас способ прослушивать музыку — это стоит многого. Благо выбирать у вас есть из чего.
Поделиться ссылкой:
При помощи интернета
Все фотографии можно загрузить в облачный сервис, мессенджеры или социальную сеть. Затем скинуть их на ПК в любое удобное время, даже не имея под рукой телефон.
Способ 1: через облако
Рассмотрим два популярных хранилища: от компании Google и Yandex. В бесплатном доступе они предоставляют загрузку файлов объемом до 10 Гб, что для наших целей более чем достаточно.
Google Диск
1. Установите на телефон Google Диск из магазина Google Play.
2. Введите логин и пароль от учетной записи Google.
3. После успешной авторизации нажмите по значку «+» в главном меню.
4. Выберите пункт «Загрузить».
5. Переместитесь в галерею, отметьте фотки и нажмите «Открыть».
Произойдет загрузка фоток с телефона на диск.
Выполните вход в аккаунт, через который загружали фото на смартфоне.
7. Выделите мышкой и зажатой клавишей Ctrl нужные данные, щелкните правой кнопкой мыши и выберите «Скачать».
8. Диск создаст архив с выбранными фотографиями и загрузит его на ПК в папку «Загрузки».
Яндекс.Диск
2. Авторизуйтесь своей учетной записью, то есть введите логин и пароль от Яндекс почты.
3. Нажмите на иконку «+» для добавления файлов.
4. Выберите пункт «Картинку из галереи».
5. Выделите фотки для загрузки и нажмите «Выбрать».
Произойдет загрузка всех выбранных файлов.
7. Выделите картинки и кликните по кнопке «Скачать».
Картинки упакуются в архив, который перекинется в папку «Загрузки».
Способ 2: через мессенджер
Современные мессенджеры имеют как мобильную, так и компьютерную версию. Этой функцией можно воспользоваться, чтобы передать самому себе фотки и скачать их на ПК.
Telegram
Добавьте в телефонную книгу свой номер. В поле «Ваши контакты» автоматически добавится ваш профиль, нажмите по нему.
Или просто откройте папку «Избранное» в разделе «Чаты».
Нажмите на значок «скрепка», чтобы прикрепить данные.
Выберите в галерее изображения и отправьте их себе.
Теперь установите на компьютер программу с официального сайта desktop.telegram.org и через нее скачайте снимки.
Viber
Добавьте свой номер в телефонную книгу, и в чатах откройте диалог с самим собой.
Или же просто выберите папку «Мои заметки» в чатах.
Нажмите на иконку фотоаппарата.
Отметьте картинки из галереи и отправьте их.
Установите на ПК десктопную версию – скачать ее можно с официального сайта viber.com. И через нее сохраните изображения на компьютер.
Способ 3: через социальную сеть
В любой социальной сети есть возможность создать альбом. Этой функцией можно воспользоваться для перемещения снимков в новый альбом и их последующего скачивания на ПК.
Во избежание ошибок во время загрузки, рекомендую использовать оригинальное приложение (не веб версию).
Покажу, как это делается в соцсети Вконтакте.
Откройте раздел «Фото» в приложении.
Создайте новый альбом кнопкой «+».
Нажмите кнопку «Добавить фото» и загрузите их с галереи.
На компе перейдите по адресу vk.com и авторизуйтесь. Зайдите в раздел «Фотографии».
Откройте изображение в альбоме. Щелкните по нему правой кнопкой мыши, выберите «Сохранить картинку как» и сохраните ее в нужной папке.
Способ 4: при помощи электронной почты
Способ подойдет, если нужно перекинуть небольшое количество снимков.
Всё, что нужно — это перейти в приложение для отправки писем. Можно воспользоваться встроенным Gmail.
Нажмите на значок «+» для создания нового сообщения.
Введите свой адрес почты. Нажмите на значок «скрепки» для прикрепления файлов.
Выберите изображения.
Нажмите на значок «конверт» для отправки.
Откройте свой почтовый ящик на компе и скачайте файлы.
Перенос музыки через программу iTunes
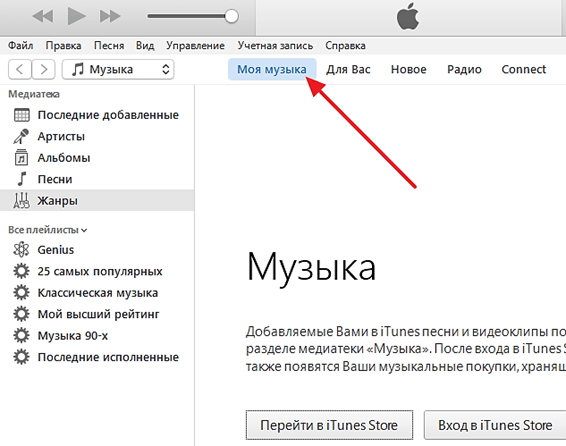
Скорее всего, в вашем iTunes раздел «Моя музыка» будет пустым. Это нормально, ведь раньше вы туда ничего не загружали. Для того чтобы исправить это откройте меню «Файл – Добавить папку в медиатеку» и выберите папку с музыкой, которую вы хотите перенести на Айфон. Также вы можете добавлять музыку в медиатеку по одной композиции с помощью меню «Файл – Добавить файл в медиатеку».

После выбора файлов, начнется процесс добавления файлов в медиатеку iTunes. Это может занять некоторое время, в зависимости от количества файлов, которое вы добавляете. На этом этапе нужно просто подождать, пока iTunes добавит все файлы.

После добавления выбранная вами музыка появится в медиатеке программы iTunes. Вы можете просмотреть содержимое медиатеки с помощью ссылок, которые находится в левой части окна (Последние добавленные, Артисты, Альбомы, Песни, Жанры).
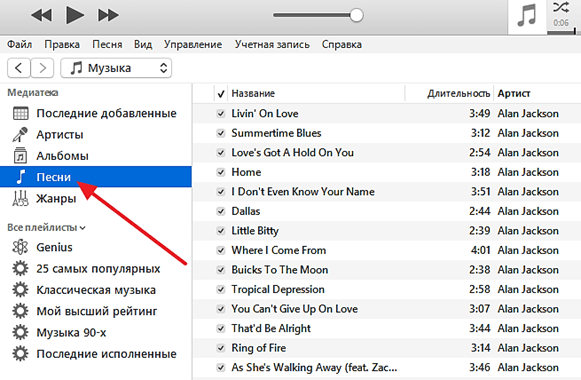
После наполнения медиатеки нужной музыкой, можно приступать к переносу этой музыки с компьютера в память Айфона. Для этого нужно подключить Айфон к компьютеру при помощи USB кабеля и кликнуть по иконке Айфона в программе iTunes (данная иконка появится в области левого верхнего угла окна).
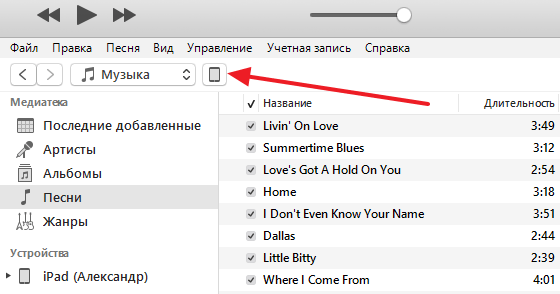
Таким образом вы попадете в настройки Айфона. Здесь нужно перейти в раздел «Музыка» и включить там опцию «Синхронизировать музыку».
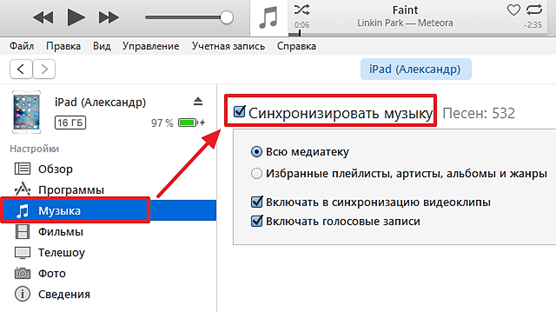
Также здесь можно выбрать какую именно музыку нужно синхронизировать. Если выбрать вариант «Всю медиатеку», то на Айфон будет перенесена вся музыка, которую вы загрузили в медиатеку. Если же выбрать вариант «Избранные плейлисты, артисты, альбомы и жанры», то можно будет выбрать, какую музыку переносить, а какую нет.
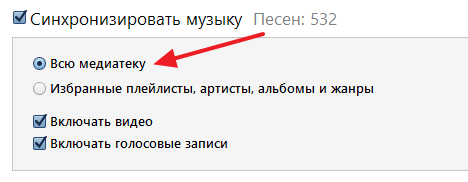
Для того чтобы начать перенос музыки из медиатеки в память Айфона, нужно нажать на кнопку «Готово», которая находится внизу окна.
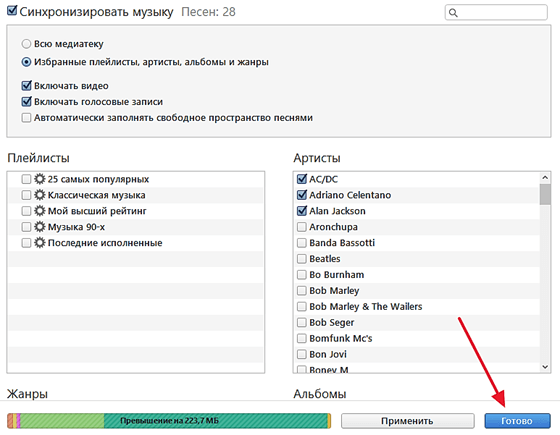
После этого появится предупреждение о внесении изменений в память Айфона. Здесь нужно нажать на кнопку «Применить».
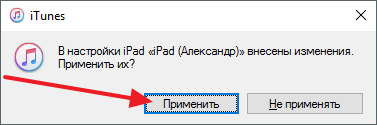
Дальше нужно просто дождаться пока закончится синхронизация. В верхней части окна iTunes будет индикатор, сообщающий о процессе синхронизации.
Как скачать песни с айфона на комп или ноутбук
Для переноса аудиозаписей с iphone на пк также воспользуемся программой itunes.
Прежде чем скачать музыку на компьютер убедитесь, что на телефоне она загружена в айтюнс.
Далее следуйте инструкции:
с помощью зарядного кабеля подключите айфон к компу
Обратите внимание, при использовании старых телефонов, возможно, придется отправиться в магазин и купить кабель usb-с для подключения к маку;
откройте itunes. Проверьте, не нужно ли обновить прогу;
нажмите «файл», затем device («устройства») и, наконец, выберите опцию transfer purchases from iphone (перенести купленное с айфона)
Как только вы это сделаете, вся музыка с фонотеки на телефоне начнет копироваться в библиотеку на компе;
по завершении скачки в разделе recently added («недавно добавленные»), просмотрите скачанные композиции, выберите нужные и нажмите на загрузку.
Следующий способ, позволяющий скопировать песни с айфон на компьютер, — библиотека icloud.
Для этого:
- перейдите в «настройки» своего iphone. Здесь нажмите на apple id и выберите опцию «музыка». Включите музыкальную библиотеку icloud, при этом не забудьте подтвердить сохранение вашей музыки;
- на пк запустите itunes, обновите при необходимости;
- авторизуйтесь в icloud с той же учетной записью, что и в телефоне;
- в настройках айтюнс поставьте галочку на музыкальной библиотеке icloud;
- подтвердите синхронизацию.
Один из вариантов — apeaksoft iphone transfer.
Для скачивания:
- загрузите приложение. На сайте разработчиков оно доступно бесплатно. Есть отдельная версия для windows и для mac;
- с помощью кабеля подключите телефон к компу;
- запустите программу и просмотрите файлы, доступные на мобильном. Для этого откройте «медиа» и перейдите в раздел «музыка»;
- выберите композиции, которые хотите перекинуть;
- нажмите «экспорт». В программе есть опция переноса на пк и библиотеку itunes. Выберите нужную.
Скачиваем музыку с компьютера на iPhone через iTunes
После установки, запускаем данную программу и приступаем к скачиванию музыки. Для этого в iTunes нужно перейти в раздел «Моя музыка». Ссылка на этот раздел будет находится в верхней части окна программы. Если раньше вы не загружали никакой музыки с компьютера на свой Айфон, то, скорее всего, в разделе «Моя музыка» у вас будет пусто.
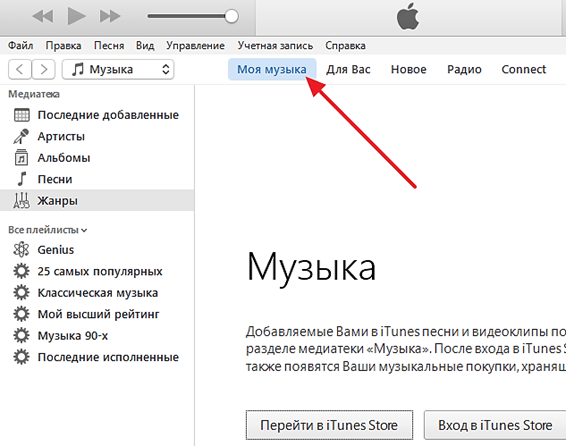
Для того чтобы добавить музыку в этот раздел нужно открыть меню «Файл» и выбрать там пункт «Добавить папку в медиатеку». Также музыку можно добавлять и по одному файлу. Если вам удобен такой вариант, то воспользуйтесь меню «Файл – Добавить файл в медиатеку».

После использования меню «Файл – Добавить папку в медиатеку», откроется обычное окно для выбора папки. Выберите папку с музыкой, которую вы хотите загрузить на Айфон, и нажмите на кнопку «Выбор папки».
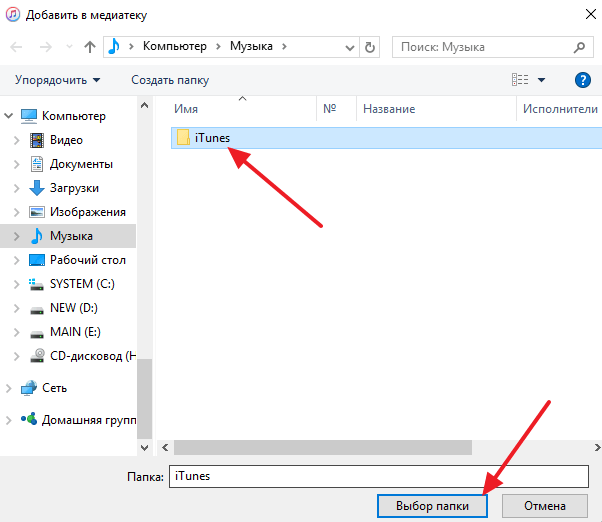
После выбора папки, музыка из нее начнет загружаться в программу iTunes. Если в папке много файлов, то это может занять некоторое время. Просто дождитесь, пока все файлы будут загружены.

После окончания загрузки музыкальных файлов, они появятся в каталоге программы iTunes. В каталоге iTunes музыку можно сортировать по артистам, альбомам, времени добавления, жанрам или отдельным песням. Самый удобный вариант – это сортировка каталога музыки по отдельным песням. Для того чтобы перейти к такому отображению музыки, откройте раздел «Песни».
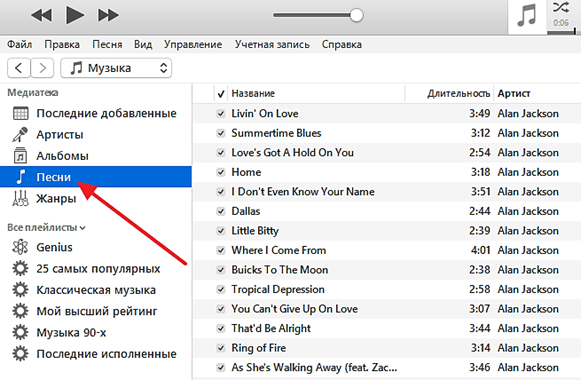
После того, как музыка загружена в iTunes, можно приступать к ее загрузке в память Айфона. Для этого подключите Айфон к компьютеру с помощью USB кабеля. После того как программа iTunes определит подключение, нажмите на кнопку с изображением Айфона.
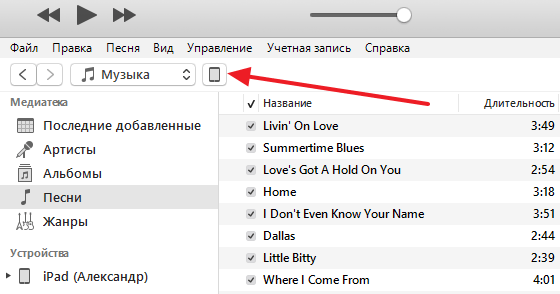
В результате левом верхнем углу программы iTunes появится изображение Айфона, а чуть ниже меню «Настройка». В этом меню нужно перейти в раздел «Музыка» и активировать синхронизацию музыки.
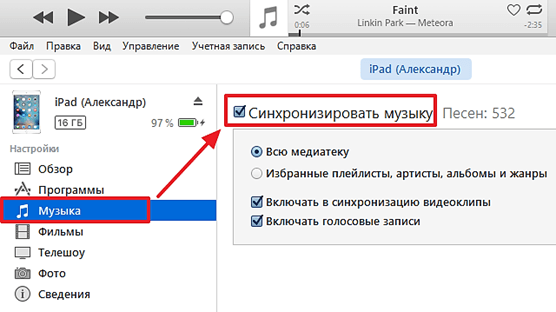
Также на этом экране можно выбрать, что именно должно быть скачано с компьютера на Айфон. Например, вы можете загрузить на Айфон всю музыку, которую вы добавили в iTunes, для этого нужно использовать вариант «Вся медиатека».
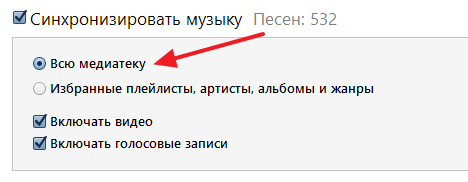
Либо вы можете загрузить на Айфон музыку только некоторых исполнителей или некоторые плейлисты, для этого нужно выбрать вариант «Избранные плейлисты, артисты, альбомы и жанры».
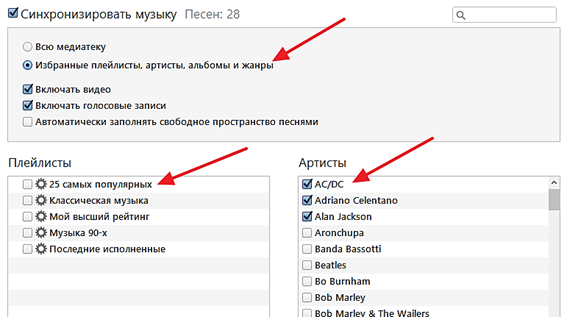
После того как вы определились с тем, какую музыку вы будете скачивать на Айфон, а какую нет, можно запускать непосредственно сам процесс загрузки. Для этого нужно нажать на кнопку «Готово», которая находится под функцией «Синхронизировать музыку».
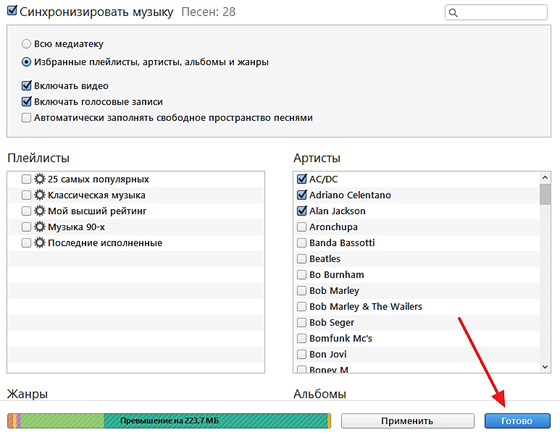
После этого программа iTunes предупредит об изменениях, которые вносятся в ваш Айфон. Для того чтобы продолжить нужно нажать на кнопку «Применить».
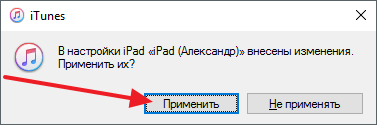
После нажатия на кнопку «Применить» начнется загрузка музыки с компьютера на Айфон.
![]()
В верхней части окна программы iTunes будет индикатор, который показывает процесс загрузки. После того, как загрузка завершится, Айфон можно отключать от компьютера и начинать слушать загруженную музыку.
Загрузка записи диктофона iPhone в облачное хранилище
Облачные хранилища – самый удобный в наше время способ хранения информации. Они просты в использовании, надежны, экономят место в памяти гаджетов. Воспользоваться размещенной информацией может любой, у кого есть адрес и пароль от хранилища. Для того, чтобы загрузить информацию, не нужно никаких дополнительных программ и кабелей. Достаточно только выхода в интернет.
Облачное хранилище iCloud
Компания Apple разработала собственное облачное хранилище, бесплатный объем которого 5 ГБ. Разработчики рекомендуют хранить в нем все необходимые файлы, а также резервные копии. Если предоставленного объема недостаточно, можно приобрести дополнительные резервы за плату чуть меньше доллара в месяц за 50 ГБ.
Обратите внимание! Ненужную информацию из облачного хранилища можно удалять, перекидывать на другие устройства, архивировать. Чем удобно это хранилище? Если не введены специальные настройки, все файлы с айфона автоматически сохраняются в iCloud
Данные можно посмотреть с любого яблочного устройства с доступом в интернет. А теперь хранилище iCloud доступно и для компьютеров, на которых установлена операционная система Виндовс
Чем удобно это хранилище? Если не введены специальные настройки, все файлы с айфона автоматически сохраняются в iCloud. Данные можно посмотреть с любого яблочного устройства с доступом в интернет. А теперь хранилище iCloud доступно и для компьютеров, на которых установлена операционная система Виндовс.
Чтобы иметь возможность воспользоваться аудиозаписями с диктофона на устройствах Apple через iCloud, их нужно синхронизировать. Выполняется это достаточно просто:
- Открыть в настройках свою учетную запись «Apple ID, iCloud, iTunes».
- Выбрать пункт iCloud.
- Найти в появившемся меню «Диктофон».
- Перетянуть ползунок вправо, чтобы открыть доступ.
После этого все аудиофайлы с диктофона автоматически будут попадать в хранилище, где ими в любой момент можно будет воспользоваться.

iCloud доступен и для Виндовс
Облачное хранилище Dropbox
Аудиоинформацию с айфона также можно загружать и в другие облачные хранилища, например Dropbox. Чтобы загрузить информацию, нужно:
- Авторизоваться в программе Dropbox.
- Выбрать один из предложенных тарифов (бесплатно предоставляется 2 ГБ памяти).
- Установить на айфон менеджер iFile и запустить.
- Зайти в «Настройки» менеджера.
- Перейти в пункт «Связать с Dropbox» (понадобится логин и пароль учетной записи в Dropbox.
- Нажать на кнопку вверху «Изменить», затем на «+» внизу страницы.
- Выбрать папку Dropbox.
- В списке появившихся папок зайти в ту, где хранится нужный файл, и нажать на него.
- Затем активировать «Изменить».
- Определить действие, которое нужно совершить с файлом, из предложенных на нижней панели – «Переместить».
Останется подождать, пока файл переместится в облако Dropbox. Точно таким же способом можно скопировать любую информацию из айфона.
Важно! Срок хранилища в Dropbox не ограничен, в сравнении с другими облачными хранилищами. Вариантов перенести информацию с диктофона, поделиться ею, иметь доступ с любой точки мира или любого другого устройства достаточно для того, чтобы пользоваться приложением «Диктофон» без всяких сложностей и опасений
Такая ситуация не может не радовать пользователей
Вариантов перенести информацию с диктофона, поделиться ею, иметь доступ с любой точки мира или любого другого устройства достаточно для того, чтобы пользоваться приложением «Диктофон» без всяких сложностей и опасений. Такая ситуация не может не радовать пользователей.
Как загрузить музыкальные файлы на айфон.
Загрузка музыки на любой девайс от Apple, работающий под управлением операционной системы iOS, может выполняться с помощью трёх способов:
– Через интернет.
– При помощи программного комплекса iTunes.
– С помощью бесплатного файлового менеджера iTools.
При использовании файловых менеджеров и управляющих программ музыкальный контент должен располагаться у вас на жёстком диске. Тогда как при загрузке через интернет отсутствует необходимость подключения смартфона к персональному компьютеру. Выполняя загрузку музыки на смартфон необходимо помнить о том, что программа iTunes поддерживает не все музыкальные форматы. Поэтому загрузить такие неподдерживаемые форматы в медиатеку будет невозможно.
Формат музыки для айфона
Мультимедиа комбайн iTunes поддерживает следующие форматы аудио файлов:
• ALAC (Apple Lossless);
• Audible (формат 2,3,4);
• WAV;
• AAC Protected (из iTunes Store);
• AIFF;
• MP3 VBR;
• MP3 (от 16 до 320 Kbps);
Официальной поддержки такого популярного на сегодняшний день стандарты музыки как Windows Media Audio в iTunes нет. По умолчанию этот формат конвертируется в AAC.
В том случае, если загрузку файла в медиатеку программы iTunes выполнить не удается, это свидетельство это о том, что этот формат не поддерживается медиакомбайном. Вам необходимо конвертировать его сторонними программами в один из форматов, который поддерживается программой iTunes.
Загружаем музыку в iPhone через iTunes
Именно загрузка музыки в смартфон при помощи iTunes представляет собой наибольшую сложность. Отпишем преимущества использования данного метода.
– У пользователя имеется возможность записи специальных тегов, которые в последующем позволяют организовать качественную группировку музыкальных файлов и их углубленный поиск.
– Музыкальные дорожки вы можете снабдить различными обложками, что позволит улучшить внешний вид приложения Музыка непосредственно в самом смартфоне.
– К отдельным музыкальным файлам могут применяться независимые настройки эквалайзера и уровень громкости.
– Программа iTunes позволяет выполнять группировку музыкальных файлов в соответствующие плейлисты.
– Выполняется группировка файлов по артистам, альбомам, жанрам и плейлистам.
Подобное преимущество позволяет нивелировать некоторую сложность работы по загрузке аудиофайлов в iPhone через программу iTunes. Чтобы записать музыку в память вашего мобильного гаджета необходимо предварительно загрузить музыкальные файлы в медиатеку программы.
Необходимо запустить iTunes. Рекомендуем скачать и установить последнюю версию программы.
– Далее выбираем вкладку Файл и Добавить медиатеку. Выбираем папку, которая содержит нужные вам музыкальные файлы на вашем компьютере. Также возможно перетаскивать мышкой в открывшееся окно мультимедиа файлы из других окон.
– Загрузив файлы в медиатеку, вы можете видеть, что отдельные названия музыкальных дорожек не совпадают с названием музыкальных файлов на жёстком диске. iTunes использует специальные тэги, в которых указываются метаданные.
– Ваша коллекция готова и вы можете перейти в раздел Музыка.
Если вы проводите загрузку пакетов файлов необходимо сверить их количество, в том случае если отдельные файлы не загружены в медиатеку, необходимо их переконвертировать и загрузить заново.
Какие форматы понимает iPhone и iTunes?
Скинуть музыку на iPhone, iPod Touch или iPad можно непосредственно с компьютера с операционной системой Windows или же Mac OS X.
Нужно отметить, не со всеми популярными аудио форматами работает iTunes, а следовательно, загрузить их в медиатеку нельзя.
Итак, iTunes и iPhone, 100% поддерживают следующие форматы: MP3, AAC, AIFF, WAV, Apple Lossless, а вот одни из популярных форматов WMA и FLAC к сожалению, нет.
В случае если музыкальный файл в медиатеку iTunes не добавляется, следовательно, этот формат программа не поддерживает и его нужно конвертировать в любой из форматов перечисленных выше.
3 шага, чтобы передать файлы на iPhone:
 По Wi-Fi приложение не работает — только через кабель
По Wi-Fi приложение не работает — только через кабель
❶ Подключить iPhone через Lightning. Разработчики специально не стали добавлять передачу информации по Wi-Fi — она обычно очень долгая и слишком нестабильная.
Через кабель быстрее и надежнее. Ни одного обрыва соединения за две недели использования у меня не было.
 Определите папку с файлами и их тип
Определите папку с файлами и их тип
❷ Выбрать необходимые файлы. Можно передавать данные с компьютера на iPhone, с iPhone на компьютер, а еще с iPhone на iPhone. В последнем случае оба нужно подключить к Mac или PC.
Если передаете файлы с Mac на iPhone, нужно выбрать папку с файлами и отметить, какой контент лить: фотки, музыку, видео.
 Процесс подготовки к передаче данных
Процесс подготовки к передаче данных
❸ Дождаться окончания передачи. Когда выберете контент для передачи, жмите Transfer и ждите окончания процесса.
Видео на 2 ГБ без конвертации передается минут за 5. С конвертацией дольше: время зависит от производительности вашего Mac или PC — на базовом MacBook Pro 2017 13″ с TB минут 10.
3 способа скачать музыку с iPhone на компьютер
Tenorshare iCareFone позволит сканировать данные на iPhone по типом файлов, вы можете быстро найти данные, которые вы хотите передавать. Этот софт поддерживает iOS 12/11/10.
Синхронизация музыки на ПК/Mac с iPhone без iTunes
1. Скачайте и установите Tenorshare iCareFone с официального сайта. Запустите ее. Подключите ваш iPhone к компьютеру с помощью USB-кабеля.
2. В главном окне программы вам будет предложено выбрать тип передачи данных. Из 8 данных для переноса вам необходимо выбрать «Музыка».
3. Далее нажимаем «Экспорт». Начнется экспорт данных на ПК/Mac, первый необходимо выбрать нужные файлы и папку для сохранения на жестком диске. Тоже вы сами можете создать сохранную папку.
Перенос музыки с iPhone на компьютер через iTunes
Шаг 1. Запустите iTunes на своем компьютере, если же программа еще не установлена, то последнюю версию мультимедийного комбайна Apple вы можете скачать. Подключите ваш iPhone к компьютеру при помощи USB-кабеля
Шаг 2. Дождитесь обнаружения программой iTunes вашего устройства
Синхронизировав iPhone или iPad на компьютер с iTunes вы получаете огромное количество возможностей. Вы можете загружать музыку, фильмы, подкасты, изображения и другие поддерживаемые типы файлов на свое мобильное устройство для последующей работы с ними. Кроме этого, прямо из iTunes вы можете покупать музыку, фильмы, приложения и игры и тут же синхронизировать их со своим гаджетом.
Копирование музыки на ПК/Mac по iMazing
Еще одно решение, которое претендует на замену iTunes. Программа iMazing умеет находить все треки на iPhone и даже показывает композиции с защитой (песни, которые загружены через Apple Music).
Скачать музыку также просто, выбираем нужную, указываем пункт назначения и уже через несколько минут вся коллекция сохранена на Mac.
Среди дополнительных возможностей приложения отметим создание резервных копий и просмотр полной информации о подключенном гаджете, в том числе и доступ к служебным журналам событий.
Кроме этого, с этим удивительным инструментом, вы можете легко перенести фото, видео, приложениями ,создать резервные копирования и восстановить устройство и т.д. Это полное руководство iCareFone. Это ролик — Как использовать iCareFone
AcePlayer
Данная программа также как и VLC является проигрывателем. Она устанавливается на телефон, действия переноса выполняются через iTunes. Необходимо выполнить следующий алгоритм действий:
- к ПК подсоединяется мобильное устройство;
- открыть проигрыватель, на телефоне разрешить доступ к файлам;
- запустить iTunes, на экране компьютера появится окно приложения, нужно выбрать строку «Программы», «Общие файлы»;
- далее выбирается кнопка «Добавить файлы», указывается путь к данным;
- плеер загружает музыкальные файлы в память айфона.
Пользователь может не конвертировать данные в системе iOS, так как приложение делает это автоматически.
Достоинства и недостатки проигрывателя.
| Преимущества | Недостатки |
| Аппаратное ускорение данных | Может не загружаться на слабых устройствах |
| Простой и удобный интерфейс | Много сторонней рекламы |
| Автоматически конвертирует расширения | Кратковременные зависания при переносе файлов |
| Присутствует нормализатор звука |
Подключаем телефон к компьютеру через USB
Для переноса фотографий или каких либо других файлов с телефона на компьютер, нам понадобится обычный USB шнур, который мы используем для зарядки телефона.
Вставляем один конец шнура в телефон, а второй подключаем через USB разъём на компьютере.
После подключения телефона, возможны несколько вариантов действий.
Компьютер сам устанавливает соединение с телефоном, и предлагает выбор действий. Жмём на табличку выбора.
Открывается панель выбора действий. Нужно нажать “Открыть устройство для просмотра файлов”
Если при открытии система выдаёт, что папка пустая или что-то в этом роде, тогда делаем по другому. В телефоне открываем параметры USB подключения.
Для этого, проводим пальцем снизу вверх или сверху в низ по экрану. В зависимости от модели телефона может быть по-разному.
В открывшемся окне нажимаем “Передача файлов через USB”
Дальше жмём параметр “Передача файлов”
В появившемся окне на компьютере, открываем устройство на котором хранятся фотографии. Обычно это внутренняя память телефона и съёмный диск SD (флешка). Если не знаете куда сохраняются фото, проверьте по очереди оба устройства.
В открывшемся устройстве ищем папку “DCIM”, в которой по умолчании хранятся фото с камеры телефона. Если вы задавали в настройках телефона другое значение, значит открыть нужно ту папку, которую указывали в настройках.
Затем открываем папку “Camera”. Здесь лежат фотографии сделанные с камеры телефона.
Теперь нужно не закрывая папку с фотографиями, открыть папку на компьютере, куда мы хотим перенести фото. Если не создали папку заранее, то создайте кликнув правой кнопкой мыши в нужном месте и выбрав параметр “Создать”, а из выпадающего окна “Папку”.
У нас параллельно открыты две папки на компьютере. Теперь необходимо выделить фотографии, которые мы хотим перенести на компьютер, и зажав левую кнопку мыши перетащить их в открытую папку.
Либо второй вариант: на выделенных файлах кликаем правой кнопкой мыши и нажимаем “Копировать”.
Затем переходим в нужную папку, кликаем в ней правой кнопкой и вставляем скопированные фотографии.
При открытии параметров USB на телефоне, может понадобиться нажать только на “Подключить USB накопитель”, а затем в автоматически открывшихся папках на компьютере выбрать нужную нам. В зависимости от модели телефона, параметры подключения могут незначительно отличаться.
Таким же образом вы можете перенести любые файлы. Музыку, текстовые документы, видео, причём как из телефона на компьютер, так и обратно.
p.s. Если после подключения телефона у вас ничего не происходит, то есть, компьютер не видит ваш девайс – обратитесь к специалисту.
Как дополнение – старое видео:
iframe width=»800″ height=»360″ src=»https://www.youtube.com/embed/0JLVygHMkLs»>
Надеюсь, статья “Как перенести фото из телефона на компьютер” была вам полезна. Самая лучшая поддержка для меня — это ваша обратная связь.
По статистике, у пользователей смартфонов 63% пространства памяти занято одними фотографиями. В этом нет ничего странного, так как современные девайсы имеют мощные встроенные камеры, которые заменяют полноценные зеркальные фотоаппараты и к тому же—смартфон всегда под рукой. Но у устройства память не резиновая, а фотографии копятся и имеют немалый размер. Приходит время перекинуть фото с телефона на ноутбук, но как это сделать?
Как скачать рингтон на iPhone с помощью iOS-программ для создания рингтонов и десктопного клиента iTunes
В App Store есть программы с бесплатными коллекциями звуков, отобранных специально для роли мелодии звонка. Установив такое приложение на iPhone, вы сможете скачать из его каталога нужные звуки и при необходимости отредактировать их: к примеру, обрезать длину или добавить затухание.
Из-за ограничений iOS эти программы не позволяют устанавливать аудиофайлы в качестве мелодии звонка. Но в каждой из них есть простая иллюстрированная инструкция, которая поможет вам превратить выбранный звук в рингтон с помощью компьютера и iTunes.
Можете попробовать одну из следующих программ. Они практически ничем не отличаются, кроме интерфейса и ассортимента звуков.
Через iTools
Приложение iTools является альтернативой программе iTunes и позволяет загрузить музыку с ПК на айфон быстро и без синхронизации. Данный софт позволяет загружать и выгружать любой контент, в том числе и музыкальный, на айфон или компьютер, который работает на системе Windows или Mac OS X.
Чтобы перенести данные, необходимо следовать следующей инструкции:
- подключить гаджет к компьютеру с помощью USB-кабеля;
- запустить на ПК iTools;
- перейти на вкладку «Музыка» и нажать на клавишу «Импорт»;
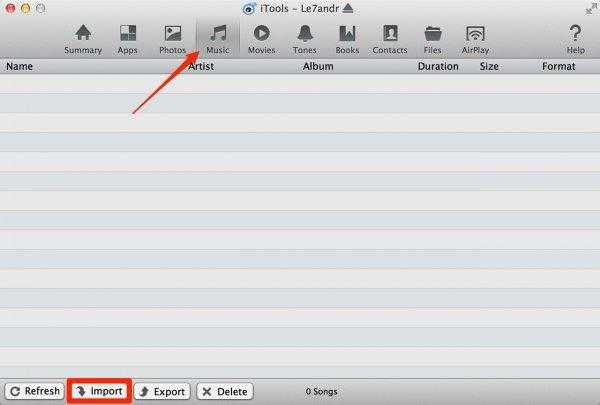
далее требуется выбрать нужные музыкальные файлы и кликнуть по надписи «Открыть».
Выбранные данные будут перенесены на айфон, их можно прослушать в системной программе «Музыка».
Плюсы и минусы программы.
| Преимущества | Недостатки |
| Приложение полностью бесплатно | Нет поддержки русского языка |
| Аудиофайлы загружаются без синхронизации, это экономит время | При загрузке одного и того же файла появятся дубликаты |
| Скорость переноса данных достаточно высока | Нельзя редактировать ID3-подписи |
| Файлы доступны сразу в сервисе «Музыка» |
Несмотря на то, что интерфейс приложения не переведен на русский язык, все функции интуитивно понятны.
С помощью eMusic
Платформа eMusic существует и в виде сайта, и виде приложения для мобильников. Добавлять музыкальные файлы можно как с компьютера, так и с мобильного устройства.
Данные, которые хранятся на серверах платформы, можно упорядочить по альбомам или исполнителям, это зависит от предпочтений пользователя. Прослушивать данные или загружать их на телефон можно только после входа в личный аккаунт на данном сервисе.
Перенос музыкальных файлов с ПК на айфон происходит следующим образом:
- необходимо пройти регистрацию на сайте, либо авторизоваться;
- выбирается пункт Upload Music;
- появится окно, куда нужно будет добавить треки в неограниченном количестве и прямо через браузер;
- на телефон скачивается приложение eMusic.
Музыка можно прослушивать либо в сервисе, либо экспортировать файлы из этой программы.
У этого варианта есть следующие плюсы и минусы.
| Преимущества | Недостатки |
| Можно прослушивать музыка офлайн | Поддерживает только MP3 |
| Удобный интерфейс | Ограниченное число подключаемых устройств |
| Есть функция рекомендаций | |
| В приложении не показывается реклама |
Данный вариант переноса музыки позволит пользователю прослушивать аудиофайлы без подключения к интернету.