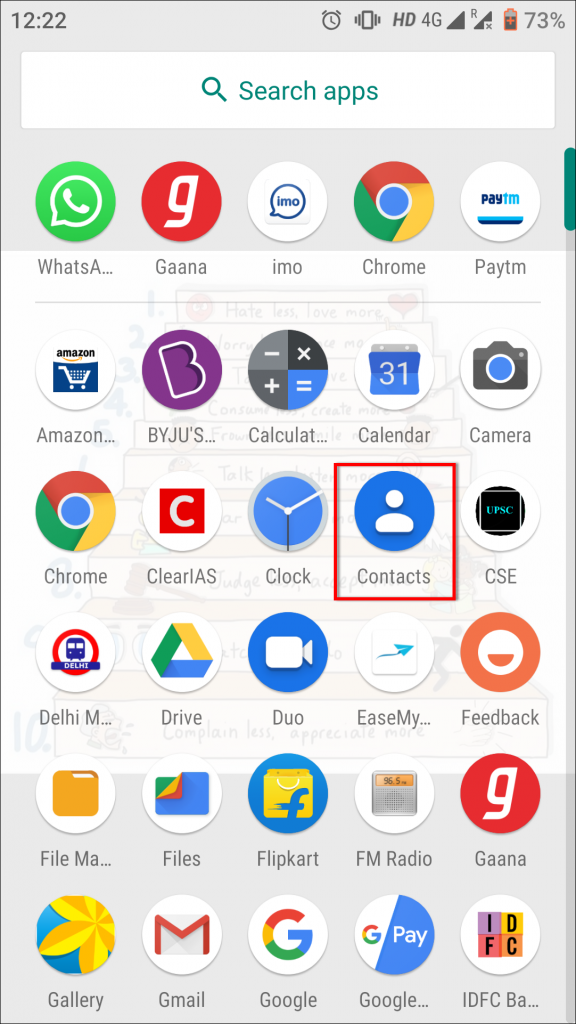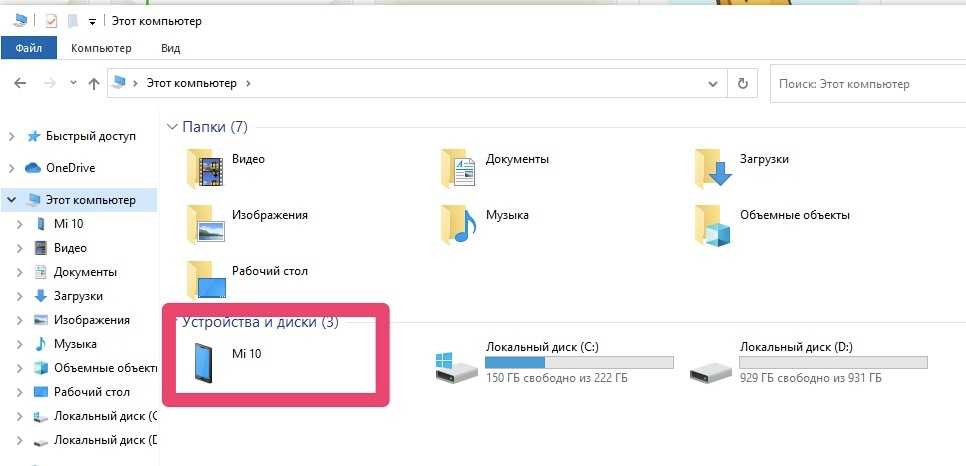Перенос фотографий на SD-карту
Перенести фотографии на карту памяти можно только на смартфонах с операционной системой Android.
Это можно осуществить следующими способами:
-
При помощи системных средств. Способ предполагает использование встроенных утилит операционной системы.
-
Через файловый менеджер. Используются специальные проводники, предназначенные для работы с фотографиями, видео, аудиозаписями и текстовыми документами.
-
Посредством сторонних приложений.
Перед тем как перенести фото на карту памяти в телефоне, необходимо узнать максимальную емкость смартфона. Этот параметр определяет, какие SD-накопители можно вставить в мобильное устройство.
Устройства с операционной системой Android 6 поддерживают функцию объединения SD-накопителя и основной памяти устройства. В этом случае пользователю не нужно переносить файлы вручную. Перед тем как сделать SD-карту продолжением внутренней памяти, следует создать резервную копию данных или скинуть их на флеш-карту.
Вручную, через файловый менеджер
Вручную перенести изображения на SD-карту можно при помощи файлового менеджера. Он представляет собой встроенную утилиту для перемещения, удаления, открытия и переименования файлов.
Для переноса фотографии на «Андроиде» необходимо:
-
Открыть файловый менеджер. По умолчанию ярлык встроенной утилиты располагается на рабочем столе и называется «Мои файлы».
-
Найти раздел «Память устройства».
-
В открывшемся списке выбрать папку DCIM.
-
Нажать на кнопки, появившиеся в правом верхнем углу.
-
Выбрать опцию «Переместить».
-
В качестве нового места для хранения фото указать карту памяти. После переноса все фотографии, содержащиеся в папке DCIM, будут отображаться в галерее телефона.
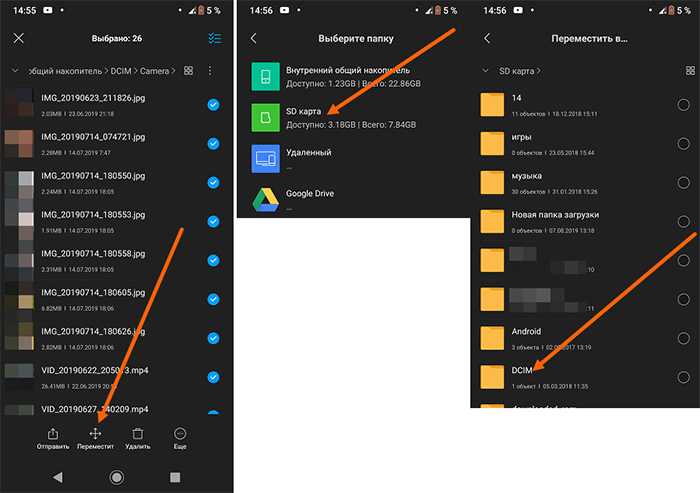 Сохранение вручную через файловый менеджер.
Сохранение вручную через файловый менеджер.
Чтобы фото сохранялись на SD-карте автоматически, необходимо:
-
Зайти в настройки смартфона и найти раздел «Хранилище».
-
В разделе «Память по умолчанию» указать внешний накопитель.
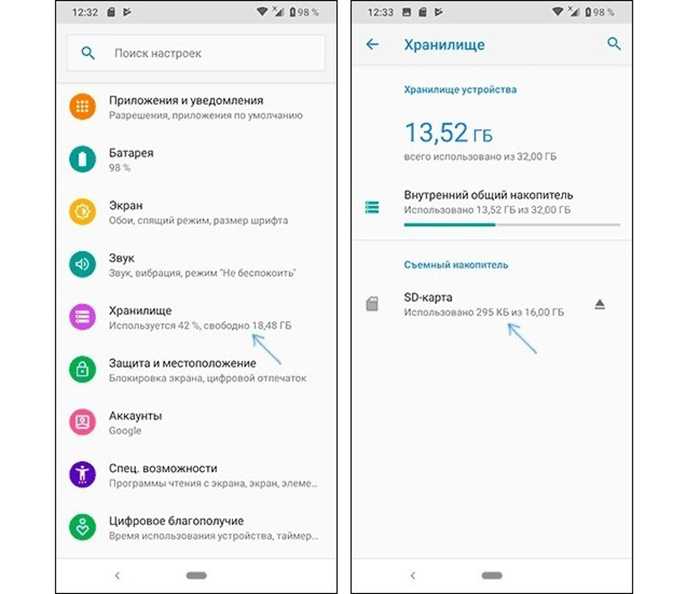 Шаги по автоматическому сохранению.
Шаги по автоматическому сохранению.
Использование специальных приложений
Для переноса фотографий на карту памяти можно использовать следующие программы:
-
Утилиту «Переместить в SD Card» — универсальное приложение, позволяющее переносить фотографии с внутренней памяти на внешние накопители и обратно. Эта программа предоставляет пользователю информацию о выбранных файлах и сортирует переносимые данные по размеру, расширению, наименованию и дате сохранения. Интерфейс утилиты полностью переведен на русский язык. Программа поддерживается смартфонами с операционной системой Андроид 2.3 и выше.
-
Files To SD Card — приложение для переноса изображений и иных файлов без root-прав. С ее помощью пользователь может указать место сохранения новых фотографий. Для изменения места хранения фото необходимо открыть приложение, выбрать соответствующие файлы и нажать на кнопку Move To, в качестве места сохранения указать карту памяти. Files To SD Card поддерживается смартфонами с операционной системой Android 5 и выше.
-
AppMgr III — бесплатную утилиту для массового переноса графических изображений с внутренней памяти телефона на иные носители. Она позволяет очистить кешированные данные и сортировать файлы по основным критериям: размеру, имени и расширению. Это приложение автоматически указывает файлы, которые можно безопасно переместить на SD-накопитель. AppMgr III поддерживается смартфонами с операционной системой Android 4 и выше. Недостатком программы является несовместимость с оболочками MIUI и EMUI.
-
Link2SD — одну из самых первых утилит для переноса файлов мультимедиа и иного программного обеспечения на SD-карту. Она способна осуществлять массовый перенос ПО и производить очистку кешированных данных. Преимуществом этого приложения является простой интерфейс. Основные опции утилиты указаны в разделе «Меню». Чтобы перенести фото на внешний накопитель при помощи Link2SD, нужно предоставить программе root-права.
Не рекомендуется скачивать утилиты со сторонних источников. Они могут содержать большое количество вирусов, способных нарушить работу операционной системы смартфона.
Установка приложений на SD-карту
Внимание! Не все модели телефонов позволяют устанавливать программы и игры сразу на съемный накопитель. Все зависит от производителя и версии Android
По умолчанию на большинстве смартфонов загрузка осуществляется на телефон, поэтому требуется перенос на съемный накопитель. Именно поэтому мы предлагаем вам сначала рассмотреть несколько вариантов переноса.
Перенос приложений до версии Android 6.0
Как только вы установили какой-либо продукт из Google Play, он будет сохранен во внутренней памяти вашего телефона. Далее приложение необходимо будет перенести. Для этого выполняем следующие действия:
- Зайдите в «Настройки» своего гаджета и выберите пункт «Устройство»;
- Далее найдите вкладку «Приложения» и кликните по пункту «Все приложения»;
- Здесь вам необходимо найти то, что вы решили перенести, и нажать по названию продукта, чтобы перейти в его параметры;
- Далее кликаете по пункту «Память» и в «Место хранения» нажимаете «Изменить», после чего выбираете «Карта памяти»;
- Таким образом можно перенести на SD-карту любое количество приложений, однако есть программы, которые нельзя портировать на съемный носитель, и они могут находиться только во внутренней памяти телефона. Такая же ситуация обстоит и с большинством предустановленного ПО.
Перенос приложений Android Marshmallow 6.0 и выше
Начиная с этой версии, появилась возможность из съемного накопителя сделать дополнительный внутренний накопитель. То есть, ваша флешка может стать дополнительной памятью для телефона, причем система просуммирует общий объем обоих носителей. Эта технология называется Adoptable Storage.
Основное преимущество данной технологии – автоматическая установка всех приложений из Google Play и неизвестных источников на SD-карту, что очень даже удобно. Но учтите, что извлечь флешку и вставить, например, в компьютер, у вас не получится, так как Windows ее попросту не определит из-за особенностей форматирования разделов. Вам придется заново форматировать SD-карту, чтобы просматривать на ней файлы и скидывать их с ПК. Если же вы все-таки решили активировать технологию Adoptable Storage, вам необходимо выполнить следующие действия:
- Откройте слот для карты на своем телефоне и вставьте SD-накопитель;
- Дождитесь, пока система Android определит флешку и в шторке уведомлений появится новое оповещение, где можно будет произвести настройку;
- Нажмите вкладку «Настроить» и выберите пункт «Использовать как внутреннее хранилище»;
- Система автоматически форматирует все данные на SD-карте, после чего вам будет предложено перенести на нее файлы, но вы можете нажать «Перенести позже».
Теперь по умолчанию все приложения будут инсталлироваться на съемный накопитель, но при этом в системе он отображается как внутренняя память вашего телефона. Если же извлечь флешку, то и все данные вместе с ней, хранящейся внутри, будут извлечены и недоступны.
Внимание! Для корректной работы рекомендуется использование MicroSD 10 класса, так как этот тип карт обладает самой высокой скоростью передачи данных, и повышенной стабильностью
Решение возможных проблем
Увы, но не всегда получается воспользоваться одной или обеими представленными выше инструкциями. Далее мы рассмотрим наиболее частые причины проблем и расскажем о методах их устранения.
В камере нельзя переключиться на карту памяти
Если в разделе «Место хранения» отсутствует пункт SD-карты, это говорит о том, что либо телефон не распознаёт подключённый носитель, либо версия прошивки не поддерживает переключение. Последний случай однозначен: надо или подождать, пока разработчики добавят недостающую функциональность, или установить кастомное системное ПО, если такое возможно на вашей модели Samsung. Первый же вариант в чём-то проще, так как большинство проблем с картой памяти можно решить самостоятельно.
Подробнее:Установка сторонней прошивки на телефон Samsung на примере модели Samsung Galaxy S5 (SM-G900FD)Что делать, если телефон на Android не видит карту памяти
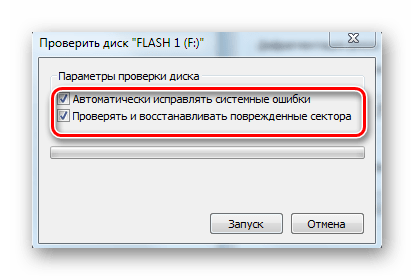
При попытке переместить фото появляется сообщение «Носитель защищён от записи»
Иногда пользователи могут столкнуться с проблемой, когда карта памяти сообщает, что на ней активна защита от записи. В случае с microSD это означает, что из-за сбоя контроллер носителя переключил память в режим read-only. Увы, но в большинстве ситуаций это сигнал о выходе накопителя из строя, поскольку для возвращения работоспособности надо перепрошивать контроллер, а добраться к нему на таком миниатюрном устройстве почти невозможно физически. Впрочем, рассматриваемая проблема может появиться и по программным причинам, которые уже можно устранить.
Подробнее: Как снять защиту от записи на карте памяти
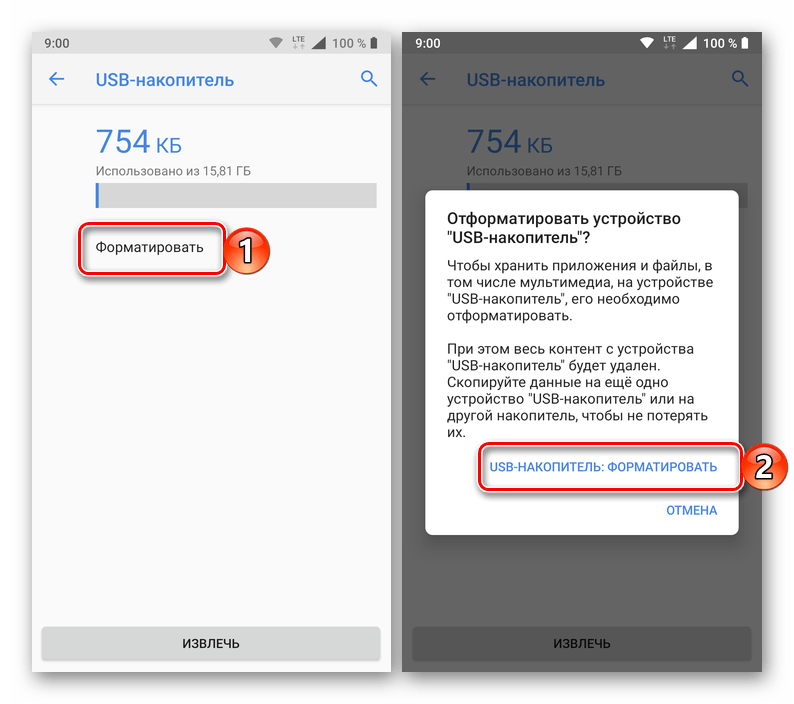
Опишите, что у вас не получилось.
Наши специалисты постараются ответить максимально быстро.
Как перенести приложение на SD-карту Андроид: простой способ
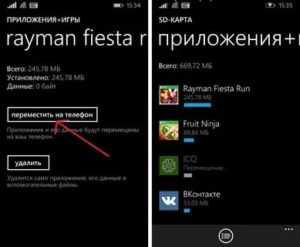
Сегодня мы расскажем, как перенести на SD-карту телефона на Андроиде или планшете файлы внутренней памяти, приложения. А также о том, как хранить файлы и фото на microSD-карте, чтобы освободить место в памяти смартфона. Все способы простые и помогут избежать или отдалить момент появления сообщения «Недостаточно места» на вашем Андроид устройстве.
Что нужно знать о micro SD-картах
У многих недорогих смартфонов на Android имеется малый объем внутренней памяти (4 или 8 Гб). В то же время и 16 Гб не всегда хватает, ведь мало кто ограничивается парой фильмов и приложений.
Многим пользователям хочется, чтобы на их гаджете помещалось как можно больше фотографий и видео в высоком разрешении, а также все любимые музыкальные композиции.
К счастью, большинство смартфонов на Android поддерживают microSD-карты.
После вставки microSD-карты можно будет задать новый путь сохранения для новых приложений, фото, видео, аудиофайлов и прочих; сменить место сохранения снимков в настройках камеры, а также скачанных в приложении Google Play Музыка композиций. Но как быть с приложениями, которые уже загружены на внутреннюю память смартфона?
Как перемещать приложения на SD карту в Андроид
Оговоримся сразу: не все приложения можно переместить на microSD-карту: на некоторых приложениях стоит защита, которая не даст этого сделать. Другими словами, пользователи смартфонов с 4 и 8 Гб встроенной памяти, привыкшие скачивать и устанавливать не один десяток приложений, даже при наличии microSD-карты могут столкнуться с проблемой нехватки памяти.
Возможность перемещения приложения на карту памяти, как правило, определяется разработчиком приложения, а иногда производителем устройства.
Например, Samsung Galaxy S7 – один из смартфонов, на котором можно перемещать приложения на SD-карту. Но эти приложения станут недоступны при извлечении карты памяти.
Для того чтобы узнать, возможно ли перенести то или иное приложение на microSD-карту, заходим в «Настройки», далее – в «Приложения» и выбираем нужное. На некоторых смартфонах на Андроид меню настроек может называться и выглядеть по-другому, но настройки приложений в любом случае должны быть.
На первой вкладке меню настроек приложений отображаются все загруженные приложения на смартфоне. На вкладке правее – те, что хранятся на SD-карте.
Для перемещения приложения, переходим во вкладку «Загруженные» и нажимаем на приложение. Для примера на скриншотах мы выбрали Clash of Clans.
Здесь будет пункт «Переместить на SD-карту», жмем по нему. После чего появится надпись «Перемещение», а по окончанию процесса пункт сменится на «Переместить на внутреннюю память». Теперь приложение появилось на вкладке «на SD-карте».
Также не лишним будет отметить, что многие загружаемые бесплатные приложения доступны для перемещения. А тем, кому часто не хватает имеющегося объема памяти, рекомендуем удалять приложения после использования.
Как переместить фотографии, видео и прочие файлы на SD-карту Android (карту памяти)
Для начала нужно перейти в «Настройки», далее зайти в раздел «Память», затем выбрать пункт «Перенести файлы на SD-карту». Не у всех устройств на Андроид имеется подобная опция, в этом случае придется перемещать файлы вручную.
Кроме того, можно при помощи компьютера или ноутбука также быстро и легко перемещать фото, видео, аудио и другие файлы. Для этого требуется лишь подключить смартфон к ПК по USB-кабелю.
Здесь для перемещения файлов с внутренней памяти на внешнюю потребуется лишь перетащить их мышкой в любое удобное место, включая память самого компьютера. Главное, случайно не захватить системные файлы операционной системы Android.
Диспетчер файлов
Еще можно прибегнуть к помощи диспетчера файлов. У многих смартфонов на Андроид это приложение установлено по умолчанию. Если его нет, можно скачать бесплатный диспетчер файлов от Topnet999, однако среди пользователей Андроид-устройств ES Проводник пользуется наибольшей популярностью.
На самом верху будет вкладка «Память» – нажимаем на нее, чтобы увидеть все доступные виды памяти на смартфоне. «sdcard0» – обозначает внутреннюю память смартфона, а «sdcard1» – внешнюю. Начнем с перемещения фотографий.
Сначала открываем «sdcard0» и переходим в папку DCIM, затем – в Camera. Здесь хранятся снимки, сделанные на камеру смартфона. Нажимаем на три точки справа внизу и выбираем «Выбрать несколько файлов». Отмечаем нужные фотографии, которые хотим перенести на карту памяти. После этого выбираем «Переместить», переходим в нужную папку на microSD-карте и жмем на «Вставить».
Таким образом можно перемещать аудио и другие файлы на смартфоне.
Автосохранение
Для того чтобы все скачиваемые файлы могли по умолчанию сохраняться на карту, требуется изменить некоторые настройки. Практически на всех версиях Android эта процедура будет идентична, не представляя собой ничего сложного.
Немного отличаться могут только некоторые названия разделов, поэтому приведем универсальный алгоритм решения поставленной задачи:
- Перейдите в «Настройки» устройства и выберите «Память».
- Найти строчку в верхнем углу «Сохранить данные по умолчанию», в области которой нужно установить галочку напротив раздела «SD-карта».
В случае неудачи или поиска решения освободить больше места на устройстве, вы можете воспользоваться другими способами, приведенными ниже.
Инструкция для любых телефонов
Как правило, на мобильном устройстве любого производителя предусмотрена возможность перемещения файлов при условии предварительной установки драйвера.
Для начала убедимся в том, что на flash-карте не активирована защита от копирования информации. Если такой режим установлен, выполнение данной операции невозможно.
Следует учитывать и то, что объём памяти мобильного устройства, как правило, намного меньше объёма карты микро-SD. Перед перемещением данных нужно убедиться в том, что на телефоне действительно достаточно места.
Отмечаем интересующие нас приложения. В зависимости от того, какая из функций будет доступна, информацию можно скопировать или сразу же переместить. Выбираем соответствующий пункт.Указанные манипуляции совершаются пользователями аппаратов фирмы Samsung.
Но как переместить файл с карты памяти на телефон Nokia? Для этого заходим через главное меню в микро-SD карту и отмечаем интересующие приложения. Указанное перемещаем аналогично тому, как это было описано выше.
Если абонент является владельцем смартфона, ему рекомендуется запустить диспетчер файлов. Сделать это можно, к примеру, через панель управления.
Перемещение приложений осуществляется именно таким образом. Можно отметить как один, так и несколько файлов одновременно.
Мобильное устройство иногда укомплектовано определённым ПО, с помощью которого также допускается проделать описываемую операцию.
Такие программы предварительно устанавливают, запускают и настраивают на компьютере, после чего подключают телефон
На этом этапе важно выбрать подходящий режим подключения – например, «PC Suite».
Отмечаем интересующие нас приложения и выбираем пункт перемещения в память устройства. Перед этим рекомендуется подключить аппарат как накопитель к компьютеру и проверить всё антивирусом, чтобы не повредить сам телефон.
Как фото перенести на карту памяти на Андроид с помощью приложений
Файловый менеджер – лучший способ передачи данных в виде фотографий, видео, музыки и прочее. Он не требует особых знаний, доступ ему нужен только к основной части файловой системы.
Редактирование системных файлов требует ROOT-доступа. Чтобы получить его, нужно перепрошивать телефон. Если нужно переносить лишь фото, то в таком доступе нет нужды.
Ниже представлены наиболее популярные файловые менеджеры.
Files To SD Card
Один из популярных файловых менеджеров. Он достаточно прост с точки зрения дизайна, но его функционал богат. Приложение может быстро перенести все дорогие вашему сердцу фотографии. Кроме того, он способен перенести видео, музыку и прочие файлы и/или папки с внутренней памяти устройства на microSD карту.
Простоту и удобство программы оценили многие, раз на Google Play она имеет оценку 4.5 баллов из пяти.
С этим приложением перемещение файлов с внутренней карты на карту microSD станет делом простым и быстрым.
Есть одно «но»: и при первом использовании, и каждом перезапуске нужно будет давать приложению право доступа к карте памяти.
Что нужно делать, чтобы перенести фото с внутренней памяти на microSD:
- Скачать приложение через Google Play (разработчик – Michal Bukáček, иконка – телефон с картой памяти и синяя стрелка внизу).
- Зайти в приложение.
- Дать разрешение на доступ к файлам.
- Программа сразу заходит в раздел «Internal Memory», где можно выбрать нужные файлы.
- В верхнем правом углу выбрать копирование или перемещение файлов (первая из двух иконок).
- Выбрать место копирования/перемещения фотографий.
- Нажать на изображение телефона и карты в центре – так выполнена кнопка переноса данных.
Файлы с телефона перенесены на карту памяти.
Total Commander
Total Commander – это известный файловый менеджер с мощным инструментарием и большей функциональностью. С ним пользоваться смартфоном становится гораздо легче.
В сравнении с обычным менеджером файлов, который можно найти на любом Android в любом смартфоне, Total Commander предлагает больше, чем может любая другая программа.
Интересно, что вначале, когда приложение только открывается, пользователя может отпугнуть сложный дизайн программы. Да, Total Commander известен не только своей функциональностью, но и своим непритягательным внешним видом. Однако со временем к нему можно привыкнуть и успешно пользоваться программой.
Рассмотрим, как переносить фото с внутренней памяти на microSD с помощью Total Commander.
- Скачать приложение через Google Play (разработчик – C. Ghisler, иконка – синяя дискета).
- Зайти в приложение. Дать разрешение на доступ к файлам.
- Зайти в раздел «Корневая папка».
- Зажать палец на папке DCIM. Когда появляется меню, нужно нажать на пункт «Копировать/Переместить/Отправить».
- Выбрать место, куда надо переместить фотографии (SD-карта).
- Нажать «Переместить».
Фотографии при помощи приложения Total Commander были перенесены.
Как перенести данные с одной SD-карты на другую?

- Сначала перенесите данные с SD-карты на компьютер или внутренний накопитель устройства.
- Выключите устройство и извлеките SD-карту. Вставьте другую SD-карту и включите устройство.
- Затем перенесите данные на SD-карту с компьютера или из внутреннего накопителя.
- Найдите и коснитесь Настройки > Хранилище.
- Коснитесь параметра SD-карта.
- Убедитесь, что внутренний накопитель отображается, коснувшись кнопки меню (три вертикальные точки). Если видно функцию скрытия внутреннего накопителя, то внутренний накопитель отображается.
В противном случае коснитесь кнопки отображения внутреннего накопителя.
- Коснитесь папки или файла, которые нужно перенести, и удерживайте палец.
- Коснитесь кнопки меню (три точки по вертикали), а затем выберите Переместить в…/ Копировать в….
- Проведите пальцем по экрану слева направо, затем коснитесь .
- Выберите раздел во внутренней памяти и коснитесь ПЕРЕМЕСТИТЬ/КОПИРОВАТЬ.
- На начальном экране коснитесь значка экрана приложений.
- Найдите и коснитесь Загрузки.
- Проведите пальцем по экрану слева направо, затем коснитесь SD-карта.
- Коснитесь папки или файла, которые нужно перенести, и удерживайте палец.
- Коснитесь кнопки меню (три точки по вертикали), а затем выберите Переместить в…/ Копировать в….
- Проведите пальцем по экрану слева направо, затем коснитесь .
- Выберите раздел во внутренней памяти и коснитесь ПЕРЕМЕСТИТЬ/КОПИРОВАТЬ.
Перенос данных с карты памяти на внутренний накопитель
- На начальном экране коснитесь значка экрана приложений.
- Найдите и коснитесь Настройки > Хранилище.
- Коснитесь названия SD-карты и найдите папку или файл, которые необходимо перенести.
- Коснитесь и удерживайте папку или файл, которые требуется перенести.
- Коснитесь кнопки меню (три точки по вертикали), а затем выберите Копировать в….
- Выберите местоположение во внутреннем накопителе и коснитесь КОПИРОВАТЬ.
Перенос медиафайлов с внутреннего накопителя на карту памяти
- На начальном экране коснитесь значка экрана приложений.
- Найдите и коснитесь Настройки > Хранилище / Накопитель и память > Перенести данные на SD-карту / Перенос данных.
- Отметьте типы медиафайлов, которые необходимо перенести на карту памяти и коснитесь Перенести/ПЕРЕНЕСТИ.
Если необходимо перенести типы файлов, которые не относятся к медиа, можно использовать встроенный диспетчер файлов.
Перенос данных с внутреннего накопителя на карту памяти
- Найдите и коснитесь Настройки >Хранилище >Внутренний общий накопитель.
- Найдите и коснитесь Файлы.
- Коснитесь папки или файла, которые нужно перенести, и удерживайте палец.
- Коснитесь кнопки меню (три точки по вертикали), а затем выберите Переместить в…/ Копировать в….
- Перетащите левый край экрана вправо.
- Коснитесь SD-карта.
- Выберите раздел карты памяти и коснитесь ПЕРЕМЕСТИТЬ/КОПИРОВАТЬ.
Подключение через USB
Для переноса файлов и управления ими на SD-карте можно подключить устройство к компьютеру с помощью кабеля USB. После установления соединения вы можете перетаскивать данные между компьютером Windows и телефоном, а также между картой памяти и внутренним накопителем устройства с помощью файлового менеджера на компьютере.
Подключение устройства Xperia к компьютеру Windows
- Подключите устройство Xperia к компьютеру Windows с помощью кабеля USB.
- На устройстве Xperia. При появлении запроса в диалоговом окне Использовать USB для коснитесь Передача файлов (MTP).
- На компьютере. Откройте проводник Microsoft Windows. Устройство Xperia отображается в разделе Компьютер.
Примечание. Для просмотра SD-карты устройства Xperia и внутреннего накопителя на компьютере Mac необходимо установить и использовать программное обеспечение Xperia Companion для Mac OS.
Его можно загрузить на странице Xperia Companion
Инструкция, как сохранять или перенести фото на карту памяти Android
Начальные шаги для копирования
Прежде чем начать перемещать фотографии с внутренней памяти портативного устройства на SD карту необходимо убедиться, что девайс видит внешний накопитель. Для этого необходимо перейти в настройки, найти пункт память, кликнуть по этому названию.
Если все в порядке, то будет отображаться свободное и занятое пространство на внешнем накопителе. В случае не отображения MіcroSD в некоторых Андроид устройствах есть пункт подключить карту SD. Накопители бывают трех типов, и подключаются они тоже по-разному:
- MіcroSD – вставляется непосредственно в смартфон или планшет;
- SDHC – чаще всего подключается при помощи адаптера;
- USB флешка подключается к телефону или планшету с помощью шнура.
Второй и третий вариант подходит для тех устройств на которых нет дополнительных разъемов. Тогда необходимо купить специальный шнур для передачи данных с телефона на сторонний носитель информации. В случае с SDHC на одном конце должен быть разъём, подходящий к девайсу, на другой стороне адаптер, в который будет ставиться MіcroSD.
Когда все готово — перейти к параметрам планшета и смартфона, зайти в ячейку с названием «мои файлы», найти вкладку с фотографиями, длительным зажатием вызвать дополнительное меню. В открывшемся списке кликнуть по пункту переместить, далее выбрать вариант MіcroSD.
Дополнительные приложения
Так как необходимо перенести фотографии с телефона на внешнее устройство переходим ко второй вкладке. После этого требуется найти название DCIM, в открывшемся списке выбрать «Камеру». После того как появятся изображения нужно держать палец на картинке, до тех пор, пока картинка не выделятся галочкой. Таким образом отметить все фотки.
В верхней части дисплея нажать на ножницы. Когда картинки вырезаны следует перейти к SD карте, нажав на картинку плюса добавить папку в которой будут храниться изображения. Далее, кликнуть по новой вкладке, в верхней части экрана тапнуть по рисунку двух квадратов, после этого происходит автоматическое сохранение фоток в выбранном месте.
Total Commander еще одно очень удобное приложение которое поможет в поиске ответа о том как сохранять фотки на сторонний носитель. Зайдя в программу появляется окно, в котором находится все фалы телефона. Отыскать название DCIM, далее – Camera, после этого есть два варианта галочками нужные картинки, корень папки и отметить галочками нужные картинки, или выделить полностью весь пакет.
После того как нужные изображения отмечены следует кликнуть на стрелочку, чтобы перейти в следующее окно. Когда переход выполнен следует кликнуть по MіcroSD, выбрать желаемое место для сохранения. Затем перейти в предыдущее окно и нажать на перемещение файлов.
Сохранение фото на карту
Для того чтобы не мучатся с переносом фоток с одного места на другое можно включить сохранение файлов на дополнительный носитель. Как сделать чтобы фотки сохранялись в требуемое место? Для этого существует несколько способов. Первый вариант очень простой, он предполагает переход к параметрам камеры:
- для начала следует нажать на камеру;
- в меню выбрать настройки;
- вариант сохранения;
- галочкой отметить внешнее устройство.
Если такого пункта нет, значит разработчиками смартфона автоматически продуманно сохранение на флешку.
Следующий пункт подходит не только для фотографий, но и для всех приложений. Требуется скачать в Плей Маркете программу с названием «Менеджер закачек». После установки происходит открытие основного дисплея. Нажав на три вертикальные полосы открывается список, в нем следует кликнуть по названию «закачка», затем выбрать нужный путь и нажать ОК. Когда эти действия будут осуществлены, все файлы будут сохраняться в указанное место.
В ролике показано, как переместить фотографии с девайса на внешнее устройство.
Перенос файлов на sd карту
Чтобы освободить пространство, перенесите данные с внутренней памяти на флешку. Для этого
- зайдите в папку «Файлы»
- выберите интересующую подпапку (фото, видео, документы и т. д.).
- Нажмите на файл и удерживайте палец в течение секунды, пока он не выделится.
- Отметьте поочередно все фото/видео/аудио, которые хотите перенести в другое место или нажмите «Выбрать все», если есть такой пункт.
- Нажмите кнопку «Переместить».
- В новом окне выберите «Карта памяти», а после — конкретную папку.
- Подождите, пока закончится перенос данных.
- Аналогично повторите процедуру с остальной информацией.
Способы переноса приложений
Стоит отметить, что для переноса приложений на флешку потребуется карта памяти с довольно высокой скоростью обмена данными. Лучше всего, если накопитель будет соответствовать Class 10. Иначе программы будут запускаться очень долго. И толку от такого переноса почти никакого не будет.
Их не так уж и много. И выбор конкретного способа целиком и полностью зависит от прошивки, которая в данный момент установлена на смартфоне пользователя. Весь вопрос в том, поддерживает она такую опцию или нет.
- Перенос штатными средствами Android. Этот вариант хорош только в том случае, если прошивка аппарата априори поддерживает такую функцию. В этом случае лучше использовать именно средства ОС, так как система сама знает, как и что лучше делать
- Перенос при помощи приложений. Этот вариант для тех, у кого прошивка по тем или иным причинам не может переносить данные приложений (и сами программы) на внешний накопитель. Но сторонние утилиты с этим вполне могут справиться
Итак, у нас есть два способа для переноса. Теперь нужно рассмотреть их подробнее, так как сам процесс довольно сложен и требует предварительной подготовки. Начнем с самого простого и очевидного: перенос при помощи ОС.
Стоит отметить, что некоторые приложения перенести не удастся. Такие штуки, как будильники, виджеты, живые обои и все системные приложения не переносятся. А если даже и попробовать, то работать они после этого точно не будут. Так что такой финт нужно производить только со сторонними приложениями.