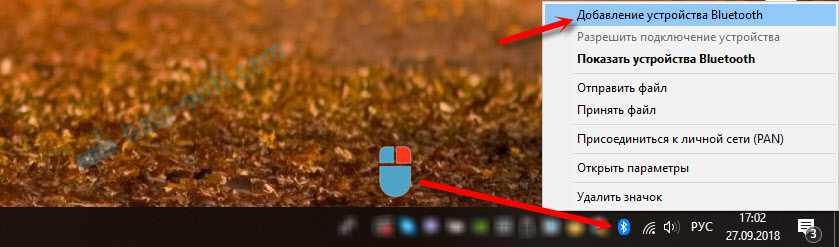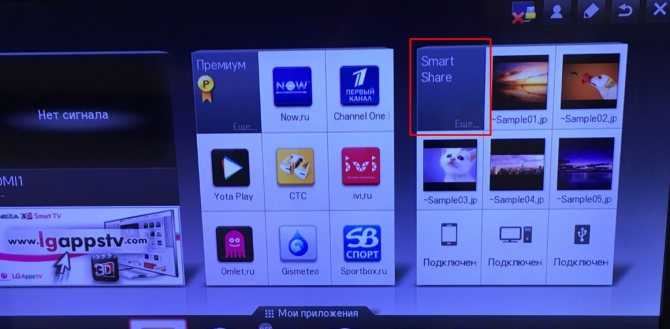Подключение нескольких компьютеров или ноутбуков к одному принтеру или МФУ
Один из самых простых вариантов подключения двух персональных компьютеров или ноутбуков к одному принтеру состоит в том, что сам принтер оснащён несколькими портами.
Например, у принтера есть разъём для подключения к LPT разъёму компьютера и USB-разъём, предназначенный для подключения при помощи USB-кабеля.
Схема подключения двух компьютеров к одному принтеру показана на Рис.1.
Рис.1. Подключение персонального компьютера и ноутбука к одному принтеру
Если принтер оснащён только USB-разъёмами, то для подключения двух компьютеров или ноутбуков потребуется только два кабеля с соответствующими USB-разъёмами.
Схема подключения двух ноутбуков к одному принтеру показана на Рис.2.
Рис.2. Подключение двух ноутбуков к одному принтеру
Следует обратить внимание на то, что USB-кабель является направленным. К компьютеру или ноутбуку подключается Обычный разъём USB кабеля Тип A. А к принтеру или к МФУ подключается Обычный разъём USB кабеля Тип B
А к принтеру или к МФУ подключается Обычный разъём USB кабеля Тип B.
Рис.3. Обычный разъём USB кабеля Тип A – подключается к компьютеру или ноутбуку
Рис.4. Обычный разъём USB кабеля Тип B – подключается к принтеру или МФУ
Подключение USB-кабеля может производиться при выключенных устройствах. Такое подключение называется «холодное подключение».
В то же время спецификации USB допускают подключение устройств без их выключения. Подключение работающих устройств называется «горячее подключение».
Длина USB-кабеля для подключения принтера обычно не превышает 1.8-2 м, хотя встречаются кабели длиной до 5 м.
При качественном кабеле и исправных устройствах печать производится без каких-либо задержек и проблем.
Всю важную информацию о USB-разъёмах можно прочитать в Разъёмы и распайка USB , а также в Разъёмы, кабели и распайка USB 1.1 и USB 2.0
abcIBC.com, 2013
До встречи в Сети!
См.также
|
Как включить Wi-Fi на ноутбуке AsusVista — как освободить место на дискеПодключение 3G модема МТСОбъём и качество MP3-файловМетодика и практика выбора MP3-плеера ч.1Методика и практика выбора MP3-плеера ч.2Vista – как открыть командную строку в папкеКак распечатать имена файлов из папкиКак сохранить имена файлов в виде текстаКак скопировать имена файлов в MS ExcelСветодиодный USB фонарикУстройство и конструкция наушниковКак подобрать наушники?За счёт чего держатся вкладыши?Питание гаджетов – аккумуляторыРазмеры SIM-картПитание гаджетов – вилки и розеткиПитание гаджетов – переходникиКнопка Wi-Fi в ноутбуке AsusПереходник для питания iPadКонцепции компьютеров и гаджетовПодключение принтеров и МФУ ч.1Подключение принтеров и МФУ ч.2Подключение принтеров и МФУ ч.3Мультимониторные системы ч.1Мультимониторные системы ч.2Почему победила «цифра»Mac vs. PC ч.1Mac vs. PC ч.2Windows vs. OS XiOS 7 – первые впечатленияУстановка iOS 7 на iPad 4 |
Установка iOS 7 на iPhone 5IE – размеры нового окнаXbox 360 не «видит» Wi-FiКонцепция ноутбуков MacКак сделать снимок экрана на Mac OS XКак долго может спать Mac?Внешний диск для PCВнешний диск для MacВнешний диск для Mac и PCЛитиевые батарейки для компьютеровРесурс литиевых аккумуляторов для ноутбуковОпределение количества циклов заряд-разряд аккумулятора MacBookРесурс литиевых аккумуляторов для MacBookРесурс литиевых аккумуляторов для MacBook ProРесурс литиевых аккумуляторов для MacBook AirКак извлечь съемные диски и флешки в Mac OS XГорячие клавиши модификации Mac OS XКак сделать скриншот в программе ПросмотрИзносостойкость контактов приборных разъёмовСвязь E, G, 2G, 3G, 4G, H, H+, GPRS, EDGE, LTEПробковая подставка под смартфонКак зарядить мобильные устройства и гаджеты в поездеUSB-hub, USB-концентратор, USB-разветвительКак присвоить флешке нужную букву в WindowsСерверная в квартире или в домеВнешний аккумулятор – power bankНестандартные USB-кабели для power bankПодключение гаджетов и зарядного устройства к power bankРемонт кабеля lightning-USB при помощи термоусадкиЗарядка гаджетов от телефона с аккумулятором большой ёмкости |
Способ 1.Подключаем компьютер к компьютеру сетевым кабелем
Самый простой способ коннекта– это подключить два компьютера через сетевой кабель. Сетевые карты сейчас вмонтированы в практически все модели стационарных компьютеров и ноутбуков, а если вдруг по каким-либо причинам у вас её нет, то вы всегда сможете её приобрести в ближайшем компьютерном магазине или заказать по Интернету.
Сетевой кабель
Сделать кабель самому. Поскольку сейчас используются два вида обжатия сетевых кабелей (витой пары), то вам понадобится обжатие «компьютер-компьютер», так называй «crossover» (кроссовер). Разумеется, вы можете обжимать его самостоятельно с помощью специальных инструментов, но я бы советовал вам обратиться в любую компьютерную фирму, где вам это сделают за пару минут при копеечной цене. Не забудьте сообщить, что вам нужно именно кроссовер, а также укажите необходимую комфортную длину вашего кабеля.
Соединение компьютеров через сетевой кабель
Когда у вас будет в наличие такой кабель, то один его конец необходимо подключить к одному компьютеру в разъём сетевой карты, другой конец – в такой же разъём другого компьютера. После коннекта подключения компьютера к компьютеру вам необходимо зайти в настройки данных компьютеров и настроить подключение между ними.
Как подключить компьютер к компьютеру через кабель:
- Заходите в панель управления, переходите на подраздел «Сеть и интернет».
- Затем идёте в «Центр управления сетями», а затем слева выбираете пункт «Изменение параметров адаптера».
- В списке подключений находите подключение по локальной сети и жмёте на него правой клавишей мыши. Выбираете «Свойства».
- Выбираем интернет-протокол четвёртой версии 4 TCP/IPv4, и дважды кликаем на него.
- В открывшемся окошке ставим галочку напротив «Использовать следующий IP-адрес», и прописывает в первой строчке 192.168.3.1 (или как на картинке), а во второй (где маска подсети») – три раза по 255 и 0. Данные основного шлюза и DNS-серверов не трогаем, жмём Ок, и выходим.
- На втором компьютере делаем то же самое, но адрес первой строчки можете изменить, к примеру, на 192.168.3.2 (изменяем лишь последнюю цифру, вариант может быть от 1 до 255, главное, чтобы цифра не совпадала на обоих компьютера). Маска подсети та же самая, опять подтверждаем наши действия, дважды нажав «Ок».
Проверка подключения ПК к ПК. Теперь компьютеры должны быть видны друг другу.
- Чтобы проверить это нажмите кнопку Пуск слева снизу, наберите в строке поиска cmd, нажмите Enter.
- C первого компьютера наберите в появившейся командной строке ping168.3.1 и нажмите Enter.
- Вы получите четыре строчки об обмене пакетами, в каждой из строчек число байт должно быть 32, а потерянное количество пакетов – ноль.
- Если по данному запросу у вас всё так, как я описывал, то сетевая служба на первом компьютере работает без сбоев.
- Теперь вновь наберите в командной строке ping168.3.2 и нажмите Enter, результат должен быть аналогичен предыдущему, а это значит, что вы всё сделали правильно и ваши компьютеры работают в сети как подобает.
Основная часть работы выполнена. Теперь вы можете играть друг с другом в компьютерные игры, ваши машины будут видеть друг друга. Но если вы хотите пересылать друг другу файлы, тогда вам нужно сделать какую-либо директорию на ваших ПК общей, чтобы оба ваши компьютера могли записывать туда или считывать оттуда нужные файлы.
Открываем общий доступ к папке. Когда вы определили, какая папка на вашем компьютере будет общей, нажимаете на неё правой клавишей мыши, выбирайте свойства, переходите на вкладку «Доступ», жмёте на общий доступ, а в графе пользователей, нажав на стрелочку справа выбираете «Все». Жмёте на «Добавить» справа, а потом внизу на «Общий доступ». Ваша папка станет доступной для другого компьютера, пользователь оттуда сможет скачивать файлы и заливать туда свои.
Кстати, такой же механизм применяется как по отношению к отдельной директории, так и ко всему логическому диску, который также можно сделать общим с помощью вышеуказанной методики.
Подключение компьютеров к ПК с принтером
Чтобы удалённо подключить несколько компьютеров к одному ПК с печатающим устройством, версия ОС этих ПК должна быть не ниже Windows XP. Это обеспечит автоматическое обнаружение сетевого подключения и совместное использование сети и принтеров.
Всем подключаемым компьютерам также необходимо находиться в общей локальной сети.
Шаг 1. На компьютере, к которому подключён принтер, нажать одновременно клавиши «Win+R» («Win» расположена справа от «Ctrl»). Напечатать в открывшемся окне «sysdm.cpl» и нажать «OK».
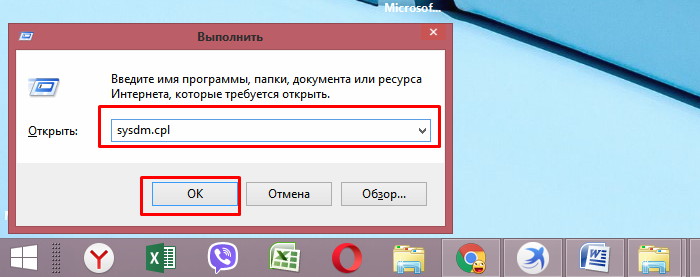
Шаг 2. Перейти щелчком мыши на вкладку «Имя компьютера» и выбрать «Изменить…».
Шаг 3. Вписать в строке под пунктом «рабочей группы» имя рабочей группы по-английски и нажать «OK».

Шаг 4. Проделать «Шаги 1–3» на всех ПК, которые будут подключены к сети, указав на них такое же имя рабочей группы.
Открытие общего доступа к ПК с печатающим устройством
Шаг 1. На ПК с подключённым устройством печати щёлкнуть правым кликом мышки на иконке сети (внизу справа рабочего стола) и выбрать «Центр управления сетями…».
Шаг 2. Щёлкнуть по опции«Изменить дополнительные параметры…».
Шаг 3. Во всех сетевых профилях выбрать (выставить точки) на «Включить».
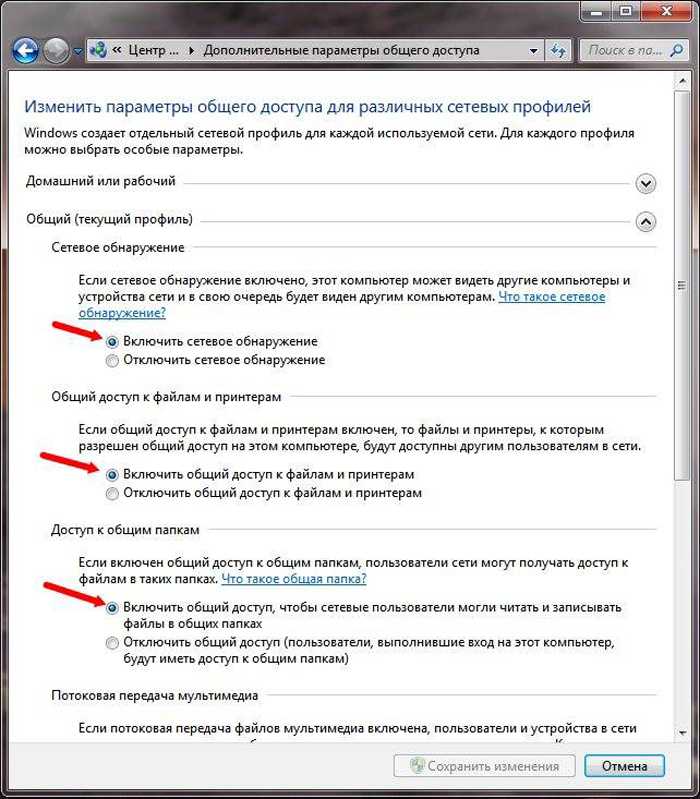
Шаг 4. Промотать страницы вниз и отметить галочкой «Отключить доступ с парольной защитой». Нажать «Сохранить изменения».

Открываем общий доступ к принтеру
Шаг 1. На ПК с подключённым печатающим устройством нажать сочетание клавиш «Win+R». Напечатать в окне «control printers» и щёлкнуть «OK».
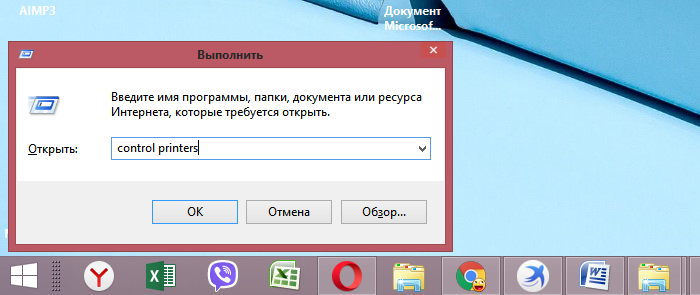
Откроется окно устройств и принтеров, где зелёной галочкой будет отмечено устройство печати по умолчанию.
Шаг 2. Щёлкнуть правым кликом мыши на отмеченном устройстве, и выбрать левой «Свойства принтера».
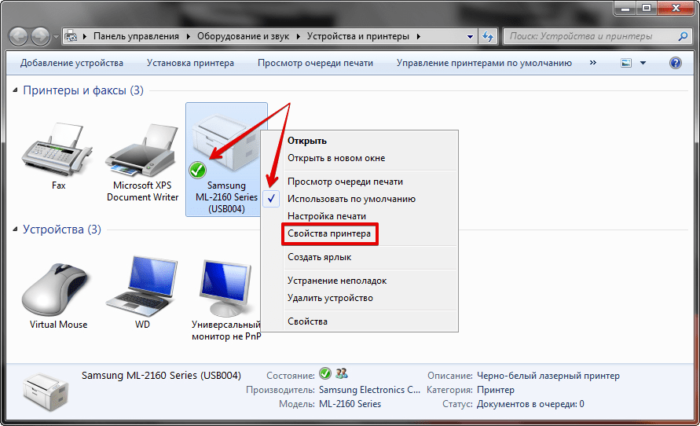
Шаг 3. Открыть щелчком закладку «Доступ» и отметить галочкой «Общий доступ…». Если требуется загрузить драйверы для их автоматической загрузки при подключении из других операционных систем, нажать кнопку «Дополнительные драйверы».
Шаг 4. Отметить галочкой драйверы операционных систем, которые будут использовать принтер (драйвер для процессоров Itanium устанавливать не требуется). Нажать «OK».

Шаг 5. Система предложит указать путь к устанавливаемому драйверу принтера.

Для этого потребуется запустить распаковку установочного пакета драйверов соответствующей модели принтера.
вставить диск с драйвером принтера в CD-привод или скачать драйвер в сети Интернет;

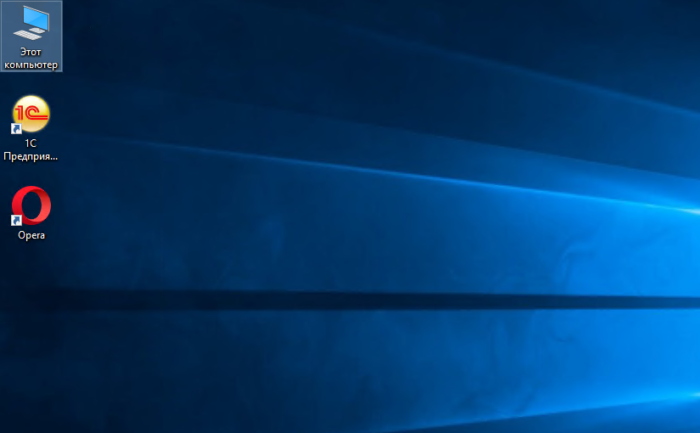
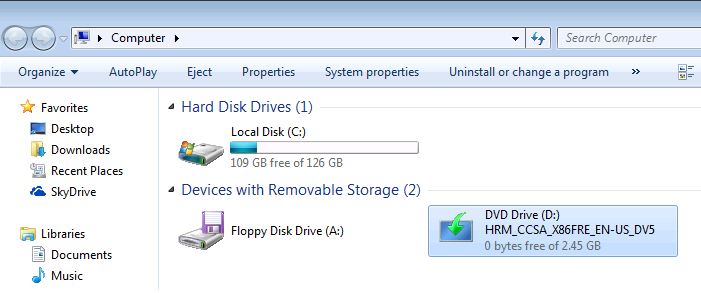
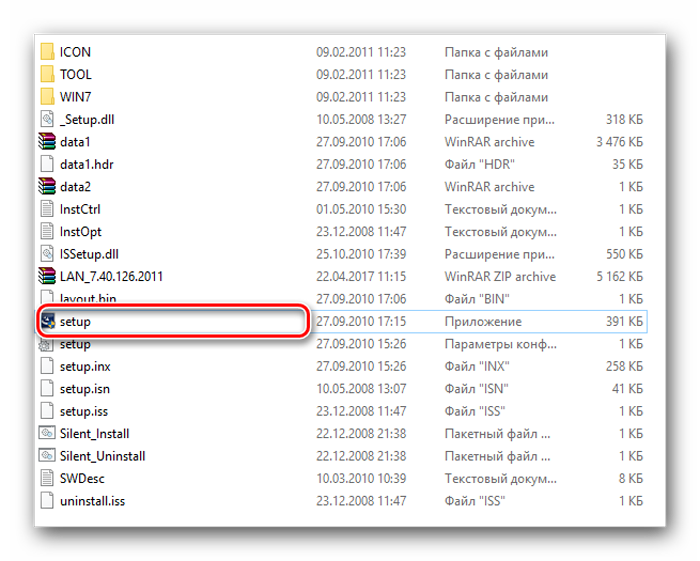
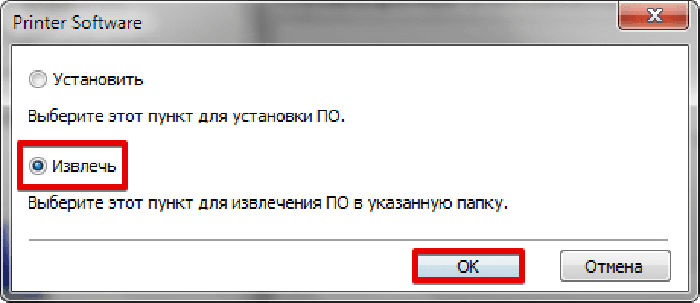
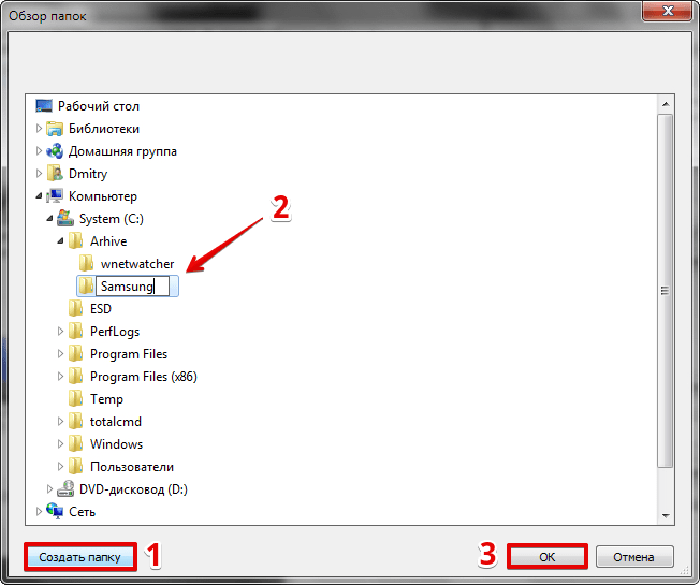
Шаг 6. После извлечения файлов драйвера в выбранную папку, в окне пути к устанавливаемому драйверу (см. выше Шаг 4) нажать «Обзор…».
Шаг 7. Выбрать файл с расширением «.inf» и нажать «Открыть». Система установит необходимые драйверы ОС.
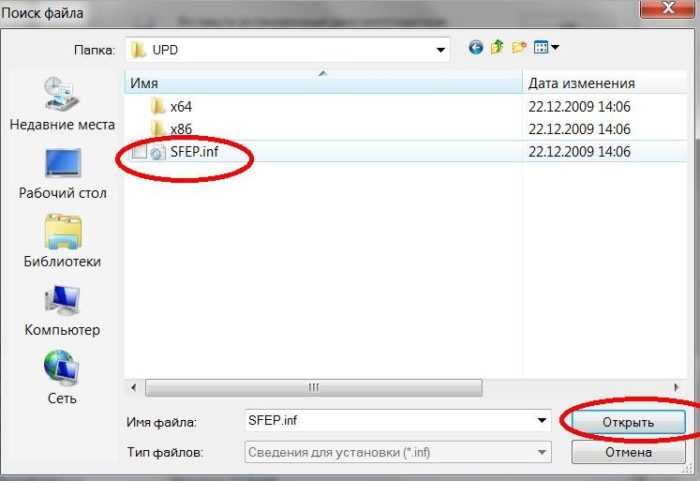
Шаг 8. Открыть «Свойства…» печатающего устройства и щёлкнуть на закладке «Безопасность» (см. выше Шаги 1–2).
Шаг 9. Щёлкнуть на группе «Все» и выставить галочку (если не выставлена) на «Разрешить» в категории «Печать». Нажать «Закрыть».
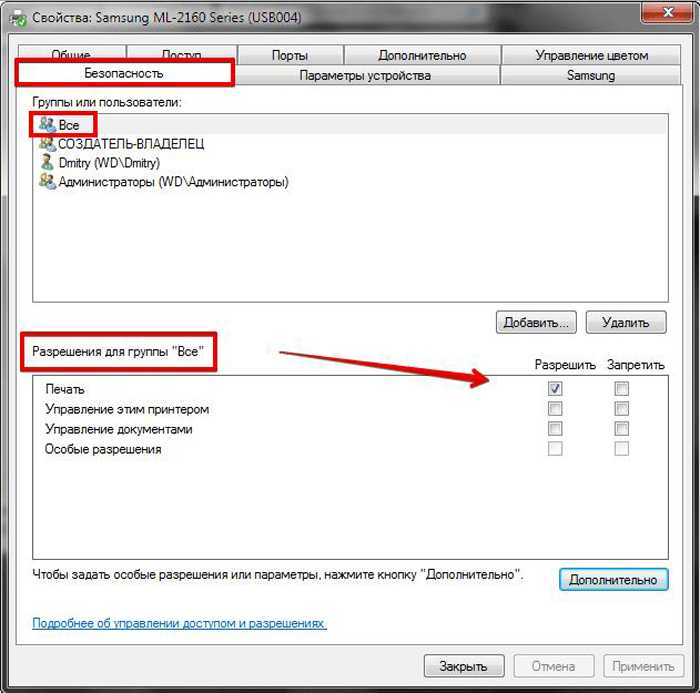
Подключение других ПК к устройству печати
На ПК, которые планируется подключать к удалённому печатающему устройству, нужно установить сетевой принтер.
Шаг 1. Нажать сочетание клавиш «Win+R» и напечатать в окне «control printers». Щёлкнуть мышью по кнопке «OK».
Шаг 2. В запустившемся окне нажать «Установка принтера».

Шаг 3. Выбрать «Сетевой принтер…» и нажать «Далее».
Шаг 4. В следующем окне нажать «Далее».

Шаг 5. Выбрать «Обзор принтеров» и нажать «Далее».

Шаг 6. Раскрыть щелчками мыши древо сети и выбрать установленное на другом ПК устройство печати. Нажать «Далее».
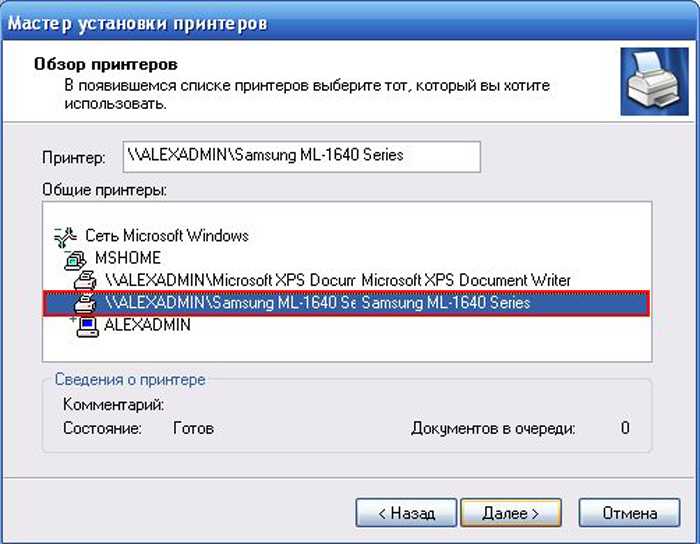
Шаг 7. Нажать «Да».

Шаг 8. Щёлкнуть на установленном печатающем устройстве правой кнопкой мыши и выбрать левой «Использовать по умолчанию».
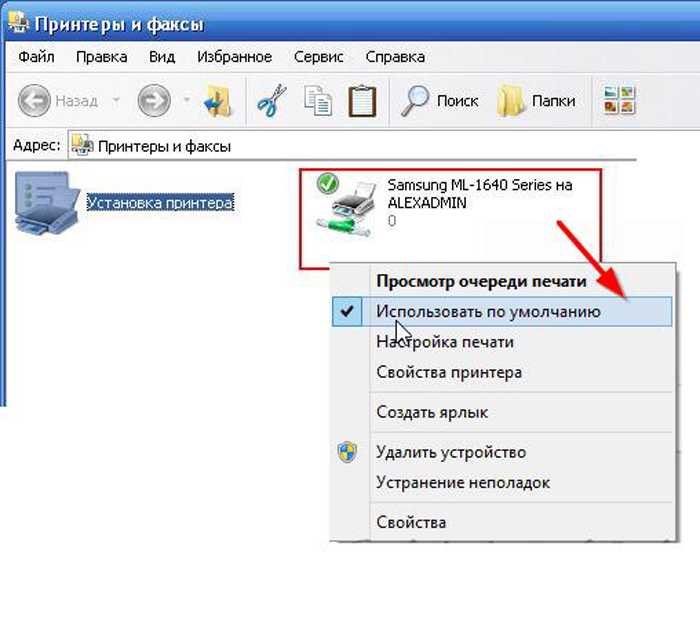
После проведённых настроек появится возможность отправлять документ на печать с любого устройства, подключённого к общей сети.
Недостатком этого типа подключения является необходимость работы ПК с подключённым к нему принтером при печати с других устройств.
PC-Link – соединение компьютеров с помощью провода USB
Этот метод является наиболее простым для тех, кто не разбирается в настройке сетевых подключений и всего, что с этим связано. Для подключения используется специальный кабель, оснащённый двумя USB –разъёмами на концах. Посередине кабеля установлен специальный контроллер (микросхема), обеспечивающая обработку и передачу информации в двустороннем режиме.

Процесс подключения не вызывает никаких трудностей:
- Соединяем два ПК с помощью кабеля.
- Устанавливаем драйвера (диск в комплекте) на обеих машинах.
- Устанавливаем и запускаем программу PC-Link.
Программа представляет собой стандартное окно проводника, разделённое на две части. Пользователи могут увидеть логические диски, папки и файлы друг друга, а также выполнить их копирование, перемещение или удаление.
PC-Link обеспечивает возможность быстрого соединения компьютеров для обмена файлами, но на этом всё и ограничивается. Такой метод не обеспечивает полноценное сетевое соединение со всеми возможностями.
Внимание! PC-Link предоставляет доступ ко всем скрытым и системным файлам с полным доступом
Необходимо осторожно выполнять операции, чтобы не повредить операционную систему
Программа позволяет выполнить подключение одновременно нескольких компьютеров с помощью хаба и USB-кабелей. Для этого необходимо подключить все машины к хабу. Далее выполняется настройка серверной и клиентских машин. Недостаток подключения аналогичен предыдущему – отсутствие полноценного локального подключения. Невозможно выполнить соединение по TCP/IP, играть в сетевые игры. Скорость обмена информацией зависит от спецификации USB-портов.
Быстрый тест
Я “гонял” машинку с включенными рабочими местами пару часов. Пробовал и видео в браузере параллельно включать на обоих учетках, запускал браузерные игрушки. Некоторые программы типа Photoshop запустить на обоих местах одновременно не получилось. Но офисный пакет и большая часть ПО работает без проблем. Небольшие “залипания” наблюдались только во время загрузки тяжелых приложений. У меня звуковая карта с одним выходом, а второй дисплей подключен через VGA-выход. Поэтому звук есть только на одном рабочем месте.
Если же есть HDMI-выход, а у второго монитора — встроенные колонки, звук можно подключить на обоих местах. В АСТЕР так же можно распределить на разных пользователей звук, если карта имеет 2 и более выходов (например, фронтальные колонки и задние). Всё это показывается в панели настройки рабочих мест отдельными устройствами.

За два часа тестирования компьютер ни разу не завис, программы, которые я пробовал, работают стабильно. Скорость более чем приемлемая.
Я не планировал большую техническую статью, хотя понимаю, что “убойный” материал с тестами игр на мощном ПК смотрелся бы круче. Поэтому для любителей покопаться рекомендую посмотреть форум компании. Например, вы можете посмотреть список протестированных игр, в которые можно поиграть как бы по сети.
А теперь рассмотрим плюсы и минусы этого решения, которые я для себя определил.
Лучшие ответы
ЧУДО:
Надо: 2 компьютера с сетевыми картами, кроссовый патч-корд*.
Действия: 1. Установить сетевые карты в компьютеры и установить на них драйвера. 2. Соединить компьютеры патч-кордом (при включенных компьютерах на сетевых карточках должна загореться лампочка) . 3. Настроить сетевые карты на обоих компьютерах: (Настройка приводится для Windows XP, для выполнения данных действий необходимо обладать правами администратора) нажмите Пуск-Настройка-Сетевые подключения-Подключение по локальной сети- правой к. мыши-Свойства -> Протокол Интернета TCP/IP — Свойства: на одном из компьютеров устанавливаем: IP-адрес 192.168.0.1 маска подсети 255.255.255.0, на другом 192.168.0.2 подсети 255.255.255.0, сохраняем. 4. Для того чтобы вы смогли видеть другой компьютер в «Сетевом окружении» надо задать обоим компьютерам одинаковое название рабочей группы. На «Мой компьютер» щелкаем правой к. мыши-Свойства-Имя компьютера, далее клавиша «Изменить» и в поле «Рабочая группа» набрать MSHOME (или любое другое имя; имена компьютеров должны быть разными) , нажать ОК и перезагрузиться.
Фактически уже после этих действий ваши компьютеры находятся в одной сети. Как этим пользоваться написано дальше.
Как проверить установлено ли соединение, «видят» ли компьютеры друг друга: Нажимаем Пуск-Выполнить, набираем ping 192.168.0.1 -t (если делаем это на компьютере с адресом 192.168.0.2) или ping 192.168.0.2 -t (если делаем это на компьютере с адресом 192.168.0.1) если после этого пошли строчки «Ответ от …», значит компьютеры «видят» друг друга.
Как сделать общую папку: На папке щелкнуть правой клавишей мышки-Свойства-Доступ поставьте галочку «Открыть общий доступ к этой папке» (если необходимо, можете поменять папке имя, поставив галочку «разрешить изменение файлов по сети» вы сможете редактировать, удалять, переименовывать файлы в данной папке по сети) . **
Как сделать общим принтер: На компьютере к которому подключен принтер нажать Пуск-Панель управления-Принтеры и факсы, на значке нужного принтера щелкнуть правой к. мыши- Свойства-Доступ, и поставить галочку «Общий доступ к данному принтеру» (задать имя) . На компьютере к которому подключаете принтер нажать Пуск-Панель управления-Принтеры и факсы- правая к. мыши-Установить принтер, нажать Далее-выбрать «сетевой принтер …»-выбрать «Обзор принтеров» -найти нужный принтер, далее указать путь к драйверам.
Как сделать общим Интернет: Стандартными средствами Windows интернет можно сделать общим только на компьютере с адресом 192.168.0.1. Подключите интернет к копьютеру с адресом 192.168.0.1 . Пуск-Настройка-Сетевые подключения-Подключение интернет***-Общие-Свойства-Дополнительно, выберите галочку «Разрешить другим пользователям сети использовать подключение к Интернету…» . На другом компьютере вам надо в качестве шлюза указать компьютер к которому вы подключили интернет, делается это так: нажмите Пуск-Настройка-Сетевые подключения-Подключение по локальной сети- правой к. мыши-Свойства -> Протокол Интернета TCP/IP — Свойства: устанавливаем Основной шлюз 192.168.0.1 Предпочитаемый DNS-сервер 192.168.0.1
Если сетевое окружение долго открывается или через него вы вообще не можете увидеть другой компьютер, то можете попробовать получить к нему доступ через Internet Explorer, для этого необходимо в адресной строке набрать адрес другого компьютера (перед адресом набрать «\\») Например: \\192.168.0.1
*)Патч-корд — специально оконцованный кабель, который соединяет компоненты СКС (в данном случае сетевые платы двух компьютеров) . Патч-корды бывают прямые и кроссовые, вам понадобится кроссовый (для современного компьютера не имеет значения тип патч-корда т. к. современные сетевые карты автополярны) . **) Для того чтобы общие папки работали, необходимо чтобы на обоих компьютерах существовала и была включена учетная запись «Гость» (или были созданы одинаковые пользователи на обоих компьютерах) . Чтобы включить учетную запись «Гость» надо нажать Пуск-Панель управления
CHE:
Сделать его сетевым и всё !
adsl-saratov@mail :
Через сеть или разветвителем!
RG:
должны, наверно, кабели специальные продаваться с несколькими разъёмами для большого кол-ва устройств
UT5AZ:
Локальная сеть своими руками Книга позволит быстро и самостоятельно создать локальную сеть дома или в офисе. Вы узнаете, как обойтись без сетевых карт, легко выполнить диагностику сети; подключить свою сеть к Интернету; защитить сеть от хакеров и вирусов; запустить электронную почту, чат, видеоконференции и сетевые игры внутри сети.
Звезды убери из адреса…
rapa ripi:
используй windowsfix
Ремонтируем ноутбуки и материнские платы ноутбуков любой сложности!
Рассмотрим, для чего может потребоваться соединять два компьютера или ноутбука в сеть, и покажем, можно ли решить эти же задачи более эффективно:
- Вам нужно передать информацию с одного компьютера на другой;
- Вам нужно сделать доступ в интернет для второго компьютера в ситуации, когда подключение осуществляется через USB-модем или телефон;
- Вам нужно, чтобы принтер, подключенный к компьютеру, был доступен с другого компьютера (общий принтер);
- Вам нужно организовать доступ к общей папке;
- Вы хотите играть в сетевую игру;
Передача информации между компьютерами
Если вам нужно передать файлы с одного компьютера на другой, то соединять их в сеть напрямую – не самый удачный способ решения проблемы. Настройка прямого соединения не всегда проходит гладко (особенно, если на компьютерах установлена устаревшая Windows XP), а скорость передачи файлов будет невысокая.
Если объем информации большой (20ГБ и более), то лучше купить или взять у кого-нибудь на время внешний жесткий диск, или даже извлечь жесткий диск из одного компьютера и установить в другой. В этом случае скорость передачи данных будет буквально на порядок выше, чем при передаче по сети.
Другим очень удачным инструментом синхронизации файлов между компьютерами является программа Dropbox. Она создает специальную папку и, если положить в нее файлы, то они автоматически скопируются через интернет на все устройства, на которых вы установили Dropbox (Windows, Mac, Linux, iOS, Android и Blackberry). Так очень удобно хранить свои фотографии и документы. Вы сможете иметь к ним доступ из любого места и с любого компьютера, где есть интернет!
Посмотрите видео, в котором просто и наглядно объясняются основные принципы работы программы (на английском языке)
Установить эту программу можно бесплатно.
После установки вам будет доступно для работы 2 ГБ + 250 МБ вы получите,
когда начнете активно использовать программу.
| Услуга | Стоимость | АКЦИЯ! СКИДКА 10% |
| Установка и настройка Dropbox (за 1 устройство) | 390 | |
| Организация общего доступа в интернет через компьютер средствами Windows | 690 |
Общий доступ в интернет
Если вам требуется раздать интернет, к которому вы подключаетесь через USB-модем, телефон или каким-то еще экзотическим способом, на один или несколько компьютеров,
то вам действительно нужно соединить два компьютера по Wi-Fi или с помощью кабеля.
Однако, если это обычное проводное подключение к интернету через провайдера, рекомендуем сделать это с помощью роутера: как минимум вам не придется постоянно держать
один компьютер постоянно включенным.
| Услуга | Стоимость | АКЦИЯ! СКИДКА 10% |
| Настройка прямого соединения компьютер-компьютер (Ethernet) | 590 | |
| Организация общего доступа в интернет через компьютер средствами Windows | 690 |
Общий принтер
Если у вас есть принтер, на котором требуется печатать с нескольких компьютеров, то создание сети между этими компьютерами и настройка
общего доступа к принтеру, действительно, один из вариантов решения задачи. Единственный и очень серьезный недостаток такого решения – это необходимость
держать постоянно включенным компьютер, к которому подключен принтер.
Более удачным вариантом может быть покупка роутера с функцией подключения принтера,
или полноценного сетевого принтера.
Общий доступ к сетевой папке
Если вам необходимо иметь папку, куда одновременно могли бы иметь доступ несколько компьютеров, то настройка общего доступа
к ней – один из вариантов решения задачи. Чтобы сделать общую папку, вам потребуется соединить два компьютера в сеть и в свойствах папки сделать ее общей.
В Windows Vista помимо этого потребуется внести изменения в ограничения Центра управления сетями и общим доступом (в панели управления).
Более изящным решением является использование Dropbox. В этом случае даже не обязательно, чтобы компьютеры были подключены к одной сети: достаточно, чтобы у них
просто был доступ в интернет. Компьютеры могут при этом находиться где угодно!
Сетевые игры
Если вы хотите использовать домашние компьютеры для игры по сети, то, действительно, вам потребуется соединить эти два компьютера.
Правда соединение компьютеров напрямую для этого не является единственным, и, уж тем более, самым удобным способом. Более грамотным решением было
бы настроить домашнюю сеть через роутер. Однако если роутера под рукой нет, а поиграть хочется, то придется настраивать прямое
соединение.
Соединяем два компьютера без возможности выхода в интернет
Этот вариант используется чаще всего, поскольку мало на каких компьютерах (особенно ПК) установлено две сетевые карты. В большинстве случаев домашний компьютер оснащается одной сетевой картой. При таком виде соединения обе машины не будут иметь доступа к интернету. Общая схема подключения изображена на фото ниже.

После физического кабельного соединения двух компьютеров необходимо провести несложные настройки сети. Мы подробно разберем весь процесс настройки, для того чтобы у Вас не возникло никаких вопросов.

После этого дважды кликаем по кабельному сетевому подключению.

Нажимаем на «Свойства».

Далее переходим в свойства протокола «TCP/IPv4».
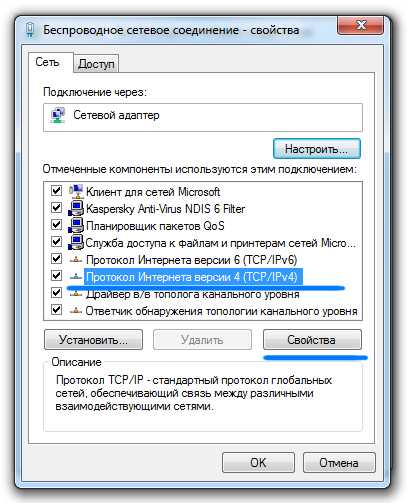
Устанавливаем селекторы напротив ручного задания параметров сети и вписываем туда значения как на фото ниже.

Нажимаем «Ок» и «Применить». На втором компьютере последовательность действий аналогична, но в поле IP-адрес прописываем значение «192.168.0.2». После таких несложных настроек между двумя компьютерами будет установлено рабочее соединение.
Для проверки работоспособности созданной сети на втором ПК нажмите комбинацию клавиш «Win+R» и введите команду «cmd».

В появившемся окне задайте команду «ping 192.168.0.1». В ответ должно появится сообщение об успешной передаче пакетов.
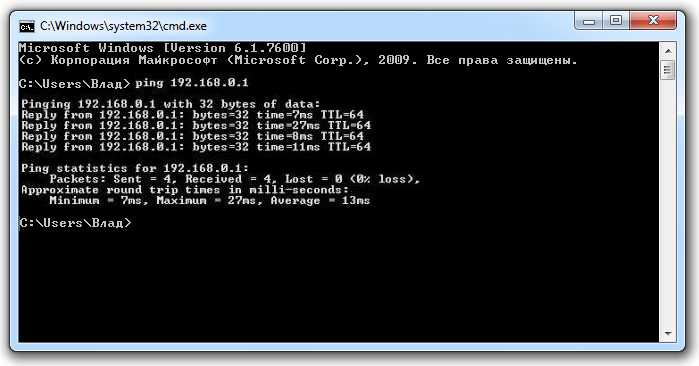
То же самое можно проделать и на первом компьютере, только задавайте команду «ping 192.168.0.2». Если пропинговать сеть у Вас не получается, значит Вы что-то сделали не так либо соединение блокирует антивирус или брандмауэр.
Как подключить компьютеры через usb?

Постоянно используя usb разъем на компьютере некоторые пользователи наверняка задавались вопросом, а можно ли подключить компьютеры через usb порт? Оказывается, что можно, но тут есть некоторые тонкости, и далее мы более подробно рассмотрим, как подключить компьютеры через usb.
Прежде чем осуществлять соединение компьютеров через usb, следует знать, что соединив два компьютера через usb обычным кабелем, можно вывести их из строя. Для подобного соединения требуется специальный кабель USB Link, который отличается от обычного кабеля usb to usb наличием между двумя штекерами контроллера в небольшой коробочке.

Сегодня кабель USB Link практически невозможно найти в магазинах, и если его нет, гораздо проще и дешевле будет организовать обычную сеть или установить на оба компьютера WiFi адаптеры, если нет желания возится с проводами. Кроме того, у usb кабеля имеется серьезное ограничение по длине.
Предположим, что кабель USB Link у нас имеется, тогда соединение двух компьютеров через usb можно произвести довольно просто и быстро. После подключения данного кабеля в разъем, Windows производит поиск и установку необходимых драйверов, что приводит к появлению нового устройства «Usb Network Bridge Adapter» в сетевых подключениях.
После того, как данное устройство появилось на обоих компьютерах, дальнейшее подключение компьютеров через usb производится как при обычном сетевом соединении. Т.е. необходимо зайти в свойства адаптера и изменить параметры «Протокол Интернет TCP/IP» или же попробовать осуществить соединение при параметрах по умолчанию.
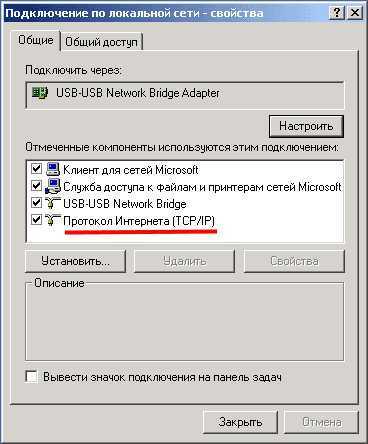
Настройки для первого компьютера.

Настройки для второго компьютера.

Также интересные статьи на сайте chajnikam.ru: Как подключить монитор к компьютеру через vga? Как подключить пассивные колонки к компьютеру? Как подключить принтер к ноутбуку? Восстановление информации с флешки
Как создать прямое соединение компьютер-компьютер?
Сделать это можно тремя способами:
- Через USB;
- Через Wi-Fi;
- Через сетевой кабель;
USB
Соединение двух компьютеров по USB является очень редким и нераспространенным способом, потому что обычный пассивный USB-кабель для этого не подойдет
(компьютеры просто не увидят друг друга). Существуют активные USB-кабели для соединения 2 компьютеров. В них заложена сложная электроника, эмулирующая
сетевой адаптер, а потому стоят они дорого (дороже двух сетевых карт вместе взятых), и для работы такого кабеля потребуется установка специальных драйверов
на каждом из компьютеров, которые вы собираетесь соединять.
Мы крайне не рекомендуем такой способ соединения, потому что существуют гораздо более простые и
адекватные способы решить эту задачу.
Wi-Fi
Беспроводное соединение компьютеров или ноутбуков через Wi-Fi — это, пожалуй, самый простой и удобный
способ создания сети, потому что вам не потребуются ни кабели, ни какие-либо другие устройства (нужно только наличие беспроводных адаптеров на обоих ноутбуках).
Сделать это можно, создав на одном из компьютеров беспроводную сеть одним из способов:
- в режиме Ad-hoc;
- в режиме точки доступа;
Режим точки доступа является более предпочтительным, но поддерживается только в Windows 7 и более новых версиях. Режим Ad-hoc доступен во всех Windows,
начиная с XP. Детальное описание настройки сети в режиме Ad-hoc:
- Для Windows XP
- Для Windows Vista
- Для Windows 7
- Для Windows 8
Сетевой кабель
В соответствии со стандартом, для прямого
соединения компьютер-компьютер нужно использовать сетевой кабель, обжатый перекрестным способом (кроссовер), в то время как для соединения компьютера
с роутером или другими сетевыми устройствами требуется прямой кабель (патч корд).

В последнее время некоторые производители сетевых карт пошли навстречу пользователям (при этом в разрез со стандартами), и «научили» свои
карты соединяться через любые, даже неправильно обжатые, кабели. Поэтому соединение между компьютерами может заработать, даже если вы используете патч корд вместо
кроссовера. Но не стоит этим злоупотреблять, потому что если вы решите заменить сетевую карту на одном из компьютеров (или соединить с помощью него
другие компьютеры), то совсем не факт, что другая сетевая карта догадается, что вы используете неправильный кабель и исправит это за вас. Приобретая
кабель для соединения двух компьютеров в сеть, обязательно убедитесь, что он обжат именно перекрестным способом.
После того, как вы подключите кабель к обоим компьютерам, вам потребуется настроить сетевые параметры так, чтобы компьютеры могли видеть друг друга.
- Если вам требуется просто обмениваться локальной информацией между компьютерами (играть в игры, общие папки и т.п.), то достаточно будет настроить
статическую адресацию на обоих компьютерах. Нужно открыть сетевые настройки на одном из компьютеров и прописать в них IP-адрес 192.168.0.1 и маску подсети
255.255.255.0 (обычно, подставляется автоматически). Остальные поля можно оставить пустыми. После этого, нужно сделать аналогичную процедуру на втором
компьютере, только в качестве адреса указать 192.168.0.2. - Если вам нужно раздавать интернет с одного
из компьютеров, то прописывать адреса вручную нет необходимости. Достаточно включить на компьютере, подключенном к интернету, службу ICS (Internet Connection
Sharing), и она автоматически запустит службу DHCP, которая присвоит IP-адреса обоим компьютерам автоматически.
Как настроить общий доступ в
Интернет:
- Зайдите в Сетевые подключения.
- Щелкните правой кнопкой мыши на подключение, которое должно использоваться для выхода в
Интернет, далее – на кнопку Свойства. - Откройте вкладку Дополнительно.
- В разделе Общий доступ к подключению Интернета установите флажок Разрешить другим пользователям сети использовать подключение к Интернету данного компьютера.
Возможные
проблемы с Windows XP и Vista
Если вы все сделали правильно, но доступ в интернет не появился, то проблема может заключиться в том, что файерволл блокирует передачу данных между компьютерами.
Рекомендуем просто отключить его на «ведомом» компьютере, а если это не поможет, то попробовать сделать то же самое и на ведущем. Особенно вероятно, что
это поможет, если вы используете Windows XP или Vista хотя бы на одном из компьютеров.
Подключение без проводов по Wi-Fi
Если требуется подключить один принтер к двум стационарным компьютерам, придется воспользоваться внешним Wi-Fi адаптером. В стандартной комплектации системник не имеет беспроводного модуля. Исключение, если компьютер собирался сам и этот вариант был предусмотрен.
С ноутбуком проблем не будет, так как это портативная техника, которая рассчитана работать где угодно. Поэтому абсолютно во всех ноутбуках есть «Вай-Фай».
Возможны несколько вариантов:
- Два ноутбука (или ПК с внешними модулями связи Wi-Fi) нужно подключить к одной беспроводной сети, а вместе с ними и принтер синхронизировать по Wi-Fi. Тогда можно попробовать печатать без лишних проводов. Единственное, придется везде добавить оргтехнику в систему, то есть поставить драйвера. Если такой вариант не пройдет, придется описанным выше образом настроить главный комп, создать сетку и расшарить доступ для других компьютеров.
- Один стационарный блок кабелем соединен с роутером, выполнена настройка сетки. Физически или по «воздуху» подключен «печатный станок». А клиентские компы или ноуты подключены без шнуров к Wi-Fi роутеру. Подобная схема изображена на рисунке.