Настройка клиентского компьютера
В большинстве случаев для VPN соединения подходят настройки «по умолчанию», но не будет лишним указать конкретный тип соединения и отключить протоколы шифрования, которые не будут использоваться.
После этого, нужно прописать адреса статических маршрутов и основного шлюза, при этом учитывая особенности структуры сети. Данные вопросы рассматривались в прошлых разделах.
После установки VPN соединения можем пропинговать любой компьютер, входящий в локальную сеть, так мы без особого труда получаем доступ к терминальному серверу:
Внимание, еще одно важное замечание! Зачастую доступ к ПК в локальной сети будет осуществляться по IP адресам. Имеется в виду – путь \\10.0.0.1 будет рабочим, а \\SERVER – не будет работать. Такой вариант будет весьма непривычным для пользователей и может вызвать дополнительные трудности
От этих проблем можно избавиться несколькими способами:
Такой вариант будет весьма непривычным для пользователей и может вызвать дополнительные трудности. От этих проблем можно избавиться несколькими способами:
- Если ваша сеть построена на основе доменной структуры, тогда необходимо для VPN соединения адресом DNS-сервера указать адрес сервера контроллера домена. Можно воспользоваться функцией в настройках сервера ms-dnsв /etc/ppp/pptpd-options и данные настройки клиентом будут получаться автоматически.
- Если в вашей сети отсутствует DNS сервер, тогда можно создать WINS-сервер и аналогично настроить для него автоматическую передачу данных для клиентских компьютеров, используя опцию ms-wins.
- Если количество удаленных клиентов невелико, вы можете настроить файлы hosts на каждом из компьютеров, прописав в них строку вида: 10.0.0.2 SERVER. Файл hosts вы можете найти в папке (C:\Windows\System32\drivers\etc\hosts).
Основой нашего сервера стал маршрутизатор, использующий WindowsServer 2008 R2. Настройка сервера рассматривалась ранее. Настройки актуальны и для серверов на основе WindowsServer 2003 – 2008 с небольшими особенностями.
Настройка закончена и, в крайнем случае, в процессе запуска мастера, необходимо будет выбрать нужную конфигурацию. При открытии диспетчера сервера, в ролях нужно найти «маршрутизация и удаленный доступ» зайти в ее свойства (открывается при помощи правой кнопки мыши). В появившемся окне, нужно установить переключатель «IPv4» в состояние локальной сети и вызова по требованию и установить галочку напротив «IPv4 сервер удаленного доступа«.
После данных манипуляций нужно в закладке «безопасность» выбрать проверку подлинности при помощи протокола MS-CHAPV2 и запретить подключение без проверки.
Далее следует еще одна закладка IPv4. На ней нужно обозначить из какого диапазона значений клиенты VPN сети будут получать свои адреса, и установить интерфейс, который будет принят подключением.
После сохранения изменений, служба перезапустится и добавится роль VPN сервера. В консоли (левая часть) должен появиться пункт «порты», в его свойства нам и нужно зайти. По умолчанию система создает 5 PPTP и 5 L2TP портов. В настройках PPTP устанавливаем галочки напротив подключения по требованию и подключения удаленного доступа. Кроме этого, необходимо указать максимальное количество портов. Все лишние порты рекомендуется отключить.
На данном этапе настройка сервера может считаться оконченным действием. Необходимо лишь определить количество пользователей, для которых будет доступен удаленный доступ к серверу.
Настройка доступа производится разделе локальных пользователей и групп, где находим «свойства пользователя» и разрешаем доступ в разделе «права доступа к сети» во «входящих звонках».
Чтобы удостовериться в правильности всех настроек, нужно подключиться из клиентского компьютера, при этом выбрав нужный нам тип проверки доступа. Список подключенных клиентских компьютеров можно увидеть в консоли, где расположен пункт «Клиенты удаленного доступа».
Для произведения диагностики проблем с подключением в первую очередь необходимо изучать журнал событий, в котором фиксируются все наиболее важные происшествия. В описаниях вы сможете найти полную информацию для быстрого обнаружения и устранения возникшей проблемы.
Зачем нам нужна сеть VPN?
Кто-то пользуется общедоступным Интернетом в открытую, а кто-то желает полностью скрыть себя и обезопасить от посторонних глаз. Сервис виртуальной частной сети нужен для создания анонимности каждому пользователю, который заходит в Интернет. Чаще всего удается реализовать такие цели:
- скрыть свои устройства от хакеров и провайдеров;
- обходить региональные блокировки и получать доступ ко всем сайтам;
- обеспечить полную безопасность серфинга;
- не давать провайдерам считывать свои данные.
Как зайти на сайт через VPN?
Пользуясь VPN, вы сможете получить доступ к любым сайтам, даже тем, которые недоступны или заблокированы в вашем регионе. Достаточно установить соединение и активировать его, чтобы серфить в Интернете без ограничений.
Что нужно для создания локальной сети
Для объединения ПК или ноутбуков посредством проводной сети потребуется оборудование двух видов — активное и пассивное. К первой категории относятся:
- сетевая карта;
- маршрутизатор (роутер);
- сервер.
Пассивным оборудованием называют кабель (коаксиальный, оптоволокно, витая пара), коннектор, розетки, усилители и повторители физического сигнала.
Виды оборудования
Прежде чем начать устанавливать локальную сеть, необходимо обзавестись сетевым кабелем, разъёмами (коннекторами) и сетевыми картами. Для пользовательского компьютера нужна одна карта, для сервера — две. Понадобится оборудование, отвечающее за обмен информации между объединёнными компьютерами.
Способы подключения компьютеров в локальной сети
Существует несколько схем, посредством которых компьютерную технику можно объединить локальной сетью:
- По типу линейной шины. Так называют последовательное соединение компьютеров с помощью сетевого кабеля. В результате данные передаются на все ПК, но принимает их только тот компьютер, для которого они предназначены.
- По типу кольца. Сетевой кабель, объединяющий устройства, представляет собой замкнутую кривую. Выход каждого сетевого узла подсоединён ко входу следующего. Данные передаются от одного ПК к другому. У этого способа есть один серьёзный «минус» — при выходе из строя одного персонального компьютера связь прерывается для всех остальных.
- По типу «звезды». Каждый ПК подсоединён к центральному узлу посредством отдельного кабеля через сетевой адаптер.
Чем приходится платить за безопасность в Интернете?
-
Низкая скорость интернета. На дополнительное шифрование требуется время. Также часто трафик проходит большее расстояние, что связано с удаленностью расположения VPN-сервера.
-
Периодический разрыв VPN-подключения, внезапный выход трафика в публичную сеть. Часто можно не заметить разрыв подключения и утечку данных, также VPN-соединение может не восстанавливаться автоматически, что не удобно. Во современных ОС на базе Windows предусмотрена функция VPN Reconnect. Если ее нет, то придется использовать особые программы или специальные настройки маршрутизации, которые контролируют VPN-соединение и в случае его разрыва сначала блокируют передаваемую информацию, закрывают приложения, потом обновляют VPN-подключение.
-
К сожалению, IPv6 почти никогда не поддерживается VPN. Следовательно, когда в публичной сети используется IPv6, и в интернет-ресурсе он также поддерживается, трафик пойдет по умолчанию по открытой IPv6 сети. Чтобы такого не произошло можно просто отключить IPv6 в ОС.
-
DNS-протечки: на практике часто DNS-запросы обрабатываются DNS-серверами публичной сети (а не виртуальной, защищенной). В случае их некорректного ответа можно получить поддельный адрес запрашиваемого домена. Так, ничего не подозревающие пользователи могут быть перенаправлены, например, на сайты мошеннических онлайн-банков. Также по DNS-серверам можно определить примерную геолокацию и интернет-провайдера пользователя.
-
Присутствуют также разнообразные юридические аспекты. Во-первых, это отличия в законодательстве разных государств. VPN-клиент и VPN-сервер часто находятся в разных странах. Также трафик может проходить через третью страну транзитом. Таким образом существует возможность сохранить себе копию передаваемых данных для дальнейшей расшифровки и изучения.
Существует не только вопрос что шифровать, но и как. Далеко не все криптографические средства разрешены. Из-за этого производители сетевого оборудования (в том числе для организаций VPN) при экспорте в другие страны вынуждены отключать в своей продукции ряд алгоритмов шифрования, а также уменьшать максимально возможную длину ключа.
Проблема кроется еще и в том, что сами мировые стандарты шифрования могут быть уязвимыми. Так, в 2013 году NIST (The National Institute of Standards and Technology – организация, утверждающая стандарты шифрования в США) обвинили в том, что он разрешил включить в новый стандарт уязвимую версию генератора псевдослучайных чисел. Это позволило сильно упростить расшифровку информации, защищенной с применением этого генератора. Более того, составителей стандартов нередко обвиняют в сознательном усложнении описаний стандартов.
А законно ли вообще использовать VPN в России? В России действует закон Яровой, направленный против терроризма и экстремизма. С другой стороны его можно рассматривать как шаг в сторону регулирования и контролирования интернета, потому что этот закон обязует операторов связи хранить всю информацию о деятельности в интернете . Но если провайдер не сохраняет логи, то штрафовать будут его, а не конечных пользователей. Поэтому сейчас существует довольно много VPN-провайдеров, в том числе и бесплатных.
Что делает VPN
VPN обеспечивает удалённое подключение к частным сетям
Так же вы можете безопасно объединить несколько сетей и серверов
Компьютеры с ip адресами с 192.168.0.10 по 192.168.0.125 подключается через сетевой шлюз, который выполняет роль VPN сервера. Предварительно на сервере и маршрутизаторе должны быть прописаны правила для соединений по каналу VPN.
VPN позволяет спокойно использовать интернет при подключении даже к открытым wi-fi сетям в общедоступных зонах (в торговых центрах, отелях или аэропортах)
А так же обойти ограничения на показ контента в определенных странах
VPN предотвращает киберугорозы по перехвату злоумышленником информации на лету, незаметным для получателя.
Vpn: что это такое в телефоне?
Доступ через vpn в телефоне (айфоне или любом другом андроид-устройстве) позволяет при использовании интернета в общественных местах сохранить анонимность, а также предотвратить перехват трафика и взлом устройства.
VPN-клиент, установленный на любой ОС, позволяет обойти многие настройки и правила провайдера (если тот установил какие-то ограничения).
Какой vpn выбрать для телефона?
Мобильные телефоны и смартфоны на ОС Android могут использовать приложения из Google Playmarket:
- — vpnRoot, droidVPN,
- — браузер tor для сёрфинга сетей,он же orbot
- — InBrowser, orfox (firefox+tor),
- — SuperVPN Free VPN Client
- — OpenVPN Connect
- — TunnelBear VPN
- — Hideman VPN
Большинство таких программ служат для удобства «горячей» настройки системы, размещения ярлыков запуска, анонимного сёрфинга интернета, выбора типа шифрования подключения.
Но основные задачи использования VPN в телефоне – это проверка корпоративной почты, создание видеоконференций с несколькими участниками, а также проведение совещаний за пределами организации (например, когда сотрудник в командировке).
Дополнительная настройка
Проброс портов
В Windows так же можно реализовать проброс портов, с интерфейса, который «смотрит в мир» на компьютеры внутри локальной сети — делается это в настройках сетевого интерфейса, с доступом в интернет. Для этого, открываем свойства данного подключения, и переходим на вкладку «Доступ». Там в самом низу будет находится кнопка «Настройка», которую необходимо нажать.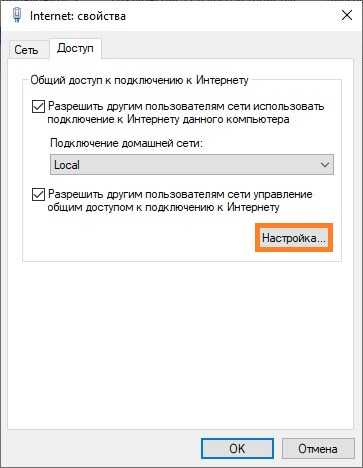
Откроется окно с настройками проброса портов. В нем будет присутствовать уже некоторое количество готовых вариантов, имена которых по каким-то причинам отображается в виде цифровых значений. Посмотреть, что за службы/порты скрываются за этими цифрами, можно открыв каждую из них, или же посмотреть на готовый список ниже:
- 1700 — FTP — порт TCP 21
- 1701 — Telnet — порт TCP 23
- 1702 — SMTP — порт TCP 25
- 1703 — POP3 — порт TCP 110
- 1704 — IMAP3 — порт 220
- 1705 — IMAP — порт 143
- 1706 — HTTP — порт 80
- 1707 — HTTPS — порт 443
- 1708 — RDP — порт 3389
Для добавления своего варианта нужно нажать кнопку «Добавить».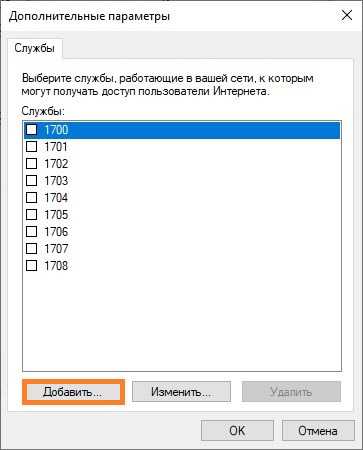
Заполняется окно с пробросом порта следующим образом:
- Описание службы — любое имя, которое поможет идентифицировать в дальнейшем, что за порт и зачем он был проброшен.
- Имя или IP-адрес компьютера вашей сети, на котором располагается эта служба — IP адрес компьютера, на который нужно пробросить порт.
- Номер внешнего порта службы — порт, который доступен извне.
- Номер внутреннего порта службы — порт, на который нужно выполнить проброс — может отличаться от внешнего.
- Так же рядом присутствует выбор протокола — TCP или UDP.
Пример настройки проброса для игрового сервера Quake 3 можно увидеть на картинке ниже.
После нажатия на кнопку «ОК», данный порт появится в списке служб локальной сети, которым предоставлен доступ из интернета.
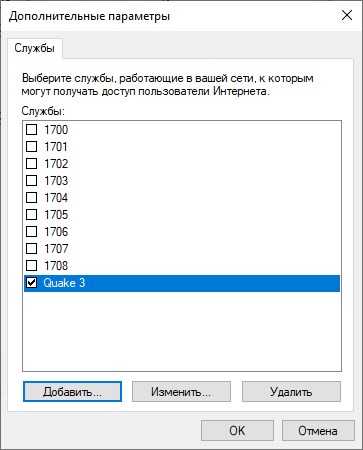
Использование статических адресов
Если Вам не по душе использование встроенного в Windows DHCP сервера, то Вы можете задать свои собственные уникальные сетевые адреса из диапазона 192.168.0.2 – 192.168.0.254 — к сожалению, сам DHCP сервер не отключить, и диапазон адресов не поменять. Сетевой маской будет 255.255.255.0, а сетевым шлюзом — 192.168.0.1. В качестве DNS-сервера так же следует прописать 192.168.0.1. Пример таких сетевых настроек можно увидеть на скриншоте ниже.

Создание профиля VPN
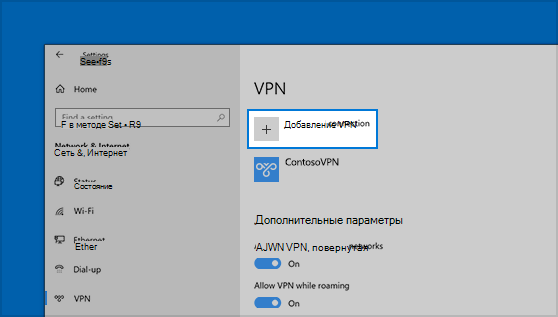
Перед подключением к сети VPN вам необходимо настроить профиль VPN на своем компьютере. Чтобы получить профиль VPN от вашей компании, вы можете либо создать профиль VPN самостоятельно или настроить рабочую учетную запись.
Прежде чем начать, выполните указанные ниже действия.
Если VPN-подключение будет использоваться для работы, проверьте наличие параметров и/или приложения VPN на сайте интрасети вашей компании во время работы или обратитесь к специалисту службы поддержки вашей компании.
Нажмите Start кнопку «Пуск», а затем выберите Параметры > сеть & Интернет > VPN > Добавить VPN-подключение.
В разделе Добавление VPN-подключения сделайте следующее:
В поле Поставщик услуг VPN выберите Windows (встроенный).
В поле Имя подключения введите понятное вам имя (например, «Мой личный VPN»). Это имя подключения VPN, которое будет нужно искать для подключения.
В поле Имя или адрес сервера введите адрес для сервера VPN.
Выберите Тип VPN-подключения, которое вы хотите создать. Вы должны знать, какой тип VPN-подключения или служба VPN используется в вашей организации.
В поле Тип данных для входа выберите тип данных для входа (или учетные данные), которые следует использовать. Это могут быть имя пользователя и пароль, одноразовый пароль, сертификат или смарт-карта, если вы подключаетесь к сети VPN для работы. Введите свое имя пользователя и пароль в соответствующие поля (при необходимости).
Нажмите кнопку Сохранить.
Если вам требуется изменить сведения о VPN-подключении или указать дополнительные параметры, например параметры прокси-сервера, выберите соответствующее VPN-подключение и нажмите Дополнительные параметры.
Как устранить проблемы с подключением к интернету
Многие пользователи сети интересуются, что делать, если произошло подключение VPN без доступа к интернету, как исправить эту ошибку.
IP-адреса, которые VPN предлагает клиентам, должны отличаться от их реальных адресов. При соблюдении этого условия интернет пропадать не будет. Чтобы настроить подключение правильным образом, надо выполнить несколько простых действий.
Что делать, если при подключении VPN пропадает интернет Windows 10:
- Открыть раздел «Сеть».
- Войти во вкладку «Свойства».
- Выбрать вариант «Протокол Интернета версии 4 (TCP/IPv4)». Все важные настройки собраны здесь.
- Внутри этой вкладки нужно отметить значок «Указать IP-адреса явным образом» и изменить диапазон адресов так, чтобы он кардинально отличался от основного.
- После этого надо зайти в раздел «Дополнительно». Там видна галочка напротив варианта «Использовать основной шлюз в удаленной сети». Нужно убрать эту галочку.
- Затем надо подождать, когда сервис сам подключится.
Аналогичный алгоритм применяется не только при подключении ВПН через Виндовс, но и при настройке сети шифрования в других операционных системах.
При работе с операционными системами Windows XP, Windows 7 и Windows 10 нужно в настройках ВПН-подключения открыть командную строку от имени Администратора и ввести команду route print. Откроется список, где легко выбрать имя избранной ВПН. Её номер в этом перечне надо указать в маршруте.
Должны различаться IP-адреса сервера и пользователя
Выполняем прямое подключение на Windows 10
Для начала, конечно же, необходимо вставить один конец сетевого кабеля в порт сетевой карты одного компьютера, а другой конец аналогично в другой компьютер. Дальше приступаем к настройке локальной сети Windows 10.
Действие No 1
- Наводим мышку на ярлык «Мой компьютер» и клацаем правой клавишей мышки. Выбираем «Свойства».
- В окне которое появится нажмите на надпись «Изменить параметры», выскочит еще одно окошко, жмем «Изменить…».
В графе «Имя компьютера» прописывает имя ПК (имена для каждого ПК должны быть разные), пишите обязательно латинскими буквами. Графу «Рабочая группа» можно не изменять, оставьте как есть.
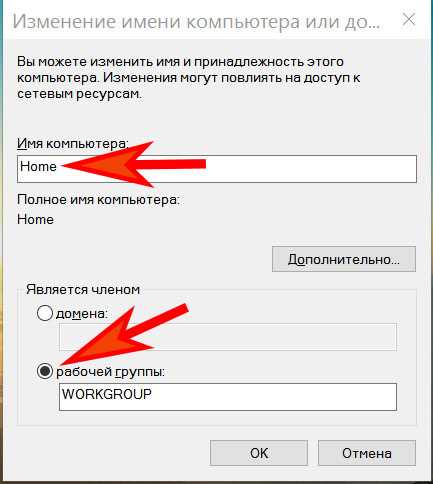
Действие No 2
Теперь можно переходить к наладке общего доступа на доступных компьютерах, которые присутствуют в локальной сети.
Клацаем левой клавишей мышки на иконку «Сеть», далее «Центр управления сетями….», «Изменить дополнительные параметры….».
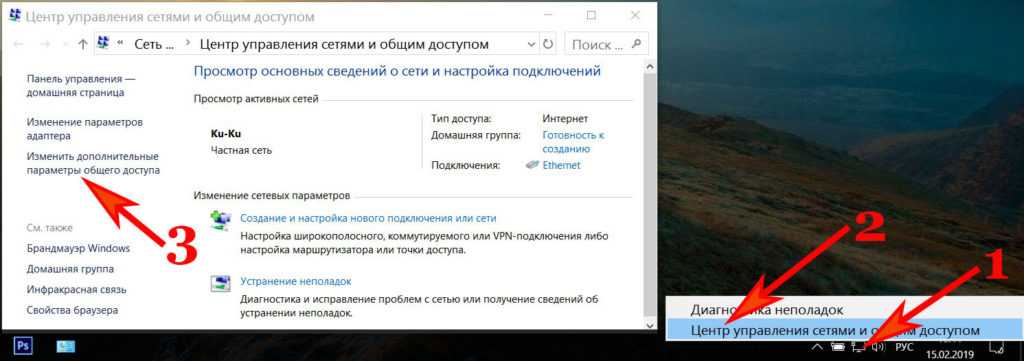
Далее, для частной сети включите все пункты, как на картинке ниже.
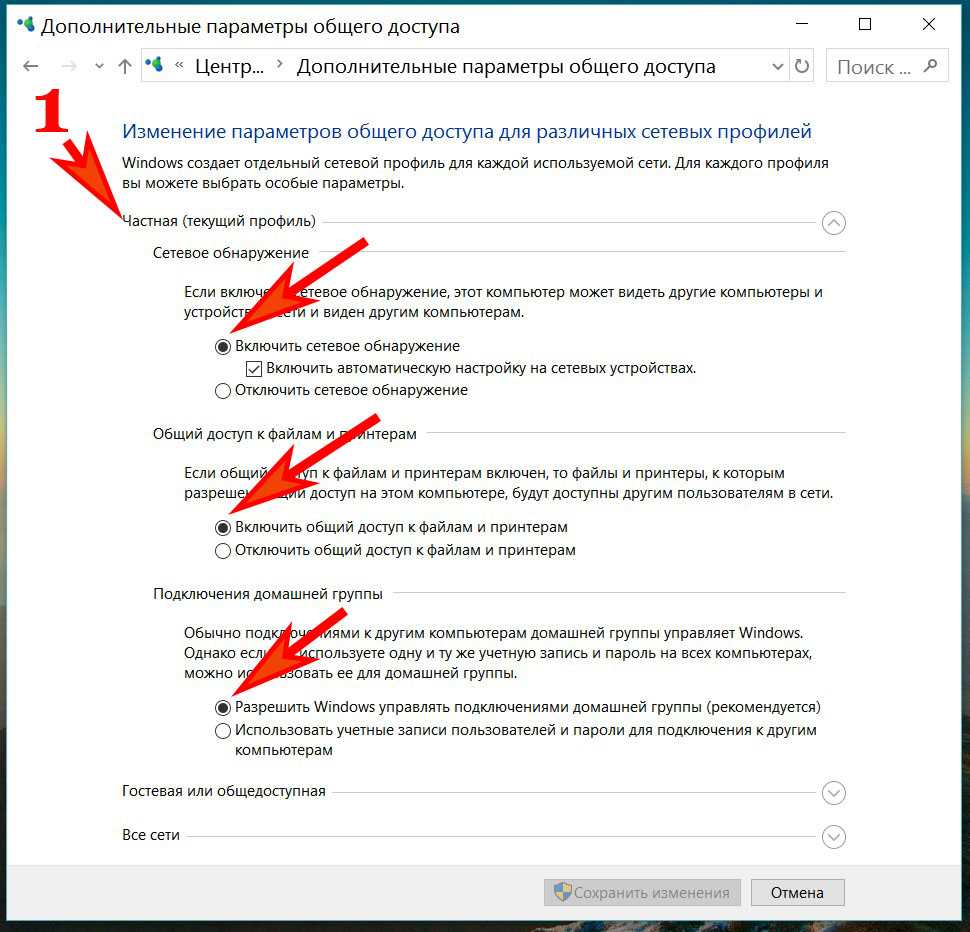
Включаем аналогично и для гостевой сети. Смотрим фото ниже.
А вот для всех сетей нужно заблокировать общий доступ. Производим установку шифрования.
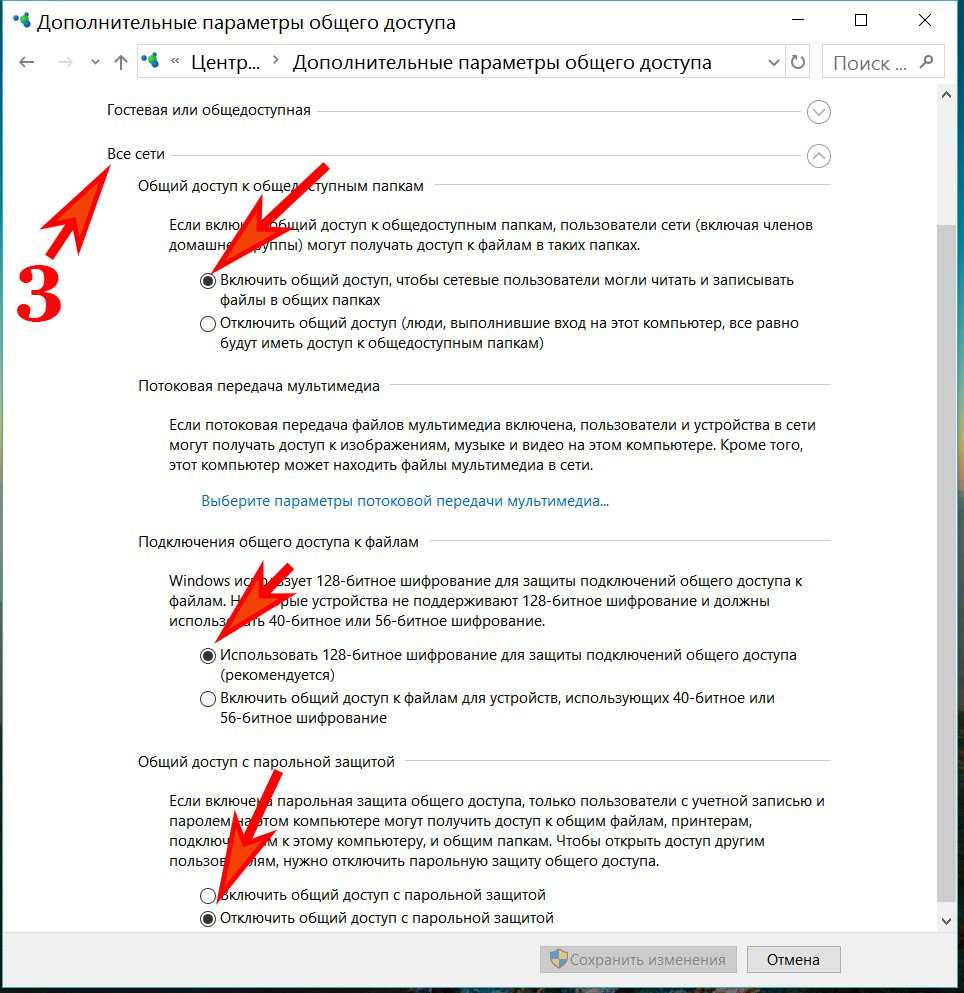
Обязательно в самом низу жмем «Сохранить».
Действие No 3
Чтобы подключить ваш ноутбук к компьютеру необходимо вбить IP адреса на этих устройствах.
- Выполняем настройку сети на первом (главном) компьютере, который соединен с сетью интернет. Жмем ЛКМ на иконке «Сеть», «Сетевые параметры».
- Клацаем на строке «Настройка параметров адаптера». Попадаете в окно всех модулей, нам необходим адаптер «Ethernet».
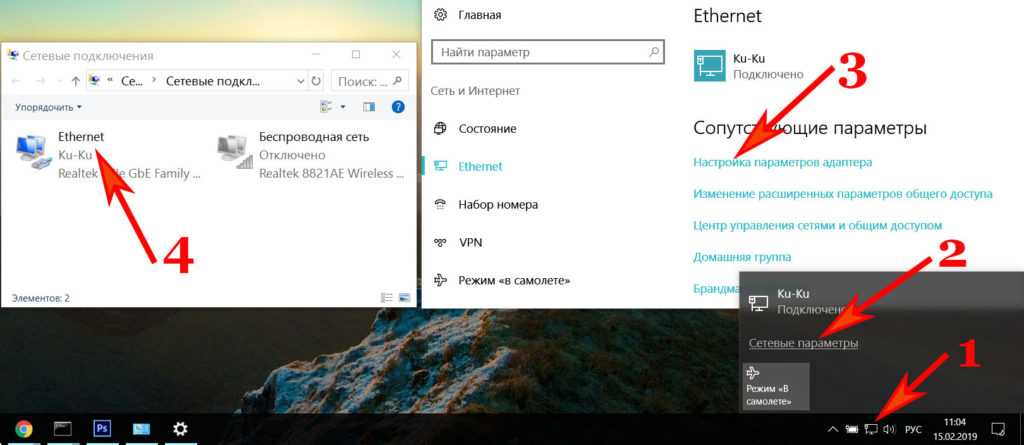
Кликаем правой кнопкой мыши на «Ethernet», далее «Свойство», кликаем двойным щелчком на строке «IP версии 4 (TCP/IPv4)».
Устанавливаем точку напротив «Использовать следующий IP — адрес….». Теперь прописываем:
- IP-адрес — 192.168.11.11.
- Маска подсети — 255.255.255.0.
Маска должна выставиться автоматически, после нажатия на поле ввода. Жмем «Ок».
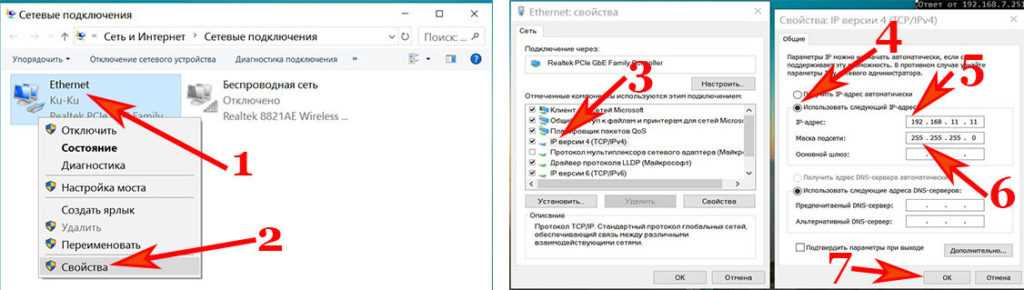
Переходим на второй ПК. На нем выполняем все точно также, только вбиваем другие настройки сетевой платы:
- IP-адрес вводим — 192.168.11.12.
- Маску подсети вбиваем — 255.255.255.0.
- Основной шлюз — 192.168.11.11.
- Предпочитаемый DNS прописываем — 192.168.11.11.
Жмем «Ок». После ввода настроек у вас должно получиться соединить ноутбук с компьютером, по локальной сети на Windows 10.
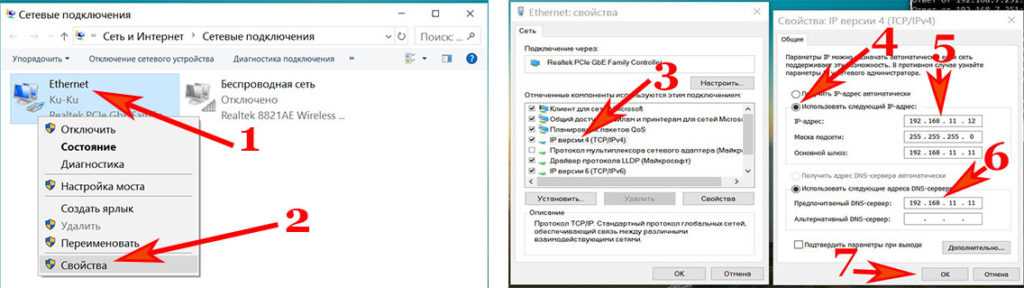
Действие No 4
Последний этап, завершающий настройку. На первом (главном) устройстве дать разрешения на использования интернета, всем устройствам в вашей сети.
- На ПК который является шлюзом, открываем окно сетевых подключений, где находятся все ваши адаптеры. Находим настроенный ярлык, через который подключаетесь к интернету и жмете ПКМ, «Свойства».
- Выскочит окошко, в котором перейдите во вкладку «Доступ» и поставьте две галочки разрешения. Нажимаем «Ок».

После выполненного четвертого действия, вы сможете пользоваться всемирной паутиной на всех ПК, которые соедините по сети и настроите. Теперь вы будете знать, как подключить любые компьютеры по локальной сети на Виндовс 10.
Как создать VPN-соединение
Чтобы создать соединение, нужно подобрать программу. Лучший вариант из представленных в таблице — NordVPN. Его легко установить и использовать как новичкам, так и специалистам. Длительная подписка предлагается по доступной цене, а взамен открываются широкие возможности.
Для начала создайте аккаунт:
- Выбираете тариф (наиболее выгодный — на два года):
- Регистрируете аккаунт:
- Указываете вариант оплаты (paypal, кредитные карты, биткоины):
- Подтверждаете регистрацию (переходите на почту, открываете сообщение от сервиса и следуете подсказкам в нем).
Дальше требуется загрузить программу, которая обеспечивает, например, VPN-соединение windows 7. Это можно сделать в личном кабинете во вкладке «Область загрузки».
Там же можно скачать программу для мобильных устройств. Технология как создать VPN-соединение на iphone практически такая же, как и для Windows.
Когда файл загрузится, открывайте его и заполняйте форму с логином/паролем.
Переходите во вкладку «Servers», кликайте по стране, выбирайте сервер и нажимайте клавишу «Connect now».
После этого VPN будет работать.
Подключение через браузер
Это более быстрый путь. Особенно актуален для частных пользователей сети.
У каждого браузера есть свои особенности:
Opera. Со встроенной бесплатной и безлимитной версией VPN. Для включения нужно пройти такой путь: «Меню» — «Настройки» — «Безопасность» — «Включить VPN».
Chrome. Подключение возможно благодаря расширениям. Чтобы их получить, нужно открыть: «Меню» — «Дополнительные инструменты» — «Расширения» — «Еще расширения». Дальше в поисковую строку нужно ввести «VPN». Из полученных результатов, выбрать один, и нажать «Установить». Если расширение установилось, его значок появится на панели «Меню». Большинство расширений бесплатные.
Яндекс.Браузер. Нужно установить дополнение: «Меню» — «Дополнения» — «Каталог расширений» — Задать поиск по запросу «VPN» — выбрать вариант. Дальнейшие действия аналогичны Chrome.
Mozilla. Схема такая же, как и в предыдущих случаях. Лучшими дополнениями считаются Zenmate Security и Hoxx VPN Proxy.
Сравнительная таблица протоколов
Закрепим новую информацию с помощью таблицы.
|
OpenVPN |
PPTP |
SSTP |
IPsec |
WireGuard |
SoftEther |
|
|
Создатели |
OpenVPN Technologies |
Microsoft |
Microsoft |
Cisco и другие |
Джейсон Донфилд |
Университет Цукуба |
|
Тип лицензии |
GNU GPL (открытый исходный код) |
Проприетарная |
Проприетарная |
Зависит от реализации |
GNU GPL (открытый исходный код) |
Apache License 2.0 |
|
Поддерживаемые платформы |
Нативно не поддерживает ни одну ОС. Сторонние клиенты для настройки есть для Windows, Linux, macOS, iOS и Android |
Windows, macOS, Linux и iOS без необходимости скачивать дополнительное ПО |
Windows без необходимости скачивать дополнительное ПО |
Windows, macOS, Linux и iOS без необходимости скачивать дополнительное ПО |
Windows, macOS, Linux и iOS без необходимости скачивать дополнительное ПО |
Windows, macOS, iOS, Linux и Android |
|
Используемые порты |
Любой TCP и UPD |
TCP 1723 |
TCP 443 |
UDP 500, UDP 1701 (зависит от выполнимых задач) |
Любой UPD |
Любой TCP |
|
Методы шифрования |
Библиотека OpenSSL |
Самый безопасный из доступных — MPPE |
SSL |
Самый безопасный из доступных — AES |
Curve25519, ChaCha20, SipHash, BLAKE2 и Poly1305 |
SSL |
|
Уязвимости |
Не найдено |
Атаки по словарю MSCHAP-V2 и Bit Flipping |
Не найдено |
Не найдено |
Не найдено |
Не найдено |
Windows 10
Здесь процедура другая. Она комбинирует автонастройки с указанием параметров пользователя. Достаточно знать логин, пароль, адрес сервера. Десятая версия обеспечивает стабильную работу этого сервиса через провайдеров, не работающих с ВПН. Нужно скачать соответствующую программу. Она будет принята и адаптирована ОС.
https://youtube.com/watch?v=N1LrHooH6mI
Дальнейшие действия:
- Пуск – параметры – сеть и интернет. Выберите VPN из списка, появившегося слева.
- Нажмите +, чтобы добавить новое подключение. Введите параметры в появившемся окошке. Их предоставит администратор либо провайдер. Укажите поставщика, вид ВПН, информацию для входа.
- Сохраните изменения, вернитесь к меню управления сетями, кликните «изменение параметров». Выберите свойства подключения нажатием правой клавиши мышки.
- Выделите строчку IР версии 4, потом свойства.
- Оставьте общие настройки по умолчанию, кликните «дополнительно». Уберите маркет «использовать основной шлюз». Подтвердите.
На панели появится специальная иконка. Активация занимает несколько секунд, происходит без ввода логина-пароля.
PPTP
Point-to-Point Tunneling Protocol — старая технология, которая давно перешла в разряд винтажных и сейчас практически не используется. Была создана компанией Microsoft в 1999 году.
Протокол устанавливает стандартное двухканальное соединения типа PPP между устройствами, а потом передает данные через инкапсуляцию по методу Generic Routing Encapsulation. Параллельно с этим действует соединение по TCP-порту. Первое используется непосредственно для передачи информации, второе нужно для управления подключением.
PPTP сложен в настройке и в управлении. К примеру, из-за необходимости поддерживать сразу две сетевые сессии с трудом получается перенаправлять сигнал на сетевой экран. Из-за спецификаций GRE и других компонентов протокола страдает безопасность.
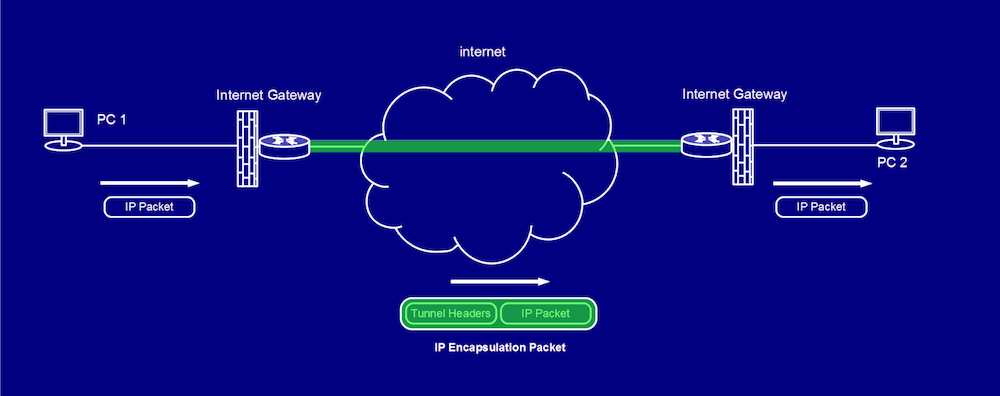
Несмотря на наличие поддержки MS-CHAPv2 и EAP-TLS для авторизации пользователей, PPTP остается небезопасным VPN-протоколом, не рекомендуемым к использованию для решения серьезных задач. Подобрать ключ и получить доступ к частной сети можно примерно за 23 часа с помощью профильного онлайн-сервиса.
В свое время эта технология обрела успех благодаря поддержке со стороны Microsoft и внедрению PPTP в Windows по умолчанию. Для настройки не требовались сторонние клиенты и программные инструменты, но в связи с появлением более надежных альтернатив в духе OpenVPN, популярность PPTP начала снижаться. Сейчас даже Microsoft рекомендует использовать продукты конкурентов и прекратить эксплуатировать PPTP ввиду его незащищенности и нестабильности.
Видео по теме
Современные технологии совершенствуются с огромной скоростью, открывая перед нами удивительную широту новых возможностей. Не так давно пользователи Интернета начали применять частную сеть – VPN. Она позволяет создавать защищенную связь между удаленными друг от друга ПК, обеспечивая:
- анонимность работы во Всемирной паутине;
- возможность загружать приложения при расположении IP-адреса в иной региональной зоне;
- высокую безопасность работы в корпоративной среде;
- высокую скорость передачи без перебоев;
- возможность создания канала, защищенного от хакеров.
Рассмотрим, как подключиться к интернет-сети через VPN на разных ОС.
ОС сложнее предыдущих версий. Но, настроить соединение через VPN оказывается очень просто. Следуйте приведенной ниже пошаговой инструкции.
Откройте «Пуск». Из выпавшего списка перейдите в «Настройки». Этот подраздел может называться «Параметры».
Где искать «Параметры»?
Когда появится окошко «Параметры Windows», вы увидите пункт «Сеть и Интернет». Откройте содержимое. Тут есть пункт «VPN». Сделайте один клик. Нажмите «Добавить VPN подключение». В новом окошке по порядку установите такие параметры:
- Windows (встроенные);
- Бизнес-Связь;
- протокол L2TP;
- . Необходимые сведения прописаны в вашем соглашении на предоставление интернет-услуг.
Проверьте правильность заполнения полей, кликните на «Сохранить».
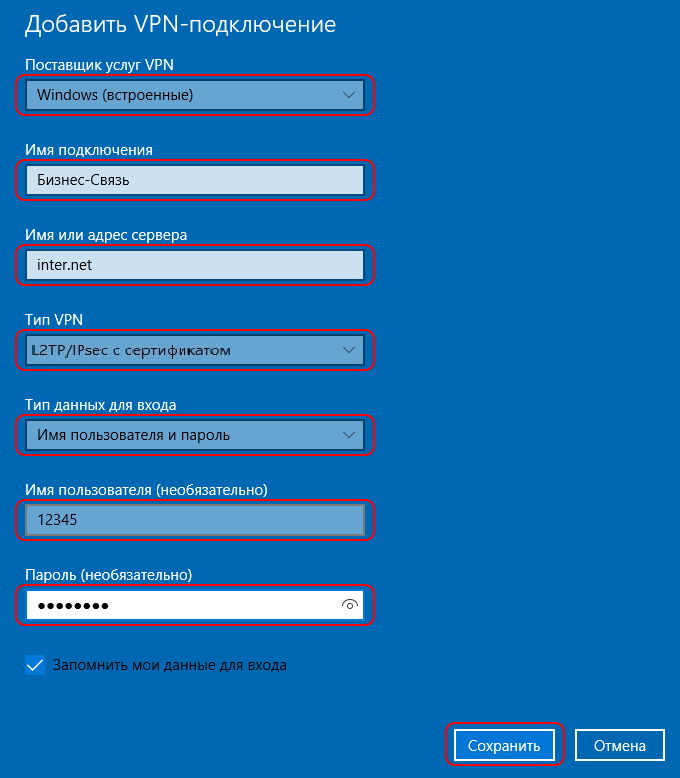
Подключение к сети VPN
Если у вас есть профиль VPN, вы можете подключаться к нему.
Выберите значок сети ( или ) в дальнем правом углу панели задач.
Выберите VPN-подключение, которое вы хотите использовать, а затем выполните одно из следующих действий в зависимости от того, что происходит при выборе VPN-подключения:
Если под VPN-подключением отображается кнопка «Подключить», выберите Подключить.
Если в «Параметрах» открывается раздел «VPN», выберите это VPN-подключение, затем выберите Подключить.
При появлении запроса введите имя пользователя и пароль или другие данные для входа.
После подключения имя VPN-подключения будет отображаться под ним. Чтобы проверить наличие подключения к сети VPN во время работы за компьютером, нажмите значок Сеть ( или ) в крайнем правом углу панели задач и убедитесь, что под VPN-подключением есть надпись Подключено.
Шаг 4. Пинг удаленного компьютера
Результат: Пинг удаленного компьютера успешен
Шаг 4.1 Если два туннеля работают, то самое время проверить связь двух компьютеров между собой. Начать имеет смысл с выполнения команды ping на Компьютере 1. Это важный шаг и не стоит им пренебрегать.
В меню Windows — «Пуск» — «Выполнить» напишите три буквы — cmd
Это запустит командную строку Windows и в ней мы воспользуемся командой ping. Напишите там ping и далее адрес удаленного компьютера (в нашем примере Компьютера 2 — 172.16.35.182). Команда будет выглядеть так: ping 172.16.35.182
Если вы все делали по инструкции, то пинг, вероятнее всего, будет неуспешен. И это не удивительно, так как при установке OpenVPN ваш компьютер создал новое сетевое подключение, а правила межсетевого экрана должны все заблокировать.
На время тестов отключите межсетевой экран на принимающей стороне (Компьютер 2) и после этого пинги должны быть успешны.

Такой же пинг вы можете выполнить и из личного кабинета системы, перейдя на страницу «Инструменты»
Подключение приборов к домашней группе
Чтобы подключить все компьютеры и девайсы, находящиеся в доме, к одной сети, нужно знать несколько нюансов. Подробно о них будет рассказано далее.
Стационарный компьютер или ноутбук
После того как на операционной системе Windows будет создана домашняя сеть, можно приступать к подключению остальных устройств к этому ПК. Данная процедура не займёт много времени. Достаточно просмотреть список активных сетей, после чего нажать по ссылке, которая позволит осуществить подключение.
Иногда подобная надпись отсутствует, и у пользователя возникают затруднения с синхронизацией. Для исправления ситуации заменить используемую по умолчанию сеть на домашнюю. Процесс выполнения поставленной задачи можно охарактеризовать следующим образом:
- войти в «Центр управления сетями и общим доступом»;
- перейти во вкладку «Общественная сеть»;
- зайти в созданную домашнюю группу, нажав по надписи рядом;
- кликнуть по графе «Предоставить общий доступ другим домашним компьютерам»;
- тапнуть по кнопке «Присоединиться»;
- в следующем окошке пользователю нужно будет выбрать все элементы, к которым он хочет открыть доступ с других гаджетов;
- нажать по кнопке «Далее» и вписать пароль для соединения;
- ещё раз кликнуть по «Далее», после чего щёлкнуть по «Готово».
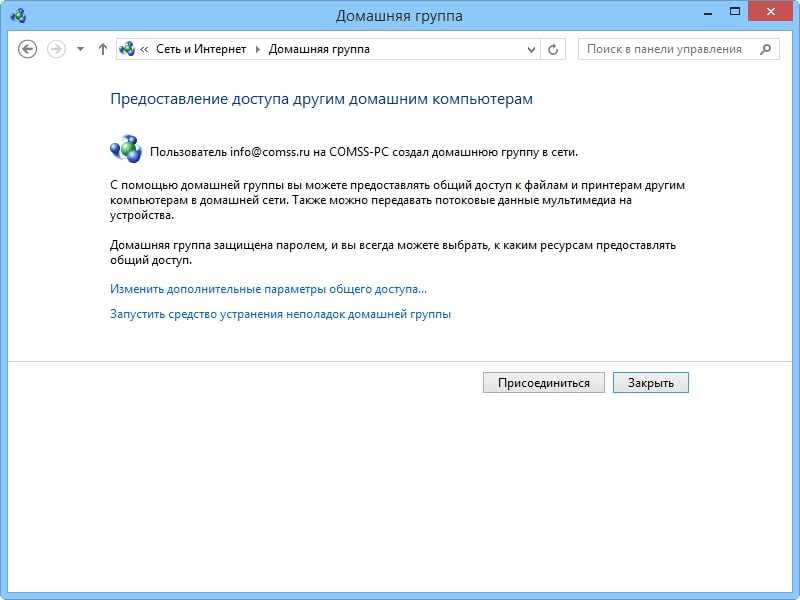 Подключение устройств к домашней группе
Подключение устройств к домашней группе
Смартфон
Чтобы с телефона подсоединиться к домашней группе, потребуется скачать специализированное программное обеспечение. К примеру, «ES Проводник». Этот софт скачивается бесплатно с Google Play Market, а на некоторых мобильниках приложение уже установлено по умолчанию.
После скачивания программы рекомендуется выполнить ряд манипуляций по инструкции:
- Запустить приложение и перейти в раздел «Сеть» в графе параметров с левой стороны главного меню.
- Кликнуть по строке «LAN».
- Внизу окна нажать по надписи «Сканировать».
- Убедиться, что доступ к домашней группе открыт.
Данную процедуру также можно выполнить с применением Asus Share Link. Действовать нужно так:
- скачать утилиту на свой мобильник, установить и запустить её;
- загрузить эту же программу на стационарный компьютер или ноутбук;
- запустить софт на обоих устройствах для их синхронизации;
- перетащить файлы с ПК на главных экран Asus Share Link и нажать по кнопке «Отправить»;
- дождаться соединения PC со смартфоном, после чего кликнуть на «Принять файлы»;
- при необходимости можно добавить компьютер в список доверенных устройств, чтобы автоматически получать от него файлы.
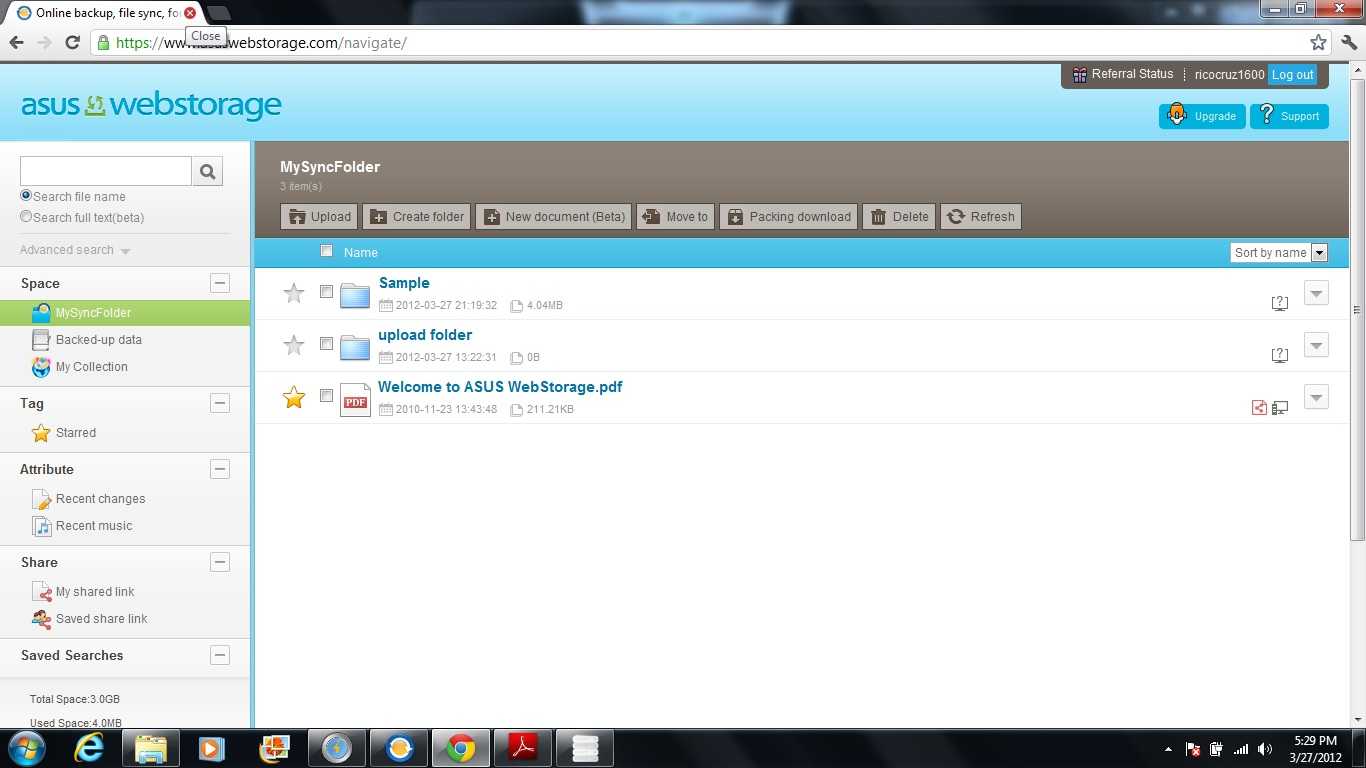 Интерфейс программы Asus Share Link
Интерфейс программы Asus Share Link
Возможности домашней локальной сети в Windows 10
Локальная сеть поддерживается во всех версиях Windows, включая последние релизы «десятки». Различие касается лишь некоторых ограничений, допускаемых для «домашних» версий, но и в них есть решения для подключения сетевого оборудования (по проводам или через Wi-Fi). К домашней сети обычно подключаются как компьютеры, так и смартфоны или планшеты.
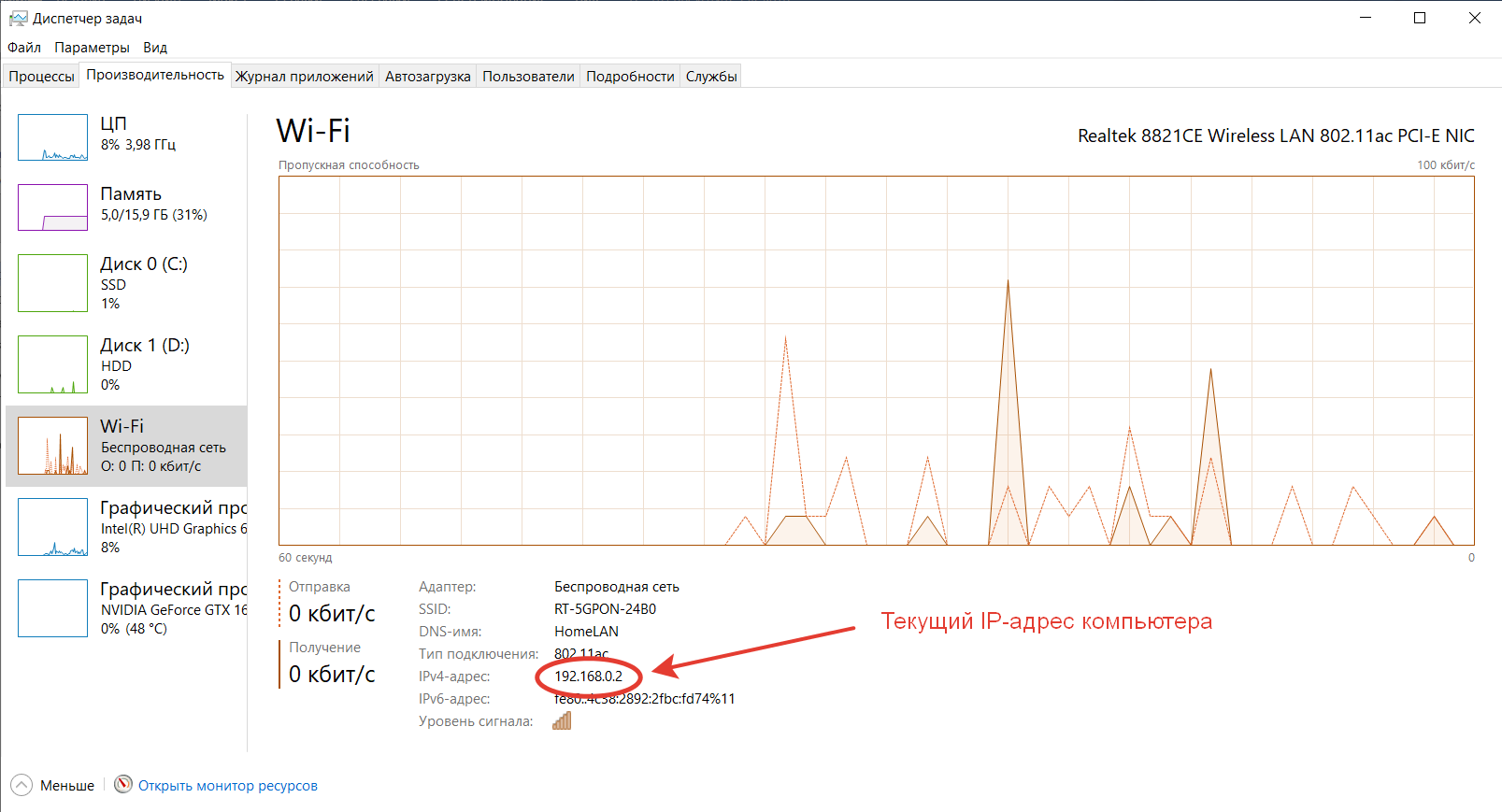
Возможности локальной сети:
- Общий доступ со всех устройств к расшаренной папке или внешнему накопителю.
- Совместное использование функционала принтера, сканера, МФУ.
- Подключение к мультимедийным устройствам, настройка сетевых игр.
Как именно использовать возможности сети, зависит от пользователя. Одни закидывают на внешний диск фильмы и смотрят их на телевизоре с Wi-Fi, другие создают резервные копии корпоративных данных или печатают фотографии со смартфонов. Главное – первоначально настроить сеть и добиться видимости нужного оборудования со всех подключенных устройств.
Кратко о существующих протоколах
Для начала кратко пробежимся по протоколам, которые будем рассматривать в статье.
- OpenVPN — сбалансированный вариант. Он быстрее остальных и гораздо меньше подвержен атакам со стороны злоумышленников. Топовые VPN-сервисы базируют свои продукты на основе этого протокола.
- L2TP/IPsec во многом похож на OpenVPN. В меру быстрый, в меру безопасный. Но это «в меру» как раз все портит. Это не значит, что его стоит бояться или он как-то серьезно подвергает опасности вашу конфиденциальность в сети. Для некритичных задач его хватит с головой. Но надо иметь в виду, что этот протокол уступает по безопасности OpenVPN. В текущей ситуации нужен как альтернатива на случай, когда более подходящий протокол недоступен.
- IKEv2/IPsec — альтернатива вышеперечисленным протоколам, адаптированная под работу на мобильных устройствах. Ее преимущество заключается в возможности быстро переподключиться к сети после потери сигнала. Такое может происходить на нулевых этажах торговых центров, в туннелях, метро и других местах с недостаточной «проницаемостью». IKEv2 скоростной, но работает не на всех платформах и сложен в настройке.
- SSTP разработан компанией Microsoft и работает только с ее программным обеспечением. Настроить его в сторонних операционных системах чересчур сложно, да и не все хотят иметь дело с технологическими корпорациями в таком вопросе, как VPN. Если же причастность Microsoft не смущает, и на компьютере установлена Windows, то это будет сносным выбором.
- PPTP — еще один продукт. Устаревший протокол, который больше не используется глобально. Пригодится только за отсутствием альтернатив.
- WireGuard — перспективная новинка, во много схожая с OpenVPN, но обгоняющая его по всем параметрам (от скорости передачи файлов до изощренности методов шифрования).
- SoftEther — еще один современный стандарт VPN. Быстрый, отказоустойчивый, обеспечивающий хорошее шифрование.
Далее разберем каждый протокол подробнее. Ознакомимся с принципами работы, степенью защищенности, производительностью и другими аспектами VPN-технологий.




















































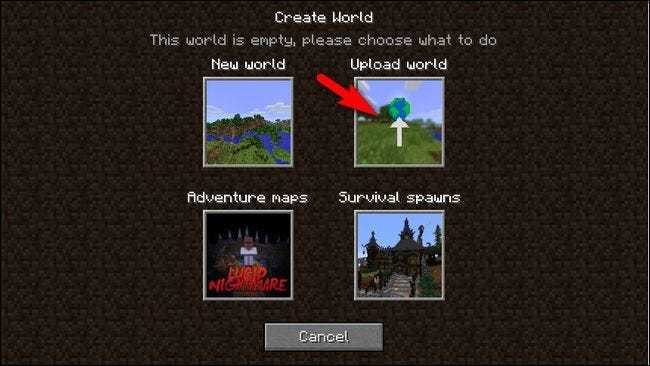
![Полное руководство по icloud [часть 1]](http://catchsuccess.ru/wp-content/uploads/2/1/5/215026dc6ec37ca9b0e6deb260c202bc.jpeg)
