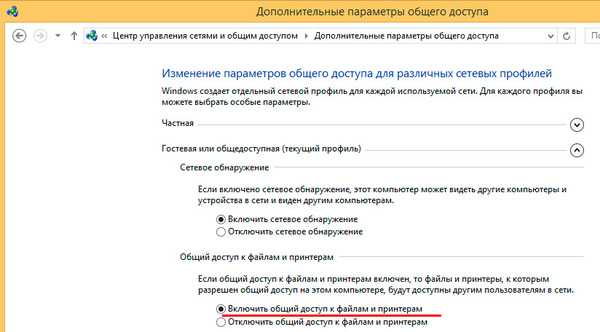Альтернативные методы подключения
Если соединить телефон Sony Xperia 10 II с компьютером через USB не получилось, можно попробовать альтернативные методы передачи информации с одного устройства на другое:
- при помощи MicroSD-карты;
- через Wi-Fi.
Первый вариант не нуждается в подробном описании, так как в таком случае просто требуется вставить карту памяти в адаптер и подключить к ПК через соответствующий разъем. Но подобный вид сопряжения позволит лишь перекинуть файлы на флешку или с нее.
Чтобы получить доступ к памяти смартфона, нужно использовать соединение Wi-Fi. Для этого понадобится дополнительная программа. Например, MyPhoneExplorer. Ее следует загрузить как на ПК (с официального сайта), так и на телефон (через Google Play).
Дальнейшее подключение выполняется следующим образом:
- Подключить оба устройства к одной сети Wi-Fi.
- Открыть приложение MyPhoneExplorer на телефоне.
- Придумать пароль для подключения.
- Открыть программу на ПК.
- Нажать кнопку «Файл» и выбрать пункт «Подключить».
- Подтвердить сопряжение вводом ранее созданного кода.
Так смартфон сможет подключиться к ПК без использования USB-кабеля. В MyPhoneExplorer на компьютере отобразится список всех доступных файлов. Можно перекинуть информацию как с телефона, так и на него.
Инструкция по подключению телефона к компьютеру
Sony Xperia может сопрягаться с компьютером двумя способами — с помощью провода USB и по беспроводному соединению Wi-Fi. Для перемещения содержимого с помощью кабеля вы можете использовать обычный проводник или воспользоваться специальными приложениями. Для более удобного перемещения, сортировки данных, обновления и синхронизации смартфона используйте специальное приложение Media Go для Windows или Sony Bridge для Mac.
Инструкция подключения через USB для Windows:
- Обновите или установите необходимые для работы драйверы.
- Через шнур подключите гаджет к компьютеру.
- На экране высветится уведомление, что SD-карта и внутренний накопитель подключены.
- Откройте проводник.
- Дождитесь отображения накопителя и карты как внешних дисков.
- Перетаскивайте нужные файлы между смартфоном и компьютером с помощью мышки.
Как подключить смартфон к Макинтошу:
- Скачайте официальное приложение Sony Bridge.
- Подключите гаджет с помощью кабеля USB к компьютеру.
- Запустите приложение.
- После подключения дождитесь, пока программа обнаружит ваше устройство.
- Через приложение передайте файлы с Mac на устройство и наоборот.
Как соединить телефон с Windows через Wi-Fi:
- Включите режим передачи мультимедийных данных на смартфоне (как правило, он активен по умолчанию).
- Подсоедините гаджет к ПК через провод.
- После появления значка телефона на экране выберите пункт «Конфигурация сети» и делайте все по инструкции.
- По окончанию сопряжения отключите кабель.
Компьютер не видит телефон через USB
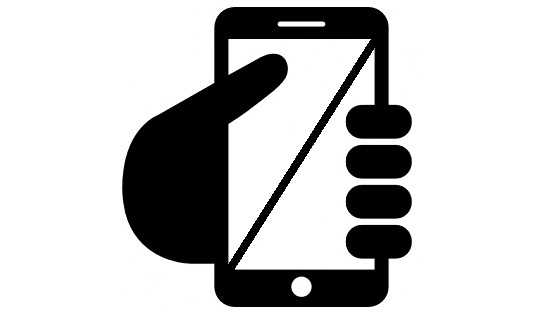
После того, как пользователь подключает устройство к компьютеру посредством USB-кабеля, ничего не происходит — гаджет банально не определяется. Действительно, неполадка очень распространенная и в большинстве случаев ее достаточно просто решить. Главное, выявить источник возникшей проблемы.
В первую очередь проверяем работоспособность самого USB-кабеля. Кабели известных компаний обычно сделаны на совесть и могут работать годами, если не десятилетиями, поэтому чаще всего они попросту пережимаются или их перегрызают домашние животные. Что бы проверить работоспособность провода, его необходимо подключить к другому компьютеру. Если он распознает устройство, то дело на 99% в проводе. К счастью, стоит такой кабель недорого и его можно приобрести во многих магазинах.
Далее смотрим на сам USB-порт. Дело в том, что он может не работать. Как так, спросите вы, ведь вчера еще прекрасно работал! Возможно, произошел программный сбой. Необходимо вставить кабель в другой порт или попросту перезагрузить компьютер. Да, можете смеяться, но простая очень часто может помочь в решении многих проблем. Если после перезагрузки неполадка не была устранена, скорее всего слетели драйверы портов. Их можно скачать на сайте производителя вашей материнской платы. Кроме того, возможно, было отключено питание на группу портов. Включить его можно через раздел «Питание» в вашей операционной системе.
Итак, если дело кроется не в ЮСБ-портах и кабеле, значит, неполадки возникают в самом телефоне или смартфоне. Теоретически, при подключении устройства компьютер обязан его видеть. Не так давно нечто похожее произошло с моим смартом на . Судя по всему, это был самый обычный глюк. Решение оказалось очень простым: перезагрузка девайса не помогла, тогда я решил вытащить батарею из него. Вставил ее спустя пять минут и, вуаля, все пришло в норму! Правда, сей способ не подходит для телефонов от Apple, так как аккумулятор извлечь из них невозможно (необходимо полностью разбирать устройство).
В некоторых смартфонах настройки подключения к USB могут сбиваться. С чем это связано, не ясно. Восстановить их можно, например, сбросив все настройки, которые затем придется восстанавливать. Есть есть возможность, попробуйте восстановить настройки через служебное (инженерное) меню. Зайти в него можно через набор специального номера на клавиатуре. Его можно узнать, например, на сайте производителя вашего устройства.
Крайне часто неполадка возникает в следствии установки на устройство кастомной прошивки. Что делать в этом случае? Обычно помогает откат на оригинальную прошивку или восстановление из бекапа, но не во всех случаях. Вероятно, нарушается работа какого-либо модуля.
Нередко в самом гаджете отключается режим синхронизации, который по-умолчанию всегда включен. Режим синхронизации настраивается через меню настроек.
Еще одна проблема — отсутствие драйверов для самого телефона. Как ни странно, но это тоже может сыграть свою роль. Вообще, в большинстве случаев подходит стандартный драйвер, встроенный в операционную систему. Если же у вас его нет, необходимо установить его на компьютер. Вот только найти драйвер непросто, зачастую он подходит от совершенно других моделей.
Наконец, проверяем свой компьютер на предмет вирусов и прочих вредоносных файлов. Из-за них часто возникают сбои, которые сказываются на работе всей системы. Рекомендуется воспользоваться антивирусом.
Если у вас появились вопросы по статье, задавайте их. Если ваш вопрос связан с проблемой, описанной выше, обязательно указывайте модель своего телефона или смартфона, что бы я мог вам помочь!
Многие пользователи, при попытке подключения телефона к компьютеру с помощью кабеля USB сталкиваются с тем, что компьютер не опознаёт подключенный гаджет. Происходит зарядка подключенного устройства. При этом, отсутствует доступ к самому смартфону и его внутреннему наполнению. С данной проблемой синхронизации столкнулся и я, и в данном материале я расскажу: почему через USB, а также поделюсь различными методиками решения данного вопроса.
Как Sony Xperia подключить к компьютеру через Wi-Fi
1. Начинаем со скачивания специальной утилиты для ПК — Sony PC Companion . Это фирменная утилита от Sony, которая подходит лишь для смартфонов этой фирмы. После скачивания программа устанавливается стандартным для Windows образом.
2. Этот пункт заслуживает вашего внимания лишь в том случае, если вы не включили беспроводную передачу мультимедиа при первом подключении. Переходим в меню «Настройки», находим пункт «Подключения Xperia» в нем «Подключения USB» и дальше «Установить сопряжение с ПК».
После всех этих действий перед нами должно возникнуть окно настройки сопряжения. Сложностей здесь возникнуть не должно. Все сделано так, чтобы можно было разобраться, даже не имея особого опыта + каждый шаг щедро приправлен подсказками. Убеждаемся, что Sony Xperia и компьютер подключены к одной и той же беспроводной сети и подключаем смартфон к компьютеру по USB. Указываем тип операционной системы, установленной на ПК и смотрим следующий пункт.
3. Запускаем Sony PC Companion и выбираем пункт «Подключение». Если вы не видите этого пункта, стоит отсоединить USB кабель и прекратить синхронизацию, после чего, вышеуказанный пункт «Подключение» должен появиться. Выбираем его и следуем подсказкам. Здесь все так же интуитивно понятно. Подключаемся при помощи пункта «Подключение Wi-Fi» и ждем обнаружения смартфона, следуем подсказкам и переходим к следующему пункту.
4. Активируйте подключение на Xperia, на компьютере вы будете видеть такое окно:
5. Снова переходим в меню «Настройки», находим пункт «Подключения Xperia» в нем «Подключения USB», в разделе «Беспроводная передача мультимедиа» находим свой комьютер и нажимам «Подключить». После этого ваш телефон отобразится на компьютере точно так же, как если бы вы подключили его по USB.
5. На этом настройку подключения Sony Xperia к компьютеру можно считать оконченной. Теперь вам доступно легкое и быстрое подключение по Wi-Fi без всяческих физических манипуляций с USB и проводами.
Sony Похожие новости:
Подключение по Wi-Fi
Предыдущий вариант беспроводной передачи данных хоть и прост в настройке, но не обеспечивает достаточной скорости для передачи файлов большого объема. Поэтому рассмотрим, как подключить Sony Xperia к компьютеру через Wi-Fi.
Обратите внимание
Процесс займет чуть больше времени, но после разовой настройки можно пользоваться преимуществами беспроводного перемещения файлов на высокой скорости с использованием домашней сети.
Для подключения через Wi-Fi необходимо осуществить следующие действия:
-
- Установить программу PC Companion на компьютер, как было описано выше.
- Настроить беспроводную передачу мультимедиа. Зачастую смартфон сам предлагает выполнить процедуру после первого подключения к ПК. Если такое сообщение не появилось, следует открыть настройки телефона, перейти в раздел «Подключения Xperia». Затем выбрать пункт «Подключения USB» и строку «Установить сопряжение с ПК». Далее необходимо следовать такой инструкции: подключить телефон к компьютеру по USB и выбрать версию операционной системы Windows.
Процесс завершен. На ноутбуке или стационарном компьютере отобразится память смартфона. Используя проводник или установленную программу, можно начинать передачу файлов.
В дальнейшем для подключения телефона к ПК необходимо будет лишь проделать действия, описанные в пункте 4. Передача файлов осуществится по домашней сети Wi-Fi без использования проводов.
Подготовительный этап
Несмотря на то, что каждая следующая версия прошивки несет в себе массу новых функций, после обновления некоторые смартфоны работают нестабильно. Это происходит в случае, когда пользователь игнорирует подготовительный этап.
Перед установкой обновлений на Sony Xperia Z (C6603) нужно соблюсти 2 основных требования:
- зарядить смартфон минимум на 30%;
- выполнить сброс до заводских настроек.
И если с первым пунктом все понятно, то второй у некоторых людей вызывает много вопросов. Сброс до заводских настроек приводит к полному удалению файлов из памяти смартфона. Это позволяет избежать возникновения ошибок при установке обновлений.
Конечно, никто не хочет потерять личные данные, поэтому перед сбросом необходимо создать резервную копию:
- Откройте настройки.
- Перейдите в раздел «Память и резервные копии».
- Кликните по заголовку «Google Диск».
- Активируйте сохранение резервной копии.
Выполнение указанных действий приведет к тому, что файл бэкапа будет залит на облачное хранилище. После обновления Андроида его можно будет восстановить.
В случае, если на Google Drive не хватает места для сохранения всех данных, рекомендуется создать резервную копию через пункт «Копирование и восстановление». Получившийся файл на время перепрошивки следует переместить на другое устройство (например, компьютер), в после завершения процесса вернуть его обратно в память телефона.
Если бэкап успешно создан, можно смело переходить к откату телефона до заводских параметров:
- Запустите настройки устройства.
- Перейдите в раздел «Восстановление и сброс».
- Выберете пункт «Сброс настроек».
- Нажмите кнопку «Сбросить настройки телефона».
- Подтвердите выполнение операции.
Теперь необходимо перезагрузить смартфон, а затем непосредственно перейти к процессу установки новой прошивки.
Самые простые проблемы с Bluetooth
Иногда мы усложняемся с решениями, которые ускользают от нас, когда все, что нам нужно, — это внимательно относиться к параметрам и информации, предоставляемым мобильным телефоном. Мы рассматриваем те мелочи, которые могут иметь значение Сбой Bluetooth в Sony или человеческая ошибка.
Сделайте соединение видимым
Вместо того, чтобы пытаться подключить устройство Bluetooth к мобильному , возможно, мы пытаемся подключить другое устройство к нашему мобильному телефону, в обратном порядке. Для этого нам нужно зайти в Настройки> Подключение устройства> Настройки подключения> Bluetooth и активировать его. Возможно, что видимость длится всего несколько минут, и поэтому позже нам придется выключить и снова включить ее, чтобы она снова стала видимой.
Отключить режим энергосбережения
Варианты экономии заряда батареи плохо уживаются в Sony с подключением Bluetooth и может мешать нам подключение Bluetooth устройства к мобильному телефону или вызвать отключение. Мы рекомендуем вам внимательно следить за тем, возникают ли сбои только при низком уровне заряда батареи или мы активировали сохранение.
Как подключить Sony Xperia 1 к компьютеру?
Итак, мы начинаем нашу статью с ассоциации вашего Sony Xperia 1 с вашим компьютером. На самом деле подключить его довольно просто, но объединить в пары немного сложнее. Эта функция является довольно новой и появилась в Windows 10, ее задача — продолжать использовать Sony Xperia 1 на своем компьютере, программировать, писать и читать SMS с вашего компьютера, передавать веб-страницы, просматривать фотографии и многое другое в будущем. месяцы. Фактически, Microsoft объявила, что продолжит работу над этим проектом и предложит множество функций. Найдите процедуру управления Sony Xperia 1 с компьютера ниже:
Предварительные условия для связывания Sony Xperia 1 с Windows
- Имея учетную запись Microsoft, для этой цели вам понадобится адрес электронной почты и пароль, связанный с Outlook / Hotmail / Windows или другими приложениями Microsoft. Во многих случаях у нас есть один с созданием пользователя для его компьютера.
- Установите на свой компьютер последнюю версию Windows 10, не стесняйтесь проверять и обновлять при необходимости.
Сделать на ПК
- Нажмите на кнопку » Windows »В левом нижнем углу панели задач или на клавиатуре.
- Перейти к вашей » Параметры «, Символ звездного колеса
- Нажмите на » телефон «Потом» Добавить телефон »
- В открывшемся окне введите свой номер телефона с кодом страны.
Что делать на вашем Sony Xperia 1
- Вы получите SMS от Microsoft со ссылкой на загрузку приложения » Microsoft Launcher «, Следите за ним и скачайте приложение.
- Откройте приложение и нажмите » Подключитесь, чтобы заполнить ссылку »
- Введите свой пароль, чтобы завершить процедуру
- Принимайте различные запросы на доступ к приложению, советуем не принимать запросы » Средство запуска приложений по умолчанию »Что приведет к смене главного экрана.
- Теперь вы можете найти в разделе » телефон »Ваш Sony Xperia 1 на вашем компьютере
- Теперь в браузере Android вы сможете перенести свою веб-страницу на свой компьютер.
Как исправить, если компьютер не видит подключенный по USB телефон — дополнительные методы
Если ваш телефон не подключается по USB к компьютеру с возможностью передачи данных, а только заряжается, попробуйте следующие методы исправить проблему.
Безопасный режим Android, режим разработчика драйверы материнской платы и другие нюансы
Помимо прочего в случае возникновения рассматриваемой проблемы, обратите внимание на следующие моменты:
- Включите режим разработчика на Android, а затем в параметрах разработчика включите отладку по USB и, отдельно, найдите в настройках для разработчика пункт Конфигурация USB по умолчанию и установите режим «Передача файлов». Здесь может быть полезно: Как включить отладку по USB на Android.
- Если вы пользовались режимом USB-модема на телефоне, в настройках (обычно в разделе «Подключения» или «Сеть и Интернет» — «Точка доступа и модем») выключите опцию «USB-модем».
- Если телефон перестал быть виден после переустановки или обновления Windows, установите оригинальные драйверы материнской платы, чипсета с сайта её производителя или с сайта производителя ноутбука, если у вас ноутбук.
- Попробуйте перезагрузить ваш Android телефон в безопасном режиме. Если после этого он стал виден при подключении на компьютере, то вероятнее всего, причина в каких-то сторонних приложениях, чаще всего, связанных с защитой, контролем и аналогичных.
- Попробуйте использовать встроенное устранение неполадок в Windows: зайдите в Панель управления — Устранение неполадок — Оборудование и звук — Настройка устройства (в последних версиях Windows 10 пункт отсутствует).
- Если существует такая возможность, попробуйте подключить телефон к другому компьютеру. Если там он тоже не виден, опять же дело скорее всего в кабеле или разъеме. Причем разъем на телефоне может перестать функционировать для передачи файлов просто из-за попадания грязи или воды с последующим окислением контактов.
- Также могут помочь (а могут и создать проблемы с другими USB накопителями, так что беритесь лишь в том случае, если готовы к этому) способы, касающиеся очистки драйверов из инструкции Компьютер не видит флешку по USB.
Проверка работы телефона (MTP устройства) в диспетчере устройств
- Откройте диспетчер устройств на компьютере с Windows 10, 8.1 или Windows 7, когда телефон подключен. Для открытия диспетчера устройств можно нажать клавиши Windows+R на клавиатуре, ввести devmgmt.msc и нажать Enter. Windows — это клавиша с эмблемой ОС.
- Посмотрите, есть ли в диспетчере устройств устройство с именем MTP (MTP Device, MTP-Устройство) или именем вашего телефона (может находиться в разделе «Переносные устройства).
- Если есть, дважды нажмите по нему, перейдите на вкладку «Драйвер», нажмите «Обновить драйвер» — «Выполнить поиск драйверов на этом компьютере» — «Выбрать из списка доступных драйверов на компьютере» и посмотрите список. Если в нем более одного совместимого устройства, попробуйте выбрать не тот драйвер, который установлен в настоящий момент, обычно нужно выбрать «USB-устройство MTP».
- Если никаких новых устройств в диспетчере при отключении и подключении телефона по USB не появляется, это еще один довод в пользу проблем с кабелем, разъемом на телефоне или компьютере.
Подробнее на эту тему, если устройство отображается в диспетчере устройств с восклицательным знаком, в отдельной инструкции Неправильная секция установки службы в этом INF-файле MTP.
Беспроводная сеть
Современные планшеты или смартфоны поддерживают не только вай-фай, 3G, но и GPRS. Этот стандарт считается старым. Для подключения вай-фая потребуется поиск Wi-Fi. Настраивать устройство для подключения к сети можно всего лишь одним касанием руки. Следует открыть вкладку «Настройки», затем перетащить ползунок рядом со знаком вай-фай в правую сторону.
Обратите внимание! Функция подключается в течение нескольких секунд. Доступная сеть может быть отображена как открытая, так и защищенная
При попытке соединения система потребует ввести пароль. После того, как пользователь введет данные, на экране загорится соответствующий значок с именем
Доступная сеть может быть отображена как открытая, так и защищенная. При попытке соединения система потребует ввести пароль. После того, как пользователь введет данные, на экране загорится соответствующий значок с именем.
Как решить проблему
Для начала вы должны убедиться, что для подключения используется исправный кабель. Самый простой способ – поставить телефон на зарядку с тем же шнуром. Если девайс заряжается, значит, проблема точно не в кабеле.
Второй момент, который пользователи часто упускают из вида, – выбран неправильный тип подключения. Когда человек соединяет смартфон с ПК, на экране мобильного устройства появляется уведомление, предлагающее выбрать один из нескольких типов сопряжения:
- только зарядка;
- камеры;
- медиаустройство и так далее.
По умолчанию указывается тип «Только зарядка». При таком подключении смартфон на ОС Андроид просто получает энергию от компьютера. Проверьте настройки сопряжения и выберете пункт «Подключить как медиаустройство» или «USB-накопитель». Только в таком случае ПК увидит телефон Sony Xperia 10 II, как полноценный носитель информации.
Если же при подключении мобильного девайса к ПК не происходит совсем ничего (гаджет даже не заряжается), нужно проверить работоспособность интерфейса USB на компьютере. Например, можно вставить флешку или подключить мышку.
Проблемы физического характера (поломка кабеля или разъема) решаются только заменой комплектующих. А в ситуации, когда вы выбираете правильный тип подключения (медиаустройство) и пользуетесь исправными аксессуарами, причиной появления ошибки становятся неисправные драйвера.
Как правило, они устанавливаются автоматически при первом сопряжении смартфона и ПК. Загружается ПО только при наличии соединения с интернетом. Если не подключиться к сети, драйвера загружены не будут. Поэтому рекомендуется проверить доступ к интернету.
Проверить работоспособность драйверов можно следующим образом:
- Открыть диспетчер устройств (Win+R и затем ввести devmgmt.msc).
- Найти в списке MTP-устройство или название телефона.
- Дважды нажать левой кнопкой мыши.
- Кликнуть «Обновить драйвер».
- Выбрать «USB-устройство MTP».
- Нажать «Далее».
- Дождаться окончания переустановки драйверов.
Если же в диспетчере устройств никак не отображается смартфон, есть смысл включить на гаджете Андроид режим разработчика:
- Открыть настройки телефона.
- Перейти в раздел «Для разработчиков».
- Активировать функцию.
- Кликнуть «Конфигурация USB по умолчанию».
- Выбрать значение «Передача файлов».
Когда не помогает ни один из предложенных советов, единственный выход – сбросить настройки смартфона. Эта операция выполняется в том случае, если владелец устройства подозревает, что сопряжение отсутствует из-за наличия вирусов.
Для сброса настроек нужно:
- Открыть настройки.
- Перейти в раздел «Восстановление и сброс».
- Нажать «Сбросить настройки».
После выполнения операции с мобильного девайса удалятся все файлы. Чтобы не потерять важную информацию, рекомендуется предварительно создать резервную копию.
Используйте диагностику, чтобы исправить проблемы
Первое, что мы должны сделать, чтобы попытаться найти ошибка с Bluetooth заключается в использовании инструмента, который Sony представляет во всех своих моделях. Этот параметр находится в разделе «Настройки»> «О мобильном устройстве»> «Инструменты» и называется «Диагностика Xperia». Просто запустив его, мы сможем увидеть внизу вкладку под названием Xperia tests, с помощью которой мы узнаем, есть ли в нашем мобильном телефоне какой-либо поврежденный компонент.
Желательно, чтобы мы разработали все тесты, а не только те, которые связаны с Bluetooth, потому что другая ошибка в системе может вызвать эту ситуацию. После анализа он предоставит нам несколько решений или посоветует нам посетить техническую службу, если это проблема, которую мы вряд ли можем решить с помощью программного обеспечения.
SONY EXPERIA — КОГДА КОМПЬЮТЕР И СМАРТФОН ОДНО ЦЕЛОЕ!
На первый взгляд — ничего сложного. Кабель идёт в комплекте. Один конец вставляем в компьютер, другой — в смартфон. Перепутать невозможно. И вот тут возникает казус. В диспетчере устройств вместо модели смартфона появляется неопознанный девайс. Компьютер не видит телефон через usb sony xperia. Это происходит из-за того, что на вашем компьютере нет необходимых драйверов, для работы со смартфоном. Установить их можно используя несколько способов. Если с вашим устройством в комплекте шёл диск с программным обеспечением PC Suite, то перед соединением вам нужно установить этот программный пакет. После этого вам останется только следовать командам, которые будут выводиться на экран вашего персонального компьютера.
После того, как вы скачали архив, нужно разархивировать его с помощью архиватора WinRAR. Лучше это сделать в заранее подготовленную папку. Это упростит нам процедуру установки. Далее, соединяем смартфон с компьютером, заходим снова в диспетчер устройств и выделяем наш, пока ещё неизвестный, девайс с вопросительным знаком на конце. После этого вверху щёлкаем кнопку «обновить драйверы». Операционная система сразу предложит вам два варианта поиска драйверов. Поскольку файловый архив мы уже скачали и распаковали, интернет нам не потребуется. Поэтому жмём на опцию «выполнить поиск драйверов на компьютере».
Во всплывающем окне windows предложит нам указать путь поиска драйверов. Указываем папку с распакованным архивом. Щёлкаем кнопку «далее» и ждём результатов обновления. После определённого промежутка времени появится окно, уведомляющее нас, что обновление прошло успешно. Зайдя, после этой операции, снова в диспетчер устройств, мы с радостью обнаружим, что наш неопознанный девайс чудесным образом превратился в конкретную модель sony xperiа! Всё, смартфон к приёму-передаче данных готов!!!
Если обновление не удалось и выплыло окно с ошибкой, можно попробовать запустить процедуру снова и кликнуть пункт «выбрать драйвер из списка уже установленных драйверов». Если и после этого обновление закончилось неудачей, тогда можно порекомендовать перекачать файловый архив. Скачать его лучше с официального сайта компании Sony или с сайта производителя материнской платы вашего персонального компьютера. Счастливого вам обновления!
https://youtube.com/watch?v=YNdIx_NifqE
Видео ролик: Как получить Рут права на Sony Xperia ZR андроид 5.0.2 lollipop
Если проблема обнаружения компьютером мобильного устройства не решена, сбрасываем настройки
Если до сих пор, ваш компьютер не видит телефон через USB, должно помочь сбрасывание настроек смартфона с помощью Hard
Reset
. Зайдите в настройки своего телефона, выберите пункт меню «Резервное копирование», а в нём выберите «Сброс данных».
Но сразу предупреждаю! Вы потеряете ваши файлы и настройки, находящиеся во внутренней памяти телефона. А находящиеся на SD-карте файлы останутся нетронутыми. Поэтому этот пункт стоит использовать только в крайнем случае!
Заключение
Как видим, проблемы с отсутствием видимости подключенного телефона на ПК могут носить как программный, так и аппаратный характер. Причём таких проблемных факторов существует немалое количество.
Я бы советовал сначала обратить внимание на вероятные механические повреждения в кабеле и устройстве. А уж потом переходить на программные методы
Во многих случаях может помочь обычная перезагрузка смартфона (временное изъятие батареи). Или работа с настройками USB-подключения телефона. Если всё перечисленное не помогает и компьютер не видит телефон через USB но заряжается, тогда возможно, стоит обратиться в квалифицированный сервисный центр.
С этой проблемой хоть раз, но сталкивается каждый: вы подключаете смартфон или планшет к компьютеру посредством кабеля USB, но кроме зарядки ничего не происходит. Компьютер не видит телефон или определяет его как неизвестное устройство. Ситуация распространенная, но неоднозначная, и причин, по которым она возникает, довольно много. Сегодня будем разбираться, что вызывает такие неполадки и как с ними бороться.
К ситуации, когда ПК не распознает подключенный к нему мобильный девайс, приводят программные и аппаратные сбои:
- Отсутствие в операционной системе ПК драйвера устройства.
- Несоответствие драйвера модели устройства.
- Отсутствие в системе драйвера USB или сбой в его работе.
- Подключение кабелем, неприспособленным для передачи данных или поврежденным.
- Неисправность USB-гнезда (как на компьютере, так и на телефоне), группы гнезд или USB-контроллера на ПК.
- Неисправность чего-либо из оборудования компьютера, блокировка статическим электричеством.
- Ошибка в системных настройках телефона.
- Блокировка доступа к телефону защитными программами, работающими на ПК (в том числе при вирусном заражении гаджета).
- Сбой в работе приложения, с помощью которого выполняется синхронизация телефона и ПК (если используете).
В случае программных неполадок компьютер, как правило, не отображает содержимое памяти телефона, но девайс при подключении к нему нормально заряжается. Если проблема возникла из-за физической неисправности, зарядка чаще всего тоже не идет, но бывают исключения, когда не работают только линии передачи данных.
Очертить круг возможных причин помогает анализ предшествующей ситуации — что происходило перед тем, как возникла проблема. Например:
- Вы переустановили операционную систему на компьютере или удалили часть драйверов (причина в отсутствии нужного драйвера).
- Телефон (планшет) перестал определяться после прошивки, чистки от вирусов, удаления приложений, оптимизации и других манипуляций с ОС (сбой в работе операционной системы мобильного девайса).
- Устройство подверглось механическому воздействию (повреждено USB-гнездо) или побывало в ремонте (после замены деталей нужен драйвер другой версии или неисправность устранена не полностью).
- Вы используете USB-кабель, которым раньше никогда не подключали телефон к компьютеру (кабель предназначен только для зарядки или испорчен) и т. д.
Компьютер не видит телефон через USB — программные причины
После описания аппаратных причин перечислим основные программные причины. Если у вас по-прежнему компьютер не распознаёт сотовый телефон, подключенный с помощью USB кабеля, следуйте дальнейшим инструкциям.
1. Работаем с настройками
Заходим в настройки нашего устройства, выбираем там «Память», жмём на три точки вверху (Свойства). Выбираем «USB-подключение к компьютеру» и ставим галочку напротив «Медиа-устройство» («USB накопитель»).
Если у вас стоит галочка напротив использования USB как модема – снимите её.
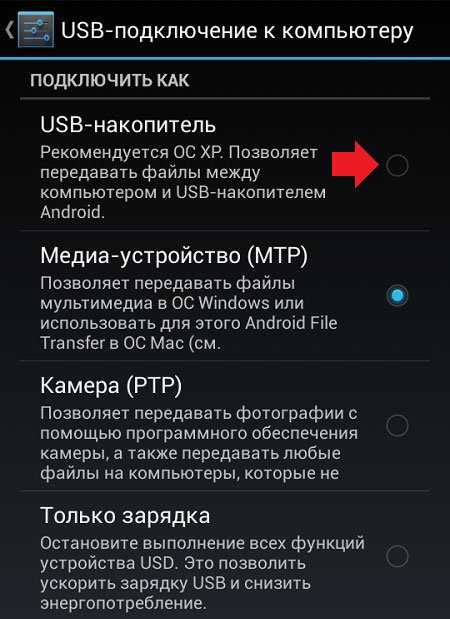
На ПК должны быть включены служба Windows Update (для скачивания драйверов для телефона). И служба обнаружения новых устройств
Не забудьте разблокировать свой телефон при подключении к компьютеру, это важно
Если вы консерватор, и у вас стоит Windows XP, скачайте протокол МТР (Media Transfer Protocol) для XP с сайта Microsoft. Установите его на компьютер.
2. Если у вас слетели драйвера USB-портов, компьютер может не видеть телефон
При дисфункции драйверов к USB-портам, последние просто перестают работать. Чтобы исправить эту проблему установите драйвера USB c «родного» диска с драйверами к материнской платы вашего ПК. Или скачайте свежие драйвера на сайте производителя материнской платы.
Также, вследствие каких-либо причин может быть отключено питание для ряда портов.
- Зайдите в раздел «Питание
» (Панель управления – Оборудование и звук – Электропитание); - Выберите «Настройка плана электропитания
» напротив используемого вами плана питания; - Затем кликните на «Изменить дополнительные параметры питания
»; - Найдите в появившемся списке «Параметры
USB
», нажмите на плюсик напротив; - А затем на плюсик рядом с «Параметр временного отключения
USB
-порта
»; - Измените параметр на «Запрещено
» как в случае питания от сети, так и от батареи; - Нажмите «Применить
» и «Ок
».

3. Слетели драйвера устройства
Зайдите в «Диспетчер устройств» и посмотрите, нет ли вопросительного или восклицательного знака в пункте «Переносные устройства».
Проверьте, есть ли там ваше устройство и убедитесь, что оно работает нормально. Кликните на нём правой клавишей мыши и нажав «Свойства». Если его там нет, или у вас возникают сомнения, удалите драйвер! Отключите телефон от компьютера, а потом включите вновь, и дайте системе установить драйвер вновь. Это может помочь решить проблему с тем, что смартфон не подключается по USB к компьютеру.
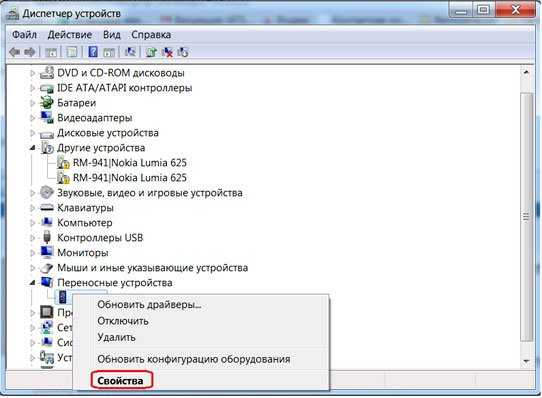
Также не будет лишним, войти на сайт производителя вашего смартфона и скачать самые свежие драйвера к нему на ваш ПК. Например, для Samsung существует специальный софт Samsung Kies.
4. Устанавливаем обновление KB3010081 (KB3099229)
Для обладателей Windows 10 может понадобиться установка обновления KB3010081, ответственного за работу с Windows Media Player. Данный плеер напрямую связан с нормальной работой MTP-службы (Media Transfer Protocol). Потому скачайте и установите данные обновления.
Также общей причиной может быть ненадёжная сборка самой ОС на ПК. Поможет здесь только перестановка Windows более рабочей версии.
5. Неработоспособна кастомная прошивка
Желание многих любителей поиграться с прошивками к своему устройству Андроид может сослужить им плохую службу в виде отказа устройства нормально работать с компьютером. Попробуйте восстановить стандартную прошивку или восстановиться из бекапа (при наличии такового).
6. Отсутствуют драйвера к телефону на компьютере
Хотя, обычно, компьютер с новейшей ОС обнаруживает и видит смартфон по USB без проблем. Могут наблюдаться и обратные случаи. Попробуйте поискать драйвер к своему смартфону в сети. Иногда может подойти драйвер к похожим моделям данного бренда.







![Как подключить sony xperia к компьютеру, краткая инструкция [2020]](http://catchsuccess.ru/wp-content/uploads/3/8/7/387548459a3280c3d2d92068ad5d08cf.jpeg)


![Как подключить sony xperia к компьютеру, краткая инструкция [2019] | softlakecity.ru | softlakecity.ru](http://catchsuccess.ru/wp-content/uploads/0/4/1/041cb328b5987e6d20641d8341e713fb.jpeg)





























![Как подключить sony xperia к компьютеру, краткая инструкция [2019] | softlakecity.ru | softlakecity.ru](http://catchsuccess.ru/wp-content/uploads/e/9/4/e943c8b64f81bb3d64d481ac92859473.jpeg)