Кнопка Print Screen на клавиатуре
Кнопку Print Screen (сокращенно PrtScn) на клавиатуре в Linux никто не отменял, и с помощью нее можно сделать скриншот как всего экрана, так и активного окна, если нажать сочетание клавиш «Alt + Print Screen».
При этом в некоторых дистрибутивах файлы изображений будут автоматически сохраняться в каталоге «Изображения» в домашней директории, например, в Ubuntu или Fedora. Но в некоторых дистрибутивах поведение системы при нажатии кнопки «Print Screen» будет отличаться. Например, в Linux Mint или Manjaro Linux при нажатии на кнопку «Print Screen» будет запускаться программа, с помощью которой делаются скриншоты в этом дистрибутиве (эти программы мы рассмотрим чуть ниже).
В случае автоматического сохранения скриншотов (в Ubuntu или Fedora), файлы скриншотов по умолчанию будут сохранены в формате png с названием, примерно «Снимок экрана от дата и время снимка».
Пример скриншота, сделанного в Ubuntu с помощью кнопки «Print Screen».

Программы для скриншотов с экрана Windows
Если по каким-то причинам использовать клавишу для создания снимка экрана – скриншота, вы использовать не можете, можно воспользоваться специальными программами. Они в свою очередь кроме данной функции обладают еще и рядом других. Например, можно обрезать, уменьшить размеры или произвести другие графические действия над снятым скриншотом.
Все программы снабжены уникальной основной функцией, но имеют некоторые особенности. Чтобы с ними ознакомиться, можете скачать скриншот бесплатно. Если перечислять главные индивидуальные отличия программ, можно отметить:
- Возможность использования ключевых клавишных команд (для полного или
детального захвата экрана); - Сохранение для разных форматов;
- Синхронизация с принтером;
- Мгновенное отправление на электронную почту;
- Программа для скриншотов также записывает видео;
- Редактирование захваченных изображений;
- Интеграция с соцсетями.
Скачать скриншотер стоит и тем, кто экспортирует снимки экрана в блоги и ЖЖ – вы можете легко копировать код изображения и вставлять его, куда нужно
GADWIN PRINTSCREEN
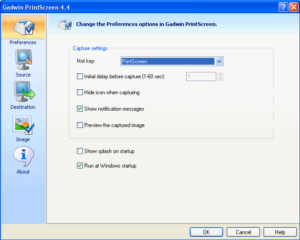
Gadwin PrintScreen – программа для принтскрина вашего монитора. Программа сохраняет пропорции захваченных картинок при изменении размера.
FASTSTONE CAPTURE
FastStone Capture – лучший скриншотер! Если вы часто делаете скриншоты, то программа FastStone Capture – это то, что вам нужно! Этот мощный, легкий, функциональный программный продукт позволит вам делать быстрые скриншоты.
JOXI
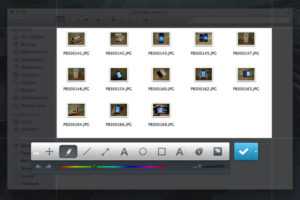
Joxi – современный скриншотер, позволяющий делать мгновенные фото экрана компьютера. Подходит для всех платформ: Windows, Linux, MacOs. Производители позаботились и о плагинах для таких браузеров как Chrome, Яндекс и Opera.
GREENSHOT
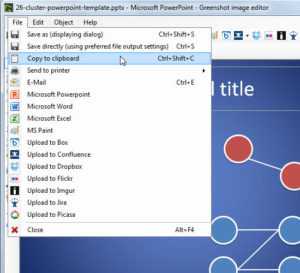
PICPICK
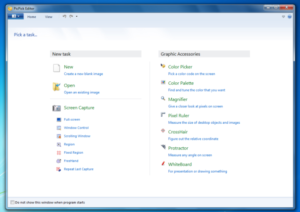
PicPick — Многофункциональная бесплатная программа PicPick создана для захвата, снятия скриншотов с экрана компьютера и редактирования изображений, поскольку она сочетает утилиту по снятию скриншотов и графический простой редактор.
CLIP2NET
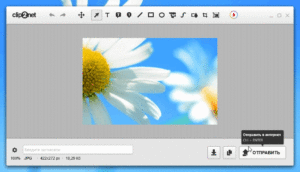
Clip2Net — Бесплатная программа Clip2Net Pro создана для захвата на экранах монитора, записей видео, а также создания скриншотов.
Лучшие сторонние приложения для создания скриншотов на Windows
И хотя Windows предлагает несколько встроенных решений для создания скриншотов, порой разумным будет обратиться к сторонним программам. Все же они предлагают больше возможностей контроля и настройки. Выберите наилучший инструмент для создания скриншотов (ссылки ниже) и настройте в нем удобное сочетание клавиш.
Как правило, после установки программы ее значок появляется в трее.
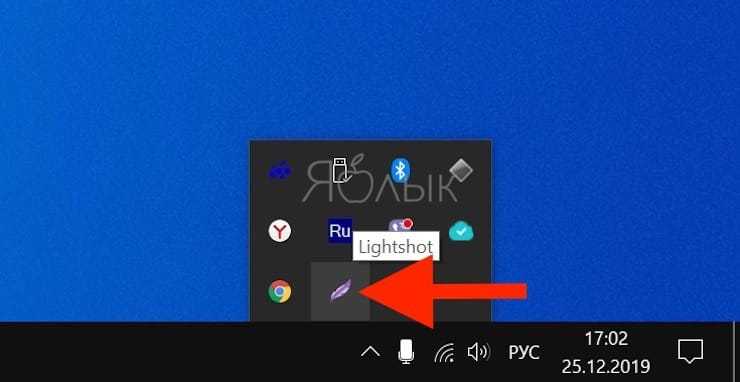
Кроме того, сторонние приложения дают возможность определить разные сочетания клавиш для разных видов скриншотов. Например, у вас это может быть Ctrl + Shift + 3 для полноэкранного скриншота и Ctrl + Shift + 4 для создания скриншота текущего окна.
А после создания снимка экрана в большинстве таких приложений можно запустить еще и редактор полученной картинки, в котором можно нанести стрелки, сноски и многие другие объекты, которые помогут объяснить и описать рисунок и даже скрыть необходимые детали.

Более того, почти каждая сторонняя программа для создания скриншотов обладает возможностью совершенно бесплатно загружать полученные скриншоты в интернет и делиться с пользователями при помощи ссылки.
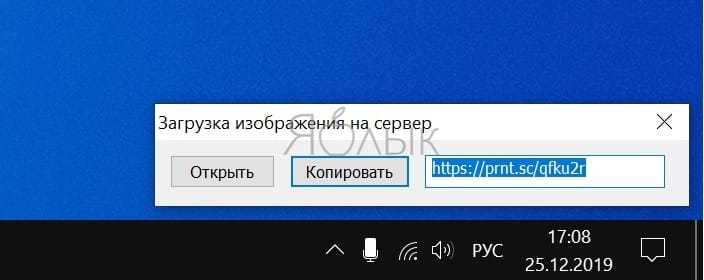
С такими возможностями примитивное редактирование в Paint просто становится бессмысленным.
Создание скриншотов
Ksnip позволяет создавать скриншоты различных областей экрана:
- Произвольная прямоугольная область. При выборе данной опции рядом с курсором мыши появляется увеличенный фрагмент рабочего стола (эффект лупы) и координаты курсора с горизонтальными полосами. Это позволяет очень точно выбрать точки границ области скриншота.
- Текущий экран — скриншот всего рабочего стола.
- Полноэкранный режим (Все мониторы).
- Активное окно — скриншот отдельного окна.
Для создания скриншота достаточно выбрать нужную опцию. Также можно установить задержку по времени создания скриншота.
Скриншот может быть автоматически скопирован в буфер обмена и/или сохранен в заданную директорию.
Method 4: Use GIMP for taking screenshots in Linux
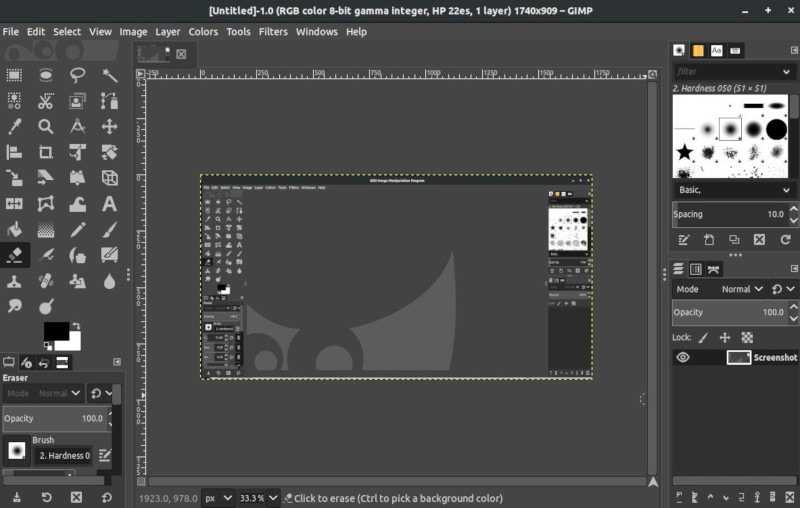
Feature Overview:
- Advanced Image Editing Capabilities (Scaling, Adding filters, color correction, Add layers, Crop, and so on.)
- Take a screenshot of the selected area
If you happen to use GIMP a lot and you probably want some advance edits on your screenshots, GIMP would be a good choice for that.
You should already have it installed, if not, you can always head to your software center to install it. If you have trouble installing, you can always refer to their official website for installation instructions.
To take a screenshot with GIMP, you need to first launch it, and then navigate your way through File->Create->Screenshot.
After you click on the screenshot option, you will be greeted with a couple of tweaks to control the screenshot. That’s just it. Click “Snap” to take the screenshot and the image will automatically appear within GIMP, ready for you to edit.
Зачем переходить на Linux
Если хотите перестать заниматься цифровым пиратством, начните с установки Linux. А еще это будет весомым плюсом, если приходите на работу со своим ноутбуком.
◆ В Linux есть магазин приложений. Когда пользователи после переустановки Windows начинают настройку стороннего ПО, они либо идут на торренты, либо начинают занимательное путешествие по файлообменным помойкам и рекламным сайтам в поисках установщика нужной программы.
Только не нужно говорить, что в Windows есть свой магазин приложений, я уже пробовал, как он работает и чуть не сошел с ума.
Пользователи Linux без проблем могут установить весь нужный софт в пару нажатий мышью и при этом не переживать, что после установки придется чистить систему от всевозможных mail.ru-агентов или Амиго-браузеров.
◆ Архитектура Linux менее подвержена вирусам. Большая часть вредоносного ПО сейчас разрабатывается именно для Windows. Сложности с поиском приложений и желание пользователей скачать что-то бесплатно буквально открывают двери для троянов и вирусов.
В Linux имеется более сложная система разграничения прав доступа, модульность компонентов и монолитное ядро обеспечивают гораздо большую безопасность, чем “дырявый” системный реестр в Windows.
◆ Linux потребляет меньше ресурсов компьютера. Для современных ПК с многоядерными процессорами и двузначным числом ОЗУ это не будет преимуществом, но вот старый системник или ноутбук с двумя ядрами и парой планок ОЗУ по 2 ГБ на Linux просто оживет.
Это отличное преимущество, если хотите отдать свой устаревший ПК родителям или бабушкам, решили настроить запылившийся ноут для дистанционного обучения ребенка либо хотите настроить стоящий без дела системник в качестве медиасервера.
◆ Исходный код Linux открытый. Это позволяет энтузиастам быстрее находить уязвимости, а разработчикам устранять их. Еще такой подход позволяет моментально выявить шпионские или вредоносные части кода, предупредить об этом общественность и отказаться от проблемного дистрибутива.
Много ли пользователи знают о механизмах слежки и шпионских скриптах в Windows? Часть из них известна сообществу энтузиастов, но отключать их придется в ручном режиме после установки системы.
◆ У Linux есть множество дистрибутивов. Если разделение Windows на версии направлено только на то, чтобы отключить у пользователя фишки, за который он не хочет платить, то в мире Linux есть действительно отличающиеся друг от друга сборки.
Есть дистрибутивы, которые хорошо оптимизированы под определенное железо, например, Clear Linux OS от Intel. Есть версии с упором на защиту пользовательских данных, анонимность и конфиденциальность вроде Kodachi. Есть сборки, которые буквально оживляют старое железо и нетребовательны к ресурсам, например, antiX или SliTaz (образ последнего занимает менее 100 Мб и может полностью харниться в ОЗУ).
Сборка Ubuntu Ultimate Edition может похвастаться полным набором предустановленного ПО и драйверов. Одними из самых популярных и стабильных являются дистрибутивы Debian и Ubuntu, а одним из самых простых и дружелюбных – Linux Mint.
◆ Linux имеет большое количество графических интерфейсов и элементов управления. Это не просто изменяемые обои, украшательства или съедающие ОЗУ дополнения. Это специально разработанные модули, которые могут добавляться или убираться при необходимости, делая систему такой, какой ее хочет видеть пользователь.
Самые опытные могут и вовсе обойтись командной строкой без графического интерфейса, а самые дотошные смогут превратить Linux в практически в полное подобие Windows или macOS.
◆ Практически любую версию Linux можно запустить с флешки. Так называемый Live-режим есть у большинства распространенных сборок и дистрибутивов. Вы можете попробовать любую версию Linux, посмотреть на графический интерфейс, встроенный набор ПО и драйверов без полной переустановки системы.
Еще подобные версии удобно использовать для восстановления системы или вовсе на компьютерах без накопителя. Запускается такая версия ОС с флешки за пару минут и все готово к работе.
Все это делает Linux более привлекательной операционной системой для многих пользователей Windows.
Using command line
Just open a graphical terminal and type:
sleep 5; xwd -root | convert — capture.png
or
sleep 5; xwd -root | xwdtopnm | pnmtopng > capture.png
The command xwd is a standard xorg tool, which creates a pnm file. You can then use imagemagick ‘s convert, or netpbm ‘s xwdtopnm tool.
Similarly the screenshot of a single window can be obtained by not specifying a target window to xwd:
xwd | convert — capture.png
or
xwd | xwdtopnm | pnmtopng > capture.png
the mouse pointer then becomes a crosshair and the user must click on the desired window.
Similar results can be obtained combining the xwininfo utility in x11-utils with imagemagick ‘s import; first run xwininfo and it will prompt the user to click on the desired window. xwininfo output will start with a line similar to:
xwininfo: Window id: 0x1600077 «Modifica «ScreenShots» — Debian Wiki — Iceweasel
which contains the ID for that Window (0x1600077 in this example).
To capture a screenshot of that window, use the «import» command passing the window ID in its «-window» option:
import -window 0x1600077 screenshot.jpg
The above command will create a .jpg file, but other file formats are available.
To capture a screenshot of the whole desktop (with a 5 seconds delay) use this command:
sleep 5; import -window root screen.ps
A powerful alternative tool is scrot, which can directly save files as png (and other formats), and generate a filename. See scrot(1).
Как сделать скриншот
Скриншот (от англ. screenshot) — это снимок экрана вашего компьютера или мобильного устройства, который можно получить с помощью стандартных средств или специальной программы:
Сделать скриншот с помощью Яндекс.Диска (для ОС Windows, macOS)
Общие рекомендации для ОС Windows
Программа «Ножницы» в Windows 7
macOS
iOS
Android
-
Нажмите на клавиатуре кнопку Screen (иногда она называется PrntScrn, PrtScn, PrtScr или PrtSc) — в буфер обмена будет скопирован снимок всего экрана.
Если вы работаете на ноутбуке, нажмите сочетание клавиш Fn + PrtScn.
Чтобы сделать скриншот только активного окна, нажмите сочетание клавиш Alt + PrtScn. На ноутбуке используйте сочетание клавиш Fn + Alt + PrtScn.
Примечание. В Windows 8.1 и 10 вы можете нажать сочетание клавиш Win + PrtScn, чтобы быстро снять скриншот всего экрана и автоматически сохранить его в папке Снимки экрана в вашей библиотеке изображений.
-
Откройте любой из установленных графических редакторов, например, «Paint»: .
-
Нажмите кнопку Вставить в верхнем меню программы (Windows 7 и выше).
Примечание. Вы также можете воспользоваться универсальным сочетанием клавиш Ctrl + V.
Изображение будет вставлено из буфера обмена в графический редактор.
-
При необходимости добавьте текст или выделите отдельные элементы изображения.
-
Сохраните скриншот на вашем компьютере: ; или нажмите кнопку .
Примечание. Сохранять графические файлы лучше в формате JPG или PNG: тогда размер файла будет оптимальным для отправки по почте. Выбрать формат файла при сохранении в программе «Paint» вы можете в поле Тип файла (в нижней части окна Сохранить как).
Инструмент «Ножницы» позволяет сделать скриншот любого элемента рабочего стола или всего экрана. Программа запускается из меню .
Подробнее
-
Запустите программу из меню Пуск: наберите слово ножницы в поисковой строке и нажмите на название программы.
Программа запускается из меню .
Запустить программу из меню Пуск можно другим способом: наберите слово ножницы в поисковой строке и нажмите на название программы.
-
В окне программы нажмите кнопку Создать и выберите нужную область: прямоугольную или произвольную форму, сделайте снимок отдельного окна программы или всего экрана.
-
В окне редактирования полученного изображения вы можете сделать подпись, используя инструмент Перо, или выделить текст с помощью Маркера.
-
Сохраните изображение: нажмите кнопку Сохранить как и выберите место для хранения файла.
Чтобы сделать скриншот в macOS, нажмите сочетание клавиш ⌘ Cmd + Shift + 3. На рабочем столе появится файл со снимком всего экрана.
Если вы хотите сделать снимок конкретной части экрана, нажмите сочетание клавиш ⌘ Cmd + Shift + 4 и выделите курсором нужную область экрана.
Чтобы сделать скриншот только активного окна, нажмите сочетание клавиш ⌘ Cmd + Shift + 4, а затем нажмите Пробел.
Чтобы сохранить скриншот в буфер обмена, при его создании дополнительно удерживайте кнопку Ctrl.
Платформа iOS позволяет сделать скриншот стандартными средствами начиная с версии 2.x. Полученные снимки сохраняются в стандартном приложении Фото. Способ снятия скриншотов зависит от модели устройства iOS.
iPad, iPhone SE-8 Нажмите и удерживайте пару секунд кнопки Включение/Выключение и Домой. iPhone X-XR Нажмите и удерживайте пару секунд кнопки Включение/Выключение и Повышение громкости.
Чтобы снять скриншот, нажмите и удерживайте пару секунд кнопки Уменьшение громкости и Питание. Полученные снимки сохраняются в стандартном приложении Галерея.
Как сделать скриншот на Mac OS
В операционной системе Mac OS используется несколько комбинаций, в зависимости от того, необходим ли вам снимок всего экрана, отдельной его области или окна с конкретной программой.
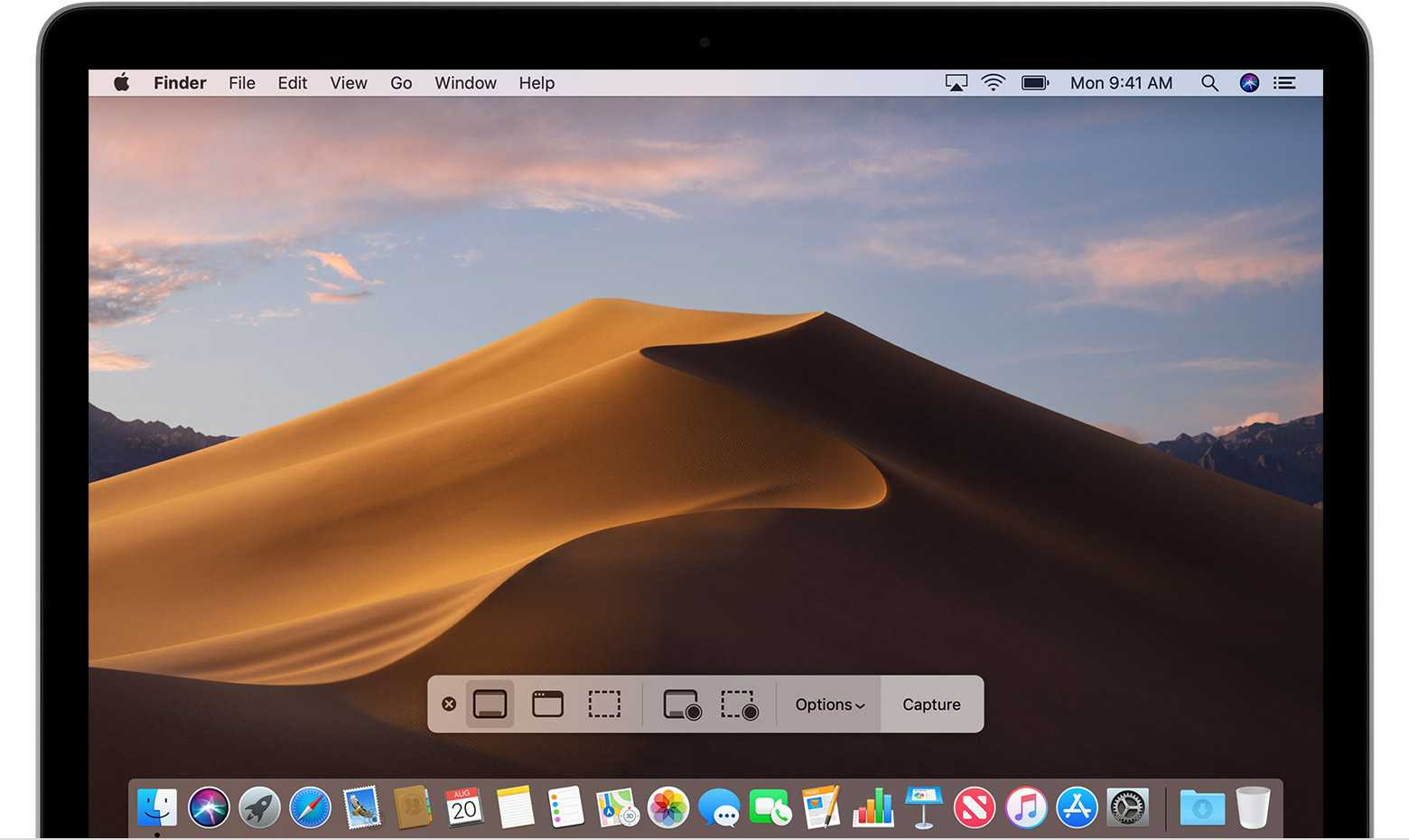
Комбинации (хоткеи) для скриншотов на Mac OS
- Shift + Command (⌘) + 3 – скриншот всего экрана
- Shift + Command (⌘) + 4 – скриншот выбранной прямоугольной области экрана
- Shift + Command (⌘) + 4 + пробел – скриншот активного окна с программой
- Shift + Command (⌘) + 5 – выбор режима записи экрана (запись скринкастов на Mac OS)
Также на Mac OS доступен удобный инструмент записи видео экрана (скринкаст). После нажатия комбинации Shift + Command (⌘) + 5 вы можете выбрать запись экрана, после чего все, происходящее на экране будет записываться в видеофайл. В отличие от игровой панели Windows (Win+G), на Mac OS запись экрана возможна как с рабочего стола, так и в любом приложении без ограничений.
4. Как сделать скриншот в Ubuntu Linux с помощью командной строки
Терминал в LinuxScrot
- Назначьте таймер для захвата.
- Выберите конкретный регион .
- Определите формат изображения.
- Добавить миниатюры и т. Д.
Scrotmaim,
Шаг 1 Для установки Scrot в Ubuntu 16.10 мы будем использовать следующую команду:
sudo apt установить scrot
Шаг 2 Чтобы использовать его с таймером, мы можем использовать параметр –d time в секундах, дополнительно мы назначим имя изображению и его формат:
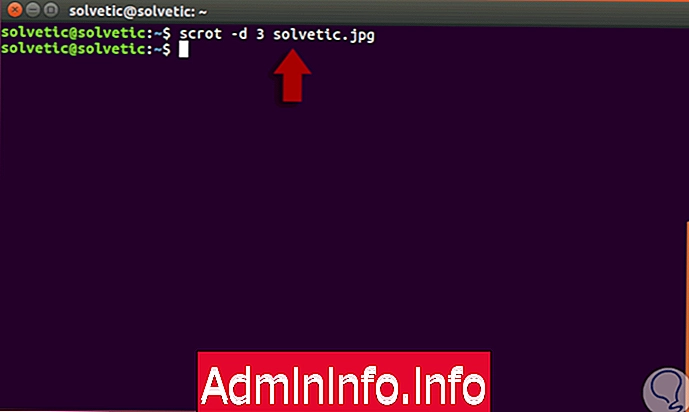
Шаг 3 В этом примере мы сделали снимок рабочего стола с задержкой в 3 секунды и нам присвоили имя solvetic.webp. Мы можем видеть сохраненное изображение правильно:
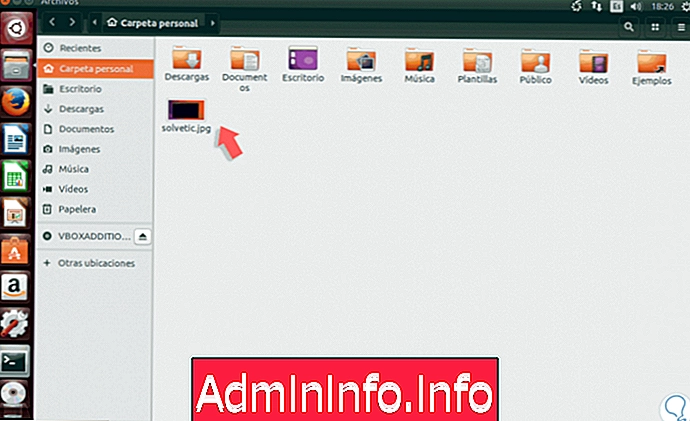
Шаг 4 Несколько параметров, которые мы можем использовать с Scrot:
Посмотреть версию Scrot
мошенник –v
Захватить текущее окно
scrot –u
Выберите специальное окно
Мы можем использовать следующий параметр и щелкнуть мышью по окну для захвата.
мошенник
Включить границы в захваты
Мы должны использовать параметр
мошенник
Используйте таймер для захвата
Мы должны использовать параметр:
scrot - задержка 5 или scrot -d 5
Качество изображения
Это измеряется по шкале от 1 до 100, и его синтаксис выглядит следующим образом: чем выше число, тем больше размер и меньше сжатие.
scrot - качество (число)
Создать миниатюры
Мы можем создать миниатюры захваченного изображения, для этого мы будем использовать синтаксис:
scrot --thumb (количество миниатюр)
Захват нескольких мониторов
В случае наличия нескольких мониторов мы можем использовать параметр:
мошенник –m
Откройте изображение в определенном редакторе
В Linux может быть установлено несколько редакторов, например, gthumb. Если мы хотим открыть изображение в этом редакторе, мы будем использовать следующий параметр:
scrot solvetic.webp -e 'gthumb solvetic.webp'
Мы проверяем, что у нас есть несколько инструментов для управления скриншотами в Linux с множеством вариантов редактирования и настройки, всегда ищущих лучшие альтернативы. Если вы не хотите пропустить то, что происходит на вашем мониторе, мы также оставим вам, как записывать рабочий стол и экран в Linux.
Запись экрана Linux
10) ScreenCloud
ScreenCloud — это бесплатный, простой кросс-платформенный инструмент для получения и обмена скриншотами. Он позволяет сохранять или загружать скриншоты. Он также поддерживает добавление FTP-сервера.
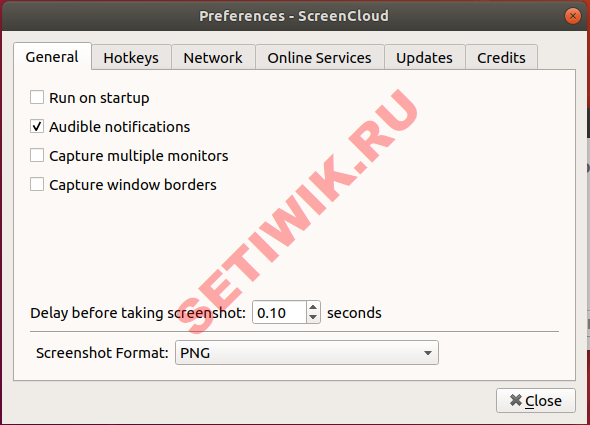
Инструмент ScreenCloud
Чтобы установить screen cloud на Linux введите команду
Заключение
Перечисленные приложения могут эффективно сделать скриншот или записать видео вашего экран в любой момент. Мы выделили некоторые из лучших инструментов создания скриншотов в Linux, которые вы можете использовать для ежедневной работы. Выберите тот инструмент, который идеально подходит для ваших нужд и установить его на вашей системе.
Способ 2. Создание скриншотов с помощью Flameshot
Эта программа появилась недавно, в 2017 г. Она позволяет:
- добавлять комментарии;
- размывать области;
- обрезать картинку;
- делать пометки;
- загружать изображения в облачный сервис Imgur.
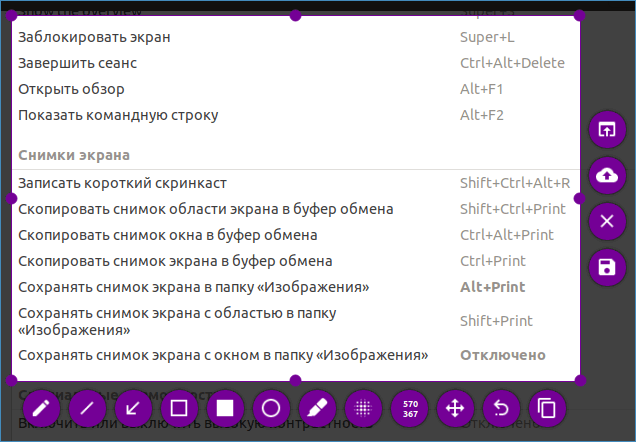
Для установки Flameshot нужно найти его в Центре приложений, либо воспользоваться командной строкой:
После установку программу можно настроить.
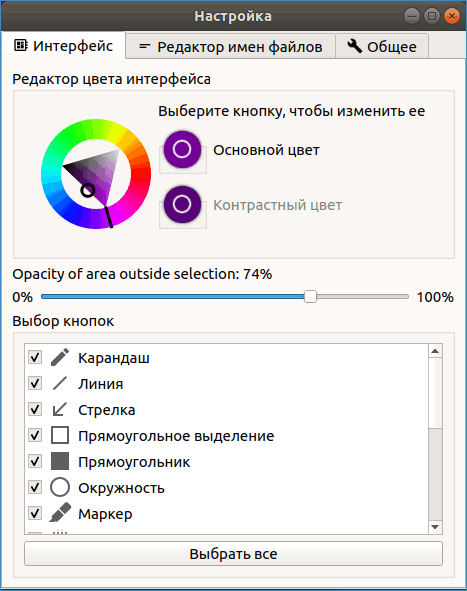
Чтобы вызывать ее по клавише PrtSc, нужно добавить клавиатурное сокращение. Сделать это можно так:
- Перейдите к Настройкам системы → Настройкам клавиатуры.
- Прокрутите клавиатурные сочетания вниз, где увидите кнопку «+».
- Нажмите ее, чтобы добавить собственное сочетание. Нужно ввести значения следующих полей:
Название – любое,
Команда: - Установите новое значение на клавишу PrtSc, система предупредит, что функция по умолчанию будет отключена. Нажмите Добавить.
Окно настройки клавиатурных сочетаний должно выглядеть так:
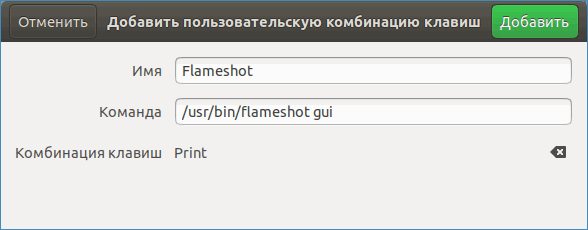
Как пользоваться screen Linux
Теперь давайте рассмотрим, как пользоваться screen Linux более подробно.
Пример 1. Необходимо отслеживать изменения файла в реальном времени. Для этого в одном окне будем вносить изменения в новый файл, а в другом — отображать файл командой tail с опцией -f:
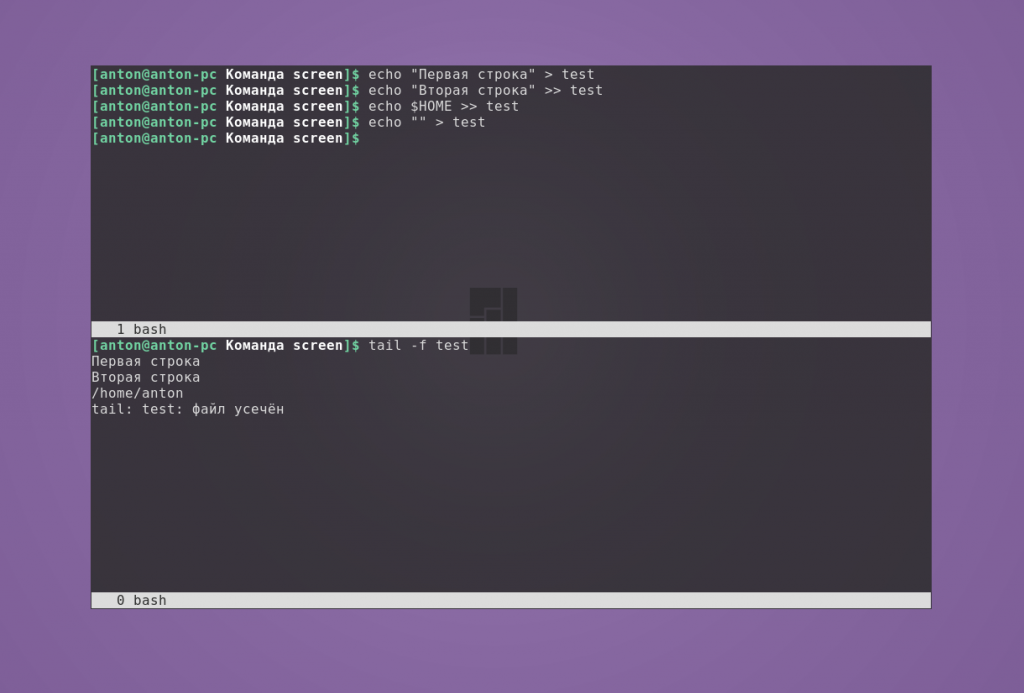
При стирании содержимого показывается сообщение, что файл усечён, при этом этот текст в него, конечно, не записывается.
Пример 2. Необходимо отслеживать размер каталога в реальном времени. В одном окне записываем данные, в другом — отображаем, как изменяется размер домашнего каталога командой watch с задержкой в две секунды.
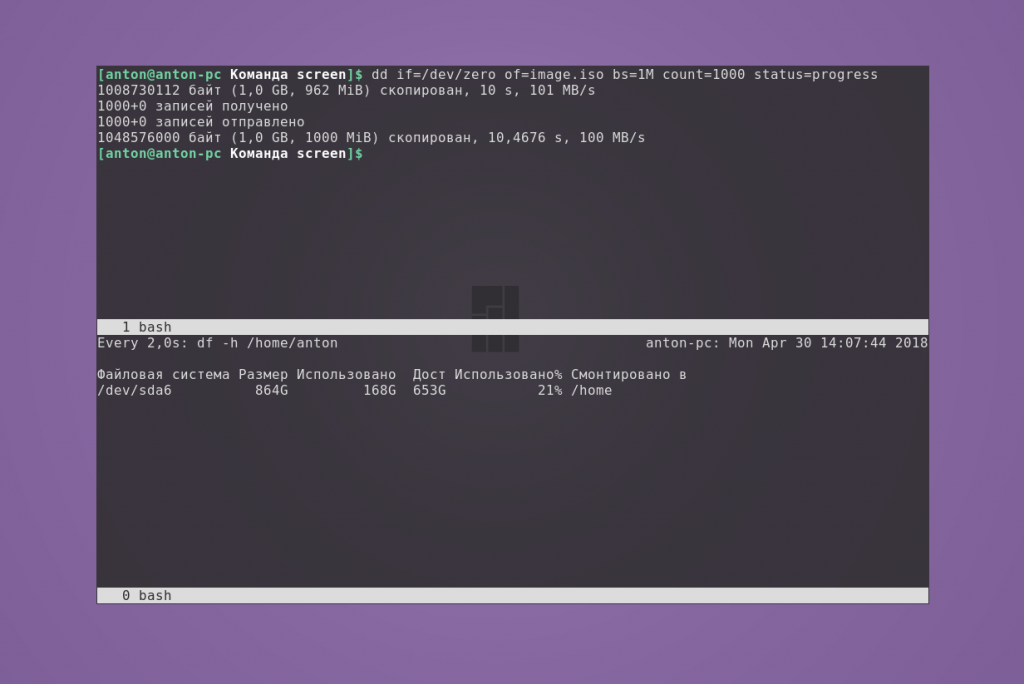
Ducklink
Делать скриншоты с помощью Ducklink наверное даже еще быстрее, чем с Joxi. Здесь даже не нужно ничего нажимать: только поднеся курсор к иконке, появляется маленькое окно выбора режимов. Можно сделать скриншот выбранного фрагмента, причем либо обычного прямоугольного, либо в виде произвольного многоугольника. Естественно, есть возможность снимка полного экрана. Из интересных функций: съемка окон интерфейса. Программа автоматически выделяет различные области и дает возможность сделать снимок. Например, можно быстро и четко определить окно программы, адресную строку в браузере и т.д., причем без необходимости подгонять все вручную.
Имеется и режим моментального редактирования. Функции здесь схожи с Joxi, но имеются и новые. Например, сразу же можно распечатать изображение, сохранить его в нужное место, сохранить в clipboard
Из минусов стоит отметить отсутствие какого-либо размытия, так же можно отметить менее красивый и аккуратный интерфейс, но для многих это неважно и скорее лишь дело вкуса
Настройки чуть более богаты, нежели в Joxi. Можно убрать или оставить курсор на время снятия скриншота, настроить появление панели быстрого доступа (по щелчку или при наведении), выбрать режим запуска программы, а так же параметры автоматического обновления программы. При сохранении файла можно указать постоянный путь и имя, либо сделать эту информацию устанавливаемой по запросу. Так же имеется возможность выбора типа файла (Bitmap, JPEG или PNG), а также степень сжатия JPEG. Конечно же имеется ряд настраиваемых горячих клавиш.
Бесплатно
Скачать Ducklink с официального сайтаСкачать Ducklink для Mac, Linux
2) Flameshot
Flameshot — это мощный, универсальный и простой в использовании инструмент для захвата экрана, который позволяет создавать скриншоты при помощи графического интерфейса приложения и с помощью команд CLI в терминале. Помимо создания скриншотов, вы можете редактировать их с помощью стрелок, добавлять прямоугольную границу, размывать участок изображения, добавлять аннотации и многое другое.
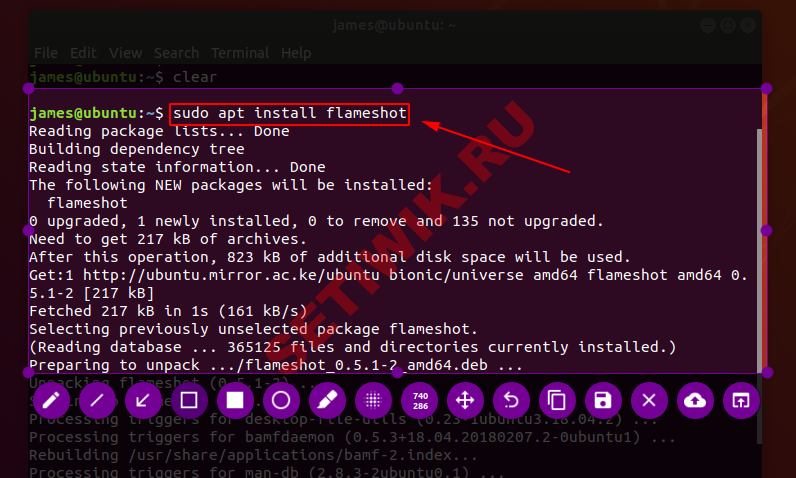
Инструмент для захвата экрана flameshot
Чтобы установить Flameshot на Ubuntu / Debian / Mint используйте эту команду:
Для RedHat и CentOS используйте вот такую команду:
Для Arch Linux и его производных :
Debian Installer GUI screenshots
DebianInstaller’s GUI has a take «Screenshot» button.
To fetch the captured screen :
- Click «Go Back» until you get to the main menu of the installer (this can be postponed until a later point in the installation).
- Select the «Save debug logs» option.
-
Select one of the three option : «floppy», «web server» or «mounted filesystem». (The web server way is very convenient if you have another computer around).
- Then follow the instructions in the next dialog.
- When you get back to the menu, resume the installation at the next step (which should be the one that is selected when the menu is displayed).
If you complete the installation, the screenshots can also be found in the directory /var/log/installer/ (after the reboot into the installed system).
Как сделать скриншот в Manjaro Linux?
В отличие от предыдущих дистрибутивов Linux в Manjaro Linux используется другая программа, хотя она также простая.
Примечание! В примере использована версия Manjaro Linux 18 KDE.
Для того чтобы запустить программу по созданию скриншотов в Manjaro Linux, нажимайте «Меню -> Приложения -> Служебные -> Создание снимков экрана».
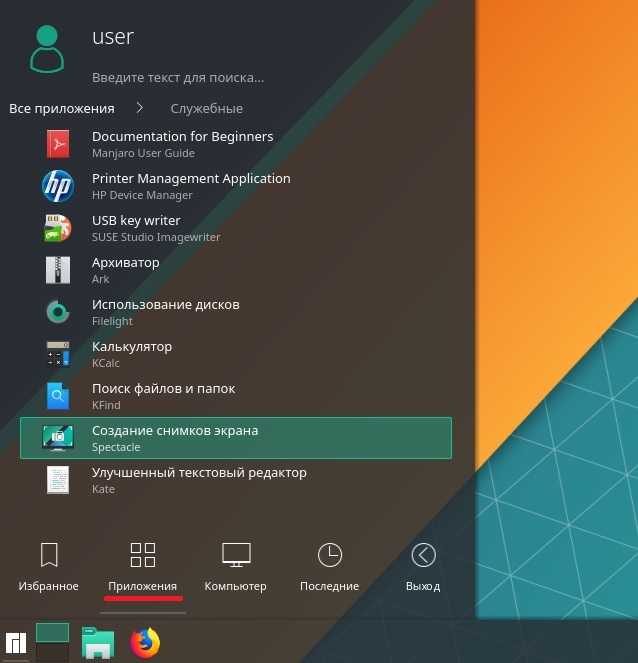
Запустится программа Spectacle, с помощью которой и делаются скриншоты в Manjaro Linux. Она также простая и достаточно функциональная.
Чтобы сделать скриншот, выбирайте «Область» в разделе «Режим съемки», а также в случае необходимости в разделе «Параметры» Вы можете задать необходимые Вам настройки снимка.
Я выбрал область «Активное окно», нажимаем «Сделать новый снимок».
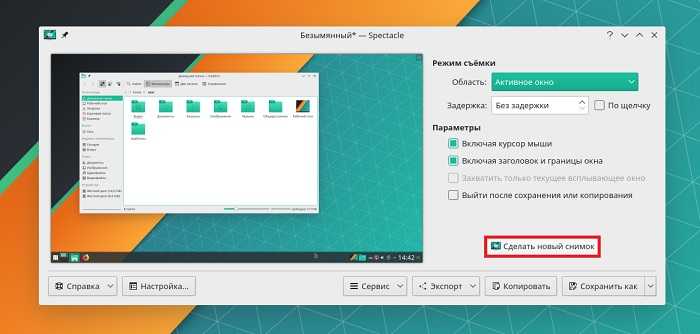
Скриншот сделан, теперь для его сохранения нажимаем на кнопку «Сохранить как».
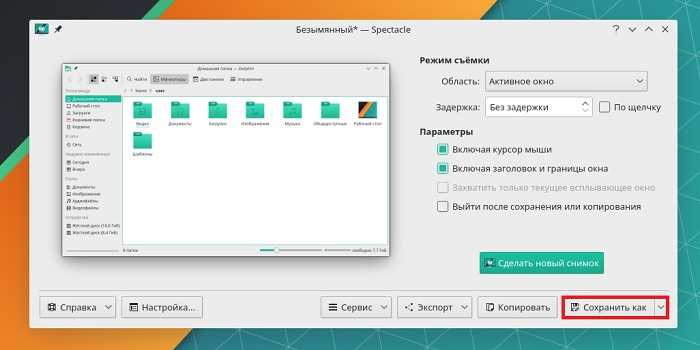
Если нужно, здесь мы можем изменить имя файла, тип файла (например, выбрать JPEG) и каталог для сохранения, нажимаем «Сохранить».
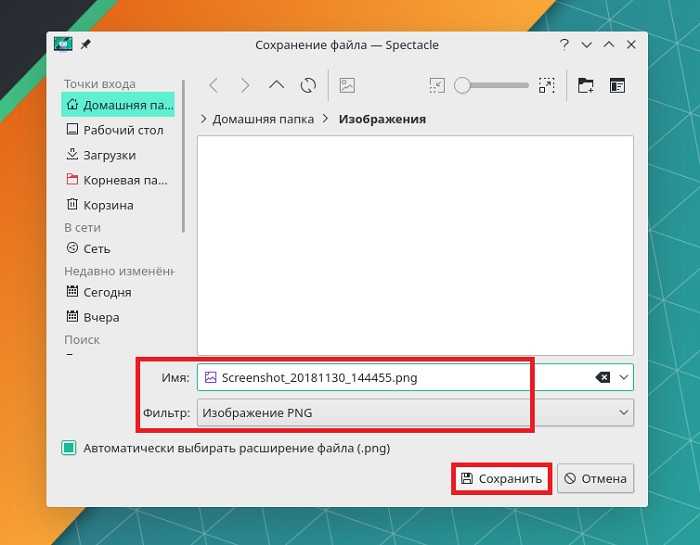
Скриншот сохранен, ниже я его открыл в программе по просмотру изображений.
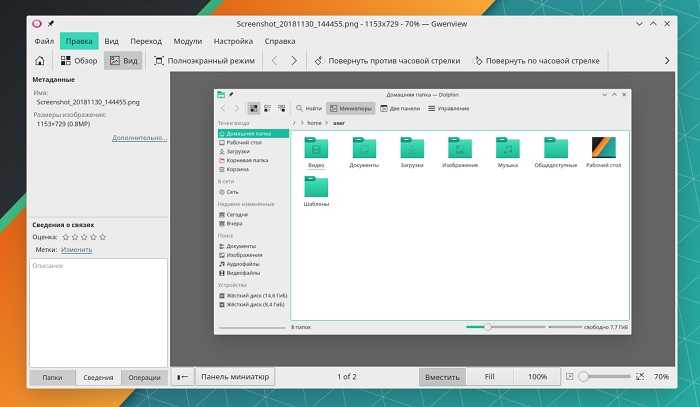
У меня все, теперь Вы знаете, что делать скриншоты в Linux так же просто, как и в Windows, надеюсь, материал был Вам полезен, пока!
Нравится6Не нравится
Если на Mac установлена Windows
Тем, у кого на Mac по каким-либо причинам установлена операционная система Windows и при этом используется клавиатура Apple, на которой нет клавиши PrintScreen, нужно воспользоваться сочетанием клавиш Fn + Shift + F11.
Второй способ — использовать утилиту «Ножницы». Запустите программу, нажмите «Создать» и выделите мышью нужную область экрана, затем сохраните изображение в подходящую папку. При необходимости добавьте линии или стрелки, воспользовавшись инструментарием утилиты «Ножницы».
Надеемся, вы получили исчерпывающее представление о всевозможных способах создания скриншотов разной степени сложности в операционной системе MacOS или Windows, установленной на Mac.
1. Как сделать скриншот в Ubuntu Linux с помощью Shutter
ShutterGPL v3бесплатна.
Варианты затвора
Затвор предлагает нам широкий спектр опций, таких как:
- Взять захват определенной области .
- Сделайте скриншот всего рабочего стола.
- Захват сайта.
- Захват определенного меню .
- Применяйте спецэффекты для захвата.
- Добавить текст и другие формы для захвата.
- Мы можем добавить пиксели к изображению, чтобы повысить степень конфиденциальности.
- Автоматическое увеличение изображения.
- Мы можем легко поделиться изображением в разных местах.
- У него есть инструменты экспорта.
- Имеет увеличительное стекло для увеличения размера изображения в определенных местах.
- Shutter поддерживает FTP-серверы и облачные сервисы хранения, такие как Google Drive, Dropbox и т. Д.
- Мы можем обрезать изображение и уменьшить его размер .
- Интегрированный редактор с большими функциональными возможностями.
Мы можем видеть, как затвор становится интересным инструментом, когда дело доходит до создания снимков экрана, поскольку он выходит далеко за рамки простого захвата и предлагает несколько вариантов редактирования.
Шаг 1 Для установки Shutter мы должны установить репозиторий PPA для его корректного выполнения, для этого мы открываем консоль терминала и вводим следующее:
sudo add-apt-repository ppa: shutter / ppa
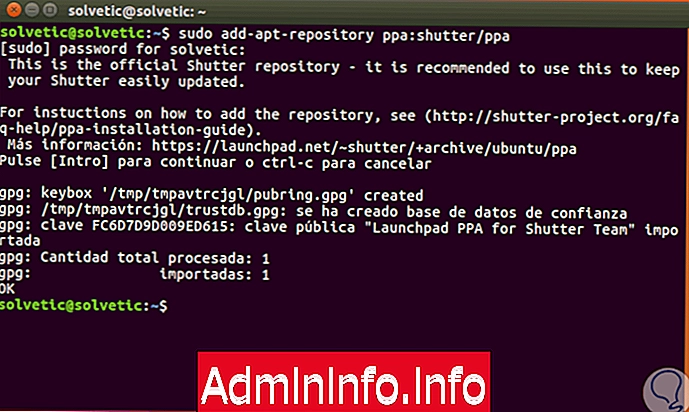
Шаг 2 После установки репозитория мы введем следующую команду для его обновления и установки в Ubuntu 16.10:
sudo apt-get update && sudo apt-get установить затвор
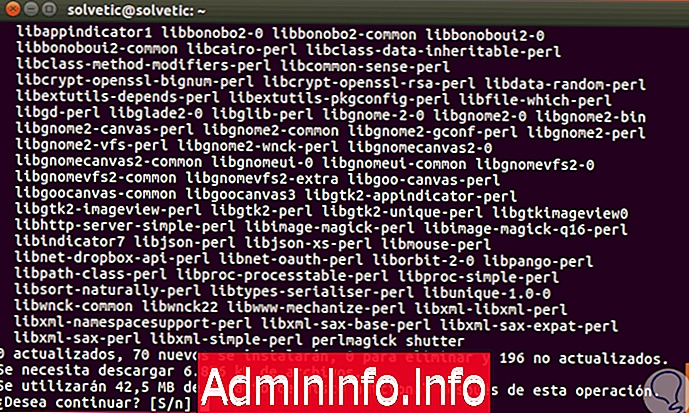
Шаг 3 Мы принимаем загрузку и ожидаем, что пакеты будут установлены. После установки мы приступаем к выполнению затвора с помощью опции Поиск на компьютере:
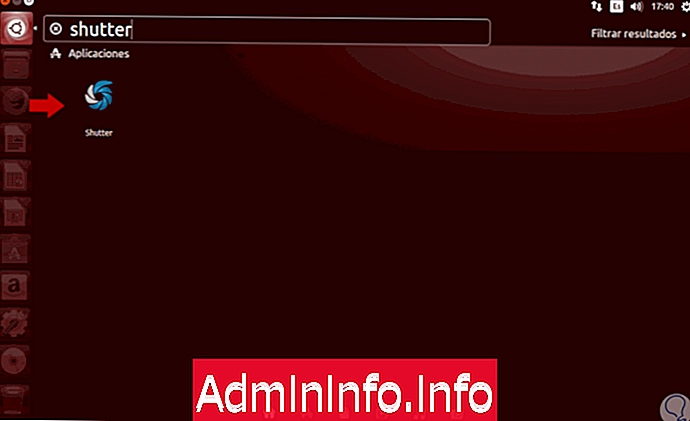
Шаг 4 При запуске приложения у нас будет следующая среда:
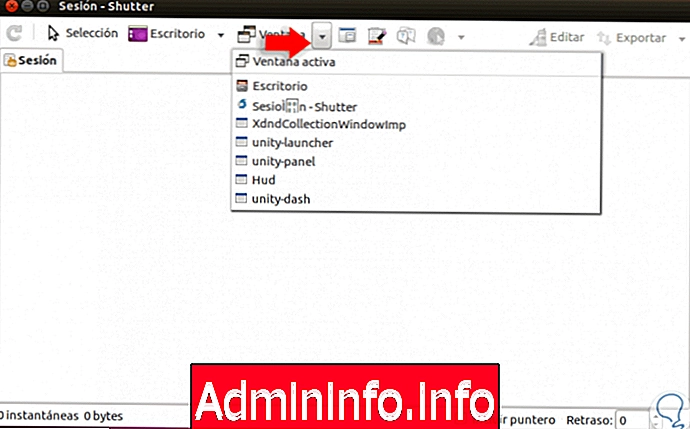
Шаг 5 Там мы видим варианты, предлагаемые Shutter как на рабочем столе, так и на уровне окна. Как только мы сделаем желаемый снимок, мы получим следующий результат. Из этого окна мы можем использовать опцию « Правка» для доступа к множеству опций, предлагаемых Shutter.
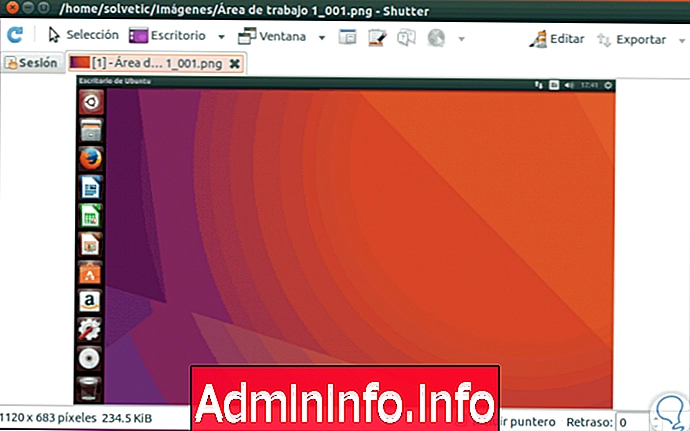
Затвор является одним из лучших вариантов для получения снимков экрана в среде Linux.






















































