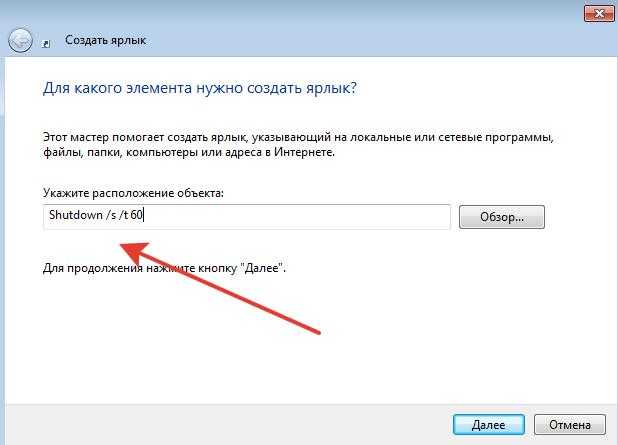Софт для удаленного администрирования
Выше много говорилось о программах для , с помощью которых и можно осуществить загрузку, перезагрузку или выключение устройства.
Но что же это за программы?
Важно хотя бы немного ориентироваться в них в том случае, если удаленная перезагрузка периодически будет нужна, и их необходимо устанавливать. В таблице ниже приведены основные эксплуатационные характеристики такого софта.Таблица 1
Особенности и функционал программ для удаленного администрирования ПК
В таблице ниже приведены основные эксплуатационные характеристики такого софта.Таблица 1. Особенности и функционал программ для удаленного администрирования ПК
| Название | Принцип работы | Язык меню | Установка на компьютер | Функционал | Особенности |
| Microsoft Remote Desktop | Интернет и локальная сеть | Русский | Скачивания никаких дополнительных программ не требуется | Базовый расширенный | Связываться можно только с компьютера, имеющего версию Windows Pro и выше |
| Remote Utilities | Интернет и локальная сеть | Русский | Требуется установка как на компьютер администратора, так и на администрируемые | Очень широкий, фактически, это самый мощный софт, представленный в настоящее время на русском языке | Позволяет осуществлять администрирование до 10 устройств. Сфот распространяется бесплатно даже для коммерческого использования |
| Ultra VNC | Интернет, локальная сеть | Русский | Требуется установка программы на администрируемом ПК | Широкий | Кроссплатформенность |
| Aero Admin | Интернет | Русский | Не требуется. Только использование небольшого исполнительного файла | Простой | Максимально простая |
От грамотного выбора программы для удаленного администрирования зависит удобство работы и ее эффективность, потому стоит ознакомиться с несколькими вариантами перед окончательным выбором.
Например, программа от , хотя и кажется лучшим выбором, имеет ряд существенных недостатков, и фактически, почти не применима на слегка устаревших устройствах.
Программа TeamViewer предназначена для удаленного доступа к удаленному компьютеру. При использовании программы, пользователь осуществляет удаленное управление другим компьютером через интернет.
Использование TeamViewer поможет в решении каких-либо проблем с другим компьютером, который находится в любом другом месте. Можно будет оказывать помощь в настройке удаленного компьютера, также можно будет управлять своим компьютером из другого места.
Для этого необходимо будет выполнить только два условия: компьютеры партнеров должны быть подключены к интернету и на них одновременно должна быть запущена программа TeamViewer. При использовании программы, происходит шифрование данных, между компьютерами будет установлено безопасное соединение.
После запуска программы на локальном и удаленном компьютерах и установке соединения между ними, пользователь может перейти к управлению удаленным компьютером. Таким образом, можно будет производить настройки удаленного компьютера, оказывать помощь при решении проблем, осуществлять поддержку, показывать работу в программах и т. д.
Программа TeamViewer бесплатна для некоммерческого использования. Эту программу даже не обязательно устанавливать на компьютер. Достаточно будет просто запустить исполняемый EXE файл, а затем следует выбрать способ запуска программы.
Естественно, при необходимости, программу TeamViewer можно будет установить на компьютер. После регистрации в TeamViewer, пользователю будут доступны административные права.
На официальном сайте немецкой компании, разработчика TeamViewer, доступны для скачивания версии программы, предназначенные для операционных систем: Windows, Mac OS, Linux, Android, iPhone, iPad, Windows Phone. Для загрузки предлагается русская версия программы.
О популярности программы говорит то, что TeamViewer уже был загружен более 200 000 000 раз.
скачать TeamViewer русская версия
После загрузки, программу можно будет установить на компьютер. При этом, TeamViewer готов к использованию без установки на компьютер.
Команда SHUTDOWN — примеры реализации
Давайте рассмотрим популярные примеры использования команды shutdown:
В командной строке наберите:
shutdown /s /t 0

Пример №2. Выключаем питание компьютера с задержкой
В командной строке используйте команду:
shutdown /s /t 3600 (3600 – это время в секундах, в данном примере это 60 минут, т.е. один час). Вместо 3600 поставьте любое удобное для вас время, высчитав его показатель в секундах;
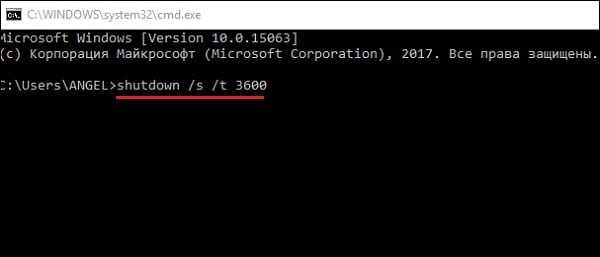
shutdown /l
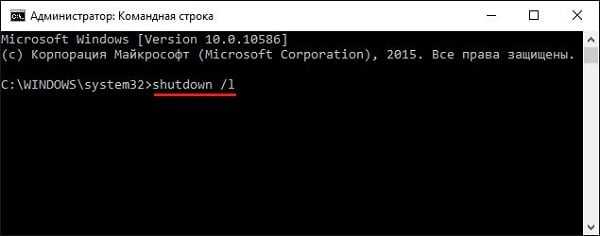
Пример №6. Останавливаем выключение компьютера
Если вы передумали выключать компьютер, или хотите воспрепятствовать такому выключению со стороны системы, то наберите в командной строке:
shutdown /a
Пример №7. Перезагружаем удалённый компьютер по IP-адресу
shutdown /r /m \\192.168.0.1
Данная команда позволяет перезагрузить компьютер с указанным сетевым адресом, при условии наличия у вас соответствующих административных прав.
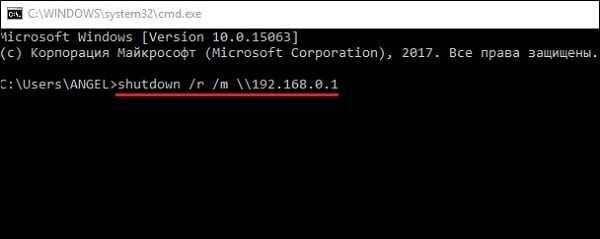
shutdown /s /t 300 /m \\COMP1
Команда выключает питание сетевого компьютера COMP1 через 5 минут (300 секунд).
Пример №9. Запускаем графическую утилиту showdown
shutdown /i
После запуска на экране появится табличка «Диалог удалённого завершения работы».

Настройте необходимые опции в графическом окне утилиты showdown
С помощью кнопки «Добавить» необходимо указать IP-адрес или имя нужного компьютера, выбрать желаемое действие, а затем заполнить форму «Примечание» (данный текст будет выводиться в предупреждении о выполнении запланированного вами действия).
Примеры использования утилиты shutdown
Возможно, некоторые параметры, представленные выше, показались вам неприменимыми для обычного пользователя или непонятными. Сейчас вы увидите несколько примеров, где могут быть использованы эти команды – их можно сочетать друг с другом, чтобы добиться более точного результата:
- Shutdown /r /c – перезагрузка ПК с пояснительным текстом. Применяется, когда вы являетесь администратором целой компьютерной сети, связанной между собой одним сервером, и вам нужно перезагрузить их все одновременно. Тогда вы можете написать предупреждающее сообщение для людей, которые за ними работают, например, «сейчас будет выполнена перезагрузка, ничего не предпринимайте». Так вы избежите опрометчивых действий со стороны ваших коллег.
- Shutdown /s /t ааа /c — позволяет выставить таймер выключения компьютеров, связанных общим сервером, подходит для всех версий Windows, включая 7 и ХР. Такая команда используется, когда нужно дать время людям, работающим за ПК, закрыть все программы и сохранить важную информацию. В этом случае также дописывается пояснение, например: «компьютер выключится через 3 минуты». Вместо символов «ааа» вы дописываете количество секунд.
- Shutdown /d аа:сс – позволяет настроить отсроченную перезагрузку и указать ее причины для «Журнала событий», чтобы в дальнейшем следить за состоянием системы. Вместо «аа» и «сс» указываются цифры, обозначающие причину. Вы должны заранее установить для каждого случая отдельную цифру от 0 до 255.
Как запретить удаленный доступ к компьютеру
В настройках Windows можно отключить удаленные подключения к своему устройству. Для этого нам понадобится войти в свойства системы.
Пройдите шаги:
- Нажмите на клавиши клавиатуры «Win» + «R».
- В диалоговом окне «Выполнить», в поле «Открыть:» введите команду «SystemPropertiesAdvanced» (без кавычек).
- Нажмите на кнопку «ОК».
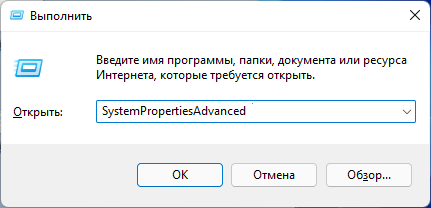
- В окне «Свойства системы» откройте вкладку «Удаленный доступ».
- В группе «Удаленный рабочий стол» активируйте пункт «Не разрешать удаленные подключения к этому компьютеру», а в группе «Удаленный помощник» снимите галку в пункте «Разрешить подключения удаленного помощника к этому компьютеру».
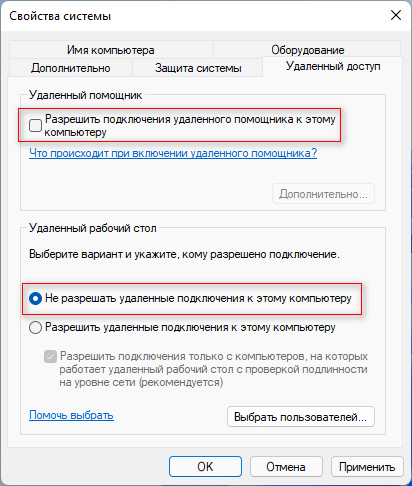
- Нажмите на кнопку «ОК».
Записки IT специалиста
Технический блог специалистов ООО»Интерфейс»
В серверных системах семейства Windows локальный администратор, не говоря о доменном, имеет полный контроль над системой и не испытывает затруднений в управлении питанием даже подключившись через удаленный доступ.

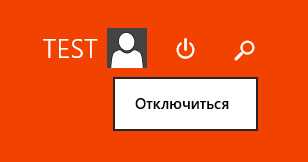
Графическая оболочка
На самом деле «проблема» решается не просто, а очень просто. Выйдя на рабочий стол достаточно нажать Alt+F4 чтобы получить стандартный диалог завершения работы.

Утилита PsShutdown от Sysinternals
а для перезагрузки:
Поясним используемые ключи:
Если вместо ключа -k использовать для выключения ключ -s, то система завершит работу без выключения питания, старожилы должны хорошо помнить:

PsShutdown данного недостатка лишена и позволяет указывать учетные данные для подключения к удаленному ПК, например:
Данная команда выполнит перезагрузку удаленного ПК computer использовав для подключения имя username и пароль password. Следует помнить, что указанный вами пользователь должен иметь права доступа к административному ресурсу ADMIN$. В среде Active Directory этим правом обладает администратор домена, а вот в одноранговой сети могут возникнуть затруднения.
Если вы попробуете выключить удаленную систему даже с использованием учетных данных локального администратора, то скорее всего получите ошибку Отказано в доступе.
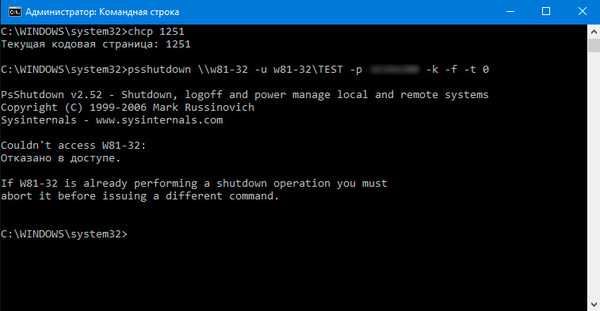
ADMIN$
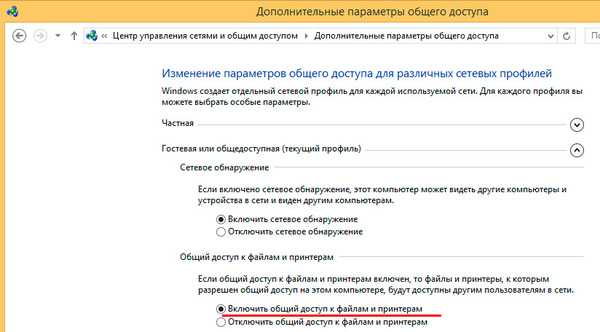
добавить параметр типа DWORD с именем
и установить его значение равным 1. После этого компьютер потребуется перезагрузить.
Попробуем снова выключить его удаленно.
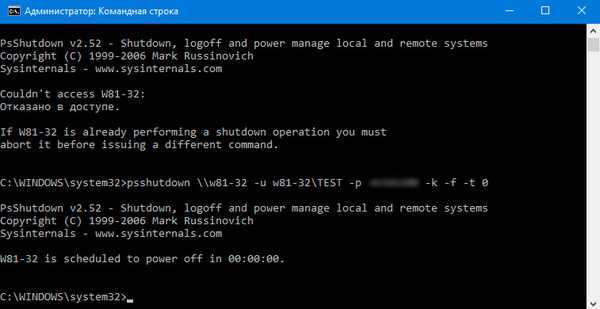
PowerShell
Использовать PowerShell для выключения или перезагрузки компьютера, это сродни стрельбы из пушки по воробьям, но в ряде случаев может оказаться полезным.
Для выключения используйте команду:
А для перезагрузки:
Ключ -Force в данном случае аналогичен ключу -f команды shutdown и предполагает принудительное завершение работы мешающих выключению приложений.
Также PowerShell можно использовать для управления питанием по сети, например, можно выключить удаленный ПК командой:
При этом работа через PowerShell более безопасна, так как пароль не вводится открытым текстом и не остается в истории команд. Для аутентификации используются стандартные механизмы ОС.
Перезагрузка ПК при использовании протокола удаленного рабочего стола (RDP)
Шаг 1. Сохранить все открытые на удаленном ПК документы.

Сохраняем все открытые на удаленном ПК документы
Шаг 2. Нажать Win+R, напечатать «CMD» и щелкнуть «OK».
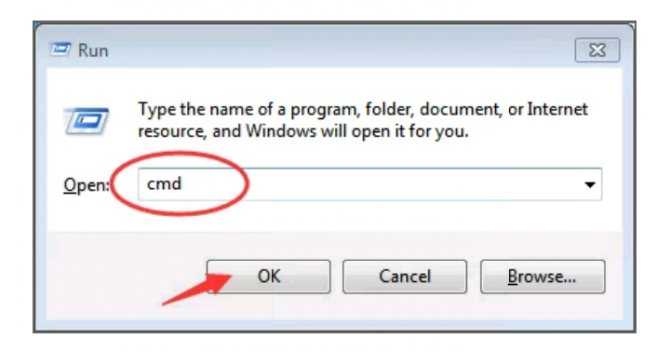
Нажимаем сочетание Win+R, печатаем в строке «CMD» и нажимаем «OK»
Шаг 3. Напечатать в окне команду «shutdown», нажать пробел, и добавить необходимые параметры из списка в таблице, приведенного ниже, после введения которых нажать Enter.
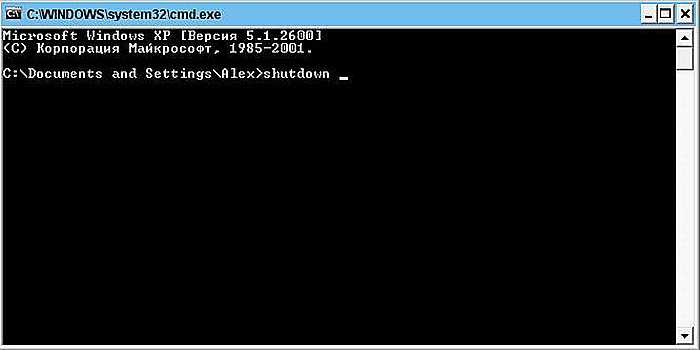
Печатаем в окне команду «shutdown», нажимаем пробел, и добавляем необходимые параметры
Список аргументов команды:
| Команды | Описание |
| -s | Выключает ПК |
| -r | Перезагружает компьютер |
| -f | Принудительно закрывает все запущенное на компьютере программное обеспечение, не позволяя ПК остановить выполнение команды на этой фазе |
| -m Computer | Указывает конкретный компьютер в сети, который необходимо отключить или перезагрузить. При отсутствии этого параметра команда влияет только на локальный ПК, на котором она была запущена |
| -t xx | Устанавливает задержку (xx секунд) до начала указанной операции |
| -c «message» | Показывает на удаленном ПК набранный внутри кавычек текст, чтобы предоставить удаленным пользователям сообщение о том, почему и когда их компьютер перезагрузится или будет отключен |
| /a | Прерывает выключение или перезапуск ПК, если используется в течение (-t) задержки |
| /h | Переводит компьютер в спящий режим |
| /? | Отображает полную справку по всем командам |
Предположим, пользователь подключен к своему офисному ПК через Remote Desktop, и хочет перезагрузить его. Он знает, что никто не использует этот ПК, и все документы и данные сохранены.
Рекомендуем: Как правильно осуществить перенос Windows 7 со старого жёсткого диска на новый?
Шаг 4. Ввести команду «shutdown -r -f -t 0» и нажать Enter.
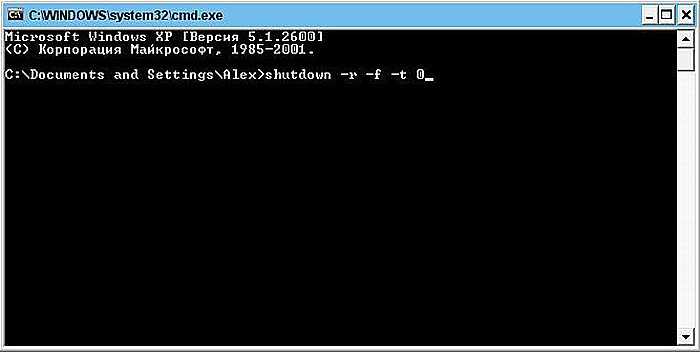
Вводим команду «shutdown -r -f -t 0» и нажимаем Enter
Эта команда перезагрузит компьютер (-r), заставит все приложения закрыться (-f), и это произойдет немедленно с нулевой задержкой (-t 0).
Используйте сторонние приложения
Управление исходящими соединениями в macOS довольно утомительно. Интересно, что есть сторонние приложения вроде Маленький снитч а также Радио Тишина которые упрощают задачу. Эти приложения не бесплатны, но они предлагают щедрые пробные режимы, которые позволяют вам использовать их без оплаты в течение определенного периода. Little Snitch (от 48,99 долларов США) имеет демонстрационный режим с 3-часовым ограничением на сеанс, а Radio Silence (9 долларов США) предлагает 30-дневную бесплатную пробную версию.
Мы протестировали оба приложения, и они отлично блокировали исходящие соединения. Radio Silence — это экономичный вариант, но Little Snitch обладает множеством функций и обладает расширенными функциями, такими как бесшумный режим, режим оповещения, карта сети и многое другое.
Предназначение shutdown
Большинство пользователей выключает свой компьютер с помощью стартового меню, с помощью меню через Alt F4, или просто нажав на кнопку питания ПК.
Альтернативой этому может стать команда shutdown (перевод с англ. «shutting down» — выключение). Функционал данной команды позволяет выключить ваш компьютер (как сразу, так и через некоторое время), перезагрузить его, ввести в режим гибернации, выйти из учётной записи.
Команда поддерживает как локальное отключение компьютера, так и удалённое, позволяя отключать (перезагружать, вводить в гибернацию и т.д.) другие ПК в вашей сети (необходимо наличие прав администратора).
Дистанционное выключение Windows сервера
Начнем с самого сложного. На практике реализовать надежный способ выключения windows машин по сети для меня оказалось сложнее, чем linux. Методов и подходов к решению данной задачи много. Я пробовал разные варианты и остановился на одном, который мне показался самым надежным, он сработал без проблем во всех случаях во время тестирования.
Обязательным условием удаленного выключения сервера является сетевой доступ к нему по rdp. Вы можете находится в локальной сети с ним, подключиться по vpn или пробросить rdp соединение редиректом со шлюза
Не важно, главное попасть в систему по rdp
Принцип работы удаленного отключения следующий:
- На компьютере или сервере создается пользователь, которому будет разрешено подключаться по rdp и завершать работу сервера.
- В автозагрузке этого пользователя будет скрипт для завершения работы.
- Пользователям, которые будут удаленно выключать сервер, дается специально подготовленный rdp клиент, который без всяких запросов будет подключаться нужным пользователем, у которого будет срабатывать скрипт на завершение работы.
Все достаточно просто, но на каждом этапе я сталкивался с проблемами, которые требовали не тривиального решения. Но обо все по порядку.
Итак, идем на север и создаем там простой bat файл следующего содержания:
shutdown /p /d p:0:0 /f
Сохраняем файл и создаем пользователя, под которым будем выключать сервер. Не забудьте добавить этому пользователю разрешение подключаться по rdp. Если вы выключаете компьютер с десктопной системой, то прав обычного пользователя достаточно. Если же вам надо погасить Windows Server, то пользователя нужно либо сделать админа, либо дать ему права на разрешение выключение сервера через локальную политику безопасности. Живет эта политика по адресу — параметры безопасности — локальные политики — назначение прав пользователей — завершение работы системы.
![]()
Вот тут я напоролся на первые неприятности. Я назвал свой скрипт shutdown.bat и очень долго не мог понять, почему он не срабатывает. При вводе команды shutdown с параметрами в консоли все отлично работало, но скрипт не запускался. Оказывается, его нельзя называть таким именем. После того, как переименовал в shut.bat, все отлично заработало. Какая-то нелепая загвоздка, но мне пришлось потратить немало времени, пока я разобрался, в чем тут дело.
Дальше заходим нашим новым пользователем, чтобы создались стандартные папки профиля и кладем скрипт автовыключения сервера ему в автозагрузку — C:\Users\shut-user\AppData\Roaming\Microsoft\Windows\Start Menu\Programs\Startup.
Теперь нам нужно настроить автоматический вход пользователя по rdp, чтобы выполнить удаленное завершение работы. Причем пользователь должен заходить на сервер без запроса имени и пароля. Штатными средствами rdp клиента windows это сделать невозможно. Даже если вы сохраните параметры, то при переносе настроек на другой компьютер нужно будет снова вводить пароль. Мне это не подходило.
Я пробовал использовать старую портированную версию rdp 5.2. Это последняя версия, где пароль в зашифрованном виде можно было хранить в файле настроек. Но при переносе этого файла на другой компьютер, все равно выскакивало окно с вводом пароля. Добиться полного автоматизма не получалось.
Но решение было найдено. Существует любопытный проект Remote Desktop Plus, который является надстройкой над rdp. С помощью этой надстройки можно передать параметры в rdp через командную строку, в том числе и имя пользователя с паролем. Мне это полностью подходит. Скачиваем файлик rdp.exe либо с сайта автора проекта, либо с моего. Я скопировал на всякий случай эту очень полезную утилиту. Кладем его в папку и создаем в этой же папке rem-shut.bat файл следующего содержания:
rdp.exe /v:10.10.5.14 /u:shut-user /p:pass123 /w:640 /h:480
| 10.10.5.14 | адрес удаленного сервера |
| shut-user | пользователь rdp от имени которого будет происходить выключение |
| pass123 | пароль пользователя |
| 640 480 | параметры разрешения экрана, можно не указывать |
Всего этого достаточно, чтобы выполнить дистанционное завершение работы на windows сервере. Пользователю необходимо передать 2 файла:
- rdp.exe
- rem-shut.bat
Важно, чтобы они лежали в одной папке. При запуске батника произойдет подключение rdp пользователя и выполнится скрипт завершения работы
Задача выполнена.
Используйте командную строку
Решение номер два предназначено для более опытных пользователей или любителей текстового пользовательского интерфейса. Windows предлагает возможность удаленно выключить компьютер при помощи командной строки.
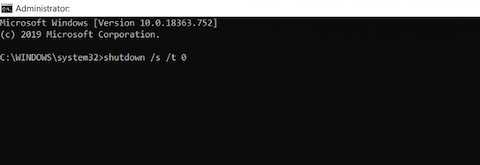
Вот что нужно сделать, чтобы перезагрузить / отключить компьютер Windows удаленно при помощи командной строки:
- Нажмите логотип Windows в левом нижнем углу экрана, найдите командную строку и нажмите, чтобы запустить ее
- В командной строке введите команду — «shutdown / s / t 0» для выключения компьютера или «shutdown / r / t 0» для перезагрузки. Введенная команда должна быть вызвана нажатием клавиши Enter
Как выключить свой ПК с помощью командной строки?
Выключение компьютера через командную строку производится с помощью команды shutdown. Команда shutdown может принимать такие параметры:
- /s – Выключение компьютера;
- /r – Перезагрузка компьютера;
- /a – Отмена перезагрузки или выключения компьютера. Данный параметр можно использовать только во время ожидания выключения (выключения с задержкой);
- /h – Переход в режим гибернации;
- /t xxx – Установка задержки в XXX секунд перед перезагрузкой или выключением компьютера. Позволяет выключать компьютер через определенное время;
- /c «комментарий» – Комментарий с указанием причины выключения или перезагрузки компьютера;
- /f – Принудительное завершение всех открытых программ без предупреждения пользователя. Данный параметр используется, если для параметра /t указана задержка больше 0 секунд;
- Другие параметры, которые можно использовать для выключения компьютера через командную строку вы сможете узнать, использовав команду shutdown без каких либо параметров
Например, при вводе команды Shutdown /s /t 60 – мы получим выключение ПК через 60 сек.

Можно из этой красоты сделать ярлык и разместить его на рабочем столе.
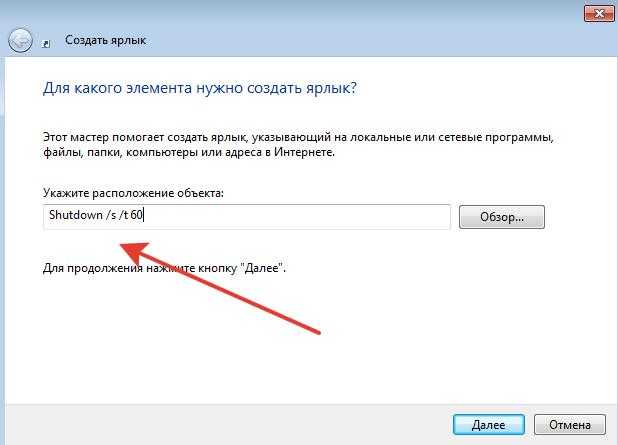
Называем ярлык как нам нужно

Теперь мы можем выключать компьютер, просто кликнув по ярлыку.
ВАЖНО: можно отменить выключение (при наличии задержки), использовав
команду Shutdown /a
Блокировать входящее соединение в Windows 10
Вы можете ограничить входящие соединения с помощью настройка параметров брандмауэра Windows 10. Вот как это сделать.
- Введите панель управления в строке поиска Windows и выберите в результате пункт Панель управления.
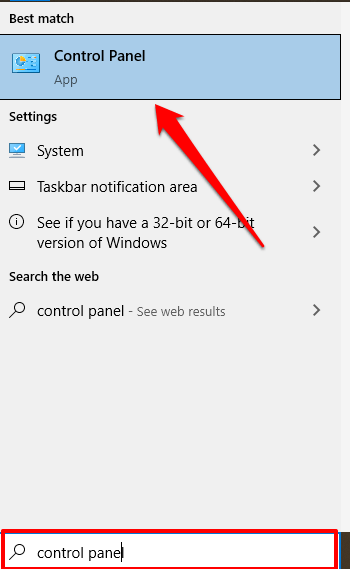
- Выберите Брандмауэр Защитника Windows.

Примечание. Если вы не нашли параметр «Брандмауэр Защитника Windows» на панели управления компьютера, установите для параметра «Просмотр по» в правом верхнем углу значение «Крупные значки» или «Маленькие значки» и проверьте еще раз.
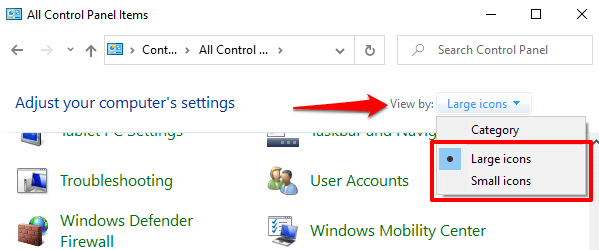
В меню брандмауэра Защитника Windows вы должны увидеть свой профиль подключения: частные или общедоступные / гостевые сети.

- Выберите «Изменить настройки уведомлений» на левой боковой панели.

- В разделе «Настройки общедоступной сети» установите флажок «Блокировать все входящие подключения, включая те, которые находятся в списке разрешенных приложений». Выберите ОК, чтобы сохранить изменения.

Если вы не полностью доверяете безопасности своей частной сети (сетей), вы также можете заблокировать входящие соединения для таких сетей в разделе «Настройки частной сети».
Совет от профессионалов: чтобы изменить профиль подключения Wi-Fi или Ethernet, перейдите в «Настройки»> «Сеть и Интернет»> «Wi-Fi» или «Ethernet». Выберите имя сети и укажите, частная это или общедоступная сеть, в разделе Профиль сети.
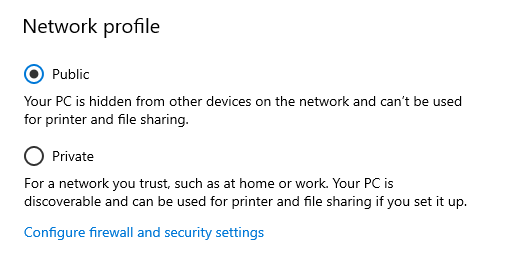
Удаленно перезагрузите или выключите компьютер с Windows 10
Всякий раз, когда вы чувствуете необходимость перезагрузить или выключить компьютер из удаленного места, запустите эти инструменты, чтобы проверить, работают ли они для вас.
- Использовать подключение к удаленному рабочему столу
- Перезагрузите с помощью Windows PowerShell.
- Перезагрузите с помощью Shutdown.exe
- Инструмент для затвора.
Давайте рассмотрим их подробнее.
1]Использовать подключение к удаленному рабочему столу
Подключение к удаленному рабочему столу — инструмент, встроенный в Windows 10/8/7, поэтому больше ничего скачивать не нужно. RDP (протокол удаленного рабочего стола) — это проприетарный инструмент от Microsoft, обеспечивающий удаленный доступ к компьютеру.
Поскольку он встроен в Windows 10, просто найдите его с помощью панели поиска и запустите. После запуска инструмента просто введите IP-адрес компьютера, к которому вы хотите получить доступ, а также имя пользователя и пароль, когда его спросят.
После получения доступа используйте мышь, чтобы перезагрузить систему Windows 10 обычным способом, и все.
2]Перезагрузите с помощью Windows PowerShell.
В отличие от других методов, упомянутых здесь, для этого требуется, чтобы обе системы были в одной сети, поэтому это не удаленный перезапуск, как вы думаете, но все же очень. При этом вы можете использовать один компьютер с Windows 10 для перезапуска другого в соседней комнате с помощью всего нескольких команд.
Первый шаг — запустить программу Windows PowerShell, а затем ввести команду:
/m
Оттуда введите /р для принудительного полного перезапуска системы.
Теперь, если вы хотите узнать о других командах, введите /? и нажмите клавишу Enter на клавиатуре.
3]Перезагрузите с помощью Shutdown.exe.
Еще один отличный способ удаленно выключить компьютерную систему Windows 10 — использовать Shutdown.exe. Для этого не нужно далеко ходить, так как он уже упакован в операционную систему. Теперь, прежде чем двигаться дальше, вы должны сначала настроить каждый компьютер, который вы планируете использовать.
Это включает компьютер, который вы хотите выключить, и компьютер, который будет использоваться для удаленного выполнения задачи.
Хорошо, поэтому первое, что нам нужно сделать, это выполнить некоторые настройки, чтобы все заработало, включив службу удаленного реестра. Служба по умолчанию отключена, так что давайте включим ее, не так ли?
Чтобы включить службу удаленного реестра, запустите диспетчер служб. Для этого щелкните меню «Пуск» и введите Services.msc а затем нажмите клавишу Enter на клавиатуре. Как только он откроется, найдите в списке «Удаленный реестр». Оттуда щелкните его правой кнопкой мыши и выберите параметр «Свойства».
После этого перейдите в раздел «Тип запуска», щелкните поле рядом с ним, и должно появиться раскрывающееся меню. Затем в меню нажмите «Автоматически», затем нажмите «Применить» и нажмите «ОК».
Откройте брандмауэр Защитника Windows.
Когда дело доходит до открытия необходимого порта, мы должны сделать это через приложение брандмауэра Защитника Windows. В этом случае вы должны запустить брандмауэр Windows, используя опцию поиска. После этого перейдите в раздел, в котором говорится Разрешить приложение или функцию через брандмауэр Защитника Windows.
Оттуда прокрутите вниз до Инструментальное средство управления Windows (WMI) и разрешите ему общаться через брандмауэр, и все. Теперь ваша учетная запись пользователя должна иметь права администратора, иначе команда выключения компьютера не будет работать.
Последний шаг — запустить командную строку, ввести следующую команду и нажать клавишу Enter:
shutdown /i
Теперь пользователь должен увидеть диалоговое окно выключения. Просто следуйте инструкциям на экране, чтобы удаленно выключить или перезагрузить другой компьютер.
4]Использование бесплатного инструмента Shutter
Конечно, мы могли бы поговорить о Shutter, так как недавно рассмотрели его. Это отличный инструмент для планирования событий, но он также идеально подходит для перезапуска вашего компьютера из удаленного места или через Интернет с точки зрения непрофессионала.
Для начала откройте Параметры> Веб-интерфейс> Включить> Выберите Слушать IP> Задайте имя пользователя и пароль> Нажмите Сохранить.
По нашему опыту, программа проста в использовании и приятна для глаз. Здесь нет ничего необычного, но стоит ожидать, что некоторые функции могут быть непростыми для понимания. Тем не менее, когда дело доходит до перезагрузки или выключения компьютера, здесь нет никаких сложностей.
Конечно, есть и другие способы перезагрузить компьютер из удаленного места, но мы рекомендуем перечисленные выше варианты, так что дайте им шанс.
Выключение компьютера с помощью CTRL+ALT+DEL
Всем известная комбинация клавиш, которая на современных ОС, открывается специальное окно, откуда можно попасть в диспетчер задач, заблокировать систему, выйти из ней и выключить компьютер.
На планшетах, хоть и нет клавиатуры (хотя на некоторых всё же есть) можно зажимать некоторые клавиши, для появления этого окошка.
Еще вы можете быстро заблокировать Windows (если у вас стоит пароль или PIN-код), что делается нажатием клавиш Win+L, а потом выключить ПК.
Ну и известная комбинация Alt+F4. Думаю не надо объяснять, что это.
Вы можете для отключения компьютера создать на рабочем столе ярлык, но я не буду сейчас описывать этот способ. О нем вы можете почитать в статье, как быстро отключить компьютер на Windows 8.
Предупреждения
Как вызвать командную строку в Windows 10 и 7?
В семерке, нужно нажать большую кнопку внизу слева на панели задач «Пуск«, в десятке — на значок windows в том же месте.
После вызова меню через нажатия на «Пуск» или значок окон, просто пишем на клавиатуре на латинском языке «cmd«. В результатах поиска высветится классическое приложение «Командная строка«.
Если у вас англоязычная версия операционной системы, узнать эту программу можно по характерной иконке — буква «C» с двоеточием и косой чертой на черном фоне. Жмем на него в результатах поиска.
После активации приложения cmd, высветится вот такое черное окно, в котором можно приступать писать команды для операционной системы от имени вашего пользователя.
Кстати, стоит сделать ремарку, по не которым заблуждениям, считается что команды введенные через cmd имеют статус «Администратора» (высший статус пользователя системы для внесения любых изменений на компьютере), но это не так.
Статус команды будет определен статусом пользователя, от имени которого совершаются действия.То есть, если ваш пользователь имеет статус «User«, то команда может и не сработать.
Если вы хотите совершить изменения через cmd, имея статус простого пользователя, нужно открыть командную строку от имени администратора.
Вводим в поиск «cmd» и кликом правой кнопкой мыши вызываем системное меню, в котором выбираем «Запустить от имени администратора«.
Самый простой способ перезагрузить компьютер удаленно по сети используя командную строку
Это отличный способ с помощью команды.
После выполнения такой команды компьютер перезагрузится немедленно. Вместо нулей можно указать задержку. Например:
После выполнения этой команды ПК перезагрузится с задержкой в 60 секунд. Пользователь при этом увидит предупреждения.
Выключение компьютера с задержкой по времени через PowerShell
И так, как выключить компьютер через определенное время, так как у вас легко может возникнуть такой сценарий. Для решения вопроса со временем есть командлет Start-Sleep.
Start-Sleep -Seconds 60; Stop-Computer -ComputerName w10-cl02, w10-cl03 -Force
В результате выполнения команды, у меня завершится работа на двух удаленных компьютерах. Или можно вот так со списком компьютеров в текстовом файле.
$s = Get-Content -Path C:computers.txt $c = Get-Credential rootsem Start-Sleep -Seconds 60; Stop-Computer -ComputerName $s -Force -Credential $c
Дополнительную информацию, по командлету Stop-Computer я вам советую поискать на сайте Microsoft
https://docs.microsoft.com/en-us/powershell/module/microsoft.powershell.management/stop-computer?view=powershell-6
Удаленное включение компьютера по сети и через интернет
Допустим у вас в локальной сети есть удаленный компьютеры, к которому вы периодически подключаетесь со своего компьютера через удаленный рабочий стол или при помощи специальных программ Team Viewer или Radmin, не важно. И для подключение вам не необходимо что бы удаленный компьютер был включен, а если он выключен, и вам далеко или лень идти включать его, нажимать на кнопку питания
То тут на помощь придет технология WOL что в расшифровывается как Wake On Lan, что переводится как «проснутся по сети». Что делает эта технология?, она посылает так сказать «магический пакет» (magic packet), это пакета несет в себе данные с определенной последовательностью.
Требования к удаленному компьютеру, что бы данная технология работала это:
- Материнская плата с питанием ATX;
- BIOS здесь нужно включить поддержку Wake-On-LAN, и настроить правильно энергосбережение.
- Сетевая карта с поддержкой технологии WOL (тоже почти все,но её еще необходимо включить в настройках сетевой карты);
И так убедились что у нас материнская плата с питанием ATX, это почти все современные компьютеры.
Заходим в БИОС, находим в меню что-то похожее на управление питанием (Power Management Setup) или в Advanced. Включаем функцию Wake-On-LAN, выглядит этот пункт может по разному в зависимости от BIOS, пример:
- Resume by LAN
- Wake Up On LAN
- WOL From Soft-Off
- Power Up on PCI
Вообще смотрите все что касается фраз «Power Up», «WOL», «Wake Up», «Resume by» но связанное с LAN, MAC или PCI
Переводим работу материнской платы в определенный режим энергосбережения Suspend Mode в основном компьютеры поддерживают ACPI и позволяют использовать только два режима S1 (POS) и S3(STR) но нас будет интересовать режим S1 (Power on Suspend), это тоже очень важно, иначе на нашу сетевую карту не будут подаваться постоянно 5В при выключенном компьютере, и мы не сможем его включить. После того как включили настройку в БИОС, необходимо удостоверится что при выключенном компьютере на сетевой карте светится индикатор зеленый или оранжевый огонек, что и будет означать что все сделано правильно
Далее надо настроить сетевую карту в операционной системе Windows, не важно встроенная или выделенная заходим в настройки ищем такие пункты как:
- Wake on Magic Packet
- Wake on Pattern
- Wake on Lan
- WakeOnLan from PowerOff
- Wake from shutdown
Если какие либо настройки небыли найдены то тут вам придется самим читать документацию по вашей сетевой карте или материнской плате и узнавать какие пункты это все включают, но однозначно они есть и должны быть включены иначе ничего не получится.
Перезапустил сервисы
Порой причиной ошибки являются сбои сервисов ОС, связанных с сетевыми технологиями. В таких случаях выходом из ситуации становится перезапуск служб.
Чтобы открыть окно «Службы» операционной системы, необходимо в строке «Выполнить» ввести:
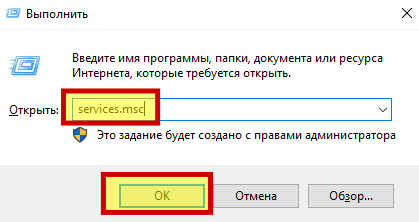
Примечание — доступ с строке ввода команд производится через контекстное меню кнопки «Пуск».
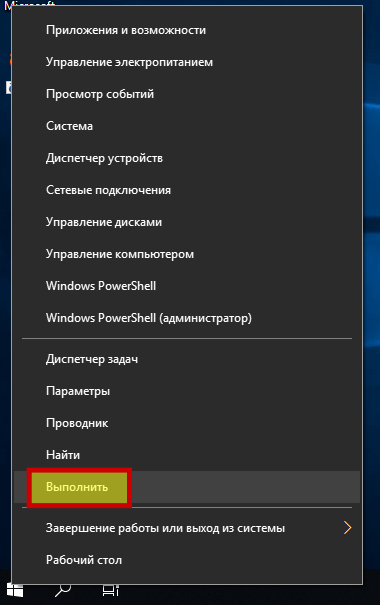
Откроется после щелчка по экранной кнопке «OK».
В перечне из правой части окна последовательно выбрал строки:
- DHCP-клиент;
- DNS-клиент.

Затем открыл контекстное меню каждого из вышеуказанных пунктов. Для этого щелкал правой кнопкой мыши по соответствующей строке. Из списка доступных опций выбирал «Перезапустить».

Чтобы выйти из окна, кликнул по подпункту «Выход» пункта «Файл» текстового меню, которая располагается в верхней части.

В случае, когда причина была в сервисах — соединение функционирует нормально.