Сворачивание окон приложений в значок в Dock
Если в какой-то момент работы с тем или иным приложением вам понадобилось его свернуть, то в левой верхней части окна нажмите на жёлтую кнопку между крестиком и развернуть. Миниатюра программы свернётся в правую часть Dock с приятной анимацией. Но в таком случае программа свернётся не в свою иконку, а создастся дополнительная миниатюра. Если вас такой расклад не устраивает, то всё поправимо.
Пройдите в → Системные настройки… → Dock и поставьте галочку напротив пункта «Убирать окно в Dock в значок программы».
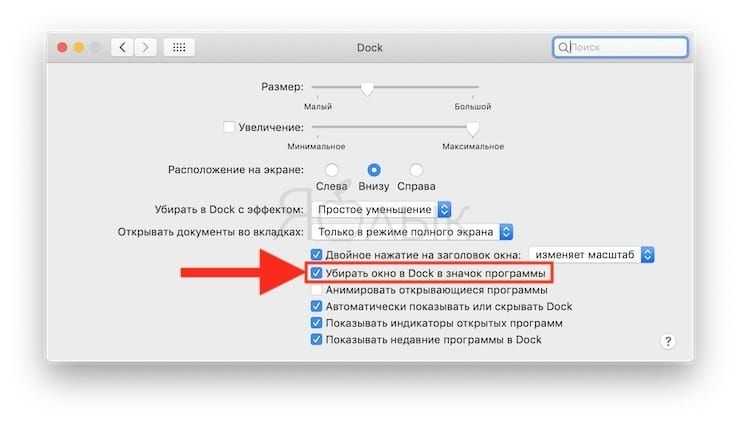
После этого, нажав на кнопку «Свернуть», миниатюра не создастся в том случае, если иконка программы уже имеется в Dock.
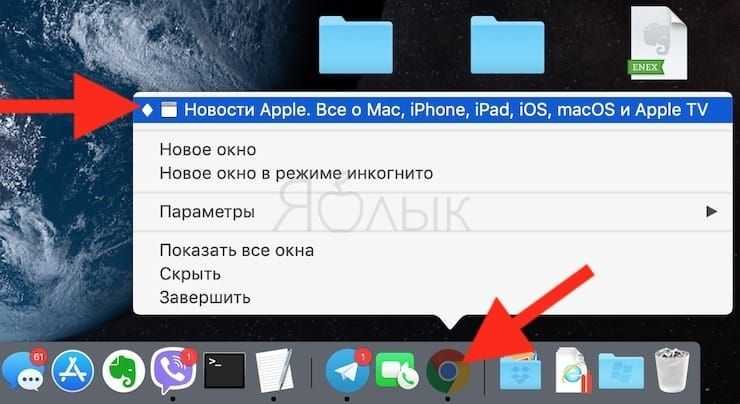
Усложните процесс включения компьютера под Windows
В первые дни работы с Mac многие люди испытывают наряду с дичайшим восторгом сильный дискомфорт: непонятно как набирать символы на клавиатуре, сочетания клавиш не работают, кнопка «Пуск» отсутсвует и т.д. Все очень красиво, быстро работает, но дико неудобно. Но это только с непривычки. Когда через несколько месяцев работы на Mac садишься за компьютер под Windows, то снова испытываешь дискомфорт и думаешь: «Ух, ты ж епт, е-мое, че за хрень вообще…».
Чем больше работаешь на Mac, тем проще становится это делать. Сначала рабочие задачи решаются медленнее, чем на компьютере под Windows, но операционка OS X работает быстрее и опытный пользователь достигает максимальной продуктивности именно на ней.
По моему мнению, следует стремиться как можно скорее набрать ту критическую массу рабочего времени, после которого чувствуешь себя за Mac свободно и больше не тратить жизнь на созерцание песочных часов и бесконечные перезагрузки компьютера.
В первые недели, когда я работала дома за MacBook Air, мне казалось, что виндовый комп смотрит на меня и мысленно говорит: «Предательница! Брось сейчас же это маленького уродца! Я в два раза мощнее и в три раза удобнее! Ты все равно никогда не научишься за ним работать!». И иногда я бросала и садилась за виндовый комп, так как за ним все получалось значительно быстрее. Такими поступками я просто вредила себе, оттягивая счастливый момент полного перехода на Mac.
Cоветую взять провод питания/батарею от ноутбука и положить в то место, процесс извлечения откуда займет не меньше пяти минут. И класть туда каждый раз при выключении компьютера. Так, постепенно, вы научитесь решать все свои компьютерные задачи исключительно с помощью Mac.
Trackpad — гении и злодеи
Не могу не отметить трекпад. В техническом плане, со встроенным Taptic Engine, это устройство — шедевр инженерной мысли. Это действительно лучший в мире трекпад и вряд ли кто-то из мира ПК сможет когда либо догнать в этом Apple. Но! Наслушавшись всяких экзальтированных подпевал я почти поверил в то, что это полноценная замена мыши. И даже пытался некоторое время освоить этот замечательный сценарий. Ну уж нет! Те кто так утверждают просто не знают что такое быстрая работа. От приложения к приложению это варьируется конечно…
Ладно. Это все лирика. А прикол от Apple заключается в том, что они внедрили понятие “Натуральная прокрутка”. Это как в смартфонах. И с трекпадом это также интуитивно удобно. Но они, по своей сектантской привычке, увлеклись и прокрутку колеса мыши развернули относительно того, что испокон веков принято в мире ПК. И тоже назвали это натуральной прокруткой. Убрать эту галочку конечно можно. Только в этом случае направление прокрутки развернется также и у трекпада! Так что выбирайте: либо интуитивный трекпад, либо привычное колесо мыши. Ну… Явно не натуралы это придумали. Видимо у Apple как у Форда: мышь может быть любой, при условии что она Magic Mouse. Остальные пусть страдают. К счастью и на это есть сторонняя утилита — Scroll Reverser.
Узнайте как делать на Mac базовые операции

Эти сочетания клавиш надо выучить еще перед походом в Re:Store за новым Mac:
- Чтобы открыть Launchpad со списком установленных программ надо нажать F4;
- Чтобы открыть Finder (аналог проводника) надо несколько раз нажать Alt + Tab для переключения между окнами;
- Чтобы сделать снимок экрана надо нажать Command + Shift +3;
- Чтобы копировать элемент надо нажать Command + С;
- Чтобы вырезать элемент надо нажать Command + X;
- Чтобы вставить вырезанный/скопированный элемент надо нажать Command + V;
- Чтобы переименовать файл надо нажать F2/либо Return;
- Чтобы отменить действие надо нажать Command + Z;
- Чтобы запустить поиск надо нажать Command + F;
- Чтобы закрыть активное окно надо нажать Command + W.
На первое время достаточно. Естественно, все эти действия можно сделать и без использования клавиатуры, но лучше сразу выучить самые быстрые и удобные способы. Если вы знаете горячие клавиши Windows, то в большинстве случаев вам просто надо привыкнуть вместо CTRL нажимать Command, вместо клавиши Win нажимать F4 и освоить новый способ создания снимков экрана.
Стандартный способ выключения
Чтобы правильно и без последствий для работы системы отключить компьютер на MacOS, необходимо:
- Открыть главное меню Apple (Она отмечена значком яблока в левом верхнем углу экрана).
- Найти пункт «Выключить».
- Подтвердить своё действие, нажав на иконку «Выключить».
- Подождать, пока завершатся все процессы.
Если у вас ноутбук, то закрыть крышку можно будет только после полного выключения. Если сделать это раньше, то устройство перейдет в режим сна.
Выключить компьютер можно и с рабочего стола. Для этого нужно одновременно зажать клавиши Option и F4. Откроется вкладка, в которой следует выбрать «Выключение/Перезагрузка» и кликнуть на «Ок».
Как включить функционал «Клавиши управления»
1. Нажмите комбинацию ⌥Option (Alt) + Command (⌘) + F5 для вызова окна «Команды Универсального доступа». 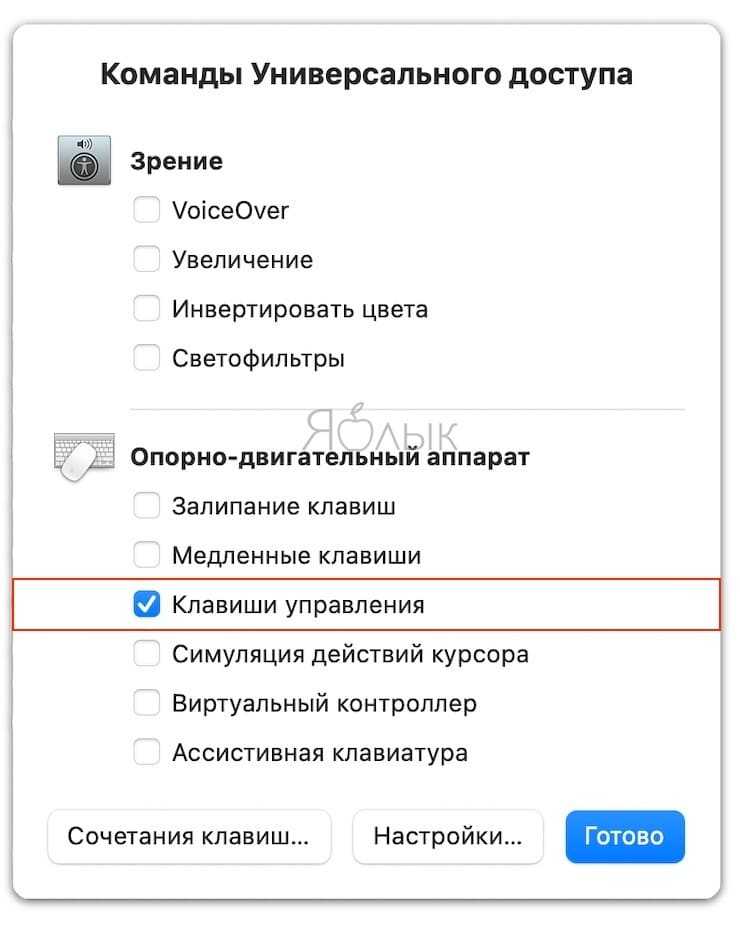 В более старых версиях macOS окно Параметров Универсального доступа выглядело иначе:
В более старых версиях macOS окно Параметров Универсального доступа выглядело иначе:  Подсказка: На Mac с панелью Touch Bar меню «Универсальный доступ» вызывается путем тройного нажатия на Touch ID.
Подсказка: На Mac с панелью Touch Bar меню «Универсальный доступ» вызывается путем тройного нажатия на Touch ID.
2. В появившемся окне «Универсальный доступ» поставьте флажок рядом с опцией «Включить клавиши управления».
3. Нажмите «Готово» для того, чтобы закрыть окно и сохранить изменения.
4. При помощи дополнительных опций вы можете настроить параметры функции по своему усмотрению. Для этого перейдите по пути «Системные настройки» → «Универсальный доступ» → «Управление указателем» (вкладка Другие способы управления). 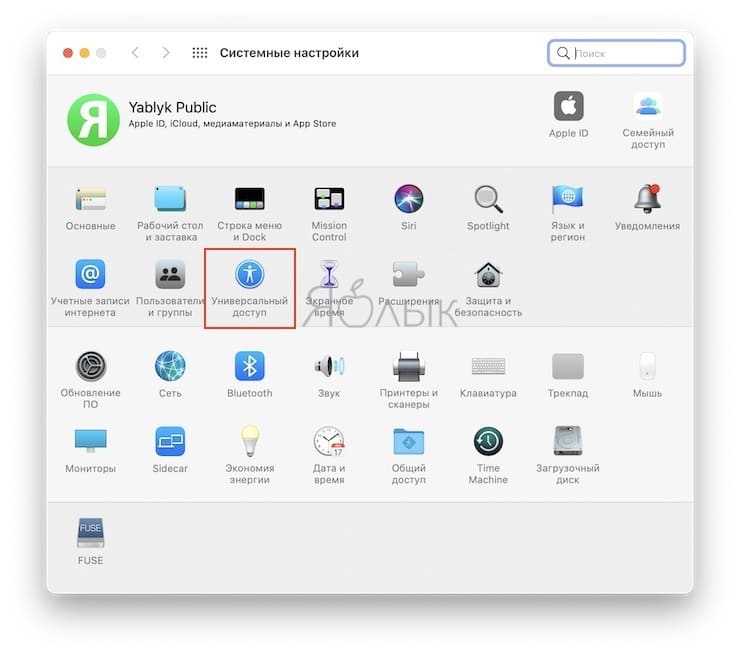
Установите галочку напротив пункта Включить клавиши управления. Затем перейдите в меню «Параметры». 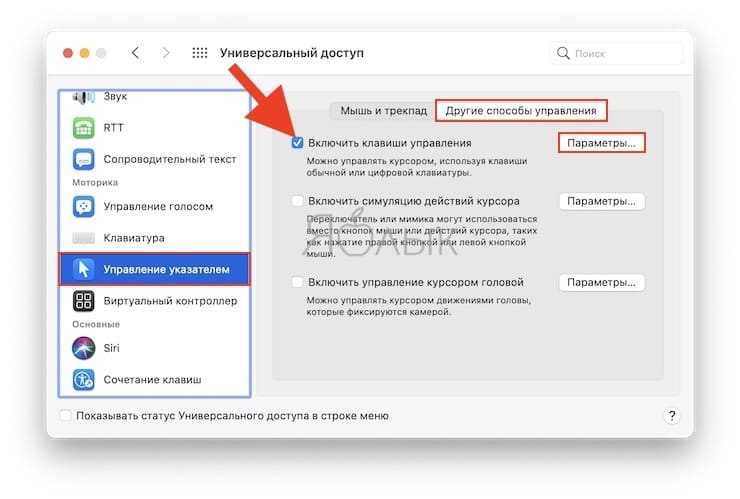
В более старых версиях macOS путь немного отличается: «Системные настройки» → «Универсальный доступ» → «Мышь и трекпад». Сначала выберите опцию «Мышь и трекпад» в колонке слева, затем откройте меню «Параметры» рядом с опцией «Включить клавиши управления». 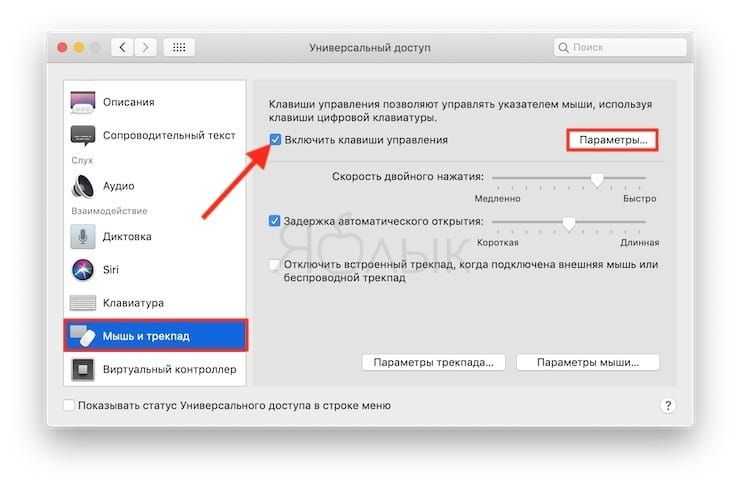
Теперь вы можете настроить расширенные параметры:
а) Использовать клавиатуру для переключения кнопок мыши – поставьте галочку в опции «Нажать клавишу Option пять раз для включения / выключения клавиш управления, если вы хотите включать и отключать кнопки мыши нажатием на ⌥Option (Alt). 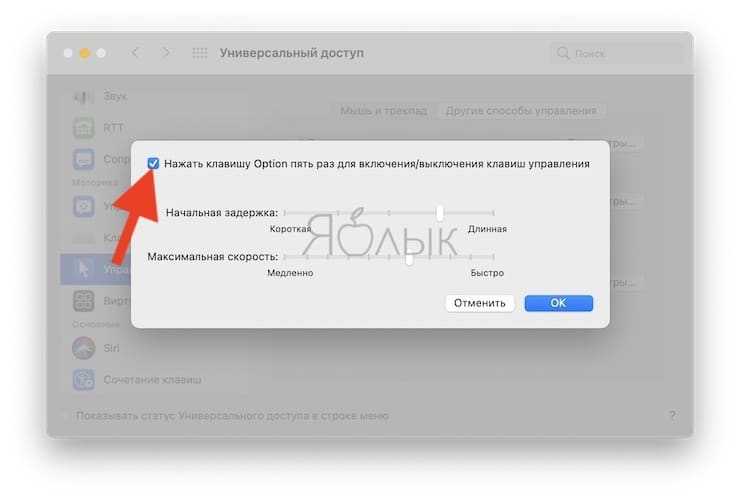
б) Отключить трекпад (если он присутствует) – если вы хотите отключить трекпад на Mac, когда активирован функционал «Клавиши управления», поставьте флажок рядом с опцией «Отключение трекпада компьютера Mac при использовании клавиш управления
в) Начальная задержка – задайте скорость реакции указателя на нажатие клавиши.
г) Максимальная скорость – задайте максимальную скорость перемещения указателя. 5. Нажмите на «ОК», чтобы закрыть окно и выйти из раздела «Системные настройки».
Важно: при включенном функционале «Клавиши управления» вы не сможете использовать обычную и цифровую панели для ввода букв, цифр или символов, так как клавиатура будет использоваться для управления курсором. Для восстановления возможности буквенно-цифрового ввода отключите функционал «Клавиши управления»
Для восстановления возможности буквенно-цифрового ввода отключите функционал «Клавиши управления».
Горячие клавиши
Отключить Макбук можно с помощью горячих клавиш:
- Control+Option+Command+Power. Необходимо зажать все клавиши одновременно, пока устройство не выключится.
- Control+Command+Eject. Следует нажать и удерживать сразу четыре клавиши. Эта команда выключит все приложения и сохранит изменения. После компьютер отключится.
Если какое-то приложение не выключается, то можно воспользоваться сочетанием клавиш Option+Command+Esc. Это действие завершит работу всех программ и закроет все окна.
В таблице собраны все горячие клавиши, которые могут понадобиться для выключения/перезагрузки/ перехода в режим сна:
| Что сделать? | Как сделать? |
| Включить компьютер | Один раз нажать на клавишу включения |
| Перевести устройство в режим сна | 2 секунды удерживать клавишу включения/ Зажать Option+Command+кнопка включения |
| Принудительное выключение | 10 секунд удерживать клавишу ключения |
| Блокировка экрана | Control+Command+Q |
| Вызов окна выбора между выключением, переходом в спящий режим и перезапуском | Control+кнопка выключения |
| Перезапуск | Control+Command+Кнопка выключения |
| Выход из учетной записи | Shift+Command+Q |
| Закрыть приложения и перезагрузить устройство | Control+Command+Кнопка извлечения диска |
| Закрыть приложения и выключить устройство | Control+Option+Command+ Кнопка выключения или Control+Option+Command+ кнопка извлечения диска |
Spotlight – поисковая машина macOS
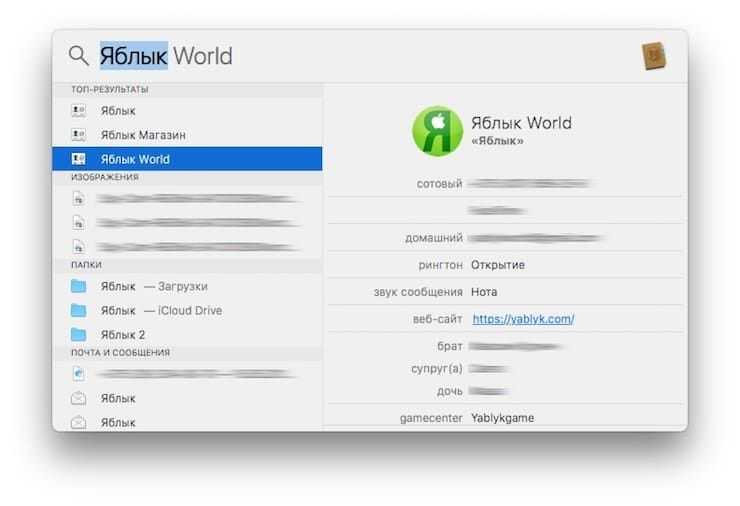
Самый простой способ делать всё на Mac быстрее – воспользоваться поиском Spotlight. Просто нажмите сочетание клавиш ⌘Cmd + Пробел (у некоторых может быть Ctrl + Пробел), и сможете в мгновение ока находить файлы, открывать приложения, искать в интернете (да-да, для этого необязательно открывать браузер) или по всему компьютеру.
Spotlight можно использовать и в качестве калькулятора или конвертера валют. Для примера введите в поисковой строке Spotlight запрос «1000 usd». Поисковик мгновенно отобразит текущий курс.
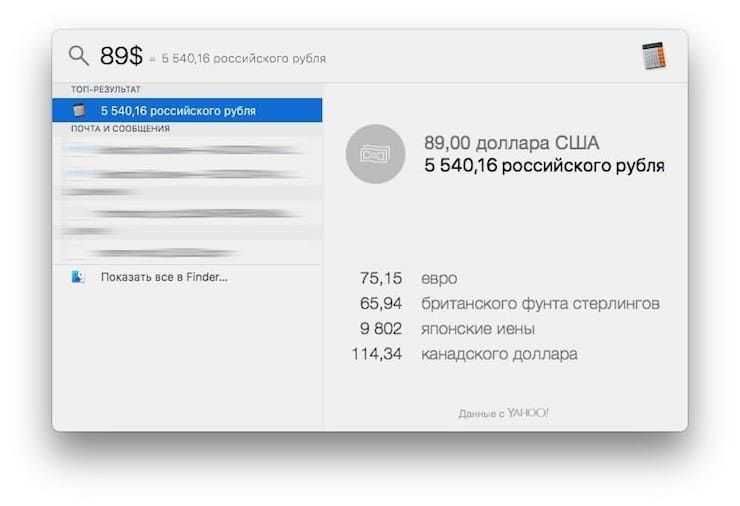
Более подробно о возможностях поиска на Mac вы можете ознакомиться в этом материале.
ПО ТЕМЕ: Как открывать видео на Mac (macOS) в стороннем плеере (например, VLC) по умолчанию.
Какие есть проблемы в бета-версии Универсального управления
универсальное управление иногда не работает. Просто не работает – и всё тут. Иногда помогает перезагрузка обоих Mac. Иногда оно просто включается само, спустя некоторое время после расположения двух Mac рядом друг с другом. У пользователя нет кнопки «включить функцию прямо сейчас», и система сама решает по непрозрачным алгоритмам, когда ей работать, а когда нет.
курсор замирает на полсекунды у боковых границ экрана. Это происходит потому, что система ищет устройства, расположенные слева или справа, но не находит их. Избавиться от этого эффекта можно, только если полностью отключить Универсальное управление в Системных настройках -> Мониторы -> Дополнительно.
при переносе файлов на втором устройстве курсор остаётся зажатым. Речь про экран второго Mac. Это не мешает процессу, просто выглядит странно.
некоторые файлы не открываются после переноса. Не пойму пока, от чего это зависит. Советую после такого «копипаста» проверять на компьютере-получателе, что файл действительно передался, а не просто лежит мёртвым грузом, то есть «пустой» иконкой.
не все анимации отображаются корректно. При первом переходе курсора с одного Mac на другой должна отображаться анимация перетягивания. У меня её почему-то нет.
Проверьте, включен ли ваш Mac
Нажмите кнопку питания на вашем Mac. Если вы не слышите звуковой сигнал при запуске, вы не слышите шум вентилятора или диска, и на вашем дисплее нет изображений, видео или каких-либо визуальных эффектов, то ваш Mac вообще не включается. Вы даже не дошли до того, что он отказывается запускаться.
Mac, который не включает, требует другого подхода к тому, который не запускается. Если ваш компьютер не включается, вам нужно сделать следующее:
Проверьте подключение к сети
Не будьте клише: убедитесь, что питание включено и Mac подключен правильно. Или, если это ноутбук, убедитесь, что батарея не разряжена — и если она нуждается в зарядке, подождите некоторое время, чтобы попытаться зарядиться, прежде чем прийти к выводу, что она не будет работать. Если ваш MacBook не заряжается, прочтите это.
Попробуйте другой кабель питания или адаптер
Возможно, неисправность связана с кабелем питания. Если у вас есть друг с кабелем питания Mac, который подходит к вашей машине, попробуйте, чтобы решить, решит ли это проблему. Если это произойдет, это может быть простое исправление, которое включает в себя поиск подержанного кабеля питания на eBay (хотя мы не советуем покупать кабели питания сторонних производителей, которые не производятся Apple, поскольку они с большей вероятностью будут неисправны и, возможно, опасны. ).
Если у вас недавно было отключение питания, это может быть причиной: ваш адаптер питания мог быть поврежден при скачке напряжения, и вам может понадобиться новый.
Наконец, возможно, что кабель отсоединен, и вытащить его и снова подключить к нему, решит проблему. Но мы сомневаемся, что это будет так просто.

Отключить все аксессуары
Отключите все аксессуары (такие как принтеры и USB-концентраторы), подключенные к вашему Mac. Возможно, одна из ваших периферийных устройств вызывает проблемы с последовательностью запуска.
Если вы недавно установили новую оперативную память или новый жесткий диск, убедитесь, что они правильно установлены и совместимы. (Если возможно, переустановите старую память или жесткий диск и посмотрите, поможет ли это.)
Если ни один из этих шагов не работает, то пришло время перейти к следующему этапу.
Дурные советы или чего не стоит делать
В сети часто встречаются люди, которые, мягко говоря, дают не очень грамотные советы. Следуя этим советам, вы можете попросту навредить и себе, и своему устройству. Так вот, самые распространенные дурные советы, и что я по этому поводу думаю, я выделил ниже.
- Дождаться, пока разрядится аккумулятор, и макбук сам выключится. Не надо этого делать. Для того, чтобы выключить макбук, используйте один из методов, описанных выше. Какой-то из них вам точно поможет.
- Разобрать корпус макбука и отсоединить/извлечь аккумулятор. Вы же не хотите спалить что-то внутри корпуса или повредить батарею? Тогда не стоит играть в «супермена с отверткой». Используй один из методов, описанных выше в этой статье.
P.S. Одна из следующих запланированных статей, которые я планирую скоро написать, будет «Создание сферической 3D панорамы на iPhone». В ней я расскажу, как просто в домашних условиях сделать панорамную головку для iPhone и какими приложениями я пользуюсь.
Прибегаем к помощи Дисковой утилиты (Disk Utility)
Наша инструкция построена на том, чтобы сначала отсеять наиболее распространённые и простые в устранении причины отказа Mac. На этом этапе необходимо убедиться в том, не является ли причиной неполадок неработоспособность жёсткого диска или SSD, а поможет нам в этом штатное средство в лице Дисковой утилиты.
Выключите Mac из любого подвисшего состояния. Запуск Дисковой утилиты осуществляется включением Mac с зажатыми клавишами Command + R (⌘ + R). Тут вы попадёте в режим восстановления.
В появившемся списке «Утилиты macOS» выберите пункт «Дисковая утилита» и нажмите кнопку «Продолжить».
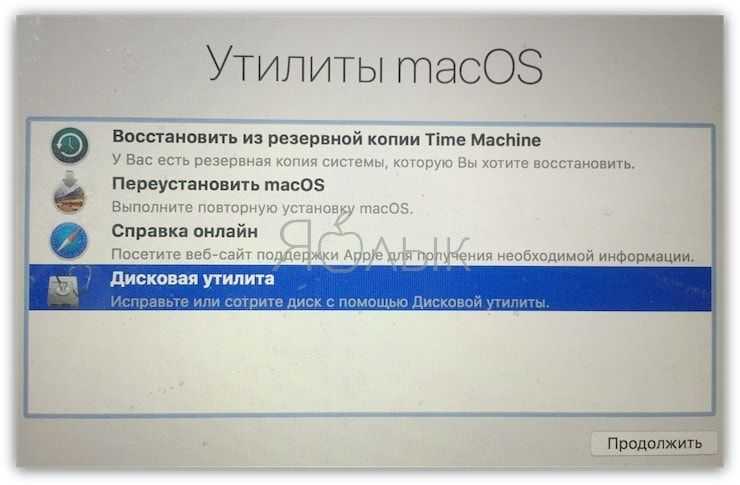
В дисковой утилите выберите жёсткий диск в левом боковом меню и запустите режим проверки, нажав на кнопку «Первая помощь» в верхней части окна.
После окончания проверки в случае обнаружения неисправностей утилита тут же предложит их исправить или исправит автоматически. После этого перезагрузите Mac. Если не помогло, то приступаем к следующему шагу.
Быстрые исправления Macbook Pro не вызывают проблем
Есть несколько простых вещей, которые можно проверить, если ваш MacBook Pro не включается, что занимает всего несколько минут. Хорошо начинать с этих небольших шагов, потому что, если проблема связана с одной из этих проблем, вы можете быстро и легко снова включить Mac.
Вы захотите попытаться устранить возможные проблемы и точно выяснить, что происходит с вашим ноутбуком.
1. Возможный метод быстрого исправления
Независимо от того, есть ли на вашем MacBook Pro признаки питания или он вообще не включается, вот простой способ быстрого исправления, который часто может исправить сбой или другую причину этой проблемы. Это хорошее первое место для начала и может оказаться единственным исправлением, которое вам действительно нужно.
- Нажмите и удерживайте кнопку питания в течение 10 секунд, отпустите и снова нажмите кнопку питания.
- Отсоедините от MacBook все аксессуары и кабели, а затем повторите описанный выше шаг.
- Сбросьте контроллер управления системой (SMC).
2. Проверьте аккумулятор и источник питания.
Самое первое, что нужно проверить, – достаточно ли заряда батареи вашего компьютера для включения. Звучит просто, но я делал это раньше – думал, что с моим Mac что-то действительно не так, когда у него действительно только что разрядился аккумулятор .
Подключите зарядное устройство к зарядному порту на вашем Mac и в исправную электрическую розетку. На зарядном шнуре и на вашем Mac должен загореться индикатор, указывая на то, что ваш Mac заряжается .
Если эти индикаторы загораются, это означает, что аккумулятор вашего компьютера, возможно, разряжен, в настоящее время заряжается и должен включиться.
Если зарядное устройство не работает, проверьте шнур для зарядки на предмет повреждений и износа. Шнур может быть плохим, и это может быть проблемой. Вы также захотите убедиться, что используемая электрическая розетка исправна. Если у вас нет питания, попробуйте переключить зарядное устройство на другую розетку, чтобы проверить, работает ли это. Подключите к розетке другой прибор, например лампу, и проверьте, работает ли он.
3. Слушайте механические шумы, ищите огни
Нажмите кнопку питания на Mac, а затем внимательно прислушайтесь к любым звукам. Вы можете услышать вращение вентилятора, механические щелчки или гудение, шум запуска или любой другой шум, исходящий от вашего компьютера. Если вы слышите шум, это хороший знак.
Это означает, что ваш компьютер действительно включается в некоторой степени, но ваш дисплей не включается.
Кроме того, проверьте, нет ли индикаторов, которые могут загореться при нажатии кнопки питания. Посмотрите на клавиатуру и посмотрите, не загорится ли подсветка. Нажмите клавишу Caps Lock и посмотрите, загорится ли она. Если вы видите какие-либо индикаторы, это означает, что ваш Mac включен, но есть проблема с дисплеем.
Варианты загрузки системы на Mac M1
Но при удержании кнопки включения появятся варианты загрузки системы macOS (менеджер загрузки). Внизу появятся кнопки Выключить или Перезагрузить компьютер, если вы хотите выйти из этого режима.
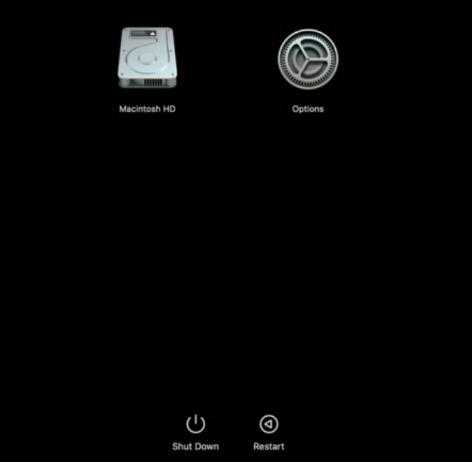
У нас отображается встроенный диск для загрузки Macintosh HD. Для обычной загрузки системы выбираем этот диск и жмем «Продолжить».
При этом есть несколько модификаторов загрузки:
Зажать Control при выборе диска — опция «Использовать всегда» вместо «Продолжить.
Таким образом, если у вас на Мак несколько разделов для загрузки, вы можете выбирать, в какой из разделов будет происходить загрузка по умолчанию.
Зажать Shift при выборе диска — загрузиться в Безопасном режиме.
Этот режим поможет диагностировать какие-то проблемы, связанные с установленными приложениями, расширениями и т.д.

Иногда бывает, что после установки какого-то приложения у вас не загружается система. А в Безопасном режиме отключатся все внешние расширения, и вы сможете удалить нерабочую программу, после чего компьютер продолжить работать корректно.
Дополнительно вы можете подключить внешнюю систему для загрузки, но после тестирования я выделил следующие нюансы.
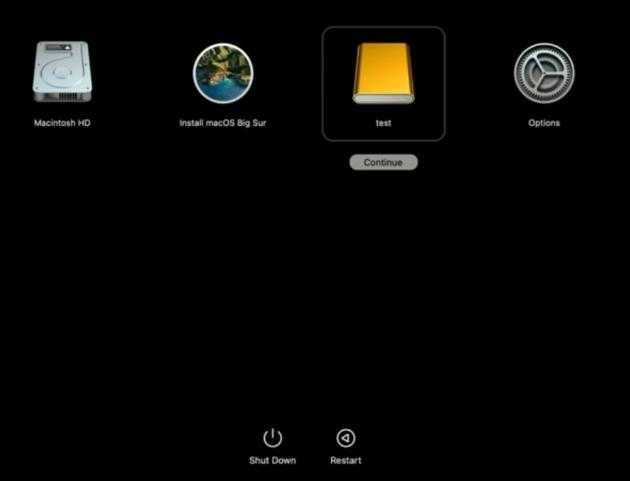
Если вы хотите использовать внешнюю загрузочную систему на Мак M1, вам нужно установить эту систему на внешний диск именно с компьютера Apple Silicon. В таком случае система будет работать и загружаться с него. Естественно, версия системы на внешнем накопителе должна быть не ниже той, которая минимальна для вашего ПК.
Если у вас есть внешняя система, которая работает на Intel Маках, он ее будет отображать в качестве варианта загрузки, но не даст в нее загрузиться.
То же самое касается и обратной стороны. Если вы на Маке M1 подготовите внешнюю систему, и она будет работать на Apple Silicon, то на Intel Маках вы не сможете загрузиться в эту систему.
А вот внешний загрузчик, который вы можете подготовить на флешке или диске, чтобы загружаться локально, он не будет работать ни в каком виде. Apple считает, что переустанавливать систему нужно либо с локального раздела восстановления на вашем Мак, либо через интернет.
Как сохранить данные с Mac, который не загружает macOS
Если вас не волнуют данные, хранящиеся на жёстком диске, то смело пропускайте этот пункт и переходите к следующему шагу.
Если вы не пользуетесь наиполезнейшей функцией Time Machine, то перед переустановкой macOS необходимо позаботиться о переносе данных с диска. Разработчики из Купертино придумали специальный Режим внешнего диска (подробно), при помощи которого можно получить доступ к данным, хранящимся на жёстком диске Mac для их копирования на другой Mac. Недостаток такого способа очевиден — необходимость присутствия второго Mac и кабеля Thunderbolt.

Чтобы активировать Режим внешнего диска необходимо:
1. Соедините оба Mac через кабель Thunderbolt.
2. Выключите проблемный Mac, а рабочий Mac включите.
3. Запустите неработоспособный Mac с зажатой кнопкой Т и удерживайте её до появления на дисплее иконки Thunderbolt на синем фоне, что свидетельствует об успешном запуске Mac в режиме внешнего диска.
На работоспособном компьютере в Finder должен повиться внешний жёсткий диск, с которого мы и будем копировать важные данные. После окончания процедуры безопасно извлеките диск и выключите компьютер долгим зажатием кнопки питания.
Режим высокой мощности для MacBook

Возможно, Apple просто готовит macOS Monterey под выход новых MacBook на M1X
Очень непросто себе представить, что Apple позволит использовать Turbo Boost без ограничений, потому что это может быть опасно и для самого процессора, и для смежных компонентов, которые формируют MacBook. Поэтому она либо разработает свой собственный режим, не задействующий Turbo Boost, либо просто позволит включать его принудительно на компьютерах с Intel, а для Apple Silicon сделает что-то исключительно своё.
С другой стороны, у нас даже нет подтверждений того, что режим High Power Mode относится ко всем ноутбукам на macOS Monterey. Вполне возможно, что он предназначается для каких-то конкретных моделей. Например, тех, которые только выйдут в этом или в следующем году. Я говорю про MacBook Air и MacBook Pro следующего поколения на базе процессора M1X.
Это было бы хоть как-то объяснимо с точки зрения безопасности и сохранения работоспособности разгоняемых устройств. Apple может добавить новый режим производительности в новые процессоры, рассчитав их аппаратное устройство с учётом пиковых показателей мощности изначально. А поскольку старые чипы на такое рассчитаны не были, то их вполне можно оставить за бортом.
Но, опять же, у нас нет этому никаких доказательств. Более того, против этой версии говорят прежние попытки Apple встроить в macOS особый режим повышенной производительности. Впервые он засветился в бета-версии macOS 10.15.3 Catalina. Он назывался Pro Mode и имел примерно такое же описание. Правда, до релизной версии операционной системы режим так и не добрался, оставив, однако, после себя намёк на свою универсальность.
Активация режима восстановления системы
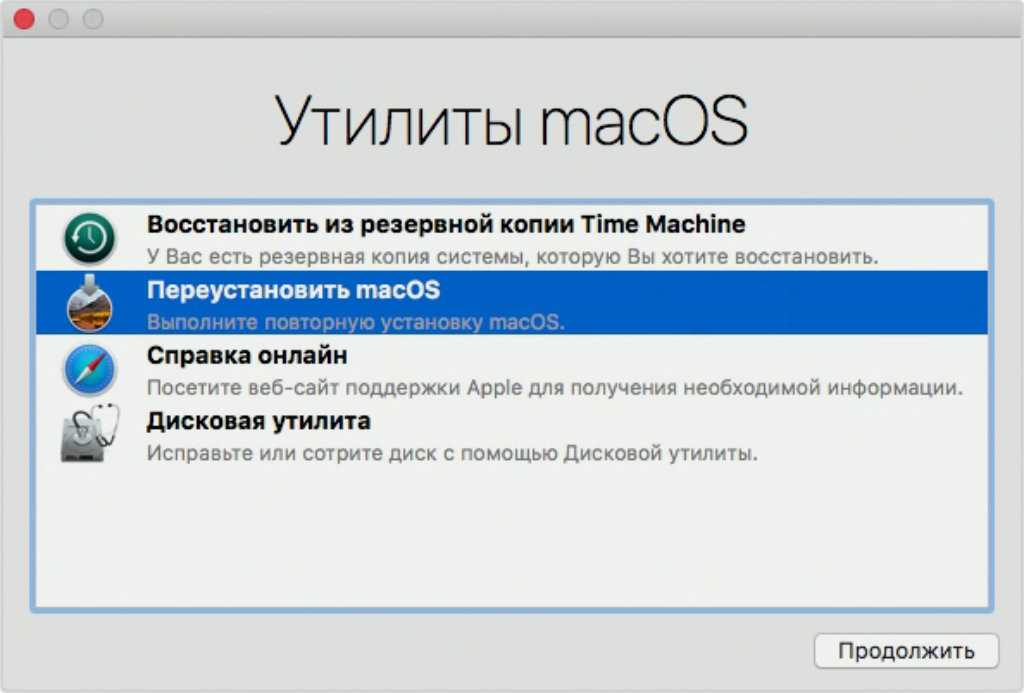
Что делать:
- зажмите Command(⌘) + «R» во время загрузки системы для запуска встроенного режима восстановления системы;
- зажмите Command(⌘) + Option(⌥) + «R» или Command(⌘) + Shift(⇧) + Option(⌥) + «R» для запуска режима восстановления системы через интернет (в первом случае будет использоваться последняя версия macOS, во втором — та, которая была установлена на него по умолчанию).
В режиме восстановления macOS вы можете использовать набор специальных утилит, которые помогут реанимировать ее.
Отсюда можно восстановить систему из резервной копии, переустановить текущую версию macOS и загрузить последнюю доступную сборку или ту, которая использовалась по умолчанию, получить справку или использовать дисковую утилиту для форматирования.
Отсюда же можно использовать «Терминал», если у вас есть какие-либо необходимые команды для него.
Во время запуска режима восстановления может понадобиться ввод пароля учетной записи администратора компьютера или Apple ID.
Попробуйте эти другие варианты позже
Если указанные выше параметры не сработали, вы можете предпринять еще несколько шагов, чтобы попытаться включить MacBook Pro. Выполните следующие шаги, перечисленные ниже, чтобы увидеть, решит ли это проблему с включением питания.
Безопасный режим
Безопасный режим – это функция, которую Apple включает в компьютеры, которая в основном является простой версией операционной системы, которую можно использовать, когда ваш MacBook работает некорректно. Вот как войти в безопасный режим:
- На выключенном Mac нажмите кнопку питания и одновременно удерживайте кнопку Shift.
- На экране должен появиться логотип Apple, и удерживайте нажатой клавишу Shift, пока не появится экран входа в систему.
Находясь в безопасном режиме, вы можете удалить все недавние приложения или внести другие изменения, которые могли привести к тому, что ваш Mac не включился. Иногда простой переход в безопасный режим с последующей перезагрузкой компьютера также может решить проблему.
Режим восстановления
Это может не сработать, потому что ваш компьютер должен быть включен, чтобы перейти в режим восстановления, но стоит попробовать, прежде чем приносить компьютер в магазин для ремонта.
- Нажмите и удерживайте команду R и кнопку питания.
- Отпустите кнопку питания и продолжайте удерживать Command R.
- Вы увидите меню «Утилиты», если это сработало, и оттуда вы сможете перезагрузить компьютер для создания резервной копии TimeMachine.
Выполните цикл включения питания (Mac без M1)
Цикл питания заставит ваш Mac перезагрузиться и решить проблемы, связанные с тем, что MacBook не запускается. Упомянутый ниже процесс предназначен для компьютеров Mac, на которых нет нового чипа M1. Если у вас новый MacBook, процесс будет немного другим.
Чтобы выполнить цикл включения MacBook Pro, отличного от M1, все, что вам нужно сделать, это удерживать кнопку питания около 10 секунд. Во время цикла вы услышите некоторые шумы изнутри ноутбука. Ваш компьютер перезагрузится, и это может решить проблему.
Сбросить PRAM / NVRAM
Сброс PRAM / NVRAM – еще один способ исправить MacBook, который не включается. Это работает путем сброса разделов памяти, которые работают на компьютере все время, независимо от того, используете вы его или нет. Иногда это мешает нормальной работе, и сброс может решить проблему.
Чтобы сбросить PRACM / NVRAM, выполните следующие действия:
- Нажмите клавиши Command, Option, P, R и Power.
- Удерживайте эти клавиши, пока компьютер не перезагрузится.
- Как только компьютер перезагрузится во второй раз, вы можете отпустить клавиши.
Этот процесс одновременно сбрасывает как PRAM, так и NVRAM.
Отправьте свой MacBook Pro на профессиональный ремонт
Иногда вам просто нужна профессиональная помощь, чтобы что-то отремонтировать. Если ни один из вышеперечисленных шагов не помог включить MacBook Pro, вероятно, пришло время познакомить ваш Mac с кем-то, кто знает о ремонте больше, чем вы, или чем это руководство может вам помочь.
Это может стоить денег, но если они смогут это исправить, это, несомненно, будет дешевле, чем покупка нового компьютера.






















































