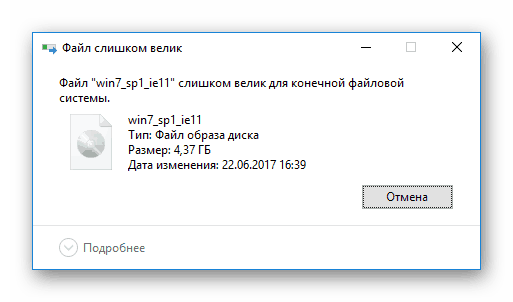С помощью компьютера
Если не получается сбросить настройки традиционными методами, можно попробовать сделать это через компьютер, предварительно скачав программу Android System Development Kit на сайте разработчиков.

После скачивания файла следует:
- На устройстве включить режим USB Debugging: «Настройки» – «Для разработчиков» – «USB настройки» или «Настройки» – «Общие» – «О телефоне» – «Общие» – «Информационные программы».
- Поставить галочки на инструменты и драйверы USB.
- Установить драйвера для устройства на ПК и подключить его через порт USB.
- Открыть командную строку и прописать в ней «C:UsersИмя пользователяAppDataLocalAndroidAndroid-SDKплатформенные инструменты
- Ввести ADB перезагрузки в recovery.
- Дождаться перезапуска системы.
После этого можно ввести новый пароль и получить доступ к настройкам меню.
Как сделать сброс настроек HTC до заводских?
Прежде чем мы расскажем вам о различных методах сброса HTC, важно знать различные типы сброса, которые доступны. Вы можете сбросить ваш телефон до заводских настроек или выполнить мягкий сброс HTC. Сравнительно проще выполнить мягкий сброс на вашем устройстве. В идеале, мягкий сброс HTC подразумевает включение питания телефона, то есть его выключение и повторное включение. Он связан с процессом «перезагрузки», который может быть легко выполнена пользователем. Если ваш телефон работает в течение длительного периода времени, тогда цикл перезагрузки может решить множество проблем
Сравнительно проще выполнить мягкий сброс на вашем устройстве. В идеале, мягкий сброс HTC подразумевает включение питания телефона, то есть его выключение и повторное включение. Он связан с процессом «перезагрузки», который может быть легко выполнена пользователем. Если ваш телефон работает в течение длительного периода времени, тогда цикл перезагрузки может решить множество проблем.
Если вы столкнулись с проблемами, связанными с вызовами, текстовыми сообщениями, синхронизацией, звуковыми проблемами, неправильными настройками, проблемами Wi-Fi, ошибкой в сети, незначительными проблемами программного обеспечения и т. д.. Тогда мягкий сброс может исправить большинство этих неудач. В основном, он используется для прекращения медлительности или задержки в устройстве.
С другой стороны, 2 сброс возвращает настройки вашего устройства как у оригинала. Он также называется «жестким сбросом», поскольку он очищает операционную систему от любой дополнительной информации. После того, как вы сделаете сброс HTC, он будет как новый.
Если вы столкнулись с серьезными проблемами на вашем устройстве, связанными с поврежденной прошивкой, атакой любых вредоносных программ или вирусов, у вас появилось плохое приложение, вы должны попытаться сбросить свой телефон на заводские настройки. Пользователи также выполняют сброс до заводских настроек, когда телефон становится неактуальным или просто передает его кому-то другому.
Интересно: Сравнение камер смартфонов — HTC U11, Galaxy S8+, iPhone 7 Plus…
Хотя программный сброс HTC ничего не удаляет с вашего устройства, это не то же самое с заводским сбросом. Заводская перезагрузка делает прошивку вашего устройства совершенно новой, и вы потеряете свои данные в процессе сброса.
Общий сброс телефона HTC на ОС Android
- Ваш HTC начал зависать;
- перестал включаться;
- Вы забыли пароль;
- Вы забыли графическую блокировку.
Далее мы расскажем как это сделать. Имейте ввиду, что все данные из памяти телефона удалятся, поэтому прибегайте к нижеописаными способам только в случае крайней необходимости или когда точно уверены, что у Вас осталась резервная копия.
Как вернуть заводские настройки
Итак, перезагрузка не помогла. Стоит попытаться откатить параметры к заводским. Звучит сложно, а на самом деле — элементарно. Наиболее быстрый и безопасный способ — сделать это через меню «Настройки». Если оно недоступно, сброс осуществляется с помощью режима восстановления. Расскажем подробней про оба способа.
Внимание! Последняя процедура повлечет удаление всех данных. Прежде чем предпринимать какие-либо действия, скопируйте личную информацию (список контактов, изображения, видео, документы) на стороннее хранилище данных, лучше облачное
При необходимости используйте USB-кабель для подключения к компьютеру.
Сброс через меню «Настройки»
Точная последовательность действий может меняться в зависимости от модели устройства, но в общих чертах сделать нужно следующее.
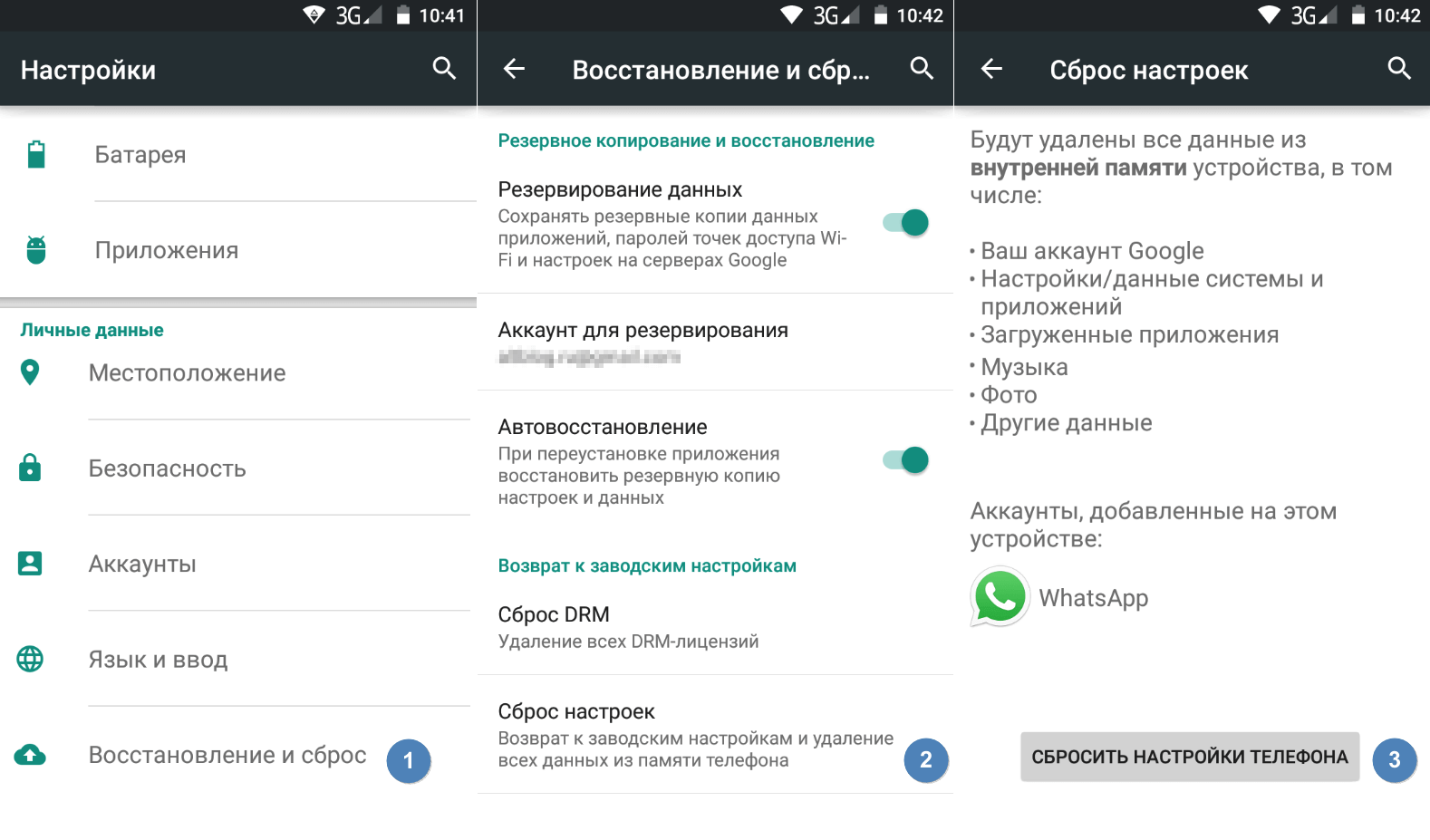
В меню «Настройки» отыщите пункт «Восстановление и сброс», выберите «Сбросить настройки телефона» и введите пароль, если он был установлен ранее. Появится предложение стереть все данные. Подтвердите это действие и дождитесь завершения процесса, после которого можно использовать резервное хранилище данных, чтобы восстановите ранее сохраненную информацию.
Вся процедура займёт не более нескольких минут.
Сброс кнопками через режим восстановления
Если телефон завис, сенсорный экран не работает и кажется, что к меню настроек не добраться, не теряйте надежды. Решение есть: Android можно перевести в режим восстановления при помощи кнопок на корпусе.
Ниже — список команд, работающих на устройствах некоторых популярных марок. Если вы не видите марки своего телефона в списке, просто поищите информацию в Google по запросу «master reset» и имени устройства. Кнопку питания лучше нажимать после того, как вы зажмете другие кнопки.
- Samsung: повышение громкости, кнопка «Домой», питание.
- Google Nexus/Pixel: понижение громкости, питание.
- HTC: понижение громкости, питание. На некоторых моделях HTC нужно удерживать понижение громкости после того, как отпустите питание.
- Motorola Moto Z/Droid: понижение громкости, питание. На большей части аппаратов Motorola требуется удерживать кнопку понижения громкости и нажать (единожды) на питание.
- LG: понижение громкости, питание. Когда появится логотип LG, отпустите питание и немедленно нажмите снова. Удерживайте кнопку понижения громкости.
- Sony Xperia: понижение громкости, питание.
- Asus Transformer: понижение громкости, питание.
Не удивляйтесь, что войти в режим восстановления так сложно. Это не для того, чтобы вас запутать. Производители лишь хотят, чтобы нельзя было случайно перевести смартфон в режим восстановления, потому что в таком случае было бы очень просто стереть все данные с устройства, того не желая.
Итак, для начала выключите телефон. После этого нажмите и удерживайте кнопку снижения громкости, потом жмите на кнопку питания до тех пор, пока он снова не включится. На экране должна появится надпись «Start».
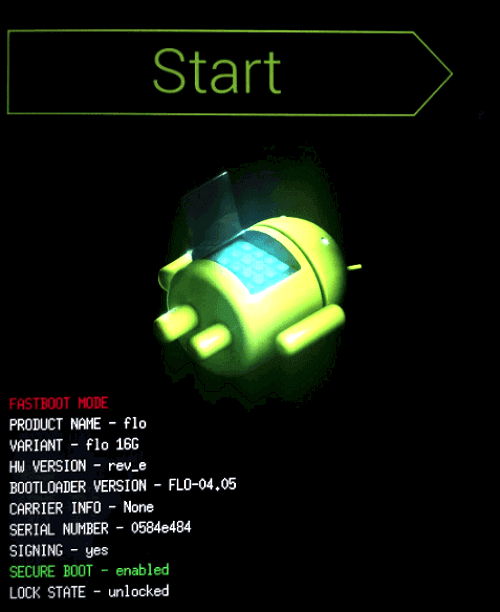
Теперь удерживайте кнопку снижения громкости до тех пор, пока не появится надпись «Recovery mode».
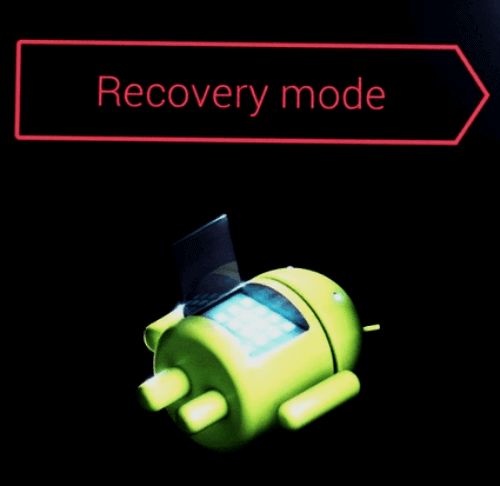
После этого нажмите кнопку питания, чтобы попасть в режим восстановления. Вы увидите логотип Android. Когда телефон будет переведен в режим восстановления, нажмите на кнопку питания и один раз на повышение громкости. После этого отпустите кнопку питания.
Теперь нажмите на кнопку снижения громкости, пока на экране не появится меню.
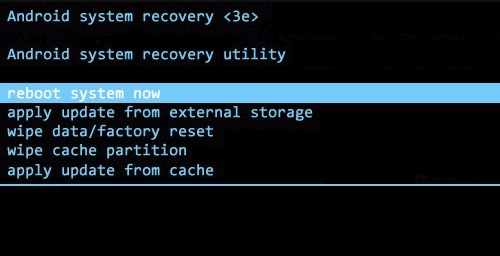
Доступные параметры могут различаться в зависимости от модели устройства, но есть определенные стандарты, которые есть всегда.
- reboot system now — перезагрузит устройство в обычном режиме.
- apply update from ADB — позволяет подключить телефон к компьютеру через USB-кабель и отправлять ему команды с помощью Android SDK.
- wipe data/factory rest — удалит все данные и вернет телефон к заводскому состоянию.
- wipe cache partion — очистит раздел с кэшем. Это временные системные данные, связанные с установкой приложений, и вы можете удалить их, не теряя при этом никаких личных данных. Это может решить множество проблем.
Примечание: Начиная с версии Android 7.1 компания Google удалила последний пункт. Вы можете сделать тоже самое, перейдя в меню «Настройки → Хранилище» и выбрав пункт «Кэшированные данные».
Как вы уже догадываетесь, в данном случае нужно выбрать пункт «Wipe data/Factory reset».
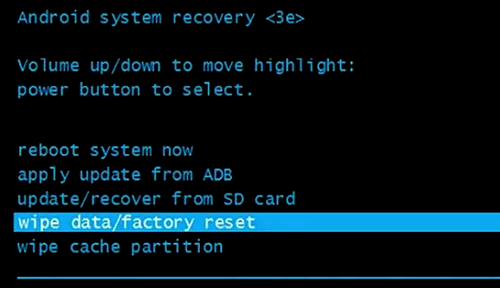
Система спросит, действительно ли вы хотите удалить все данные — выберите пункт «Yes» с помощью кнопок громкости.
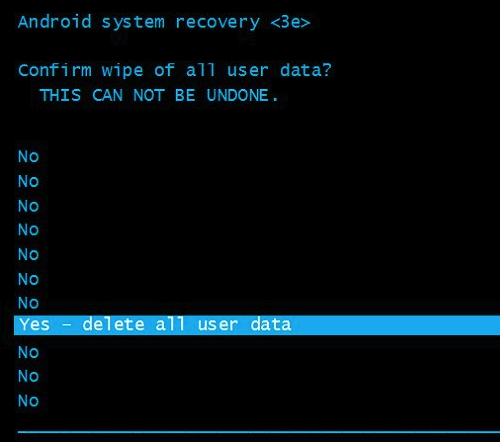
Теперь нужно выбрать пункт «Reboot system now».

После этого Android начнёт сброс настроек. Когда всё закончится и система загрузится — используйте резервное хранилище для восстановление данных.
Часть 3: Два Решения Factory Reset HTC One
Если вы пытаетесь сбросить HTC One, а затем вернуть его к заводским настройкам, то вы можете выполнить задачу двумя различными способами. Если экран реагирует, и ваш телефон не показывает какой-либо задержки, то вы просто можете это сделать, войдя в меню «Настройки», в противном случае вы можете сделать это, введя режим восстановления телефона. Давайте узнаем, как сбросить HTC телефон в этих двух различных способов.
Как Factory Reset HTC One В настройках
Вы можете легко восстановить HTC телефон, посетив в меню «Настройки». Это простой и безопасный способ сбросить настройки устройства. Все, что вам нужно сделать, это следовать этим простым шагам.
1. Нажмите на значок «Настройки» в меню и выделите весь путь к «Backup & Reset» вариант.
2. Нажмите ее снова, и это откроет список других операций, которые можно выполнять. Просто выберите опцию «Reset Phone» ( «Стереть все» или «Восстановление заводской установки» время от времени) для процесса, чтобы начать.
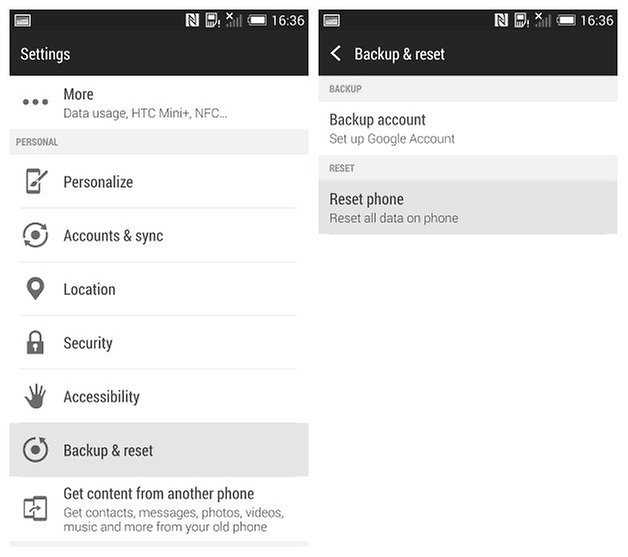
3. Вы были бы проинформированы о последствиях этого и как будет потеряна связанная информация. Кроме того, будет выведено предупреждение. Нажмите на кнопку «OK» вариант и подождать несколько минут, как ваш телефон будет положить обратно в заводских настроек.
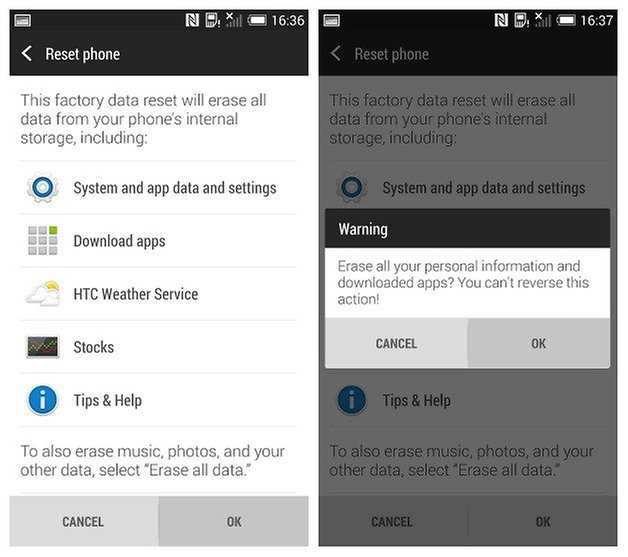
Как Hard Reset HTC One из режима восстановления
Если ваш телефон стал отвечать на запросы, то вам, возможно, нужно положить его в режим восстановления, чтобы трудно сбросить. Вы можете сделать это, следуя эти простые инструкции.
1. Пуск, удерживая кнопку питания и кнопку громкости вниз вашего устройства в то же время.
2. Подождите несколько секунд, пока вы не ощутите операционная система получения перезапущен. Было бы поставить телефон на режим восстановления. Вы можете отпустить кнопки в настоящее время.
3. Теперь, используя громкость вниз и кнопку вверх, перейдите варианты и перейти к «Фабрике сброса» один. Вы можете выбрать его с помощью кнопки питания.

4. После выбора его, подождите некоторое время, пока устройство не будет выполнять сброс к заводским установкам.
Звонок на HTC с Другого Устройства для Разблокировки – Способ #4
Каждый пользователь смартфонов знает, что чтобы принять вызов телефон, не нужно снимать его с блокировки. Эта хитрость может быть использована для получения доступа к системе гаджета, если вдруг забыли графический ключ или пин-код.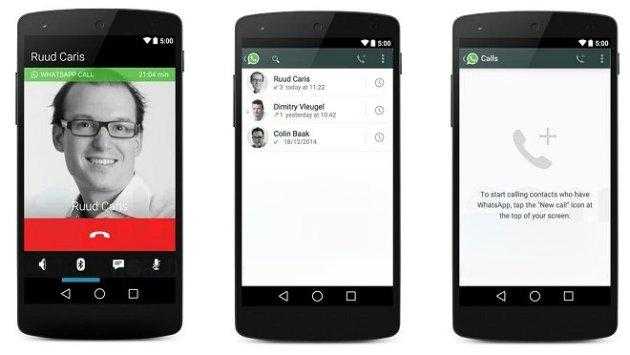
- Позвоните на свой мобильный с другого номера.
- Примите входящий вызов на устройстве.
- После начала разговора телефон разблокируется. Откройте верхнюю шторку уведомлений.
- Перейдите в «Настройки».
- Отключите пароль.
ВАЖНО: Такой способ не подойдет для получения доступа к телефонам нового поколения. Вы можете попробовать им воспользоваться только если у вас очень старый Андроид.
Сброс настроек телефона до заводских предустановок
Способ 1: через настройки системы
Пожалуй, это самый очевидный и самый простой из всех способов. Годится в любых случаях, когда вы можете спокойно войти в настройки Андроида (знаю, что это не всегда возможно, поэтому, если у вас более глобальна проблема — см. следующие пункты статьи) .
И так, нужно открыть раздел «Восстановление и сброс» в настройках Андроида. См. пример ниже.
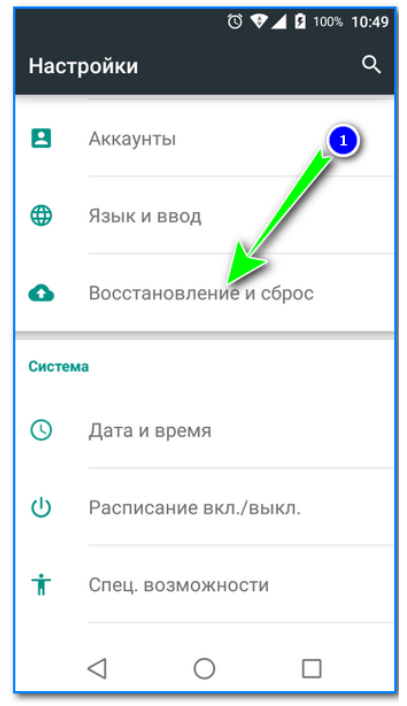
Далее перейти в раздел «Сброс настроек» .
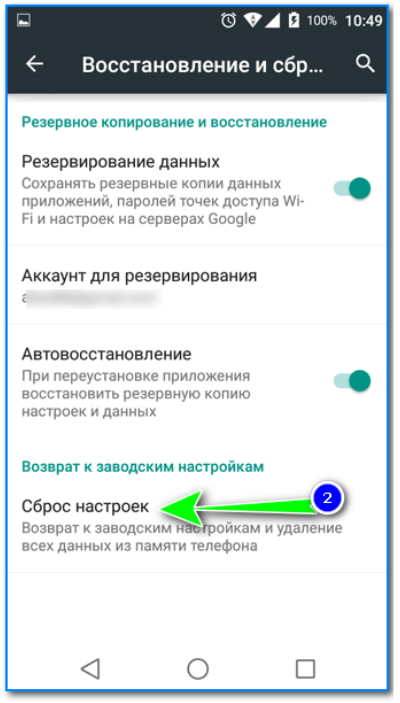
Восстановление и сброс
После нажать по кнопке «Сбросить настройки телефона»
Обратите внимание, что система вас также предупредит, что будут удалены данные из аккаунта Google, все приложения и данные в них, музыка, фото, видео и пр
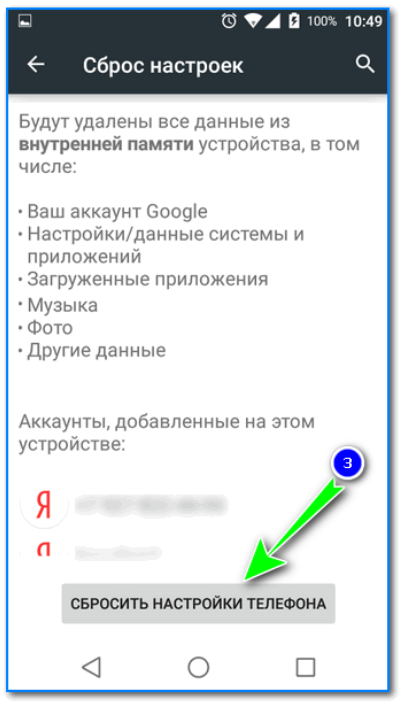
Сброс настроек телефона
Собственно, по этому способу, комментировать больше нечего.
Способ 2: через режим Recovery mode (или Factory mode)
Если ваше устройство зависло, есть проблема со входом в меню настроек — то в этом случае сбросить телефон можно через спец. меню «Recovery mode/Factory mode» .
- выключите устройство (для вызова такого меню, как на скрине ниже, просто зажмите кнопку включения на 3-5 сек.) ;
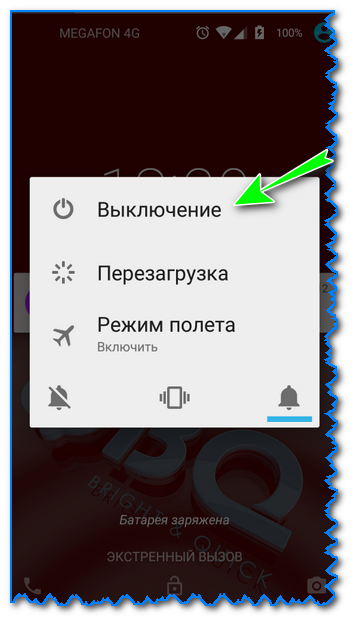
после нажмите и удерживайте в течении 3-5 сек. одно из следующих сочетаний кнопок: «уменьшение громкости + включение» — это основной вариант (также могут быть: «увел. громкости + включение» , «уменьшение громкости + увел. громкости + включение» , «увел. громкости + домой» и пр. — см. спецификацию к своему аппарату);
после включения аппарата, вы должны увидеть «черное» меню (как на скрине ниже). Управление в нем несколько необычно: кнопки «уменьшить/увел. громкость» — это перейти с одного пункта меню на другое; кнопка «включить» — подтвердить выбор;
это «черное» меню может быть разным — чаще всего встречается вариант «Android System Recovery», но может быть и «Factory mode». В первом: для сброса выберите пункт «Wipe data/factory reset» , во втором: «Clear eMMC» . См. скрин ниже.
Меню восстановления (варианты)
в следующем шаге вам нужно будет подтвердить намерение, и Андроид приступит к выполнению сброса.
Способ 3: с помощью сервисных кодов
Если знать спец. коды, то можно довольно серьезно изменить настройки системы Андроид. Есть коды и для сброса настроек (т.е. переходу к заводскому состояния устройства).
Представленные ниже коды могут подойти не ко всем устройствам (особенно к новым, в которые постоянно вносят какие-то изменения. ). Поэтому, все коды ниже представлены для ознакомления (не несу ответственности за ваш аппарат и ПО).
Вводят коды достаточно просто. Необходимо перейти в режим набора номера и ввести один из следующих вариантов:
- *2767*3855#
- *#*#7378423#*#*
- *#*#7780#*#
Примечание : для конкретно своей модели телефона желательно уточнить подобный код.
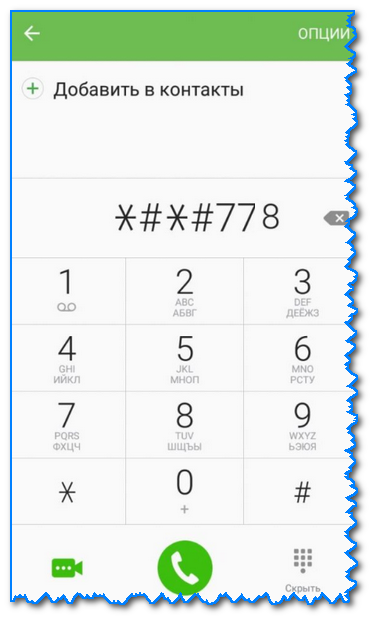
Ввод сервисного кода (Не «играйтесь» с кодами просто так — можете запросто стереть все данные. )
Способ 4: с помощью спец. кнопки «Reset»
На ряде телефонов есть спец. небольшая кнопка «Reset» (иногда она помечается как «Power Off»). Как правило, она едва заметна и нажать на нее можно только булавкой (см. пример на фото ниже ).
Примечание: при однократном «быстром» нажатии на «Reset» — телефон (чаще всего) уходит на простую перезагрузку; при зажатии «Reset» на неск. секунд — произойдет перезагрузка с полным сбросом всех настроек и данных!

Кнопка Reset (аппарат Sony Xperia Z3)
Обычно, эта кнопка располагается рядом со слотом для SIM-карты, возле порта MicroUSB и пр.
Способ 5: как удалить данные с телефона/планшета, если он был потерян
К сожалению, почти с каждым в жизни происходят неприятности. Одна из таких — потеря телефона/планшета (я сейчас даже не рассматриваю причину: украли ли его, или просто выронили, или еще что. ).
Главное : что его в руках у вас нет, а в нем достаточно много конфиденциальных данных (и которые как можно скорее хотелось бы удалить).
- В этом случае вам нужно зайти с компьютера в свой аккаунт на https://play.google.com/;
- Далее установить приложение Find My Device(прямая ссылка на Google Play) . Отмечу, что приложения можно устанавливать на смартфон, даже если у вас нет его под-рукой.
- После чего, перейдя на веб-сайт приложения Find My Device , вы сможете:
- стереть все данные с устройства;
- позвонить на него;
- или просто заблокировать.
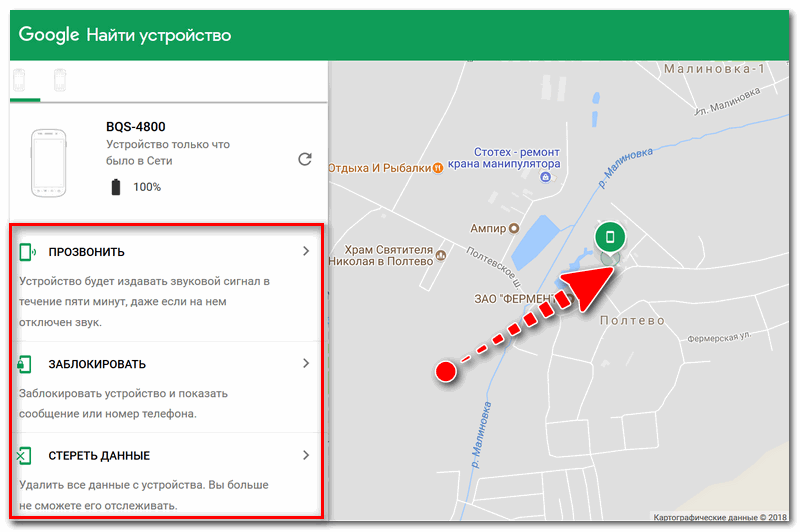
Заблокировать или стереть все данные с телефона (приложение Find My Device)
Способ 2: сброс с помощью аппаратных клавиш
В зависимости от текущего состояния устройства, может потребоваться выполнение общего сброса с помощью аппаратных клавиш смартфона. Если ваше устройство намертво зависает на логотипе при загрузке, либо сразу после загрузки системы начинаются проблемы с перемещением по пунктам меню, бесконечно всплывающие ошибки и полный отказ в адекватной работе емкостного экрана, данный вариант сброса настроек — то, что нужно.
1. Зажмите клавишу включения и удерживайте её до тех пор, пока смартфон полностью не выключится.
2. Перейдите в режим восстановления Recovery, удерживая одновременно две (реже три) определённые клавиши. В зависимости от производителя смартфона, комбинация клавиш, необходимых для перехода в режим Recovery, может различаться.
Lenovo
- Клавиша увеличения громкости + клавиша уменьшения громкости + клавиша питания.
- Нажмите и удерживайте клавишу питания до появления вибрации. Несколько раз нажмите на клавишу увеличения громкости.
- Клавиша увеличения громкости + клавиша питания.
Huawei
- Клавиша ум еньшения громкости + клавиша питания. Удерживайте в течение 10 секунд.
- Зажмите клавишу регулировки громкости посредине + клавишу питания. Удерживайте 10 секунд. После появления логотипа отпустите клавишу питания (клавишу громкости удерживайте). После появления картинки «робота с шестеренками» переместите палец с центра клавиши регулировки громкости на кнопку увеличения громкости. Отпустите клавишу после появления зеленой полосы статуса загрузки.
Клавиша уменьшения громкости + клавиша Power. После появления логотипа отпустите обе клавиши на 1 секунду и тут же зажмите их вновь. Удерживайте до входа в режим Recovery.
Samsung
- Клавиша «Домой» + клавиша увеличения громкости + клавиша питания.
- Клавиша уменьшения громкости + клавиша питания.
- Клавиша увел ичения громкости + клавиша питания.
- Подключите устройство к сети и дождитесь, пока загорится зеленый индикатор питания. Найдите отверстие с утопленной кнопкой Reset и с помощью скрепки нажмите на неё. Как только загорится экран, зажмите на несколько секунд клавишу питания. Отпустите кла вишу питания и несколько раз нажмите на клавишу увеличения звука.
Meizu, Xiaomi
Клавиша увеличения громкости + клавиша питания. Клавишу питания отпустить сразу после появления логотипа, при этом клавишу ув еличения громкости продолжать удерживать.
3. Дождитесь появления меню Recovery.
4. В случае, если меню Recovery не реагирует на прикосновения пальцев, для перемещения по пунктам используйте клавиши увеличения/уменьшения громкости (вверх/вниз соответственно). Для подтверждения выбора конкретного пункта меню один раз нажмите клавишу питания.
5. Для сброса смартфона до заводских настроек выберите пункт Wipe data / factory reset.
6. В открывшемся меню согласитесь с удалением данных при помощи повторного нажатия клавиши питания.
7. В этот момент начнется удаление всех данных со смартфона и его сброс до заводских настроек. После окончания сброса выберите пункт Reboot System (перезагрузка устройства).
Как только смартфон перезагрузится, вы получите полностью «чистое» устройство с заводскими настройками и без личных данных.
Часть 1: Подготовка – сброс Huawei
Вы бы не начали готовить, прежде чем вы приготовили мясо, не так ли? Это же правило применяется к вашему телефону. Прежде чем вы узнаете, как восстановить это устройство Huawei, есть несколько предпосылок, которые вы должны иметь в виду. Это основной список вещей, которые помогут вам подготовить телефон до фактического сброса телефона Huawei.
Пароль Asus, как узнать пароль от роутера и как сбросить, если забыл.
 сброс Huawei
сброс Huawei
- Перед сбросом выключите телефон Huawei.
- Убедитесь, что он имеет как минимум 70% времени автономной работы. Сброс телефона полностью поглощает батарею, поэтому, чтобы избежать каких-либо проблем, вы должны зарядить свой телефон.
- Выполнение жесткого сброса на вашем телефоне Huawei может занять некоторое время, но если вы чувствуете, что он занимает слишком много времени, и он завис, вам нужно извлечь аккумулятор и подождать 10 секунд, чтобы переустановить аккумулятор и снова перезапустить телефон. Вы также должны убедиться, что ваш телефон не подключен к зарядному устройству в это время.
- Создайте резервную копию своего телефона.
- Перед сбросом попробуйте очистить данные кэша от вашего телефона. Это ускорит весь процесс перезагрузки.
Теперь, давайте перейдем к тому, как вы можете сбросить свой телефон Huawei, используя три простых метода.
Как сделать полный сброс данных на телефоне HTC Desire из меню настроек?
Внимание! Из-за FRP (Factory Reset Protection) Android попросит вас ввести логин и пароль вашей учетной записи, которые были назначены до процедуры Hard Reset. Поэтому, если вы собираетесь продавать смартфон, вы должны выйти из своей учетной записи Google (Настройки – Учетная запись – Google – Удалить учетную запись) перед выполнением сброса, чтобы человек, получающий телефон, мог активировать свой профиль на нем
Учитывая широкий спектр телефонов Android и сложность описания процесса восстановления заводских настроек для конкретной модели, мы покажем руководство на трех принципиально разных устройствах и прошивках в качестве примеров:
Galaxy S7 с Samsung Experience. Напомним, корейская компания является крупнейшим производителем смартфонов в мире, поэтому есть смысл показать и этот корпус;
Mi A1 на чистом Android, который также используется в Nokia, Motorola, OnePlus (имеет немного переработанную систему) и во всех устройствах, выпущенных по программе Android One;
Redmi Note 5 на MIUI
Продукция этой компании пользуется большим спросом в СНГ, поэтому мы не могли обойти вниманием.
Проще всего выполнить Hard Reset через специальное меню в параметрах системы
Еще раз обратите внимание, что расположение и названия элементов могут незначительно отличаться в зависимости от используемого телефона. Ключ в том, чтобы найти основную категорию восстановления и восстановления
Xiaomi Mi A1 (чистый Android 8.1 Oreo)
- Щелкните значок «Настройки» в меню приложений или запустите их с помощью значка в области уведомлений.
- Прокрутите вниз и перейдите в раздел «Система».
- Нажмите «Сбросить».
- Выбираем «Стереть все данные» («Сбросить до заводских настроек»).
- Подтвердите свое намерение, нажав кнопку ниже.
- Введите ПИН-код устройства и нажмите «Продолжить».
- Выберите «Очистить все».
Устройство перезагрузится, и вам придется повторить первоначальную настройку, как если бы это был новый телефон.
Samsung Galaxy S7 (оболочка Samsung Experience)
- Зайдите в настройки удобным для вас способом.
- Внизу нажмите на вкладку «Общие настройки».
- Выберите «Восстановить» («Резервное копирование и восстановление»).
- Нажмите «Сбросить данные».
- Нажмите синюю кнопку сброса.
- Введите ПИН-код устройства и нажмите Далее».
- Нажимаем «Удалить все» («Сбросить устройство»).
Телефон перезагрузится. Осталось настроить его, как после покупки.
Redmi Note 5 (прошивка MIUI)
- Открыть настройки».
- Перейдите в окно «Дополнительные параметры».
- Щелкните Резервное копирование и восстановление».
- Выберите «Сброс заводских данных».
- Чтобы удалить абсолютно все приложения и файлы, выберите пункт «Очистить внутреннюю память».
- Осталось нажать на «Сбросить настройки» и ввести пароль, если требуется.
Внимание! Как видите, главное найти раздел «Восстановить». Чтобы не «блуждать» по всем параметрам в поисках нужного меню, проще на главной странице ввести запрос «Сброс» в поле поиска
Выберите желаемое меню из предложенного списка и вы сразу в него войдете. А дальше все как в инструкции.
Способы возвращения данных после hardreset

Полное «обнуление» гаджета, работающего на основе операционной системы (ОС) Android, – приём борьбы с системными неполадками. Сброс также помогает восстановить доступ к телефону, если владелец забыл пароль блокировки. Однако такая процедура неизбирательная: она уничтожает всю информацию, находящуюся на девайсе – ПО, контакты, изображения, видео и прочие файлы, независимо от формата. Есть несколько приёмов, которые позволяют вернуть абсолютно все данные.
Карта памяти
У многих моделей смартфонов объём внутренней памяти незначительный. В салонах связи при приобретении девайса советуют сразу купить карту формата Micro SD для хранения файлов. При её установке владелец может попросить внести в настройки телефона изменения, чтобы вновь поступающая информация сохранялась на альтернативном носителе. Если же пользователь вставил карту гораздо позже начала использования девайса, все данные стоит вручную скопировать на неё. В таком случае после обнуления достаточно вставить карточку, где вся информация останется нетронутой.
Резервное копирование
Ещё один вариант, благодаря которому hard reset проводят «безболезненно» – без потери важных данных и волнения о возможности их вернуть. Систематически делают бэкап на десктопный компьютер или ноутбук. Последовательность действий:
- USB-кабель подключают к смартфону, а затем к выбранному устройству.
- После синхронизации из папки телефона копируют данные на компьютер.
- После сброса настроек файлы возвращают в обратной последовательности.
При помощи Google Drive
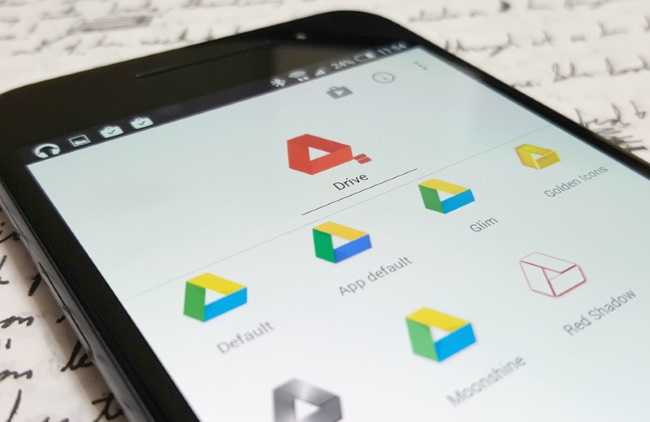
Удобный сервис, разработанный специалистами корпорации Google. Он стал аналогом «облака» (iCloud от Apple). Благодаря Google Drive владельцы смартфонов, работающих на операционной системе Android, получили возможность в интернет-пространстве хранить личные данные: фото, видео, документы. Допустимый объём виртуального диска, который рассчитан на одну учётную запись Google, – 5 Гб. При желании, оплатив определённую сумму, пользователь может увеличить вместимость «хранилища» до 1 Тб.
Чтобы данные с телефона сразу отправлялись на виртуальный диск, настраивают синхронизацию при помощи учётной записи в Google. Контакты, письма и события в календаре копируются автоматически. Остальные папки пользователь отмечает вручную для копирования в «облако». После «обнуления» девайса или даже его потери, вернуть данные можно при помощи повторной синхронизации с Google Drive.
Синхронизация контактов

Если на смартфоне активная учётная запись Google, резервное копирование контактов происходит без вмешательства пользователя с определённой частотой. Последнюю он выбирает при установке приложения. Помимо того, при открытии контактов в меню есть вкладка «Экспортировать контакты». При нажатии на неё и всплывает список. Выбирают нужную опцию и делают резервную копию на SD-карте, по USB, можно поделиться ею в Gmail. Для возврата информации просто нажимают на функцию «Импортировать контакты», находят соответствующее устройство, куда был проведён экспорт.
Большинство пользователей девайсов хотя бы раз прибегали к сбросу настроек смартфона к заводским, а затем сталкивались с проблемой невозможности вернуть хранящуюся на устройстве информацию. Простые способы сохранения файлов помогут избежать подобных трудностей.
Как выполнить сброс до заводских настроек
Если перезагрузка устройства не помогает, или смартфон продолжает находиться в зависшем состоянии, вы должны попробовать сбросить все настройки до заводских
Внимание! после сброса вы потеряете все свои данные на внутреннем накопителе. Процедура не такая сложная, как может показаться на первый взгляд
Самым быстрым и безопасным способом считается сброс через меню “Настройки”. Но если ваш телефон завис намертво, сброс выполняется через режим рэкавери.
Сброс через меню “Настройки”
ВНИМАНИЕ: при выполнении данной операции все данные с внутренней памяти будут форматированы, так что заранее сделайте бэкап всех файлов. Чтобы зарезервировать данные, нужно проделать следующее:
- В главном меню настроек, найдите “Восстановление и сброс”, затем нажмите на “Восстановление заводских настроек”.
- Вас попросят ввести пароль и затем стереть всё.
- Когда процесс завершится, перезагрузите смартфон.
- Теперь вы сможете восстановить свои данные в случае необходимости.

Иногда приходится прибегать к крайним мерам
На HTC, Google Pixel и некоторых других устройствах, процедура немного отличается:
- Откройте меню “Настройки” и найдите в “Система”.
- Нажмите на этот пункт и найдите “Восстановление”.
- Из предложенных вариантов нажмите на “Восстановление заводских настроек”.
- После этого перед вами появится список того, что будет удалено с устройства безвозвратно. Нажмите на “Сбросить настройки телефона”.
- Теперь тапните по “Стереть всё”.
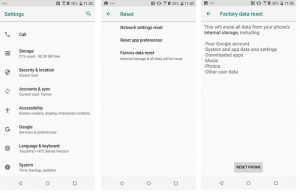
Как сбросить настройки на Pixel и HTC
Если у вас возникают трудности с нахождением нужных настроек – используйте поиск.
Сброс настроек в режиме восстановления (рекавери)
Если ваш телефон завис так, что вы не можете открыть настройки, не всё потеряно. Вы можете выполнить сброс в режиме восстановления, используя физические кнопки своего смартфона.
Попробуйте сначала сделать резервную копию данных, так как после сброса все данные с внутреннего накопителя будут удалены.
- Выключите свой телефон.
- Зажмите одновременно нижнюю качель громкости и кнопку питания, пока ваш смартфон не начнёт включаться.
- Вы увидите слово “Старт” (Start), затем вы должны нажимать нижнюю качель громкости, пока не дойдёте до режима восстановления.
- После этого нажмите кнопку питания для активации режима восстановления. Вы должны увидеть робота – известный символ Android OS.
- Когда вы попадёте в меню режима восстановления, зажмите кнопку питания и нажмите на верхнюю качель громкости. Затем отпустите кнопку питания.
- Нажимайте нижнюю качель громкости, пока не будет выбран “Wipe data/ factory reset”(Стереть данные / вернуть заводские настройки). Нажмите кнопку питания для подтверждения выбора.
- Нажмите кнопку питания для выбора “Перезагрузить устройство сейчас” (“Reboot system now”).
- После этого можно будет восстановить свои данные, если сделали резервную копию.
Как восстановить заметки
Если регулярно проводилась синхронизация смартфона с учетной записью на облаке Гугл, то легко извлечь данные заметок из сохраненного архива. Последовательность действий пользователя следующая:
- В телефоне включают интернет по Wi-Fi.
- Если учетка не подключена, то Андроид предложит подсоединить аккаунт к гаджету.
- Вводят логин и пароль доступа.
- В открывшемся окошке выбирают режим восстановления из резервной копии. Отмечают нужное устройство.
- В меню ставят галочки рядом с надписью «Заметки».
- Жмут «Далее», ждут завершения процедуры.
Если телефон уже привязан к аккаунту, то манипуляции проводят из меню «Резервное копирование». Отмечают восстановление из учетной записи Гугл и выбирают данные в открывшемся списке. Операционка автоматически извлечет информацию из архива, после чего перезагрузит аппарат.
Привязанный к гаджету Самсунг сервис Samsung Cloud после регулярной синхронизации позволяет безболезненно восстанавливать данные. Последовательность действий следующая:
- Открывают в смартфоне настройки.
- Переходят в режим «Облако и учетные записи».
- Выбирают опцию «Самсунг Клауд».
- В открывшемся меню о.
- В списке ставят галочку рядом с «Заметками».
- Жмут «Выполнить».






















![Как сделать hard reset на android (полный сброс): подробная инструкция[фото, видео] 2019](http://catchsuccess.ru/wp-content/uploads/a/7/b/a7bfb55882c6984d76a54293e8d17ad5.jpeg)