Как устранить возникающие проблемы
Итак, отсутствие службы печати или проблемы с ним приведут к тому, что документы не будут распечатываться или будут делать это некорректно, поэтому необходимо разобраться с этим самостоятельно, воспользовавшись нижеприведенными инструкциями. Сначала будут описаны способы, которые могут устранить любую из вышеперечисленных проблем, а потом — решения для некоторых ошибок отдельно.
Перезагрузка компьютера
Первое, что стоит сделать, так это перезагрузить компьютер, чтобы все программы, задачи и службы перезапустились. Возможно, это устранит проблему, так как лишние приложения, конфликтующие с диспетчером, закроются.
Проверка на вирусы
Возможно, причина в вирусе, который мешает работе службе принтера, поэтому выполните следующие действия:
- Откройте антивирус, установленный на вашем компьютере.
Включение службы и её настройка
Самая распространённая причина появления проблем с печатью — отключенная или неправильно настроенная служба. Чтобы устранить ошибку, вызванную службой, выполните следующие действия:
- Используя поисковую строку Windows, отыщите приложение «Службы».
Проверка служб, относящихся к диспетчеру печати
Возможно, дело не в самом диспетчере, а в службах или программах, с ним связанных. Выяснить, в этом ли причина, и устранить её можно следующим способом:
- Откройте программу «Службы» через поисковую строку Windows.
Сброс параметров, обновление драйверов
Возможно, какие-то файлы или драйвера были повреждены, из-за этого служба принтера начала зависать или грузить процессор, поэтому необходимо всё восстановить вручную, а для этого нужно сначала выполнить сброс.
Обновление драйверов принтера
Возможно, драйвера принтера устарели или не были повреждены, необходимо их обновить:
- Откройте панель управления компьютером.
Сброс принтера
Возможно, обновление драйверов не принесёт результата, так как файлы, относящиеся к принтеру, были повреждены. В этом случае остается одно — удалить устройство и установить его заново.
- Находясь в разделе «Устройства и принтеры», удалите принтер, из-за которого диспетчер устройств не работает или выдаёт ошибку. Кликнете ПКМ по устройству и выберите пункт «Удалить устройство».
Сканирование системы
Этот способ позволяет просканировать все файлы системы, найти в них ошибки, если они есть, и автоматически исправить их.
- Используя поисковую строку Windows, запустите командную строку от имени администратора.
Ручная очистка очереди
Если автоматические методы очистки не помогают, то можно снять задачу печати вручную. Дело в том, что постановка документа в очередь осуществляется путем создания специального файла. Следовательно, вы можете беспрепятственно удалить его и решить проблемы, связанные с принтером:
- Откройте «Проводник».
- Перейдите по пути «C:\Windows\System32\spool».
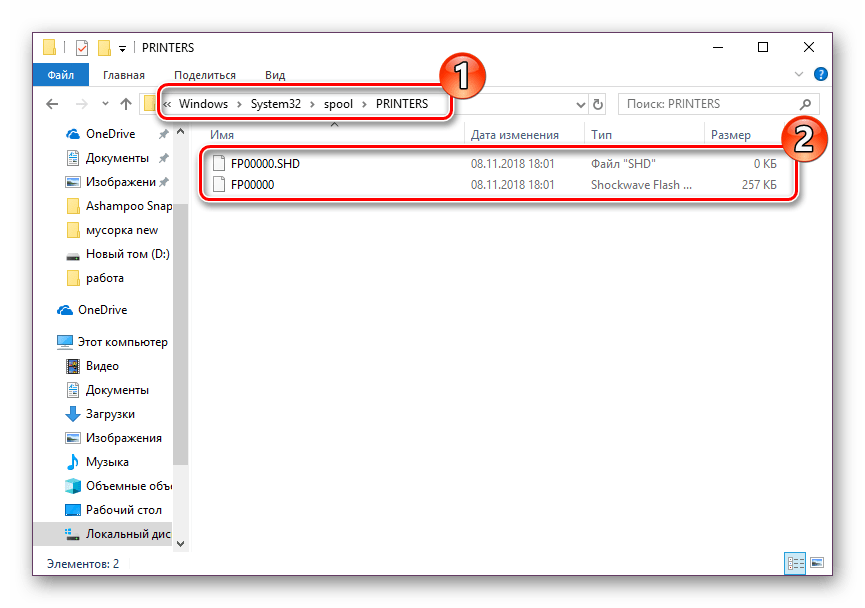
Папка «Spool» содержит в себе еще один каталог «PRINTERS». Щелкните по его названию ПКМ и нажмите на кнопку «Удалить».
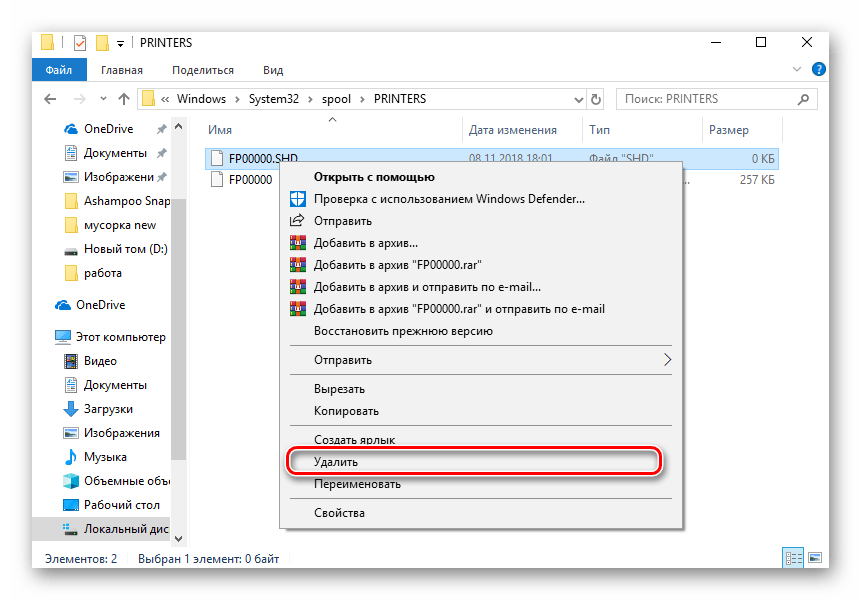
После выполнения указанных действий лист ожиданий будет очищен. Если вам понадобится удалить отдельный процесс, не стоит избавляться от папки «PRINTERS» целиком. Достаточно открыть указанную директорию и произвести удаление необходимых файлов.
Суть проблемы
При попытке копировки какого-либо документа или изображение, на мониторе, поверх всех окон, появляется уведомление от Диспетчера печати , сообщающее о том, что система не может подключиться к нему, а подсистему невозможно выполнить.
Такое явление возникает во время подключения устройства, чаще все, при первой попытке, так как связана именно с настройками устройства и его взаимодействием с ПК.
Крайне редко такую ошибку может выдать тот, который исправно работал ранее.
Что же означает такое уведомление? Оно сообщает пользователю о том, что существует ошибка в Диспетчере , которая мешает ему выполнить задачу или соединиться с ним.
Именно невозможность соединения зачастую, является причиной такой неполадки.
Но иногда имеется и другая причина. Это в папке , формирующей очередь.
Такой «мусор» накапливается в результате установки ненужного и разнообразного программного обеспечения для устройства, драйверов и т. п.
Прежде, чем пытаться устранить неполадку, необходимо выяснить, какая именно причина ее вызвала.
Что делать, если «спулер» сильно грузит процессор
Многие пользователи разных версий «Виндовс» часто жалуются на то, что процесс «spooler» сильно грузит процессор. Проблема станет более острой, когда загрузка начинает доходить за отметку в 80 процентов. Это действительно нетипичная ситуация и такой загрузки быть не должно. Рассмотрим возможные причины и их быстрое самостоятельное решение.
- Большая очередь из заданий на печать или файлы очень большого размера. Просто очищаем список заданий и разбиваем большой файл на несколько частей соответственно.
- В перечне принтеров много моделей, которые вообще или очень редко используются. Их лучше удалить, так как службе печати приходится постоянно их «мониторить», что вызывает дополнительную нагрузку.
- Устаревший или «битый» драйвер сам может негативно воздействовать и потреблять много ресурсов. В такой случае переустановка неизбежна.
Какая причина была у Вас?
- Непонятно*63%, 33 голоса 33 голоса 63%
33 голоса — 63% из всех голосов
- Просто была остановлена служба 27%, 14 голосов
14 голосов 27%
14 голосов — 27% из всех голосов
- Драйвера 4%, 2 голоса
2 голоса 4%
2 голоса — 4% из всех голосов
- Много заданий в очереди печати 4%, 2 голоса
2 голоса 4%
2 голоса — 4% из всех голосов
- Вирусы 2%, 1 голос
1 голос 2%
1 голос — 2% из всех голосов
Всего голосов: 52
15.04.2019
×
Вы или с вашего IP уже голосовали.
Что делать, если отключается «Диспетчер печати»?
Способ 1: очистка папки «PRINTERS»
Прежде всего, стоит заподозрить, что информация, накопленная в папке «PRINTERS», привела к конфликту в системе, из-за чего служба «Диспетчер печати» постоянно вылетает. Чтобы решить проблему, достаточно данную папку очистить.
1. Для этого убедитесь, что принтер подключен к компьютеру с помощью USB-кабеля, а затем пройдите к папке C:\\Windows\\System32\\spool\\PRINTERS.
2. Открыв нужную папку, удалите все файлы, содержащиеся в ней.
3. После этого попробуйте запустить службу «Диспетчер печати», а затем отправьте документ в печать.
Обратите внимание, что для того, чтобы служба «Диспетчер печати» не вылетала, не печатайте предыдущий документ, собственно, из-за которого служба и вылетала. Если вам требуется распечатать именно этот документ, попробуйте пересохранить его в новый файл
Способ 2: переустановка драйверов на принтере
Вторая вероятная причина вылета службы печати – неполадки с драйверами на принтер.
1. Чтобы переустановить драйвера на принтер, предварительно и необходимо с компьютера удалить. Для этого откройте меню «Панель управления», а затем пройдите к разделу «Удаление программ» или «Программы и компоненты».

2. В списке установленных программ найдите драйвера на свой принтер и выполните их деинсталляцию.
3. Пройдите на компьютере в папку %SystemRoot%\\System32\\spool\\drivers и выполните ее удаление.
4. Перезагрузите компьютер, а затем повторно выполните установку драйверов на принтер.
Способ 3: проверка системы на наличие ошибок
В системе имеется системный сбой или ошибка, которая и вызывает вылет службы «Диспетчер печати». В ОС Windows имеется встроенная функция, которая поможет проверить систему на наличие ошибок и, в случае их обнаружения, своевременно устранить. 1. Для начала вам потребуется запустить командную строку с правами администратора. Для этого вызовите строку поиска Windows и введите в нее поисковый запрос «cmd» (без кавычек). На экране отобразится результат поиска, по которому необходимо щелкнуть правой кнопкой мыши и в отобразившемся контекстном меню выбрать параметр «Запустить от имени администратора».
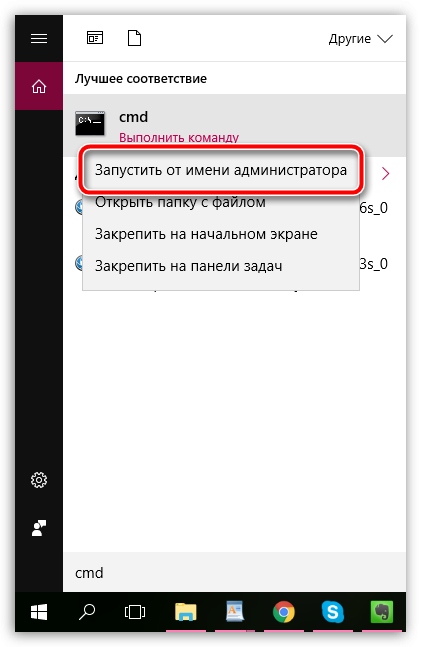
sfc /scannow
Обратите внимание, что процедура сканирования системы может занять длительное время, поэтому позаботьтесь о том, чтобы компьютер на время проверки оставался запущенным. Как только выполнение сканирования будет завершено, Windows автоматически исправит найденные ошибки
После этого вам лишь остается закрыть окно командной строки и выполнить перезагрузку компьютера
Как только выполнение сканирования будет завершено, Windows автоматически исправит найденные ошибки. После этого вам лишь остается закрыть окно командной строки и выполнить перезагрузку компьютера.
Способ 4: проверка компьютера на наличие вирусов
Зачастую многие проблемы в работе компьютера вызывают вирусы, имеющиеся в системе. Проблему можно попробовать решить, выполнив сканирование системы на наличие вирусных угроз.
Для выполнения сканирования вы можете использовать как установленный антивирус, так и отдельно скачать специальную утилиту Dr.Web CureIt. Если по результатам проверки антивирусом будут обнаружены вирусы, вам понадобится их удалить, а затем осуществить перезагрузку компьютера.
После этого попробуйте запустить службу и отправить документ в печать. Если проблема осталась по-прежнему актуальной, воспользуйтесь рекомендацией, приведенной в следующем способе.
Способ 5: восстановление системы
Вирус или системный сбой мог вызвать неполадку, которую можно попробовать решить с помощью функции восстановления системы, вернув работу компьютера к тому моменту, когда неполадок в системе не наблюдалось.
Для этого вызовите меню «Панель управления» и осуществите переход к разделу «Восстановление».

Выберите пункт «Запуск восстановления системы». Спустя мгновение на экране появится список доступных точек восстановления. Вам потребуется выбрать ту, которая соответствует периоду, когда печать на принтере выполнялась нормально.
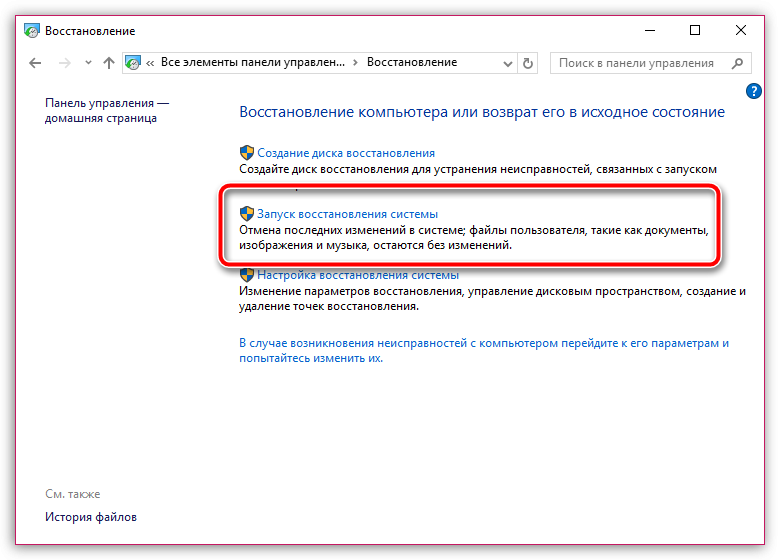
Обратите внимание, что процедура восстановления системы может затянуться на долгие часы (время выполнения процесса зависит от количества изменений, внесенных в операционную систему со дня выбранной точки отката). Процесс восстановления полностью вернет работу системы вспять
Изменению не будут подвергнуты лишь пользовательские файлы
Процесс восстановления полностью вернет работу системы вспять. Изменению не будут подвергнуты лишь пользовательские файлы.
Способ 6: переустановка Windows
Конечно, способ может показаться слишком радикальным, но если вы затрудняетесь решить проблему со службой «Диспетчер печати», стоит попробовать воспользоваться им.
Как отменить печать на принтере
Во время печати на принтере различных документов могут возникать нештатные ситуации, при которых требуется остановить или полностью отменить весь процесс. Это может быть замятие бумаги в принтере, случайная отправка на печать ненужного документа, обнаружение ошибок в документе во время печати и т.д. Каковы бы ни были причины в любом случае печать желательно остановить как можно скорее, чтобы избежать ненужного расходования бумаги, а также чернил или тонера принтера.
Как отменить печать на принтере Принцип отмены печати одинаков во всех версиях операционных систем семейства Windows и включает в себя следующие шаги.
- В панели инструментов рабочего стола, обычно расположенной в правом нижнем углу экрана, найдите значок принтера. В операционных системах, начиная с Windows 7, значки группируются и для экономии места сворачиваются с видимой части экрана. Чтобы получить к ним доступ разверните скрытые значки, нажав на символ треугольника в панели.
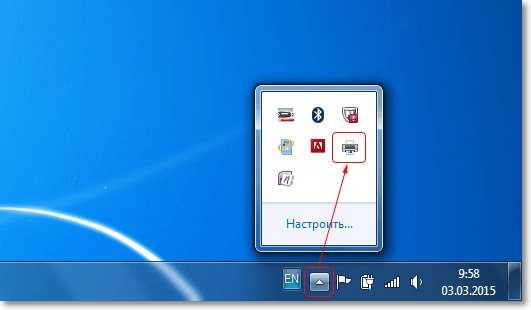
- Сделайте щелчок правой кнопкой мыши по значку принтера и в открывшемся меню выберите ваш принтер по его названию.

- Откроется окно диспетчера печати, в котором будут отображены все документы, поставленные в очередь на печать. Чтобы отменить отдельно взятый документ выделите его строку и нажмите клавишу Delete или Del .

- Чтобы полностью удалить все задания на печать выберите раздел Принтер в диспетчере и в появившемся списке выберите пункт Очистить очередь печати.
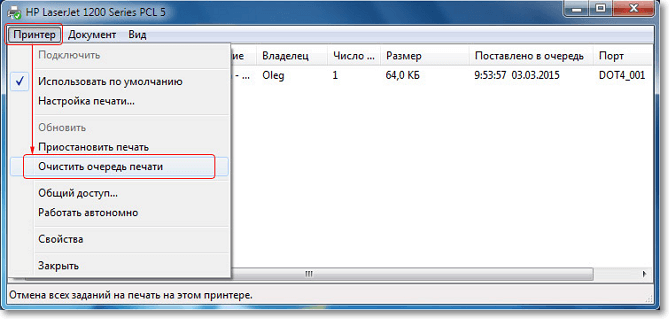
- В некоторых случаях может потребовать перезапуск системного процесса, отвечающего за печать в операционной системе. Чтобы произвести перезапуск нажмите сочетание клавиш Win + R для вызова окна ввода системных команд ( Win — это клавиша с эмблемой Windows). Введите в строку команду services.msc и нажмите клавишу Enter на клавиатуре.

- В открывшемся окне найдите службу под названием Диспетчер печати и нажмите ссылку Перезапустить службу.
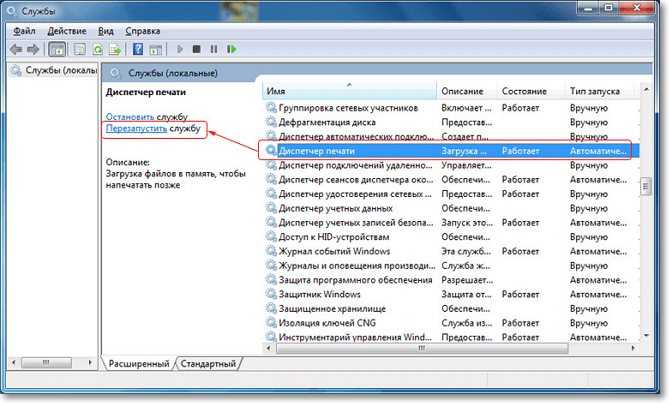
Задание на печать не может остановиться мгновенно, так как все современные принтеры обладают встроенной оперативной памятью, которая служит для промежуточного хранения отправляемых на печать документов. Даже если вы отменили печать на самом компьютере, принтер может продолжать печатать документ из своего ОЗУ.
Немедленно остановить этот процесс можно только выключением питания принтера, что на работающем устройстве может привести к замятию бумаги и вообще не является корректным завершением работы сложного электротехнического устройства.
Поэтому, рекомендовать выключение питания работающего принтера я не могу, но Вы должны знать о такой возможности, которой иногда можно воспользоваться.
Отмена печати в операционных системах Windows различных версий работает с некоторой задержкой. Может показаться, что отмены печати, несмотря на введенные в диспетчере команды не происходит, и принтер продолжает печатать уже отмененный документ. Но выполнив все шаги, перечисленные в статье, Вы обязательно отмените печать документа.
Способы устранение проблемы
Перезагрузка ПК
Если пропадание списка принтеров из меню «Печать» разных программ, которые позволяют это действие, нечастое, то помочь в проблеме может перезагрузка Вашего персонального компьютера или ноутбука. Но если в дальнейшем опять случаются те же казусы, то такой вариант решения явно не подойдет в такой ситуации.
Настройка запуска
Первым делом стоит перепроверить настройки службы и тех, от которых она зависит. По инструкции, описанной в самом первом пункте статьи, заходим в свойства службы. На вкладке «Общие» в разделе «Тип запуска» указываем «Автоматически» без «Отложенный запуск». «Состояние» переводим в «Работает», если на данный момент оно другое. Используем кнопку «Запустить». Незабываем применить и сохранить настройки. Вид закладки должен быть такой.
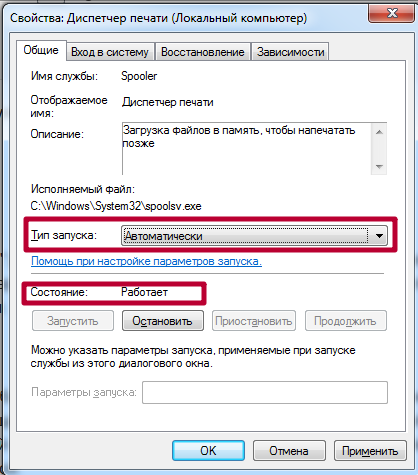
Переходим на вкладку «Зависимости» и смотрим, какие службы там указаны. Их работу и настройки также нужно перепроверить, а при необходимости правильно сконфигурировать. Удаленный вызов процедур (RPC) легко найти в том же списке окна служб.
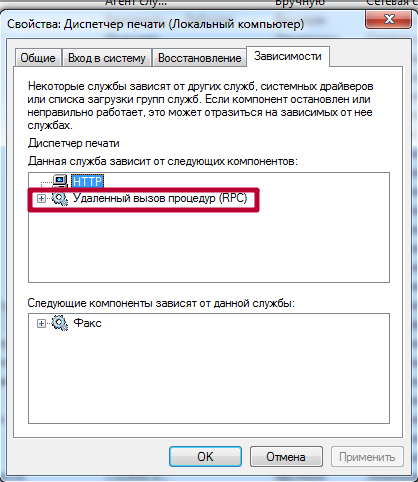
Не лишним будет настроить поведение службы в случае сбоев. Это делается на закладке «Восстановление». Выставляем режим «Перезапуск» для первого и второго сбоя.
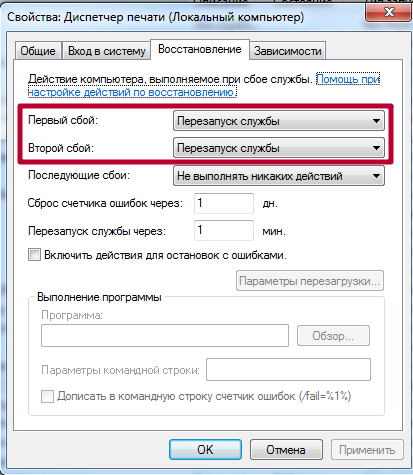
Проверка на вирусы и сканирование системы
Как уже неоднократно упоминалось, проблемой часто бывает наличие на ПК вредоносного программного обеспечения, а в народе «вирусов». Чтобы убрать эту причину из списка возможных нужно выполнить глубокое сканирование системы и удаление вредоносных файлов. Для таких целей можно использовать штатный, ранее установленный антивирус, со свежими базами. Если такого нет или обновление до последней версии проблемно, то воспользуйтесь любым бесплатным одноразовым сканером. Отличный вариант для таких целей Cureit от . Скачать рекомендовано из официального сайта компании.
После сканирования, лечения поврежденных файлов и удаления вредоносных, специалисты рекомендуют проверить целостность самой Windows. В таком случае стоит воспользоваться встроенной утилитой «sfc», которая самостоятельно может сделать все сама без вмешательства пользователя и настроек с его стороны. Порядок действий такой:
Исправление средствами Виндовс
Как еще один простой и быстрый вариант можно рассматривать исправление ситуации встроенными средствами самой операционной системы. Для этого через панель управления заходим в раздел «Устранения неполадок», а в нем выбираем «Оборудование и звук». В открывшемся списке находим ярлык «Принтер».
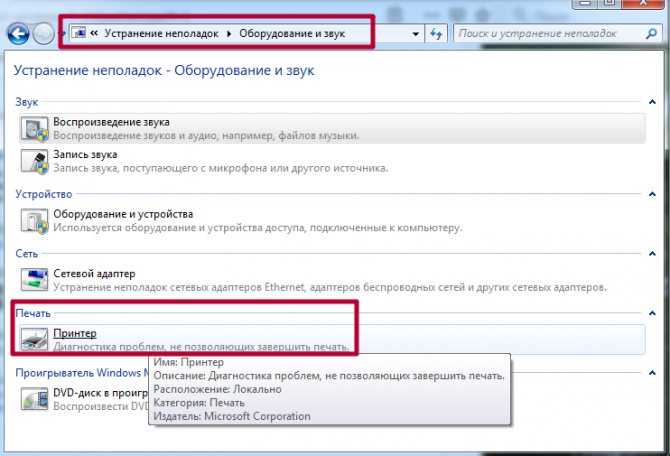
Используйте автоматическое восстановление
Существует ряд бесплатных программ для восстановления, которые могут решить эту проблему. Мы рекомендуем использовать Advanced System Repair, которая отлично справляется с исправлением подобных ошибок. Используя точные алгоритмы, она сканирует ваше устройство на наличие уязвимостей, которые могут спровоцировать эту проблему, и автоматически исправляет их. В современном мире развитие утилит значительно облегчило нашу жизнь, и Advanced System Repair является абсолютным свидетельством этого.
Скачать средство восстановления Windows
Скачать средство восстановления Windows
Существуют специальные утилиты восстановления для Windows, которые могут решить проблемы, связанные с повреждением реестра, неисправностью файловой системы, нестабильностью драйверов Windows. Мы рекомендуем вам использовать Advanced System Repair, чтобы исправить ошибки диспетчера очереди печати в Windows 10.
2. Убедитесь, что все необходимые службы работают.
Как упоминалось выше, диспетчеру очереди печати требуются другие дополнительные услуги, необходимые для выполнения задач. Не исключено, что одна из связанных служб по какой-то причине перестала работать и ее нужно перезагрузить. Вот как это можно сделать:
- Нажмите Windows Key + R кнопки одновременно и вставьте .
- Далее найдите Диспетчер печати службу и щелкните по ней правой кнопкой мыши.
- В раскрывшемся меню выберите Свойства.
- В открывшемся окне перейдите в Зависимости и посмотрите, от каких служб зависит Диспетчер печати.
- После этого найдите в списке каждую службу и проверьте, все ли работает. Если нет, щелкните правой кнопкой мыши на службу и выберите Start кнопку.
- Даже если все службы работают, попробуйте перезапустить их, щелкнув правой кнопкой мыши и выбрав Перезагрузить кнопку.
Наконец, вы можете проверить, решил ли этот метод возникающую ошибку.
3. Запустите средство устранения неполадок принтера.
Если предыдущий метод не помог, вы можете попробовать другое решение — Printer TroubleShooter. Это встроенная функция, которая позволяет пользователям сканировать ваше устройство на наличие проблем и потенциально устранять их. Вот как это сделать:
- Щелкните левой кнопкой мыши на Меню Пуск в левом нижнем углу экрана и выберите Настройки. Или используйте Windows Key + I сочетание клавиш.
- Затем выберите Обновление и безопасность.
- В открывшейся вкладке перейдите в меню левой панели, найдите и нажмите Устранение неполадок.
- После этого найдите Принтер и нажмите на него.
- В раскрывшемся меню нажмите на Запустить средство устранения неполадок кнопку.
- Позвольте Windows найти проблемы и исправить их. После завершения перезагрузите компьютер и повторите попытку печати.
4. Перезапустите службы диспетчера очереди печати через командную строку.
- На вкладке поиска рядом с Меню Пуск напишите .
- Затем щелкните правой кнопкой мыши на Командная строка и выберите Запуск от имени администратора.
- В открывшемся окне по очереди вставьте эти команды и нажмите Enter после каждой команды:
В конечном итоге ваши службы будут восстановлены и больше не будут вызывать подобные ошибки.
5. Обновите драйверы
Также возможно, что вы не обновляли драйверы принтера уже долгое время. Устаревшие драйверы могут не поддерживаться и быть несовместимы с вашим принтером. Если вы не уверены, установлены ли у вас свежие драйверы, выполните следующие действия:
- Щелкните левой кнопкой мыши на Меню Пуск и выберите Диспетчер устройств.
- Найдите Принтеры, щелкните правой кнопкой мыши и выберите Обновить драйвер.
- Позвольте Windows найти новые драйверы и загрузить их, следуя инструкциям на экране.
Перезагрузите компьютер и посмотрите, не изменилось ли что-нибудь после обновления. Если нет, перейдите к следующему способу ниже.
Вы также можете использовать утилиту IOBit Driver Booster, которая может сканировать ваше устройство на наличие отсутствующих драйверов и немедленно заменять их на новые.
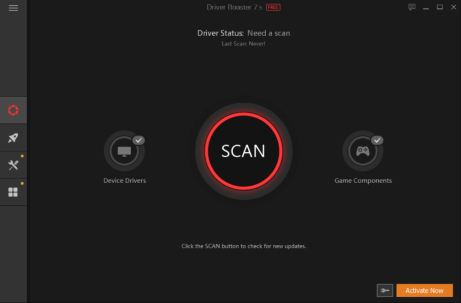 Стартовый экран Driver Booster Результаты сканирования Driver Booster Раздел инструментов Driver Booster
Стартовый экран Driver Booster Результаты сканирования Driver Booster Раздел инструментов Driver Booster
Скачать Driver Booster
6. Отключите параметр «Разрешить взаимодействие с рабочим столом».
В редких случаях, но все же возможно, что диспетчер очереди печати принтера перестает работать должным образом из-за включенного разрешения на взаимодействие с рабочим столом. Таким образом, вы можете попробовать отключить эту опцию:
- Нажмите Windows Key + R кнопки одновременно и вставьте .
- Далее найдите Диспетчер печати службу и щелкните по ней правой кнопкой мыши.
- В раскрывшемся меню выберите Свойства.
- Затем перейдите во Вход в систему меню. Найдите Разрешить взаимодействие с рабочим столом опцию и отключите его при необходимости.
По завершении закройте окно и попробуйте распечатать что-нибудь снова.
Шаг № 2: Проверяем работоспособность службы
После проверки Windows 7 на вирусы, конечно, неплохо было бы просканировать ее и на наличие системных ошибок, например, воспользовавшись командой sfc /scannow, заданной на исполнение в утилите «Выполнить»:

Однако учитывая, что подобный процесс занимает довольно много времени, можно пропустить этот шаг и сразу же перейти к проверке работоспособности самой службы печати. Для этого достаточно лишь ввести соответствующий запрос в строку поиска, встроенного в меню «Пуск»:
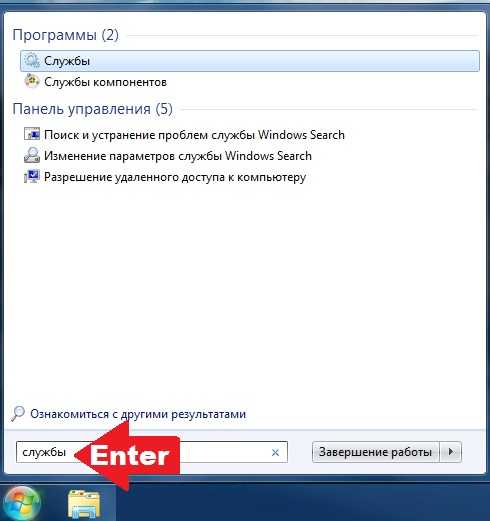
Так или иначе, после открытия окошка «Службы» от нас требуется разыскать пункт «Диспетчер печати», а затем, воспользовавшись подходящими кнопками, сначала отключить эту системную программку, а потом включить ее.
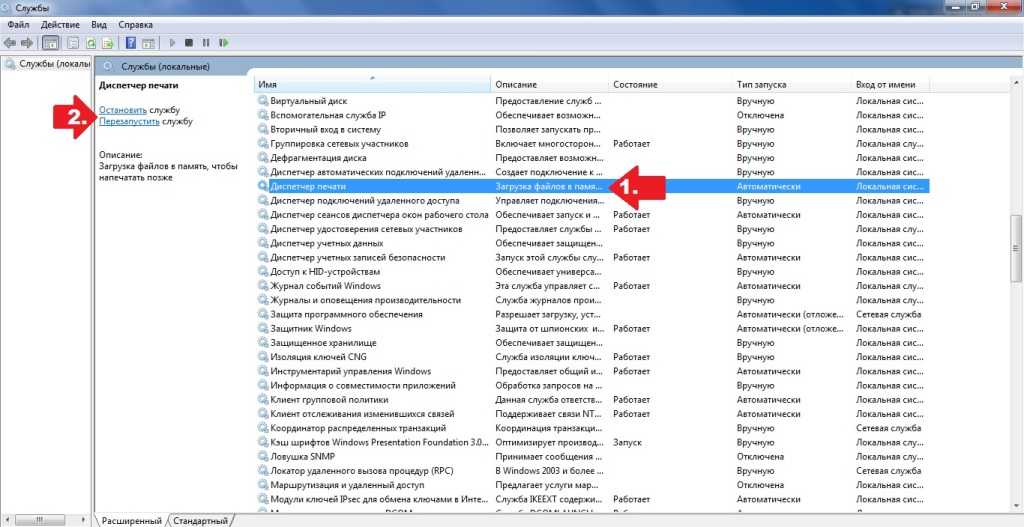
Если и это не вернуло диспетчер в норму, повторно отключаем его и шагаем на диск C. Здесь находим папку Drivers и благополучно удаляем все ее содержимое с помощью Del:
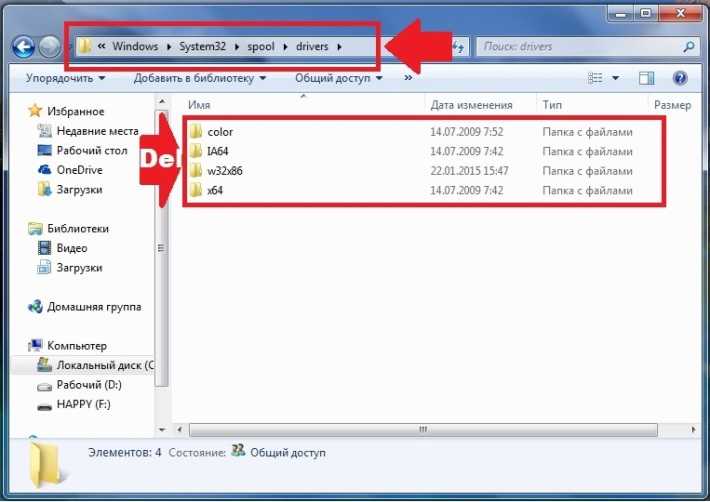
После этого возвращаемся в окошко «Службы», повторно запускаем диспетчер печати и переходим к переустановке драйверов.
Восстанавливаем работу службы печати
Приведем основные факторы, из-за которых может произойти «заедание» печати:
- Старые и неправильно инсталлированные (неподходящие) драйвера для устройств печати;
- Неофициальная версия Виндовс;
- Перегруженность ПК различными «мусорными» приложения, которые приводят к торможению и замедлению рабочих процессов;
- Система находится под вирусным заражением.
Перейдем к способам, которые помогут наладить корректную работу оборудования для печати.
Способ 1: Проверка работоспособности службы
Первым делом проверим, корректно ли работает служба печати в Виндовс 7. Для этого предпримем ряд определённых действий.
- Переходим в меню «Пуск» и набираем в панель поиска запрос . Щелкаем по появившейся надписи «Службы».
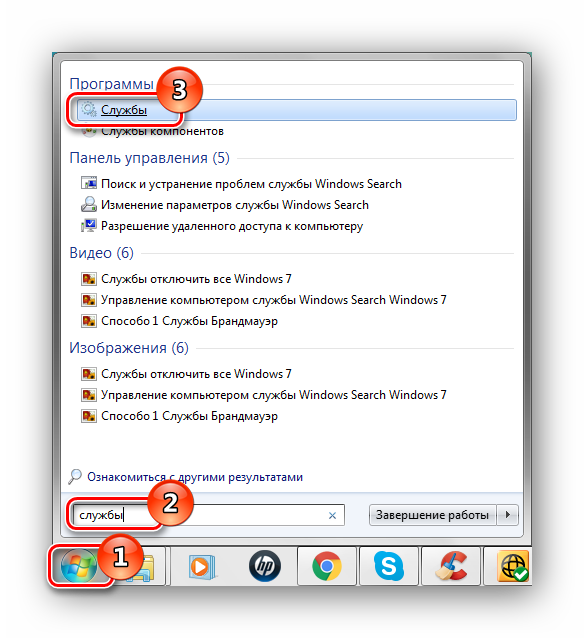
В возникшем окошке «Службы» производим поиск подпункта «Диспетчер печати». Кликаем по нему ПКМ и щелкаем по пункту «Остановить».
Далее снова подключаем эту локальную службу, кликнув ПКМ и выбрав «Запустить».
Если выполнение данной процедуры не возвратило «Диспетчер печати» в рабочее состояние, то приступаем к следующему способу.
Способ 2: Сканирование на системные ошибки
Произведем полное сканирование Вашей системы на наличие системных ошибок. Для этого выполним следующие шаги.
- Открываем «Командную строку» с возможностью администрирования. Заходим в меню «Пуск», вводим и, кликнув ПКМ, выбираем «Запуск от имени администратора».
Подробнее: Вызов «Командной строки» в Windows 7
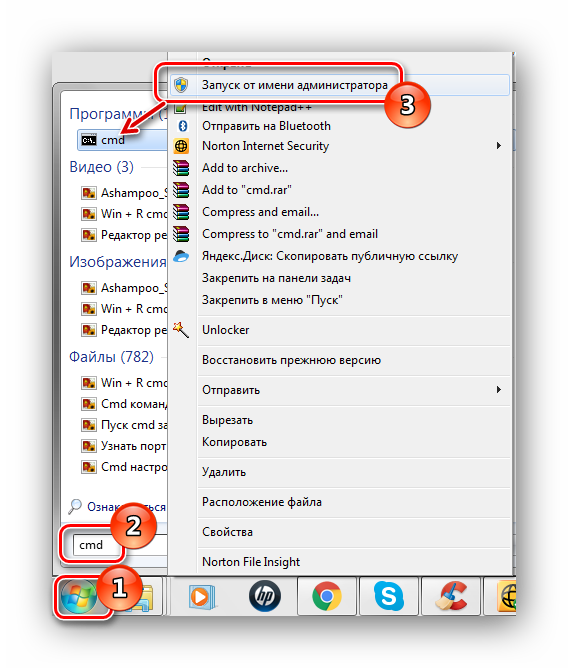
Чтобы запустить сканирование, набираем команду:
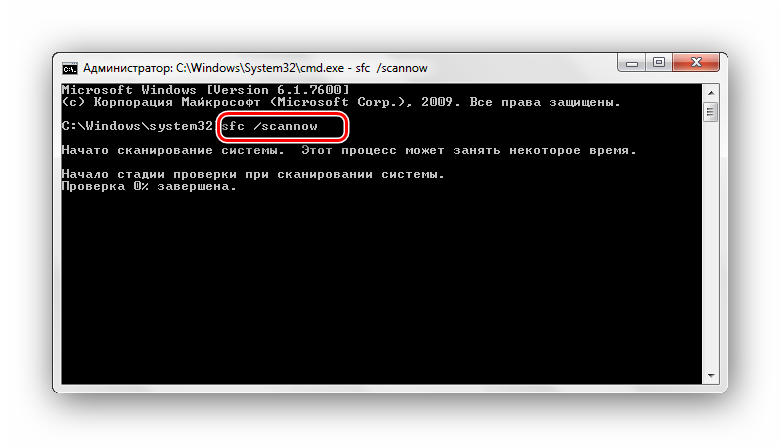
После окончания сканирования (может занять несколько минут) попробуйте снова запустить процесс печати.
Способ 3: Безопасный режим
Запускаемся в безопасном режиме (в момент включения ПК периодически нажимаем клавишу F6 и в появившемся списке выбираем «Безопасный режим»).
Подробнее: Как войти в «Безопасный режим» в Windows
Переходим по пути:
В данной директории удаляем все содержимое.
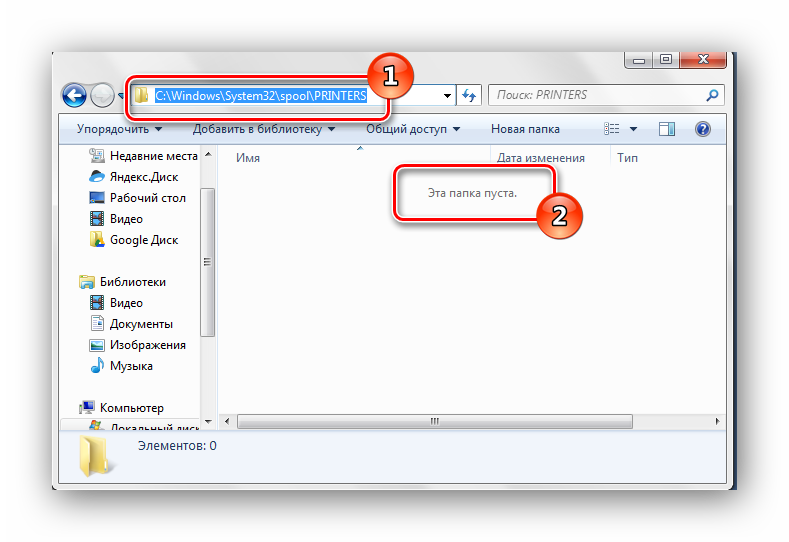
После удаления всех данных из этой директории перезапускаем систему и пробуем задействовать печать.
Способ 4: Драйвера
Урок: Скачиваем и устанавливаем драйвера для принтера
Также можно воспользоваться стандартными возможностями Windows.
Урок: Установка драйверов стандартными средствами Windows
Еще есть возможность использовать специализированные программные решения.
Урок: Программы для установки драйверов
После переустановки драйверов пробуем распечатать необходимые документы.
Способ 5: Восстановление системы
Если у Вас есть точка восстановления системы, когда проблем в печати не наблюдалось, то данный способ может исправить неполадку в «Диспетчере печати».
- Открываем меню «Пуск» и набираем «Восстановление системы», жмём Enter.
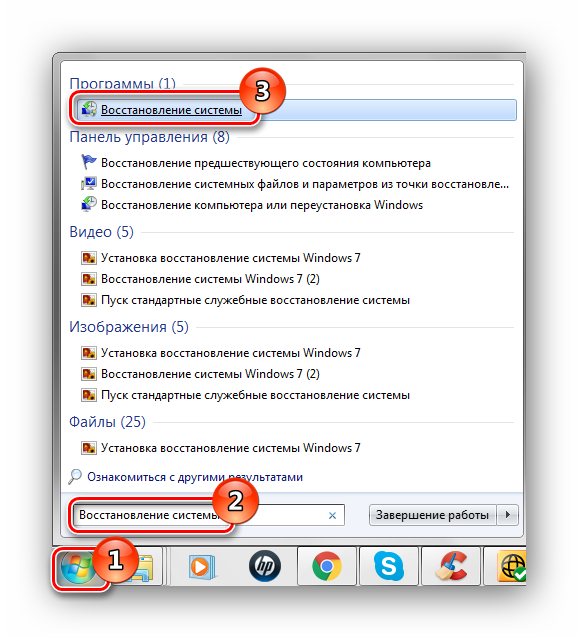
Перед нами возникнет окошко «Восстановление системы», в нём жмём «Далее», выбрав пункт «Выбрать другую точку восстановления».

В появившемся перечне выбираем необходимую дату (когда не было ошибок с печатью) и щелкаем по кнопочке «Далее».
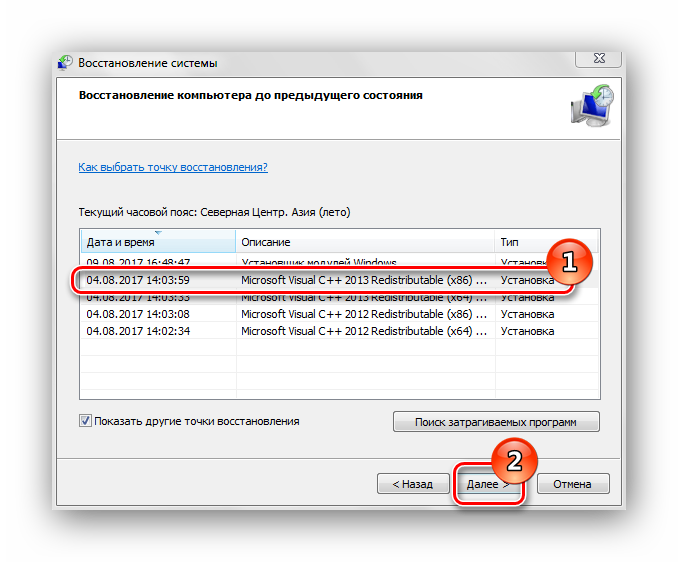
После того как произойдет процесс восстановления, перезапускаем систему и пробуем произвести печать необходимых файлов.
Способ 6:Проверка на вирусы
В определённых ситуациях остановка службы печати может быть вызвана действиями вирусов в вашей системе. Для того, чтобы устранить проблему, необходимо просканировать Виндовс 7 антивирусной программой. Список хороших бесплатных антивирусов: AVG Antivirus Free, Avast-free-antivirus, Avira, McAfee, Kaspersky-free.
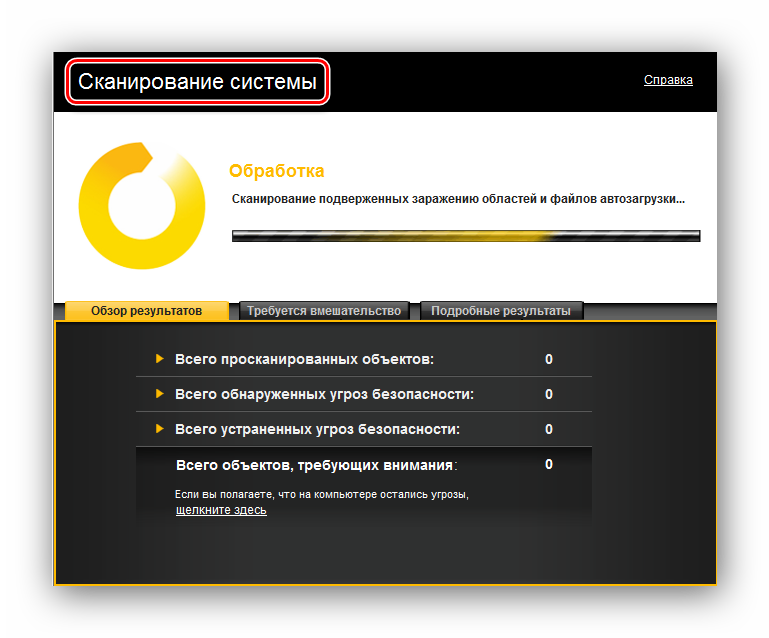
Проблемы со службой печати в Windows 7 могут остановить рабочие процессы и доставить большое количество неудобств. Применяя методы, представленные в данной статье, Вы сможете наладить работу вашего печатающего устройства.
Опишите, что у вас не получилось.
Наши специалисты постараются ответить максимально быстро.
Устранение проблем с запуском средствами Windows
Теперь давайте разберемся с некоторыми проблемами, касающимися невозможности запуска основной службы. Печать может не стартовать хотя бы по той причине, что отключение «Диспетчера печати» в Windows 7 было выполнено через активацию неиспользуемых компонентов системы.
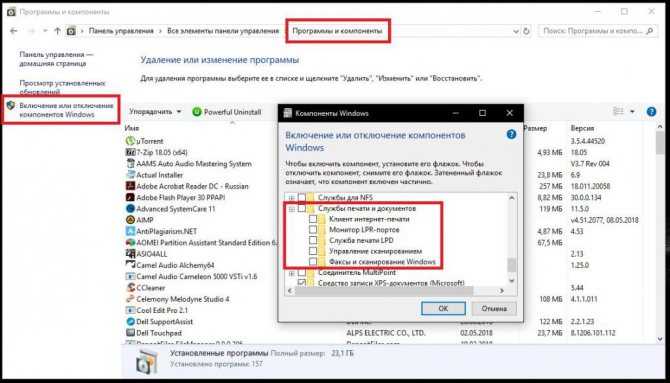
Зайдите в раздел программ и компонентов, расположенный в стандартной «Панели управления», перейдите к списку системных компонентов и проверьте, не убраны ли метки с основного и вложенных каталогов службы печати. При деактивации хотя бы одного из них и могут наблюдаться вышеуказанные проблемы. После того как Windows включит компоненты печати, выполните перезагрузку. После этого на всякий случай проверьте состояние диспетчера в разделе служб, как это было описано выше.
Но, предположим, что эти действия эффекта не дают и «Диспетчер печати» Windows 7 отключается снова. В этом случае можете задействовать встроенные в систему средства устранения неполадок, которые можно найти в соответствующем разделе «Панели управления».
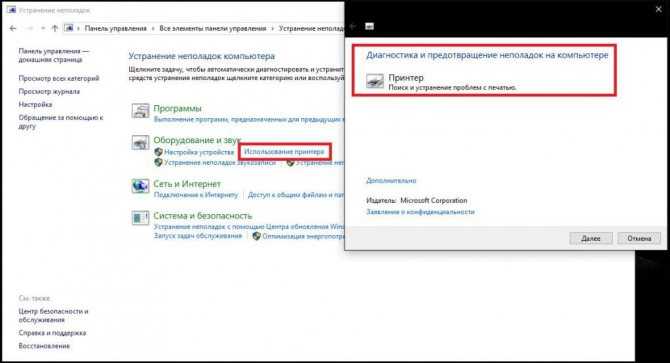
Среди этих средств в разделе оборудования и звука выберите пункт использования принтера или пункт исправления проблем с печатью, после чего просто следуйте указаниям «Мастера» обнаружения неполадок и диагностики. Вполне возможно, система найдет и исправит все проблемы самостоятельно, а ваше участие не потребуется и вовсе.
Проверка службы печати
Чтобы попробовать устранить проблему остановки процесса печати, попробуйте просканировать всю операционную систему Windows 7 на возможное наличие системных ошибок. Для этого вам нужно открыть утилиту «Выполнить» и вписать в неё команду «sfc/scannow».
Но ввиду того, что данный процесс обычно занимает очень много времени, то при желании и спешке можете пропустить этот этап, перейдя непосредственно к проверке самой службы печати ОС. Для этого впишите в поисковую строку, встроенную в «Пуск», запрос «Службы» и откройте данное окошко. В появившемся списке найдите «Диспетчер печати» и отключите данную программку от ОС, после чего вам нужно снова включить её. Если такое нехитрое действие не помогло вам и диспетчер, отвечающий за распечатку, не вернулся к нормальному рабочему состоянию, то удалите драйвера принтера. Далее возвратитесь в окно «Службы» и, запустив нужный диспетчер, приступите к процедуре установки более новой версии ПО для своего печатающего устройства.
Переходим к практике
Чтобы не загромождать статью, я не буду приводить кучу проверок (на то, что компьютер доступен, что у нас есть доступ к WMI и т.д.).
Итак, для начала нам нужно узнать путь к очереди печати, т.е. посмотреть значение реестра удалённого компьютера. Для этого используем .NET класс RegistryKey.
Для того, чтобы подключиться к реестру удалённого компьютера используем метод OpenRemoteBaseKey, передав ему в качестве параметров имя компьютера и раздел реестра:
$ServerKey = ::OpenRemoteBaseKey( ::LocalMachine, $ComputerName)
$Key = $ServerKey.OpenSubKey(‘SYSTEMCurrentControlSetControlPrintPrinters’)
Переменная $Key содержит весь подраздел Printers (на скриншоте выше). Нам из этого раздела нужно только одно значение:
$DefaultSpoolDirectory = $Key.GetValue(‘DefaultSpoolDirectory’)
Переменная $DefaultSpoolDirectory содержит тот самый путь к файлам очереди печати:
PS C:> $DefaultSpoolDirectoryC:WINDOWSSystem32spoolPRINTERS
Отлично! Вот только появляется новая проблема: это локальный путь – по этому пути к удалённому компьютеру мы не доберёмся. Нужно преобразовать его в UNC-путь, т.е. из пути
C:WINDOWSsystem32spoolPRINTERS
получить путь
\ComputerNameC$WINDOWSsystem32spoolPRINTERS
Это можно сделать простой манипуляцией со строкой:
$RemoteDefaultSpoolDirectory = ‘\’ $ComputerName ” $DefaultSpoolDirectory ‘$’ $DefaultSpoolDirectory.Substring(2)
Т.е. просто дописываем в строку (наш локальный путь) недостающие символы.
Теперь всё готово, можем останавливать службу и очищать очередь печати.
Останавливаем службу печати:
# Получаем службу$Service = Get-WmiObject Win32_Service @PSBoundParameters # Останавливаем службу$Service.StopService()
На всякий случай поясню – в данном случае при обращении к WMI используется сплаттинг, если такая форма кажется незнакомой и пугающей рекомендую почитать соответствующую статью, или воспользоваться более привычной формой:
$Service = Get-WmiObject Win32_Service ` -Filter «name = ‘spooler’» ` -ComputerName $ComputerName
После остановки службы можно очищать очередь печати, но как известно аппетит приходит во время еды, и мне захотелось ещё посмотреть на то, сколько мусора там собралось:
# Если в очереди печати что-то естьif ($ContentSpoolDirecrory = Get-ChildItem $RemoteDefaultSpoolDirectory -Force){ # Считаем размер каталога с очередью печати $FolderSize = ($ContentSpoolDirecrory | Measure-Object -Property Length -Sum).Sum / 1Mb # Выводим «`nВ {0} находится {1} файл(а/ов), общим объёмом {2:
Вообще общепризнанным “best practice” не рекомендуется выводить простой текст в выводе скрипта, но так как это не было целью работы, и мне уже было лень с этим возиться, поэтому я просто воспользовался оператором –f.
Осталось только запустить службу:
$Service.StartService()
Если нужно перезапустить (остановить/запустить) другую службу, действия будут аналогичными, при необходимости можно имя службы и удалённого ПК засунуть в параметры, и запускать/останавливать/перезапускать любые службы на любых компьютерах
Подтверждаем неисправность
Перед тем как приступить к устранению проблем, следует удостовериться, что отказ печатать происходит именно из-за указанной службы операционной системы. Чтобы проверить ее состояние, найдем ее среди остальных компонентов в перечне. Для этого нужно проделать несколько простых шагов.
- Открываем окно быстрого запуска команд комбинацией Windows+R.
- Вводим команду «services.msc».
- Ждем открытия списка служб.
- Находим в перечне «Диспетчер очереди печати» и открываем двойным щелчком мыши.
Теперь необходимо удостовериться, что она остановлена и не работает. Смотрим на соответствующие надписи в окне свойств, как это указано на рисунке ниже. При необходимости изменяем на нужные и принудительно запускаем, чтобы «оживить» работу принтеров. Тип запуска изменяем на «Автоматически» и нажимаем на кнопку «Запустить», а потом «Применить» и «ОК».
Нет службы печати в списке служб
Бывают случаи, когда можно не найти в длинном списке нужную нам службу печати. Тогда можно поискать по имении «Printers Spooler», если используется английский интерфейс ОС Windows. Если даже и так ничего не находится, то ситуация довольно проблемная. Это означает, что пользователь (Вы или кто-то другой) случайно или не зная об этом удалили важные файлы в системных папках на диске с «Виндой». Еще одной причиной пропадания диспетчера печати может быть наличие вредоносного ПО, а попросту вирусов, на ПК. Решение могут быть такие:
- Проверить реестр системы, а именно значение параметра DependOnService в ветке HKEY_LOCAL_MACHINE/SYSTEM/CurrentControlSet/Services/Spooler. Оно должно быть равным «RPCSS http». Измените в случае несоответствия. зайти в редактор можно через быстрый запуск (Windows+R) и командой «regedit».
- Чистка «компа» от вирусов полноценным антивирусом или одноразовой бесплатной утилитой.
- Возврат к точке восстановления, если такова была создана.
- Переустановка системы полностью.
Вывод списка принтеров на сервере печати с помощью PowerShell
Выведем полный список принтеров, установленных на данном компьютере:
Get-Printer
Как вы видите, команда показывает имя принтера, тип (локальный или сетевой), драйвер, порт печати, открыт ли к принтеру общий доступ и опубликован ли принтер в AD.
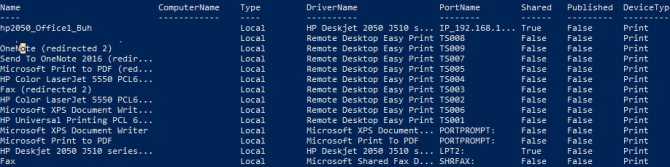
Большинство командлетов модуля PrintManagement можно использовать для просмотра состояния и управления принетрами, драйверами и очередями печати на удаленных компьютерах. Имя удаленного компьютера или сервера указывается в качестве аргумента параметра –ComputerName.
С помощью PowerShell вы можете получить информацию об установленных принтерах на удаленном компьютере (принт-сервере), для этого выполните команду:
Get-Printer -ComputerName msk-prnt1 | Format-List Name,DriverName
Чтобы вывести только список принтеров с общим доступом, используйте команду:
Get-Printer -ComputerName msk-prnt1 | where Shared -eq $true | fl Name






















































