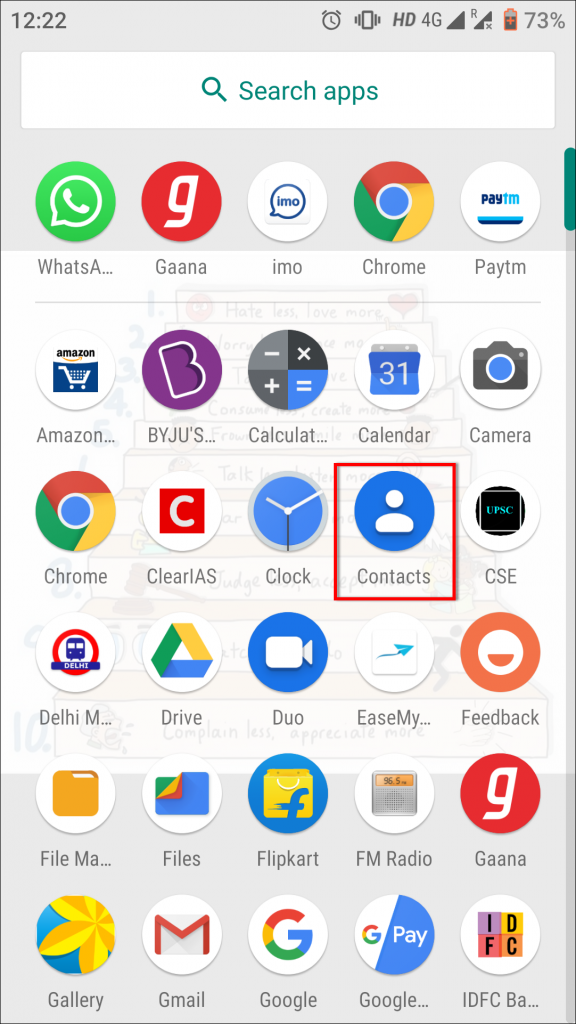Как поменять IMEI на Андроиде Samsung

Вопреки распространенному мнению, что на телефонах популярных брендов, преимущественно Самсунг, действует совсем другая система смены IMEI, смело заявляем, что здесь никаких нововведений нет. Если вы являетесь владельцем Самсунга, то без проблем можете воспользоваться приведенными выше способами.
Разумеется, комбинация входа в инженерное меню отличается, но опять же на каждом смартфоне она индивидуальна
Обращаем ваше внимание, что пользователи, у которых бюджетные и устаревшие модели Самсунг, часто сталкиваются с невозможностью сменить имей без помощи сторонних приложений, а вот владельцам флагманов волноваться не о чем
Как сменить аккаунт
Если у вас на телефоне подключено несколько аккаунтов, то вы можете переключаться между ними, выбирать где хранить резервные копии, менять другие параметры. Как сменить аккаунт на андроиде:
Шаг 1
. Через меню приложений запустите «Настройки»
.
Шаг 2
. В разделе «Личные данные»
найдите и выберите пункт «Восстановление и сброс»
.
Шаг 3
. Нажмите на строчку «Аккаунт для резервирования»
.
Шаг 4
. Появится список учетных записей Google, подключенных на устройстве. Выберите нужную, чтобы сменить аккаунт на телефоне.
Шаг 5
. Вернитесь в раздел «Личные данные»
и здесь нажмите на строчку «Аккаунты»
.
Шаг 6
. Выберите «Google»
, чтобы открыть и просмотреть список подключенных учетных записей.
Шаг 7
. В правом верхнем углу нажмите на кнопку «Показать больше»
(в виде трех точек) и выберите «Отменить синхронизацию»
, чтобы настроить резервное копирование вручную. После этого кликните на нужную, если вы хотите изменить учетную запись.
Шаг 8
. Откроется страница с подробной информацией. Настройте все необходимые параметры для синхронизации данных. Если вы используете несколько аккаунтов, то для разных учетных записей вы можете разрешить или запретить резервное копирование определенных типов данных (например, контактов или календаря).
Шаг 9
. Если вы хотите полностью удалить ранее подключенный аккаунт с устройства, то нажмите на значок «Показать больше»
(в верхнем правом углу), а затем выберите «Удалить аккаунт»
.
Шаг 10
. На экране появится предупреждение. Еще раз нажмите «Удалить аккаунт
», после чего с устройства будут удалены контакты и другие данные.
Теперь вы знаете, как сменить аккаунт гугл на андроид. В любое время вы можете удалить или добавить еще одну учетную запись. После этого не забудьте настроить синхронизацию и параметры конфиденциальности, если вы планируете получить доступ к данным на другом устройстве (например, планшете или ПК).
Через телефон
Проще всего менять привязку к номеру сотового именно через телефон, потому что мобильная версия Инстаграма имеет более широкий функционал, чем компьютерная. Ниже мы пошагово опишем процесс изменения номера в модификации приложения для разных операционных систем.
Android
В гаджетах на базе Андроид (и смартфонах, и планшетах), чтобы изменить номер мобильного телефона, необходимо действовать таким образом:
- Запускаем Инстаграм.
- В нижней панели меню тапаем на свою аватарку или значок человечка, чтобы перейти в профиль.
- В новом окне под количеством публикаций, подписчиков и подписок выбираем надпись «Редактировать профиль» .
- Пролистываем вниз и доходим до раздела «Личная информация» .
- Заходим в пункт «Номер телефона» .
- Вводим свой новый номер, который хотим привязать к странице в Инстаграм и нажимаем кнопку подтверждения.
Готово! Номер изменен, теперь уведомления будут высылаться на него.
Iphone
Чтобы изменить привязанный к аккаунту в Инстаграме номер, на Айфоне следует выполнить такие шаги:
- Открываем Инстаграм.
- На нижней панели в правом нижнем углу находим значок свой аватарки или человечка.
- Переходим в меню изменения данных через клавишу «Редактировать профиль» , которая находится справа от аватарки.
- Листаем меню, переходим к разделу «Личные данные» .
- В графе «Номер телефона» вводим новую комбинацию, предварительно нажав на нее.
- Подтверждаем свои действия.
Готово! После этого ваш номер в профиле Инстаграм будет изменен.
Изменение в лаунчере
Одним из вариантов изменить ярлык на рабочем столе можно через приложения с пробной бесплатной версией в Google Play. Опция переименования идентична на двух программных обеспечениях:
- Nova Launcher;
- Apex Launcher.
 Пример работы Apex Launcher
Пример работы Apex Launcher
Подробная инструкция на смартфоне андроид:
- Скачать и загрузить любое из двух ПО для переименования любой часто используемой платформы.
- При нажатии на желаемую иконку на телефоне пользователю нужно удерживать палец до открытия контекстной панели.
- Выбрать пункт «Редактировать».
- Вместо старого названия вносится новое имя в настройках.
- Подтвердить действия по кнопке «Готово».
Восстановление приложений через Google Play
1. Для восстановления приложений на смартфон или планшет подойдет стандартное приложение Google Play. Скачивать его не нужно, поскольку оно присутствует в Андроид изначально.
2. Найдите Google Play в списке приложений на телефоне. Сделать это можно через поисковую строку на устройстве.
Примечание. Если Google Play на телефоне не найден, скачайте apk файл на стороннем ресурсе вроде форума 4pda.
3. Зайдя в Google Play, нажмите на значок с тремя линиями. Откроется главное меню приложения.
4. Перейдите в раздел «Мои приложения и игры».
5. Во вкладке «Все» собраны все когда-либо установленные приложения — как удаленные, так и присутствующие в данный момент. Если приложение уже установлено, вы увидите рядом надпись «Установлено» или «Обновить».
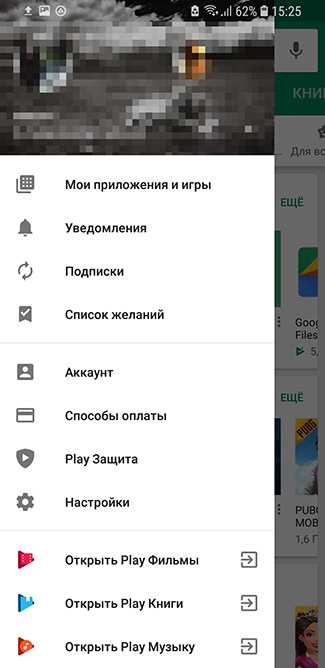
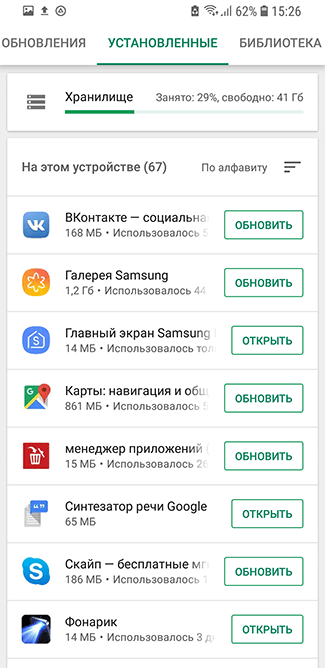
6. Найти удаленные приложения можно по отметкам «Бесплатно» или по кнопке с указанием стоимости.
Примечание. Если удаленное приложение не найдено, убедитесь, что используете свою учетную запись в Google. Вспомните, нет ли у вас других Google аккаунтов и при необходимости перелогиньтесь.
7. Если требуется найти старое приложение, проще сориентироваться по дате его установки. Вверху списка находятся недавно установленные приложения, снизу, соответственно, – самые старые. Или наоборот, в зависимости от способа сортировки.
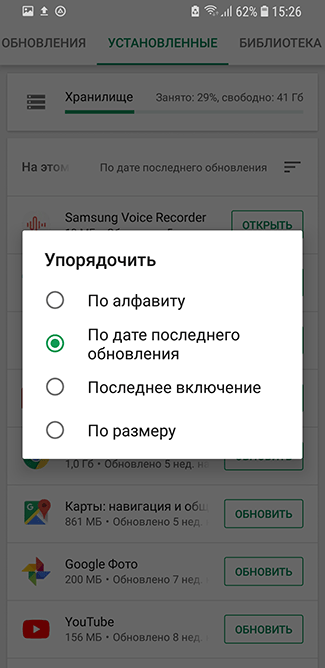
8. Найдите в списке требуемые приложения и установите их по очереди.
Подключение и настройка учётной записи Google
Для начала необходимо зайти в меню «Приложения».
Далее выбрать пункт «Настройка».
Перейти в меню «Учётные записи»/«Аккаунты и синхронизация»:
Далее требуется нажать кнопку «Добавить учетную запись»/«Добавить аккаунт»:
Выбираем :
На экране высветится вопрос: «Добавить существующий аккаунт или создать новый?» Если вы уже зарегистрированы на Gmail, то выбирайте: «Существующий», если же нет – нажимайте кнопку «Новый».
Перед вами появятся поля для заполнения имени и фамилии, которые станут вашей подписью в письмах:
После заполнения нажмите кнопку «Далее»:
Теперь нужно ввести имя ящика. Если выбранное вами название будет уже кем-либо занято, тогда придётся придумать ещё одно или же выбрать один из вариантов, которые предложит программа.
Указав имя ящика электронной почты, нажмите кнопку «Далее»:
Вам необходимо придумать пароль, длина которого должна быть не менее 8 символов. Также ваш пароль должен включать цифры и буквы различных регистров (заглавные и строчные), только так надёжность его может быть гарантированной.
После ввода пароля снова нажмите «Далее»:
Вам предложат выбрать подходящий вариант вопроса и указать ответ, чтобы в случае утраты пароля вы смогли восстановить учётную запись.
Нажмите кнопку «Далее»:
Вы можете присоединиться к числу пользователей социальной сети «» или же пропустить этот шаг (вы сможете подключиться позже).
Теперь нужно настроить историю веб-поиска, а также определиться, нужно ли вам включать уведомления о новостях от Google на созданный вами почтовый ящик.
На этом этапе вас попросят ввести предложенную фразу с изображения.
Нажмите кнопку «Далее»:
Нужно решить, стоит ли привязывать вашу кредитную карту к аккаунту для осуществления приобретений в дальнейшем (этот шаг также вы можете отложить на потом).
Теперь, после успешного входа в аккаунт, вы попадете в раздел «Синхронизация», где вам необходимо поставить везде галочки.
На этом процесс вашей регистрации успешно завершён.
Теперь вы сможете в любое время при подключении к интернету пользоваться созданной почтой и контактами Gmail, просматривать карты Google Maps, участвовать в чате Google Talk, заходить на YouTube и смотреть видеоролики, скачивать различные приложения из Play Market, пользоваться поисковой системой Google и синхронизировать записи календаря на вашем смартфоне с Google Calendar.
Если у Вас остались вопросы, воспользуйтесь формой комментариев! Спасибо!
Приложения для определения ID Андроида
Существует специальный софт, позволяющий быстро получить ID идентификатор мобильного устройства. Его можно бесплатно скачать с Google Play или поискать на сторонних сайтах. Единственный недостаток таких программ заключается в том, что для их нормального функционирования вам потребуется открывать на телефоне права Суперпользователя.
Разблокировать доступ superuser поможет утилита Kingo Root. Ее предварительно нужно скачать и установить на компьютере. Дальнейший порядок действий будет следующим:
- Скоммутируйте смартфон, ID код которого вам требуется узнать, с ПК.
- Войдите в настройки гаджета и во вкладке «Для разработчиков» перетяните ползунок в положение «Вкл», а также поставьте галочку напротив «Отладка по USB».
- Запустите программу-активатор и в главном окне нажмите Root.
После перезагрузки мобильного устройства и открытия прав Суперпользователя можно приступать непосредственно к определению Android Device ID. Одной из программ, позволяющих это сделать, является Mobileuncle Tools. Работает она следующим образом:
- Запускаем Play Market и с его помощью инсталлируем Mobileuncle Tools на Андроид.
- Открываем данное приложение и разрешаем ему использовать расширенный доступ.
- Переходим в раздел «Информация».
- Ищем пункт DeviceID и записываем на листочек или в текстовый редактор компьютера показанный ID код.
Чтобы повторно не искать данный идентификатор, когда он потребуется еще раз, его лучше сохранить в надежном месте. После выполнения указанных действий профиль superuser лучше удалить через ту же утилиту Kingo Root.
Аналогом Mobileuncle Tools является приложение Android Device ID. Скачивается и работает оно точно так же, поэтому дополнительно на нем останавливаться не стоит. Единственное, что следует отметить – с помощью данного софта полученный идентификатор можно сразу же переслать на почтовый ящик.
Как изменить версию Андроида на телефоне с помощью компьютера
На любом мобильном устройстве, работающем под управлением OS Android, обновить систему можно не только с помощью описанных выше методов. Для достижения этой цели отлично подойдет компьютер и специальные программы. Ниже будут рассмотрены самые популярные и доступные варианты.
В автоматическом режиме
Наиболее простым считается способ замены текущей версии операционной системы на более свежую, аналогичный FOTA. Для этого требуется:
- подключить мобильное устройство к компьютеру или ноутбуку через USB-порт;
- выполнить сопряжение двух устройств;
- проверить наличие обновлений;
- скачать и установить свежую вариацию в автоматическом режиме.
Рассмотреть выполнение процедуры более наглядно можно на примере телефона Samsung Galaxy и приложения «Smart Switch», предназначенного специально для обновления прошивки.
Подробная инструкция:
- Загрузить приложение на компьютер или ноутбук с официального сайта производителя
- Запустить программу и в соответствии с требованием на экране, присоединить смартфон или планшет к ПК с помощью кабеля USB.
- Подождать, пока выполнится сопряжение и на главном экране отобразится модель телефона или планшета.
- Далее нужно открыть меню «Еще», значок которого находится в правом верхнем углу экрана.
- Перейти в «Настройки» и выбрать раздел «Обновление ПО» и подтвердить действие кнопкой «Ок».
- Программа запустит поиск новых версий прошивки Android.
- Если они будут обнаружены система уведомит об этом.
- Нужно будет разрешить установку программного обеспечения.
- Если обновления отсутствуют, на экране появится уведомление о том, что будут сохранены настройки последней предварительной версии ПО.
В этом случае можно продолжать пользоваться текущей ОС Андроид до тех пор, пока не будет выпущена новая редакция.
Вручную
Если в предыдущем случае все действия выполнялись автоматически в соответствии с алгоритмом приложения, то на этот раз новую версию Android понадобится скачивать вручную. Когда же она появится в соответствующей директории на жестком диске, нужно будет загрузить на компьютер специальную программу для прошивки мобильного устройства. Наиболее подходящей для этой цели считается приложение «Odin». Подробно процесс должен выглядеть следующим образом.
- Скачать программу с официального сайта производителя и распаковать ее на компьютере или ноутбуке.
- При первом запуске подсоединить смартфон или планшет к ПК.
- Дождаться пока будет выполнено сопряжение и убедиться, что устройство успешно обнаружено.
- В правом секторе нажать на верхнюю клавишу «BL».
- В окне программы «Проводник» указать путь файла с одноименным названием, в котором содержится новая версия ОС Андроид.
- Убедиться, что данные обработаны корректно и повторить те же действия в отношении остальных пунктов (AP,CP, CSC).
- Когда все данные будут обработаны соответствующим образом, нажать на клавишу «Start» и дождаться, пока приложение установит на мобильное устройство предварительно скачанную обновленную прошивку.
С помощью SP Flash Tool
Однако поистине универсальным считается приложение «SP Flash Tool». С помощью его функционала можно поменять прошивку практически на любом устройстве под управлением OS Android. При этом пользователю придется выполнить всего лишь несколько простых действий.
- Скачать программу с официального сайта и извлечь архивные файлы в специальную директорию.
- При первом запуске перейти на основную вкладку, развернуть каталог с распакованной прошивкой и приступить к поиску scatter-файла.
- Указать программе путь к данным.
- Убедившись, что все компоненты загружены корректно, запустить установку, кликнув по клавише «Download».
Как и в предыдущих вариантах перед запуском процесса инсталляции рекомендуется сделать резервные копии всей имеющейся на устройстве информации. Процедура обновления прошивки может занять некоторое время, все зависит от размера новой версии OS Android и скорости передачи данных между мобильным девайсом и компьютером.
Что такое IMEI и зачем он нужен
IMEI – это цифровая комбинация, уникальная для каждого мобильного устройства. С его помощью можно отследить и заблокировать телефон или планшет. Цель такой идентификации – защита техники потребителя от возможной кражи. Такое средство безопасности поможет в кратчайшие сроки отследить и найти похищенное устройство. IMEI применяется в следующих ситуациях:
- Если злоумышленники похитили ваш смартфон, вы сможете дистанционно заблокировать доступ к нему. Для этого потребуется немедленно позвонить своему оператору связи и предоставить информацию о потере, указав индивидуальный номер устройства. Специалисты произведут блокировку телефона в пределах покрытия своей сети и внесут его в базу данных, а также сообщат другим поставщикам услуг мобильной связи о выполнении данных действий;
- Набор таких цифр говорит о многом. В этом кодовом обозначении спрятаны: модель (первые восемь цифр), происхождение и марка аппарата, производитель (следующие шесть цифр);
- IMEI можно использовать для отслеживания местонахождения смартфона, но для этого потребуется подписаться на соответствующую службу. При этом пользователь может осуществлять слежение с другой симки.

Проверка Imei
Прежде чем настроить IMEI, нужно узнать установленный на данный момент номер. Выполнить это довольно просто:
Для всех устройств с операционной системой Андроид потребуется набрать команду *#06# и нажать на кнопку вызова. После выполнения этих действий моментально выскочит окошко, в котором будет указан действующий номер.
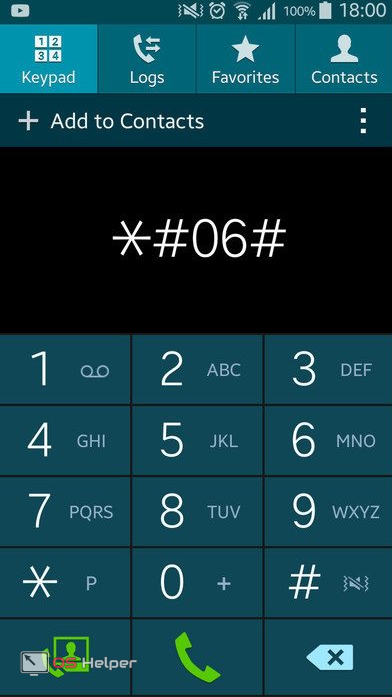
Как изменить аккаунт Гугл в телефоне
Смена учетной записи Google на смартфоне бывает двух видов:
► Создание нового аккаунта.
► Изменение параметров учетной записи.
Сначала рассмотрим первый вариант, предполагающей создание нового пользователя. Он применяется в случае, когда человек приобретает подержанный смартфон или теряет доступ к аккаунту. Чтобы продолжать пользоваться своими приложениями, придется завести личный account. Операция будет выполняться по простому алгоритму:
1. Удалить account.
2. Создать новый.
Ничего сложного в выполнении указанных действий нет. Однако далеко не каждый владелец Андроид-смартфона знает, через какой пункт меню производится операция. Поэтому следует подробно разобрать каждый имеющийся аспект удаления и создания новой учетной записи.
Метод Чтобы изменить или переименовать устройство Bluetooth
В настоящее время большинство пользователей не используют Bluetooth для передачи файлов, но эти пользователи используют Bluetooth и хотят Переименовать устройство Bluetooth так что это простой способ легко изменить его.
Переименовать соединение Bluetooth
- Сначала включите Bluetooth на вашем устройстве.
- Затем нажмите и удерживайте значок Bluetooth в течение нескольких секунд, он сразу перейдет к настройкам Bluetooth. Или перейдите к Настройки> Bluetooth,
- Если ваше устройство работает на Android 4.2, нажмите на три точки и выберите «Переименовать устройство«Или»Изменить имя сотового телефона«Из выбора.
- После этого написать любое имя (все, что вы хотите изменить) и нажмите хорошо,
Переименовать устройство Bluetooth
В настоящее время переименовать устройство Bluetooth до последнего smartphones, Переименовать устройство Настройки> Об устройстве> Имя устройства автоматически изменить имя Bluetooth для устройства.
Вот и все, это наше простое руководство по смене имени WiFi или переименовать WiFiтакже изменить или переименовать устройство Bluetooth,
Для других типов этого руководства, изучите наши варианты руководства.
Типы профилей пользователей
Пользователь
Пользователь – это человек, которому вы часто разрешаете брать свой телефон (например, родственник).
У каждого пользователя есть свой профиль с собственным главным экраном, аккаунтами, приложениями, настройками и т. д.
Гость
Гость – это человек, которому вы разрешили ненадолго воспользоваться вашим телефоном.
У гостя есть личное пространство на устройстве, но удалить его проще, чем профиль пользователя.
Аккаунт
Аккаунт позволяет работать с тем или иным сервисом, например Gmail. Чтобы войти в него, требуется ввести имя пользователя и пароль. Подробнее о том, как добавить аккаунт в профиль пользователя…
Профиль с ограниченным доступом (только для планшетов)
Профиль с ограниченным доступом позволяет владельцу устройства выбрать контент и функции, которые будут видны пользователю. Например, вы можете запретить доступ к материалам для взрослых.
В каких случаях необходимо сменить аккаунт
Первый вариант – вам необходимо синхронизировать какие-либо данные со своим телефоном. Это могут быть номера, даты в календаре, фотографии и многое другое. Для этой цели вам придется выйти из своего аккаунта, а затем войти в другой, на котором хранится вся эта информация.
Другой случай будет полезен, когда вам необходимо установить какое-либо платное приложение. У вашего друга на его учетной записи оно может быть купленным, поэтому вам будет достаточно войти в его запись, а затем установить желанную программу на свой телефон. Нередки случаи, когда вы просто забыли пароль от старой учетной записи. Если на ней не было каких-либо важных данных, намного проще создать новый аккаунт Google, соответственно, не утруждать себя процедурой восстановления пароля.
Как узнать текущую версию Андроид
Большая часть игр и приложений ориентированы на самую последнюю вариацию операционной системы. И если на телефоне имеется предыдущая или даже старая версия, не исключено, что в процессе использования будут появляться сбои либо они вообще не будут запускаться. Но чтобы обновить ОС, целесообразно узнать, какой вариант Android установлен на смартфон. К счастью, сделать это можно за несколько минут. Для этого нужно воспользоваться настройками своего гаджета. В зависимости от модели и марки устройства они могут несколько отличаться, но в целом алгоритм для всех одинаков.
- Открыть «Настройки» любым удобным способом (на рабочем столе, из меню, через панель быстрого доступа).
- Прокрутить список вниз и найти раздел «Об устройстве» (или «О телефоне»).
- Перейти на страницу с информацией о смартфоне, и ознакомиться с версией прошивки и операционной системы.
Теперь, зная текущую вариацию Android, можно приступать к ее обновлению. Существует несколько вариантов выполнения процедуры, но с наиболее безопасными можно познакомиться далее.
Причины смены прошивки
Зачастую спустя некоторое время пользования планшетом в системе возникают неполадки или лаги, некоторые функции перестают нормально работать. На каждом устройстве такие проблемы появляются спустя разное количество времени, в принципе, в них нет ничего страшного. Просто нужно время от времени переустанавливать систему, чтобы она правильно работала.
Ещё одна причина, по которой юзер задумывается о смене прошивки — выход более нового обеспечения, так как в обновлённых версиях девелоперы дорабатывают прежние «неровности», добавляют новые функции, меняют оформление.
Более того, перепрошивка интересует тех абонентов, которые хотят установить не официальную, а пользовательскую или кастомную версию системы — в таких самостоятельно разработанных обеспечениях часто предлагается большая функциональность или другое оформление.
Как видите, причин переустановить прошивку множество, и есть несколько способов сделать это. Давайте конкретнее остановимся на каждом из них.
Написал admin. Опубликовано в рубрике Мобильные устройства
Android не стала исключением. Если рассмотреть последнюю официальную версию 4.1.1, то можно увидеть, что система стала более защищённой. Кроме того, были устранены ошибки в защитных кодах. Также система ASLR, которая предназначена для проверки и поиска активных точек вредоносного софта, была обновлена. Появилась защитная модель DEP.
3. С Google Play Маркет. Android маркет содержит множество приложений, которые пригодны для перепрошивки мобильного устройства: Почти для любого девайса подойдет RomManager. Однако он требует расширенных прав (root). Также весьма популярны RomUpdater и MIUI RomDownloader – встроенный загрузчик обновлений по дефолту, используемый в MIUI модифицированных системах Android.
Подписывайся на канал MyFirstComp на YouTube!
Как изменить IMEI на Андроиде через инженерное меню

Комбинация, которую набирают для инженерного меню, на каждом устройстве будет индивидуальной. Для того, чтобы узнать, какая именно на конкретном телефоне, лучше изучить всевозможные документы, предназначенные для этой модели.
Как войти в инженерное меню
Попасть в него не просто, потому что сначала должна быть введена специальная команда, которая и откроет меню. Но стоит понимать, что не на всех устройствах есть такая возможность, все зависит от самого телефона, а также от версии прошивки.
*#*#3646633#*#* — это самая распространённая команда для входа в подобное меню. Но есть смартфоны, в которых работает и такие варианты как: *#15963#* и *#*#4636#*#*.
После того, как код введется, без всяких дополнительных функций появится меню. Но иногда, на более старых смартфонах, требуется нажатие клавиши вызова. Ну а если у вас так и не получилось ни чего вывести на экран, то воспользуйтесь способом, описанным ниже.
Mobileuncle MTK Tools & ToolHero
«Mobileuncle MTK Tools 2.4.0» – программа, которая вам понадобится. Работает только на MTK процессорах. Как узнать, что у вас за процессор? — Google в помощь!
Данное приложение нужно для того, чтобы запустить инженерное меню без специального набора символов, описанных выше.
Инженерное Меню MTK
QR-Code
Инженерное Меню MTK Ярлык
Developer: Go!
Price: Free
С помощью этой программы вы попадете в меню, которое позволяет настроить абсолютно все в своем смартфоне
Для этого нужно просто попасть во вкладку «Engineer Mode».Обратите внимание, что может затребовать root-права!
Что делать после входа в инженерное меню
«Сonnectivity» — «CDS information», затем нажмите «Radio information» – это путь, который вы должны будете проделать после того, как осуществится вход в специальное меню. Последний пункт откроет один или же два раздела. Это количество напрямую зависит от количества сим-карт на устройстве.
Заходим в раздел «Phone 1», после чего вводим после сочетания АТ+ вот такую комбинацию: EGMR=1,7 – «место, где располагается новый IMEI». Последнее, а именно имей, как правило, написан или на упаковке, или же под батареей, так что лучше найти его заранее. Все команды будут производиться с помощью кнопки «SEND AT COMMAND».
Если у вас Андроид с двумя сим-картами, проделайте аналогичные действия.
https://youtube.com/watch?v=AoUDR5bQzXc
Что такое IMEI
Возможно, вы уже сталкивались с этим понятием, и тогда вы в курсе, что IMEI используется для идентификации вашего телефона. Но все не настолько просто, как кажется на первый взгляд. IMEI — аббревиатура от английского названия Расшифровывается это как «международный идентификатор мобильного оборудования». Этот набор цифр уникален для каждого телефонного устройства. Данное число используется в телефонах, планшетах, а также в некоторых Кроме простой идентификации имей используется для того, чтобы блокировать устройству доступ к сети сотовой связи. Частота краж смартфонов велика во всем мире, и IMEI телефона стал необходимой мерой безопасности.
Подводя итоги
Если пользователю нужно изменить название приложения, через стандартные телефоны ОС android решить вопрос не получится. Придется использовать специальные сторонние инструменты. Благодаря ПО можно установить имя файла, которое подчеркнет функциональное значение приложения. Это сделает рабочий стол более понятным и удобным для восприятия.
Желание изменить название приложения на рабочем столе может возникнуть по разным соображениям. Совпадение имен программ разных производителей (особенно это касается стандартных утилит и игр), желание подчеркнуть именем функциональное назначение, необходимость иметь иконки для запуска нескольких различных конфигураций одного и того же приложения, установка софта на смартфон неопытного пользователя пожилого возраста – вот далеко не полный перечень возможных причин.
Стандартными средствами ОС произвести такие действия невозможно. Однако существуют три инструмента, позволяющие изменить имя программы в списке. Рассмотрим, как переименовать приложение Android с помощью каждого из вариантов.