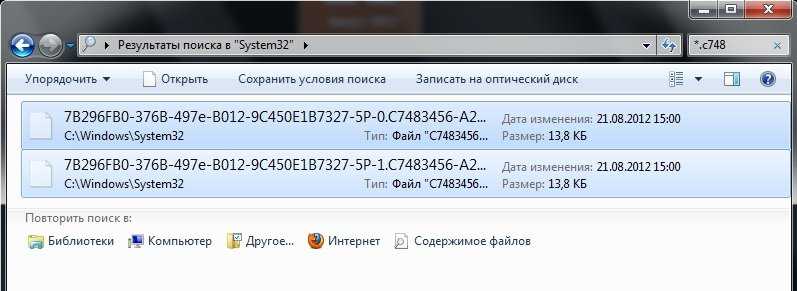Создание учетной записи ребенка в операционной системе Windows 8/8.1
Шаг 1 Откройте программу Параметры. Для этого наведите мышкой в правый верхний или нижний угол, в появившемся меню выберите нажмите Параметры , а далее Изменение параметров компьютера
Шаг 2 Перейдите в раздел Учетные записи
Шаг 3 Выберите Другие учетные записи и в правой панели окна нажмите на кнопку Добавление учетной записи
Шаг 4 В появившемся всплывающем окне кликните Добавить учетную запись ребенка
Шаг 5 Если у вашего ребенка уже есть электронная почта Microsoft (live.com, hotmail.com, outlook.com) или же Вы хотите создать ее на будущее, тогда заполните соответствующее поле или выберите Зарегистрировать новый адрес электронной почты, если Вы хотите создать простую учетную запись выберите Добавить учетную запись ребенка без адреса электронной почты
Шаг 6 Дайте имя новому пользователю и если хотите установите пароль, после чего нажмите кнопку Далее
Шаг 7 Перед вами появится страница с сообщением об успешном добавлении нового пользователя, для завершения регистрации кликните Готово
После проделанных шагов на вашем компьютере появится еще одна учетная запись — учетная запись вашего ребенка, которую в случаи необходимости можно перевести из типа «Ребенок» в «Стандартный пользователь» или «Администратор»
Шаг 8 Когда учетная запись создана, приступим непосредственно к ее настройке. Для этого перейдите на главную страницу программы Параметры (используйте кнопку (назад) в левом вернем углу) и кликните на Панель управления, она находится снизу
Шаг 9 Откроется окно «Панель управления», выберите Установка Семейной безопасности для всех пользователей, если у вас выбран просмотр Категория или Семейная безопасность, если Крупные либо Мелкие значки
Шаг 10 Среди пользователей компьютера выберите учетную запись ребенка
При создании учетной записи с типом «Ребенок» в системе активируется функция семейной безопасности, но она только собирает информацию о действиях, которые ваш юный пользователь совершает на компьютере: посещение сайтов, время использования ПК, запускаемые игры и программы. Нажмите Просмотр отчетов об активности и Вы сможете увидеть всю эту информацию.
Если вам не достаточно только сбор информации и Вы хотите более жесткого контроля, воспользуйтесь настройкой отдельных параметров Windows: веб-фильтр, ограничения по времени, ограничения на игры и приложения из Магазина Windows и ограничения на классические приложения.
Веб-фильтр
Веб-фильтр дает вам возможность настроить фильтрацию веб-сайтов, которые сможет посещать ребенок. Вы можете установить фильтры на основе уже готовых опций ограничений либо же самостоятельно настроить блокировку или разрешение определенных сайтов, которые внесены в список. Также Вы можете запретить загрузку любых файлов из сети Интернет.
Ограничения по времени
Данный параметр позволяет контролировать время, которое ребенок будет проводить за компьютером. Вы можете задать определенный лимит времени на день или же настроить временной интервал по дням недели, когда ребенку разрешено использовать компьютер. По истечению установленного времени компьютер выключится.
Ограничения на игры и приложения из Магазина Windows
Здесь у вас есть возможность разрешить или запретить запуск игр и приложений установленных из Магазина Windows или же ограничить установку/запуск по возрастной категории и содержимому игры.
Ограничения на классические приложения
Классические приложения — это программы и игры, которые установлены обычным способом: с диска или скачаны из Интернет, а не из специального магазина приложений (Windows Store), который появился в системе начиная с Windows 8. Вы можете установить запрет на запуск таких программ. Для этого выберите пункт Имя пользователя (в нашем случаи это Ребёнок) может пользоваться только теми программами, которые я разрешу и поставить галочки напротив разрешенных программ. Если нужной программы нет в списке, нажмите кнопку Обзор , чтобы найти ее.
Особенности подключения Android к локальной сети
Подключившись к локальной сети, у вас появится доступ на устройстве Андроид к сетевым папкам Виндовс 10. Например, для просмотра фильма не нужно его скидывать на гаджет, а воспроизводится он будет прямо из сети. Также существенно облегчается передача файлов между гаджетом и компьютером.
p, blockquote 4,0,0,0,0 —>
Данное руководство применимо в ситуации, когда компьютер и телефон на Андроид подключены к единой сети Wi-Fi. Первым делом необходимо настроить локальную сеть на компьютере, даже если используется один компьютер. Затем следует предоставить доступ к необходимым папкам, например, с музыкой и видео.
p, blockquote 5,0,1,0,0 —>
О файловых менеджерах
Файловый менеджер (file manager) – это одна из сервисных утилит, позволяющая работать с памятью смартфона, обрабатывать и распределять по категориям хранимые файлы. Современные модели гаджетов от «Самсунг» или «Хонор» обладают идеальным встроенным файловым менеджером, однако не у всех моделей смартфонов файловые менеджеры настолько хороши. Почему файловым менеджерам уделяется так много внимания? Потому что именно это приложение отвечает за полноценную бесперебойную работу смартфона и дает доступ ко всем файлам, находящимся на нем.
Создавать папки и обрабатывать файлы при помощи файловых менеджеров гораздо удобнее. Также можно с легкостью переставлять местами разделы в памяти смартфона и пользоваться облачными хранилищами, так как большинство программ поддерживают активную работу в них.
«ES File Manager»
Одна из наиболее популярных программ, с помощью которой можно не только создавать папки, но и осуществлять полноценный контроль за всеми файлами в памяти гаджета. Обладает встроенной боковой панелью для удобства работы. Также имеет встроенное облачное хранилище для хранения файлов вне памяти смартфона.
«ASTRO Cloud & File Manager»
Утилита, представляющая собой облачное хранилище с возможностью управления файлами, как вне смартфона, так и непосредственно на самом устройстве. Обладает минималистичным дизайном, удобным интерфейсом и рассчитана на среднестатистического пользователя, любящего простые и удобные программы.
«Total Commander»
Один из самых известных файловых менеджеров, получивший свою популярность благодаря развитию персональных компьютеров, появившийся относительно недавно мобильный клиент от этого приложения удивляет большим набором функций и возможностей, а также подробными детальными настройками. Копирование, вставка, сортировка по имени файла, обработка протоколов, настройка отображения файлов, редакция, конвертирование, создание различных типов папок и хранилищ, архивирование – вот неполный список возможностей этой утилиты.
Благодаря расширенному списку возможностей «Total Commander» до сих пор остается самым востребованным файловым менеджером.
Почему Windows запрещает создавать папку «con» на самом деле
Для поиска ответа на этот странный вопрос стоит обратиться к истории компании Microsoft. Ее операционная система MS-DOS вышла в 1981 году. Окончательно разработка продукта закончилась в 2000 году, к тому времени вышло уже 8 версий операционной системы. На тот момент MS-DOS являлась главным продуктом компании, сделав ее одним из лидеров растущего ИТ-рынка. Постепенно Microsoft из небольшой компании превратилась в огромную корпорацию.
А тогда в MS-DOS слову «con» был придан важный функционал – имя являлось служебным и было зарезервировано системой для устройств ввода и вывода. В современных версиях Windows имя «con» по прежней памяти считается системным. Надо сказать, что оно не единственное такого же рода. Нельзя называть каталоги словами nul, aux, prn и некоторыми другими подобными. В свое время эти имена тоже были выделены MS-DOS для своих функций. Например, слово nul для системы это «ничто», своеобразная «черная дыра». Так что очевидно, что проблема с созданием папки «con» в Windows имеет не личностный мотив (хотя это была бы красивая история), а банальные исторические ограничения системы.

- Как ускорить Windows 10, 8 или 7, отключив ненужные службы операционной системы.
- Как автоматически переключать язык (раскладку) на клавиатуре в macOS или Windows.
- Что можно сделать из старого монитора? 12 идей.
Не удается создать новые папки в Windows 10
Если Windows 10 не может создать новую папку из контекстного меню, вызываемого правой кнопкой мыши, попробуйте следующие предложения:
- Используйте сочетание клавиш
- Проверить права доступа к папке
- Сбросить вид папки в проводнике
- Отсутствует новое контекстное меню?
- Создать новую папку, отсутствующую в контекстном меню
- Устранение неполадок в состоянии чистой загрузки
- Запустить проверку системных файлов
- Запустите Восстановление системы.
Давайте посмотрим на них подробнее.
У этой проблемы есть 2 условия. Один из них — это невозможность создавать папки на рабочем столе, а другой — когда вы не можете создавать папки внутри существующих папок. Чтобы устранить проблему, последовательно попробуйте следующие решения:
1]Используйте сочетание клавиш
Сочетание клавиш для создания новой папки: CTRL + SHIFT + N. Вы можете попробовать создать новую папку. Если это сработает, вы сэкономите много времени с помощью более сложных решений. Хотя это все равно будет обходным путем, а не исправлением.
2]Проверить права доступа к папке
Хотя у пользователей есть разрешения на создание новых папок по умолчанию, разрешения для папок могут быть изменены вирусом, вредоносным ПО, Центром обновления Windows и т. Д. В таком случае вы можете проверить разрешения для папки и исправить их следующим образом:
Щелкните правой кнопкой мыши в любом месте основной папки и выберите в меню «Свойства».
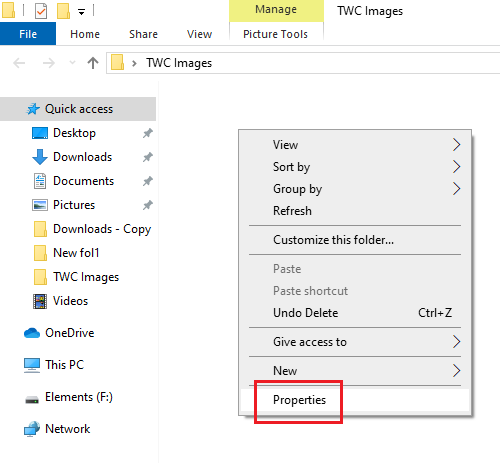
Перейдите на вкладку Безопасность и выберите пользователя, который вошел в систему.
Щелкните на Edit.
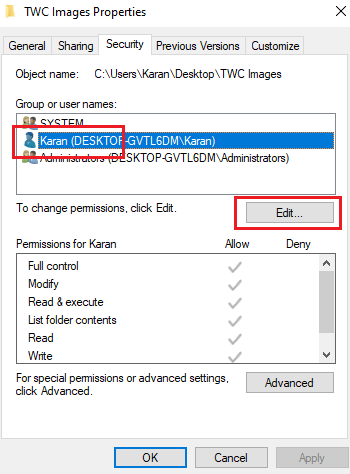
В разделе «Разрешения» в разделе «Разрешить» установите флажки «Полный доступ» и «Запись».
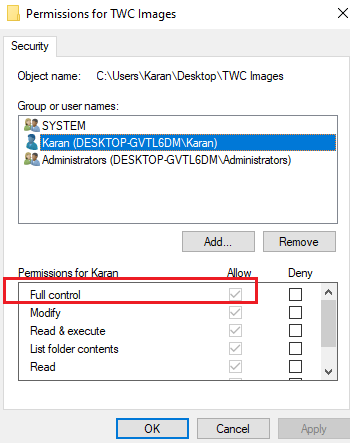
Нажмите Применить, чтобы сохранить настройки.
Проверьте, решает ли это проблему.
Отсутствие разрешений — основная причина обсуждаемого вопроса. Добавление их должно решить проблему в большинстве случаев.
Если добавление разрешений не помогает или если вы столкнулись с этой проблемой и на рабочем столе, попробуйте последовательно следующие решения:
3]Сбросить вид папки в проводнике
По умолчанию проводник разрешает пользователям создавать подпапки. Если настройки изменились по какой-либо причине (например, из-за вируса, вредоносного ПО, обновления Windows и т. Д.), Вы можете вернуть вид папок к значениям по умолчанию, используя проводник или редактор реестра.
4]Отсутствует новое контекстное меню?
Пытаясь создать новую папку, вы должны щелкнуть правой кнопкой мыши внутри родительской папки и выбрать Новый контекстное меню. Это новое контекстное меню может отсутствовать во многих системах. Этот пост поможет вам восстановить настройки по умолчанию, если пункт контекстного меню «Создать» отсутствует.
5]Создать новую папку отсутствует в контекстном меню
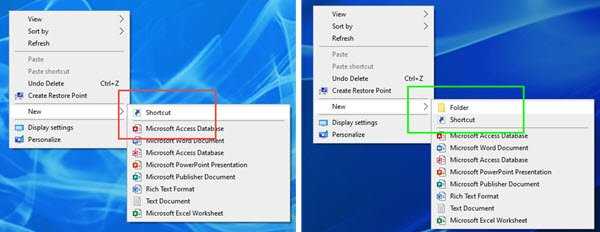
Если элемент «Создать»> «Папка» отсутствует в контекстном меню Windows 10, откройте редактор реестра и перейдите к следующему ключу:
ComputerHKEY_CLASSES_ROOTFolder
Теперь с правой стороны убедитесь, что значение Дефолт установлен на Папка.
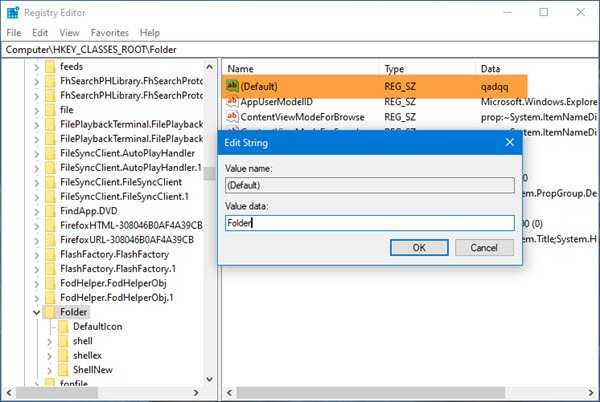
Если нет, дважды щелкните «По умолчанию» и измените значение на «Папка».
Спасибо за этот совет, Виджеты пузыря.
6]Устранение неполадок в состоянии чистой загрузки
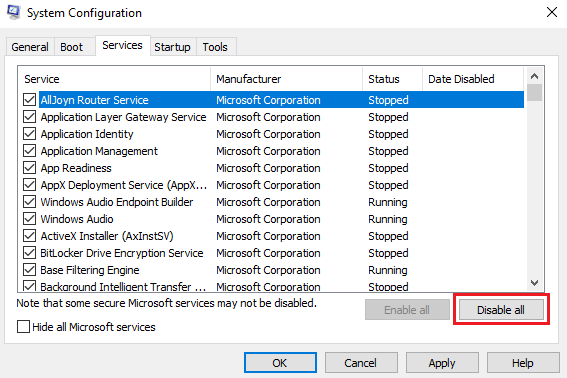
Если какая-либо сторонняя программа препятствует созданию новой папки, причину можно устранить, перезапустив систему в состоянии чистой загрузки. В этом состоянии система загрузится, но никакие сторонние программы не будут запускаться автоматически при запуске. Таким образом, вы сможете узнать, является ли сторонняя программа причиной проблемы.
Если нет, вы можете проверить программы автозагрузки по умолчанию и отключить вызывающую беспокойство.
7]Запустить проверку системных файлов
Обсуждаемый вопрос неожиданный, но общая проблема. Одной из причин такой проблемы может быть повреждение или отсутствие системных файлов. Сканирование SFC может помочь проверить наличие поврежденных или отсутствующих файлов и при необходимости заменить их.
8]Запустить восстановление системы
Если все остальное не удается, вы можете попытаться восстановить систему до более ранней точки восстановления системы, когда знаете, хорошо ли она работает. Вполне возможно, что недавние изменения в системе могли вызвать проблему, и восстановление системы может решить эту проблему. Следует отметить, что восстановление системы работает только в том случае, если вы создали точку восстановления ранее. Таким образом, мы рекомендуем время от времени создавать точки восстановления.
Надеюсь, это поможет!
Как открыть меню скрытых настроек в Telegram
Любопытные пользователи обнаружили недокументированные возможности клиента, которые нетрудно при желании активировать. Чтобы попасть в скрытое меню с настройками, необходимо быстро 10 раз (5 раз в клиенте для компьютера) нажать на иконку с настройками. Перед вами появится меню для разработчиков.
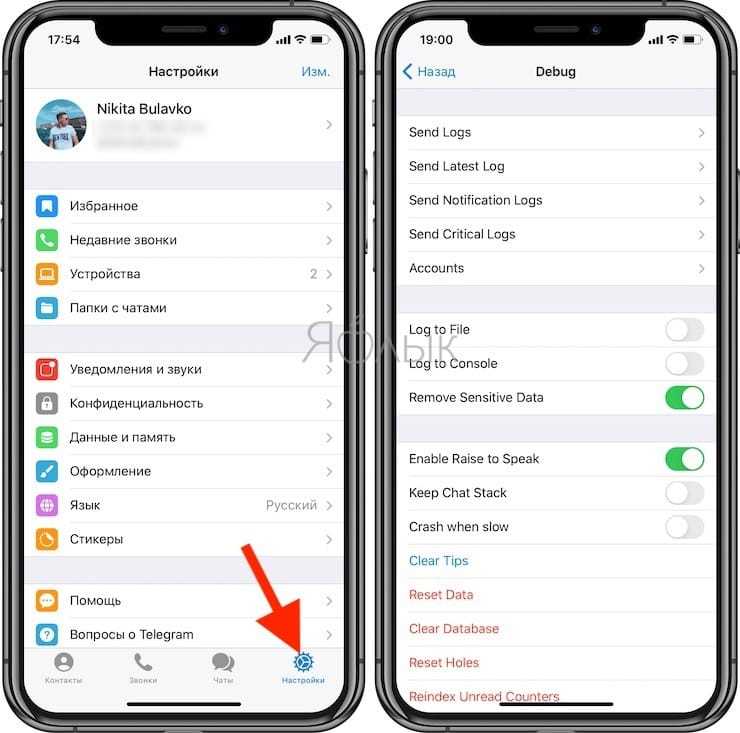
С помощью опции Alernative Tabs можно поменять местоположение вкладок, отправив их сверху вниз. И это действительно удобно. Но вот темной темы в меню ждать не стоит – разработчикам она просто не понадобилась тут. Активация Photo Preview позволит увидеть картинку в ее миниатюре, не открывая сам чат. Функция Keep Chat Stack автоматически вернет вас в просматриваемый чат, даже если в другом появится уведомление. Полезным будет отключить Enable Raise to Speak – это позволит отказаться от предложений Telegram обязательно ответить на аудиосообщение.
Можно попробовать активировать и деактивировать другие функции, но делать это на свой страх и риск. Все же данные вещи не предназначены для релизов и в зависимости от версии клиента могут работать не всегда стабильно.
Задаем сочетание клавиш на быстрое открытие папки
Предположим, что созданную папку горячими клавишами или иным методом Вам необходимо часто открывать. Даже в доступных местах, таких как рабочий стол не всегда можно оперативно и быстро добраться до папки. В таком случае удобнее будет назначить нужному каталогу горячие клавиши для оперативного открытия из любого места рабочего пространства.
Windows 7, 8, 10 не применяет горячие клавиши на прямую к папке, а работает для доступа к ней с ярлыком. Проделайте следующие действия:
- Щелкните по выбранному каталогу правой кнопкой, далее в меню наведите на «отправить» и выберите раздел, создающий ярлык на рабочем столе.
- Если есть необходимость переименуйте ярлык. Щелкните на нем правой кнопкой и перейдите в «свойства».
- Поставьте курсор мыши в раздел быстрого запуска вкладки «ярлык» и нажмите английскую букву на клавиатуре, а затем OK. В примере выбрана буква R. После чего назначится сочетание клавиш Ctrl + Alt + R. Здесь же, Вы можете изменить значок папки-ярлыка.
При использовании этой комбинации откроется папка с Вашим содержимым. Причем сделать Вы это можете в любой для Вас момент, нет необходимости свернуть все окна Windows.
Теперь Вы знаете, как создать папку горячими клавишами клавиатуры в ОС Windows 7, 8, 10 и как назначить ей сочетание кнопок для быстрого открытия. При привыкании данные комбинации будут существенно экономить время и нервы.
Методы обмена файлами Windows
Давайте посмотрим, какие методы мы можем использовать для обмена документами, файлами и папками с Windows.
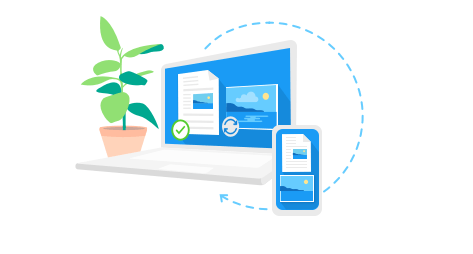
Общие папки в системе Windows 10
Первый способ обмена – это общие папки.
Общие папки Windows – это самый быстрый способ обмена файлами между компьютерами в одной сети, а также между пользователями, использующими один и тот же компьютер.
Документ, изображение или файл, содержащиеся в общедоступной папке Windows или в её подпапках, будут немедленно доступны любому пользователю, имеющему учетную запись на ПК.
Любой пользователь с учетной записью на компьютере может создавать, просматривать, редактировать и удалять элементы в общей папке Windows.
Пользователь, который создает или копирует файл в общей папке, будет владельцем файла и будет иметь уровень разрешений полного контроля. Вместо этого другие пользователи ПК смогут просматривать, записывать, переименовывать и удалять файлы в папке и в её подпапках.
Важно: общий доступ к сети с использованием общих папок не позволяет вам обмениваться файлами и папками вне вашей личной папки. Личная папка – это папка, содержащая все папки учетной записи пользователя
Используя этот метод общего доступа, вы не можете совместно использовать папку Program Files, папку Windows и все системные папки.
Совместное использование через общие папки может быть выполнено на всех компьютерах с Windows 10, Windows 8.1/8, Windows 7 и Windows Vista.
Обмен файлами в домашней группе
Второй способ обмена – это домашняя группа.
Домашняя группа Windows – это группа компьютеров, которые могут обмениваться файлами, папками и принтерами с другими компьютерами, принадлежащими к той же домашней группе.
Чтобы поделиться файлами по сети с Windows, используя этот метод, мы должны создать новую домашнюю группу или присоединиться к существующей домашней группе. Все элементы, к которым предоставлен доступ через домашнюю группу, изначально имеют общий уровень доступа только для чтения. Это означает, что вы можете просматривать содержимое файлов и папок, но не можете редактировать или удалять их. Тем не менее, уровень доступа может быть изменен в любое время.
Важно: общий доступ к сети через домашнюю группу Windows не разрешает общий доступ к файлам и папкам вне личной папки. Используя этот метод, вы не можете совместно использовать папку Program Files, папку Windows и все системные папки
Совместное использование через домашнюю группу может быть выполнено на всех компьютерах под управлением Windows 8.1/8 и Windows 7. В Windows 10 домашняя группа может использоваться только в версиях операционной системы до 1803.
Общий доступ к файлам Windows
Третий метод обмена файлами по сети – это обмен файлами в Windows.
Общие папки и домашняя группа позволяют обмениваться файлами в сети только в личной папке учетной записи пользователя. С помощью общего доступа к файлам мы можем совместно использовать любой файл, включая системные папки или весь жесткий диск компьютера. Кроме того, с помощью общего доступа к файлам можно будет указать, какие учетные записи могут иметь доступ к общим элементам и с каким уровнем авторизации (чтение, изменение или полный контроль).
Важно: в отличие от других методов, общий доступ к файлам позволяет обмениваться файлами и папками вне вашей личной папки. Используя общий доступ к файлам, вы можете поделиться папкой Program Files, папкой Windows и всеми системными папками
Совместное использование файлов можно использовать на всех компьютерах с Windows 10, Windows 8.1/8, Windows 7 и Windows Vista.
Управление общим доступом информации
Предоставлять локальный доступ к файлам и дискам можно двумя методами: при помощи оснастки или с помощью средств командной строки. Чтобы выбрать более предпочтительный вариант для каждого пользователя, нужно рассмотреть все средства.
Создание локального ресурса, используя оснастку «Общие папки»
Алгоритм действий следующий:
- Пройти путь: «Общие папки» — «Общие ресурсы» — «Мастер создания общих ресурсов».
- После отображения на экране диалогового окна «Мастер создания общих ресурсов» можно ознакомиться с информацией о том, какие операции можно совершать с помощью этой функции. Нажать «Далее».
- На этапе «Путь к папке» в текстовом фрейме вводится путь уже к существующему объекту. Это можно сделать через кнопку «Обзор». После выбора необходимого элемента нажать «Далее».
- В шаге «Имя, описание и параметры» нужно задать имя и при желании добавить небольшое примечание к ресурсу, устанавливаться определенный пароль. Кнопки «Изменить» — «Настройка автономного режима» позволят обеспечить доступ к информации при работе стационарного ПК или ноутбука в автономном режиме. Нажать кнопку «Далее».
- Предпоследний шаг позволяет задать разрешения для локального объекта.
В завершении на последнем шаге настройки отобразится сводная информация по созданному общему ресурсу. Для сохранения изменений и вступления их в действие, нужно нажать «Готово».
Создание локального ресурса, используя командную строку
Настроить локальный доступ к своей информации можно и без основного графического интерфейса. Утилита командной строки NET SHARE позволяет не только находить, но и просматривать ресурсы, еще способна создавать локальный доступ для файлов и папок с идентичными функциональными возможностями.
- Для создания локального ресурса используется команда: NET SHARE =Путь /Параметры ;
- В этом случае можно предоставить локальный доступ для конкретного объекта Temp2, она находится в корне диска С: NET SHARE «Временные файлы 2″=C:\Temp2 /GRANT:TrustedUser,FULL /USERS:5 /REMARK:»Папка, предназначенная для хранения временных файлов, созданная средствами командной строки» /CACHE:Manual .
Прекращение доступа к локальному ресурсу
Прекратить доступ к ресурсу можно еще с помощью инструментов командной строки.
Обратите внимание! Прежде чем отключать доступ к своему ресурсу, нужно обратить внимание на то, что пользователи, у которых были открыты документы, не смогут их сохранить на ПК. Чтобы ограничить локальный доступ с помощью оснастки «Общие папки», необходимо в узле «Общие ресурсы» выделяют объект, к которому нужно ограничить доступ, нажав на него правой кнопкой мыши. Из выпадающего списка выбрать команду «Прекратить общий доступ»
Из выпадающего списка выбрать команду «Прекратить общий доступ»
Чтобы ограничить локальный доступ с помощью оснастки «Общие папки», необходимо в узле «Общие ресурсы» выделяют объект, к которому нужно ограничить доступ, нажав на него правой кнопкой мыши. Из выпадающего списка выбрать команду «Прекратить общий доступ».
5 хитрых способов выделения файлов
Если это файл, откройте папку, в которую вы хотите его вставить. Поэтому надо бы начать: «Откройте папку с нужными вам файлами в режиме «плитка». Хотя и в других режимах это тоже работает.
Она позволит удалить исходный файл или текст и вставить его в новом месте. Вы не можете вырезать текст оттуда, где его нельзя редактировать, например, с веб-сайтов или компакт-дисков.
Или удалить файл так, чтобы он не попал в «корзину»?
Оказывается, выбор файлов — это своего рода искусство. Для выбора нескольких смежных файлов кликните левой кнопкой мыши на пустой области вблизи первого файла и, не отпуская кнопку, тяните мышку вниз и вправо. С помощью клавиш можно, удерживая Ctrl, добавить файлы по одному или, удерживая Shift, выбрать сразу несколько файлов.
Если вы использовали Shift или поле выделения для выбора первых пяти файлов в папке, то можете, удерживая Ctrl, выделить дополнительные файлы без потери первоначально выделенных элементов.
Как копировать и вставлять текст?
Или, чтобы выбрать несколько следующих друг за другом файлов, используйте кнопки со стрелками, чтобы найти первый файл, а затем, удерживая Shift, расширьте выделение при помощи кнопок со стрелками.
После этого можно даже воспользоваться Ctrl для выделения и отмены выделения отдельных файлов.
Как правило, это работает гораздо быстрее, — не говоря уже о том, что более точно, — чем при попытке выделить файлы вручную.
И несколько слов об использовании шаблонов файлов в Total Commander. Для тех, кто «не в теме», скажу только, что альтернативный менеджер файлов, очень популярный, хотя и платный. Нажмите клавишу + на цифровой клавиатуре (это справа). Его еще обозначают Gray+ или Num+. Или выберите одну из команд выделения (Выделить группу / Снять выделение группы) в меню Выделение.
Пример 2: *.exe — выделить все файлы, кроме программ. Если вы в дороге одной рукой держите ноутбук, то выделять файлы довольно сложно.
В Проводнике нажмите на раскрывающуюся кнопку Упорядочить , выберите Параметры папок и поиска, а затем включите параметр Использовать флажки для выбора элементов.
Нажмите OK, и теперь все файлы в папке будут с чекбоксами. Теперь для того, чтобы выбрать файл, достаточно поставить флажок.
Думаю, большинство считает, что выделение файлов — простая операция. Полное руководство по выделению файлов, ужатое в три минуты вашего времени.
Если вам интересно, как пользоваться группировкой файлов в окне проводника — советую ознакомиться с циклом видео про проводник.
Журнал «Как сделать всё самому» рассказывает о разных полезных советах, которые пригодятся каждому человеку в его жизни, независимо от пола и возраста.
А что делать, если надо быстро удалить сразу несколько файлов? Или если у вас возникла необходимость удалить файлы только с определённым расширением, а другие оставить? В этой статье мы поговорим о различных способах удаления файлов с жесткого диска компьютера. В операционной системе Windows предусмотрена отличная функция восстановление ранее удаленного файла — КОРЗИНА. Конечно, все мы ей неоднократно пользовались и очень благодарны разработчикам за её присутствие в системе.
На самом деле все просто, для того чтобы удалить файл полностью (минуя корзину) достаточно выбрать нужный файл и воспользоваться комбинацией клавиш Shift+Delete. Кстати если навести на файл курсор мыши, нажать правую кнопку и удерживая «Shift» выбрать пункт «Удалить», то вы произведете аналогичное действие.
Подробнее об этом можно прочесть здесь – «Как удалить файлы полностью». Очень часто возникает ситуация, когда необходимо удалить сразу несколько файлов.
Поэтому я сейчас вам расскажу, как удалить сразу несколько файлов с компьютера легко и просто.
Как вы, наверное, уже догадались, теперь достаточно лишь нажать кнопку «Del» и эти два файла удалялся. Кроме волшебной клавиши «Ctrl», есть ещё одна служебная клавиша способная помочь в быстром удалении файлов – «Shift». Разберем удаление файлов и папок с помощью клавиши «Shift» на примере. Кликнете по файлу левой кнопкой мыши, затем удерживая «Shift» кликните по второму файлу. Заметили?
Как удалить сразу несколько файлов с компьютера
Для того, чтобы выделить все файлы в папке, достаточно нажать клавишу «Ins» («Insert»). Теперь удаление всех файлов в папке должно занять секунды. Если вам необходимо удалить файлы только с определённым расширением, достаточно отобразить файлы в виде списка, затем отсортировать их по расширению.
Этим способом удобно пользоваться, если файлы отображаются в режиме «плитка». Как видите, в окне остались только те файлы, в названии которых присутствует слово-ключ «num». Теперь просто выделите их клавишей«Shift» и удалите.
Как защитить ребенка в интернете?
Итак, начинаем изучение этой темы.
- Вы уже умеете делать новую папочку на рабочем столе. Закрепите еще раз свои навыки и создайте ее. Ведь создание ее на рабочем столе компа – теперь для вас не проблема!
- Название значения не имеет. Можно обозначить ее как «Тестовая папка» или «Тренировочная».
- Затем, вы ее должны открыть, внутри самой области папки нажать кнопку, чтобы вышло ее меню и выбрать команду Создать, а потом нажать на Текстовый документ», другими словами это обычный стандартный инструмент – блокнот.

- Он у вас появился, и вы его должны открыть. Все что требуется сделать, вставить в него текстовый код. Это и есть пароль к открытию папочки.
- Вот такого вида будет это окно.
- Выбираете строку под номером 23. Все что требуется заменить 3 слова, написанных через нижнее подчеркивание в середине предложения на ваш символьный или цифровой пароль. Эти 3 слова идут после знаков «== до слова goto».
- Не забудьте сохранить этот текстовый файл. Расширение нужно выбирать только «locker».
- Ниже выбираете все файлы
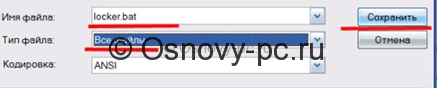
- Откройте получившийся файл. Он будет иметь название «Private».
- Вот и все: вы можете ею пользоваться.
- Поместите всю нужную инфу в нее. Теперь запускаете файл «locker.bat».
- Система задаст вам вопрос: действительно ли блокировать файл? Отвечаете утвердительно, нажав букву Y.

Согласны, что все довольно легко?
Создание общей папки (расшаривание)
Папка для локальной сети
И так, допустим у нас есть какая-нибудь папка на рабочем столе (в моем случае «Test_ocomp»). Чтобы ее расшарить — кликните по ней правой кнопкой мышки и откройте ее свойства .
Далее перейдите во вкладку «Доступ» и нажмите по кнопке «Общий доступ» . После нужно добавить новую строчку «Все» (пользователи) и дать ей права:
- либо «Чтение» (на других ПК в локальной сети файлы можно будет только просмотреть);
- либо «Чтение и запись» (полный доступ: можно будет как просматривать файлы, так и удалять их) .
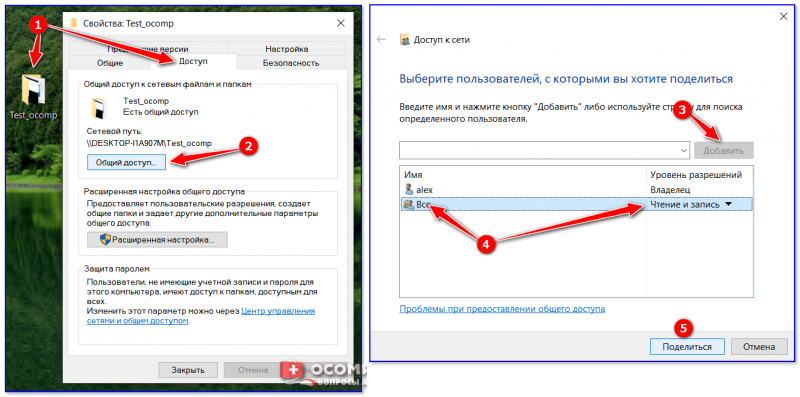
Общий доступ для всех!
Затем в этой же вкладке «Доступ» перейдите в расширенные настройки, откройте общий доступ к папке и нажмите по кнопке «Разрешения» .
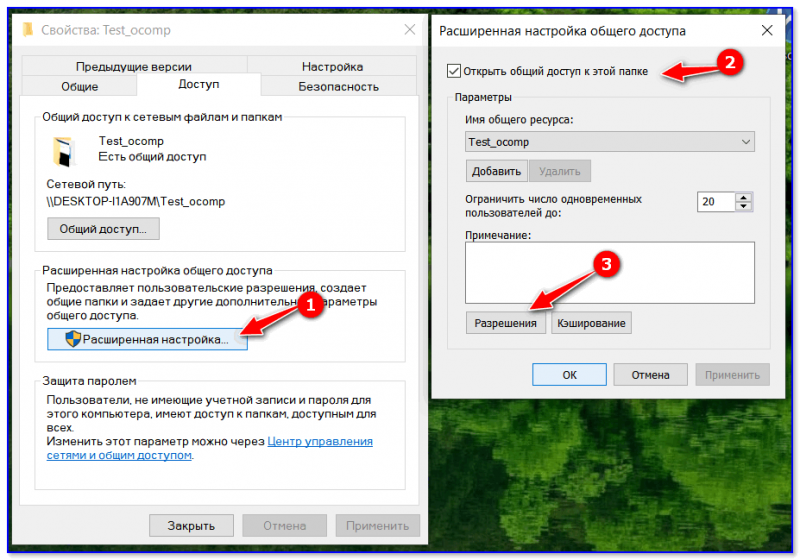
В ней отметьте галочками те разрешения, которые вы даете другим пользователям (например, полный доступ или только чтение. ).
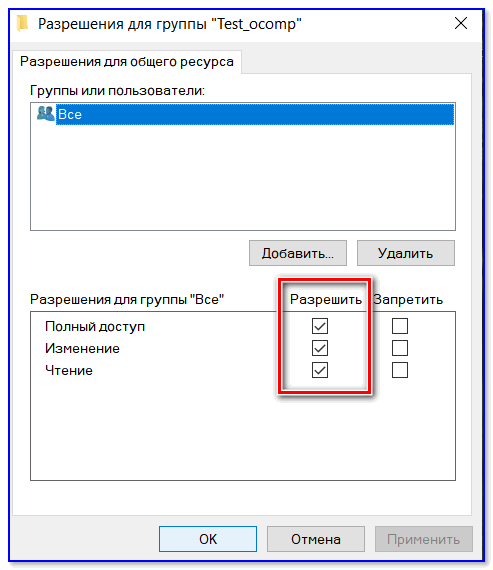
Собственно, после этого, зайдя в проводник и открыв вкладку «Сеть» — вы должны увидеть имя своего ПК и расшаренную нами папку. Если этого не произошло — см. пункт 3 данной статьи.
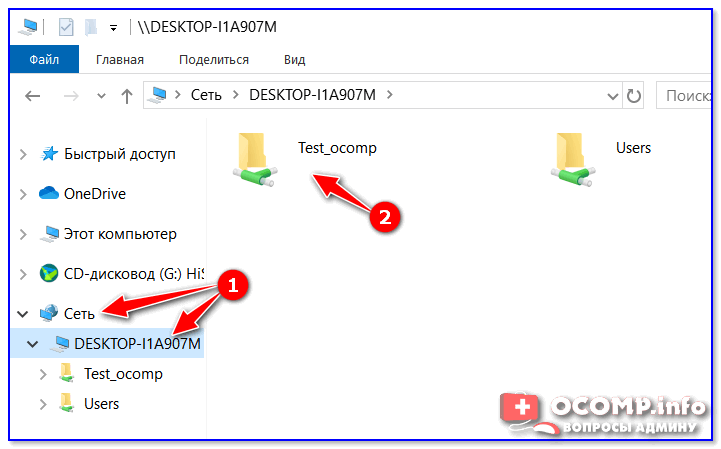
Проводник — вкладка сеть
Папка для работы через интернет
Вариант 1
Если вам нужна папка, которая будет доступна 24 часа в сутки, и в нее мог бы зайти и загрузить файл (или подредактировать документ) любой пользователь — то неплохим выбором может стать сервис Google Drive.
Как с этим работать : сначала создаете папку на Google-диске, затем кликаете по ней ПКМ и выбираете пункт «Открыть доступ» .
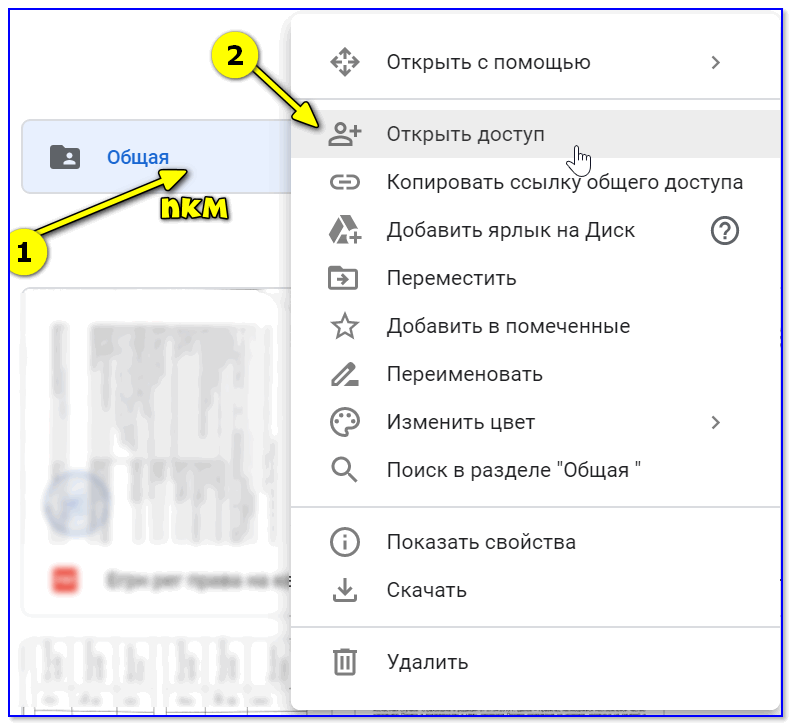
Далее разрешаете к ней доступ тем пользователям, у кого есть ссылка, и ставите режим доступа «Редактор» (т.е. они смогут делать в этой папке, что захотят. ).
Собственно, после вам останется скопировать ссылку на папку и скинуть ее тем людям, для которых она и предназначалась.
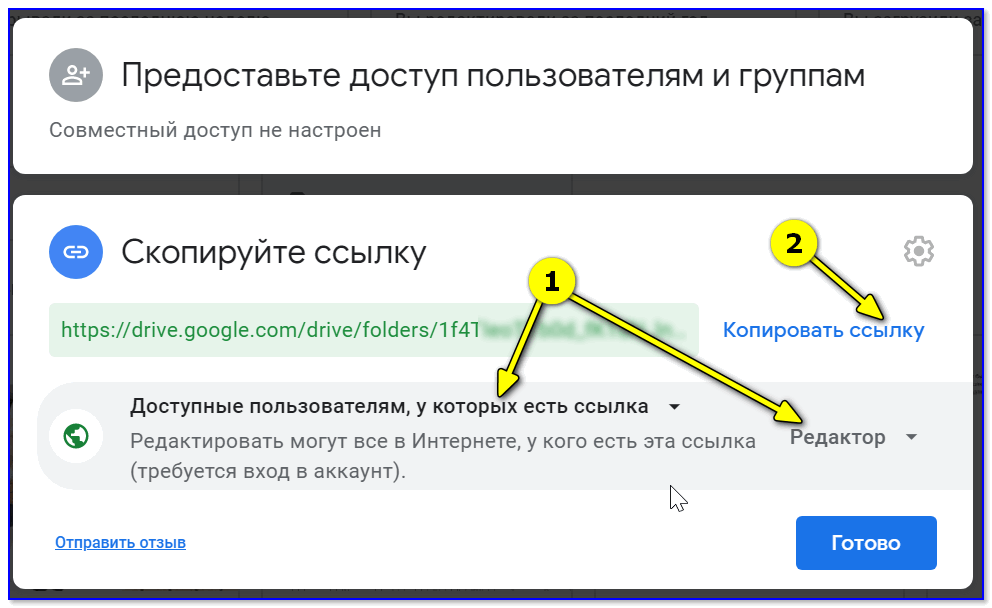
Доступна всем, у кого есть ссылка (права: редактор)
Вариант 2
Этот способ более «замороченный», зато он позволяет получать доступ не только к файлам, но и даже к принтеру. К тому же, можно более «точечно» настроить права доступа.
1) Буду считать, что у вас уже есть папка, расшаренная для локальной сети (как ее сделать — расписано чуть выше).
2) Далее нужно установить спец. утилиту — Hamachi (ссылка на офиц. сайт). Она позволит объединить в одну локальную сеть компьютеры, расположенные в разных частях страны/Мира!
3) После, на том ПК, на котором расшарена папка, запустите Hamachi и нажмите по кнопке «Создать новую сеть. « , придумайте ей название и пароль. См. скрин ниже, у меня была создана сеть «my_local_ocomp» .
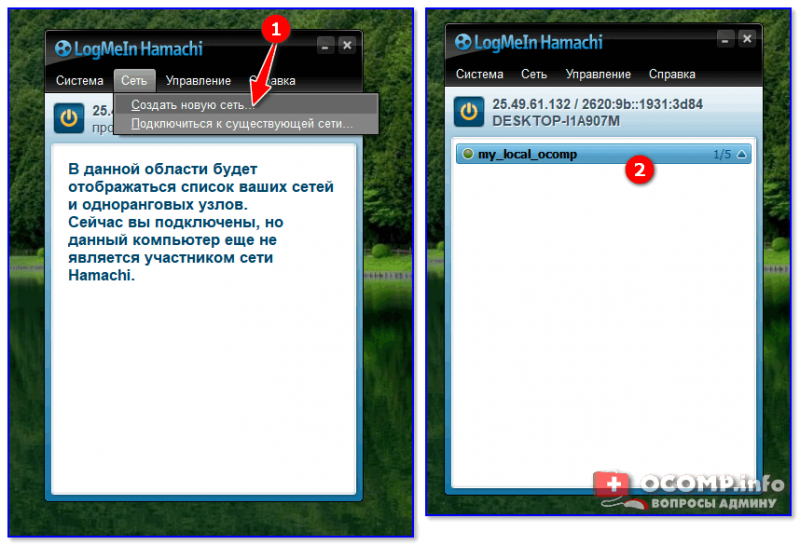
4) Теперь на других компьютерах необходимо войти в эту созданную сеть: для этого в Hamachi нажмите по кнопке «Сеть/Подключиться» , введите ее название и пароль.
Подключившись к сети, вы увидите ПК, на котором расшарена папка: достаточно кликнуть на нем правой кнопкой мышки и выбрать «Обзор» .
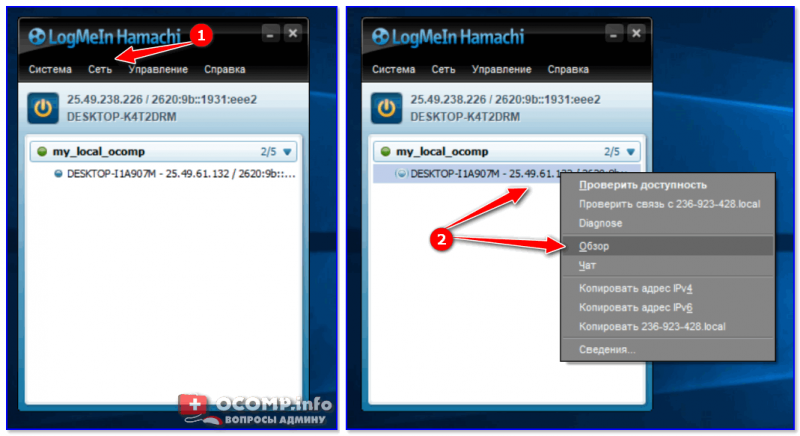
5) Далее можно работать со всеми общедоступными папками на нем. См. скрин ниже.
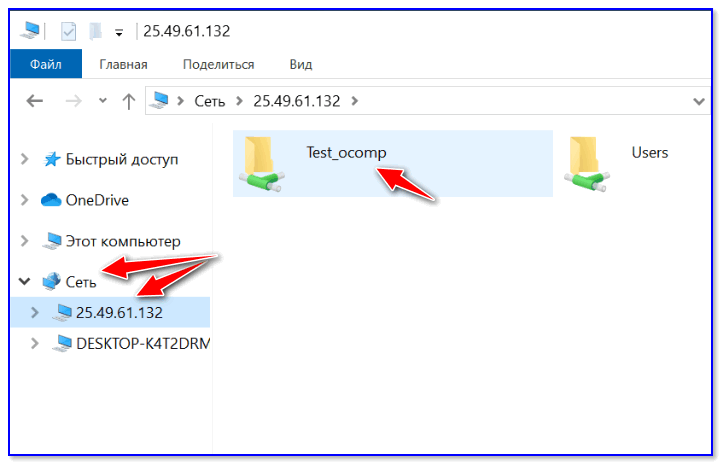
6) В своем примере я просто скопировал несколько файлов в папку — всё работает .

Что делать, если общая папка не видна
Как правило, в подавляющем большинстве случаев это происходит из-за настроек безопасности Windows (в Windows 8/10 по умолчанию система блокирует сетевое обнаружение, общий доступ к принтерам и файлам) .
Чтобы изменить эти параметры, необходимо открыть панель управления Windows — раздел «Центр управления сетями и общим доступом» . После перейти в доп. настройки общего доступа.
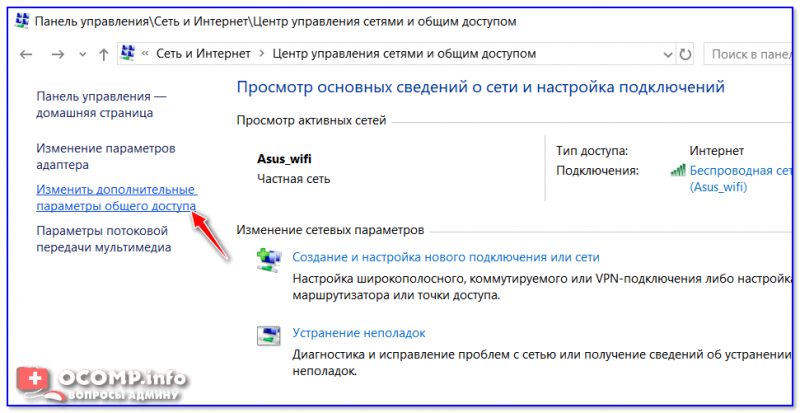
Изменить параметры общего доступа
Далее нужно поочередно раскрыть три вкладки » Частная «, » Гостевая «, » Все сети « и включить общий доступ к файлам и принтерам, сетевое обнаружение, отключить парольную защиту.
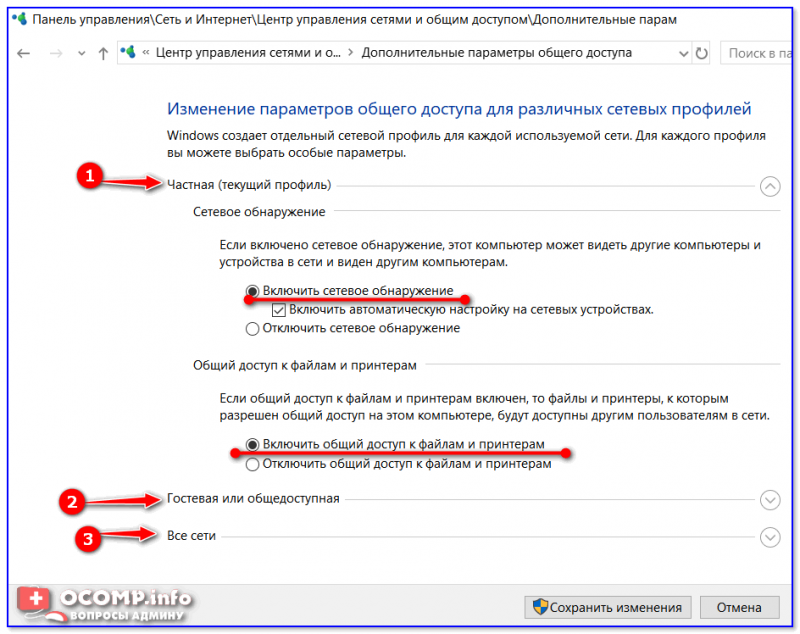
Включить общий доступ
После введенных настроек — перезагрузите ПК и попробуйте вновь получить доступ к расшаренной папке.
Второй момент, на который следует обратить внимание — это имя компьютера и рабочая группа. Все ПК в локальной сети должны иметь одно название рабочей группы (например, на всех «WorkGroup»), и разные имена компьютеров. Чтобы проверить эти параметры: нажмите сочетание клавиш Win+R , введите команду control system и нажмите Enter
Далее, при необходимости, следует уточнить их на всех ПК
Чтобы проверить эти параметры: нажмите сочетание клавиш Win+R , введите команду control system и нажмите Enter. Далее, при необходимости, следует уточнить их на всех ПК.
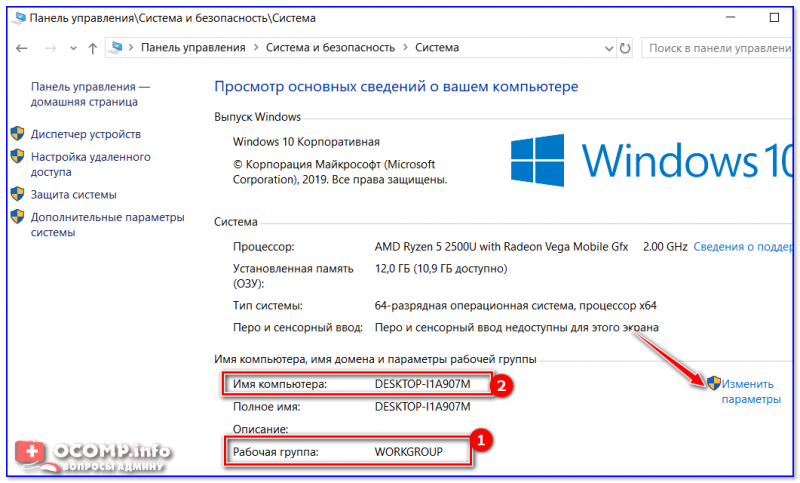
Имя компьютера и рабочей группы
Третья достаточно популярная причина — работа антивирусов и брандмауэров. Отключите их на время диагностики (дабы любой современный антивирус, обычно, легко позволяет это сделать. См. скрин ниже).
Настройка ХР с общим принтером
Чтобы установить общий принтер в ХР, вам понадобится пройти в Принтеры и факсы (Printers and Faxes) из меню «Пуск» и вызвать Мастер установки принтеров (Add Printer Wizard).
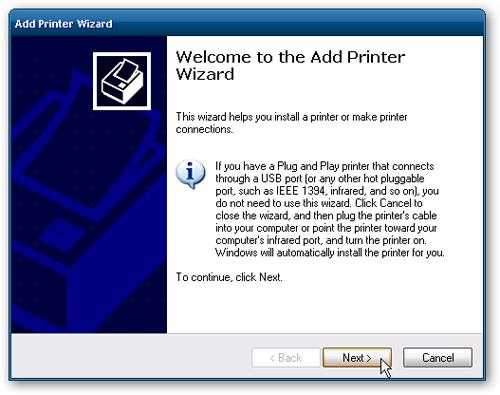
Там выберите «Сетевой принтер, подключенный к другому компьютеру» (A network printer, or a printer attached to another computer), затем нажмите Далее (Next).
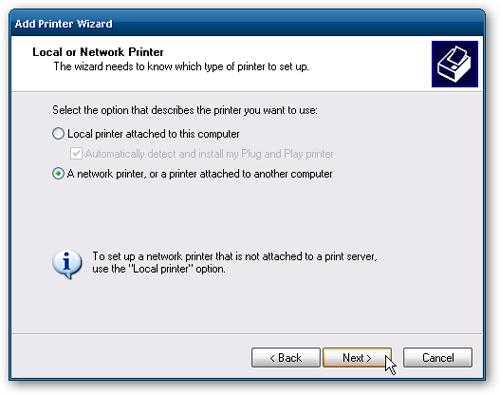
Далее выберите «Подключиться к этому принтеру» (Connect to this printer…) и введите в поле путь к принтеру, подсоединенному к Windows 7 и нажмите Далее (Next).
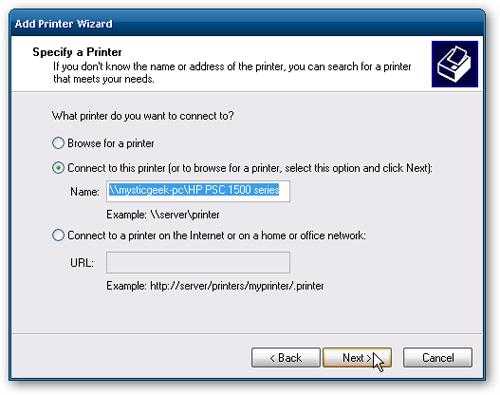
Теперь нажмите Да (Yes) в подтверждающем диалоге.

Затем нажмите Готово (Finish), чтобы завершить работу мастера.
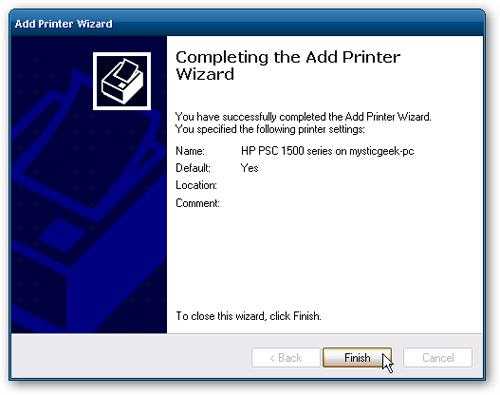
В некоторых случаях вам понадобится установить драйвер х86 ХР для общего принтера, поскольку драйверы Windows 7 несовместимы с ХР. Когда все будет установлено, откройте Принтеры и факсы (Printers and Faces), чтобы найти общий принтер.
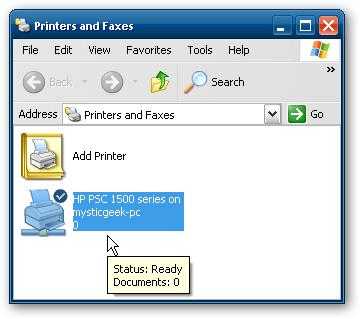
Эта инструкция должна помочь вам открыть общий доступ к вашим файлам и другим устройствам на компьютере с Windows 7. В моем случае, я сразу же на ХР увидел принтер, поскольку у меня была настроена HomeGroup, но как только я удалил ее, мне пришлось открывать общий доступ к принтеру, как придется и вам, через рабочую группу. Вам также, возможно, придется несколько раз перезагрузить компьютер с ХР, чтобы увидеть общие ресурсы Windows 7.
Как создать папку на Рабочем столе
Начнем с Рабочего стола, то есть с первого экрана, который мы видим после включения компьютера. Если у вас после запуска открылось какое-то окно, то закройте все лишние. Например, яндекс-браузер очень любит запускаться вместе с системой.
Итак, порядок действий по созданию папки на Рабочем столе компьютера:
- Переведите стрелку курсора мыши на свободное от значков место.
- Остановите мышь и не перемещая ее кликните правой кнопкой.
Контекстное меню
- Теперь, двигая мышью, в открывшемся меню переведите стрелку на пункт Создать. Двигайте далее по строке Создать вправо. При появлении еще одного меню переводим стрелку на строку Папка и кликаем левой кнопкой мыши.
- На рабочем столе появится значок папки с названием Новая папка. Вы можете дать свое имя папке.
У новичков обычно не получается сразу правильно дать имя папке. Если у вас получилось папка с неправильным именем, то исправить это легко.
Начальный уровень
Итак, порядок действий по переименованию папки:
- Переведите стрелку курсора мыши на значок папки.
- Остановите мышь и не перемещая ее кликните правой кнопкой.
- Теперь двигая мышью, в открывшемся меню (смотри рисунок ниже) переведите стрелку на пункт Переименовать и кликните по нему левой кнопкой мыши.
- Старое название выделиться другим цветом. Сразу начинайте печатать новое название. Старое сотрется при первом нажатии клавиши на клавиатуре. Если не получилось, повторите все действия заново.
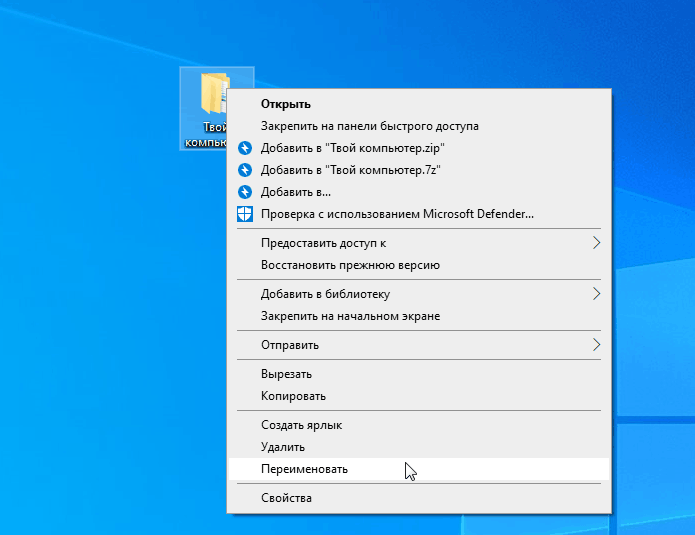
Переименование с помощью контекстного меню
Продвинутый уровень
- Сделайте двойной клик кончиком стрелки в текст имени папки. Имя выделиться.
- Напишите новое имя.
Еще один вариант переименования папки или файла.
Сделайте клик на значке файла или папки и нажмите кнопку F2 (самый верхний ряд клавиш). Старое имя выделиться. Теперь вводите новое.