Подключение PS3 к ПК
На сегодняшний день существует всего три способа соединения PlayStation 3 с ПК, каждый из которых имеет свои особенности. Исходя из выбранного метода определяются возможности этого процесса.
Способ 1: Прямое FTP-соединение
Проводное соединение между PS3 и компьютером организовать гораздо проще, нежели в случае с другими его типами. Для этого вам потребуется соответствующий LAN-кабель, приобрести который можно в любом компьютерном магазине.
PlayStation 3
- С помощью сетевого кабеля подключите игровую приставку к ПК.

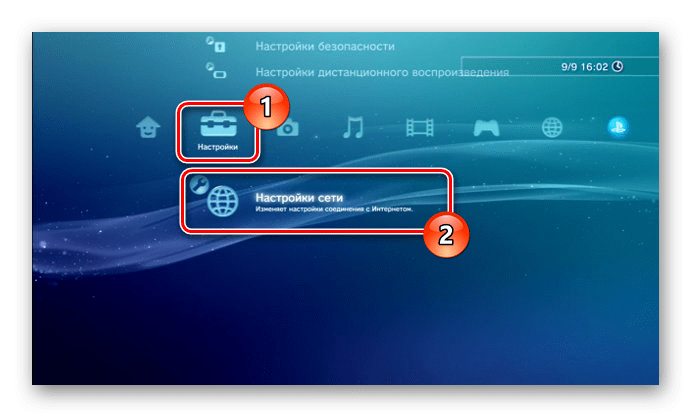
Здесь нужно открыть страницу «Настройки соединения с интернетом».
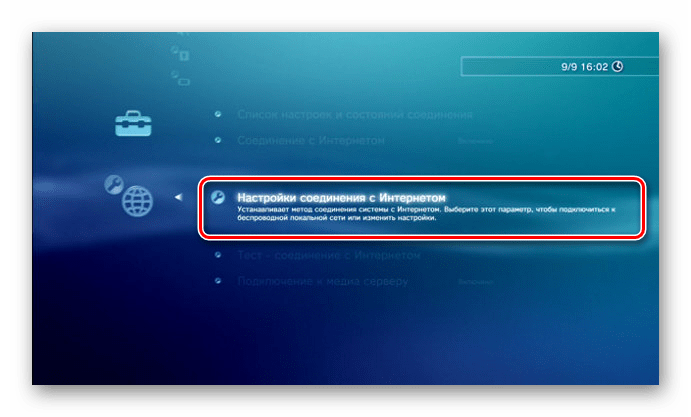
Укажите тип настроек «Специальный».
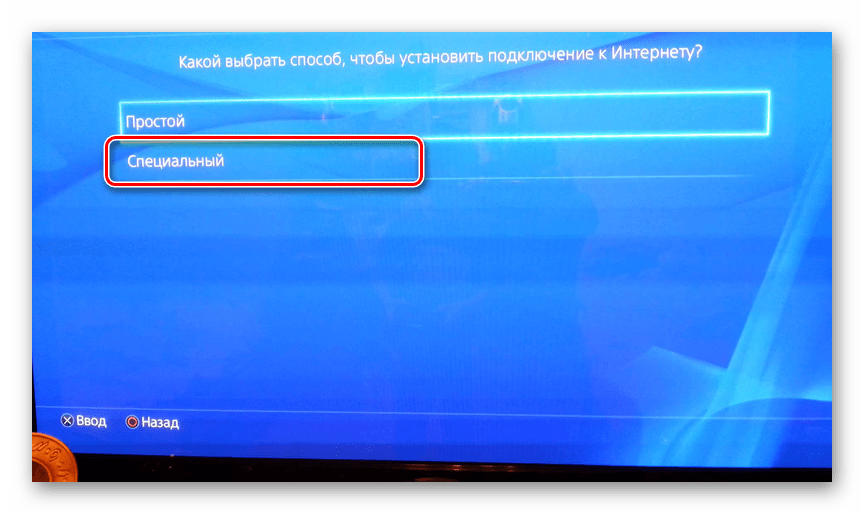
Выберите «Проводное соединение». Беспроводное мы также рассмотрим в данной статье.
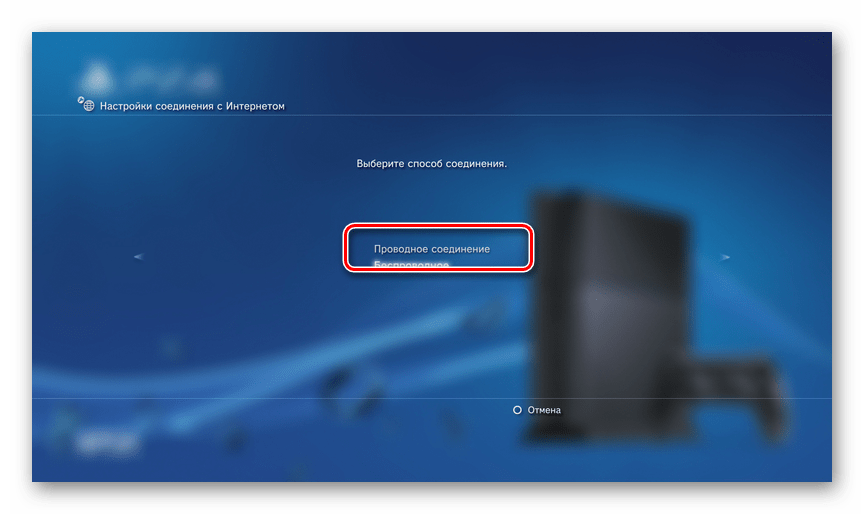
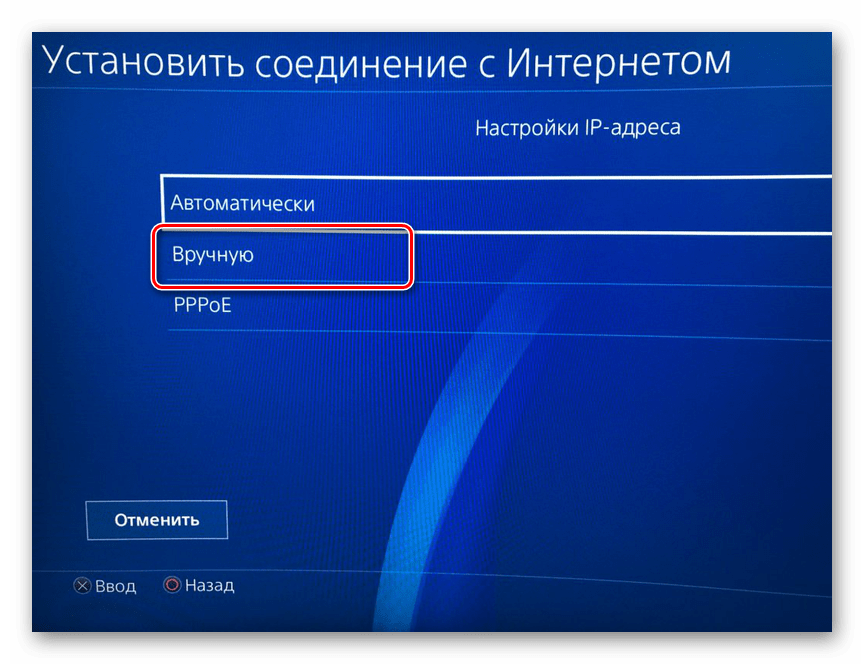
Впишите следующие параметры:
- IP-адрес – 100.100.10.2;
- Маска подсети – 255.255.255.0;
- Роутер по умолчанию – 1.1.1.1;
- Основной DNS – 100.100.10.1;
- Дополнительный DNS – 100.100.10.2.
На экране «Прокси-сервер» выставьте значение «Не использовать» и в последнем разделе «UPnP» выберите пункт «Выключить».
Компьютер
- Через «Панель управления» перейдите к окну «Управление сетями».
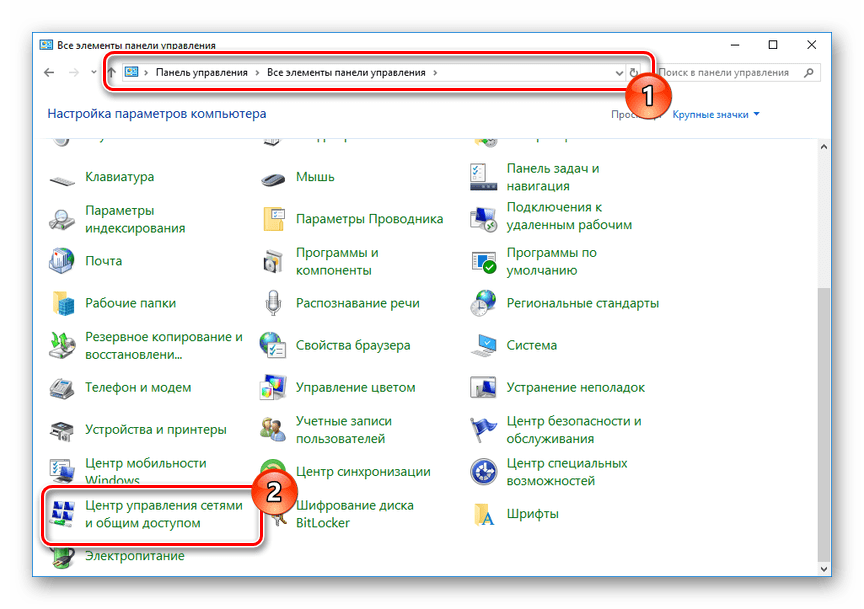
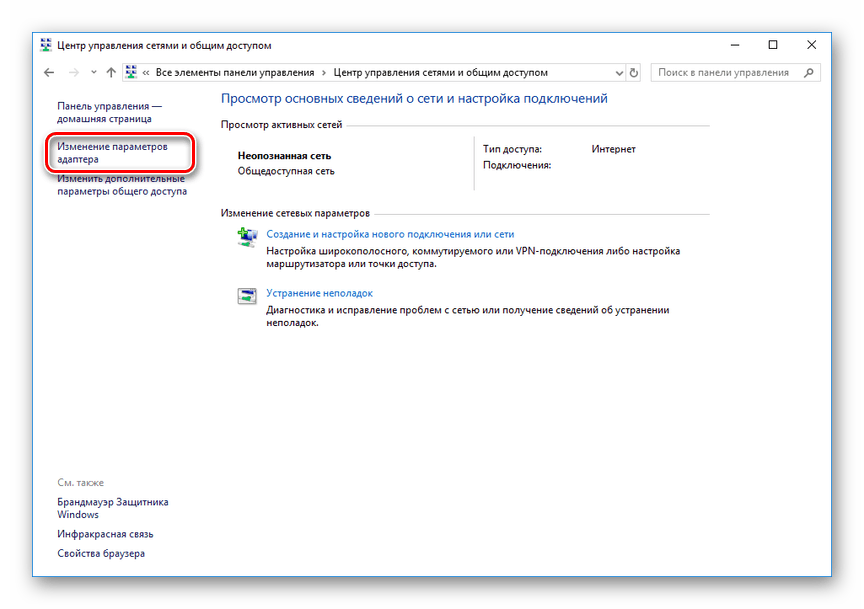
Щелкните ПКМ по блоку LAN-подключения и выберите строку «Свойства».
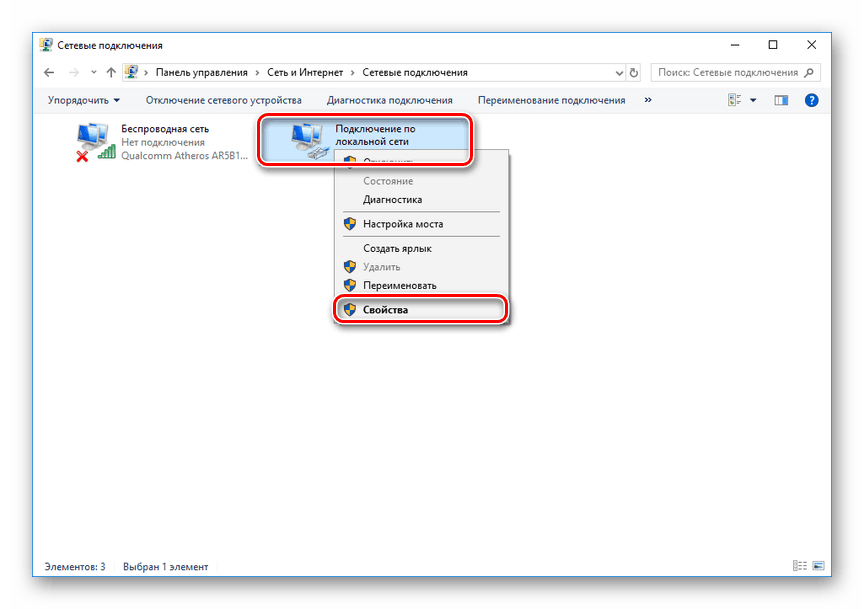
В обязательном порядке снимите галочку «IP версии 6 (TCP/IPv6)». Нами используется Windows 10, на других версиях ОС наименование пункта может незначительно отличаться.
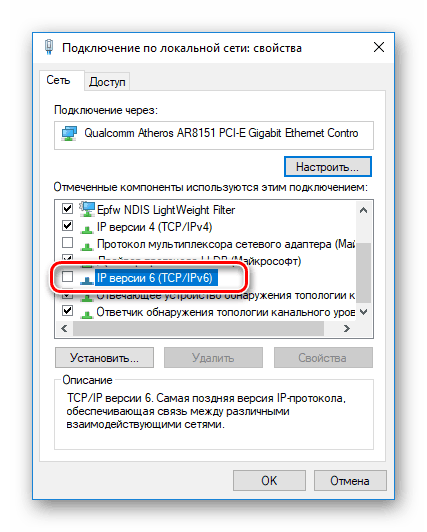
Щелкните по строке «IP версии 4 (TCP/IPv4)» и воспользуйтесь кнопкой «Свойства».
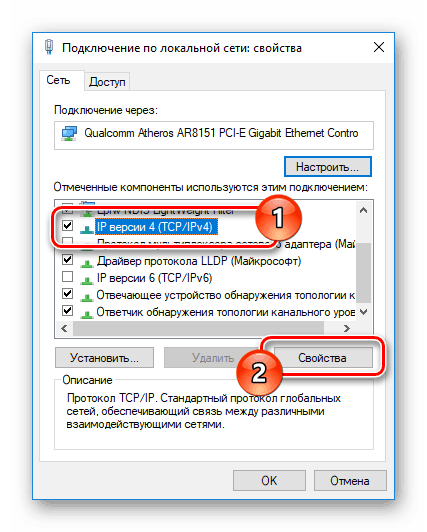
Здесь необходимо установить отметку рядом с пунктом «Использовать IP-адрес».
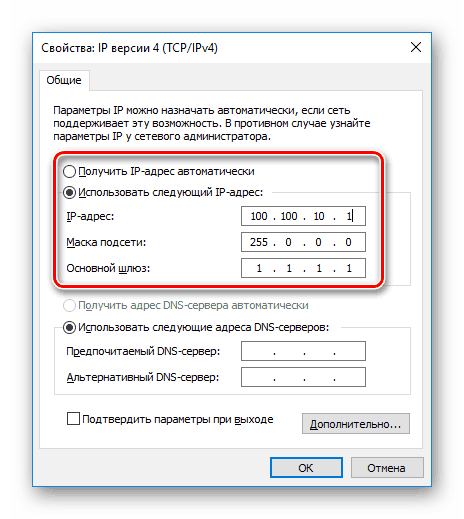
В представленные строки добавьте специальные значения:
- IP-адрес – 100.100.10.1;
- Маска подсети – 255.0.0.0;
- Основной шлюз – 1.1.1.1.
После проделанных действий сохраните параметры.
FTP-менеджер
Чтобы получить доступ к файлам на консоли с ПК, вам потребуется один из FTP-менеджеров. Мы будем использовать FileZilla.
- Откройте заранее скачанную и установленную программу.
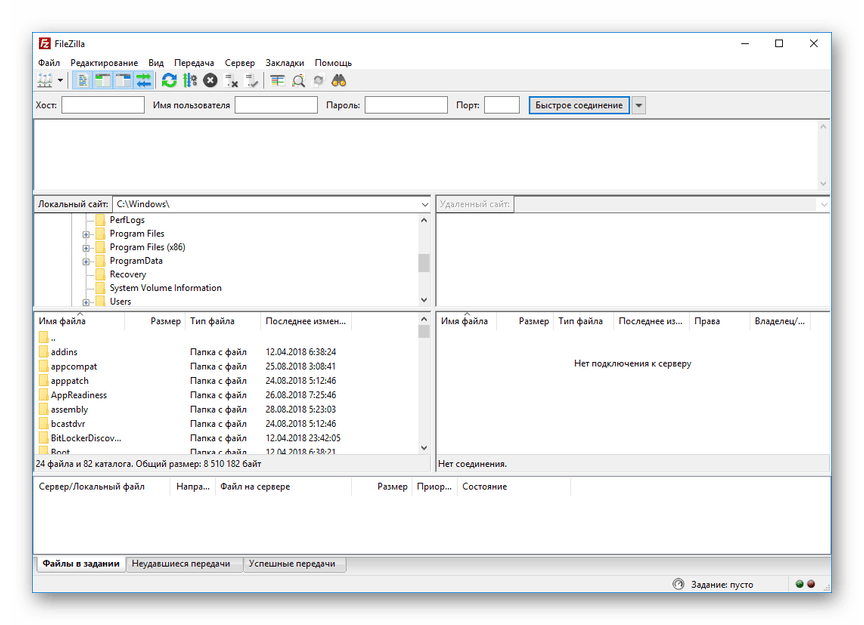
В строку «Хост» введите следующее значение.
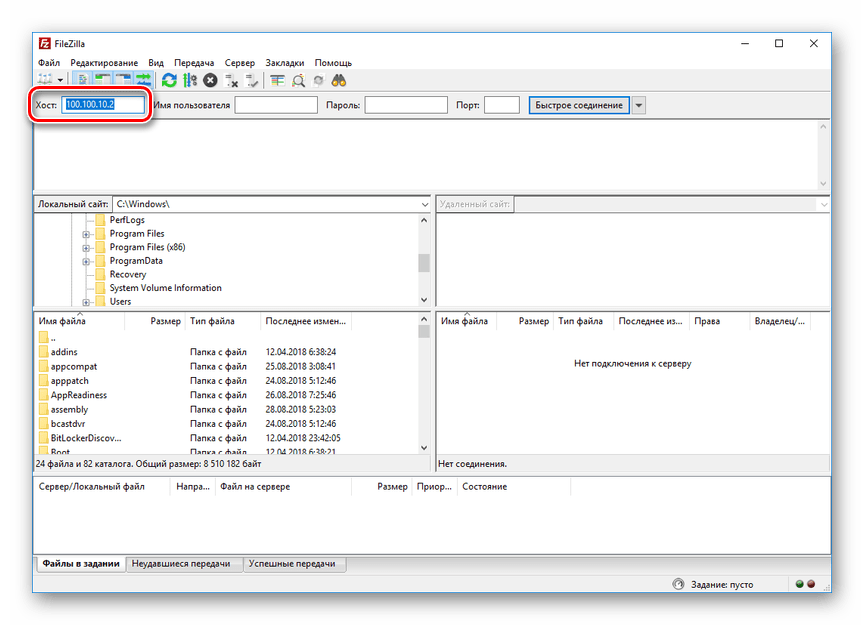
В полях «Имя» и «Пароль» можно указать любые данные.

Нажмите кнопку «Быстрое соединение», чтобы подключиться к игровой приставке. В случае успеха в нижнем правом окне отобразится коневой каталог multiMAN на PS3.
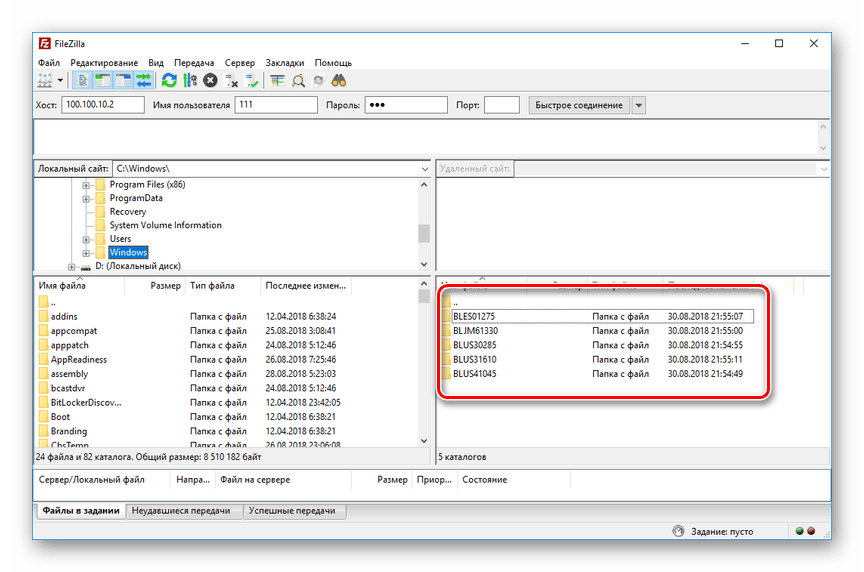
На этом мы заканчиваем данный раздел статьи. Однако учтите, в некоторых случаях все же может потребоваться более тщательная настройка.
Способ 2: Беспроводное подключение
В последние годы активно развивается беспроводной интернет и передача файлов между различными устройствами. Если у вас имеется Wi-Fi роутер и подключенный к нему ПК, можно создать соединение посредством специальных настроек. Дальнейшие действия не сильно отличаются от описанного в первом способе.
PlayStation 3
- Перейдите к разделу «Настройки соединения с интернетом» через основные параметры приставки.
Выберите тип настроек «Простой».

Из представленных способов соединения укажите «Беспроводное».
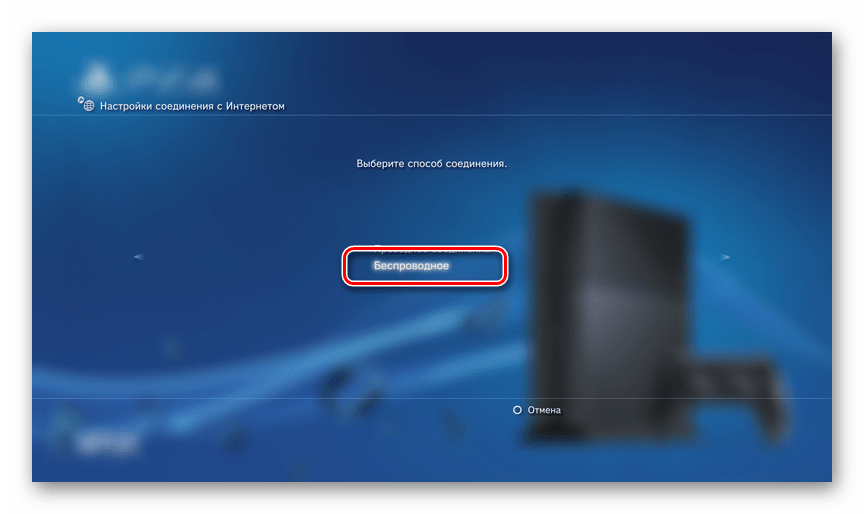
На экране «Настройки WLAN» выберите пункт «Сканировать». По завершении укажите вашу точку доступа Wi-Fi.
Значения «SSID» и «Настройки безопасности WLAN» оставьте по умолчанию.
В поле «Ключ WPA» введите пароль от точки доступа.
Теперь сохраните настройки с помощью кнопки «Ввод». После тестирования должно быть успешно установлено соединение по IP и с интернетом.
Через «Настройки сети» перейдите в раздел «Список настроек и состояний соединения». Тут необходимо запомнить или записать значение из строки «IP-адрес».
Запустите multiMAN для беспрепятственной работы FTP-сервера.
Компьютер
- Отройте FileZilla, перейдите к меню «Файл» и выберите пункт «Менеджер сайтов».
Нажмите кнопку «Новый сайт» и введите любое удобное название.
На вкладке «Общие» в строку «Хост» введите IP-адрес с игровой приставки.
Откройте страницу «Настройки передачи» и отметьте пункт «Ограничение подключений».
После нажатия кнопки «Соединиться» вам будет открыт доступ к файлам PlayStation 3 по аналогии с первым способом. Скорость соединения и передачи прямо зависит от характеристик Wi-Fi роутера.
Способ 3: HDMI-кабель
В отличие от ранее описанных методов, соединение PS3 с ПК через HDMI-кабель возможно лишь в малом числе случаев, когда на видеокарте имеется HDMI-вход. Если подобный интерфейс отсутствует, можно попробовать подключить к игровой приставке монитор от компьютера.

Чтобы сделать монитор заменой телевизору, воспользуйтесь двойным HDMI-кабелем, подсоединив его к обоим устройствам.

Кроме всего сказанного, вполне можно организовать соединение через сетевой коммуникатор (свитч). Требуемые действия практически идентичны тому, что было нами описано в первом способе.
Шаги
Часть 1 из 4:
Проверка совместимости
-
1
Скачайте Sixaxis Compatibility Checker.
Скачайте приложение, нажав на кнопку Install.
Запустите Google Play и найдите Sixaxis Compatibility Checker. Выберите то, которое выпущено Dancing Pixel Studios.
-
2
Запустите приложение.
Если вы покинули Google Play, нажмите на значок приложения на вашем экране Home или App Drawer, чтобы запустить его.
После установки нажмите «Open», если вы не покинули страницу приложения Google Play.
-
3
Нажмите кнопку «Start.« Это позволит запустить ряд операций, пытающихся проверить совместимость. Если совместимость достигyта, вы должны быть об этом уведомлены.
- Если совместимость показана, переходите к следующим шагам.
- Примите к сведению то, что адрес отображается в уведомлении.
Часть 2 из 4:
Скачайте Pair Tool
-
1
Перейдите на сайт Dancing Pixel Studios. Вы также можете нажать эту ссылку: http://www.dancingpixelstudios.com/index.html.
-
2
Перейдите на вкладку Sixaxis Controller в заголовке. -
3
Нажмите на «SixaxisPairTool.« Она должна быть с левой стороны.
-
4
Нажмите на ссылку загрузки операционной системы. Загрузится инструмент на компьютер.
-
5
Установите инструмент. Перейдите к установщику, который вы только что скачали, и дважды щелкните мышью по нему, чтобы начать установку.
Часть 3 из 4:
Сопряжение устройства
-
1
Подключите свой PS3 контроллер. В идеале вы должны использовать USB- порты на материнской плате, а не USB-концентраторы или расширения.
-
2
Запустите Pairing Tool на компьютере. Окно должно появиться после установки некоторых драйверов.
- Вы не должны выполнять перезагрузку, когда увидите запрос, но, если инструмент не распознает контроллер, вам, возможно, придется перезагрузиться.
- “Поисковый” текст должен измениться на пару либо цифр, либо букв, разделенных символом ”:” Это Bluetooth-адрес главного узла контроллера.
-
3
Измените основной адрес.
Это, как правило, 30:85:A9:56:E3:B6.
Нажмите на адрес, и измените его на тот, который указан в Compatibility Checker App после нажатия «Start.»
-
4
Нажмите «Pair Controller» в приложении Compatibility. Убедитесь, что мастер-адрес соответствует как устройству, так и контроллеру, затем нажмите «Pair.»
-
5
Убедитесь, что ваш контроллер включен.
Он должен быть в состоянии найти ваш контроллер, и на консоли должен быть текст “Client Connected: 1.”
Просто удерживайте кнопку PS в центре. Затем нажмите «Start.»
-
6
Проверьте свой контроллер. Попробуйте нажать несколько кнопок на контроллере. Консоль должна показать ваши нажатия клавиш, если соединение было успешным. Теперь вы можете скачать главное приложение!
Часть 4 из 4:
Скачать главное приложение Main App
-
1
Скачайте платное приложение Sixaxis. Запустите Google Play и найдите приложение Sixaxis Controller.
-
2
Скачайте и установите его. -
3
Запустите приложение. Должен появиться запрос о разрешении включить Sixaxis Controller в Keyboard и Input Method. Установите флажок для приложения.
-
4
Нажмите «Start.« Устройство должно искать контроллер. Если соединение установлено успешно, консоль должна сообщить: “Client 1 Connected .”
-
5
Настройте различные параметры по своему усмотрению. Просто нажмите на иконку верхнем правом углу.
- Настройте Touch Emulation для использования PS3- контроллера в играх с сенсорным управлением.
- Ну вот он у вас есть: вы сможете задавать настройки с помощью основных настроек приложения для любой нужной вам игры. Наслаждайтесь работой вашего Bluetooth- контроллера в ваших Android-играх и эмуляторах!
Обеспечение компьютера программной частью
Вторым шагом пользователя является установка программного обеспечения, которое нужно для корректной работы контроллера с операционной системой. Установить нужно пакеты «Visual C++ 2013» и набор библиотек «NetFrameWork 4», без которых невозможно будет управлять компьютером с помощью джойстика Dualshock 3. Windows 10 может выдать ошибку при установке перечисленных пакетов. Расстраиваться не стоит, просто совершенная система уже оснащена необходимым программным обеспечением.
В обязательном порядке пользователю необходимо найти в сети Интернет и установить программу SCP Driver, которая поможет компьютеру найти и распознать игровое оборудование, предназначенное для другой платформы. Многие владельцы в своих отзывах рекомендуют данную программу устанавливать в папку «Program Files». В таком случае исполняемые файлы будут запускаться от имени администратора, да и пользователь их случайно не удалит.
Вариант 2. Используем SCP Toolkit
Как подключить геймпад ps3 к компьютеру альтернативным путем? Есть еще одна хорошая программа, которая называется SCP Toolkit. Скачать ее тоже можно абсолютно бесплатно. Этот софт заставляет ПК воспринимать дуалшок от PS3 как контроллер Xbox. Устанавливается элементарно и не требует особых настроек.
Инсталлируем ScpToolkit и драйверы
Скачайте файл ScpToolkit_Setup.exe, запустите его и распакуйте файлы в любое место. После распаковки у вас появится окно с большой кнопкой «Run Driver Installer» — нажмите ее. Программа установит на ПК драйверы для Xbox.
Подключаем геймпад
Теперь подключаем джойстик PS3 и ждем, пока его найдет система. Обычно это происходит быстро: геймпад появится в окне программы. Останется только установить его (кликнув на кнопку Next). После этого обычный контроллер от Playstation3 будет определяться как аксессуар Xbox, и вы сможете без проблем играть в современные игры на ПК.
Теперь вы знаете как минимум 2 способа как подключить контроллер от пс3 к ПК. Перед тем, как заняться подключением, убедитесь, что ваш дуалшок заряжен полностью — иначе батарея сядет в самый неподходящий момент и придется начинать все сначала.
Вариант 2. Используем SCP Toolkit
Как подключить геймпад ps3 к компьютеру альтернативным путем? Есть еще одна хорошая программа, которая называется SCP Toolkit. Скачать ее тоже можно абсолютно бесплатно. Этот софт заставляет ПК воспринимать дуалшок от PS3 как контроллер Xbox. Устанавливается элементарно и не требует особых настроек.
Инсталлируем ScpToolkit и драйверы
Скачайте файл ScpToolkit_Setup.exe, запустите его и распакуйте файлы в любое место. После распаковки у вас появится окно с большой кнопкой «Run Driver Installer» — нажмите ее. Программа установит на ПК драйверы для Xbox.
Подключаем геймпад
Теперь подключаем джойстик PS3 и ждем, пока его найдет система. Обычно это происходит быстро: геймпад появится в окне программы. Останется только установить его (кликнув на кнопку Next). После этого обычный контроллер от Playstation3 будет определяться как аксессуар Xbox, и вы сможете без проблем играть в современные игры на ПК.
Теперь вы знаете как минимум 2 способа как подключить контроллер от пс3 к ПК. Перед тем, как заняться подключением, убедитесь, что ваш дуалшок заряжен полностью — иначе батарея сядет в самый неподходящий момент и придется начинать все сначала.
Загрузка драйвера
Практически у каждого геймера рано или поздно возникает вопрос о том, как подключить геймпад от PS3 к ПК. Не трудно догадаться, что компьютер должен распознать устройство. С этим нередко возникают проблемы.

Вообще, иногда достаточно просто подключить джойстик от Play Station 3 через USB-провод к компьютеру и нажать на круглую кнопку в центре устройства. Произойдет включение геймпада. Операционная система автоматически найдет необходимый драйвер и установит его.
Следует обратить внимание на то, что MotioninJoy позволяет настроить геймпад под себя. Ничего особенного в этом процессе нет
Достаточно просто перейти в соответствующую вкладку приложения, а затем сохранить измененные настройки.
Вариант 1. Используем MotionJoy
Инсталлируем MotionJoy на ПК
Так как PS3-контроллер формально не предназначен для того, чтобы его использовали на ПК, официально доступных драйверов для него не существует. Тем не менее, с помощью одной небольшой программы вы все-таки можете установить для него соответствующий драйвер:
- Бесплатную утилиту MotionJoy вы можете скачать отсюда.
- Откройте ZIP-архив и запустите содержащийся в нем EXE-файл. При установке вам не нужно вносить никаких изменений в параметры инсталляции. Поэтому просто нажимайте на кнопку «Next» до тех пор, пока установка не завершится диалоговым окном с кнопкой «Finish».
- Через некоторое время программа запустится автоматически. На главном экране вы увидите опцию «Install USB Driver Right». Выберите её и подождите, пока процесс будет завершен с выдачей сообщения «Success». Затем закройте программу.
Соединяем контроллер с компьютером и MotionJoy
- Запустите программу еще раз и подождите, пока она не загрузится полностью. Теперь вы можете подключить ваш контроллер к компьютеру через USB-порт.
- Поначалу Windows Update предпримет попытку найти обновление драйвера для вашего контроллера. Этот процесс может занять несколько минут, но, в конце концов, потерпит вполне ожидаемую неудачу.
- Затем MotionJoy распознает подключенный к ПК контроллер и автоматически примется за свою работу. Через некоторое время появится сообщение о том, что утилита MotionJoy готова к использованию.
Инсталлируем и настраиваем PS3-контроллер
- Перейдите во вкладку «Driver Manager». Выберите в предложенном списке ваш контроллер и нажмите кнопку «Load Driver».
- Спустя несколько секунд драйвер будет загружен. Теперь вы можете приниматься за настройки геймпада.
- Переключитесь обратно на вкладку «Home». Нажмите справа от опции «Profile» на синюю ссылку «New». Здесь теперь вы сможете переназначить клавиши и определите, в частности, какая кнопка на контроллере заменит клавишу «Ctrl» на клавиатуре компьютера.
Нюансы работы под Windows 10
Иногда пользователи жалуются, что MotionJoy не удается запустить на компьютерах с Windows 10. Если у вас возникла та же проблема, попробуйте изменить системное время на любую дату 2014 года. После подключения настройки можно будет вернуть обратно.
Чтобы изменить дату, нажмите правой кнопки мыши на часы в правом нижнем углу и выберите параметр «Настройка даты и времени». Отключите автоматическую установку и нажмите «Изменить». Теперь можете установить нужную дату.
Что нужно
Первый этап – подготовка. Как подключить геймпад от PS3 к ПК? Для этого пользователю придется подготовить определенный инвентарь. Без него не получится провести процедуру.
Чтобы играть на компьютере при помощи джойстика от Play Station 3, необходимы следующие предметы:
геймпад от игровой приставки;
USB-провод для подключения к ПК;
адаптер Bluetooth (при беспроводной игре);
специальные программы-эмуляторы для распознавания подключенного устройства.
Больше ничего не потребуется
Следует обратить внимание на то, что «Блютуз»-адаптер не является обязательной составляющей. А вот все остальные предметы необходимо подготовить
Без них невозможно обойтись.
Способы подключения
Подключить Dualshock 4 к ПК можно следующими способами:
- При помощи USB (потребуется кабель microUSB-USB);
- По Bluetooth;
- При помощи фирменного беспроводного адаптера Sony.
По USB можно играть на ноутбуке или компьютере с Windows 7, Win 8 и Win 10. После включения кабеля должна произойти автоматическая инсталляция драйвера и джойстик будет распознан в качестве стандартного DirectInput. В «Диспетчере устройств» и в перечне устройств в «Параметрах» контроллер определится как «Wireless Controller».
Для того чтобы подключить геймпад от PS4 к ПК по Bluetooth, понадобится адаптер для PC и ОС не ниже Windows 8 либо встроенный модуль на ноутбуке или компе. Желательно Broadcom, они гарантировано корректно работают с контроллерами от ПС. Включите Bluetooth на PC, а затем зажмите на несколько секунд кнопки Share и PS. Если потребуется, введите на экране код 0000. Таким способом вы можете подсоединить к компьютеру до 4 Dualshock.
Хотя изначально предполагалось, что с помощью беспроводного адаптера Sony можно будет полноценно использовать все функции геймпада на персональном компьютере, на практике в полной мере он работает при воспроизведении на компьютере игр PS4. Таким способом можно подключить только один Dualshock 4. Кроме того, адаптер в последнее время не так просто найти в продаже, а стоит фирменное решение в разы дороже обычного Bluetooth-адаптера (причём с помощью простых моделей подключается до четырёх геймпадов). Процесс подключения аналогичен тому, что используется в случае с другими беспроводными девайсами.
Из плюсов использования беспроводного адаптера Sony можно назвать:
- возможность воспроизводить звук через динамик джойстика с PC;
- подключение к компу будет проходить моментально без конфликтов драйверов и без надобности их дополнительной установки и настройки.
Если просто подключить контроллер, то многие его функции, скорее всего, будут неработоспособны. Это сенсорная панель, гироскоп и акселерометр, функция вибрации, динамик и микрофон, разъём для гарнитуры. Чтобы джойстик подключался со всеми функциями необходимо установить специальное программное обеспечение.
Источники
- https://tv-st.ru/ustrojstva/motioninjoy-kak-nastroit-dzhojstik-ps3.html
- https://MyComp.su/ustrojstva/dzhojstik-ot-ps3.html
- https://siblimo.ru/kak-podklyuchit-dzhoystik-sixaxis-ps3-k-komp-yuteru/
- https://xeonix.ru/cifrovaya-tehnika/dzhojstik-ps3-k-pk.html
- https://real-electro.ru/kak-podklyuchit-dzhoystik-ps3-k-komp-yuteru-cherez-usb/
- http://composs.ru/kak-podklyuchit-dzhojstik-ot-ps3-k-kompyuteru/
- https://its-city.ru/cifrovaya-tehnika/podklyuchenie-dualshock-3-k-pk.html
- https://www.syl.ru/article/298721/kak-podklyuchit-geympad-ot-ps-k-pk-instruktsiya-po-podklyucheniyu-djoystika-ps
- https://nastroyvse.ru/devices/raznoe/kak-podklyuchit-dzhojstik-ps3-k-kompyuteru.html
- https://AlexZsoft.ru/kak-podklyuchit-dzhojstik-ot-ps3-k-pk.html
Что такое DualShock и как его подключить
Данная технология имеет поддержку работы с Windows «из коробки», то есть приобретать что-либо дополнительно, чтобы подключить джостик к компьютеру не нужно. Прямо в комплекте будет USB-кабель для подключения к компьютеру. Драйвера тоже в большинстве случаев будут установлены автоматически.
Вариант 1: MotionJoy
В случае, если игра не поддерживает технологию DirectInput, то нормально поиграть в неё с помощью геймпада будет очень сложно. Именно в таких случаях рекомендуется скачивать и устанавливать на компьютер специальные эмуляторы, которые призваны решить проблему. Если используется подключение типа DualShock, то лучше всего выбрать эмулятор MotionJoy.
Порядок взаимодействия с ним выглядит следующим образом:
Выполните запуск MotionJoy из интерфейса Windows. Во время распаковки вы можете изменить путь установки эмулятора, создавать или не создавать ярлыков для быстрого доступа. Не будем подробно останавливаться на установке эмулятора, процесс здесь выглядит очень стандартно.
После установки выполните запуск программы, а также подключите контроллер к компьютеру через USB.
Для начала нужно установить все требуемые драйвера. Обычно Windows их уже устанавливает по умолчанию, но бывают исключения, поэтому выполнить это действие будет не лишним. Раскройте вкладку «Driver Manager».
Здесь нужно нажать на кнопку «Install all»
Ожидайте появление на экране надписи «Install completed».
Теперь переключитесь во вкладку «Profiles».
Обратите внимание на заголовок «Select one mode». Здесь выбор варианта подключения зависит от того, в каких играх будет использоваться джостик. Если речь идёт о старых играх, то лучше выбрать «Custom-Default»
Если вам нужно выполнить запуск игр, которые есть под PS3, то можно оставить отметку на «DX-Default». При условии, что вы запускаете игры, которые выпускались также под Xbox, но не под PS3, то используйте режим «XInput-Default».
После выставления настроек нажмите на кнопку «Enable»
Если речь идёт о старых играх, то лучше выбрать «Custom-Default». Если вам нужно выполнить запуск игр, которые есть под PS3, то можно оставить отметку на «DX-Default». При условии, что вы запускаете игры, которые выпускались также под Xbox, но не под PS3, то используйте режим «XInput-Default».
После выставления настроек нажмите на кнопку «Enable».
Для проверки работоспособности геймпада нажмите на кнопку «Vibration Testing». Если всё нормально, то джостик должен завибрировать.
Когда вам потребуется отключить джостик воспользуйтесь кнопкой «Disconnect». Она то же расположена во вкладке «Profiles».
Вариант 2: SCP Toolkit
Данная программа размещена на сервисе GitHub и имеет открытый исходный код, плюс распространяется полностью бесплатно. С её помощью можно выполнить эмуляцию джостика от PS3, благодаря чему компьютер видит его как геймпад от Xbox. Это улучшает взаимодействие с Windows и снижает вероятность сбоев. Также эта программа может работать не только с USB-подключениями, но и с беспроводными Bluetooth.
Порядок настройки выглядит следующим образом:
- Выполните загрузку программы с GitHub. На выходе вы получите архив с файлами. Вам нужно достать и запустить файл, имеющий наименование «ScpToolkit_Setup.exe».
- Этот файл запускает установщик программы, где вам нужно выбрать путь к месту для её установки. Можно оставить по умолчанию. Остальной процесс установки не занимает много времени и не требует от пользователя каких-либо действий.
- По завершению установки нажмите на кнопку «Run Driver Installer». Эта кнопка отвечает за запуск поиска и установку нужных драйверов на компьютер.
- Подключите контроллер через USB и ожидайте его отображения в специальном окне. Когда он там отобразится нажмите на «Next».
- Подтвердите все необходимые действия и ожидайте установку ПО. После этого можно будет запускать игру и пытаться поиграть с использованием джостика.
У данного решения есть серьёзный недостаток – использовать его для старых игр слишком непрактично. Иногда он вообще может не работать, но эта проблема обычно касается только старых игр. Если вам нужно, чтобы вы могли играть как в новые, так и старые игры, то воспользуйтесь первым вариантом.
Контроллер для PS3 можно запустить на компьютере через USB или Bluetooth соединения. Однако могут возникнуть проблемы при запуске, как старых, так и новых игр, поэтому рекомендуется использовать различные эмуляторы, решающие эти проблемы.
64-битные игры и x360ce
Из-за большого количества вопросов, посыпавшихся мне на почту, разъясню некоторые моменты, касающиеся 64-битных игр.
1. Миллион раз проверьте, какой разрядности ваша игра.
Самый простой способ определить, какой разрядности программа (игра): загрузите ее .exe файл на сайт VirusTotal, на странице отчета откройте раздел «Сведения о файле» — в самом низу будет строчка FileType. Если значение справа будет «Win32 EXE» — игра 32-битная, если «Win64 EXE» — 64-битная.
Редкий случай: иногда бывает так, что имеются две версии .exe файла игры в подпапках (папки могут иметь имена, например, bin32 и bin64). Запускает игру лаунчер, находящийся в третьей папке. Тогда файлы xinput*.dll раскидайте по обеим папкам, учитывая их разрядность. В папку с лаунчером ничего копировать не нужно, потому что лаунчер — не игра, ему джойстик видеть не обязательно.
2. Конфигуратор x360ce — 32-битный! Если его запустить в папке с 64-битными версиями xinput*.dll, то он закроется с ошибкой. Это не значит, что игра не будет работать — если она 64-битная, то джойстик игрой опознается. Вывод: настраиваем джойстик с 32-битными .dll, затем меняем в папке на 64-битные версии и играем. Например, так настраиваются Watch Dogs и Far Cry 4.
Как зарядить джойстик PS3: через приставку и другие способы
Беспроводные джойстики давно покорили сердца владельцев Sony PlayStation. Они компактные и удобные в использовании, что придает максимально комфортные условия для игры. Такие геймпады работают за счет встроенных аккумуляторов. Существует множество способов их зарядки. Для этого необходимо иметь специальный кабель, который комплектуется вместе с приставкой.
Основной способ — через приставку
Основным способом подпитка геймпада от PS3 осуществляется через консоль. Для этого необходимо иметь специальный кабель, который соединяет приставку с геймпадом.
Тут всё просто: узкий конец присоединяется к джойстику, а USB порт к приставке. Главное, чтобы все это время консоль находилась во включённом режиме.
После того как устройства были подключены через кабель, следует ожидать примерно три часа до того, как джойстик полностью зарядится.
Если есть в наличии более одного джойстика, то вам понадобится ПС3 USB Hub. Это устройство, позволяющее соединить несколько контроллеров одновременно. Хаб состоит из входа в разъем приставки и нескольких USB-выходов. К этим выходам и подключаются геймпады.
ВАЖНО! Для успешного проведения процесса требуется оставлять приставку включенной, иначе процесс не будет производиться. Используя такое устройство, можно сэкономить массу времени, которое понадобилось бы на каждое устройство по отдельности. Используя такое устройство, можно сэкономить массу времени, которое понадобилось бы на каждое устройство по отдельности
Используя такое устройство, можно сэкономить массу времени, которое понадобилось бы на каждое устройство по отдельности.
Порядок действий
Это очень простой процесс. Для этого необходимо выполнить следующие действия.
- Отключить питание приставки. Кнопку находится на лицевой стороне корпуса консоли.
- Проверить наличие кабеля. Его можно найти в коробке, откуда была изъята приставка. Если вы его не нашли, то не составит труда его приобрести в интернете. Однако следует покупать устройство только марки Sony.
- Подключить зарядку к консоли и контроллеру.
- Затем включаем питание джойстика. После включения на геймпаде загорится светодиод. Со временем светодиоды должны мигать. Это свидетельствует о том, что контроллер успешно подпитывается. Не стоит боятся оставлять геймпад подолгу включенным. Когда уровень достигнет максимума, он прекратит питание от консоли.
Справка! Для использования джойстика его нужно предварительно оставить на зарядке 60 минут.
Для того чтобы игра была максимально комфортной, следует знать некоторые нюансы. Во избежание внезапного выключения джойстика нужно вовремя понять, что он разряжается. Это возможно благодаря индикаторам. Во время пользования контроллером индикаторы на торце прекращают мигать. Это свидетельствует о низком уровне джойстика. Во время подключения джойстика к приставке можно узнать об уровне заряда. Для этого нужно нажать центральную кнопку PS.
Важно! Используйте только оригинальную зарядку. Дешевые аналоги не смогут обеспечить стабильную работу
Другие способы
Помимо стандартных методов, существуют следующие способы:
- от ПК;
- с помощью телевизора;
- от ноутбука;
- от PowerBank.
Главным требованием таких способов является наличие USB порта.
Время зарядки зависит от уровня зарядка джойстика. Заряжать геймпад можно и во время игры на приставке. Но в это время он должен быть подключен к зарядному кабелю.
Возможные затруднения
При осуществлении зарядки могут возникнуть определенные трудности. Они могут возникнуть по самым разнообразным причинам. Однако не стоит паниковать. Вы можете попытаться исправить неполадки следующим способом.
- Перезапустить контроллер. Для перезапуска необходимо булавкой или скрепкой надавить в небольшой разъем, который находится под кнопкой L2.
- Проверить исправность USB портов. Попробуйте подключить джойстик к другому порту. Таким образом можно выяснить, являются ли порты причиной неполадки.
- Подключите геймпад к компьютеру. При подключении джойстика к персональному компьютеру должны загореться светодиоды. Если такого не случилось, то проблема, скорее всего, в кабеле.Подключите другой кабель к джойстику. Большинство проблем могут возникнуть при выходе кабеля из строя.
Если ни один из указанных способов не смог решить проблему, следует обращаться в сервисный центр, прихватив с собой как геймпад, так и консоль.






















































