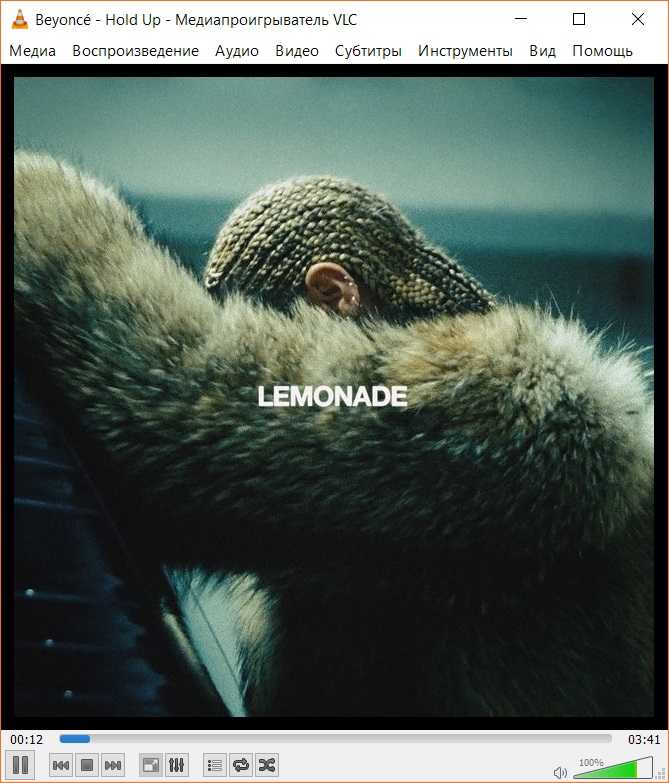Как подключить компьютер к мобильной точке iPhone
Если ваш iPhone имеет подключение для передачи данных 3G или 4G, вы можете поделиться своим подключением к Интернету с помощью инструмента совместного использования сети Personal Hotspot и выходить в интернет.
Персональная точка доступа позволяет вашему iPhone подключаться и обмениваться данными о сотовой связи с другими устройствами поблизости через WiFi, Bluetooth или USB. Таким образом, iPhone действует как беспроводной маршрутизатор для вашего компьютера и других устройств.
Чтобы использовать функцию «Персональная точка доступа», вам потребуется модель iPhone 4 или более поздней версии с iOS 4.3 или более поздней версией, а также план передачи данных, который поддерживает «Персональную точку доступа» или «модем». Кабель USB потребуется, если вы хотите подключиться через USB.
Первый шаг — убедиться, что вы добавили Personal Hotspot в свой тарифный план. Большинство крупных перевозчиков включают его по умолчанию, в то время как некоторые взимают за него плату или предлагают его как часть своих безлимитных тарифных планов.
- Вы можете проверить у своего оператора, или перейдите в «Настройки» на вашем iPhone и нажмите «Персональная точка доступа» в разделе «Сотовая связь», чтобы узнать, включена ли она.
- Затем включите Личную точку доступа на iPhone, выбрав «Настройки»> «Личная точка доступа».
Переключите переключатель «Персональная точка доступа», чтобы включить эту функцию, а затем запишите пароль WiFi, поскольку вы будете использовать его для подключения компьютера к этой точке доступа. Вам может быть предложено включить WiFi или Bluetooth или оба, когда вы включите личную точку доступа.
- Если вы используете Mac, вы можете использовать Мгновенная точка доступа и получить доступ к Интернету через Personal Hotspot без ввода пароля. Прежде чем сделать это, убедитесь, что ваш iPhone также вошел в iCloud, используя тот же Apple ID, что и ваш компьютер Mac, и включите Bluetooth и WiFi.
- Для этого подключите ваш Mac к точке доступа iPhone, выбрав в меню «Состояние Wi-Fi» и выбрав имя вашего iPhone.
Вернитесь в «Настройки iPhone»> «Персональная точка доступа» и коснитесь элемента «Разрешить другим пользователям», чтобы подключаться к точке доступа iPhone без ввода пароля.
Для других компьютеров найдите имя iPhone в списке сетей и выберите его, затем введите пароль, отображаемый на экране «Персональная точка доступа» iPhone.
Когда ваш компьютер подключен к точке доступа iPhone, вы увидите синюю полосу на экране блокировки и в верхней части экрана телефона. В iOS 7 и более поздних версиях синяя полоса будет отображать значок взаимосвязанных петель или число рядом с замком с указанием количества подключенных к нему устройств.
Как и при использовании точки доступа Android, личная точка доступа на вашем iPhone также использует данные вашего ежемесячного пособия, независимо от того, используете ли вы его с одним или несколькими устройствами.
Как выбрать Wi Fi адаптер
На сегодняшний день ассортимент беспроводных адаптеров огромен
Поэтому мы сейчас покажем, на что необходимо обратить внимание при выборе wifi адаптера для ноутбука или ПК

Типы вай фай адаптеров
Первый тип – внешний. Это устройства внешне очень похоже на обычную USB флешку. Подключения выполняется через USB порт на компьютере. В некоторых случаях требуется также установить драйвер модуля.

Второй тип – внутренний. С таким адаптером нужно будет немного повозиться. Так как данный вариант необходимо будет вставить внутрь системного блока ПК. Сложного ничего нет, но времени немного потратить придется.

Третий тип – карточка. Такие модули требуют наличия PC Card слота в вашем устройстве. Поэтому, перед покупкой убедитесь в наличии слота PC Card .

Выбираем версию стандарта связи WiFi
Вот список самых популярных и распространенных стандартов вай фай.

- Первые стандарты Wi-Fi, которые появились: 802.11a, 802.11b, 802.11g. Реальная средняя скорость передачи их около 20 мб/с.
- Потом появился стандарт 802.11n, он позволял в идеальных условиях с одной антенной прокачать до 150 Мбит/с. Если антенн было 4 штуки тогда скорость достигала до 600 Мбит/с.
- А на сегодняшний день еще добавилось два стандарта: 802.11ac, в тестовых условиях скорость была до 6,77 Гбит/с при 8x MU-MIMO-антенне. И 802.11ax, появился 2020 году, со скоростью до 11 Гбит/с.
Смотрим рабочую частоту, 2.4 – 5 ГГц

Выбирайте рабочую частоту модуля в зависимости от частоты в которой работает ваш беспроводной маршрутизатор (2.4GHz/5GHz). Советовать какая частота лучше сложно, потому что у каждой есть свои плюсы и минусы. К примеру: на частоте 2.4GHz сигнал проходит через любые препятствия (стена) лучше. А на 5GHz пропускная способность больше, поэтому и скорость интернета выше.
Наличие внешней антенны
Разуметься, все вай фай адаптеры с внешней антенной или с несколькими внешними антеннами будут лучше. У них радиус приема в разы больше и скорость передачи данных также выше. Поэтому однозначно советуем приобретать адаптер с внешней антенной (антеннами).

Мощность передатчика
Обращаем внимание на мощность сигнала Wi Fi модуля. Чем она выше, тем больше вероятность, что вы сможете подключиться из удаленного места к Wi-Fi роутеру
Указывается она в характеристиках устройства в «dBm».
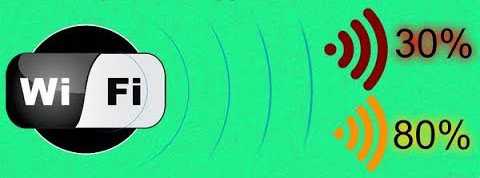
Безопасность и совместимость
По безопасности покупаемый адаптер должен как минимум поддерживать стандарт WPA2-PSK. Этот стандарт наиболее распространенный и часто использованный.

С совместимостью вопросов не должно возникнуть. Обычно все вай фай модули подходят практически к любой ОС Виндовс 10, 8, 7, xp. Но для перестраховки в характеристиках все же посмотрите совместимость модуля с вашей операционной системой.
Если вы окончательно решили все устройства в квартире подключить по вай фай? Тогда не забудьте про принтер, который также можно подключить по беспроводной технологии. Как это реализовать читайте в статье: способы подключения принтера к ноутбуку через wifi.
Меры безопасности при использовании точки доступа
Проблема с использованием публичных горячих точек заключается только в том, что они открыты для публики. Вы можете в любое время поделиться информацией с кем угодно. Точка доступа – это не защищенный паролем маршрутизатор Wi-Fi дома или офиса. Нечестивые хакеры могут взломать публичную точку доступа. Однако, вы можете принять определенные меры предосторожности, прежде чем войти в свою первую точку доступа:
- Отключите общий доступ к файлам в любых папках общего доступа на ноутбуке или других устройствах.
- Установите антивирусную защиту для своего телефона Android, iPad или любого другого устройства, которое вы используете в публичной точке доступа. Кроме того, активируйте брандмауэр на своем устройстве, чтобы предотвратить передачу вредоносных программ с зараженного устройства, которое делит точку доступа с вами.
- Узнайте, как ваш ноутбук или мобильное устройство обмениваются файлами, и ужесточите привилегии. Например, ноутбуки Mac используют AirDrop. В зависимости от ваших настроек, хакер может отправить ваш Mac файл через AirDrop без вашего ведома.
- Установите VPN на своем устройстве. Виртуальная частная сеть шифрует весь ваш веб-трафик, поэтому даже если вы взломаны, ваши данные невозможно прочитать.
- Отключите автоматическое подключение к ближайшим сетям.
Отключить автоматические сетевые подключения
Некоторые ноутбуки и мобильные устройства автоматически подключаются к горячей точке, когда она находится в зоне действия, но это плохая идея из соображений безопасности, особенно когда горячая точка не защищена паролем. В большинстве случаев вы можете использовать настройки меню, чтобы предотвратить это. Расположение зависит от устройства.
Примеры включают в себя:
- На iPhone нажмите «Настройки» → «Wi-Fi» и переместите ползунок рядом с «Запросить подключение к сети» в положение «Вкл.».
- Многие устройства Android имеют параметр «Настройки» → «Подключения» → «Wi-Fi» → «Дополнительно», который можно отключить.
- На компьютерах Macintosh перейдите в «Системные настройки» → «Сеть» и установите флажок Запросить подключение к новым сетям.
Как раздать интернет с мобильного устройства
Точкой доступа может стать телефон или планшет. Сделать это можно стандартными возможностями ОС Android или используя специальные программы
Стоит обратить внимание, что раздавать получится только мобильный интернет по подключению GSM, 2G, 3G, 4G. Настроить раздачу от WiFi нельзя
Настройка Android-устройства в качестве роутера
Начиная с версии Android 2.3, операционная система позволяет выступать транслятором соединения для других телефонов, планшетов и ноутбуков с WiFi модулем. Перед созданием ТД нужно убедиться, что передача данных в мобильной сети включена.
Следующая последовательность действий производилась на примере смартфона LG с версией Андроид 5.0:
- Найти в меню ярлык Настроек, войти в них и выбрать пункт с Сетями;
- Далее выбрать «Модемы и сети» — Создание точки доступа;
- Нажать «Создать…»;
- Присвоить все параметры обязательным полям: имя при поиске, протоколы защиты и шифрования;
- Задать пароль от 8 символов длиной;
- Определить количество устройств, одновременно способных подключиться к сети;
- Когда все закончено, можно вернуться назад и активировать точку.
Важно! Чтобы включить передачу данных по мобильной сети, нужно зайти в Настройки (Параметры), выбрать пункт Беспроводные сети и зайти в Мобильный интернет (данные). На системе наиболее ранних версий настроить можно следующим образом:
На системе наиболее ранних версий настроить можно следующим образом:
- Перейти из меню в Параметры — Беспроводные сети;
- Пролистать вниз и нажать «Еще»;
- Найти «Режим Модема» или «Точка доступа»;
- Выполнить все пункты из предыдущей инструкции.
Создание происходит один раз. После этого на панели уведомлений появится значок, а включить точку можно будет, активировав ползунок в настройках сетевых подключений.
Использование приложений
Помимо стандартных средств Андроид, есть много программ, позволяющих организовать точку доступа. Наиболее популярными являются: MyPublicWiFi, mHotspot, Osmino и другие. На примере последней программы ниже будет представлена инструкция по настройке.
Сначала нужно загрузить и «поставить» приложение с официальных источников: офф.сайта или Play Market’a. После этого нужно открыть его, задать параметры сети и «раздать» ее. После этих действий телефон перейдет в режим модема. Чтобы отключить hotspot, нужно зайти в приложение и завершить раздачу трафика. Все делается проще, чем в стандартных настройках телефона, но есть одно «но»: если в последних выставлено что-то не так или приложение не может получить доступ на их изменение, то точка не создастся.
Как подключить компьютер к мобильной точке Android

Ваш Android-смартфон может использоваться в качестве точки доступа WiFi благодаря встроенной функции обмена данными WiFi и беспроводному подключению к нескольким другим устройствам, включая ваш компьютер.
Вы также можете поделиться своими данными сотовой связи через Bluetooth или USB, но уточните это у своего оператора мобильной связи, прежде чем использовать ежемесячное выделение данных в качестве некоторого ограничения или взимать дополнительную плату за модем.
Примечание. Шаги, описанные в этом руководстве, сосредоточены на Samsung Galaxy S8 Plus на Android 9 (пирог). Если у вас другой телефон, процессы и интерфейсы могут отличаться в зависимости от производителя устройства.
Включите точку доступа Wi-Fi, перейдя в «Настройки» и нажмите «Подключения».
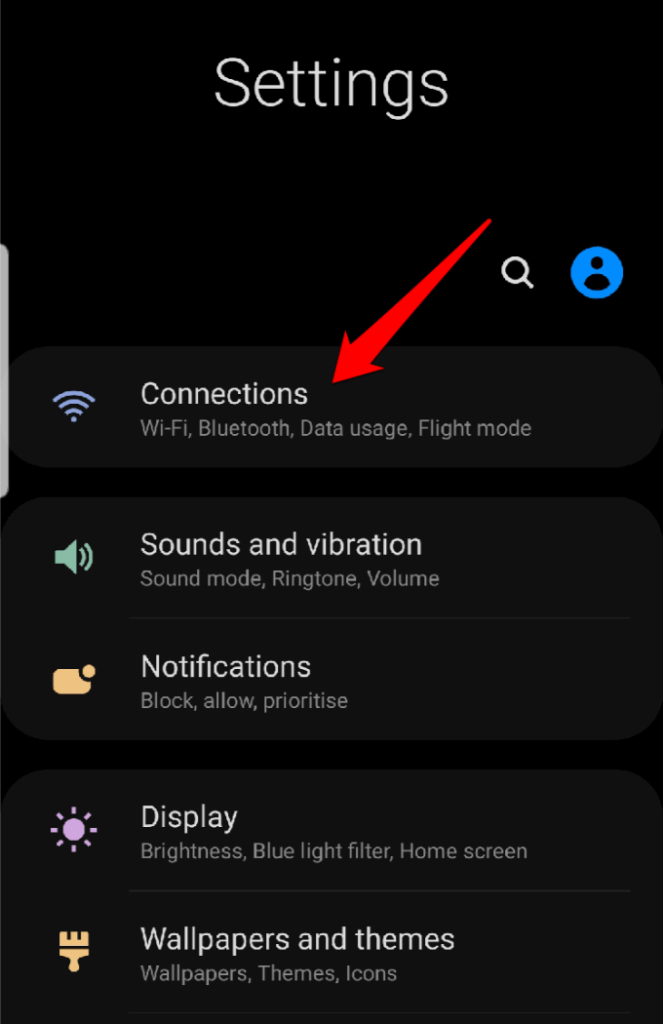
Прокрутите вниз и нажмите Мобильная точка доступа и модем.
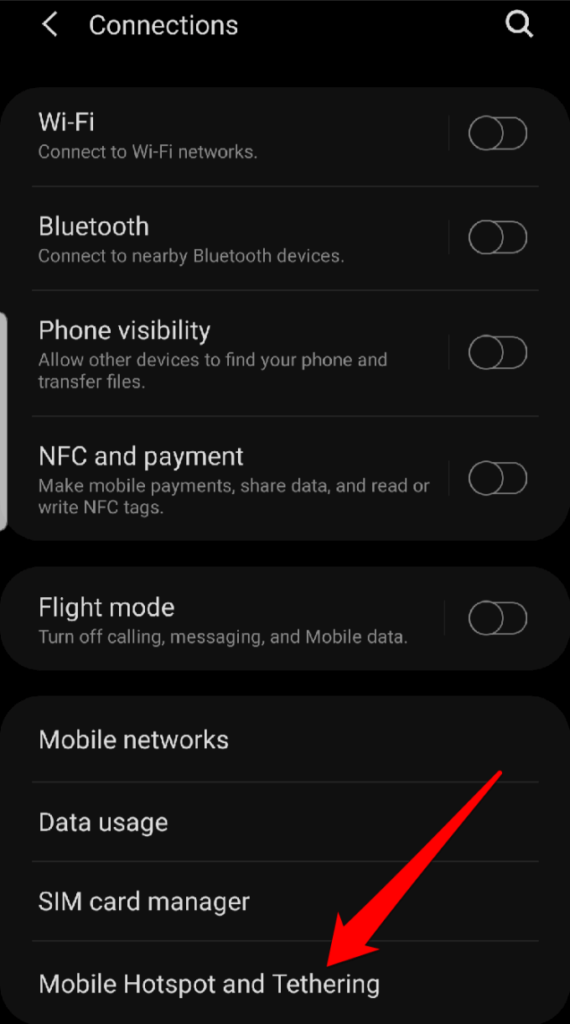
На следующем экране нажмите переключатель справа от Mobile Hotspot, чтобы включить его.
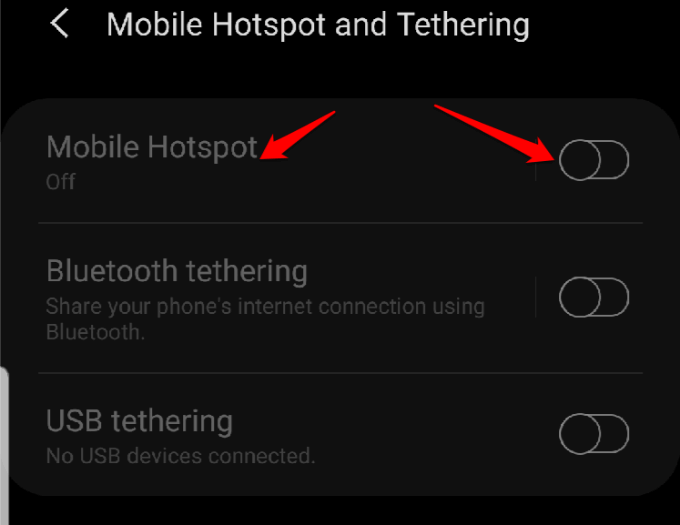
Если переключатель отключен, вам необходимо отключить Data Saver, чтобы включить его. Для этого вернитесь на экран «Подключения» и нажмите «Использование данных».
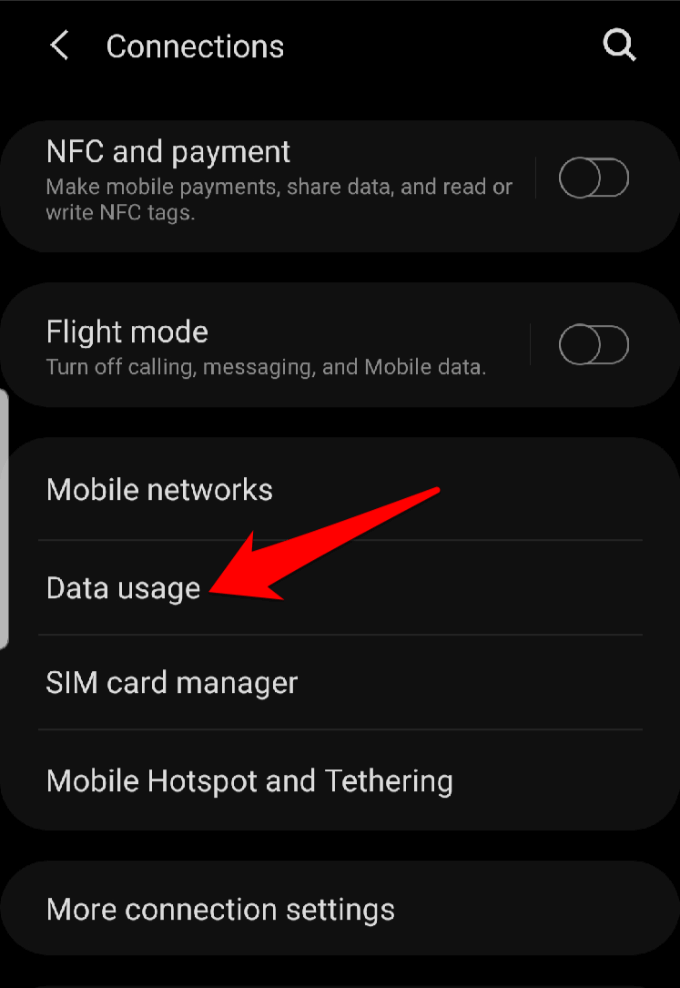
Затем нажмите «Сохранение данных» и переключите переключатель, чтобы выключить его, если он включен.
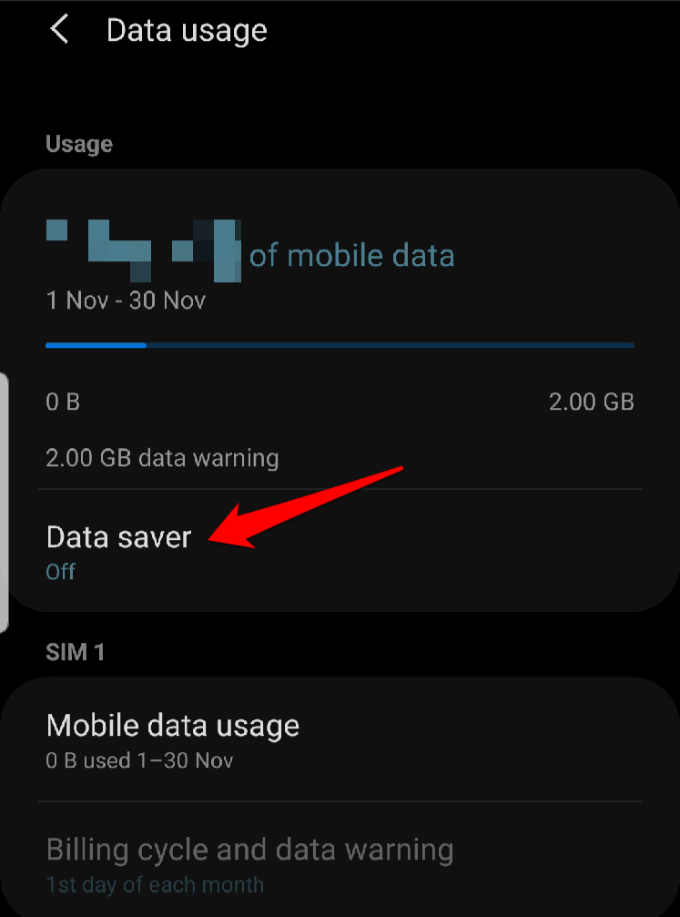
Еще раз нажмите «Мобильная точка доступа и модем», а затем включите переключатель «Мобильная точка доступа». Ваш телефон теперь является точкой беспроводного доступа, и вы получите уведомление, когда эта функция будет активирована.
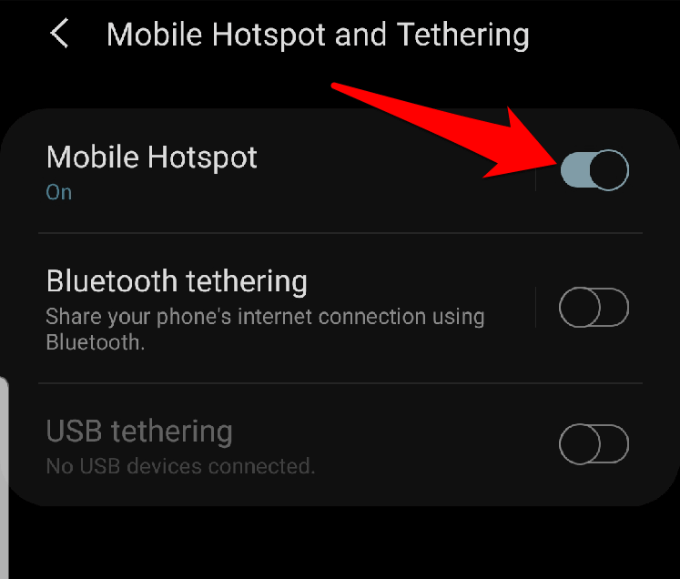
Теперь вы можете подключить свой компьютер, как и любой другой WiFi-маршрутизатор, к точке доступа вашего телефона Android. Нажмите на уведомление о мобильной точке доступа, чтобы получить ее имя и посмотреть пароль,
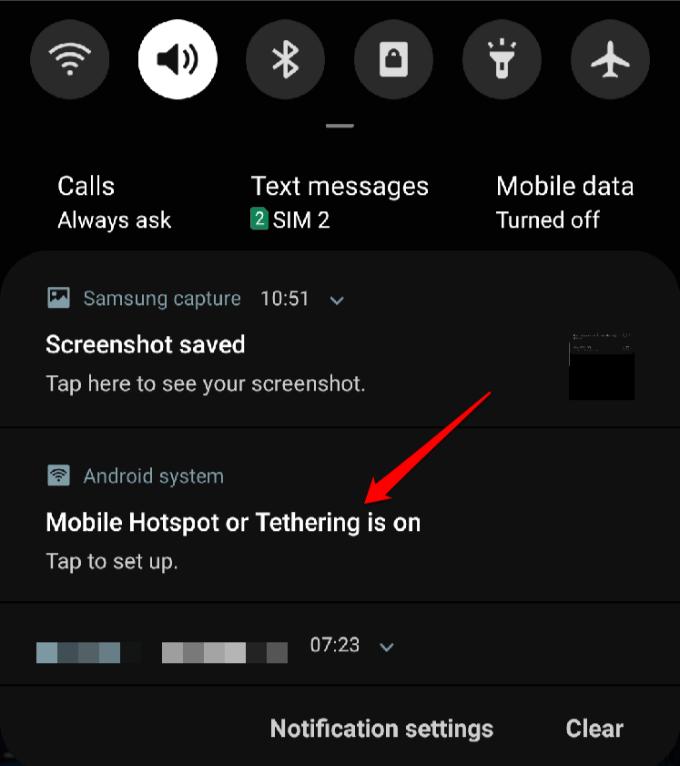
Примечание. Будьте внимательны в отношении того, с кем вы делитесь своим паролем, когда используете телефон в качестве точки доступа к мобильному устройству, главным образом потому, что обработанные данные используют ваше мобильное распределение данных за месяц.
Если вы хотите изменить пароль, нажмите «Пароль» и введите новый.
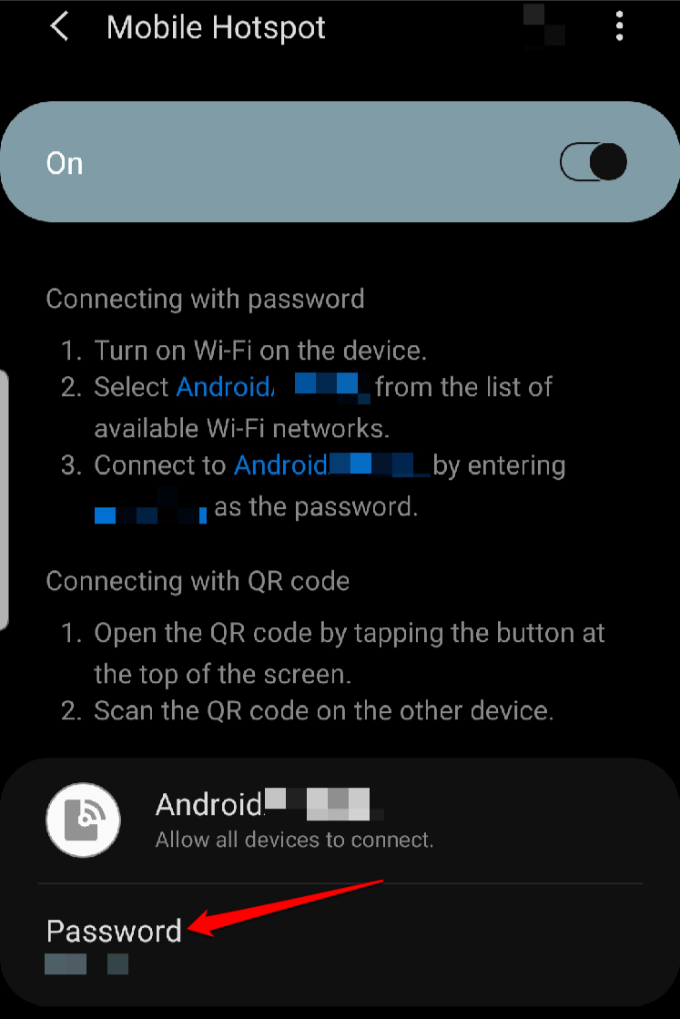
- Для телефонов Google Pixel или стандартных Android-смартфонов включите функцию точки доступа WiFi, перейдя в «Настройки»> «Сеть и Интернет», а затем нажмите «Точка доступа»> «Точка доступа WiFi».
- Переключите переключатель, чтобы включить точку доступа WiFi, и подключите компьютер, как и любой другой маршрутизатор WiFi, для выхода в Интернет.
Взлом роутера (точки доступа)
Этот метод уже не «серый», а откровенно «черный». Основан на получении пароля при перехвате данных и использовании уязвимостей протоколов Wi-Fi и их реализаций на конкретных роутерах.
Профессионалы работают собственными утилитами, но существует много стандартных программ для «взлома Wi-Fi». Правда, их эффективность – вопрос спорный.
Эффективность метода: все зависит от профессионализма взломщика и защищенности конкретных протоколов
Вряд ли кто-то будет ломать домашний роутер военным софтом, так что стандартных мер предосторожности, как правило, достаточно. Но расслабляться тоже не стоит
Меры предосторожности: регулярно обновляйте прошивку роутера. По возможности скрывайте имя сети, а на своих гаджетах вводите его вручную
Особенности настроек для различных моделей
Как и говорилось выше, предварительно перед синхронизацией рассматриваемых устройств, нужно произвести определённые настройки на TV. Порядок действий по корректировке параметров будет незначительно отличаться в зависимости от модели телевизора. Далее речь пойдёт о самых популярных марках современных Smart TV.
Подключение компьютера к телеприёмнику Philips по Wi-Fi
Филипс
Чтобы запустить видео с компьютера на телевизоре Philips, необходимо проделать предварительные манипуляции по алгоритму:
- На локальном диске ПК создать папку, к примеру, «Видео» и перенести в нее все файлы, просмотр которых можно будет впоследствии организовать на телеприёмнике.
- Кликнуть ПКМ по созданной директории и перейти в ее «Свойства».
- Во вкладке «Доступ» сверху окна кликнуть ЛКМ по кнопке «Общий доступ».
- В следующем меню рядом с кнопкой «Добавить» нажать на стрелочку. В развернувшемся списке потребуется выбрать вариант «Все» и еще раз щёлкнуть по слову «Добавить».
- После нажатия по фразе «Общий доступ» на экране появится уведомление о том, что указанная папка открыта для общего доступа. Здесь пользователю останется нажать по кнопке «Завершить», а затем подключаться к ТВ-приёмнику.
- Проверить, добавилась ли директория в раздел сетевых подключений на PC. Для этого нужно развернуть окно трея в правом нижнем углу строки состояния и нажать по варианту «Центр управления сетями и общим доступом».
- В колонке слева открывшегося окошка нажать ЛКМ по строчке «Изменить дополнительные параметры» общего доступа.
- Поставить галочку напротив пункта «Все сети», тем самым выбрав именно его.
- В появившемся меню поставить тумблер в строку «Отключить общий доступ с парольной защитой».
- Далее необходимо активировать Wi-Fi и на ТВ, и на ПК, после чего зайти в «Настройки» своего Smart TV, воспользовавшись пультом дистанционного управления. На телеприёмнике Филипс нужно выбрать вариант «DLNA Share».
- В открывшейся директории отобразится название компьютера, кликнув по которому пользователь увидит созданную ранее папку с видео, доступными для просмотра.
Таким образом становится понятно, как подключить компьютер к телевизору через Wi-Fi, если используется модель фирмы Филипс.
Раздел AllShare на ТВ Samsung
Самсунг
Для синхронизации этой модели телевизоров с компьютером через DLNA-сервер пользователю потребуется выполнить ряд простых действий по пошаговому алгоритму:
- Проделать аналогичные манипуляции по созданию директории с медиафайлами на своём ПК.
- Подсоединить телевизор и компьютер к одной точке доступа Wi-Fi, то есть объединить устройства, передать на них сигнал от роутера.
- В настройках ТВ выбрать раздел «All Share». На Самсунг именно так называется сервер DLNA.
- Выбрать свою папку.
- Удостовериться, что в директории присутствуют добавленные видео и их можно просмотреть.
Xiaomi
Это популярный китайский бренд телевизоров. Передача файлов через DLNA на таких моделях осуществляется по схеме:
- Создать директорию на ПК и открыть к ней общий доступ, добавить в каталог сетевых подключений по рассмотренной выше схеме.
- Связать ТВ и ПК с одной точкой доступа Wi-Fi.
- Перейти в «Настройки» ТВ и зайти в раздел «MI Share».
- Найти название своего PC, а затем папки с видео и просмотреть ее содержимое.
LG
Ручная настройка DLNA на телевизорах ЛДжи выполняется следующим образом:
- Создать на компьютере папку с видео, занести ее в раздел сетевых подключений и открыть общий доступ к директории.
- Соединить устройства с одной точкой доступа вай-фай от роутера.
- Зайти в параметры своего ТВ и найти там раздел «Smart Share».
- Проверить результат. В нем должна присутствовать папка с медиафайлами, которые можно воспроизвести на телевизоре.
Раздел Smart Share на телевизорах LG
Инструкция по настройке локальной сети в Windows 7
Напомню, что компьютеры, которые вы хотите объединить в сеть, должны быть подключены к одному роутеру, или соединены кабелем напрямую. Так же, все действия, которые я буду показывать в этом разделе, нужно выполнять на обоих компьютерах.
Еще один момент. Если вы настраиваете сеть при соединении компьютеров напрямую, без роутера, то еще нужно будет задать статические IP-адреса, в свойствах подключения по локальной сети. Если у вас соединение через роутер, то ничего дополнительно делать не нужно, продолжайте следовать инструкции.
1
Первым делом, нам нужно проверить, что бы все компьютеры работали в одной рабочей группе. Это нужно проверить на всех компьютерах, которые будут подключены в локальную сеть.
Делаем так: нажимаем сочетание клавиш Win+R, и в появившемся окне указываем команду sysdm.cpl. Нажимаем Ok.

Напротив Рабочая группа, скорее всего будет написано WORKGROUP. Можно оставить ее. Главное, что бы на остальных компьютерах рабочая группа была так же WORKGROUP.
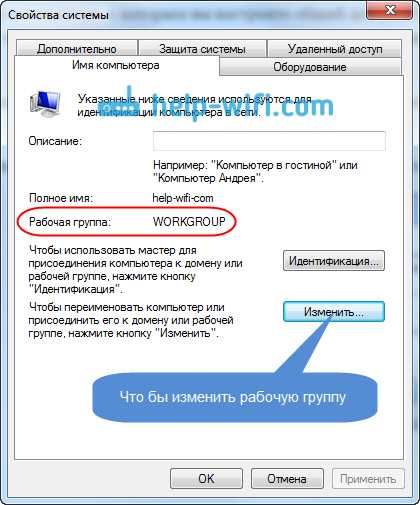
Если вы заходите изменить ее, например на MSHOME, то нажмите кнопку Изменить, и укажите новую группу. Сохраните изменения и перезагрузите компьютер.
2
Второй шаг, это изменение настроек общего доступа. Эти настройки выполняем так же на всех компьютерах в сети. Сейчас я покажу, что нужно включить.
Нажмите правой кнопкой мыши на значок подключения к интернету на панели уведомлений, и откройте Центр управления сетями и общим доступом. В новом окне выберите Изменить дополнительные параметры общего доступа.

Там будет два профиля. Домашний или рабочий, и Общий. Изменяем тот, возе которого написано текущий профиль. Можете внести такие настройки для обоих профилей.
Первым делом, ставим переключатель возле Включить сетевое обнаружение. Так же, включаем Общий доступ к файлам и принтерам, и включаем общий доступ к папкам. Смотрите скриншот ниже.

Прокручиваем страницу с настройками, находим и открываем вкладку Все сети, или Общий, и обязательно отключаем Общий доступ с парольной защитой.

После этих действий желательно перезагрузить компьютер. Это собственно все настройки, локальная сеть уже должна работать. Что бы проверить, нужно на одном из компьютеров зайти в проводник (Мой компьютер), и слева открыть вкладку Сеть. Там будут отображаться все компьютеры в сети. На скриншоте, вы можете увидеть мой компьютер, и еще один, из сети.

Мы уже можем зайти на компьютер в нашей домашней сети, там будет доступ к общим папкам.

Если у вас не появляются компьютеры в сети, или нет доступа к компьютеру, то смотрите решения в конце этой статьи.
Подключение PPTP
Шаг 1. В «Центр управления сетями…» (см. выше) щелкнуть «Создание…».
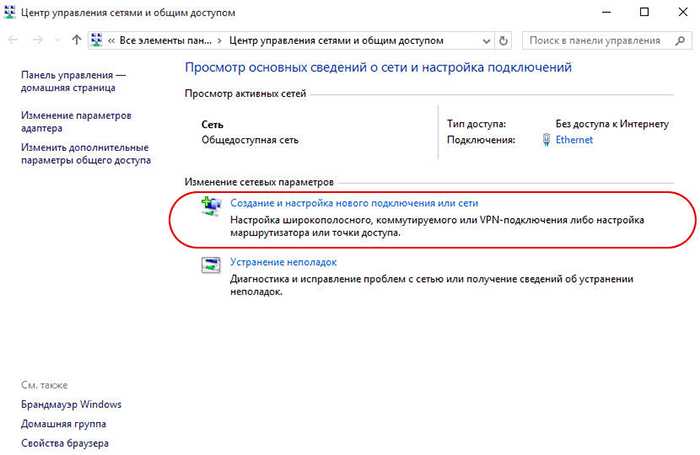 В «Центр управления сетями…» нажимаем «Создание и настройка…»
В «Центр управления сетями…» нажимаем «Создание и настройка…»
Шаг 2. Щелкнуть «Подключиться к рабочему месту». Щелкнуть «Далее».
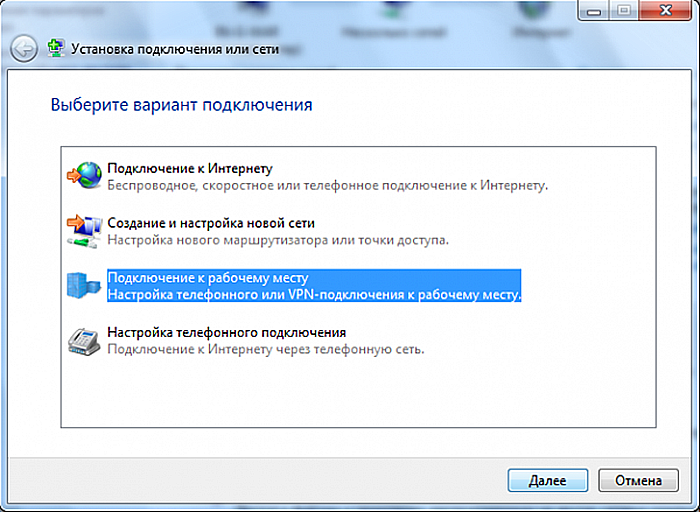 Выбираем «Подключиться к рабочему месту» и нажимаем «Далее»
Выбираем «Подключиться к рабочему месту» и нажимаем «Далее»
Шаг 3. Выбрать «VPN».
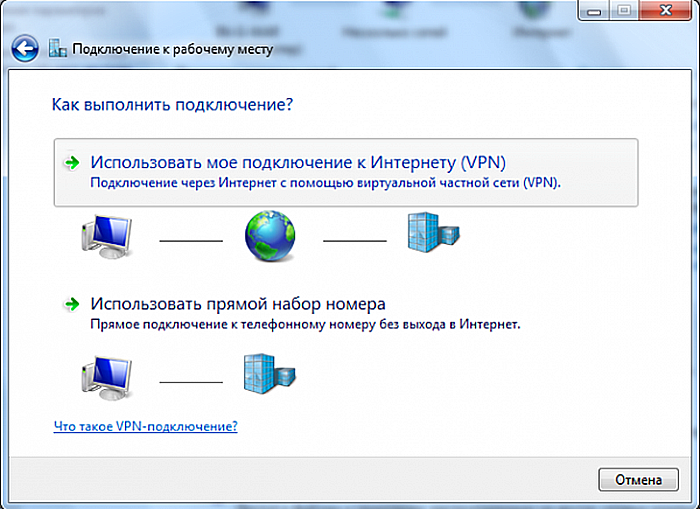 Выбираем «VPN»
Выбираем «VPN»
Шаг 4. Выбрать «Отложить…».
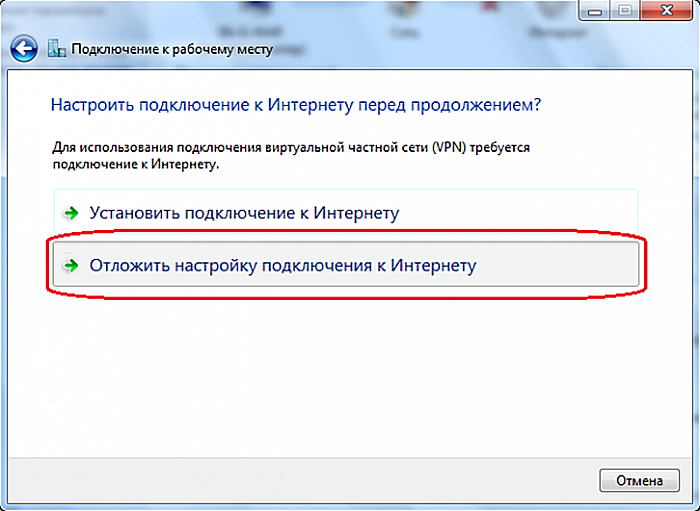 Выбираем «Отложить…»
Выбираем «Отложить…»
Шаг 5. В «Интернет-адрес» указать сервер провайдера и отметить «Разрешить использовать…». Нажать «Создать».
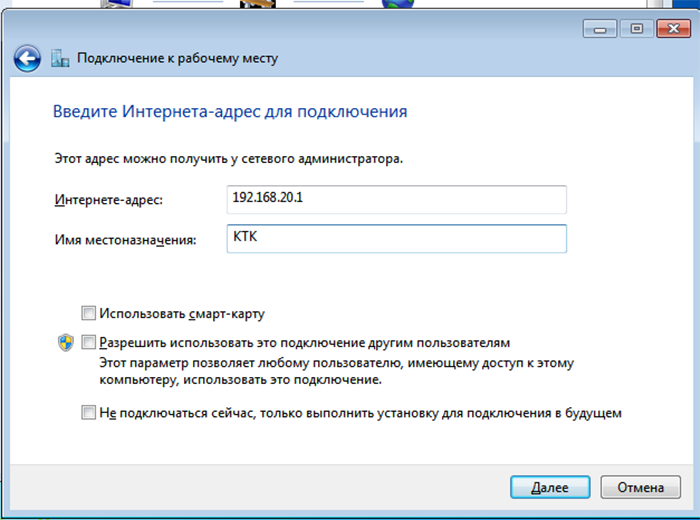 В «Интернет-адрес» указываем сервер провайдера, отмечаем «Разрешить использовать…» и нажимаем «Создать»
В «Интернет-адрес» указываем сервер провайдера, отмечаем «Разрешить использовать…» и нажимаем «Создать»
Шаг 6. Ввести «Имя» и «Пароль», приведенные в договоре. Нажать «Создать».
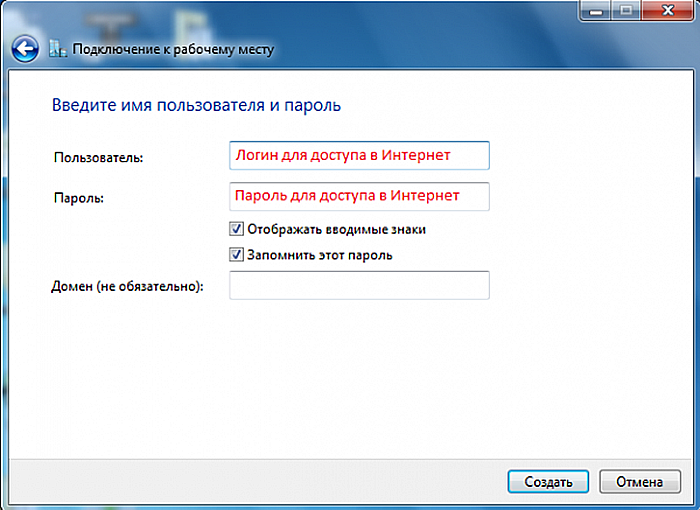 Вводим «Имя», «Пароль», приведенные в договоре и нажимаем «Создать»
Вводим «Имя», «Пароль», приведенные в договоре и нажимаем «Создать»
Шаг 7. Нажать «Закрыть».
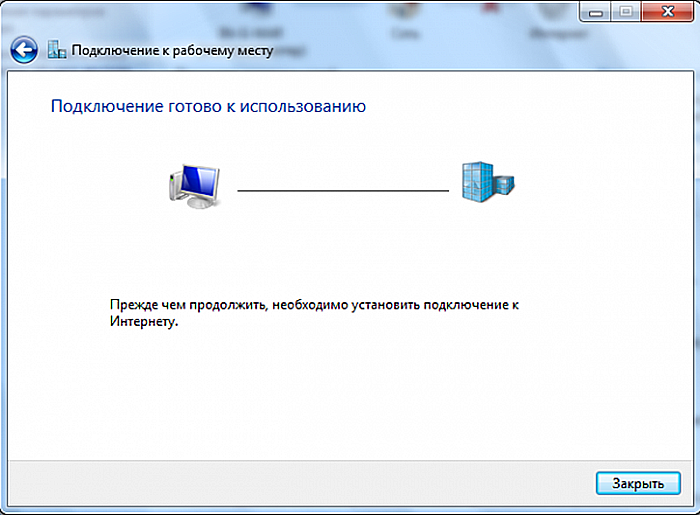 Нажимаем «Закрыть»
Нажимаем «Закрыть»
Шаг 8. В папке «Сетевые подключения» (см. выше) щелкнуть на созданном VPN и выбрать «Свойства».
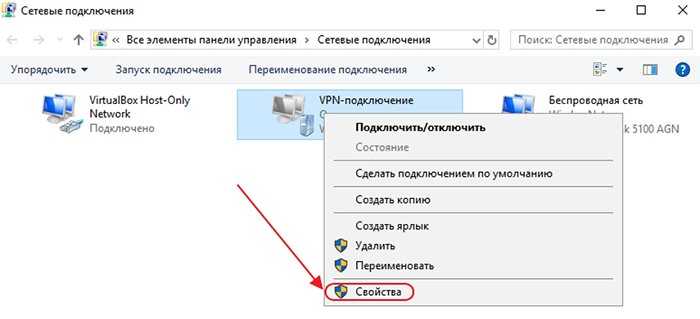 В папке «Сетевые подключения» кликаем на созданном VPN и выбираем «Свойства»
В папке «Сетевые подключения» кликаем на созданном VPN и выбираем «Свойства»
Шаг 9. В закладке «Безопасность» щелкнуть «Туннельный протокол…». Нажать «ОК».
 В закладке «Безопасность» выбираем «Туннельный протокол…» и нажимаем «ОК»
В закладке «Безопасность» выбираем «Туннельный протокол…» и нажимаем «ОК»
Шаг 10. В «Шифрование…» выбрать «необязательное». Нажать «ОК».
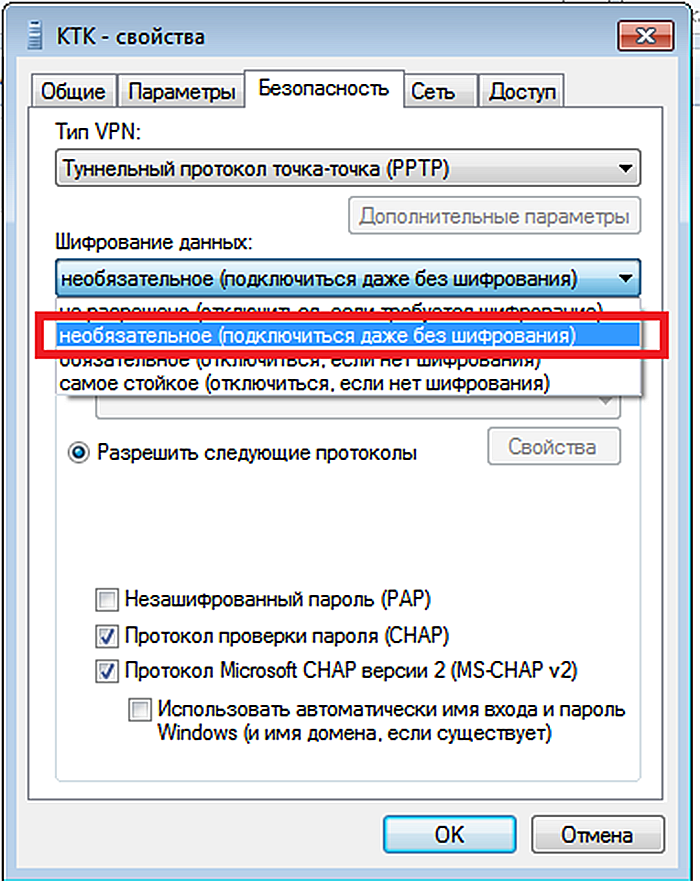 В «Шифрование…» выбираем «необязательное» и нажимаем «ОК»
В «Шифрование…» выбираем «необязательное» и нажимаем «ОК»
Шаг 11. Дважды щелкнуть на соединении VPN, ввести пароль и имя, нажать «Подключение».
 Нажимаем «Подключение»
Нажимаем «Подключение»
Соединение с Интернетом будет установлено.
Проблема выбора: точка доступа или маршрутизатор
Кроме того, что точки доступа могут выполнять в виде отдельных законченных решений, существуют так называемые беспроводные маршрутизаторы, в которых беспроводная точка доступа является составной частью устройства. Соответственно, при развертывании беспроводной сети встает вопрос выбора между точкой доступа и беспроводным маршрутизатором. Выбор в пользу того или иного устройства зависит от того, как именно будет использоваться беспроводная сеть. Рассмотрим несколько типичных ситуаций.
В простейшем случае несколько компьютеров объединяются в беспроводную сеть исключительно для обмена данными между ПК. В этом случае оптимальным выбором будет точка доступа, которая подключается к одному из ПК сети (причём ПК, к которому подключается точка доступа, не должен быть оборудован беспроводным адаптером).
Во втором варианте предполагается, что помимо обмена данными между компьютерами, объединенными в беспроводную сеть, необходимо реализовать для всех компьютеров разделяемый доступ в Интернет с использованием аналогового модема (модема, который подключается к телефонной линии). В этом случае модем подключается к одному из компьютеров беспроводной сети, а Интернет-соединение настраивается в режиме разделяемого доступа. К этому же компьютеру подключается точка доступа, а на всех компьютерах беспроводной сети настраивается выход в Интернет в режиме доступа через локальную сеть. Понятно, что оптимальным решением в рассмотренном случае так же является именно использование точки доступа.
И, наконец, последний вариант топологии беспроводной сети – использование высокоскоростного доступа в Интернет с использованием DSL, кабельного модема или Ethernet-подключения. В этом случае оптимальным вариантом является использование точки беспроводного доступа, встроенной в маршрутизатор.
Маршрутизаторы являются пограничными сетевыми устройствами, то есть устройствами, устанавливаемыми на границе между двумя сетями или между локальной сетью и Интернетом, и в этом смысле они выполняют роль сетевого шлюза. С конструктивной точи зрения они должны иметь как минимум два порта: к одному из них подключается локальная сеть (этот порт называется внутренним LAN-портом), а ко второму — внешняя сеть (Интернет) и этот порт называется внешним WAN-портом. Как правило, маршрутизаторы, используемые для дома или небольшого офиса (SOHO-маршрутизаторы), имеют один WAN-порт и несколько (от одного до четырёх) внутренних LAN-портов, которые объединяются в коммутатор. В большинстве случаев WAN-порт коммутатора имеет интерфейс 10/100Base-TX и к нему может подключаться xDSL-модем с соответствующим интерфейсом либо сетевой Ethernet-кабель.
Интегрированная в маршрутизатор точка беспроводного доступа позволяет организовать беспроводной сегмент сети, которая, с точки зрения маршрутизатора, относится к внутренней сети, и в этом смысле компьютеры, подключаемые к маршрутизатору беспроводным способом, ничем не отличаются от тех, что подключены к LAN-порту.
Использование беспроводного маршрутизатора вместо точки доступа выгодно не только потому, что это позволяет сэкономить на покупке дополнительного сетевого Ethernet-контроллера или мини-коммутатора, но и потому, что маршрутизаторы предоставляют дополнительные средства защиты внутренней сети от несанкционированного доступа. Так, практически все современные маршрутизаторы класса SOHO имеют встроенные аппаратные брандмауэры, которые также называются сетевыми экранами или firewall.
Особенности перепрошивки роутера
Важно знать не только, как настраивать роутер detech или других производителей, но и как его правильно перепрошивать. Однако эта процедура намного сложнее, чем простая настройка
Если имеются сомнения в собственных силах, лучше доверить работу профессионалам. Неквалифицированные действия могут привести к проблемам в работе или полному выходу из строя.
Перепрошивка роутера станет полезной в ряде случаев:
- Обновление программного обеспечения, чтобы повысить качество работы устройства. Многие производители не позволяют пользователям регулярно обновлять программное обновление, чтобы стимулировать их к покупке нового оборудования. Установка более новой версии программного обеспечения повышает функциональность роутера и делает интернет соединение более стабильным.
- Если выбранный провайдер не поддерживает роутер или при его нестабильной работе.
- Если роутер постоянно теряет соединение или работает медленно.
В процессе перепрошивки устройство постоянно должно быть включено в сеть. При сбоях с питанием при процедуре роутер может выйти из строя. Для перепрошивки нужно подключить роутер к компьютеру. При этом рекомендуется использовать файлы только с проверенных ресурсов. При перепрошивки нужно вынуть кабель интернета из гнезда роутера. Предварительно следует узнать текущую версию прошивки. Это необходимо в случае проблем с перепрошивкой. В таком случае потребуется провести откат до предыдущей версии.
Оборудование для увеличения зоны покрытия Wi-Fi
Профессиональное решение для обеспечения полного покрытия беспроводной сети — это одна или несколько точек доступа. Они подключаются по витой паре к маршрутизатору и по умолчанию разворачивают новую сеть большего радиуса действия. За маршрутизатором остается задача присваивать IP-адреса и обеспечивать доступ к Интернету.
Если в вашем загородном доме сетевые кабели уже проложены — можно, например, установить по точке доступа на каждый этаж. Запуск прост: нужно поставить точку доступа на нужное место (можно смонтировать под потолок или на стену), подсоединить к ней витую пару и питание, а потом подключить к новой беспроводной сети клиентские устройства. Если же вам нужна единая беспроводная сеть на весь дом, в которой клиентские устройства автоматически подключались бы к наиболее оптимальной точке доступа, то потребуется пройти более сложную процедуру настройки.
Для решения проблем с беспроводной сетью можно использовать точку доступа, расположив ее вблизи зоны с плохим покрытием. Правда, это устройство требует проводного подключения к роутеру
Устройство для расширения зоны покрытия беспроводной сети Powerline Wi-Fi Extender — это точка доступа, которая встроена в адаптер Powerline. Соединение проходит по электропроводке к другому адаптеру Powerline, подключенному по витой паре к маршрутизатору. Таким образом удается преодолеть препятствия, сильно глушащие беспроводную сеть (в том числе несущие бетонные стены со стальной арматурой).
Эта технология обычно обеспечивает большую скорость передачи данных, чем цифровая линия маршрутизатора, так что доступ к Интернету не замедляется, но ее надежность сильно зависит от проводки и потребления электроэнергии в доме. Кроме того, покрытие беспроводной сети и ее скорость, как правило, чуть хуже, чем у обычной точки доступа, — дело в более компактной конструкции и размещении в розетке.
Технология расширяемой беспроводной сети с ячеистой топологией (например, Asus Lyra) также решает проблемы Wi-Fi сети, но к ней можно подключать другие устройства с помощью витой пары
В новых системах расширяемой беспроводной сети с ячеистой топологией вместо обычного маршрутизатора используется базовая станция, соединяемая с одним или двумя другими узлами в определенном беспроводном диапазоне. Узлы-сателлиты используются в качестве точек доступа в единую беспроводную сеть.
Беспроводная сеть, основанная на базе такой технологии, часто почти не уступает по скорости проводному гигабитному подключению, поэтому сателлит системы позволяет по витой паре включить в домашнюю сеть несколько устройств. К сателлитам системы Netgear Orbi, например, можно подсоединить по витой паре четыре устройства, тогда как другие системы с одним сетевым портом требуют для этого подключения свитча.
- Как проверить скорость интернета
- Ускоряем загрузку с любых сайтов: проверенные методы
- Кто еще пользуется вашим интернетом? Вычисляем тайных гостей сети
Фото: компании-производители, CHIP