Виртуализация
Виртуализация — это явление, когда 2 среды для работы изолированы друг от друга, но используют одинаковые аппаратные ресурсы. Причём одна из сред чаще всего подчинена другой. Мы используем виртуальную машину от Apple под названием Parallels Desktop. Она обеспечивает хорошую интеграцию новой системы в базовую.
- Если программа установлена, запустите её и через меню «Файл» создайте новую машину.
- Используйте заранее заготовленный образ.
- Выберите настройки для ОС, которая будет установлена. Её можно оптимизировать как для офисных программ, так и для игр. Но учтите, что хорошей скорости в играх на MacBook вы таким образом не получите. Единственный способ полноценно играть в Windows-игры на MacBook — это использовать полную инсталляцию Виндовс.
Что такое кэш и зачем его удалять?
Кэш в основном представляет собой временные файлы, созданные операционной системой и используемыми приложениями. Например, это могут быть временные файлы, такие как изображения и HTML-документы, созданные web-браузером, клиентами-мессенджерами (Вконтакте, Twitter, Viber, Skype и т.д).
Если пользователь редактирует много фотографий и видео, он может заметить, что программа-редактор также сохраняет временные данные, которые помещаются на жесткий диск. Кроме того, видеоредакторы с функцией отображения примененных эффектов во время редактирования, не всегда удаляют подобные файлы по окончанию работы.
Кэш большинства приложений слишком мал, чтобы обращать на него внимание. Компоненты системы, такие как «Spotlight», «Контакты» и «Карты», создают относительно небольшие кэши, которые не позволят освободить много места на жестком диске, даже если их удалить
Здесь стоит отметить один важный момент: удалять кэши вовсе не обязательно
. Если вам не нужно срочно освободить место на жестком диске, и при этом вы постоянно используете множество разных приложений и файлов, лучше оставить кэш для повышения скорости работы Mac. Кроме того, многие приложения очищают свой кэш самостоятельно или обладают опцией для ручной очистки.
Кнопка удаления кэша в приложении Tweetbot:
Кнопка удаления кэша в приложении VK Messenger:
Однако, кроме желания освободить место, для удаления кэшей могут быть и другие причины, в частности:
- Исправление проблем с web-страницами, загружающими устаревшие данные.
- Удаление личных данных, хранящихся на web-сайтах и в приложениях.
- Принудительное удаление устаревшей кэшированной информации в приложении.
Важно! сначала создайте резервные копии файлов. Рекомендуется регулярно создавать резервные копии файлов на своем Mac либо с помощью приложения Time Machine от Apple, либо же используя сторонний инструмент или online-сервисы для резервного копирования
Начав наводить порядок в папке Библиотека, всегда есть риск сломать что-нибудь важное
Рекомендуется регулярно создавать резервные копии файлов на своем Mac либо с помощью приложения Time Machine от Apple, либо же используя сторонний инструмент или online-сервисы для резервного копирования
Начав наводить порядок в папке Библиотека, всегда есть риск сломать что-нибудь важное
Хотя большинство приложений обычно не хранят критически важную информацию в кэше, вполне возможно, что удаление какого-либо файла приведет к нежелательной потере данных и неполадкам в работе программы. Имея недавно сделанную резервную копию, можно с легкостью восстановить папки с кэшем, если что-то все же пойдет не так.
Очистка кэша в Safari очень проста:
1. Запустите браузер Safari и перейдите на панели меню по пути «Safari»
→«Настройки» .
2. Откройте вкладку «Дополнения»
и поставьте галочку возле пункта«Показывать меню «Разработка» в строке меню» .
3. Закройте окно «Настройки»
, затем выберите меню«Разработка» в строке меню.
4. В меню «Разработка»
выберите «Очистить кэши» .
Примечание:
Данный метод несколько более радикален, чем , доступная через«Safari» →«История» →«Очистить историю» . При этом очистка кэша в режиме разработки не удаляет личную информацию, кроме той, которая хранится во временных файлах (история, закладки, папка«Загрузки» и пр. не будут удалены).
Восстановление удаленных файлов на Macbook
Иногда файлы на Macbook Pro удаляются абсолютно случайно, и в этом случае остро встает вопрос об восстановлении потерянных данных. Самое простое – вытащить нужный файл из корзины, если он остался там. Но если потеря обнаружена позже – не стоит отчаиваться. Способы вернуть все удаленное есть. И один из них – восстановление системы. Это очень важная и полезная функция, которая позволяет избежать многих неприятностей в работе.
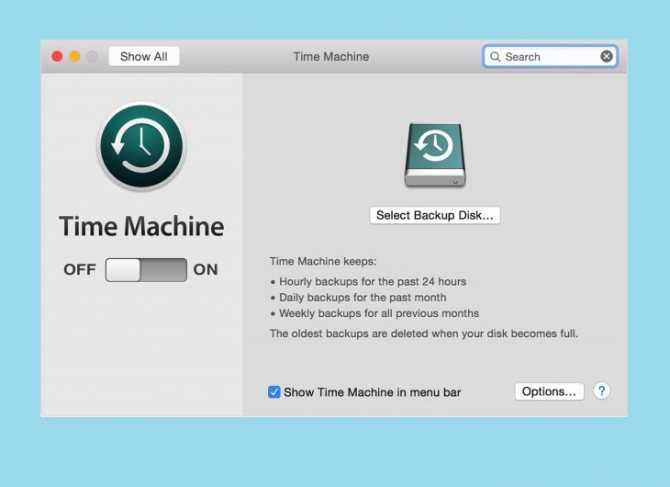
В Макбуке за это отвечает встроенное программное обеспечение под названием Time Machine. Именно здесь хранятся все резервные копии, отсюда запускается процесс восстановления. После этого потребуется немного подождать и не пользоваться на тот момент жестким диском даже для просмотра вкладок в браузере.
По окончании процесса компьютер просто перезагрузится и состояние системы будет восстановлено. Перед любыми важными изменениями или обновлениями никогда не стоит забывать делать резервную копию, это дает пользователю возможность работать за компьютером более эффективно и существенно снижает риск поломки.
CleanApp 3
CleanApp 3 самое прикольное приложение для удаления программ и приложений с Mac OS X, которое я нашел. Как только вы откроете CleanApp, он начинает искать все программы, приложения, файлы настроек и архивы. Потом он организовывает их в очень удобный список.
Как и в остальных приложениях, для удаления программы с Mac OS X и всех связанных с нею файлов, вы можете перетащить его в интерфейс программы. Если запись логов включен, CleanApp будет отслеживать все новые файлы, которые создаются приложениями.
Кроме удаления программ с Mac OS X, у CleanApp есть и другие опции для поддержания чистоты на вашем маке. Она может анализировать ваш диск и создавать статистику его использования, находит старые файлы (которые уже давно не использовались) на вашем Маке, ищет файлы кэша и удаляет языковые файлы.
CleanApp имеет удобный дашборд виджет с похожей функциональностью. Еще CleanApp имеет возможность архивировать все удаленные приложения, на тот случай, если вы решите установить программу повторно.
Часть 1. Стоит ли удалять Flash Player?
Нужен ли мне флеш-плеер на моем Mac? Появилась новость о том, что Adobe Flash Player имеет определенные уязвимости. Вот почему многие пользователи Mac хотят удалить их Adobe Flash Player на устройствах Mac, Другие люди, которые не боятся этих уязвимостей, просто хотят удалить свой Mac, потому что он отображает ошибки.
Какой бы ни была ваша причина, есть разные способы удалить Adobe Flash Player на вашем устройстве Mac. Один из них — это ручной способ, который также может быть очень болезненным и запутанным, другой — простой способ с помощью инструмента под названием iMyMac-PowerMyMac’s Uninstaller. Приступим к удалению Flash Player на Mac с помощью деинсталлятора Mac.
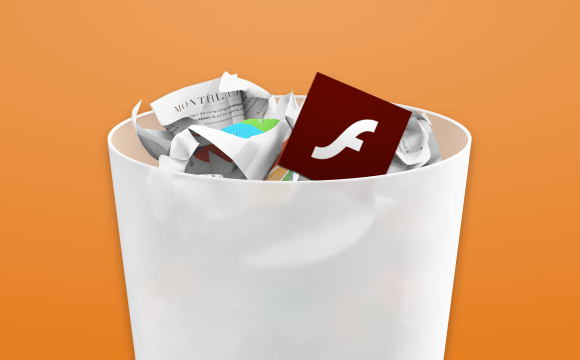
2. Как удалить приложения с помощью панели запуска на macOS Catalina
Шаг 1 Панель запуска интегрирована в macOS Catalina, и ее использование простое, для этого мы должны получить доступ к панели запуска, которая имеет логотип серой ракеты в Dock, и там мы увидим список всех приложений macOS Catalina:
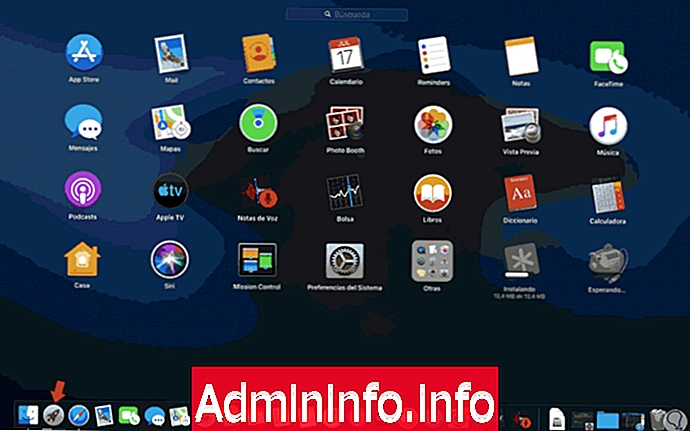
Шаг 2 Как только мы обнаружим желаемое приложение, мы должны удерживать его нажатым, все приложения будут перемещаться непрерывно, и в приложениях, которые можно удалить (сторонние приложения), мы увидим знак X в правом верхнем углу и При нажатии на него отобразится сообщение, указывающее, хотим ли мы удалить это приложение. Мы нажимаем «Удалить», чтобы завершить процесс.

Узнайте, какие приложения замедляют работу устройства Mac

Короткий ответ — это любые крупные программы, занимающие уйму места и пережевывающие множество данных. Это также может быть любое неиспользуемое или забытое после загрузки приложение. Любые программы, которые постоянно работают в фоновом режиме, замедляют работу вашего устройства. Удалите их из автозагрузки системы или прекратите запуск в фоновом режиме, следуя этому пути:
Системные настройки>Пользователи и группы>Имя пользователя>Элементы входа
Снимите флажок с программного обеспечения, которое не нужно запускать при каждом запуске Mac.
Готово! Теперь вы можете запускать эти программы только тогда, когда хотите.

К сожалению, компьютерные хакеры со слишком большим количеством свободного времени усердно работают над созданием рекламного и вредоносного ПО, умело маскирующегося под невинное приложение, обманчиво интригующие файлы и безобидное программное обеспечение. Они проникают на устройство Mac и запускаются через систему. Затем ухудшают работу, могут лишить вас контроля над компьютером и определенно замедляют его. Как предотвратить это?
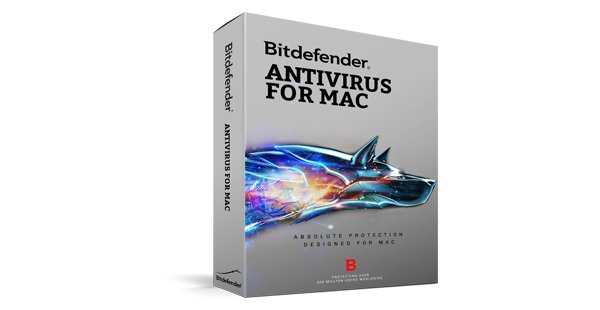
Чистка Mac на старых версиях ОС
В этом случае можно воспользоваться принудительной чисткой раздела «Другое». Вот лишь примеры данных, которые могут так классифицироваться системой:
- Документы и различные типы файлов, включая PDF, doc, PSD
- Архивы и образы дисков, среди которых zip, dmg, iso
- Различные виды персональных пользовательских данных
- Временные файлы, аудиозаписи и прочее
- Пользовательские библиотеки (Application Support, файлы iCloud и так далее)
- Кэш системы (включая Safari)
- Файлы, которые Spotlight не может распознать — к примеру, жесткий диск виртуальной машины
С чем мы имеем дело, вроде бы разобрались. Как же от него избавиться? Откройте Finder, зажмите cmd+shift+G, а затем посетите папки, указанные ниже. Удалите из них все, чему (по вашему мнению) не место на компьютере Mac.
- ~/Downloads
- ~/Library/Caches
- ~/Documents
Разработчики приложений все же могут воспользоваться сторонней утилитой — например, этой, которая очищает служебные данные Xcode. Самостоятельно удалить их сложно, здесь же все происходит в пару кликов.
В остальных случаях прибегать к помощи приложений от других разработчиков для чистки Mac особо нет смысла — все, что нужно, вы можете удалить самостоятельно, пусть и потратив на это не 30 секунд, а пару минут, зато сэкономив пару тысяч рублей.
Как удалить программу с Макбука или iMac в корзину?
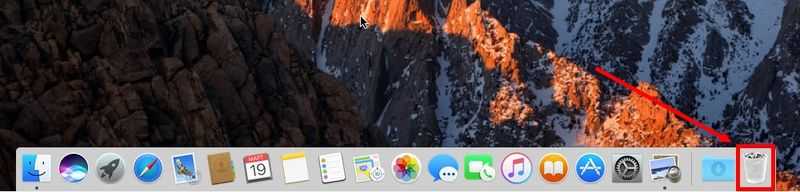
Принцип корзины работает так же, как и в Windows. Перетащите иконку утилиты на значок корзины и отпустите. С характерным звуком файл поместится в Trash. Далее нужно удалить файлы из корзины. Для этого кликните правой кнопкой мыши или тачпада по иконке и в контекстном меню выберите пункт «Очистить» или Empty. Полезные горячие клавиши:
- для перемещения файла в корзину используйте Cmd+Del;
- для очистки используйте Cmd+Shift+Del;
- для очистки без выскакивающего подтверждения процедуры нажимайте Cmd+Shift+Opt+Del.
Как удалить программу в Мак ОС через библиотеку:
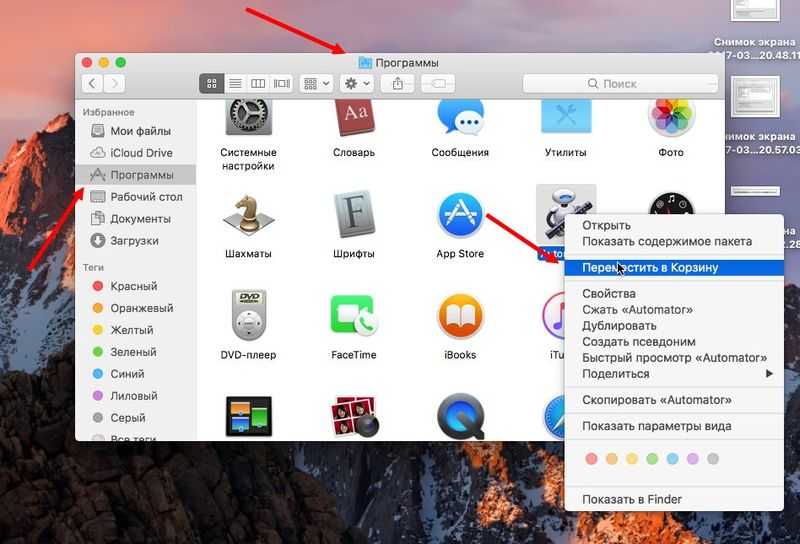
- откройте Finder;
- перейдите в пункт «Программы»;
- найдите нужную утилиту и кликните по ней правой кнопкой мыши;
- в меню выберите строку «Move to Trash»;
- после этого снова почистите корзину.
Чтобы удалить софт третьим методом, вам необходимо нажать на иконку Launchpad.

Найдите иконку софта и зажмите на ней курсор. В верхней части появится крестик. Данный способ работает только для приложений из App Store. Теперь вы знаете, как удалить программу с Macbook Air, Pro, iMac и других устройств под управлением Мак ОС.
Как удалить встроенные программы Mac OS X
Если вы попробуете удалить какую-либо из предустановленных программ Mac, то увидите сообщение о том, что «Объект не может быть изменен или удален, так как он необходим OS X».
Я не рекомендую трогать встроенные приложения (это может послужить причиной неправильной работы системы), однако, удалить их возможно. Для этого потребуется использовать Терминал. Для его запуска можно использовать поиск Spotlight или папку «Утилиты» в программах.
В терминале введите команду cd /Applications/ и нажмите Enter.
Следующая команда – непосредственно удаление программы OS X, например:
- sudo rm -rf Safari.app/
- sudo rm -rf FaceTime.app/
- sudo rm -rf Photo Booth.app/
- sudo rm -rf QuickTime Player.app/
Думаю, логика ясна. Если потребуется ввести пароль, то при вводе символы отображаться не будут (но пароль все равно вводится). Во время удаления вы не получите каких-либо подтверждений удаления, программы просто будет удалена с компьютера.
На этом заканчиваю, как видите, в большинстве случаев, удаление программ с Mac является довольно простым действием. Реже приходится приложить усилия, чтобы найти, как полностью очистить систему от файлов приложений, но и это не очень сложно.
А вдруг и это будет интересно:
- Windows 10
- Android
- Загрузочная флешка
- Лечение вирусов
- Восстановление данных
- Установка с флешки
- Настройка роутера
- Всё про Windows
- В контакте
Почему бы не подписаться?
19.06.2017 в 20:25
логика ясна, но что за пароль, где его взять?
Простой способ удаления программ с Mac
Стандартный и наиболее часто описываемый способ — простое перетаскивание программы из папки «Программы» в Корзину (или использование контекстного меню: правый клик по программе, пункт «Переместить в корзину».
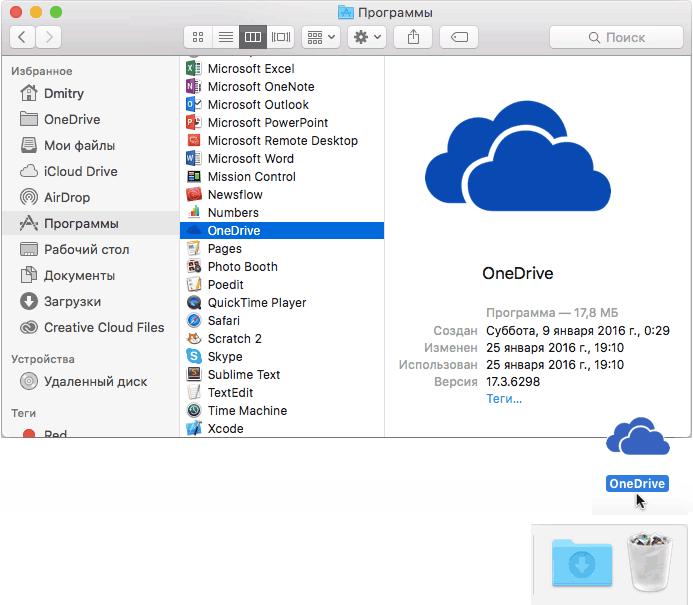
Данный способ работает для всех приложений, установленных из магазина App Store, а также для многих других программ Mac OS X, загруженных из сторонних источников.
Второй вариант этого же способа — удаление программы в LaunchPad (можно вызывать сведением четырех пальцев на тачпаде).
В Launchpad необходимо включить режим удаления, кликнув по любой из иконок и удерживая кнопку нажатой до тех пор, пока иконки не начнут «вибрировать» (или нажав и удерживая клавишу Option, она же Alt, на клавиатуре).
У иконок тех программ, которые можно удалить данным способом, появится изображение «Крестика», с помощью которого вы и можете произвести удаление. Работает это только для тех приложений, которые были установлены на Mac из App Store.
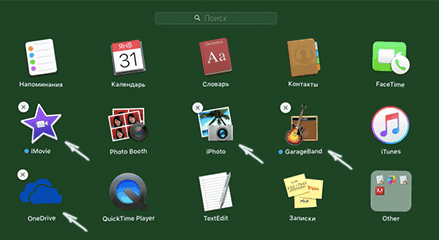
Дополнительно, выполнив один из описанных выше вариантов действий, имеет смысл зайти в папку «Библиотека» и посмотреть, не осталось ли там папок удаленной программы, их также можно удалить, если вы не собираетесь ее в дальнейшем использовать. Также проверьте содержимое вложенных папок «Application Support» и «Preferences»
Для перехода в данную папку используйте следующий способ: откройте Finder, а затем, удерживая клавишу Option (Alt) выберите в меню «Переход» — «Библиотека».
Часть 2. Как удалить программы на Mac с помощью Launchpad
Шаг 1 Нажмите на Launchpad значок и откройте это приложение.
Шаг 2 Вы можете прокрутить список приложений влево или вправо, чтобы найти программу, которую вы хотите удалить. Или вы можете напрямую искать его в окне поиска.
Шаг 3 Нажмите и удерживайте приложение некоторое время, пока оно не начнет дрожать.
Шаг 4 Теперь вы можете увидеть X Плавающий над значком, как удаление приложений на iPhone. Нажмите здесь.
Внимание : Если вы не установили это приложение из App Store, вы не сможете удалить программу с Mac таким способом. Шаг 5 Нажмите Удалить кнопка при появлении запроса на удаление программы на Mac
Шаг 5 Нажмите Удалить кнопка при появлении запроса на удаление программы на Mac.
Хотите узнать больше деталей? Ты можешь проверить Как удалить приложение из панели запуска на Mac
Удаление программ в Mac OS X

Поскольку в Mac OS X отсутствует системный реестр, процесс удаления программ здесь значительно отличается от алгоритма удаления, используемого в Windows.
Удаление программ в Windows происходит в Панели управления, в то время как у «яблочной» системы такая возможность отсутствует. Программы здесь просто-напросто отправляют в корзину, однако проблема состоит в том, что часть программных файлов не удаляются, и со временем будут захламлять ваш iMac, MacBook Air, MacBook Pro либо Mac mini. Существует немало вариантов удаления программ, в этой статье мы предложим некоторые из них.
Простейшим способом удалить программы в Mac OS X многие считают вариант с использованием Launchpad. В этом случае помните, что это возможно только для программ, скачанных с Mac App Store. Удаление любого приложение выполняется путем перетаскивания его курсором в корзину или же нажатием и удерживанием графического изображения приложения, подлежащего удалению – иконки приложений начинают вибрировать, а возможность их удаления будет показана крестиком. Вам останется только кликнуть на крестик – и приложение будет благополучно удалено. Рекомендуется после удаления выполнить очистку корзины.
Удалять программы в Mac OS X возможно и при помощи Finder – его открывают, переходят в «программы», отмечают те, которые подлежат удалению, и переносят их курсором в корзину. Откровенно говоря, именно такой вариант удаления специалисты называют самым нерациональным, так как после его использования многие ненужные файлы сохраняются, постепенно засоряя компьютер.
AppCleaner – утилита, которую также можно использовать для удаления ненужных программ. Утилит, пригодных для этих целей, немало, но достоинствами AppCleaner являются не только простота и удобство ее использования, но и тот факт, что она доступна бесплатно. Чтобы воспользоваться ею, скачиваете ее и запускаете программный файл. В верхней строке интерфейса находите кнопку программ и кликаете на нее. Программа AppCleaner выполнит сканирование вашего компьютера с Mac и выдаст перечень имеющихся программ. Вам остается отметить галочками те, которые нужно удалить и кликнуть на клавишу «искать». Данная утилита предоставит вам список файлов на удаление – нажимаете на кнопку «удалить» – и все лишнее навсегда исчезнет.
Существуют программы, имеющие собственное удаление, с использованием Uninstall – вы просто запускаете файл установщика данной программы и кликаете на удаление – и все!
Анализируя все описанные варианты удаление программ, самыми удобными, чистыми и простыми способами можно назвать два последних, однако удаление с использованием Uninstall распространено мало, остается вариант с использованием утилиты AppCleaner.
Поделиться ссылкой
Поставьте 5 звезд внизу статьи, если нравится эта тема. Подписывайтесь на нас Telegram, ВКонтакте, Instagram, Facebook, Twitter, Viber, Дзен, YouTube.
Поставьте оценку: (1,00 из 5, оценили: 1)
Как удалять приложения с Mac (macOS), загруженные из Mac App Store
1. Запустите приложение Launchpad. Обычно его иконка находится в Dock-панели.
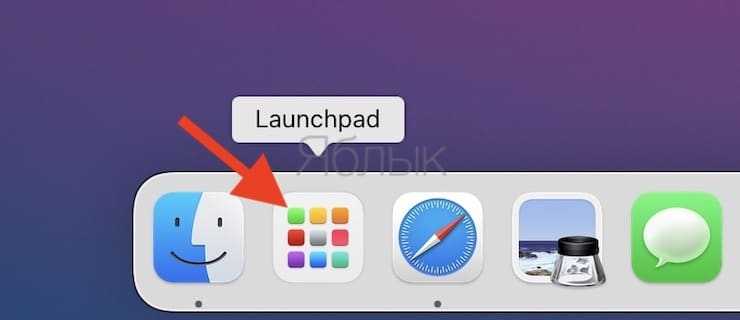
Можно также открыть Launchpad из папки Программы или воспользовавшись поиском Spotlight (для вызова нажмите сочетание клавиш Сtrl + Пробел или в некоторых случаях ⌘Cmd + Пробел).
2. После запуска Launchpad на мониторе компьютера появится экран с иконками приложений подобный iOS.
3. Для перехода в режим удаления приложений, нажмите и удерживайте в течение 2-3 секунд любую иконку (как в iOS), после чего иконки начнут покачиваться, а в левом углу некоторых из них появится крестик.

Крестик появится только на тех приложениях, которые были загружены из Mac App Store. C другой стороны, некоторые родные системные приложения macOS, а также программы, установленные из других источников не будут иметь крестика. Как удалить такие программы, рассказывается ниже.
4. Нажмите на крестик для удаления приложения.
Кроме того, удалять приложения в macOS можно и при помощи встроенного инструмента «Оптимизация хранилища». Об этом способе рассказывается ниже.
Как удалить Steam игры на Mac
Маки — идеальные игровые автоматы. Если вы готовы установить другую игру или хотите избавиться от надоевшей, то удаление — это умный ход. В конце концов, вы также освободите место на устройстве. Вот как это делается.
Следуйте этому пути:
Приложения>Steam>Библиотеки.
- Игры, установленные непосредственно на жесткий диск.
- Игры, выделенные серым цветом, которые не находятся на диске, поэтому не нуждаются в удалении.
Выберите игру, от которой хотите избавиться, и нажмите клавишу Command. Выберите «Удалить локальный контент» и нажмите кнопку «Удалить». Сделайте это для каждой нежелательной игры.
1 способ: удаление приложения через FINDER
Finder — стандартное приложение на маках, необходимое для настройки операционной системы и нахождения документов. Оно работает непрерывно, в фоновом режиме. При помощи Finder можно полностью избавиться от любого установленного приложения в операционной системе. Для этого следует выполнить последовательность действий:
- Внизу, на стартовой панели расположен ярлык Finder, откройте его.
- После этого попадете в окно управления, слева в столбике выберите строку «Программы». Справа в папке появится список программ, названий ПО.
- Из списка выберите необходимый файл, который требуется удалить и нажмите на него правой кнопкой мыши. В открывшемся меню кликните по надписи «Переместить в Корзину». Приложение из операционной системы удалится после того, как название ПО исчезнет из таблиц Finder. Свободного пространства на компьютере останется столько же, потому что файлы программного обеспечения находятся в Корзине.
- Сверните все окна и нажмите правой кнопкой мыши по «Корзина». В контекстном меню выберите пункт «Очистить Корзину».
- После этого программа будет стерта с компьютера целиком. Чтобы предотвратить создание временных файлов в этот момент, необходимо перезапустить компьютер.
Программа для удаления программ на MAC OS: как скачать, установить, пользоваться?
Несмотря на то, что описанный выше процесс удаления игр и программ с компьютера под управлением операционной системы Mac OS
значительно удобнее того, что присутствует в операционной системе Windows, у него имеется один большой недостаток. После перемещения исполняющего файла приложения в корзину и последующей её очистке, на жёстком диске компьютера остаётся множество конфигурационных файлов, папок и прочего мусора.
Со временем мусор накапливается, засоряет жёсткий диск, что приводит к значительному снижению производительности операционной системы. В связи с тем, что в Mac OS
отсутствует встроенный механизм очистки мусора, пользователям приходится прибегать к стороннему программному обеспечению, которое, желательно, должно сразу же подчищать за удаляемой программой все остаточные файлы.
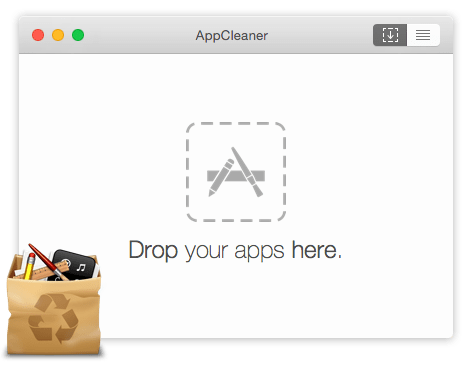
Изображение 6. Программа для удаления приложений «AppCleaner».
Одной из таких программ очистки является программа AppCleaner
, которая находится в свободном доступе и оптимизирована для версий операционных систем Mac OS X 10.4+
и Mac OS X 10.6+
. Скачать программу можно с официального сайта
разработчика, выбрав необходимую версию с правой стороны на главной странице.
Для того, чтобы полностью удалить игру или программу через AppCleaner
, Вам необходимо проделать следующие действия:
Шаг 1
.

Изображение 7. Установка приложения «AppCleaner» на Макбук.
Шаг 2
.
Найдите приложение через Launchpad
, запустите его и на главном экране кликните по вкладке «Программы
».
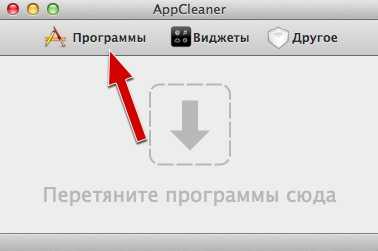
Изображение 8. Поиск и запуск приложения «AppCleaner».
Шаг 3
.
Из списка отобразившихся программ пометьте маркером ту, которую желаете удалить и кликните по кнопке «Искать
».
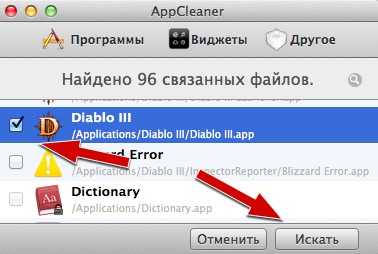
Изображение 9. Поиск связанных файлов с удаляемой программой через приложение «AppCleaner».
Шаг 4
.
-
AppCleaner
запустит процесс поиска файлов на жестком диске, которые так или иначе связаны с удаляемой программой. После завершения процесса кликните по кнопке «Удалить
». - Таким образом, Вы избавитесь не только от самой программы, но и от всего лишнего мусора, который она оставляет за собой.

Изображение 10. Удаление программы и остаточных файлов через приложение «AppCleaner».
Способ 1. Без приложений

Этот способ подойдёт, если вы не хотите устанавливать вспомогательные приложения и тратить деньги. Абсолютно всё мы будем делать вручную. Увы.
1. Вначале нам надо удалить программы. Открывайте папку Программы и переносите оттуда иконки всех сторонних приложений в Корзину.
2. Теперь удалим все личные файлы. Я подготовил список папок, которые нужно очистить в первую очередь.
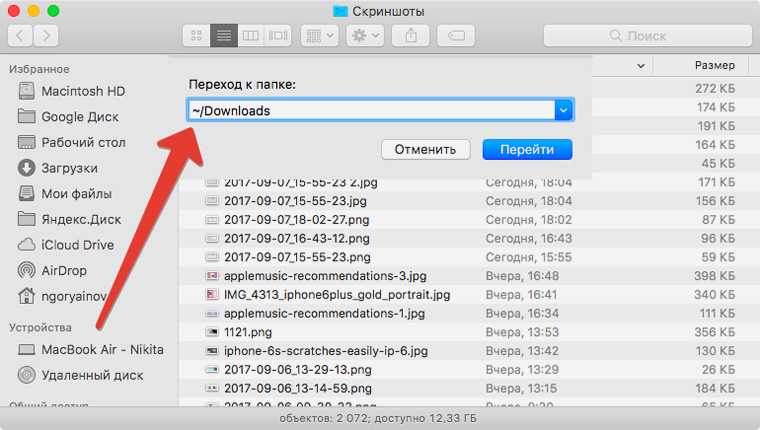
В открывающееся окно попеременно вставляйте строки ниже, начинающиеся с символа «~», и удаляйте все личные файлы и папки, которые увидите.
Папки, которые нужно очистить:
Важно: из следующих папок удаляйте ВСЁ их содержимое. Папки, файлы, вообще всё
Не забудьте после этого очистить Корзину.
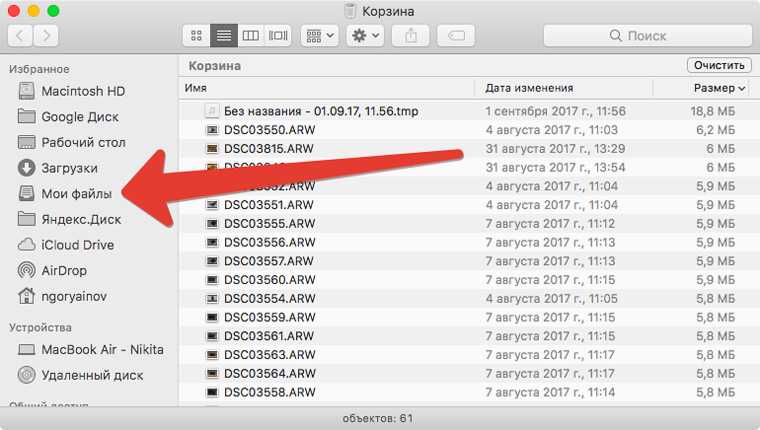
3. Откройте вкладку Мои Файлы в Finder и убедитесь, что там нет ни одного файла. Если они есть, удалите всё.
4. Основательно проверьте систему на наличие личных файлов. Нажимте cmd + F на клавиатуре и введите в поле поиска попеременно расширения ниже. Тогда в поиске отобразятся файлы, соответсвующие этим расширениям – почти всегда личного характера.
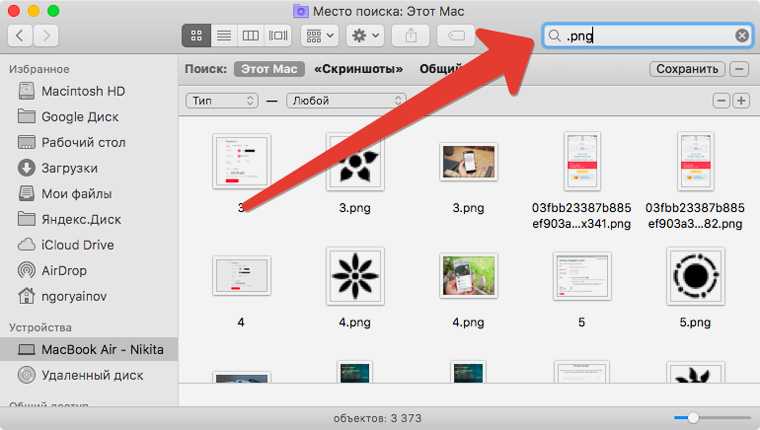
Перечислять все расширения здесь не буду, но упомяну самые популярные.
|
Снова очищайте Корзину.
5. Выйдите из всех аккаунтов Apple. Для этого откройте Настройки. Поочередно проверьте там меню iCloud, Учётные записи Интернета и App Store. Выйдите из всех аккаунтов, которые там найдёте.
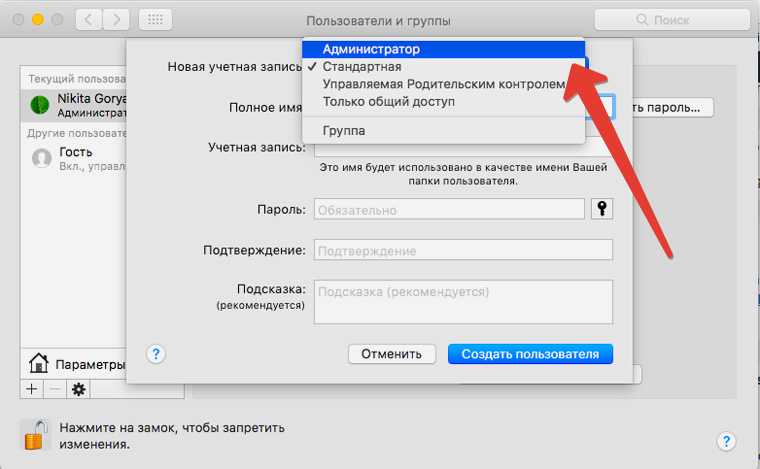
6. Создайте нового пользователя с правами администратора. Для этого откройте Настройки –> Пользователи и группы. Нажмите на «плюс» внизу слева, в выпадающем меню выберите тип записи «Администратор», введите необходимые данные и сохраните их.
7. Вам нужно зайти в только что созданную учётную запись. Нажимаем на «яблоко» в левом верхнем углу и выбирайте Завершить сеанс. В появившемся окне входа выбирайте недавно созданную запись и входите в неё.
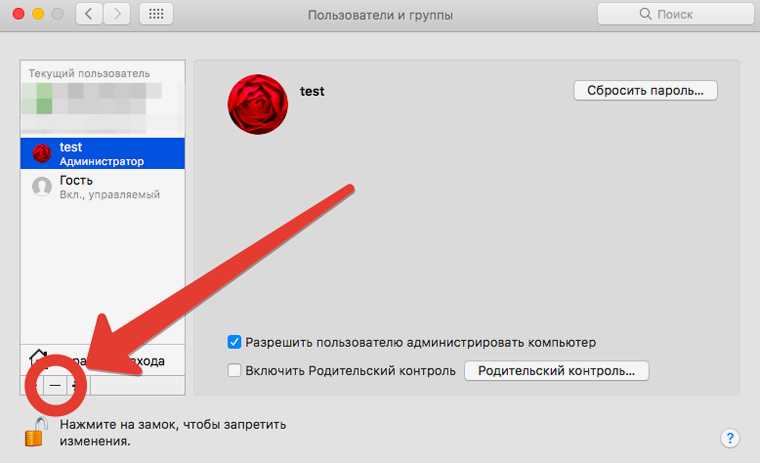
8. Теперь мы удалим старую учётную запись. Открываем Настройки -> Пользователи и группы. Выбираем старую учётную запись в списке слева, нажимаем на «минус» внизу. Подтверждаем удаление.
Увы, этот способ небезопасен, но его достаточно в 95% случаев. Если же вам нужно стереть всё так, чтобы никто не нашёл, продолжаем дальше.
Как освободить место на Mac
Чтобы получить доступ к меню очистки, проделайте следующие шаги:
- Зайдите в меню Apple, затем «Об этом Mac»
- Перейдите во вкладку «Хранилище» и нажмите «Управлять»
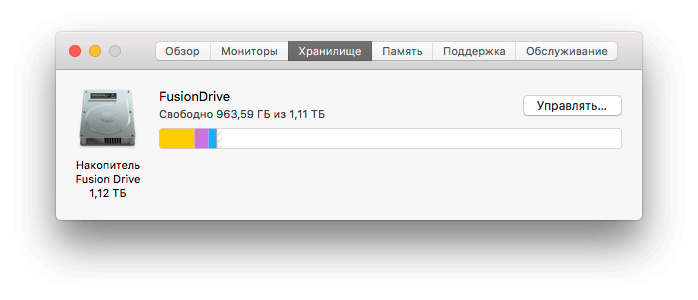
У многих эта строка заполнена почти полностью
Вы окажетесь в разделе управления хранилищем. Но если раньше его функциональность была сильно ограничена, то с macOS High Sierra появилась возможность удалять отдельные разделы — от резервных копий и файлов iTunes до больших документов и почты. И все это в одном месте — да, прямо как в одном известном стороннем приложении. Причем перед этим система сама предложит вам необходимые рекомендации по сохранению накопителя в чистоте: например, включить автоматическую очистку корзины или оптимизировать хранилище.
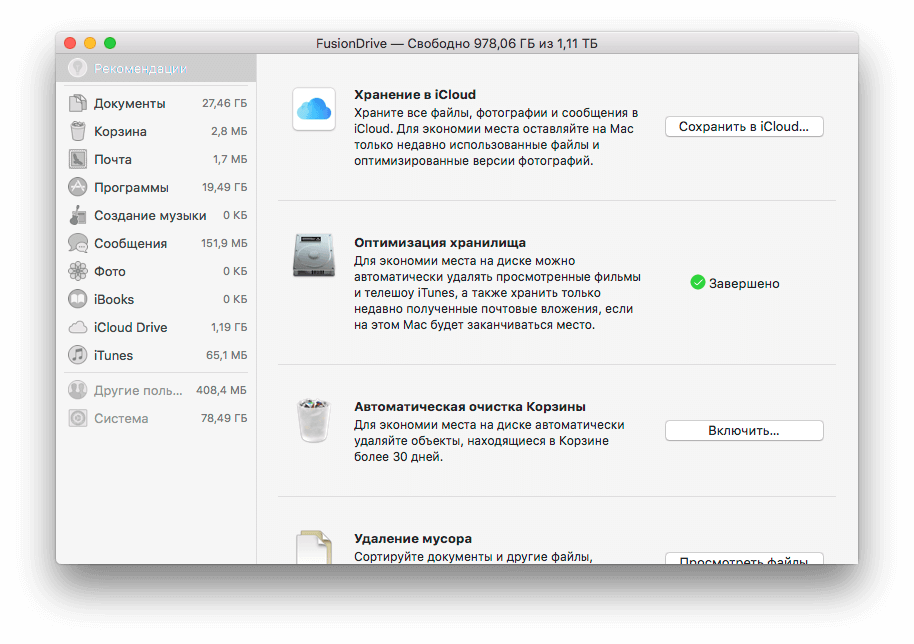
Раздел «Управление хринилищем»
В меню «Удаление мусора» можно быстро увидеть самые большие файлы, почистить папку загрузок и так далее. Я, например, даже не знал, что на компьютере сохранился свадебный архив с фото и видео, который, между прочим, занимал почти 100 ГБ. Учитывая, что эти файлы давно перенесены на внешние накопители и в облако, на компьютере они мне не нужны.
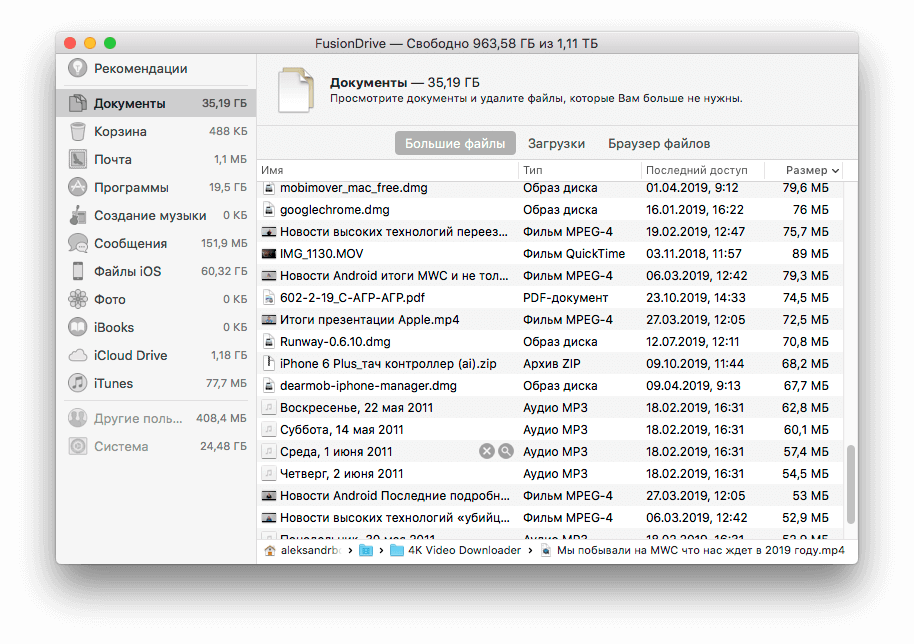
Вы даже не представляете, сколько у вас на Mac лишних и больших файлов
Что еще хорошо сделать — почистить папку «Загрузки». Да, не надо удивляться, вы давно в нее заглядывали? У меня остались прошлогодние файлы и папки на несколько гигабайт каждая. Со временем, как правило, о них забываешь, а они остаются грузом для жесткого диска или SSD.
То, о чем все забывают, — старые резервные копии устройств в iTunes. Ладно еще, если там копии на 3-4 гигабайта, а если на 30-40? Раньше надо было открывать iTunes, выбирать «Настройки» — вкладку «Устройства», и уже там удалять бэкапы. Но теперь такая опция есть и в меню управления хранилищем.
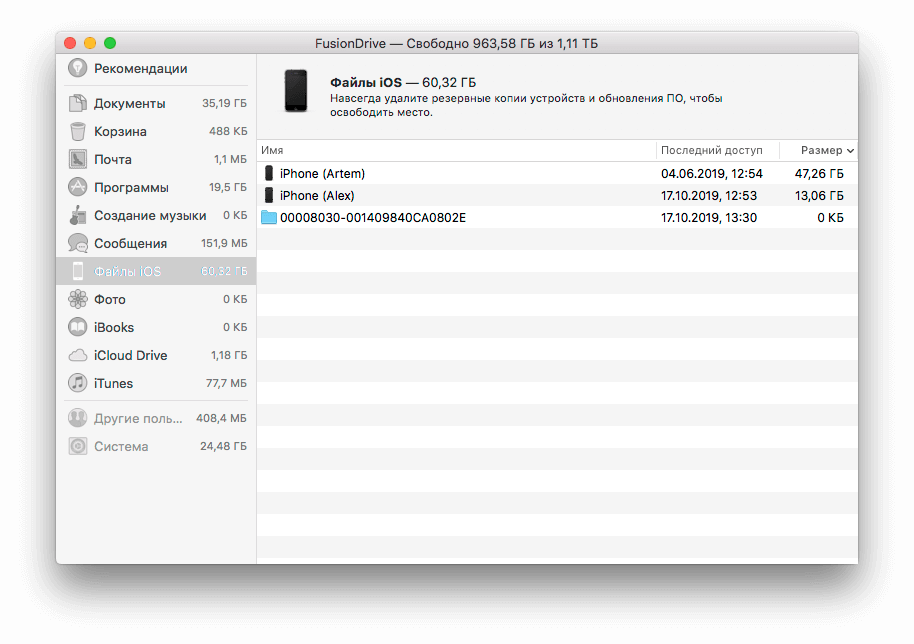
Кто вообще делает резервные копии на Mac, когда есть iCloud?
Как видите, новое приложение для управления накопителем почти ничем не уступает сторонним аналогам, при этом реализует очистку на системном уровне без необходимости давать каким-то приложениям доступ к диску.
Способ 2. Установите CleanMyMac 3
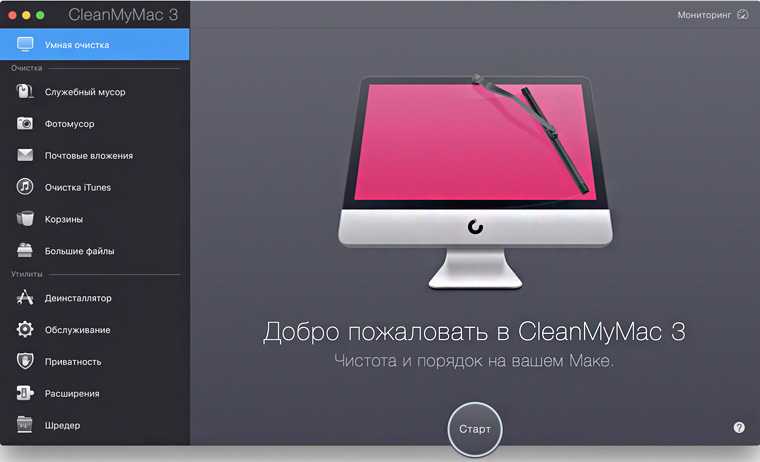
Эту программу знают почти все владельцы Mac. CleanMyMac 3 предназначен для автоматического удаления «мусора» от работы системы и поддерживает Mac в отличном рабочем состоянии.
В то же время эту программу не выпускает Apple, а значит, доверяйте ей на свой страх и риск. Судя по отзывам, миллионы пользователей охотно доверяют и проблем не имеют.
Сам по себе CleanMyMac бесплатен, но продвинутые функции, в том числе полное удаление личных файлов, доступны за деньги.
Купить CleanMyMac 3 можно за 2400 рублей ($40) с официального сайта.
В CleanMyMac 3 есть несколько полезных функций, быстро стирающих личные данные. То есть вам не надо вручную искать папки и что-то в них шаманить. Но полностью автоматическим процесс от этого не станет, финальные шаги придётся делать самостоятельно.
Поехали.
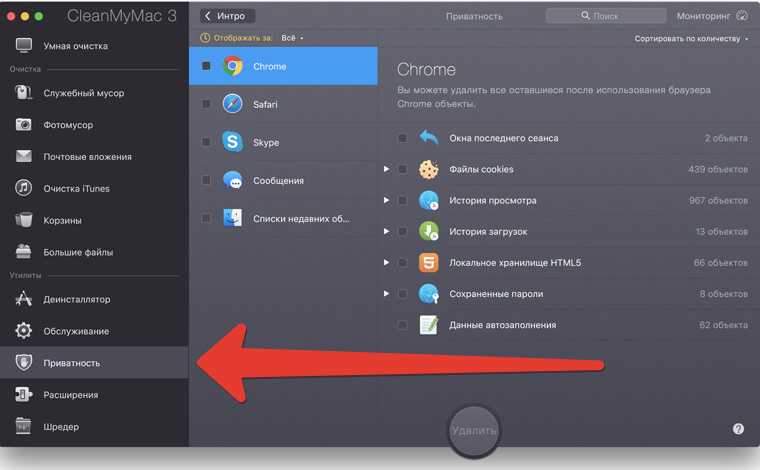
1. Удалите все сторонние приложения через Деинсталлятор в CleanMyMac, выбрав их в соответствующем меню.
2. Затем откройте вкладку Приватность в CleanMyMac и сотрите все данные, которые можно тут стереть.
3. Теперь открываем Шредер в CleanMyMac – эта функция безопасно стирает папки и отдельные файлы, чтобы их потом нельзя было восстановить специальными программами. Укажите ей всё, что хотите стереть навсегда.
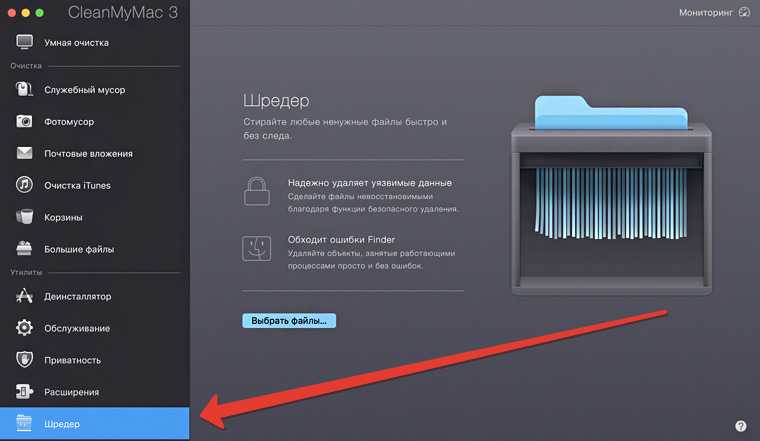
4. После использования Шредера обязательно запустите встроенную в macOS Дисковую утилиту: она устранит возможные ошибки файловой системы, возникшие из-за агрессивного удаления и перезаписывания файлов.
5. Когда удалите все личные файлы, закройте CleanMyMac 3 и удалите уже его обычным способом: перетащите в Корзину из папки Программы.
6. Выйдите из всех аккаунтов Apple. Для этого откройте Настройки. Поочередно проверьте там меню iCloud, Учётные записи Интернета и App Store. Выйдите из всех аккаунтов, которые там найдёте.
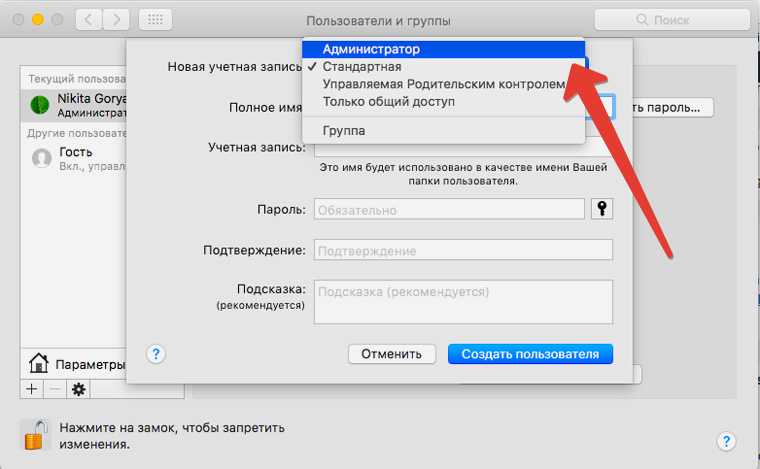
7. Создайте нового пользователя с правами администратора. Для этого откройте Настройки –> Пользователи и группы. Нажмите на «плюс» внизу слева, в выпадающем меню выберите тип записи «Администратор», введите необходимые данные и сохраните их.
8. Вам нужно зайти в только что созданную учётную запись. Нажимаем на «яблоко» в левом верхнем углу и выбирайте Завершить сеанс. В появившемся окне входа выбирайте недавно созданную запись и входите в неё.
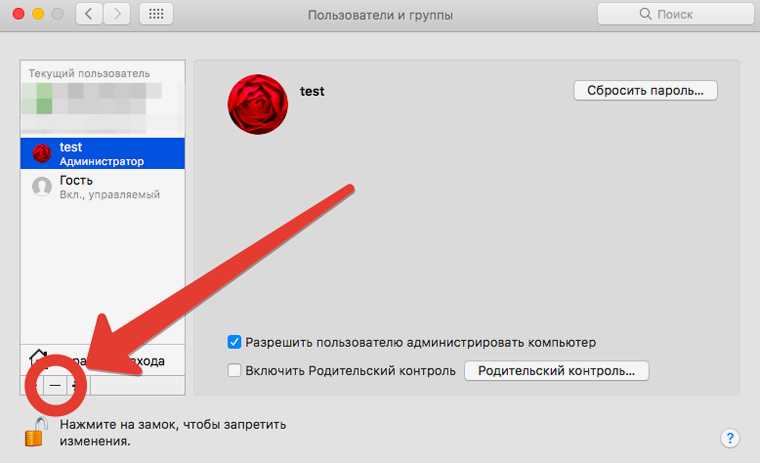
9. Теперь мы удалим вашу старую учётную запись. Открываем Настройки -> Пользователи и группы. Выбираем старую учётную запись в списке слева, нажимаем на «минус» внизу. Подтверждаем удаление.
Всё. Метод позитивно отличается от первого тем, что личные файлы после удаления перезаписываются «мусорными» данными, и восстанавливать их потом совершенно бессмысленно.
Как отложить автоматический запуск приложений на Mac
Автоматический запуск слишком большого числа приложений может негативно сказаться на производительности Mac. Конечно, вы можете отключить автоматический запуск, но тогда каждую программу придется открывать вручную, что займет много сил и времени. В таком случае на помощь придет приложение, позволяющее отложить автоматический запуск.
Программа Delay Start позволяет контролировать, когда и какое приложение открывать.
1. Удалите все «элементы входа» в разделе «Системные настройки» → «Пользователи и группы» → «Объекты входа». Выделите все приложения и нажмите на значок «-».
2. Нажмите на значок «+» и добавьте приложение Delay Start в список.
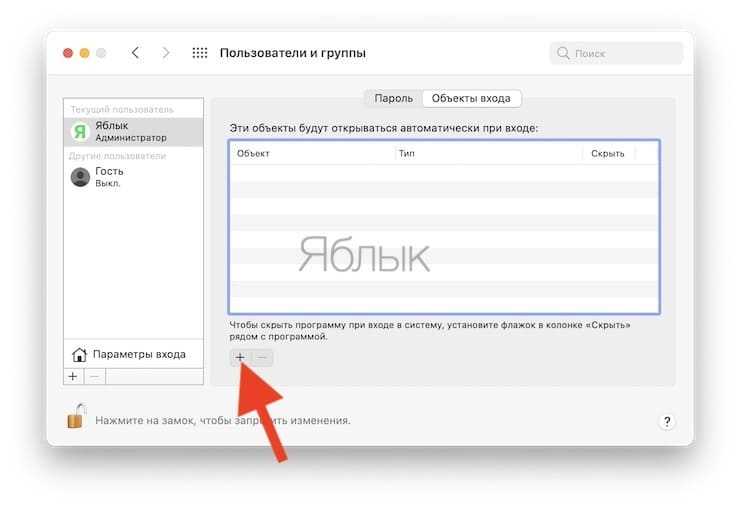
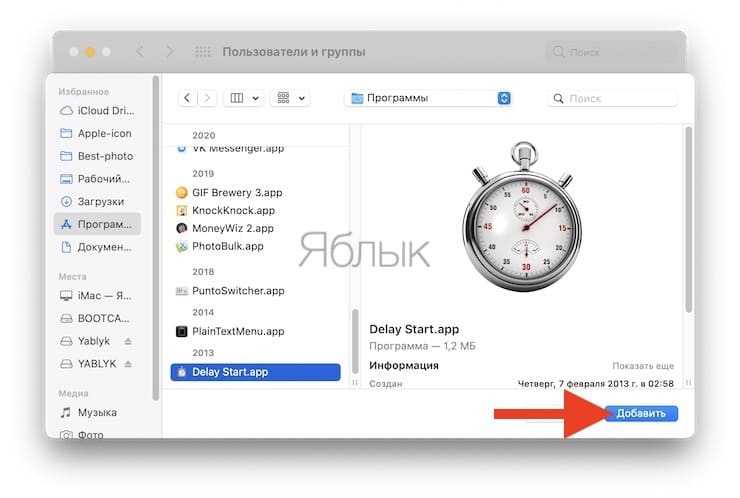
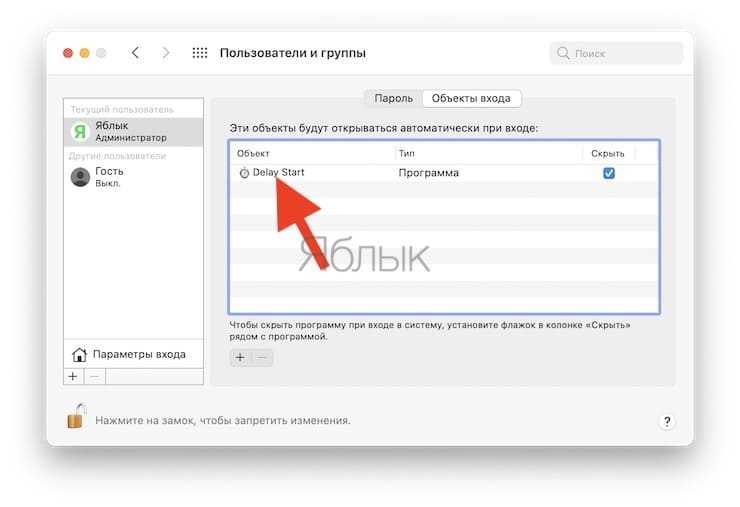
3. Теперь запустите программу. Нажмите на значок «+», чтобы добавить приложения, которые должны запускаться автоматически.
4. Укажите время в пункте «Time Setting». Mac отложит запуск данного приложения на установленный период.
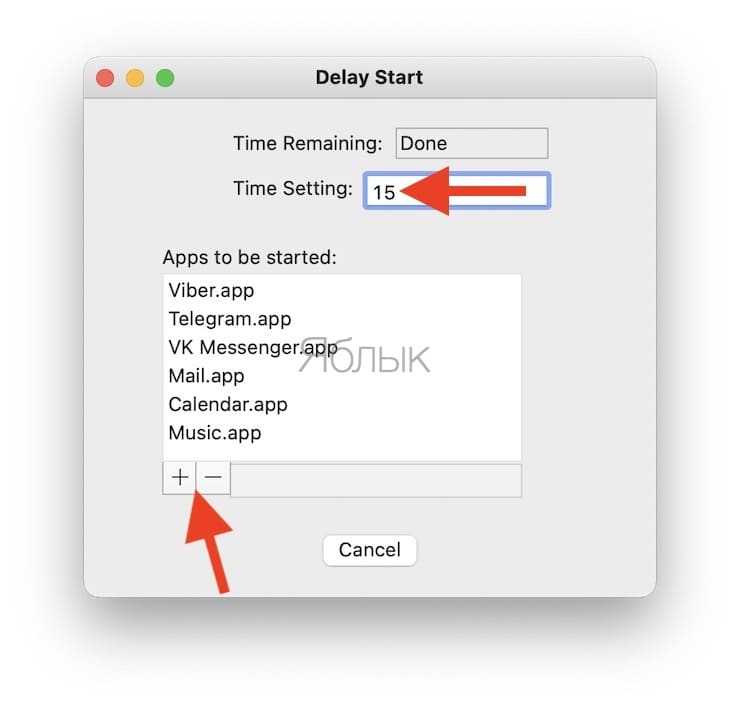
Повторите два последних шага для настройки автоматического запуска нужных приложений.
AppCleaner
AppCleaner — одно из самых лучших приложений для удаления программ с Mac OS X. Очень простой drag and drop интерфейс поможет вам удалить приложения, виджеты, плагины, файлы настройки и все лишнее файлы, весь процесс сопровождает симпатичная анимация.
Если включить функцию SmartDelete, вы сможете просто перетащить приложение в корзину, а AppCleaner сам найдет все связанные с этим приложением файлы. Среди дополнительных функций есть список всех ваших приложений, автоматическое обновление и список защищенных от удаления файлов
А самое важное то, что AppCleaner абсолютно бесплатное приложение
Удаление ненужных драйверов принтеров и сканеров
Современные Mac-совместимые принтеры и сканеры не нуждаются в специальных драйверах для выполнения своих базовых функций. Если присутствует старое устройство, не поддерживающее современные технологии, то компьютер автоматически установит нужный драйвер для работы.
Для удаления ненужных драйверов принтера пройдите в Системные настройки → Принтеры и сканеры.
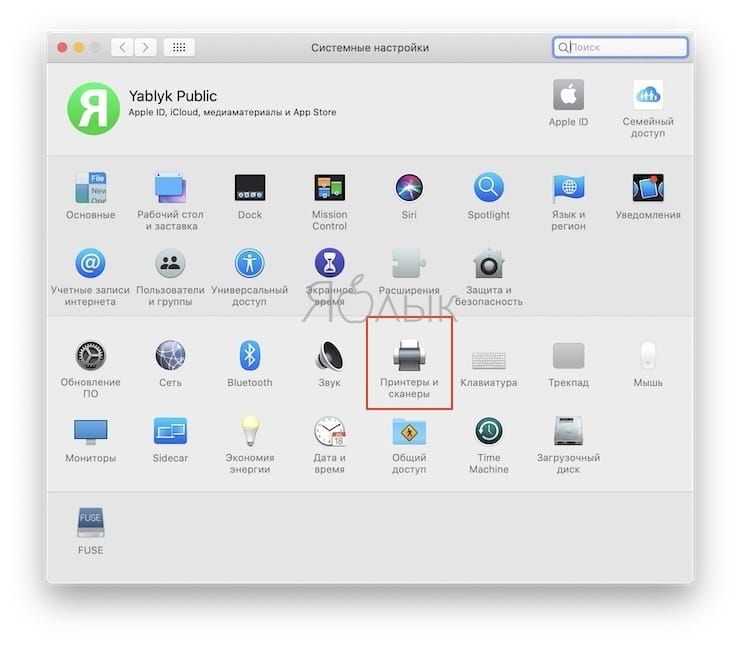
Там в списке выберите устройство для удаления, нажмите «-» и подтвердите удаление нажатием кнопки «Удалить».
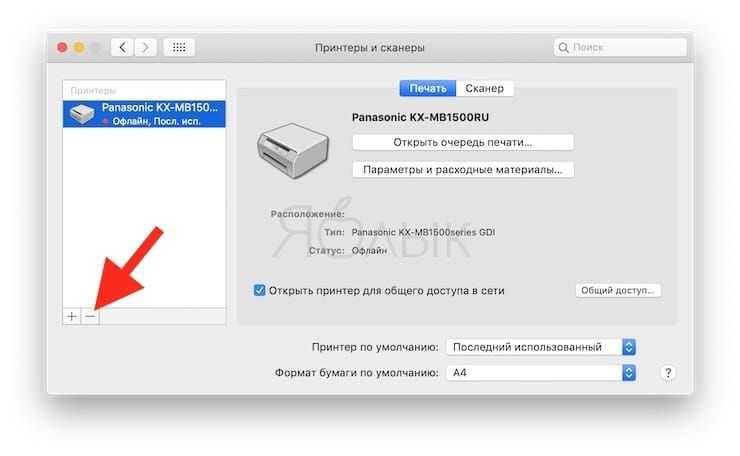
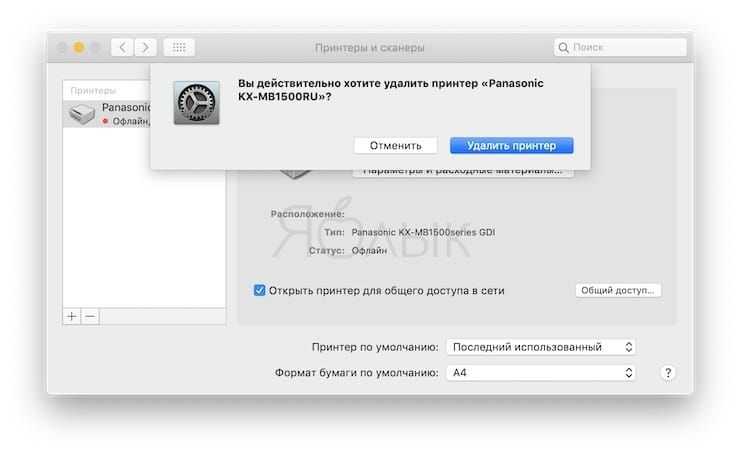
Обычно производители принтеров предоставляют утилиту для корректного удаления связанного с устройством приложения.
Перейдите в следующую папку:
Macintosh HD/Library/Printers
В ней можно удалить все оставшиеся файлы принтера или сканера.

Также можно воспользоваться одним из упомянутых выше приложений, чтобы решить эту проблему.
Способ 4 – Сторонние программы для удаления
Помимо стандартных способов деинсталляции, вы можете использовать сторонние программы для очистки. Рассмотрим самые популярные из них.
App Cleaner
App Cleaner – это наиболее популярная утилита для удаления данных из вашего Mac.
После установки App Cleaner откройте окно утилиты. Затем кликните на вкладку Applications:
Рис.10 – вкладка Applications
Далее дождитесь пока утилита загрузит информацию обо всём ПО, которое установлено в системе. Затем вы увидите указанное на рисунке ниже окно. Переместите в него значки программ, которые хотите удалить.
Рис.11 – главное окно App Cleaner
Также, пользователь может выбрать из списка, какое ПО следует деинсталлировать.
Рис.12 – выбор приложений
Существуют и другие эффективные программы для очистки Mac OS и ускорения её работы. Наиболее популярные из них – Movavi Mac Cleaner и CleanMyMac.
Как временно отключить автозагрузку на Mac
MacOS предоставляет возможность временно отключить автоматический запуск для каждого приложения, что полезно в случаях, когда нужно быстро авторизоваться в сервисе, или выявить проблему, если загрузка Mac происходит некорректно.
При появлении на экране окна входа, введите свои учетные данные, нажмите и удерживайте клавишу ⇧Shift, а затем нажмите на кнопку «Вход». Отпустите клавишу при появлении панели Dock. Если на экране не отображается окно входа, перезапустите компьютер и при появлении строки прогресса нажмите и удерживайте клавишу ⇧Shift. Mac начнет загрузку без автоматического запуска приложений.
Удаление встроенных программ
В каждой Mac OS есть много предустановленных программ. Некоторые из них вы можете использовать регулярно, а некоторые – совсем не открывать.
Для освобождения места в памяти ПК и удаления стандартного ПО следуйте инструкции:
Откройте командную строчку (Терминал);
Рис.13 – запуск Терминала
- В открывшемся окне введите команду «cdApplication» (без кавычек) и нажмите Enter;
- Далее введите указанную на рисунке команду. В данном случае iTunes – это название ПО для удаления. Введите нужное название программы самостоятельно;
- Для выполнения команды еще раз нажмите Enter.
Рис.14 – деинсталляция стандартного ПО
Тематические видеоролики:






















































